Все мы, когда регистрируемся на каких-либо сайтах, постоянно видим оповещение о сохранении пароля. Google Chrome заботится о нас, чтобы нам не приходилось каждый раз вводить логин и пароль заново. Но иногда бывают моменты, когда просто необходимо узнать свой пароль от аккаунта, но где его найти, мы не знаем. Об этом и поговорим.
Как посмотреть пароли на компьютере?
Открываем браузер, заходим в настройки: нажимаем на три точки в правом верхнем углу, выбираем настройки. Откроется окно настроек, где видим раздел «Автозаполнение». Там будет пункт «Пароли».
Заходим туда и видим все сайты, где вы регистрировались. За точками находятся пароли – жмём на глазик, чтобы их отобразить.
Есть ещё более короткий путь. Нажимаем на иконку аккаунта в правой верхней части и нажимаем на пароли.
Данная функция появилась с 69-ой версии браузера.
Как посмотреть пароли Chrome на Android?
Теперь разберёмся, как посмотреть пароли на андроид-смартфоне.
Открываем браузер, заходим в настройки: три точки в правом верхнем углу, затем выбираем настройки. Будет пункт «Пароли». Заходим туда.
Видим список сайтов с логинами (некоторые свои сайты и логины я замазал, так что извините☺)
Нажимаем на нужный и видим информацию о сайте.
Нажимаем на глазик, чтобы вам отобразился ваш пароль.
Как посмотреть пароли на iOS?
По сути, всё тоже самое, что и на Андроид, так что читайте инструкцию выше. Просто оформление выглядит немного иначе.
Как запретить сохранять пароли?
Начнём с компьютера. Нажимаем на иконку аккаунта и затем «Пароли». Видим первый пункт «Предлагать сохранение паролей». Видим ползунок, который включает и отключает уведомление о сохранении. У меня ползунок синий – запоминание включено. Чтобы выключить, кликаем на ползунок, чтоб он стал серым.
Больше пароли сохраняться не будут.
Что касается телефонов, то здесь ситуация очень похожа. Точно так заходим в настройки и выбираем «Пароли».
Как показано на скриншоте выше, есть ползунок, который включает сохранение паролей. Нажимаем на него, чтобы он стал серым, и пароли сохраняться не будут.
Такой же ползунок есть на iOS.тключение сохранения на iOS
Смотрите также: Восстанавливаем удаленные пароли в Google Chrome
Нюансы
Хотел бы обсудить небольшой вопрос: если на телефоне отключить сохранение паролей, будут ли они сохраняться на компьютере? Я задался этим вопросом, когда писал эту статью.
Я решил отключить сохранение паролей на телефоне и создать аккаунт на рамблере чисто для проверки. Но я обнаружил, что когда на телефоне в настройках браузера я отключаю сохранение паролей, то оно сразу отключается и на компьютере. Всё-таки синхронизация – это крутая вещь.
Но чтобы удостоверится полностью, я создал электронную почту на телефоне – в итоге пароль не сохранился.
Заключение
Как не крути, но сохранение паролей – очень нужная вещь, оно не раз меня выручало. Вы не представляете, на скольких сайта я был зарегистрирован, и как много бумажек с логинами и паролями у меня было. Но в один прекрасный момент половина из этих бумажек потерялась, а вот Chrome все запомнил.
Автор материала: Владислав Лищук
Подписывайтесь на наш канал и ставьте лайки! А еще можете посетить наш официальный сайт.
Как управлять паролями
Браузер Chrome может сохранять пароли для различных сайтов.
Узнайте, как работает защита паролей в Chrome.
Подробнее о шифровании паролей на устройстве…
Если при входе на сайт в Google Chrome вы введете новый пароль, вам будет предложено сохранить его. Если вы согласны, нажмите Сохранить.
Как вручную добавить новый пароль
Примечание. Если вы вошли в аккаунт Google на компьютере, то сможете сохранить пароль в аккаунте или на самом устройстве.
Как добавить примечания к сохраненным паролям
Как войти в аккаунт с сохраненным паролем
Благодаря сохраненным в Chrome паролям вы можете быстрее входить в свои аккаунты на сайтах, которые открываете в этом браузере.
- На компьютере откройте сайт, который вы уже посещали.
- Перейдите к форме входа.
- Если вы сохранили имя пользователя и пароль для одного аккаунта, Chrome подставит их автоматически.
- Если вы сохранили учетные данные нескольких аккаунтов, нажмите на поле для имени пользователя и выберите нужный вариант.
Как посмотреть, изменить, удалить или экспортировать сохраненные пароли
Как включить или отключить сохранение паролей
В Chrome вам по умолчанию предлагается сохранять пароли. Вы можете в любое время отключить или снова включить эту функцию.
Как настроить автоматический вход в аккаунты на сайтах и в приложениях
Благодаря функции “Автоматический вход” вы можете входить в аккаунты на сайтах и в приложениях без ввода имени пользователя и пароля.
Если вы хотите указывать учетные данные при входе, отключите эту функцию.
Как проверить безопасность сохраненных паролей
Вы можете проверить сразу все сохраненные пароли, чтобы узнать, какие из них раскрыты в результате утечки данных, а какие недостаточно надежны, так как их легко угадать.
Чтобы проверить безопасность сохраненных паролей, выполните следующие действия:
- Откройте браузер Chrome на компьютере.
- В правом верхнем углу экрана нажмите на изображение профиля
“Пароли”
.
- Нажмите Проверить пароли.
Вы узнаете, не были ли ваши сохраненные пароли раскрыты в результате утечки данных и какие пароли желательно поменять на более надежные.
Управление оповещениями о смене пароля
Вы можете увидеть предупреждение в Chrome, если ваши имя пользователя и пароль были раскрыты в результате утечки данных со стороннего сайта или из стороннего приложения. Похищенные комбинации имени пользователя и пароля небезопасны, так как они известны посторонним.
Если ваш пароль был похищен, мы рекомендуем как можно скорее изменить его. Следуя инструкциям в Chrome, вы можете изменить пароль на сайте, где произошла утечка данных. Также проверьте, не сохранен ли этот пароль для других сайтов.
Браузер Chrome шифрует пароли и имена пользователей, чтобы они никому не были видны, даже сотрудникам Google.
Вот как включить или отключить уведомления:
Вот как отказаться от уведомлений для конкретных сайтов:
Совет. Чтобы снова получать уведомления, в разделе “Закрытые предупреждения” нажмите на значок с тремя точками рядом с нужным сайтом. Затем выберите Восстановить предупреждение.
Как устранить проблемы с паролями
Как сохраняются и синхронизируются пароли
Место сохранения паролей зависит от того, хотите ли вы использовать их на всех своих устройствах. Если вы вошли в аккаунт в браузере Chrome, то можете сохранять пароли в аккаунте Google, а затем использовать их в Chrome на своих устройствах и в некоторых приложениях на телефонах и планшетах Android.
В противном случае вы можете сохранять и использовать пароли только на своем компьютере.
Ресурсы по теме
- Как изменить или сбросить пароль аккаунта Google
- Как синхронизировать закладки, пароли и другую информацию на устройствах
- Как устранить проблемы с сохраненными паролями и платежными данными
- Как создать пароль
Эта информация оказалась полезной?
Как можно улучшить эту статью?
Как посмотреть сохраненные пароли на Андроид телефоне

Иногда у владельцев смартфонов возникает необходимость в уточнении сохраненных паролей к определенным сайтам (например, для их посещения с других устройств), но люди попросту не знают способов получения нужной информации. Поэтому сегодня мы расскажем, где найти сохраненные пароли на Андроид без особых затрат времени и усилий. Представим инструкции, выполнение которых позволит посмотреть пароли на Андроид и даже удалить их. Дополнительно расскажем о базовых правилах безопасности при использовании паролей. В частности, подробно объясним, как проверить пароли на Андроид и, при необходимости, изменить их.
Содержание
- Где хранятся и как найти пароли на Андроид
- Как посмотреть сохраненные пароли Андроид на телефоне через Google аккаунт
- Как узнать сохраненные пароли на Андроид через настройки браузеров
- Просмотр паролей через Google Chrome
- Просмотр паролей через Mozilla Firefox
- Просмотр паролей через Opera
- Просмотр паролей через Яндекс Браузер
- Как проверить надежность паролей в Андроид
- Как проверить пароли Андроид через Google на предмет надежности
- Какими должны быть пароли в браузерах на Андроид
Где хранятся и как найти пароли на Андроид
Сразу скажем, что пароли на Андроид хранятся в нескольких местах, поэтому в нашей статье будут рассмотрены сразу все популярные варианты их поиска. В частности мы расскажем, как посмотреть пароли в телефоне Андроид через аккаунт Google и через настройки наиболее распространенных браузеров.
Какой из далее представленных способов выбрать – решать пользователю. Каждый вариант имеет некоторые особенности. Потому рекомендуем сначала изучить статью, а затем последовательно попробовать все представленные решения и определить, какое из них вам больше по нраву.
Как посмотреть сохраненные пароли Андроид на телефоне через Google аккаунт
Использование возможностей персональной учетной записи Google – наиболее простой метод получения данных об установленных паролях. В этом разделе рассмотрим два базовых способа проверки паролей с помощью Google-аккаунта.
Первый вариант стандартный. Чтобы посмотреть сохраненные пароли на Андроид, необходимо выполнить такие шаги:
- откройте настройки Android, затем проследуйте по пути «Google – Управление аккаунтом Google»;
- прочитайте предоставленные системой инструкции или просто пропустите их;
- перейдите на вкладку «Безопасность» и выберите пункт «Диспетчер паролей».
После выполнения этих действий откроется список посещенных сайтов. Останется лишь найти нужный ресурс и уточнить пароль. Сделать это можно вручную (пролистывание списка) или с помощью встроенного поиска (ввод полного или частичного названия сайта). Чтобы узнать пароль, понадобится нажать на изображение перечеркнутого глаза, расположенное справа от названия нужного сайта. В некоторых случаях потребуется подтвердить доступ к данным путем проведения стандартной процедуры разблокировки (например, при помощи отпечатка пальца).
По факту выполнения всех перечисленных действий появится возможность не только вспомнить пароль, но и поменять либо удалить его. Для проведения таких операций потребуется нажать соответствующие кнопки («Изменить» либо «Удалить»), размещенные в том же окне.
Важно: Иногда путь к «Диспетчеру паролей» может быть другим. Если у вас именно такой случай, то ознакомьтесь с альтернативным вариантом решения задачи. Он представлен на видеоролике, размещенном в конце статьи.
Вторым способом уточнения паролей через учетную запись Google является включение web-версии «Диспетчера паролей». Пользователю достаточно перейти на соответствующую страницу через любой мобильный браузер и авторизоваться (ввести пароль от учетки). После этого владелец девайса получит доступ к тем же опциям, что и в первом случае.

Как узнать сохраненные пароли на Андроид через настройки браузеров
Пароли на телефоне сохраняются не только в настройках системы, но и локально в используемых браузерах. Поэтому далее мы представим инструкции по просмотру паролей в самых популярных браузерах. Сразу скажем, что общие принципы действий во всех случаях одинаковы. Отличаются лишь нюансы. Однако рекомендуем внимательно ознакомиться со всеми вариантами. В будущем такие знания могут пригодиться.
Просмотр паролей через Google Chrome
Включите приложение, зайдите в общие настройки и найдите раздел «Пароли». После этого вам станут доступны сохраненные пароли сайтов, которые вы ранее посещали через этот браузер. Для уточнения пароля достаточно выбрать сайт и кликнуть на иконке глаза. Для удаления данных потребуется нажать на иконку корзины в верхней части открытого окна.
Важно: Google Chrome и Google-аккаунт имеют одну базу паролей. Поэтому нет необходимости смотреть и удалять данные в обоих местах сразу. Достаточно выбрать один вариант – более удобный для применения в конкретной ситуации.
Просмотр паролей через Mozilla Firefox
Запустите приложение, затем перейдите в настройки и найдите раздел «Логины и пароли» (значок ключа). Далее выберите пункт меню «Сохраненные пароли». После этого останется лишь изучить список сайтов, найти нужный интернет-ресурс и посмотреть пароль, необходимый для проведения авторизации.
Просмотр паролей через Opera
Включите мобильный браузер, нажмите на логотип (буква «O») и выберите «Настройки». Найдите раздел «Конфиденциальность», после чего последовательно нажмите «Пароли» и «Сохраненные пароли». Далее останется ознакомиться с нужными паролями или удалить их – в зависимости от цели посещения упомянутого раздела.
Просмотр паролей через Яндекс Браузер
Запустите браузер, затем откройте его настройки, найдите раздел «Мои данные» и выберите опцию «Менеджер личных данных». В открывшемся окне нажмите «Пароли» и ознакомьтесь с требуемой информацией в удобном формате.
Как проверить надежность паролей в Андроид
Взлом паролей и получение доступа к учетным записям неосторожных пользователей – обычные явления. Поэтому мы решили добавить в нашу статью инструкцию, позволяющую узнать ненадежные и даже взломанные пароли, а также несколько рекомендаций по выбору и хранению паролей.
Как проверить пароли Андроид через Google на предмет надежности
Воспользуйтесь ранее приведенной инструкцией и откройте «Диспетчер паролей» в меню «Аккаунт Google». Затем нажмите кнопку «Проверить пароли», внимательно ознакомьтесь с результатами проверки и примите рекомендованные системой меры – измените все слабые и потенциально взломанные пароли (процесс представлен на видео в конце статьи). Не игнорируйте рекомендации системы. Она их выдает не просто так.

Какими должны быть пароли в браузерах на Андроид
Далее приведенные пункты являются исключительно рекомендациями. Следовать им или нет – решать только пользователям. Но советами лучше не пренебрегать. Если, конечно, не хочется в будущем потерять доступ к аккаунтам на любимых сайтах. Далее прикладываем непосредственно рекомендации:
- В идеале пароль должен содержать одновременно буквы и цифры, причем порядок знаков должен быть понятен только составителю пароля. Если самостоятельно составить пароль трудно, то можно использовать специальную программу-генератор.
- Для каждого сайта целесообразно придумывать пароль, значительно отличающийся от остальных паролей. Особенно это касается пароля для электронной почты, применяемой для подтверждения регистраций на различных сайтах.
- Желательно обновлять пароли хотя бы раз в год. При таком подходе риск потери данных значительно снизится. Особенно если четко следовать двум предыдущим рекомендациям.
Приведенные советы очень просты, потому их использование не потребует значительных трат времени и усилий. Но главное то, что следование рекомендациям позволит обезопасить личные данные пользователя и сохранить прямой доступ к периодически посещаемым ресурсам.
В завершение представим тематическое видео, посвященное проверке надежности и изменению паролей через настройки Google-аккаунта.
Пароль от Google аккаунта часто забывают и теряют, но его необязательно сбрасывать. Его можно посмотреть в настройках аккаунта и в web-браузерах. Если же в браузере он отсутствует, то можно его восстановить. В этой статье все это подробно разобрано. В ней также даны рекомендации по хранению паролей и восстановлению удаленного аккаунта.
Как узнать пароль от Гугл аккаунта через настройки аккаунта
Самый простой и быстрый способ вспомнить пароль от своей учетной записи Google – просмотреть его в настройках аккаунта. Он подходит в том случае, если вы вошли ранее в свою учетную запись и не выходили из нее.
Для его просмотра нужно:
- Открыть в браузере главную страницу Google, затем кликнуть в верхней правой части интерфейса по иконке аккаунта.
- Потом нажать «Управление аккаунтом Гугла».

- Затем в новом окне выбрать вкладку «Личная информация». Найдите там раздел «Другие сведения и настройки сервисов Гугл». Далее выбрать блок «Пароль», после чего нажать на строчку со скрытой комбинацией символов и датой ее последнего изменения.

- Потом откроется окно с формой авторизации, где в строке «Пароль» будут стоять точки, скрывающие установленную вами комбинации символов. Нужно просто установить галочку ниже этой строчки. Затем в ней отобразится секретная комбинация символов.

Пароль от учетки можно таким же образом посмотреть с помощью вкладки «Безопасность». В разделе «Вход в аккаунт» нужно нажать на вкладку «Пароль».
В браузере он должен быть сохранен, иначе его не получиться посмотреть.
Как посмотреть пароль в браузере
Можно также узнать пароли от учетных записей с помощью web-браузере, если он их сохраняет. Ниже расписаны инструкции для наиболее популярных интернет- браузеров.
Через Google Chrome
В Гугл Хроме для этого требуется:
- Нажать 3 точки и выбрать в списке строчку «Настройки», как указано на нижней картинке.

- В разделе «Автозаполнение» выбрать «Диспетчер паролей».

- Найти списке сайт accounts.google.com и нажать иконку в виде глаза, для просмотра установленной комбинации символов. Все сайты в этом списке отсортированы по алфавиту и для быстрого поиска предусмотрена строка поиска, расположенная сверху.

- Затем нужно просто куда-то его записать или запомнить.
Через Яндекс Браузер
Для просмотра сохранённых паролей в этом браузере необходимо:
- Открыть «Настройки» с помощью трех полосок, как указано на нижней картинке.

- Выбрать там вкладку «Яндекс ID».
- В списке найти сайт google.com и нажать на него.

- Затем в небольшом окошке нужно нажать изображение глаза возле строчки «Пароль».

- Потом необходимо появившуюся комбинацию символов запомнить или куда-то записать.
Для удаления охранённых паролей, нужно при очистке истории поставить галочку возле соответствующего пункта. Как это делается подробно описано в другой статье на этом сайте.
Через Opera
В Опере для этого требуется:
- Нажать в левом углу небольшую иконку web-обозревателя.
- В предложенном меню выбрать строчку «Настройки».

- В правом блоке нового окна нажать «Безопасность».
- Внизу списка настроек нажать «Дополнительно».

- Потом в раздел «Автозаполнения» развернуть «Пароли».
- Затем также напротив сайта google.com требуется нажать глазок для просмотра пароля, который нужно запомнить или записать.

Через Mozilla Firefox
В Мозиле для его просмотра нужно:
- В интерфейсе обозревателя нажать три полоски.
- Выбрать в вертикальном окошке строчку «Настройки».

- В правом блоке нового окна выбрать вкладку «Приватность и Защита».
- В следующем окне найти пункт «Логины и пароли» и нажать там вкладку «Сохраненные логины».

- Потом выбрать в списке требуемый сайт и возле скрытых точками символов нажать иконку глазка.

- Далее открывшуюся комбинацию символов необходимо запомнить, записать в текстовый документ или блокнот.
Если вы устанавливали пароль на свою учетку Windows, то при попытке посмотреть важные данные браузер попросит его ввести.
Как восстановить потерянный пароль
Для его смены нужно иметь при себе телефон с привязанным к профилю Google номером или иметь доступ к email, которые был указан в качестве резервного.
Процесс его восстановления с помощью телефона выглядит так:
- В web- браузере нужно открыть сайт www.google.com.
- Нажать там кнопку «Войти».
- Ввести в форму ввода логина свою электронную почту и нажать «Далее».

- В следующем окошке со строкой ввода пароля требуется нажать вкладку «Забыли пароль?».

- Затем будет предложено ввести последний пароль от аккаунта, который вы помните. Тут нужно нажать «Другой способ».

- Далее требуется выбрать способ восстановления отправка SMS или звонок на номер телефона. В нашем случае это СМС сообщение.

- После чего сразу же на телефон поступит сообщение с проверочным шестизначным цифровым кодом, который нужно ввести в форму восстановления. Затем нужно нажать «Далее».

- В следующем окошке необходимо 2 раза ввести новую комбинацию символов и нажать вкладку «Сохранить пароль».
- Потом нужно не забыть поменять его на других ваших устройствах, чтобы все привычные сервисы и службы на них нормально функционировали.
Если пароль хранился в тестовом файле, который имеется в резервной копии, то можно быстро восстановить этот файл и вспомнить забытую секретную комбинацию символов.
Если ваш аккаунт взломали
Прежде всего нужно попытаться сбросить пароль, если хакеры не успели отвязать от учетной записи резервную почту и телефон.
Если же это не получается сделать, нужно сделать следующее:
- Сообщите о взломе всем знакомым, друзьям, родственникам и коллегам. Например, модно разместить соответствующее сообщение в соцсетях или послать им электронные письма. Благодаря этому они не поведутся на уловки преступников, если они начнут от вашего имени что-то просить деньги или что-то рассылать.
- Если к аккаунту привязана банковская карта, то необходимо обратится в банк и заблокировать карту.
- Проверить ПК на вирусы, ворующих важные данные.
- Составить список важных ресурсов, привязанных к украденному Google аккаунту. Это могут быть мессенджеры, онлайн-магазины и т.д.
- Нужно попробовать авторизироваться на этих ресурсах и отвязать их от украденного аккаунта.
- Променять пароль на тех сервисах, где вы устанавливали такую же секретную комбинацию символов. Требуется поменять на них и контрольные вопросы, если они были таким же, как на Google. Но лучше всего активировать двухуровневую аутентификацию.
К защите данных необходимо подходить комплексно, то есть установить несколько уровней защиты (сложный пароль, SMS подтверждение и т.д.).
Как восстановить удаленный аккаунт Google
Учетную запись в Гугле можно восстановить в течение 20 дней после ее удаления. Если при восстановлении появляется сообщение «Ваш аккаунт был удален, и вы не можете его восстановить», то прошло более 20 дней и вернуть его невозможно. В последнем случае придется заново регистрироваться в системе.
Для восстановления аккаунта Гугл нужно:
- Открыть в web-браузере главную страницу Google с формой поиска.
- В правой верхней части окна нажать кнопку «Войти».
- В форме входа указать удаленный адрес, после чего нажать «Далее».
- В следующем окне будет предложено восстановить этот удаленный аккаунт или использовать другой. Требуется нажать в это окошке «Далее».

- Далее нужно ввести пароль от него и нажать «Далее».
- Затем учетная запись будет восстановлена, поэтому можно будет снова пользоваться всеми Гугл сервисами.
Если секретную комбинацию символов от восстанавливаемого аккаунта вы не помните, то нужно его сбросить. Это делается стандартным способом, который был детально описан и проиллюстрирован ранее.
Что будет после смены пароля
После его сброса или изменения вы автоматически выйдете из аккаунта на всех устройствах, где он используется. Поэтому нужно будет ввести на всех своих гаджетах новую комбинацию символов, чтобы по-прежнему пользоваться на них любимыми Гугл сервисами (Yotube, Gmail, Google Диск и т.д.).
В нижней таблице даны ответы на часто задаваемые вопросы, касающиеся учетной записи Гугл.

Вячеслав
Несколько лет работал в салонах сотовой связи двух крупных операторов. Хорошо разбираюсь в тарифах и вижу все подводные камни. Люблю гаджеты, особенно на Android.
Задать вопрос
Можно поменять номер телефона, привязанный у четной записи?

Конечно. Необходимо открыть настройки аккаунта, после чего нажать «Личная информация» и в подпункте «Контактная информации» изменить номер.
Как надежно защитить аккаунт?

Требуется создать сложный пароль из букв цифр и спецсимволов, а также включить двухуровневую аутентификацию.
Можно использовать одну учетку одновременно на нескольких устройствах?

Да. Причем все данные будут синхронизироваться (закладки, платежные данные и т.д.). Нужно только включить эту функцию. Это очень удобно. Например, после переустановки Windows и авторизации в Chrome в нем становится все, как и прежде. Что касается Андроид смартфонов, то синхронизация позволяет после сброса или перепрошивки быстро восстанавливать контакты, автоматически устанавливать на гаджет используемый ранее софт и т.д.
После удаления аккаунта прошел месяц, удастся и его восстановить?

Нет, потому что максимальный срок, в течение которого это можно сделать составляет 20 дней. Поэтому вам нужно заново регистрироваться на сайте Google.
Бонус: Где хранить пароли
Записанный на бумажку пароль, не самый лучший способ хранения. К листочку может найти и посмотреть даже посторонний человек. Кроме того, он может потеряться или данные, указанные на нем, могут стать непригодными для считывания. С хранящейся в текстовом файле секретной комбинацией символов тоже могут возникнуть проблемы. Внешний накопитель или ПК может выйти из строя. Да и физический доступ к нему могут получить третьи лица. Доступ к почте или облачному хранилищу также не исключен.
Поэтому желательно пользоваться менеджерами паролей — программы и сервисы, позволяющие хранить надежно пароли и данные пластиковых карт. Они хранят их в зашифрованном виде, что значительно затрудняет взлом хакерами.
Менеджер паролей инсталлируется на ПК или удаленный сервер для доступа в онлайн-режиме. Некоторые из них в качестве расширений и плагинов внедряются в web-браузер. Для доступа к программе требуется просто задать и запомнить одну сложную комбинацию символов.
Таких программ сегодня очень много, но наиболее востребованными менеджерами являются SafeInCloud Password Manager, KeePasS, LastPass и 1Password.
Интерфейс первого приложения продемонстрирован на нижнем скриншоте. 
Этим способ хранения паролей и данных карт пользуются ИТ-специалисты, потому что он более надежный и безопасный.
К хранению любых данных необходимо подходит ответственно, потому что от этого часто зависит сохранность личной информации и денежных средств. Удобно хранить свои пароли в браузерах, но ПК или ноутбуком может воспользоваться посторонний человек. Поэтому нужно устанавливать на свой любимый обозреватель пароль или хранить секретные комбинации символов в специальном менеджере.
Сохранение паролей в Google Chrome – это удобный способ хранения большого количества паролей и их синхронизации между разными устройствами. Но, в некоторых ситуациях это может привести к проблемам. Например, постоянное использование сохранения паролей не способствует их запоминанию, и пользователи чаще забывают данные от своих аккаунтов.
К счастью, эта проблема легко решается, поскольку браузер Google Chrome позволяет просматривать сохраненные пароли. В данной статье мы расскажем о том, как посмотреть сохраненные пароли в Google Chrome, а также рассмотрим некоторые дополнительные способы их восстановления.
Открываем настройки Google Chrome
Для того чтобы посмотреть сохраненные пароли в Google Chrome нужно открыть окно с настройками. Это можно сделать с помощью основного меню программы, которое вызывается нажатием на кнопку с тремя точками, которая находится в правом верхнем углу программы.
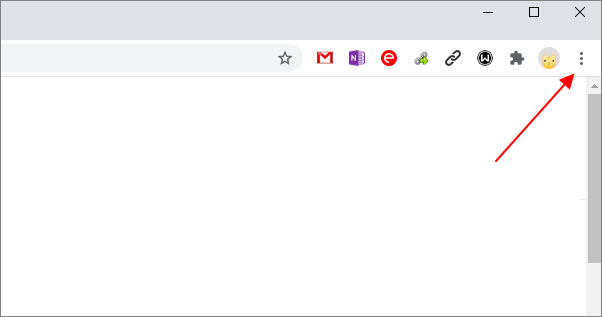
После нажатия на данную кнопку появится большое меню, в котором нужно выбрать пункт «Настройки».
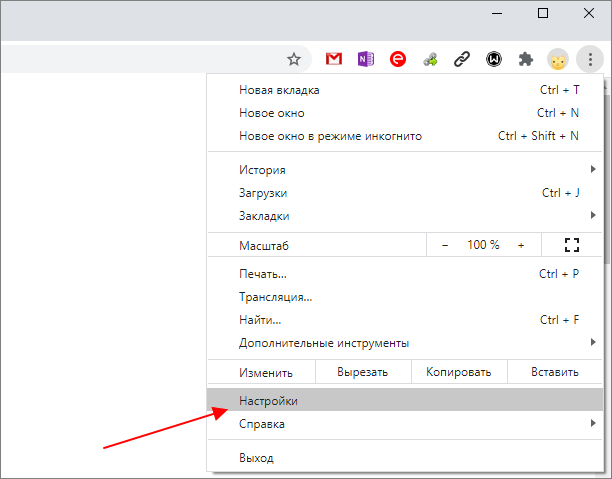
Также вы можете открыть настройки Хром при помощи адреса «chrome://settings/». Для этого нужно скопировать данный адрес (без кавычек), вставить его в адресную строку браузера и нажать на кнопку ввода.
Переходим в раздел «Пароли»
После открытия настроек Google Chrome нужно перейти в раздел с сохраненными паролями. Для этого нужно нажать на ссылку «Пароли», которая находится в разделе «Автозаполнение».
В старых версиях браузера Google Chrome для того, чтобы посмотреть сохраненные пароли необходимо было сделать больше действий. Сначала нужно было кликнуть по ссылке «Показать дополнительные настройки», эта ссылка располагается в нижней части экрана, а потом по ссылке «Управление сохраненными паролями».
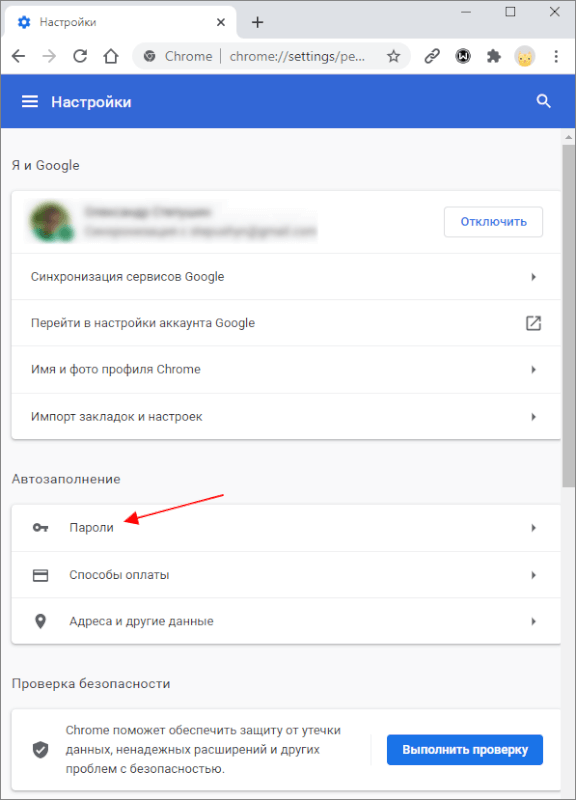
Также для доступа к разделу «Пароли» вы можете воспользоваться адресом «chrome://settings/passwords». Введите его в адресную строку Хрома, и вы сразу перейдете к нужному разделу настроек.
Кроме этого, в последних версиях Хрома к настройкам паролей можно перейти с помощью иконки вашего профиля, которая находится в правом верхнем углу окна, рядом с основным меню.
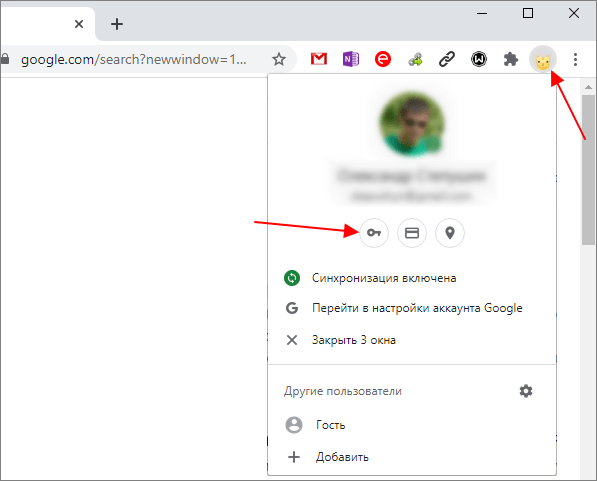
Для этого нужно кликнуть по иконке профиля и в открывшемся меню нажать на кнопку с иконкой ключа.
Просмотр сохраненных данных
После этого вы получите возможность просматривать и изменять пароли, которые были сохранены в браузере Google Chrome. Чтобы посмотреть сохраненные данные, найдите нужный сайт в списке (или воспользуйтесь поиском) и нажмите на кнопку с иконкой глаза.
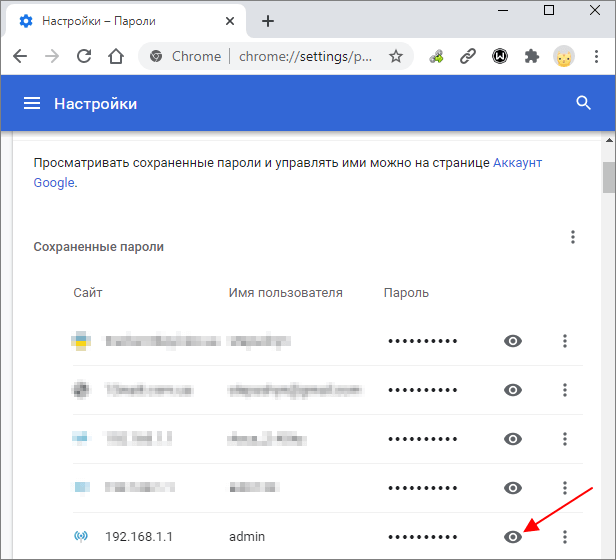
После этого появится окно с запросом PIN-кода или пароля, используемого для входа в компьютер (для входа в Windows).
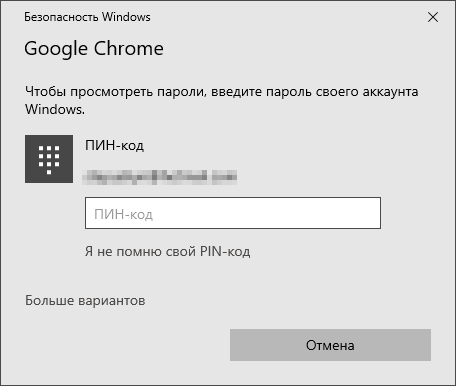
После ввода этих данных вы сможете просмотреть все сохраненные пароли в Google Chrome. Для этого просто кликаем по значку с изображением глаза и скрытый под точками пароль появляется.
Альтернативные способы
Если в Google Chrome вы авторизованы при помощи своей учетной записи Google и используете синхронизацию сохраненных паролей на разных устройствах, то вы можете посмотреть свои пароли в аккаунте Google.
Для этого нужно перейти на сайт passwords.google.com и войти в аккаунт Google. Здесь вы увидите список сайтов, для которых имеются сохраненные пароли. Кликнув по любому из сайтов, вы сможете просмотреть сохраненные данные.
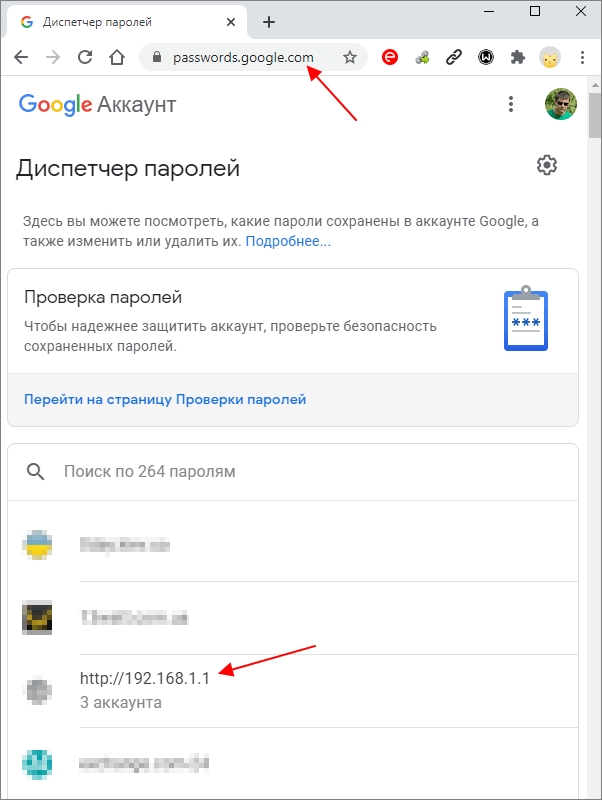
Еще один вариант, это использование сторонних программ для просмотра сохраненных паролей. Например, для Хрома можно использовать программу ChromePass от Nirsoft (ссылка).
ChromePass – это небольшая программа для восстановления паролей, которая позволяет просматривать данные хранящиеся в Google Chrome. Программу можно использовать для извлечения данных из вашей текущей операционной системы или из профиля пользователя, хранящегося на внешнем диске.
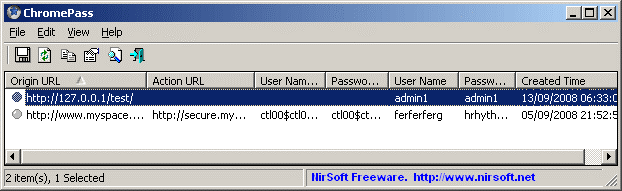
Обратите внимание, поскольку программа ChromePass может использоваться мошенниками, она определяется многими антивирусами как вредоносная. Поэтому перед ее использованием может потребоваться отключение антивируса.
Посмотрите также:
- Как посмотреть пароль под звездочками
- Где хранятся пароли в Google Chrome
- Как посмотреть пароль от Wi-Fi на компьютере
- Как изменить браузер по умолчанию
- Как удалить расширение в Google Chrome
Автор
Александр Степушин
Создатель сайта comp-security.net, автор более 2000 статей о ремонте компьютеров, работе с программами, настройке операционных систем.
Остались вопросы?
Задайте вопрос в комментариях под статьей или на странице
«Задать вопрос»
и вы обязательно получите ответ.
