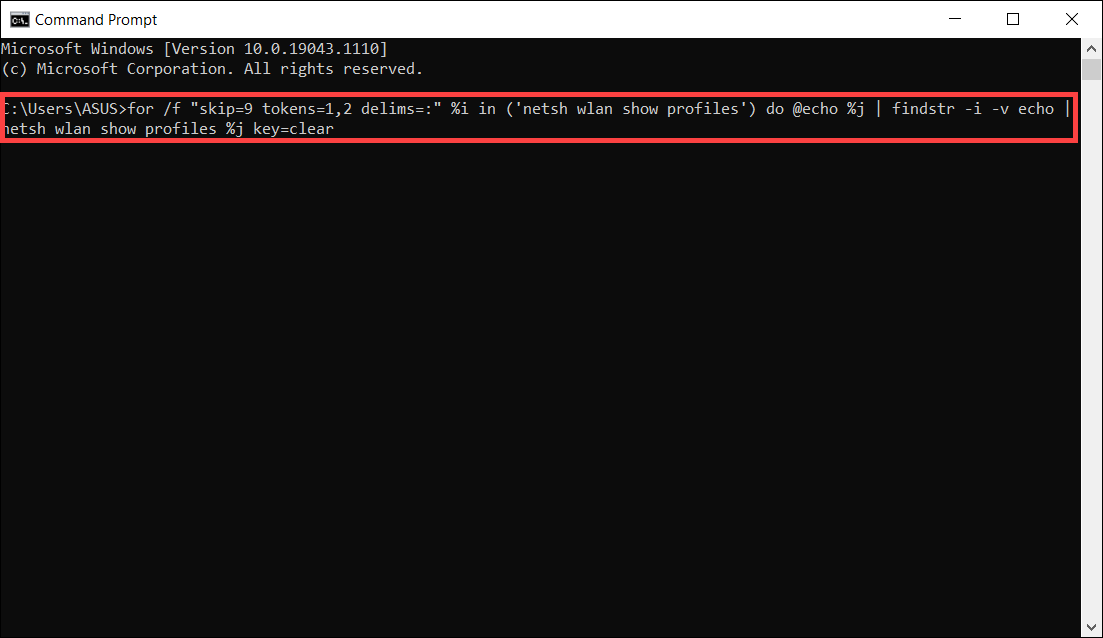Обращали внимание, что последнее время встреча с друзьями или близкими начинается с раздачи доступа к Wi-Fi? Многие таким образом просто экономят драгоценный трафик на смартфоне, поэтому предпочитают при первой же возможности перескочить с сотовых данных. Вот только если пароль от каких-нибудь учетных записей можно легко запомнить, то от домашнего Вай-Фая забывается на раз. Не каждый же день им делишься. Благо, что из этой ситуации есть выход. Любой Андроид-смартфон, который подключен к сети Wi-Fi, позволяет посмотреть сохраненный пароль.

Посмотреть пароль от Wi-Fi можно на любом Андроид-смартфоне

И кажется, что заходи себе в настройки и копируй его куда надо, но делается это не так очевидно, как хотелось бы. В этом материале разбираемся, как посмотреть и быстро поделиться паролем от Wi-Fi на любом Андроид-смартфоне.
Содержание
- 1 Пароль от Wi-Fi на телефоне
- 2 Как узнать пароль от Wi-Fi, к которому подключен
- 3 Как сканировать QR-код на Андроиде
- 4 Как поделиться сетью Wi-Fi
Пароль от Wi-Fi на телефоне
Если бы мы все пользовались смартфонами Google Pixel или производители не устанавливали на телефоны бесчисленное количество всяких разных оболочек, то проблемы никакой не было бы. Стандартный Андроид позволяет без лишнего софта просматривать пароли от любой сохраненной Wi-Fi сети. Посмотрите, как это выглядит на Pixel:

На Pixel пароль видно прямо под QR-кодом
- Откройте настройки и перейдите в раздел Wi-Fi;
- Пролистайте в самый низ и выберите сохраненные сети;
- Нажмите на нужную сеть и коснитесь кнопки “Поделиться”;
- Подтвердите действие биометрией и сформируется QR-код, под которым будет указан пароль от сети.

Удобно? Безусловно. А самое главное, что никакие дополнительные настройки или софт для этого вам не нужны. Однако такое развитие событий возможно только в идеальном мире. В реальности же оболочки не всегда позволяют так просто получить доступ к этим данным.
Как узнать пароль от Wi-Fi, к которому подключен
Например, Xiaomi тоже позволяет поделиться Wi-Fi сетью, к которой вы подключены, с помощью QR-кода. Однако информацию о пароле на нем MIUI не отображает. Просто обычный QR-код, который необходимо отсканировать с другого смартфона или компьютера. А вот это уже, как вы могли понять, совсем неудобно. Однако мы на таком простом моменте не сдаемся. Любой QR-код содержит какую-то информацию, которую можно считать и преобразовать в текст. Именно в нем пароль от сети и спрятан. Поэтому нам для расшифровки потребуется любой сканер QR-кодов и немного импровизации:

Все данные сети и кнопка подключения будут доступны прямо в приложении
- Откройте настройки и перейдите в раздел Wi-Fi;
- Нажмите на подключенную Wi-Fi сеть для формирования QR-кода;
- Сделайте скриншот;
- Откройте приложение “Объектив”, которое по умолчанию устанавливается на все Андроид-смартфоны с сервисами Google;
- Перейдите на вкладку “Поиск” и выберите скриншот с QR-кодом.
Как только приложение разберет QR-код, на экране появится информация об имени сети и пароле. Можно прямо отсюда скопировать необходимую информацию или вообще подключиться к сети в одно касание.
Как сканировать QR-код на Андроиде
Но сервисы Google есть не во всех смартфонах, поэтому “Объектив” на телефоне может и отсутствовать. Как показала практика, он есть даже не во всех глобалках Xiaomi. Но никто не отменял встроенный сканер QR-кодов, который китайский производитель заботливо устанавливает везде, где только можно. Удобнее всего вызывать его из центра управления:

Добавьте сканер в центр управления
- Свайпом от правого края экрана вниз вызовите центр управления;
- Если значка сканер в нем нет, то перейдите в режим редактирования и с помощью плюса добавьте его на экран.

Те, кто не хотят перегружать центр управления лишними иконками, могут просто запустить сканер из меню приложений. Чтобы отсканировать QR-код со скриншота, необходимо:

Сканер позволяет не только сканировать QR-коды с помощью камеры, но и загружать их из галереи
- Откройте приложение “Сканер” любым удобным способом;
- Предоставьте разрешение к камере и галерее;
- Нажмите на кругляшок рядом с кнопкой спуска затвора и выберите скриншот с QR-кодом.
Система мгновенно распознает, что это Wi-Fi сеть, и покажет вам всю необходимую информацию прямо на экране. Чтобы вместо звездочек отобразился пароль, его необходимо коснуться один раз. Пользуйтесь на здоровье и делитесь Wi-Fi сетями без всяких проблем.
Как поделиться сетью Wi-Fi
К сожалению, у такого способа посмотреть пароль от Wi-Fi есть один очень серьезный минус. Смартфоны Xiaomi позволяют открыть пароль только от той сети, к которой смартфон подключен в настоящее время. Выбрать из списка подключенных и поделиться сетью, к сожалению, нельзя. Я проверил это на Xiaomi, который работает как на Android 12, так и на Android 13. И на фоне iOS, где можно выбрать любую из подключенных сетей и посмотреть от нее пароль, это очень неудобно. Но Андроид все равно движется в сторону удобства и позволяет в пару касаний поделиться любой сетью даже без необходимости сканировать QR-код. Работает это следующим образом:

Дождитесь, пока нужное устройство будет найдено, и выберите его
- Откройте настройки и перейдите в раздел Wi-Fi;
- Нажмите на сеть, к которой вы подключены, для формирования QR-кода;
- Коснитесь кнопки “Обмен с окружением” под QR-кодом;
- Через центр управления активируйте обмен с окружением на устройстве, с которым вы планируете поделиться сетью;
- Найдите его в списке на смартфоне, с которого вы делитесь и подтвердите передачу.
Подключение на новом смартфоне или планшете сразу же будет установлено, а вам не придется ничего сканировать с помощью камеры. Работает эта штука хорошо, поэтому можете навсегда забыть про необходимость пользоваться QR-кодами для передачи Wi-Fi сети.
В этой статье мы расскажем, как узнать пароль от Wi-Fi в 2023 году: с телефона и компьютера. Рассмотрим 6 актуальных и рабочих способов.
Материал написан в формате пошаговой инструкции для новичков, которые забыли пароль от «вай-фай».
Содержание (развернуть ↴)
Как узнать пароль от Wi-Fi с компьютера: 2 способа
Первым делом посмотрим, как узнать пароль от Wi-Fi на компьютере или ноутбуке, если вы его забыли. Рассмотрим 2 рабочих и актуальных способа.
Через параметры беспроводной сети
Первый способ узнать «вай-фай» на компьютере — открыть параметры беспроводной сети, к которой подключен ПК или ноутбук. Этот метод — для устройств на Windows: 7, 8.1, 10, 11.
В правом нижнем углу — на панели задач — есть иконка сетевого окружения. Нажмите на нее правой кнопкой мыши → выберите опцию «Открыть “Параметры сети и Интернет”».

Откроется новое окно с параметрами. В левом меню есть вкладка «Состояние» — перейдите в нее.

В разделе «Состояние» отображается текущее беспроводное подключение (Wi-Fi). В подразделе «Дополнительные сетевые параметры» выберите опцию «Настройка параметров адаптера».

Откроется окно «Сетевые подключения». Найдите ваше сетевое соединение → кликните на нем правой кнопкой мыши → в открывшемся меню выберите опцию «Состояние».

В открывшемся оке нажмите «Свойства беспроводной сети».

Переключитесь во вкладку «Безопасность». Здесь есть строка «Ключ безопасной сети» — это пароль от Wi-Fi. Установите галочку на пункте «Отображать вводимые знаки», чтобы посмотреть пароль.

Используем командную строку
Еще один способ посмотреть пароль от «вай-фай» на компьютере или ноутбуке (под управлением ОС Windows) — использование командной строки.
Чтобы запустить командную строку, используйте сочетание клавиш Win+R на клавиатуре. В окне «Выполнить» введите команду cmd и нажмите «ОК».

Откроется командная строка. Введите команду netsh wlan show profile name=WFN key=clear, где вместо WFN нужно указать название сети (название вашей сети Wi-Fi, к которой подключен компьютер или ноутбук).
В командной строке отобразится информация о сетевом подключении. В разделе «Параметры безопасности» отобразится пароль от WiFi — в строке «Содержимое ключа».

Как посмотреть пароль от Wi-Fi на телефоне: 2 способа
Теперь давайте поговорим о том, как узнать пароль от Wi-Fi с телефона. Рассмотрим 2 рабочих способа: на Android и iOS.
Android
Чтобы посмотреть пароль от Wi-Fi на смартфоне (или планшете) под управлением ОС Android, нужно:
- Зайти в настройки телефона.
- Перейти в раздел Wi-Fi или «Беспроводные соединения».
- Выбрать сеть, к которой подключен смартфон.
- Выбрать опцию «Свойства».
- Выбрать пункт «Поделиться при помощи QR-кода».
- Подтвердить действие PIN-кодом, отпечатком пальца и разблокировкой по лицу.
- В открывшемся окне сверху или снизу от QR-кода будет написан пароль.
Еще вы можете скачать приложение для Android, с помощью которого можно посмотреть пароль от Wi-Fi. Например, WiFi Key Recovery.
Но для этого вам нужно получить Root-права. Иначе приложение не будет работать.
iOS
Посмотреть пароль на «Айфоне» можно только на iOS 16 (и более новых версиях):
- Зайдите в настройки.
- Перейдите в раздел «Настройки».
- Справа от сети Wi-Fi, к которой подключен iPhone, есть синяя иконка i — нажмите на нее.
- В разделе с информацией о беспроводном подключении есть строка пароль — нажмите на нее.
Как еще узнать пароль от Wi-Fi: дополнительные способы
Есть еще несколько способов, которые помогут быстро узнать пароль от Wi-Fi.
Смотрим пароль на роутере
Часто пароль от Wi-Fi указан на самом роутере. Он находится снизу — на наклейке, которая приклеена к устройству.
Просто переверните свой роутер и посмотрите, возможно здесь указан логин (SSID) и пароль для доступа к «вай-фай».
Связка ключей в macOS
Если у вас MacBook, который работает на macOS, то используйте утилиту «Связка ключей»:
- Запустите утилиту «Связка ключей» — она находится в Finder → «Программы» → «Утилиты».
- В появившемся меню — слева в верхней части в пункте «Связки ключей» — нажмите «Система» → «Пароли».
- В списке кликните на название беспроводной сети, пароль от которой вам необходимо найти, и дважды нажмите на нее.
- Во вкладке «Атрибуты» сделайте активной опцию «Показать пароль».
Итоги
Краткие итоги статьи:
- Узнать пароль от Wi-Fi можно с компьютера, ноутбука и телефона.
- Есть 6 актуальных и рабочих способов.
На чтение 9 мин Просмотров 316к.

Виталий Леонидович Черкасов
Системный администратор, инженер компьютерных систем.
Задать вопрос
Иногда после покупки нового гаджета, например, смартфона, вы не можете подключить его к своей вайфай сети, потому что забыли пароль. В таком случае можно воспользоваться одним из следующих способов: посмотреть ключ доступа на своем ноуте, маршрутизаторе или мобильном телефоне. Рассмотрим подробно, как узнать свой пароль от вайфая на компьютере или роутере.
Содержание
- Через ПК
- Параметры беспроводной сети
- Командная строка
- Связка ключей в OS Х
- Специальные программы
- Через роутер
- TP-Link
- ASUS
- D-Link
- Zyxel
- Tenda
- На телефоне
- Android
- iOS
- Если ничего не помогло
Через ПК
Узнать ключ от вайфай с помощью компьютера несложно, если с него уже подключались к беспроводной Wi-Fi сети. Для этого можно использовать командную строку.
Параметры беспроводной сети
Чтобы посмотреть пароль от вайфая на виндовс 10 (подробная статья по ссылке), нужно зайти на компьютер под учетной записью, имеющей права администратора, и подключиться к вайфай.
Алгоритм:
Теперь можно прочитать пароль от вайфай в строке «Ключ безопасности сети».
Командная строка
Также несложно определить код доступа к вайфай, используя командную строку.
Алгоритм действий:
Важно! Если имя сети состоит из нескольких слов, его нужно обернуть кавычками;

- после этого на экране должны появиться подробные сведения о выбранном беспроводном соединении, в том числе в разделе «Параметры безопасности», в последней строке «Содержимое ключа» будет пароль вайфай сети.

Связка ключей в OS Х
Если у вас компьютер с Mac OS X, то узнать пароль от Wi-Fi соединения можно при помощи функции «Связка ключей». Эту утилиту можно найти, забив ее название в поиск Spotlight. Или в Finder выбрать «Программы», а потом «Утилиты». После запуска программы нужно:
Также узнать пароль от Wi-Fi соединения можно с помощью команд терминала. Для этого требуется:
- запустить утилиту «терминал»;
- ввести команду «security find-generic-password -wa «ИмяСети» (вместо «ИмяСети» введите SSID нужного вай фай соединения);
- после этого появится диалоговое окно, в котором введите имя администратора компьютера и его пароль;
- в результате появится строка, в которой будет написан ключ доступа к нужной сети.

Специальные программы
Рассмотрим две самые популярные бесплатные программы, которые можно использовать для поиска сохраненных ключей доступа от вайфай соединений.
- Бесплатное приложение для просмотра и хранения паролей WiFi Password Decryptor. Чтобы начать с ней работать, ее нужно скачать на сайте производителя, распаковать и инсталлировать. После инсталляции приложение можно запустить. Имя требуемой сети можно найти в колонке «Wi-Fi name (SSID)», а ключ в «Password Key (text)».

- Утилита WirelessKeyView не нуждается в установке. С ее помощью можно посмотреть все сохраненные на ПК пароли от Wi-Fi соединений. Скачать ее можно с официального сайта компании. Там же можно загрузить файл с расширением *.ini для русификации приложения.

Через роутер
Ключ доступа от вайфай сети хранится также на роутере. Чтобы посмотреть его, нужно подключить компьютер к маршрутизатору по беспроводному соединению или соединив эти гаджеты патчкордом.
Чтобы зайти в настройки роутера, нужно знать IP адрес устройства (обычно 192.168.1.1 или 192.168.0.1), логин от роутера и пароль (чаще всего admin в 2 поля) для входа в административную панель. Чтобы узнать заводские настройки точки доступа, посмотрите наклейку на нижней части устройства.

Кроме этого, узнать IP адрес роутера можно с помощью командной строки. Как ее запустить, уже рассказывалось выше. После этого введите команду «ipconfig».
В результате на экран будут выведены сведения обо всех сетевых адаптерах компьютера. Нужно найти требуемый и в строке «Основной шлюз» будет указан IP-адрес маршрутизатора.

TP-Link
Разберемся, как узнать пароль от своего WiFi на маршрутизаторах TP-Link, на примере модели TL-WR841N. Данную инструкцию можно применить и для большинства маршрутизаторов этой компании (TP-Link TL-WR840N,Tp-Link TD-W8901N и других) .
Чтобы определить пароль от Wi-Fi, нужно в левом меню выбрать строку «Беспроводной режим» и затем в открывшемся подменю кликнуть по пункту «Защита беспроводного режима».

В строке ввода «Пароль PSK» будет написан нужный нам ключ доступа.
ASUS
В маршрутизаторах ASUS сразу после входа в панель администрирования вы попадаете на страницу, на которой отображается состояние подключения. Эта страница находится на вкладке «Карта сети». Здесь справа расположен пункт «Ключ WPA-PSK», в котором находится пароль к вайфай соединению. Нужно щелкнуть по полю, чтобы посмотреть его.
D-Link
Где посмотреть ключ вайфай на маршрутизаторах, продаваемых под брендом D-Link, расскажем на примере распространенной модели DIR-615. В нем, чтобы добраться до пароля, требуется в меню, находящемся в левой части экрана, выбрать строку «Wi-Fi» и щелкнуть по пункту «Настройки безопасности». После этого справа появится окно, в котором в разделе «Ключ шифрования PSK» будет находиться пароль вайфай сети.

Zyxel
Чтобы узнать, какой пароль на вайфай сеть установлен в маршрутизаторе компании ZyXEL, нужно:
- сначала в меню, расположенному внизу экрана, щелкнуть по пункту «Сеть Wi-Fi»;
- после чего на вкладке «Точка доступа», в пункте «Ключ сети» будет написан требуемый пароль.

Tenda
Для роутеров фирмы Tenda нужно:
- Зайти в панель настроек и в верхнем меню выбрать пункт «Беспроводной режим».
- В подменю слева щелкнуть по строке «Защита беспроводного режима».
- Справа откроется окно, где в разделе «Пароль Wi-Fi», можно посмотреть текущий ключ доступа.

На телефоне
Как определить пароль доступа к вайфай при помощи компьютера и как посмотреть его на маршрутизаторе, мы уже знаем. А что делать, если компьютера нет, а есть только мобильный телефон. Давайте разберемся.
Независимо от модели телефона, пароль можно посмотреть, войдя в веб интерфейс маршрутизатора. Для этого телефон должен быть подключен к сети.
Алгоритм:
- В любом браузере открываем адрес 192.168.1.1 или 192.168.0.1;
- Вводим логин и пароль (обычно admin, admin);
- В меню роутера ищем пункт настроек, который зависит от производителя роутера (в разделе выше подробно описано).
Android
На телефонах и планшетах, работающих под ОС Android, можно узнать ключ доступа двумя способами: с помощью программы или посмотреть в системном файле.
Для этих способов нужны root-права.
Чтобы узнать пароль при помощи приложения, нужно:
- Скачать в магазине приложений PlayMarket программу WiFi Key Recovery и установить. Подойдут и другие приложения:WiFi Password, WiFi Pass Recovery;
- открыть утилиту и найти в списке нужную Wi-Fi сеть(SSID);
- в поле PSK будет ключ от сети.

Чтобы посмотреть ключ в файлах настроек, нужно:
iOS
На старых смартфонах с версией операционной системы не старше iOS 7, можно было узнать ключ от вайфай непосредственно с устройства. Для этого нужно было зайти в настройки, потом перейти в «Safari» и в пункте «пароли» узнать нужную информацию.

Сейчас там хранятся ключи только от сайтов. Поэтому узнать пароль, используя только стандартные возможности iOS, невозможно. Существуют программы, которые могут показать сохраненный ключ доступа к вайфай, например, WiFiPasswords, но для их установки требуется, чтобы смартфон прошел процедуру взлома – Jailbreak.
Подробная инструкция — как узнать пароль от wi-fi сети на iPhone.
Если ничего не помогло
Если ни один из перечисленных способов не помог, например, компьютера нет, а маршрутизатор стоит в закрытой комнате, то можно раздавать интернет со смартфона, в режиме виртуальной точки доступа.
Если данные для входа в веб интерфейс роутера не подходят, нужно сбросить настройки маршрутизатора до заводских, и после этого настроить вайфай сеть заново. Чтобы установить настройки по умолчанию, требуется при работающем роутере нажать на кнопку «Reset», которая обычно находится сзади, и подождать несколько секунд, пока маршрутизатор не перезагрузится.

Настроенные беспроводные устройства – телефоны, планшеты, ноутбуки, самостоятельно осуществляют подключение к Wi-Fi без ввода пароля каждый раз. Но от этого пароль для доступа к беспроводной сети забывается, особенно если он безопасный – то есть сложный, с буквами в обоих регистрах и с символами. Какие же действия стоит предпринять, и как узнать пароль от wifi, если вы его забыли?
Вот 5 способов, охватывающих распространенные устройства и системы.
Содержание
- 1 Как узнать пароль от wifi, с чего начать
- 2 С помощью роутера и ноутбука
- 3 Пароль от вайфая с помощью роутера и MacOS
- 4 Пароль от wifi с помощью роутера и Android 10
- 5 Пароль вай фай с помощью роутера и iPhone
- 5.1 Как посмотреть пароль от вай фай, если у вас iPhone с iOS 16
- 5.2 Узнаем IP-адрес подключенного маршрутизатора
- 5.3 Заходим в админку роутера, чтобы узнать пароль от вайфай
- 6 Wifi password с помощью роутера и ноутбука с Windows или MacOS
- 6.1 Узнаем IP-адрес маршрутизатора
- 6.2 Как узнать пароль от wifi через настройки роутера
Если беспроводной интернет дома настраивал компьютерный мастер или сотрудник интернет провайдера, он мог оставить стандартные данные для входа. При этом никто в доме даже не слышал, что для входа нужно что-то вводить, но устройства работают. Для этого используется стандартный набор символов, который задается производителем вай-фай роутера.
Чтобы узнать пароль от wifi, потребуется физический доступ к самому устройству. Изучите его этикетку сзади него или снизу. Нужная комбинация обычно простая: цифры 1-8, либо слово: password. Стандартный ключ доступа к вайфаю указан обычно отдельно, в самом конце.

Если этикетки нет, или устройство физически недоступно (намертво закреплено на стене или заблокировано чем-то), поищите информацию о роутере нужной модели в сети, наверняка там найдется похожий вопрос от пользователей и ответ на него.
Если настройка производилась сотрудником провайдера, есть шанс, что она стандартная для всех абонентов, и ее возможно узнать, позвонив в техподдержку провайдера. Наверняка придется назвать свои данные: ФИО и номер телефона. Оператор техподдержки сможет вам помочь только в том случае, если ключ доступа не был изменен пользователем.
С помощью роутера и ноутбука
1 ситуация — есть вайфай роутер и ноутбук с Windows, подключенный к беспроводной сети, и вам требуется пароль, чтобы подключить дополнительные устройства.
Ключ доступа от Wi-Fi сохраняется в сетевых настройках ноутбука или планшета. Вот как его найти, если компьютер с Windows 8 или 10:
Названия элементов интерфейса и их внешний вид немного различаются, это зависит от версии операционной системы. Если используется проводная сеть, то есть компьютер присоединен к маршрутизатору по кабелю, узнать данные для входа этим способом не получится.
Если устройство с Windows сейчас отключено от беспроводной сети, данные для входа тоже возможно узнать, используя функции компьютера:
- Открывайте командную строку. Это делает комбинация клавиш Windows+R;

- Вставьте в командную строку следующие символы: cmd,
 а после появления окна командной строки вводите: netsh wlan show profiles, жмете Интер;
а после появления окна командной строки вводите: netsh wlan show profiles, жмете Интер; - Это покажет список всей сетей, куда подключалось устройство. Ищете имя сети, доступ к которой требуется;

- Вводите новую команду: netsh wlan show profile name=Rush key=clear, где Rush – имя сети. Если оно имеет нескольких слов с пробелами (например, HOME WIFI), то оно вводится в кавычках.

Код доступа будет указан в появившихся на экране параметрах строчкой «содержимое ключа».
Если ноутбук все же забыл пароль от вайфая и не может установить связь по беспроводной сети, будет полезно ознакомиться: Ноутбук не видит Wi-Fi: разбираем основные причины
Пароль от вайфая с помощью роутера и MacOS
2 ситуация — есть вайфай роутер и ноутбук с Mac OS уже подключенный к сети, и вам требуется пароль, чтобы подключить дополнительные устройства.
В компьютерах с системой Mac OS пароль от wifi также сохранен в системе. Чтобы его найти:
- Через поиск Spotloght или меню Программы запустите утилиту «Keychain Access» (Связка ключей);
- Далее следуете по пути Система – Пароли;

- Выбираете нужную сеть из списка, делаете двойной клик мышью на ней;
- Во вкладке Атрибуты ставите галочку возле окошка «Показать пароль». Устройство Apple в этом случае потребует ключ доступа администратора, его вы должны знать обязательно.
Пароль от wifi с помощью роутера и Android 10
3 ситуация — есть вайфай роутер и смартфон с Android 10 и новее, подключенный к вайфаю, и вам необходимо найти ключ доступа для подключения другого устройства.
Если сеть вай-фай в данный момент онлайн и телефон на Андроиде к ней подключен, данные для входа узнать легко:
Иногда wifi password показывается прямо под QR-кодом на экране. В некоторых версиях QR-код придется отсканировать другим устройством. Если другого смартфона под рукой нет, воспользуйтесь онлайн-сервисом. Для этого делайте снимок экрана и загружайте его на любой сайт для распознавания QR-кодов, поиск в интернете выдает сразу несколько бесплатных ресурсов для этого.
Пароль вай фай с помощью роутера и iPhone
4 ситуация — есть маршрутизатор и телефон iPhone, подключенный к сети вайфай, и вам требуется пароль, чтобы подключить ещё смартфон или телевизор, второй ноутбук или планшет.
Для Apple существует несколько приложений, автоматизирующих данную процедуру, но возможно и обойтись без них. Ключ доступа к беспроводной сети хранится в роутере, чтобы узнать его с айфона, нужно знать пароль от роутера и его логин, а также IP-адрес подключенного маршрутизатора.
Как посмотреть пароль от вай фай, если у вас iPhone с iOS 16
Узнаем IP-адрес подключенного маршрутизатора
- Переходите в настройки iPhone – Wi-Fi;

- Затем выбирайте нужную сеть и кликаете по кнопке с буквой i;

- Ищите строку «Маршрутизатор», цифры в ней – это IP-адрес роутера.

Перейдите в браузер и вставляйте это значение в адресную строку (туда, куда вводится любой адрес сайта). Если все верно, браузер покажет вам окно входа в настройки маршрутизатора.
Обычно они остаются стандартными, если интернет в квартире настраивал компьютерный мастер, их меняют только продвинутые пользователи самостоятельно.
Стандартные значения указаны на этикетке маршрутизатора сзади или снизу, или находятся в сети, искать можно по марке и модели устройства.
Также бывает, что прямо на роутере написан пароль от wifi, он подойдет, если вы его не меняли на свой.
Заходим в админку роутера, чтобы узнать пароль от вайфай
Вводите в окно входа логин и пароль роутера, если они стандартные или известны. Так вы попадете в настройки. Ищите вкладку «Беспроводная сеть», а далее «Безопасность». Данные для входа лежат там. Если символы скрыты звездочками, ищите рядом кнопку для их показа.
Если стандартные данные для входа в интерфейс маршрутизатора изменены, остается верное средство – сброс до заводских настроек.
После сброса пароль от вай-фай снова станет стандартным, тем, что на этикетке, то же произойдет и с паролем от роутера.
Процесс сброса настроек активируется по-разному, в зависимости от модели, придется найти инструкцию в интернете.
Например, у некоторых моделей сзади специальная кнопка – Reset, а у других держится нажатой кнопка включения/выключения несколько секунд.
Важно, что для дальнейшего доступа к интернету оборудование придется настраивать заново.
Wifi password с помощью роутера и ноутбука с Windows или MacOS
5 ситуация — есть вайфай роутер и любой компьютер или ноутбук с Windows или Mac OS, но подключение к сети вайфай у них отсутствует, и вам требуется узнать пароль для подключения по вайфаю.
Если есть работающий маршрутизатор, но ни одно устройство к нему не подключено по беспроводной сети, придется подключиться к нему по проводу и повторить действия из предыдущего пункта.
Потребуется сетевой кабель (UTP-кабель, патчкорд).
Если его нет, ищите коробку от роутера – кабель наверняка оставили в ней. Все модели комплектуются стандартным кабелем для проводного подключения.
Если есть подключенный к роутеру стационарный компьютер, он подключается именно этим кабелем, отсоедините его и используйте для соединения роутера и ноутбука. Не забудьте сфотографировать, в какой именно разъем кабель был подключен к ПК и роутеру, это важно для работы интернета на ПК, если в маршрутизаторе выставлены конкретные настройки на разъем.
Для UTP-кабеля в ноутбуках есть один LAN-разъем характерной формы, перепутать невозможно. Кабель вставляется в гнездо до щелчка, а вынимается после нажатия на пластиковый рычажок.
Если нужного провода нет, в магазине компьютерных комплектующих он стоит совсем недорого, а в случае повторения ситуации пригодится вновь.
Узнаем IP-адрес маршрутизатора
Если нужно узнать пароль от вайфай, сначала находим в настройках системы IP-адрес маршрутизатора.
- Для Windows. Сочетание клавиш Windows+R, ввод команды IPCONFIG. Ищите строку «основной шлюз», числовое значение из цифр, разделенных точками, и будет айпи-адресом роутера.

- Для Mac OS. В Mac командная строка называется Терминал (Terminal). Это утилита, она ищется в Finder в меню Программы – Утилиты, или в поиске Spotlight.
 Теперь скопируйте в терминал команду [sourcecode]netstat -rn |grep default[/sourcecode]. В ответе компьютера ищите число из цифр, разделенных точками – IP-адрес роутера.
Теперь скопируйте в терминал команду [sourcecode]netstat -rn |grep default[/sourcecode]. В ответе компьютера ищите число из цифр, разделенных точками – IP-адрес роутера.
Осталось ввести полученное значение в адресную строку браузера, чтобы открыть окно для входа в настройки роутера.
Как узнать пароль от wifi через настройки роутера
Во вкладках «Беспроводная сеть» — «Безопасность» вы обнаружите пароль от вай-фай. Если интерфейс настроек не переведен на русский язык, ищите сочетание «wifi password»
Если стандартные логин пароль от роутера не дают доступа, остается только одно – сбрасывать роутер до заводских настроек, заходить в настройки со стандартными данными для входа и там настраивать новый пароль от вай-фай.
Подключение интернета для всех устройств, которые контролировал маршрутизатор, также придется заново настраивать после сброса параметров до исходных.
Теперь вы знаете, как узнать пароль от wifi и какие действия предпринять в вашей ситуации.
Если статья была полезна, делитесь с друзьями. Есть, что дополнить или уточнить, пишите в комментариях.
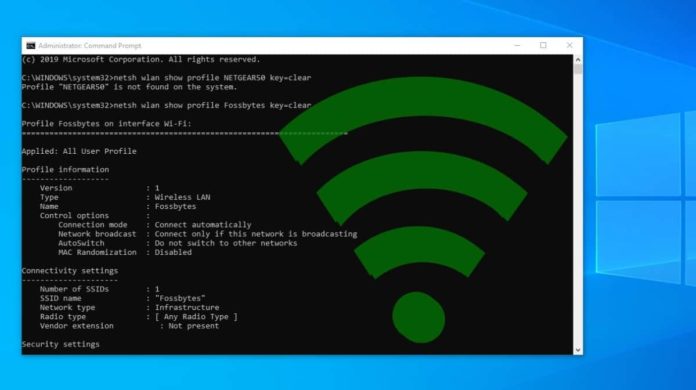
Выполните приведенные ниже команды CMD, чтобы найти сохраненные пароли WiFi.

Очень легко найти пароли WiFi в Windows 10 с помощью нескольких команд CMD. Эти команды работают, даже когда вы находитесь в автономном режиме или подключены к другой сети WiFi.
Каждый раз, когда мы подключаемся к сети WiFi и вводим пароль для подключения к этой сети, мы фактически создаем профиль WLAN этой сети WiFi. Этот профиль хранится на нашем компьютере вместе с другими необходимыми данными профиля WiFi.
Используя эти команды, мы можем дополнительно оптимизировать нашу конкретную сеть WiFi, например, включить некоторые функции, такие как рандомизация mac, изменение типа радиоканала WiFi и т.д.
В случае, если вы не можете вспомнить пароль вашей беспроводной сети, одним из способов является доступ к нему через настройки маршрутизатора. Но иногда просмотр настроек маршрутизатора может быть довольно сложной задачей. Поэтому, вместо того, чтобы использовать графический интерфейс для поиска индивидуальных паролей, мы можем поискать пароль WiFi конкретной сети WiFi с помощью CMD.
Как найти пароль WiFi в Windows 10 с помощью CMD?
Запустите командную строку от имени администратора.
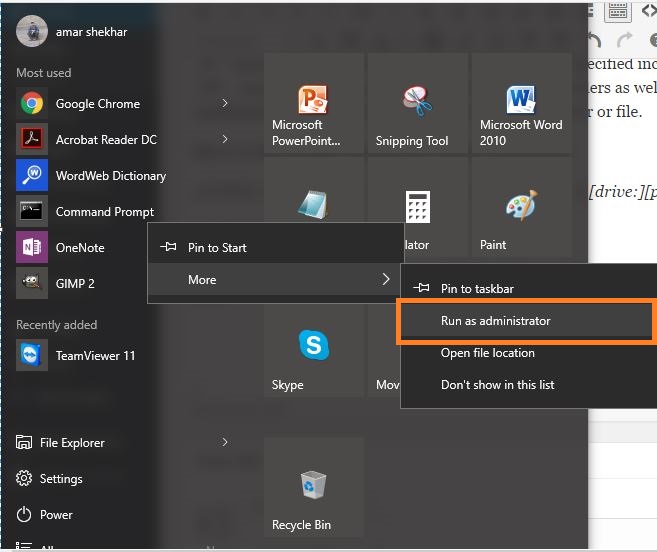
На следующем этапе мы хотим узнать обо всех профилях, которые хранятся на нашем компьютере. Поэтому введите следующую команду в cmd:
netsh wlan show profile
Эта команда выведет список всех профилей WiFi, к которым вы когда-либо подключались.
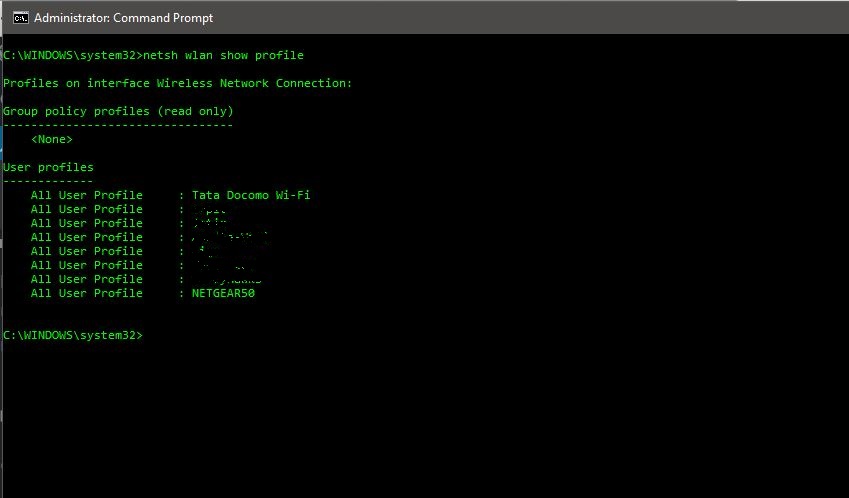
На рисунке выше я намеренно размыл некоторые названия моих сетей WiFi. Как вы можете видеть, есть восемь сетей WiFi, к которым я подключаюсь. Итак, давайте узнаем пароль для WiFi ‘NETGEAR50’, который я специально создал для этой статьи.
Введите следующую команду, чтобы узнать пароль любой сети WiFi:
netsh wlan show profile WiFi-name key=clear
Команда будет выглядеть следующим образом:
netsh wlan show profile NETGEAR50 key=clear
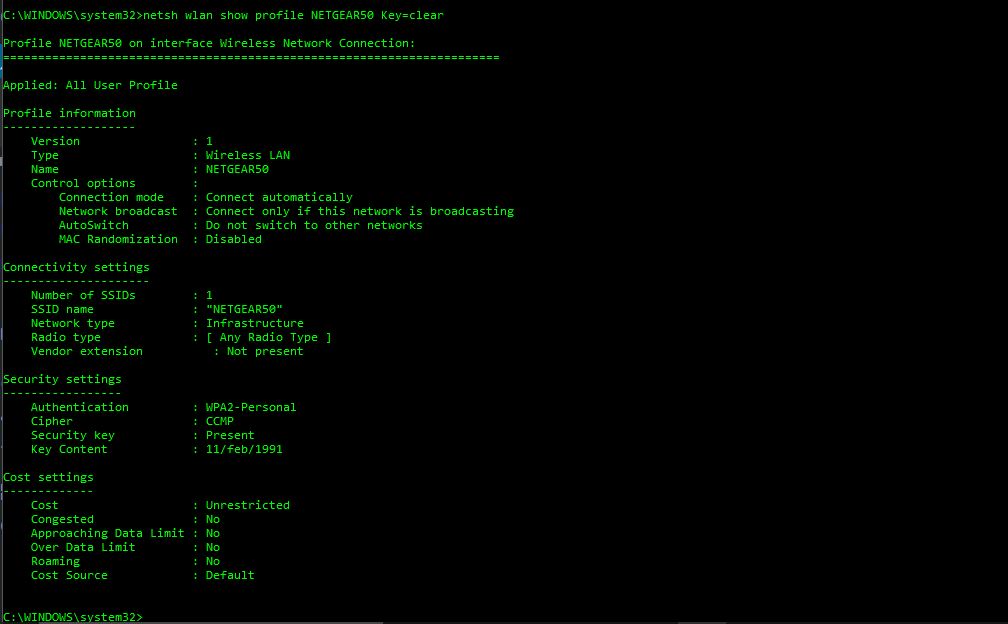
В настройках безопасности, в «содержимом ключа», вы увидите пароль WiFi этой конкретной сети.
Помимо знания пароля WiFi в Windows 10, вы также можете использовать этот результат для дальнейшей оптимизации WiFi. Например, под информацией профиля вы можете увидеть, что рандомизация mac отключена. Вы можете включить функцию рандомизации MAC, чтобы избежать отслеживания вашего местоположения на основе MAC-адреса устройства.
Включите рандомизацию MAC-адресов в Windows 10
Каждое устройство имеет свой собственный MAC-адрес. Рандомизация MAC скрывает оригинальный MAC-адрес устройства и скрывает его идентичность, тем самым обеспечивая вашу конфиденциальность и не позволяя хакерам отслеживать вас в общественных сетях.
Перейдите в раздел «Настройки» (Settings) и нажмите на «Сеть и Интернет«(Network & Internet).
Выберите ‘WiFi‘ в левой панели и нажмите на опцию Advanced.

Включите функцию «Случайный адрес оборудования» (Random Hardware Address) в настройках. Если ваше беспроводное оборудование не поддерживает эту функцию, раздел «Случайные адреса оборудования» вообще не будет отображаться в приложении настроек.
Как только вы включите эту функцию, все будет готово.
Кроме того, в настройках подключения, в пункте radio type, вы можете увидеть весь список. Еще одной причиной медленной работы WiFi может быть интерференция каналов. Поэтому в следующий раз, возможно, вам также захочется изменить настройки типа канала для лучшей скорости.
Что касается типа канала, вы также можете изменить его в своем маршрутизаторе для лучшего соединения или подключения.
Вот как можно найти пароль Wi-Fi через локальную сеть с помощью командной строки Windows.
1. Запустите Командную строку.
2. Скопируйте и вставьте следующую команду и нажмите Enter.
mode con lines=60 netsh wlan show profile name="LAN Name" key=clear
Переименуйте «LAN Name» в имя вашей локальной сети и нажмите Enter. Это работает как для Wi-Fi, так и для локальной сети.
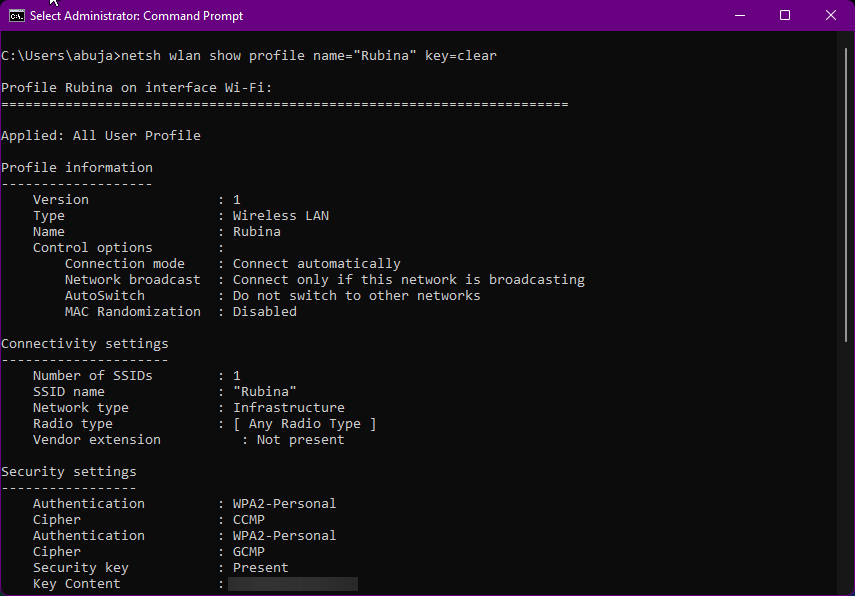
netsh wlan show profile name=»LAN Name» key=clear
3. Пароль можно найти в разделе «Настройки безопасности».
Как проверить пароли Wi-Fi всех устройств одновременно
Чтобы проверить пароли Wi-Fi всех устройств, которые вы когда-либо подключали к компьютеру, скопируйте и вставьте следующую команду в терминал и нажмите клавишу Enter.
[for /f "skip=9 tokens=1,2 delims=:" %i in ('netsh wlan show profiles') do @echo %j | findstr -i -v echo | netsh wlan show profiles %j key=clear]