
Если вам нужно посмотреть пароль от сети Wi-Fi, которая создана сторонним устройством или маршрутизатором, то в этом случае потребуется воспользоваться функциями файлового менеджера или специальных приложений. Но следует понимать, что методы сработают лишь в том случае, если ранее смартфон уже подключался к точке доступа. О том, как посмотреть утерянный или забытый пароль, мы писали ранее.
Подробнее: Как посмотреть пароль от Wi-Fi на Андроид

Если же вам надо узнать, какой пароль используется у вас при раздаче интернета с помощью мобильной точки доступа, то для этого нужно сделать несколько простых шагов. Причем есть возможность изменить комбинацию на любую другую.
Алгоритм действий может отличаться в зависимости от версии операционной системы и программной оболочки модели, но в большинстве случаев искать следует в разделе с настройками беспроводных сетей.
- Через главное меню или шторку перейдите к предустановленные «Настройки», затем выберите «Подключение и общий доступ», «Мобильные соединения», «Другие соединения» или похожий пункт.
- Тапните по строке «Персональная точка доступа» (не по тумблеру, а именно по названию функции), также он может называться «Личная точка доступа». Отобразится окно с информацией о ней или сразу с параметрами. Отыщите тут «Пароль» — он будет написан сразу же. Для изменения тапните по нему.
- Затем в соответствующем текстовом поле введите нужную комбинацию для защиты. Также можно изменить название персональной точки доступа и выбрать ее диапазон, в которой она будет работать.



Читайте также: Раздача Wi-Fi с Android-устройства
Еще статьи по данной теме:
Помогла ли Вам статья?
Содержание
- Как раздать интернет
- Режим модема
- Настройки точки доступа
- Wi-Fi через Bluetooth
- Wi-Fi через USB
Ситуация, когда надо раздать вай фай с телефона, происходит довольно-таки часто. Благо современные смартфоны имеют специальный аппаратный модуль, который позволяет поделиться интернетом. Тем не менее многие пользователи не знают, как можно раздать интернет с телефона. Если вы относитесь к данной категории людей, то вы попали по адресу. Ведь в этой статье мы поговорим о том, как можно раздать интернет с Айфона или Андроида.
![]()
Как раздать интернет
Не так давно раздать WiFi с мобильного устройства было невозможно. Благо, относительно недавно в современные девайсы была внедрена технология WiFi Direct. Что такое Вай Фай Директ, и для каких целей он нужен? По сути, это особая технология, которая позволяет раздавать интернет прямо с Андроида, Айпада, Айфона и прочих мобильных девайсов. При этом потребность в устройстве-посреднике в виде маршрутизатора отсутствует. Данная возможность реализуется с помощью специального аппаратного модуля, который встроен в мобильный гаджет.
Возможность раздавать интернет с Айпада и прочих мобильных устройств появилась относительно недавно. Рассмотрим несколько способов, как можно раздать интернет с мобильного девайса на планшет, телефон, ноутбук, компьютер и пр.
Режим модема
Пожалуй, простейший способ, как можно раздать вай фай с телефона заключается в использовании так называемого режима модема. С его помощью можно поделиться интернетом с другими пользователями.
Рассмотрим процесс его активации на примере смартфона от компании Самсунг. Итак, чтобы включить режим модема необходимо:
- Зайти в меню «Настройки». Там надо отыскать пункт «Подключения» и тапнуть по нему.
- Затем необходимо перейти в раздел под названием «Точка доступа и модем».

- Там расположен пункт «Мобильна точка доступа», а напротив можно заметить переключатель. Нажмите на него, чтобы активировать режим модема.
После проведения вышеописанных манипуляций активизируется мобильная точка доступа, и ваш телефон сможет выступать в качестве роутера. Вы сможете раздавать интернет с телефона на ноутбук и прочие девайсы, которые имеют аппаратный модуль Wi-Fi.
Внимание! Перед тем как включить раздачу интернета убедитесь в том, что ваш тарифный план предоставляет вам мобильный трафик.
Настройки точки доступа
Мобильный хот-спот, как и любой роутер, можно настроить (т.е. поменять имя точки доступа, установить пароль и пр.). Делается это следующим образом:
- Перейдите в меню «Мобильная точка доступа» (о том, как к нему добраться говорилось выше).
- Тапните по кнопке «Дополнительно», которая расположена в правом углу экрана. Она выглядит как многоточие.

- В выпадающем списке тапните по пункту «Настройка мобильной точки доступа». Откроется новое окно. В нем можно посмотреть действующий пароль, установить новый ключ доступа, поменять имя хот-спота.
Wi-Fi через Bluetooth
Компьютеры не имеют встроенного WiFi модуля. Ведь обычно они подключаются к маршрутизатору напрямую через кабель Ethernet. Соответственно, раздать интернет с телефона на компьютер через мобильный хот-спот не удастся. Что же делать? Выход есть – необходимо раздать WiFi через Bluetooth. Чтобы сделать это, на телефоне, в разделе «Точка доступа и модем», надо переставить переключатель около пункта Bluetooth-модем в активное положение.![]()
Запустив режим Bluetooth-модема, нужно включить компьютер и руководствоваться следующей инструкцией:
- Перед тем как раздать WiFi с телефона iPhone или Android необходимо подключить ПК к мобильному устройству. Для этого зайдите в панель управления компьютера (сделать это можно через «Поиск»).
- В панели управления нажмите на вкладку под названием «Устройства». Там необходимо выбрать подпункт «Bluetooth».
- Система определит устройства, которые находятся неподалеку от вашего ПК. Выберите из предложенного перечня свой девайс, после чего нажмите на кнопку «Связать».

- На смартфоне появится запрос на подключение. Чтобы подтвердить его, необходимо тапнуть по кнопке «Создать пару». На ПК также нужно подтвердить соединение в появившемся окне.
- Связь между устройствами установлена. Чтобы пользоваться мобильным интернетом, необходимо нажать ПКМ по значку Bluetooth, который расположен на панели задач компьютера.

- В выпадающем списке выберите пункт «Показать устройства Bluetooth». Откроется новое окно, в котором находиться список сопряженных устройств. Выделите свой смартфон, после чего в верхней панели нажмите на «Подключаться через». В выпадающем списке выберите вариант «Точка доступа».
После проведения вышеописанных манипуляций интернет на компьютере должен появиться. Если же сайты все равно не загружаются, то в таком случае попробуйте заменить DNS-адреса. Делается это следующим образом:
- Перейдите в раздел «Сетевые подключения», который находится на панели управления.
- Затем ПКМ нажмите по адаптеру «Сетевого подключения Bluetooth». В выпадающем списке кликните по надписи «Свойства».

- Отыщите пункт «IP версии 4 (TCP/IPv4)», после чего нажмите кнопку «Свойства». Откроется новое окно, в котором необходимо отметить пункт «Использовать следующие адреса DNS-серверов». Теперь вручную пропишите статические адреса DNS.
Wi-Fi через USB
Тем не менее далеко не на всех компьютерах установлен модуль для соединения через Bluetooth. В таком случае единственный способ подключиться к мобильному интернету – использовать USB. Перед тем как раздать вай фай на своем Айфоне или Андроиде, подключите смартфон к компьютеру через кабель. Затем нужно перейти в раздел «Точка доступа и модем» и там активировать переключатель, что находится напротив пункта USB-модем.
На компьютере появится новое сетевое подключение. Именно через него и можно получить доступ к Всемирной паутине.
Важно! Если вы владелец устройства от компании Apple, то для корректного подключения через USB необходимо чтобы на компьютере был установлен iTunes.
Как вам статья?
![]()
Задать вопрос
Содержание
- Как можно раздать интернет с телефона по Wi-Fi, через Bluetooth или USB
- Используем соединение по Wi-Fi
- Создаем точку доступа на Android
- Инструкция для Windows Phone
- Раздаем интернет с телефона на iOS
- Необходимые действия на ПК или ноутбуке
- Подключаем телефон как USB-модем
- Подключаем телефон как Bluetooth-модем
- Используем различные программы и приложения (FoxFi, PdaNet+ и др.)
- Как при раздаче интернета со смартфона узнать пароль от Wi-Fi
- Как найти пароль
- Сторонние программы
- Через браузер
- Как бесплатно раздать себе интернет со смартфона на ПК, метод бедных студентов
- Предисловие
- реклама
- Немного теории.
- реклама
- О теоретической «раздаче» интернета со смартфона на смартфон».
- реклама
- Практика: как раздать интернет с телефона на компьютер или ноутбук бесплатно?
- реклама
- Тестирование скорости мобильного интернета от раздачи со смартфона
- Заключение
- Как раздать Wi-Fi со смартфона
- Содержание
- Содержание
- Android
- Windows Phone
- Ложка дегтя
- Вывод
- Ключ безопасности сети Wi-Fi — что это, где его взять и как изменить
- Что такое ключ безопасности сети Wi-Fi
- Какие бывают способы защиты и виды шифрования
- Как узнать ключ безопасности
- С помощью роутера
- С помощью компьютера
- На телефоне
- На корпусе маршрутизатора
- Дополнительные способы
- Как изменить ключ безопасности
- TP-Link
- D-Link
- ZYXEL
- Порядок действий при сбросе до заводских настроек
- Как создать сложный пароль
Как можно раздать интернет с телефона по Wi-Fi, через Bluetooth или USB
Мобильный телефон – многофункционален, в том числе может играть роль модема, предоставлять доступ в интернет для другого телефона, планшета, ноутбука, ПК. Данная функция не зависит от модели сотового или его системы – передавать интернет может любое устройство с доступом к 2G, 3G, 4G. Существует несколько способов, как раздать мобильный интернет.
Возможно вам будет также интересно:
Используем соединение по Wi-Fi
Раздавать с телефона вай фай достаточно просто и быстро. Раздача производится на любое устройство поддерживающее работу с сетями. На раздающем устройстве обязательно должен быть мобильный интернет и настроен доступ к сети. Операторы сети ограничивают бесплатное пользование такого способа раздачи интернета и при больших объёмах передачи предупреждают о ежедневной оплате услуги.
Создаем точку доступа на Android
Для того, чтобы понять, как раздавать интернет с Андроида, стоит разобраться в меню и осуществить следующие действия:
Инструкция для Windows Phone
Как раздавать интернет с телефона с ОС Windows Phone? Общий принцип схож с Андроидом:
Раздаем интернет с телефона на iOS
У «айфона» очень подробная инструкция о том, как раздавать с телефона вайфай. Раздачу можно осуществлять с телефона на ноутбук, ПК, планшет или другое устройство:
Необходимые действия на ПК или ноутбуке
Для того, чтобы раздать интернет с телефона на компьютер достаточно USB шнура или подключенного к компьютеру Bluetooth. Для установки точки доступа на ПК необходимо:
Подключаем телефон как USB-модем
Поделиться интернетом просто: нужно подключить его через шнур, в меню выбираем USB-модем. Раздача интернета с телефона на ПК начнётся после настроек на компьютере.
Подключаем телефон как Bluetooth-модем
Раздавать wifi через телефон можно на ПК, смартфон или другое устройство. Передавать интернет телефона можно, сделав пометку.
Используем различные программы и приложения (FoxFi, PdaNet+ и др.)
Раздавать интернет можно при помощи программ, пользуясь их функционалом и возможностями. Раздавать wifi с телефона компу или другому устройству возможно через:
Подобных программ достаточно много, они позволяют работать в одно нажатия ярлыка на телефоне, но можно обойтись и без них, пользуясь настройками телефона.
Источник
Как при раздаче интернета со смартфона узнать пароль от Wi-Fi

От сложности паролей зависит наша безопасность, но сейчас их настолько много, что запомнить их просто нереально. Поэтому нередко случается так, что пароль от WI-FI нами благополучно утерян. Но его можно узнать при помощи телефона, если до этого он уже подключался к сети.
Как найти пароль
Отыскать пароль самостоятельно вполне возможно. Неудача вас может ожидать только в том случае, если его данные не были сохранены в системе. При других раскладах отыскать его не составит труда. Но есть маленький нюанс: у вас должны быть Root-права. 
Что это такое? Это полный доступ ко все системам вашего гаджета без ограничений. Получить их можно при помощи сторонних программ, установленных на смартфон. Однако, стоит отметить, что с их получением вам откажут в гарантии, а также вы можете натворить бед, если удалите какой-то нужный файл. После получения прав доступа вам нужно:
Сторонние программы
Более быстрый способ – это скачать специальную программу. Не все утилиты работают добросовестно, поэтому использовать все подряд не рекомендуем. Одна из программ, которая завоевала доверие пользователей — WiFi Key Recovery. Качайте программы на основе положительных отзывов.
Через браузер

Самый простой и очевидный вариант – это зайти в настройки самого маршрутизатора через браузер. Данный способ подходит для компьютеров, планшетов и телефонов – главное наличие интернет соединения.
Вам нужно открыть браузер и ввести в адресную строку IP-адрес роутера. Где взять адрес? Есть два варианта:
В настройках зайдите в раздел WI-FI и нажмите на нужную сеть. Там будет указан адрес маршрутизатора. Именного его и надо ввести в адресную строку.
После того, как браузер перенаправил вас на страницу роутера, с вас потребуют пароль и логин. Чаще всего в качестве данных учетки используют слово admin, как для пароля, так и для логина. Если эти данные не походят, то посмотрите пароль на самом маршрутизаторе. Потом просто нужно зайти в раздел «безопасность» и посмотреть пароль, а при желании даже сменить.
Источник
Как бесплатно раздать себе интернет со смартфона на ПК, метод бедных студентов
Предисловие
Вам тоже казалось странным, что студенты даже из самых бедных и неблагоустроенных общежитий, где интернета не было бы и в помине, умудряются терабайтами качать фильмы и играть в онлайн-игры со своих стационарных компьютеров и ноутбуков?
реклама
Я до последнего времени особо не задавался этим вопросом, так как жил в собственном доме и у меня всегда был высокоскоростной интернет, а мобильный интернет был чем-то бесполезным.
Но вот я попал в карантин, где нормального высокоскоростного интернета нет и в помине. Обладая лишь смартфоном и стационарным ПК, я попытался создать точку доступа для выхода в интернет. Но оператор тут же вычислил, что я пытаюсь воспользоваться «дополнительной услугой раздачи», как он это называет. Я посчитал это крайне несправедливым и обратился к своим друзьям, которые годами живут в общежитиях и наравне со всеми ведут активную жизнь в интернете.
Студенты мне раскрыли тайну безлимитного интернета «из общаги», а сейчас я поведаю эту тайну вам.
Немного теории.
реклама
Итак, весь обход той самой «блокировки» заключается в изменении TTL.
Обычное значение TTL составляет 64 для различных мобилок на IOS и Android, а также на таких операционных системах как MAC или Linux. Для операционной системы Windows это значение равно 128.
Чтобы «показать» оператору, что мы используем свой интернет «на таком же своем устройстве», если вы понимаете, о чем я, нам нужно, чтобы TTL на ПК и смартфоне совпадал. При этом стоит учитывать, что TTL теряет единицу при передаче пакетов с раздающего устройства и в итоге, если даже на нашем втором устройстве выставить TTL равный 64, оператор поймет, что «это устройство уже не наше» и мы пытаемся «поделиться интернетом с каким-то халявщиком». А вот если выставить значение TTL на единицу больше, то все будет хорошо, а оператор «поймет», что мы используем такое же наше устройство и ни с кем не делимся бесплатным интернетом 🙂
О теоретической «раздаче» интернета со смартфона на смартфон».
реклама
А вообще, раз уж взялись «хакерствовать» со своей мобилкой, то устанавливайте Root-права и делайте все своими руками. Не стоит «доверять» каким-то приложениям и программкам.
Я же выступаю сторонником того, что лучше лишний раз не наглеть и просто переставить симки из телефона в телефон/планшет. Если оба устройства ваши, то что вам помешает сделать именно так? Поменять SIM-карты местами намного проще, чем копаться в системе телефона.
А теперь, собственно, перейдем к самому главному.
Практика: как раздать интернет с телефона на компьютер или ноутбук бесплатно?
Как вы уже поняли, все заключается в изменении того самого TTL. Предлагаю вам пошаговую инструкцию.
реклама
1. Зажимаем сочетание клавиш Windows+R, чтобы вызвать окно «Выполнить».
2. в появившимся окне вводим команду «regedit» и жмем Enter, чтобы перейти в «Редактор реестра».
3. В редакторе реестра «идем» по следующему пути: HKEY_LOCAL_MACHINESYSTEMCurrentControlSetservicesTcpipParameters
4. Здесь мы создаем параметр DWORD (32 бита).
5. Изменяем «имя» параметра на «DefaultTTL».
6. Щелкаем правой кнопкой мыши по данному параметру и выбираем пункт «изменить»
7.В открывшимся окне вписываем «65» в графу «Значение», а систему исчисления изменяем с шестнадцатеричной на десятичную. Жмем «ОК».
8. Те же действия проделываем по пути HKEY_LOCAL_MACHINESYSTEMCurrentControlSetservicesTCPIP6.
9. ОБЯЗАТЕЛЬНО ПЕРЕЗАГРУЖАЕМ КОМПЬЮТЕР!
10. Пользуемся своим интернетом без «лишних» выплат оператору, ведь мы ничего у него не украли, чтобы что-то выплачивать.
Также стоит отметить, что если в вашем компьютере нет Wi-fi модуля, то просто присоедините свой смартфон к ПК через комплектный шнур с выходом на USB, а в настройках смартфона в разделе «Подключение и общий доступ» (этот раздел может иметь и другие наименования, я говорю вам на примере своего сяоми) стоит активировать режим USB-модема.
Имейте ввиду, что если вы используете телефон с OC Windows, то TTL стоит вписывать равный 130, а не 65. Если вдруг ничего не заработает, то попробуйте значение 129.
Данный способ актуален только для тарифов с безлимитным интернетом.
Работоспособность этого способа проверялась на нескольких ПК с установленной операционной системой Windows 10. Во всех случаях использовались SIM-карты оператора «Пчелайн» (кто понял, тот понял).
Тестирование скорости мобильного интернета от раздачи со смартфона
Ну, результаты не сказать, что впечатляющие. Давайте же взглянем, на какой скорости качаются игры с какого-нибудь Steam.
Заключение
Я не обучаю никакому мошенничеству и не призываю вас этим способом «раздаривать» безлимитный интернет всем друзьям и знакомым, обманывая операторов сотовой связи. Я лишь показываю, как воспользоваться своим же интернетом на том устройстве, на котором он нужен в данный момент. Пользуйтесь на здоровье!
Источник
Как раздать Wi-Fi со смартфона


Содержание
Содержание
Wi-Fi стал одним из условий комфортного существования, наряду с водопроводом, электричеством и канализацией. Однако не стоит расстраиваться, если в приглянувшейся гостинице или симпатичном новом кафе заветного «вайфая» нет — очень часто вы вполне можете организовать его себе самостоятельно с помощью смартфона. Все современные смартфоны способны организовывать Wi-Fi-сеть и раздавать Интернет, полученный по мобильным сетям.
Как превратить смартфон в роутер, и есть ли в этом смысл — в этой статье.
Android
Большинство смартфонов под управлением Android могут работать в качестве роутера. Но перед тем, как начать раздавать Wi-Fi, следует убедиться, что вашему смартфону есть что раздавать. Проверьте — включена ли передача мобильных данных. Только в этом случае смартфон получает доступ к Интернету.
Если у вас на телефоне две СИМ-карты, убедитесь, что карта для мобильного Интернета выбрана правильно. Передачу мобильных данных можно включить с панели быстрого доступа, два раза проведя по экрану сверху вниз.

На разных моделях значок передачи данных может выглядеть по-разному (чаще всего это две стрелки, направленные в разные стороны).
Подключить мобильный Интернет к конкретной СИМ-карте можно также в пункте меню «Передача данных» или «Мобильные данные» настроек смартфона.

Теперь можно попробовать превратить смартфон в роутер. Включение этого режима вряд ли вызовет какие-то затруднения, скорее сложности могут возникнуть с поиском нужных настроек.
В зависимости от версии ОС и конкретной прошивки вам может потребоваться пункт меню, называющийся «Режим модема», «Точка доступа», «Модем и точка доступа» или еще как-нибудь по-другому, но с упоминанием модема или точки доступа. Сам пункт меню может быть как в корневом разделе меню настроек, так и разделах «Еще», «SIM-карты и сети», «Беспроводные сети->Еще» и т.д.

Раздача Wi-Fi включается, если сдвинуть ползунок напротив надписи «Точка доступа» или «Общий доступ к мобильной сети». Сразу после этого вы уже можете поискать в списке беспроводных сетей новую (как правило, она называется так же, как ваш смартфон). Мы, однако, порекомендуем обратить внимание на еще пару настроек: на пароль и диапазон частот.

С паролем возможны два варианта: по умолчанию он может быть пустым и вы уже можете подключаться к вашей сети. Здесь минус в том, что и любой другой тоже может это сделать. Ну а если устройство выставило пароль случайным образом (так тоже бывает), вам обязательно придется если не сменить, то хотя бы посмотреть пароль, иначе пользоваться Wi-Fi вы не сможете.

Убедитесь, что частота Wi-Fi выставлена правильно. Большинство устройств Wi-Fi работает на частоте 2,4 ГГц — установите в настройках именно её, если хотите, чтобы сеть была доступна любым устройствам. Но имейте в виду, что диапазон 2,4 ГГц сильно бывает загружен — особенно в многоэтажных домах и офисах. Если и ваш смартфон, и устройство, которое вы хотите подключить к Интернету, могут работать на 5 ГГц, лучше выбрать эту частоту.
Кроме того, в настройках можно сменить SSID (имя, под которым сеть будет видна в списке беспроводных сетей), тип шифрования (рекомендуется оставить WPA2 PSK), протокол и т.п. А можно и не менять — здесь параметров по умолчанию для работы достаточно.
На «Айфонах» все примерно то же самое.
Первым делом надо убедиться, что включена передача мобильных данных:

в настройках заходим в раздел «Сотовая связь» и смотрим на ползунок «Сотовые данные».
Затем — в разделе «Режим модема» включаем этот самый режим.

Все — iPhone начинает раздавать беспроводную сеть с тем же именем, что у вашего смартфона. Автоматически сгенерированный пароль для подключения к сети отображается на этой же странице.
Windows Phone
Windows Phone заметно уступает по популярности предыдущим ОС, но это не значит, что у неё меньше возможностей. Устройства под управлением этой системы также могут быть использованы в качестве Wi-Fi роутера. Алгоритм действий такой же, как и на Android или iOS. Первым делом следует включить мобильный Интернет — пункт меню настроек «передача данных».

Затем в пункте меню настроек «общий интернет» включается Wi-Fi-доступ к получаемому смартфоном мобильному Интернету. Имя по умолчанию и автоматически сгенерированный пароль приведены на этой же странице. Вы можете использовать их или задать новые, нажав кнопку «установка» внизу страницы.

Ложка дегтя
Казалось бы, все прекрасно и вообще непонятно, зачем нужны такие устройства как роутеры (и особенно — мобильные роутеры), если Wi-Fi легко раздать со смарфтона. Увы, в таком решении есть и некоторые минусы:

Во-первых, раздача беспроводной сети все же не является основной задачей смартфона, и ресурсы его в этом режиме расходуются не самым оптимальным образом. Маломощный смартфон может просто не справляться с задачей маршрутизации потока данных в сети. Во-вторых, скорость Интернета на таком «вайфае» напрямую зависит от того, находится ли телефон в зоне действия высокоскоростных мобильных сетей третьего или четвертого поколений. Об этом вам скажет значок на строке состояния:

На основании этого вы можете оценить возможную максимальную скорость Интернета:

Вывод
Смартфон при необходимости можно использовать в качестве роутера — но только если устройств немного, высокие скорости не требуются, и ваш тариф позволяет такое использование мобильного интернета. Для высокоскоростных соединений и множества подключаемых устройств лучше все же пользоваться специализированными устройствами — роутерами.
Источник
Ключ безопасности сети Wi-Fi — что это, где его взять и как изменить
При подключении к защищенной вай-фай сети система обязательно потребует ввести пароль безопасности. Чтобы иметь возможность выходить в интернет из-под запароленного подключения, необходимо знать, что такое ключ сети Wi-Fi и где его взять.
 Ключ безопасности необходим каждому устройству для входа в вай-фай сеть
Ключ безопасности необходим каждому устройству для входа в вай-фай сеть
Что такое ключ безопасности сети Wi-Fi
Важная составляющая системы защиты беспроводного подключения и передаваемых данных — ключ безопасности сети Wi-Fi, что это такое разобраться несложно.
По сути это пароль для входа в сеть через конкретную точку доступа. Он может быть прописан в маршрутизаторе по умолчанию, либо же задан пользователем вручную.
Какие бывают способы защиты и виды шифрования
Для защиты данных, которые передаются по сети, вся информация шифруется на выходе, и обратно переводится в понятный для человека вид, когда доходит до целевого устройства. В настройках любого маршрутизатора можно выбрать протокол шифрования, подходящий для пользователя.
 Протоколы шифрования данных отличаются между собой по степени защиты
Протоколы шифрования данных отличаются между собой по степени защиты
Обратите внимание! Для защиты корпоративных или иных сетей, через которые передается важная информация, использовать протокол WPS не рекомендуется.
Как узнать ключ безопасности
Поскольку надежные вай-фай пароли состоят из случайных комбинаций символов, то зачастую может случиться так, что сам владелец сети забудет ее ключ безопасности. Если имеется возможность доступа к маршрутизатору или подключенному к данной точке доступа смартфону или ноутбуку, то узнать заветную комбинацию не составит труда.
С помощью роутера
Посмотреть пароль, сохраненный на роутере, можно только если под рукой имеется устройство, подключенное к этой же Wi-Fi сети. Для этого необходимо:
Обратите внимание! Ip-адрес маршрутизатора и данные для входа можно узнать в инструкции к устройству, либо из наклейки на корпусе.
С помощью компьютера
Узнать пароль через компьютер или ноутбук с ОС Виндовс, в котором активировано автоматическое подключение к данной точке доступа можно за несколько шагов:
На телефоне
Найти забытый код через мобильное устройство можно только при помощи телефона или планшета под управлением Андроид, с полными правами доступа, для этого:
На корпусе маршрутизатора
Если владелец сети не менял код доступа, то узнать его можно в инструкции к маршрутизатору или посмотрев наклейку на задней стороне корпуса устройства.
Дополнительные способы
Узнать заветную комбинацию при помощи компьютера реально, даже если устройство на данный момент не подключено к «забытой» вай-фай сети, для этого можно воспользоваться специальным программным обеспечением, например, WirelessKeyView.
Как изменить ключ безопасности
Чтобы поменять пароль на любом маршрутизаторе, необходимо зайти через браузер в меню его настроек (по умолчанию ip-адрес обычно 192.168.1.1 либо 192.168.0.1) и ввести логин/пароль для доступа: admin/admin (если пользователь не менял данные). Далее ход процесса будет немного отличаться в зависимости от модели роутера.
 Вход в меню настроек модема
Вход в меню настроек модема
Важно! Поскольку пара admin/admin известна практически всем, и позволяет зайти на любой маршрутизатор, рекомендуется поменять данные для входа и обязательно записать их в надежном месте в бумажном виде.
Путь смены пароля для роутеров Asus: «Состояние системы» / «Метод проверки подлинности» / «Ключ WPA-PSK».
TP-Link
Чтобы поменять ключ доступа на устройствах TP-Link, необходимо в настройках открыть System Tools/Password.
D-Link
После входа в настройки роутера D-Link рекомендуется поменять язык интерфейса на русский, чтобы не запутаться в пунктах меню.
Далее следует пройти путь: «Расширенные настройки»/«Система»/«Пароль администратора».
ZYXEL
В настройках модемов ZyXEL для смены пароля необходимо перейти на вкладку «Сеть Wi-Fi» и указать новую комбинацию в строке «Ключ сети».
Важно! Перед тем как подтвердить замену пароля кнопкой «Применить» (Save), необходимо проверить его и записать (желательно на бумаге).
Порядок действий при сбросе до заводских настроек
Сбросить пароль до заводских настроек можно двумя методами:
Обратите внимание! После сброса придется заново настраивать и подключать интернет.
Как создать сложный пароль
Пользователь, который знает, что такое ключ сети Wi-Fi должен понимать, что безопасность подключения и передаваемой информации полностью зависит от сложности ее пароля. Надежный код должен обязательно состоять из прописных и строчных букв, цифр и спецсимволов, расположенных в случайном порядке.
При этом шифр не должен содержать логических слов или предложений, либо простых последовательностей (например, 111111 или qwerty). Такую комбинацию можно придумать самостоятельно, либо получить при помощи специальных онлайн-генераторов.
 Правильно подобранный пароль не позволит злоумышленникам проникнуть в сеть
Правильно подобранный пароль не позволит злоумышленникам проникнуть в сеть
Обратите внимание! Не стоит использовать в качестве пароля личные данные, такие, как даты, фамилии или номера телефонов.
Зная, что такое ключ безопасности сети вай-фай, как его определить на пользовательском устройстве и изменить на более защищенный (и применив данную информацию на практике), можно не сомневаться в том, что никто посторонний не получит доступа к личной сети и передаваемым через нее данным.
Источник
Содержание
- Как посмотреть пароль от Wi Fi на популярных телефонах с Андроид в 2022 году
- Получение пароля средствами Андроид
- Приложения для просмотра паролей от вай-фая на телефоне
- Как и где посмотреть ключ без рут-прав
- Xiaomi
- Honor
- Huawei
- Samsung Galaxy
- Утилита и беспроводная сеть на компьютере
- Просмотр паролей общественных Wi-Fi
- Распространенные вопросы
- Как посмотреть пароль от своего Wi-Fi на телефоне Android?
- Смотрим пароль от Wi-Fi на телефоне без ROOT-прав
- Простой способ для Android 10 и выше
- Смотрим сохраненный пароль от Wi-Fi на Android
- С помощью сторонних приложений
- Функция «Поделиться Wi-Fi» на смартфонах Xiaomi
Как посмотреть пароль от Wi Fi на популярных телефонах с Андроид в 2022 году
Иногда бывают обстоятельства, когда необходимо срочно подключиться к интернету через телефон при незнании пароля от конкретной сети вай-фай. Часто случается, что вам известен шифр, но наизусть вы его не помните, а человеку нужна ваша помощь в подсоединении к сети.

Как действовать в этом случае? Куда зайти в телефоне, чтобы узнать необходимую комбинацию? Не переживайте, эта ситуация очень легко решается!
Получение пароля средствами Андроид
Быстро узнать пароль от вай-фая можно при помощи функций самого же гаджета, работающего на базе Андроид. Для этого нужно выполнить такой алгоритм действий:
- Открыть папку «Настройки».
- Зайти в раздел «Беспроводные сети» и нажать на кнопку с обозначением Wi-Fi.
- Открыть «Режим модема» и выбрать «Точка доступа wi-fi».
- Нажать на кнопку «Настройки точки доступа».

После этого появится окошко, в котором будут отображены пароли к каждой из доступных точек доступа беспроводной сети. Однако они будут закрыты, отмечены точками или другими знаками.
В конце строки с шифром нужной ТД будет значок «глазика». Нажав на него, пользователь может увидеть интересующий его код, и ввести его в соответствующей графе в своем телефоне.
На заметку. Такие простые действия по определению пароля можно выполнить не только на телефоне. Они актуальны также для планшетов и других девайсов, функционирующих на Андроиде.
Приложения для просмотра паролей от вай-фая на телефоне
Есть специальные приложения, при помощи которых можно получить доступ к коду от нужной сети вай-фай. Широко известными являются следующие программы:
- WiFi Key Recovery. Это бесплатное приложение, которое необходимо скачать и установить на телефон. После проведения всех необходимых процедур вы получаете права «суперпользователя», что позволит вам обнаруживать шифры доступных беспроводных сетей.
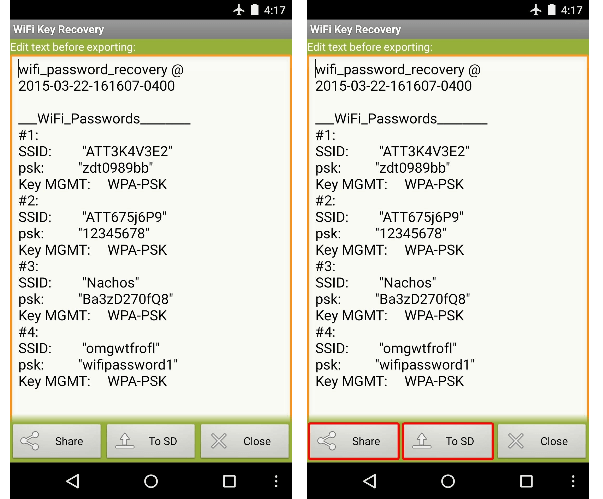
- Wifi Passwords [ROOT]. Его тоже необходимо скачать с Плей-Маркета и установить на телефон. Далее приложение нужно открыть, после чего – дать подтверждение на предоставление root-прав. После этого появится окошко со всеми доступными подключениями. Нужно только выбрать необходимую сеть, чтобы получить доступ к паролю.
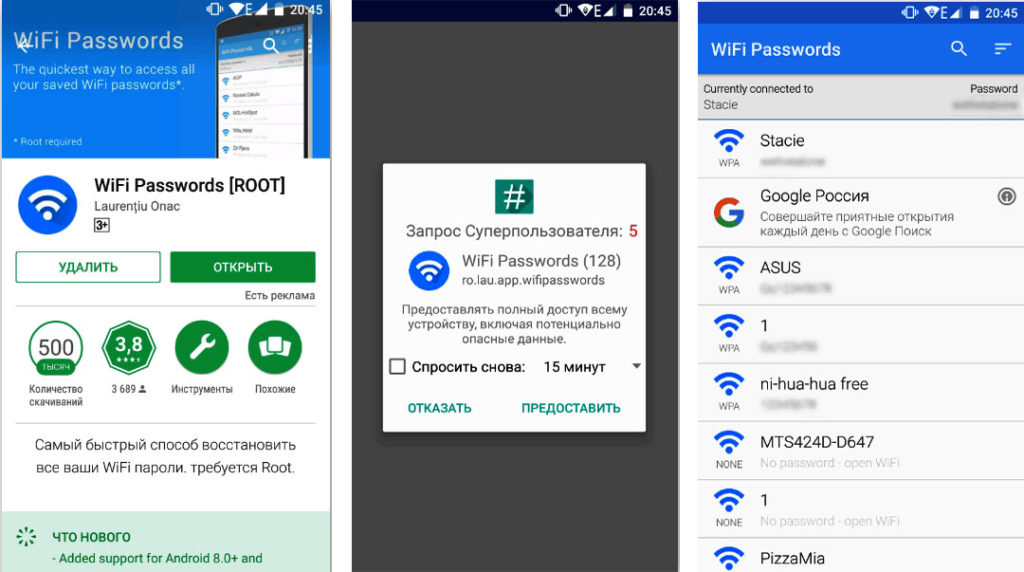
Другие приложения, которыми можно воспользоваться:
- Wifi Password Hacker;
- Wifi Хакер;
- Wifi Passwords.
Выбор довольно велик, поэтому каждый пользователь сможет найти самое оптимальное для себя приложение.
Как и где посмотреть ключ без рут-прав
Ранее была прописана общая инструкция по просмотру ключа к вай-фай на телефоне. Однако более конкретные шаги необходимо проделать в зависимости от модели телефона.
Xiaomi
Чтобы просмотреть код вай-фай на телефоне Сяоми, необходимо:
- Перейти в папку с настройками.
- Нажать на кнопку wi-fi.
- Найти нужную точку доступа и кликнуть на нее.

Потом на экране всплывет окно с QR-кодом, который содержит пароль. Его нужно отсканировать при помощи специального QR-дешифратора, предварительно установленного на смартфон. Вот как это работает:

А далее сделать так, как показано на фото:

После нажатия кнопки, на которую указывает стрелка, телефон автоматически подключится к сети.
Honor
Разницы в поиске ключа беспроводной сети с ранее описанным принципом в принципе нет. Опять-таки, нужно зайти в «Настройки», выбрать графу Wi-fi и открыть ее:

Снова необходимо воспользоваться возможностями QR-дешифратора, чтобы подключиться к сети.
Huawei
Принцип подключения телефона Хуавей к беспроводной сети, шифр которой неизвестен, такой же, как и при использовании телефона Хонор. Однако, если речь идет о том, чтобы раздать интернет другому пользователю, а пароля вы не помните, возникает необходимость в поиске графы, где он прописан.
Итак, снова нажимаем кнопку «Настройки». Переходим в пункт меню «Беспроводные сети»:

Далее нажимаем кнопку WiFi:

Потом нажимаем «Режим модема»:

Затем переходим в папку «Wi-Fi мост» и в его настройки:

В самом конце перейдите в «Настройки Wi-Fi моста» – перед вами появится окошко с паролем. Чтобы его просмотреть, нажмите на перечеркнутый глаз. Введя нужную комбинацию, человек, который хочет подключиться к вай-фай вашего телефона, может это беспрепятственно сделать.
Samsung Galaxy
Как и во всех предыдущих случаях, нужно открыть папку с настройками. Выбрать «Вай-Фай», затем – «Подключения».

После этого необходимо отыскать в списке доступных сетей нужную позицию. Подключение к ней осуществляется также через сканер QR-кода. Это занимает меньше 5 минут.
Утилита и беспроводная сеть на компьютере
Узнать пароль от вай-фай можно не совсем «чистым» способом. Для этого следует установить специальную утилиту, которая «ломает» беспроводную сеть. Скачать ее, как и все другие программы, можно через Гугл Плей (Плей Маркет).

Утилита называется Droidolom. Все, что вам нужно, это скачать ее, установить, открыть и отыскать нужную сеть. После этого выполните действия, которые предлагает сделать вам программа – и вы получите доступ к нужной сети.
Кстати, данная утилита подходит для взлома не только Wi-Fi, но и игр на Андроиде.
Просмотр паролей общественных Wi-Fi
Чтобы получить доступ к общественным точкам вай-фай, можно воспользоваться несколькими методами:
- Перехватом и дешифровкой пакета данных. Для неопытного пользователя сделать это будет сложно, особенно с телефона. Поэтому данный способ подойдет для тех, кто хорошо разбирается в особенностях функционирования беспроводных сетей.
- Подбором кода доступа WPS. Для этого необходимо установить специальное приложение-взломщик. Оно считает не пароль, а защитный WPS-код общественного вай-фай.
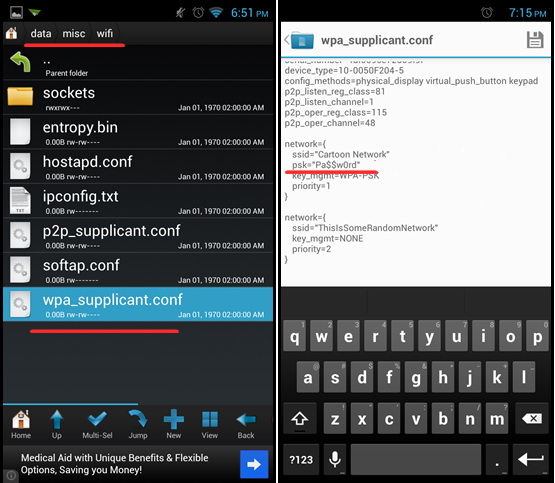
- Фишингом. Суть метода заключается в создании поддельной точки доступа с таким же названием, как та, пароль от которой необходимо получить. Когда другой пользователь перепутает точки доступа и случайно нажмет на вашу, он введет пароль. Так вы сможете его перехватить.
В крайнем случае можно попытаться вручную подобрать пароль. Но на это может уйти немало времени.
Распространенные вопросы
Узнать пароль от вай-фай несложно, но помните о том, что взлом чужого девайса – это преступление, которое строго карается законом. Поэтому лучше не рисковать, и не использовать сомнительные способы добывания конфиденциальной информации.
Источник
Как посмотреть пароль от своего Wi-Fi на телефоне Android?
Очень часто, когда нам нужно подключить к роутеру новое устройство (например, купили новый смартфон) , мы начинаем искать и вспоминать пароль от своей Wi-Fi сети. И далеко не у всех получается вспомнить, или где-то посмотреть забытый ключ безопасности. Есть много разных способов, с помощью которых можно узнать пароль от Wi-Fi, в том числе с помощью телефона на Android. Нужен телефон, который на данный момент подключен к Wi-Fi сети (пароль от которой забыли) , или раньше подключался к этой сети. Android сохраняет информацию о беспроводных сетях, к которым подключается (имя, пароль и т. д.) . И мы можем попытаться вытянуть эту информацию из смартфона. При чем совершенно не важно, какого производителя у вас аппарат: Samsung, Xiaomi, Honor, Huawei, Meizu, ZTE. Главное, чтобы он был на Андроиде.
В интернете на эту тему есть очень много информации. И из-за того, что ее переписывают с одного сайта на другой, большинство статей очень запутанные. Чтобы сразу внести ясность, я скажу, что есть всего два способа, с помощью которых можно знать пароль от Wi-Fi на Android:
- Зайти с телефона в настройки роутера и посмотреть пароль. Телефон должен быть подключен к роутеру. Это способ «без ROOT».
- Посмотреть пароль на телефоне через специальное приложение, или в определенном файле системы Android. Обязательно нужны ROOT-права.
Отдельно хочу отметить смартфоны от Xiaomi. Там есть возможность простым способом посмотреть пароль (получить QR-код с информацией о Wi-Fi сети) без ROOT-прав. В конце статьи я расскажу об этом более подробно. Во всех других случаях работают только два варианта, о которых я рассказывал выше.
Но это только при условии, что у нас есть только смартфон. Если же есть компьютер, который подключен к нужной Wi-Fi сети (или был подключен раньше), то ситуация меняется. На компьютере узнать пароль намного проще, я рассказывал об этом в статье: как узнать свой пароль от Wi-Fi, или что делать, если забыли пароль. Так же можно использовать для подключения новых устройств WPS. Когда новое устройство можно подключить без ввода пароля. Подробнее в статье: Что такое WPS на Wi-Fi роутере? Как пользоваться функцией WPS?
Смотрим пароль от Wi-Fi на телефоне без ROOT-прав
Важное условие: телефон должен быть подключен к Wi-Fi сети, пароль от которой нам нужно узнать.
- Открываем на телефоне любой браузер и в адресной строке переходим по адресу 192.168.0.1, или 192.168.1.1. Чаще всего используются именно эти адрес. Но в зависимости от роутера и настроек, адрес может быть другой. Смотрите адрес на наклейке снизу роутера. Он может быть типа tplinkwifi.net. Более подробная информация есть в этой статье. У меня, например, роутер от TP-Link (инструкция: как зайти в настройки роутера TP-Link ) .

- Скорее всего появится запрос на ввод логина и пароля администратора. У вас должны быть эти данные. Этот логин и пароль никак не относится к Wi-Fi сети. Заводские (если вы их не меняли) должны быть указаны снизу роутера (обычно это admin и admin) .

- Откроется веб-интерфейс роутера. Так как он у всех (на разных роутерах) разный, то нам нужно найти раздел с настройками Wi-Fi. Обычно он так и называется, или еще «Беспроводная сеть», «Беспроводной режим», «Wireless». Ну и там уже найти настройки пароля беспроводной сети, чтобы посмотреть его с телефона.

- Находим пароль и используем его для подключения других устройств. Обычно он указан в поле «Пароль беспроводной сети», «Wireless Key», «Wireless Password», «Пароль PSK», «PSK Key». При необходимости там же можно сменить пароль.
Если у вас возникли трудности со входом в настройки, или поиском пароля в веб-интерфейсе, то вы можете подробно описать проблему в комментариях, а я постараюсь подсказать решение.
Простой способ для Android 10 и выше
На смартфонах, которые работают на Android 10 можно поделиться паролем любой Wi-Fi сети, к которой был подключен смартфон. Но не обязательно отправлять пароль кому-то, можно его просто посмотреть. И главное, что ROOT-права для этого не нужны.
Смотрим сохраненный пароль от Wi-Fi на Android
Важное условие: нужны ROOT-права! Без них показанные ниже способы работать не будут! Но вы можете попробовать, вдруг у вас уже получены права суперпользователя.
Ключ безопасности сети, который Android сохраняет при подключении к Wi-Fi хранится в отдельном файле. Если у вас получены права суперпользователя на вашем телефоне, то можно открыть этот файл и посмотреть пароль от своей сети. Или же использовать специальные приложения. Но они точно так же получают информацию о паролях из этого системного файла.
Если у вас получен ROOT доступ, то сделайте следующее:
С помощью сторонних приложений
Так же нужны ROOT-права, так как программа просто извлекает пароли из файла, о котором я писал выше. А без особых прав доступ к этому файлу программа получить не сможет.
Я могу посоветовать следующие программы: WiFi Password, WiFi Key Recovery, WiFi Pass Recovery.
Небольшая инструкция:
- Установить из Play Market одно из перечисленных выше приложений. Можно установить какое-то другое приложение, которое так же позволяет просматривать сохраненные пароль от Wi-Fi сетей. В Play Market таких приложений хватает.
- Запустить приложение и найти в списке свою сеть ориентируясь по имени, которое указано напротив «SSID». Ниже, напротив «psk» или «PASS» будет указан пароль от вашей сети. На примере приложения WiFi Pass Recovery:
 Если пароли скрыты (в виде звездочек) , то нужно нажать на отдельную кнопку (она выделена на скриншоте выше) и вы сможете их посмотреть.
Если пароли скрыты (в виде звездочек) , то нужно нажать на отдельную кнопку (она выделена на скриншоте выше) и вы сможете их посмотреть.
Функция «Поделиться Wi-Fi» на смартфонах Xiaomi
Эта функция подойдет только для смартфонов от Xiaomi, и только в том случае, когда мы хотим поделиться паролем с другим телефоном, или планшетом. Если вы хотите узнать пароль для подключения ноутбука, например, то этот способ не подойдет. Так как сам ключ мы не увидим, только QR-код, который сможет прочитать другой телефон/планшет.
Откройте настройки Wi-Fi и просто нажмите на сеть, к которой подключен смартфон (ниже названия сети написано: «Нажмите, чтобы поделиться сетью») . Откроется окно с QR-кодом.

Его нужно отсканировать на другом телефоне и согласиться на подключение к беспроводной сети.

Если узнать пароль с помощью телефона не получилось, то не забывайте, что это можно сделать с помощью компьютера. Или подключить новое устройство по WPS. Я об этом писал в начале статьи, где оставил ссылки на подробные инструкции. В крайнем случае можно выполнить сброс настроек маршрутизатора, но тогда придется настраивать его заново.
Источник
Лучшие способы, как узнать свой пароль от Wi-Fi на телефоне Андроид
Просмотр пароля от домашнего WiFi
Сегодня маршрутизатор есть в каждом доме, поэтому с настройкой этого девайса сталкиваются все пользователи.
Даже если установку роутера провели сотрудники компании-провайдера, со временем вам может понадобится самостоятельно изменить название сети, её пароль, тип шифрования и другие параметры.
Для этого следует воспользоваться окном настроек маршрутизатора. С его помощью вы также сможете и узнать действительный ключ шифрования от своей домашней сети.
Ключ шифрования роутера – это кодовое слово, которое необходимо для получения доступа к сети маршрутизатора. Так как пользователь девайса может настроить защиту точки доступа, ключ шифрования позволяет работать с сетью только ограниченному числу устройств.
Далее представлены все способы просмотра пароля в вашей домашней WiFi-сети. Используйте их, если вы забыли пароль и не можете подключится к интернету с нового устройства. При этом, на любое другое устройство должно быть подключено к маршрутизатору в настоящий момент.
Метод 1. Просмотр с помощью файловой системы
Самый быстрый способ узнать кодовое слово – это посмотреть его с используя систему мобильного гаджета.
Обратите внимание, что выполнить этот способ можно лишь в том случае, если смартфон раньше был подключен к определенному маршрутизатору.
Андроид работает по тому же принципу, что и системы Unix. Основа построения всех функций системы – это отдельные конфигурационные показатели, которые содержат в себе необходимые настройки операционной системы.
Все они также хранятся в определённых опциях конфигураций. Просмотреть их может любой пользователь, на телефоне которого установлены права root.
В версиях ОС без прав суперпользователя юзеры не смогут просматривать системные конфигурации. Следуйте инструкции:

Откройте найденный файл. Его содержимое появится в консоли будет выглядеть следующим образом:

Содержимое документа wpa_supplicant
В нем файле хранится имя сети и все необходимые для соединения параметры.
В строке «PSK» указано значение пароля. В этом случае, кодовым словом для соединения с Wi-Fi сетью WLAN_P6 будет «abcdoorioo».
В нем будут указаны параметры для всех когда-либо подключённых к телефону маршрутизаторов.
Без ROOT-прав
На современный телефон Андроид довольно сложно установить права суперпользователя, а тем более сделать так, чтобы при этом устройство нормально работало. Поэтому способ без root-прав подойдет каждому человеку. Вам не потребуется выполнять дополнительных действий, а всё что нужно – зайти в настройки роутера и просмотреть пароль.
Практически в каждом случае используется стандартный адрес: 192.168.1.1 или 192.168.0.1. Но в зависимости от модели маршрутизатора комбинация цифр может отличаться. Рекомендуем обратить внимание на корпус роутера или его упаковку. Там обычно располагается наклейка, где указывается адрес для входа в панель администратора. Вводим эти цифры в поисковую строку любого браузера и переходим на страницу.

Здесь выполняем авторизацию в личном кабинете, введя имя пользователя и код доступа. Хочется заметить, что практически всегда используется стандартное сочетание: логин – admin, пароль – admin. Однако если вы ранее изменяли эти данные, то придется их вспоминать. В нашем случае пришлось перейти по адресу 192.168.31.1, который подходит для входа в панель администратора роутера Xiaomi. Система сразу же предложила установить приложение Mi Wi-Fi. Что же, давайте это и сделаем:

А далее уже проделываем следующие действия:

Полученный пароль от сети Wi-Fi как раз и будет использоваться для подключения к выбранной точке доступа. Советуем его записать или запомнить, чтобы в будущем опять не пришлось заходить в настройки роутера. Согласитесь, что способ действительно универсальный, а главное – им можно воспользоваться даже на компьютере!
Через ROOT-права
У вас на смартфоне уже установлены root-права? Тогда это просто замечательно! Вы можете применять совершенно любой метод для поиска кода доступа от Wi-Fi. Самый стандартный способ связан с использованием файлового менеджера, но не обычного, а с расширенным функционалом. Можете обратить внимание на приложение Total File Commander или ES File Explorer.
Мы же рассмотрим работу с проверенной программой Root Browser. Вот краткая инструкция, которая подойдет для любого диспетчера файлов с полным доступом:

Таким нехитрым способом нам удалось раздобыть код доступа от конкретной сети Wi-Fi. Из преимуществ этого метода хочется отметить простоту действий. Достаточно установить на телефон Андроид проводник с расширенным функционалом, найти нужную папку и открыть файл. А дальше уже с полученными данными вы можете спокойно подключаться к точке доступа. Наверное, этот вариант и стал бы универсальным, если бы работал вообще без прав суперпользователя.
Через «Настройки точки доступа WI-FI»
Предположим, что вы решили раздать интернет со своего телефона другим пользователям. Создали точку доступа, всё правильно настроили, но вот пароль для подключения не помните. Что же делать в такой ситуации? А в принципе ничего сложного. Достаточно перейти в настройки режима раздачи интернета и узнать пароль от Вай-Фая. О том, как это сделать правильно подробно рассказывается в инструкции:

Конечно, этот способ не помогает узнать пароль от своего домашнего Вай-Фая, однако есть одна очень интересная особенность. Если вы никогда не изменяли настройки точки доступа, да и вообще ей не пользовались, то в поле с паролем по умолчанию может быть указан код доступа от наиболее часто используемого Wi-Fi. Рекомендуем проверить это предположение, возможно, что на вашем смартфоне работает такой принцип!
Альтернативный метод через ПК
Выше мы рассмотрели, как узнать пароль от ВайФая на телефоне Самсунг. Но этот вариант не всегда устраивает. В качестве альтернативы можно установить программу WirelessKeyView и использовать ее для получения интересующих данных. Для этого запустите ПО от имени администратора на ПК, к которому подключен маршрутизатор. В перечне сетей найдите раздел Key, откуда и перепишите ключ.
Метод 2. Использование браузера
Данный способ не требует наличия на смарт-устройстве прав суперпользователя.
Для выполнения задачи понадобится только браузер и соединение с глобальной сетью.
Этот метод аналогичен тому, как можно посмотреть данные Wi-Fi на обычном компьютере.
Следуйте инструкции:
Заметьте, открытые в браузере настройки помогут вам изменить существующий ключ и ряд других настроек маршрутизатора только с помощью смартфона или планшета.
Метод 3. Использование сторонних программ
Посмотреть конфигурацию отдельных сетей можно используя сторонние программы.
Они позволяют не искать системные файлы самостоятельно. Вся нужная информация о нем будет представлена в приложении и удобно оформлена в форме таблицы.
WiFi Key Recovery — одна из таких утилит. В главном окне приложения отображается информация об имени производителя смартфона и точное время последнего обновления конфигурационных файлов.
Утилита открывает информацию о Wi-Fi автоматически. Пользователь может найти конкретное подключение с помощью текстового поля для поиска.
Достаточно просто ввести имя необходимой сети, чтобы она поднялась на первое место в списке подключений.

Главное окно приложения WiFi Key Recovery
Каждое подключение разделено на отдельные блоки, каждый из которых имеет следующие параметры:
Просмотр ключа от Wi-Fi на Андроид позволит вам быстро узнать информацию для входа в сеть маршрутизатора.
Таким образом, вы сможете подключить другие гаджеты, не используя для просмотра ключа компьютер.
Тематические видеоролики:
WiFi Password
Начнем с приложения WiFi Password Recovery. По названию уже можно догадаться о его предназначении. Здесь всё просто: утилита собирает сохраненные в телефоне данные, а после выдает их в формате структурированного и аккуратного списка. В приложении содержится достаточное количество рекламы, которая не мешает комфортно работать с софтом. Итак, вот пошаговая инструкция для поиска пароля от Wi-Fi:

Интерфейс приложения простой и понятный, так что разобраться с ним будет несложно. Вы могли подумать: а для чего же нужна первая вкладка «Saved WiFi»? А она используется для восстановления старых паролей. Предположим, что вы когда-то давно подключались к определенной точке доступа, но теперь уже ключа от неё не помните. В этом случае перейдите в раздел «Saved WiFi» и запустите процедуру сканирования. Программа обнаружит точки доступа и выдаст пароли от них.
WiFi Pass Recovery
Для получения пароля от сети Wi-Fi ещё можно использовать бесплатное приложение WiFi Pass Recovery. Установить его можно из Google Play стандартным способом. В принципе, все программы из нашей подборки работают по одинаковому алгоритму. Благодаря наличию прав суперпользователя они получают доступ к файловой системе смартфона, а оттуда уже достают данные от Wi-Fi. Но всё равно для наглядности предлагаем рассмотреть инструкцию и для приложения WiFi Pass Recovery:

В настройках программы можете автоматически активировать поиск новых сетей, а также изменить интервал времени. В целом, программа стандартная, так что про неё много рассказать не получится. А если у вас на телефоне нет root-прав, то даже не пытайтесь использовать представленные приложения. Ничего не получится.
WiFi Map
Любителей интернет-серфинга часто интересует, где увидеть пароль от ВайФая, если его не знаешь (на Самсунг). Как правило, вопрос касается общественных сетей, где ключи подключения к WiFi никто не скрывает.
WiFi Map — одно из лучших приложений, которое отлично зарекомендовало себя и имеет множество позитивных отзывов. ПО особенно полезно для людей, которые много перемещаются с места на место. Генератор софта способен быстро подбирать пароли в разных точках мира. Кроме того, в программе предусмотрена удобная навигация, имеется умный поиск паролей, фильтр ВайФая и другие опции. При желании можно вручную добавить интересующую точку доступа.
Существуют и другие программы, но приведенные выше наиболее востребованы и имеют положительные отзывы со стороны пользователей.
Приложение WiFi Map (Android)
WiFi Map – это одна из наиболее удобных программ для быстрого поиска открытых точек доступа вокруг вас, а также для просмотра паролей от закрытых сетей.
Принцип действия программы похож на карты Гугл, только вместо общественных мест на ней обозначены сети Вайфай.
Другие пользователи со всего мира отмечают на карте, где можно словить интернет.
Если сеть закрытая и кто-то знает пароль, его тоже указывают в программе. Таким образом формируется общедоступная карта подключений.
Действует WiFi Map по всему миру, поэтому приложение очень удобно использовать не только в своем городе, но и в путешествиях. На сегодняшний день в программе доступна информация о более 200 000 точах доступа со всех уголков мира.
Вы тоже можете стать участником проекта и добавить знакомую вам сеть.

WiFi Key Recovery
С помощью третьего метода попробуем автоматически узнать пароль Wi-Fi Android с помощью приложения. Этот способ работает, когда на телефоне в операционной системе Андроид используются root права.
В магазине Google Play Market имеются многочисленные приложения, показывающие данные о параметрах подключения по Wi-Fi, работающие при наличии прав суперпользователя на мобильном гаджете.
Для примера, я буду использовать программу WiFi Key Recovery. Подобные программы самостоятельно извлекают информацию из системного конфигурационного файла с данными о беспроводном соединении.
После использования, удалите приложение со смартфона, программа больше не понадобиться.
Утилита WiFi Warden (Android)
WiFi Warden работает точно также, как и предыдущая программа.
Основное отличие заключается в том, что данная утилита территориально ориентирована на США и Европу.
Её рекомендуется использовать в том случае, если в путешествии вы хотите использовать бесплатный интернет. На картах можно найти рабочую точку доступа практически на каждой улице даже в самом маленьком городе.

Узнаем ключ от общественной сети
В большинстве случаев, пользователи сталкиваются с ситуациями, когда ключ от Вайфай нужно подобрать не для домашней сети, а для публичной точки доступа в кафе, ресторане или в другом заведении.
Есть несколько эффективных способов как быстро и без незаконных способов взлома узнать пароль. Не забывайте, что простейший вариант – это социальна инженерия. То есть достаточно просто спросить у работника заведения. Как правило, никто и никогда не отказывает в разглашении пароля, ведь маршрутизатор и устанавливается для удобства посетителей.
Если вы пришли в кафе, арт-пространство, отель, практически в 100% случаев пароль и имя точки доступа указываются в чеке о вашей покупке.
Эти простые и банальные способы помогут вам узнать пароль за считанные минуты.

Помимо приёмов социальной инженерии узнать ключ шифрования можно с помощью программ, которые доступны любому пользователю. Их использование не относится ко взлому пароля, но в то же время вы сможете узнать пароли от более сотен тысяч точек доступа Вайфай по всему миру.
Выводы статьи
Если пользователю необходимо узнать пароль от Wi-Fi на мобильном девайсе, работающем под управлением Android, воспользуйтесь для этого несколькими способами. В одном случае, посмотреть пароль от вай фая можно из настроек роутера. Два других способа требуют наличие root прав на мобильном устройстве.
При первом способе пользователь самостоятельно откроет системный конфигурационный файл, а второй способ сработает при помощи специализированного приложения, которое автоматически покажет данные сетевого подключения по Wi-Fi.
Источник
Как посмотреть пароль от Wi Fi на популярных телефонах с Андроид в 2021 году
Иногда бывают обстоятельства, когда необходимо срочно подключиться к интернету через телефон при незнании пароля от конкретной сети вай-фай. Часто случается, что вам известен шифр, но наизусть вы его не помните, а человеку нужна ваша помощь в подсоединении к сети.

Как действовать в этом случае? Куда зайти в телефоне, чтобы узнать необходимую комбинацию? Не переживайте, эта ситуация очень легко решается!
Получение пароля средствами Андроид
Быстро узнать пароль от вай-фая можно при помощи функций самого же гаджета, работающего на базе Андроид. Для этого нужно выполнить такой алгоритм действий:

После этого появится окошко, в котором будут отображены пароли к каждой из доступных точек доступа беспроводной сети. Однако они будут закрыты, отмечены точками или другими знаками.
В конце строки с шифром нужной ТД будет значок «глазика». Нажав на него, пользователь может увидеть интересующий его код, и ввести его в соответствующей графе в своем телефоне.
На заметку. Такие простые действия по определению пароля можно выполнить не только на телефоне. Они актуальны также для планшетов и других девайсов, функционирующих на Андроиде.
Приложения для просмотра паролей от вай-фая на телефоне
Есть специальные приложения, при помощи которых можно получить доступ к коду от нужной сети вай-фай. Широко известными являются следующие программы:
Другие приложения, которыми можно воспользоваться:
Выбор довольно велик, поэтому каждый пользователь сможет найти самое оптимальное для себя приложение.
Как и где посмотреть ключ без рут-прав
Ранее была прописана общая инструкция по просмотру ключа к вай-фай на телефоне. Однако более конкретные шаги необходимо проделать в зависимости от модели телефона.
Xiaomi
Чтобы просмотреть код вай-фай на телефоне Сяоми, необходимо:

Потом на экране всплывет окно с QR-кодом, который содержит пароль. Его нужно отсканировать при помощи специального QR-дешифратора, предварительно установленного на смартфон. Вот как это работает:

А далее сделать так, как показано на фото:

После нажатия кнопки, на которую указывает стрелка, телефон автоматически подключится к сети.
Honor
Разницы в поиске ключа беспроводной сети с ранее описанным принципом в принципе нет. Опять-таки, нужно зайти в «Настройки», выбрать графу Wi-fi и открыть ее:

Снова необходимо воспользоваться возможностями QR-дешифратора, чтобы подключиться к сети.
Huawei
Принцип подключения телефона Хуавей к беспроводной сети, шифр которой неизвестен, такой же, как и при использовании телефона Хонор. Однако, если речь идет о том, чтобы раздать интернет другому пользователю, а пароля вы не помните, возникает необходимость в поиске графы, где он прописан.
Итак, снова нажимаем кнопку «Настройки». Переходим в пункт меню «Беспроводные сети»:

Далее нажимаем кнопку WiFi:

Потом нажимаем «Режим модема»:

Затем переходим в папку «Wi-Fi мост» и в его настройки:

В самом конце перейдите в «Настройки Wi-Fi моста» – перед вами появится окошко с паролем. Чтобы его просмотреть, нажмите на перечеркнутый глаз. Введя нужную комбинацию, человек, который хочет подключиться к вай-фай вашего телефона, может это беспрепятственно сделать.
Samsung Galaxy
Как и во всех предыдущих случаях, нужно открыть папку с настройками. Выбрать «Вай-Фай», затем – «Подключения».

После этого необходимо отыскать в списке доступных сетей нужную позицию. Подключение к ней осуществляется также через сканер QR-кода. Это занимает меньше 5 минут.
Утилита и беспроводная сеть на компьютере
Узнать пароль от вай-фай можно не совсем «чистым» способом. Для этого следует установить специальную утилиту, которая «ломает» беспроводную сеть. Скачать ее, как и все другие программы, можно через Гугл Плей (Плей Маркет).

Утилита называется Droidolom. Все, что вам нужно, это скачать ее, установить, открыть и отыскать нужную сеть. После этого выполните действия, которые предлагает сделать вам программа – и вы получите доступ к нужной сети.
Кстати, данная утилита подходит для взлома не только Wi-Fi, но и игр на Андроиде.
Просмотр паролей общественных Wi-Fi
Чтобы получить доступ к общественным точкам вай-фай, можно воспользоваться несколькими методами:
В крайнем случае можно попытаться вручную подобрать пароль. Но на это может уйти немало времени.
Распространенные вопросы
Узнать пароль от вай-фай несложно, но помните о том, что взлом чужого девайса – это преступление, которое строго карается законом. Поэтому лучше не рисковать, и не использовать сомнительные способы добывания конфиденциальной информации.
Источник
Как раздавать интернет с телефона на телефон (4 фото + 4 видео)
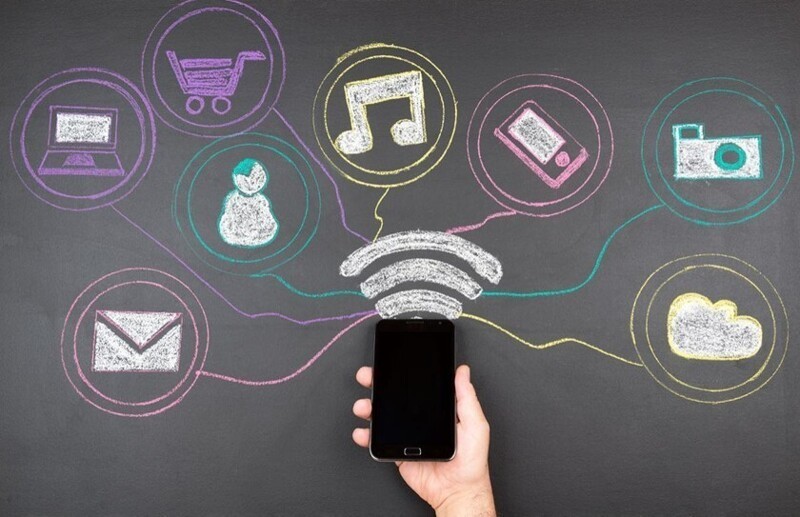
Раздаем интернет через точку доступа Wi-Fi
Android и iOS
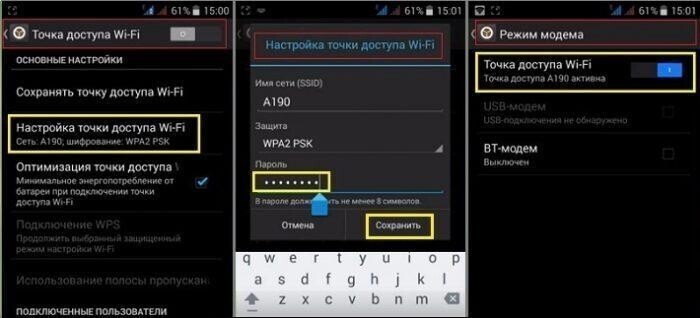
Чтобы поделиться трафиком на современных гаджетах необходимо выполнить следующие простые действия:
Главный экран — значок «Настройки» в виде шестеренки.
Перейти в раздел «Беспроводные сети».
Найти и тапнуть опцию «Режим модема».
В новом окне выбрать «Настройка точки доступа».
Во вкладке «Управлять разрешенными устройствами» нужно нажать на функцию «Подключать все устройства».
Задать параметры для будущих подсоединений – имя сети и пароль.
После блокирования точки доступа паролем, вай-фай нужно активировать – поставить галочку, получить уведомление, что сеть открыта.
Это все. После проделанных манипуляций смартфон и айфон выполняют функцию беспроводного маршрутизатора, свободно раздают мобильную сеть для всех устройств, желающих подсоединиться.
Максимальное количество подключаемых девайсов на получение скоростного трафика через Wi-Fi не может превышать более 5 устройств.
Windows Phone
Мобильные девайсы c установленной ОС Windows Phone без проблем можно превратить в полноценный Wi-Fi маршрутизатор, если действовать по четкой инструкции. Вначале нужно активировать передачу данных и проверить подключена ли мобильная сеть. Пошаговые действия:
Открыть рабочий стол, провести по экрану влево, перейти в опцию «Настройки».
Найти «Передача данных», подключить опцию, перетянув ползунок.
Зайти в «Настройки», открыть раздел «Общий интернет».
Передвинуть ползунок в положение «Включено», кликнуть кнопку «Установка».
В открывшемся окне установить имя и пароль для сети Wi-Fi.
Завершающее действие – поставить галочку «Готово».
После совершенных действий на панель уведомлений должно поступить сообщение, что общая точка доступа открыта для подключения. С этого момента устройство готово выполнять роль беспроводного Wi-Fi маршрутизатора. За один раз телефон Windows Phone может раздавать мобильный интернет на 8 разных девайсов.
Владельцы мобильных гаджетов, раздающих интернет, могут отследить все подключенные устройства в разделе «Настройки». По необходимости можно задать свой лимит на раздаваемый трафик. В любой момент остановить раздачу, как для всех сразу, так и для отдельных устройств.
Детальней разобраться с настройками можно просмотрев видео обзор
Через Bluetooth
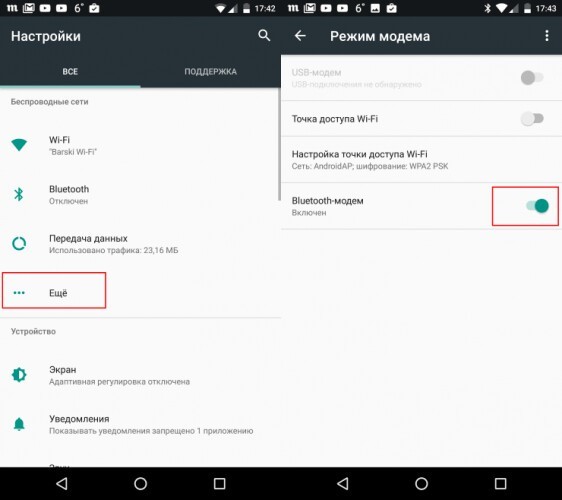
Через Bluetooth соединение можно раздать интернет на другой телефон, ноутбук или ПК, если они имеют встроенную опцию Bluetooth. Для подключения нужно совершить подготовительные настройки для двух девайсов, которые будут раздавать и получать интернет.
Ноутбук, планшет или ПК с ОС Windows 10, навести курсор на панель «Пуск», нажать правую клавишу, выбрать в меню раздел «Параметры».
Открыть вкладку «Устройства», найти опцию «Bluetooth» и перетянуть ползунок в положение «Вкл».
В смартфоне через «Настройки» найти раздел «Точка доступа» — «Bluetooth».
Запустить поиск для сопряжения, немного подождать пока произойдет обнаружение ноутбука.
Когда появится имя нового устройства, нажать для сопряжения.
Новые устройства начнут обмениваться данными, после чего придет запрос для подтверждения уникального кода, связывание устройств происходит одним нажатием кнопки «Да», подтвердить через смартфон и ноутбук.
После соединения, в телефоне зайти заново в «Настройки», открыть опцию «Режим модема», подключить «Bluetooth-модем».
На ноутбуке через панель задач открыть меню Bluetooth, найти в списке «Присоединиться к личной сети (PAN)».
В открывшемся окне, смартфон уже должен отображаться в списке доступных устройств для подключения. Выбрать его одним нажатием, на панели сверху нажать опцию «Подключиться через» — «Точка доступа».
Детальней с настройками раздачи интернета через Bluetooth для смартфонов можно посмотреть в видео обзоре
Через USB

Подключение через USB-модем происходит практически аналогично. Единственный момент – наличие USB-кабеля для подключения телефона напрямую к ноутбуку, планшету или компьютеру через разъемы.
Проверить целостность USB-кабеля, подключить в разъемы.
В телефоне зайти в «Настройки».
Выбрать функцию «USB-модем».
После совершенных действий синхронизация устройств происходит автоматически. Буквально через минуту пользователь будет оповещен уведомлением о том, что можно использовать выход в интернет.
Используем различные программы
Для получения свободного выхода во всемирную паутину можно использовать функционал и возможности сторонних программ. Рассмотрим возможности на примере двух программ:
FoxFi
Приложение FoxFi предназначено для телефонов на ОС Android версии 2.2 и выше. Программа имеет бесплатную и платную версию с расширенным функционалом. Позволяет подключить режим Wi-Fi с телефонов, ноутбуков, планшетов и ПК.
Приложение имеет понятный интуитивный интерфейс, несмотря на английский язык. После установки на телефон, программа легко поддерживает раздачу трафика, не занижая скорость в сети.
PdaNet+
Приложение имеет две версии – бесплатная ограничена по времени, требует регулярного подключения на устройстве. Платная версия обладает более широким функционалом, например в режиме WiFi Direct, программа предоставляет прямую точку доступа для Wi-Fi соединения.
Приложение устанавливается на девайсы с ОС Android версии 4.1 и выше. Функционал имеет несколько режимов раздачи мобильного трафика:
Wi-Fi Hotspot Mode;
Режим USB;
Режим Bluetooth.
Стоит учесть один важный фактор – режим Wi-Fi Hotspot Mode является устаревшей версией, функция перестала запускаться во многих современных моделях гаджетах из-за обновлений в версиях.
Основное правило – не устанавливайте программы с подозрительных сторонних сервисов. Используйте безопасную установку с официальных маркетов: для Android — PlayMarket, для iPhone – AppStore.
Раздаем интернет с телефона на телефон с помощью услуг оператора
Чтобы раздать интернет на другой телефон с помощью услуг оператора необходимо в первую очередь выбрать подходящий тарифный план для интернета и пригласить дополнительного пользователя подсоединится к своему тарифу. Компания Wifire Mobile совместно с оператором Мегафон создали уникальный продукт предусмотренный для тех ситуаций, когда мобильный трафик нужен за пределами дома, квартиры или офиса.
Компания Wirife Mobile сотрудничает практически со всеми крупными российскими операторами, которые предоставляют свои сети для клиентов, но остальную работу делает компания Wirife.
Стоимость обслуживания начинается с 590 руб. за 100 Гб, заканчивается 1200 руб. за полный безлимит. Огромный плюс предложения – реальное отсутствие ограничений на количество раздаваемого мобильного трафика. В таком режиме, тарифы действуют везде, где доступно покрытие МТС, Билайн, Мегафон.
Особенности и ограничения на раздачу трафика
Как раздать интернет на другой телефон, ноутбук или компьютер – этот запрос стал лидером в поисковиках. Какой бы тарифный план не выбрал клиент, практически все операторы вводят существенные ограничения для раздачи мобильного трафика. Есть желание поделиться трафиком – заплати за услугу.
Главной особенностью услуги является условие — раздача мобильного трафика для других устройств разрешается только на тарифах с безлимитным трафиком, с ограничением использования телефона в качестве модема или точки доступа Wi-Fi. Подключить раздачу трафика можно на 1 час или 24 часа на тарифах с предоплатной и постоплатной системе расчета.
Стоимость подключения рассчитывается по следующей тарифной сетке:
Первое подключение в сутки на 1 час – 0 р.
Каждое последующее подсоединение до конца суток – 50 р.
Одноразовое подключение на 24 часа – 150 руб.
Если абоненты не хотят тратить лишние деньги за раздаваемый мобильный трафик можно на свой страх и риск обойти ограничения, воспользоваться рядом альтернативных хитрых способов.
Стоит учитывать, что операторы воспринимают данные действия, как нарушение договора и могут применить к своим клиентам штрафные санкции. Есть несколько продвинутых способов: подкорректировать TTL на устройствах, убрать запрет на модем раздачу через настройки VPN, снять ограничения на торренты.
Источник
