Электронные подписи дают пользователям и юридическим лицам широкие возможности по ведению отчетности, защиты данных и взаимодействия с государственными сервисами.
Создать такую подпись можно через личный кабинет налогоплательщика, но иногда может возникнуть такая ситуация, когда владелец электронной подписи потерял к ней доступ – забыл пароль, устарел сертификат или произошел технический сброс не по вине пользователя.
В этой статье мы рассмотрим, как можно узнать пароль к электронной подписи через личный кабинет и вернуть доступ к сертификату.
Что такое электронная подпись налогоплательщика?
Электронная подпись (ЭП) предназначена для придания юридической силы электронному документу. Такая подпись также помогает установить авторство и целостность документа. За такой подписью могут обращаться юридические лица, нотариусы и индивидуальные предприниматели.
Согласно закону № 63-ФЗ в ст. 5, ЭП бывает двух видов:
- Простая подпись – это идентификация генерируемая при помощи логина, пароля, ПИН-кода или других средств. Формирование такой подписи происходит без шифрования. Ее можно использовать для простых операций с документами – например для взаимодействия с сайтами государственных услуг.
- Усиленная подпись – Использует различные методы шифрования для защиты информации и средств электронной подписи. Документы с такой подписью имеют полную юридическую силу. В ней содержится закрытый ключ (секретный ключ), который доступен только владельцу ЭП, и открытый ключ (сертификат) необходимый для проверки подлинности.
Кроме этого, усиленная подпись может быть неквалифицированной, либо квалифицированной.
- квалифицированная ЭП – подтверждается квалифицированным сертификатом. Такую подпись предоставляет только ФНС и доверенные лица ФНС. К таким лицам относятся – ПАО Сбербанк, АО Аналитический центр и ПАО Банк ВТБ.
- неквалифицированная ЭП – подтверждается без сертифицированных центров. Для этого достаточно пройти процедуру идентификации в удостоверяющем центре.
Полный список аккредитированных удостоверяющих центров (ЭЦП) доступен на сайте ecp-shop.ru. Проверить доверенных лиц УЦ ФНС можно на официальном сайте ФНС России.
Как получить пароль к электронной подписи в личном кабинете налогоплательщика
Сгенерировать пароль для электронной подписи можно самостоятельно через сайт налогоплательщика.
- Открываем официальный сайт nalog.ru и входим в учетную запись
- В верхнем правом углу личного кабинета наводимся на свой профиль и нажимаем “Настройки профиля”.
- В настройках профиля нажимаем “Электронная подпись”.
- Выбираем вариант хранения электронной подписи “Хранить в защищенной системе ФНС России (Рекомендовано)”.
- На этой же странице, спускаемся ниже и задаем доступ к сертификату по подписи. Вводим пароль, повторяем ввод пароля и нажимаем “Отправить запрос”.
- После этого начнется генерация сертификата по подписи. Данный процесс занимает от 15 минут до 24-х часов. По завершению, вы сможете просмотреть ваш новый сертификат либо отозвать его.
Восстановление пароля к сертификату в личном кабинете налогоплательщика
Если вы забыли пароль от вашего сертификата, то единственным способом “вспомнить” пароль будет ваш браузер (если вы дали ему разрешение на сохранение пароля). Найти ваши сохраненные пароли можно в настройках браузера. Как правило они находятся в пункте “Безопасность”, “Сохраненные пароли” или “Автозаполнение”. Многие браузеры позволяют отображать введенные символы пароля, что
Если же вам не удалось вспомнить пароль или настройки браузера не сохранили пароль, то вам необходимо отозвать созданный сертификат в личном кабинете налогоплательщика и создать новый.
- В настройках профиля выбираем “Электронная подпись” и листаем в конец страницы.
- Видим сообщение, что сертификат электронной подписи успешно выпущен. Справа от этого оповещения нажимаем “Отозвать”.
- Подтверждаем нажатием кнопки “Отозвать”.
- Создаем новый сертификат на той же странице с указанием варианта хранения электронной подписи.
- Вводим необходимые реквизиты (ИНН, ФИО, СНИЛС, адрес) и указываем новый пароль в доступе к сертификату по подписи.
- Нажимаем “Отправить запрос”. Данный процесс занимает от 15 минут до 24-х часов. По завершению, вы сможете просмотреть ваш новый сертификат либо отозвать его.
Пожалуйста, оцените статью.
Владельцы электронной подписи часто не могут вспомнить пароль от нее. Ситуация грустная, но не безвыходная. Как восстановить доступ к подписи — читайте в статье.

Пароль или пин-код электронной подписи (ЭП или ЭЦП) схож с пин-кодом банковской карты. Он защищает подпись от мошенников, его нужно запомнить или записать на листочек и хранить подальше от самой подписи. Но, в отличие от пин-кода карточки, пароль ЭП редко используют и часто забывают.
Возьмем экономиста Василия. Он получил электронную подпись, установил ее на компьютер, задал пароль, поставил галочку «Запомнить» — и все, больше никогда эту комбинацию не вводил. Но через полгода Василий переехал в другой кабинет и сел за новый компьютер. Попытался установить на него свою подпись, но не получилось — он забыл пароль электронной подписи, а листочек, на который записывал символы, потерял.
В своей беде Василий не одинок — многие владельцы ЭП не могут вспомнить или не знают, где взять пароль электронной подписи. В этой статье расскажем, что делать в подобной ситуации и когда нужно получать новую ЭП.
Что такое пароль и пин-код электронной подписи
На электронную подпись устанавливают один из типов защиты: пароль или пин-код. Разберемся, чем они отличаются.
Пароль от контейнера электронной подписи
Пароль используют для подписи, сохраненной в память компьютера. Он защищает контейнер ЭП — папку с файлами подписи: сертификатом, закрытым и открытым ключами.
Впервые с паролем владелец ЭП встречается, когда выпускает сертификат ЭП и записывает его в реестр компьютера или на обычную флешку (не токен). Придумать пароль нужно самостоятельно — при записи программа КриптоПро CSP покажет окошко, в которое нужно ввести комбинацию чисел, символов и латинских и русских букв.

Далее этот пароль будет запрашиваться при установке подписи на компьютер, ее копировании и при каждом использовании — подписании документов, работе на электронной торговой площадке или входе в сервисы. Если, конечно, не установить галочку «Запомнить пароль».
Пин-код от токена электронной подписи
Пин-код используется для электронной подписи, которая записана на носитель в виде usb-флешки — на токен. Пин защищает токен, поэтому, если мошенники украдут носитель ЭП, то самой подписью они воспользоваться не смогут.
Впервые владелец ЭП должен ввести пин-код при выпуске подписи — когда ее записывают на токен. Если носитель новый, то нужно ввести «заводское» стандартное значение, например, 12345678 для Рутокена. «Заводское» значение лучше сразу изменить на собственное, чтобы его не смогли подобрать злоумышленники.
После этого пин-код понадобится вводить, чтобы установить сертификат подписи на компьютер, использовать и копировать ЭП, работать с ней за новым компьютером. Чтобы не вводить комбинацию каждый раз, можно нажать галочку «Запомнить пароль». Главное в таком случае самим не забыть последовательность символов.
Как восстановить пароль электронной подписи
Если пароль и пин-код подписи не удается вспомнить, то восстановить его не получится. В этом не поможет даже удостоверяющий центр, выпустивший сертификат, — он не хранит пароли ЭП. Поэтому нужно пытаться вспомнить заветную комбинацию или подобрать ее.
Забыл пароль подписи
Пароль от контейнера ЭП можно вводить неограниченное количество раз. Поэтому можно спокойно подбирать к подписи все знакомые комбинации: важные даты или код из смс, которую при выпуске сертификата присылал удостоверяющий центр. Возможно, именно этот код случайно установили на контейнер в качестве защиты.
Если подобрать пароль не удается, то доступ к сертификату можно вернуть в некоторых случаях. Если раньше пароль сохраняли на компьютере — нажимали галочку «Запомнить», то иногда такой контейнер можно скопировать без ввода пароля. Попытайтесь скопировать папку со всеми файлами подписи на другое устройство или токен. Если в процессе у вас не спросят пароль, то можно продолжать работать с ЭП.
Если не получается ни скопировать подпись, ни вспомнить пароль ЭЦП, то остается только одно — получить новый сертификат ЭП. Для этого нужно отозвать старый в удостоверяющем центре и подать документы и заявку на выпуск нового. На контейнер новой подписи стоит установить пароль, который легко запомнить, но который не угадают мошенники.
Забыл пин-код токена
Восстановить забытый пин-код токена тоже невозможно. Именно из-за этого токен — надежный носитель ЭП: если его украдут мошенники, то пин-код защитит подпись от них.
Однако для владельца ЭП есть два способа, которые помогут подобрать нужную комбинацию.
Решение №1. Заводской пароль.
По умолчанию на новом токене установлен стандартный пин-код от производителя. Можно ввести его, чтобы вернуть доступ к сертификату ЭП. Для разных носителей подойдут разные значения:
- «Рутокен», eSmart, JaCarta и JaCarta LT— 12345678,
- если носитель eSmart, JaCarta или JaCarta LT получен у производителя, а не в Контуре — 1234567890,
- eToken — 1234567890, eToken,
- Jacarta SE — 1111111 для PKI-части и 0987654321 для ГОСТ части.
Если «заводская» комбинация к токену не подходит, значит ее сменили при записи сертификата. Тогда вернуть доступ к ЭП можно только одним способом — подобрать правильные символы.
Решение №2. Подбор пин-кода и права администратора
На то, чтобы подобрать пин-код к токену, есть десять попыток. После десятого неверного ввода символов заблокируется.
Иногда количество попыток ввода можно увеличить. Для этого нужно зайти на токен в качестве администратора и разблокировать пин-код:
- Перейти в панель управления токеном. Например, если используется носитель «Рутокен», то нужно перейти в Пуск — Панель управления — Панель управления «Рутокен» — вкладка «Администрирование».
- Ввести пин-код администратора. Стандартное значение устанавливает производитель: для «Рутокена» — 87654321, для Jacarta SE — 00000000 для PKI-части и 1234567890 для ГОСТ части. Если стандартное значение администратора не подошло, значит его сменили, и нужно вспоминать установленную комбинацию. На это есть десять попыток, потом токен окончательно заблокируется.
- Разблокировать пин-код токена. Для этого на вкладке «Администрирование» нажать «Разблокировать».


Также, если пин-код администратора известен, то можно сбросить попытки ввода другим способом — через КриптоПро CSP:
- Открыть КриптоПро CSP, перейти на вкладку «Оборудование» и нажать кнопку «Настроить типы носителей».
- Выбрать свой токен. Открыть его свойства и перейти в раздел «Информация».
- Разблокировать пин-код.


После разблокировки счетчик попыток ввода сбросится. Но даже тогда, пока правильную комбинацию к токену не введут, доступ будет закрыт и использовать подпись не получится.
Если вспомнить или изменить нужную комбинацию не удалось, придется получать новый сертификат подписи в УЦ: отозвать старый сертификат и получить новый. Токен можно использовать старый — можете отформатировать носитель, тогда старый пин-код и сертификат удалятся. Отметим, что отформатировать токены марок Рутокен, eToken, JaCarta LT можно без прав администратора. Но для форматирования носителя Jacarta SE нужно знать администраторский пин.
При записи подписи на новый токен советуем поменять стандартный пин-код носителя на собственный. Это, конечно, может привести к тому, что комбинация вновь потеряется. Но лучше получить новый сертификат, чем пострадать от мошенников, которые смогли взломать «заводское» значение на токене и подписали украденной ЭП важные документы.
Ежегодно механизм общения налогоплательщиков и налоговых служб упрощается и все больше операций можно выполнять через Интернет. Для того чтобы защитить данные граждан были придуманы специальные электронные подписи, которые представляют собой закрытые сертификаты. Пользователь генерирует пароль от такого сертификата и запоминает. Но из-за того, что сервис используется не так часто, не исключены ситуации, когда граждане элементарно забывают нужные коды. Также в 2018 г. кабинет налогоплательщика был обновлен и все электронные подписи обнулились. Поэтому сейчас пользователям чаще всего приходится решать, каким образом узнать пароль к сертификату ЭП в личном кабинете налогоплательщика или сгенерировать его заново.

Содержание
- Что такое электронная подпись (ЭП) налогоплательщика?
- Как получить пароль к сертификату ЭП в личном кабинете налогоплательщика
- Что делать, если в процессе генерации пароля и сертификата ЭП произошла ошибка?
- Восстановление пароля электронной подписи через ЛК налогоплательщика
Что такое электронная подпись (ЭП) налогоплательщика?
Электронная подпись имеет юридическую силу, поэтому все документы, передаваемые через интернет, также считаются подлинными. ЭП сохраняется в системе или в памяти ПК пользователя. Во втором случае пароль сохраняют в папку с файлами подписи (к ним относится сертификат, закрытый и открытый ключ).
Всего существует 2 типа ЭП:
- Простая. Для её использования достаточно воспользоваться логином и паролем. Простая ЭП подтверждает факт отправки сообщения именно конкретным налогоплательщиком. На этом её функционал заканчивается.
- Усиленная. Помимо подтверждения личности отправителя такая подпись также является гарантом того, что подписанный в электронном виде документ имеет такую же юридическую силу, как и тот, который был подписан ручкой.
В свою очередь, усиленная ЭП может быть квалифицированной и неквалифицированной. Второй тип автоматически создается в налоговой службе. Такую ЭП можно использовать при работе с документами в рамках ИФНС. Квалифицированная подпись обладает более широкими возможностями, но ее можно получить только лично, путем обращения в удостоверяющий центр с соответствующей аккредитацией от Минкомсвязи РФ. Данная услуга платная. Если её получить, то ЭП можно будет использовать для входа в ЛК без логина и пароля и подписывать почти все налоговые документы. В этом случае ЭП активируется через специальный токен.
Список адресов, по которым расположены удостоверяющие центры можно найти по ссылке https://digital.gov.ru/ru/activity/govservices/certification_authority/. Мы же подробнее остановимся на получении усиленной неквалифицированной подписи через ЛК.
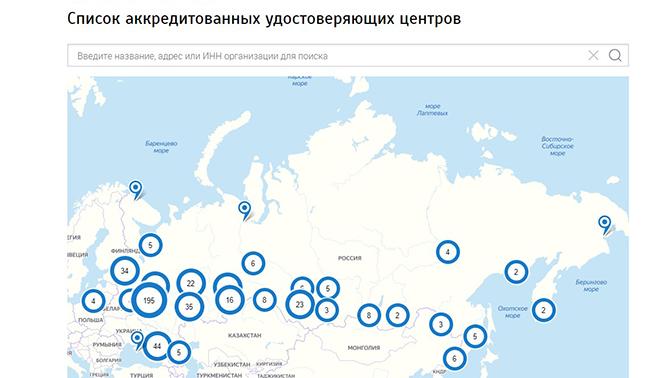
Читайте также: edu.gounn.ru/hello регистрация ученика по пригласительному коду.
Как получить пароль к сертификату ЭП в личном кабинете налогоплательщика
Если раннее вы уже создавали такую цифровую подпись через ЛК, то после 2018 г ее будет не найти. Поэтому сертификат необходимо создать с нуля.
Для этого:
- Переходим в личный кабинет налогоплательщика и открываем профиль. Если его нет, то создаем.
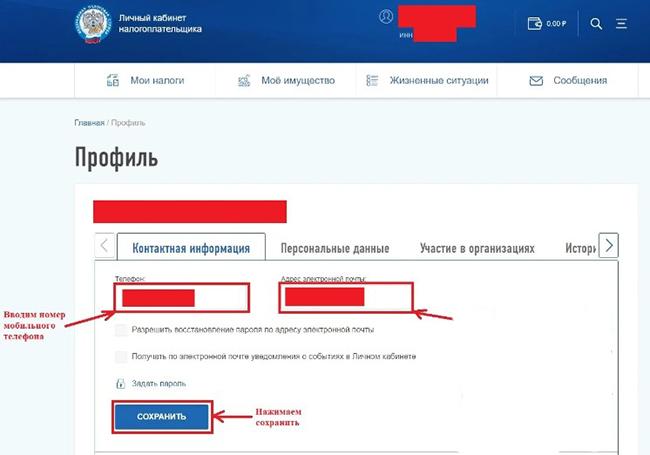
- Находим раздел «Жизненные ситуации» и находим там «Прочие ситуации».
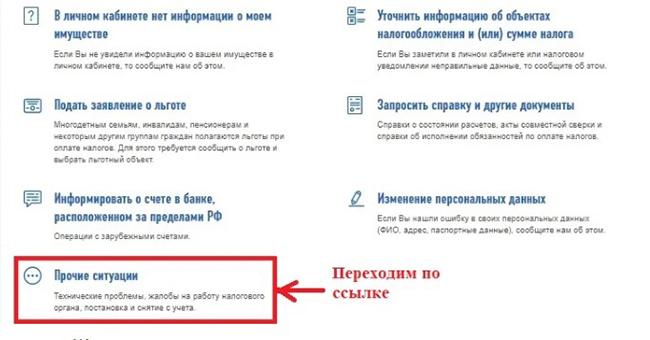
- Выбираем пункт «Нужна электронная подпись».
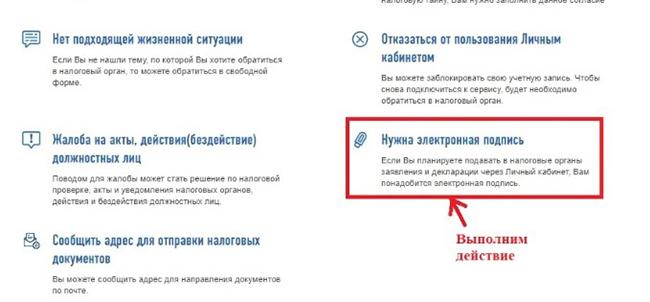
- Открываем вкладку «Получить ЭП».
- Определяемся с вариантом хранения ЭП. Лучше всего сохранить его непосредственно в системе ФНС РФ.
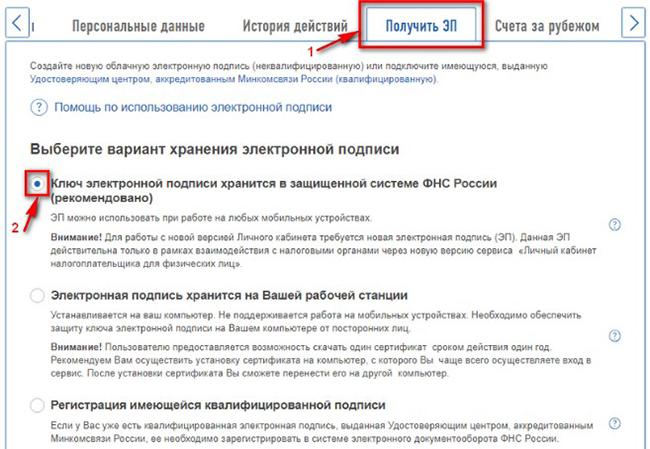
- Задаем пароль для доступа к сертификату и вводим его повторно.
- Нажимаем «Отправить запрос».
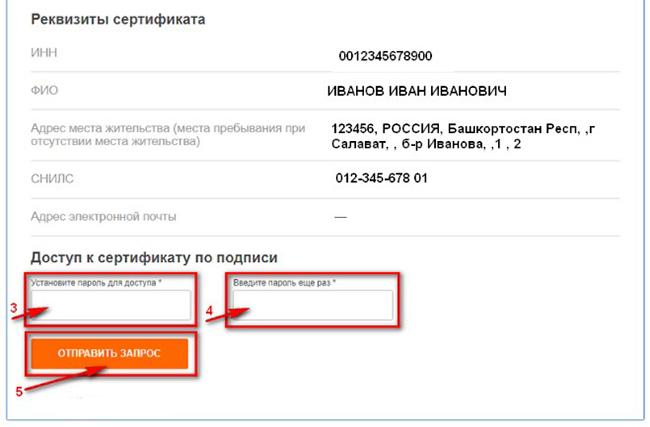
- Дожидаемся загрузки данных.
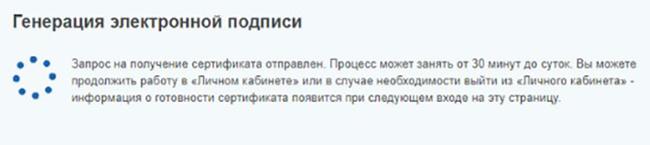
- Видим сообщение об успешном выпуске сертификата. Его можно посмотреть, если нажать на соответствующую кнопку.
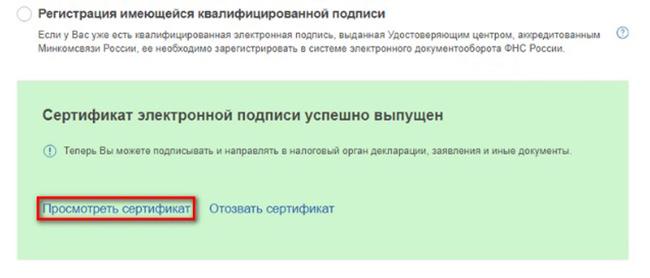
- В появившемся окне вводим заданный раннее пароль и жмем «Далее».
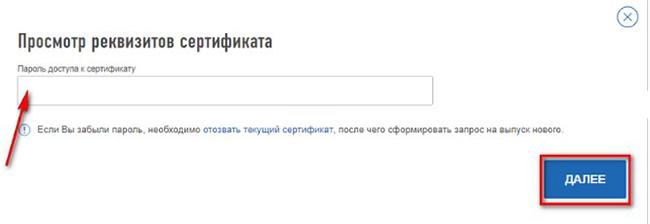
Если все сделано правильно, то появится окно с сертификатом и реквизитами.
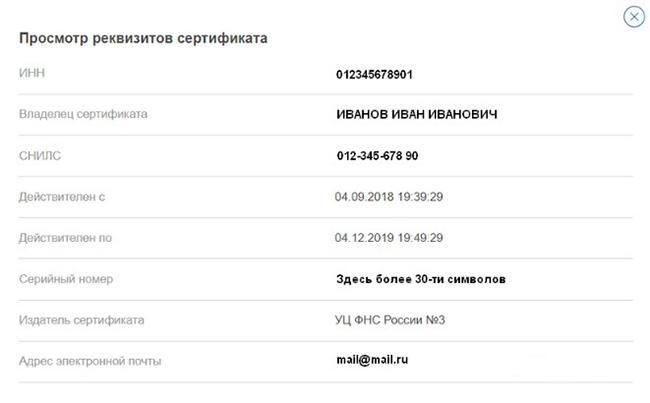
Что делать, если в процессе генерации пароля и сертификата ЭП произошла ошибка?
Сегодня ошибки на сайте налоговой службы происходят реже, но все равно не исключены сбои. Чтобы их минимизировать, стоит производить отправку документов в моменты, когда портал ФНС не так перегружен. Обычно сервис перестает нормально работать в последние дни сдачи налоговых деклараций. Как правило, особенно «жарким» становится первый квартал года.
Если в ходе того поиска пароля к сертификату ЭП в личном кабинете налогоплательщика или во время его генерации появилось сообщение об ошибке, лучше всего подождать некоторое время и повторить операцию. А еще лучше вернуться на сайт на следующий день.
Также вам будете интересно: Почему при вводе правильного пароля пишет пароль неверный.
Восстановление пароля электронной подписи через ЛК налогоплательщика
Сразу стоит сказать, что данные паролей не хранятся даже на серверах удостоверяющего центра, который выпустил сертификат. Поэтому придется напрячь память и вспомнить заветные символы. Хорошая новость в том, что пароль допускается вводить сколько угодно раз. Поэтому не стоит опасаться блокировки в случае 10 ошибок.
Если вспомнить пароль не удается, то возможно во время его предыдущего указания вы нажимали кнопку «Запомнить». В этом случае можно перейти в настройки браузера, найти вкладку «Пароли» и отобразить сохраненные пароли (для их отображения может потребоваться мастер-пароль, который задается пользователем ПК). Если и это не помогло, то остается только задать новый пароль к сертификату ЭП описанным выше способом.
При использовании токена, можно попробовать восстановить данные для активации ЭП через его настройки. В этом случае посещение личного кабинета налогоплательщика не потребуется.
Работа с ЭЦП требует установление определённой защиты. Поэтому первичной установке в систему требуется ввести первоначальный пароль к сертификату электронной подписи. Он является персональным.
Пароль к рутокену и программе необходим для получения доступа. Потом, если установить настройки, его повторно вводить не надо.
Что такое пароль к сертификату ЭП
ЭЦП хранится на USB-носителе, который разбит на части, при этом место, где храниться программа и ключ, имеют защиту. Защита устанавливается с помощью специального персонального пароля.
Таким образом, пароль к сертификату ЭЦП представляет собой набор символом, который необходимо ввести, чтобы получить доступ к самой подписи. Также он открывает путь к программе работы с ЭЦП, например, КриптоПро CSP.
Данный пароль является обязательным при первичном установлении сертификата на компьютере. В дальнейшем можно настроить так, чтобы запрос не производился. Но это только доступно в отношении одного компьютера. При установке на другой ввести пароль заново придётся.
Большинство удостоверяющих центров устанавливают стандартные пароли, которые в дальнейшем каждый владелец подписи сможет сменить на личный. Они формируются автоматически и представляют заранее известный набор цифр. Удобно тем, что его можно узнать, если вдруг забудешь.
Некоторые удостоверяющие центры предпочитают генерировать случайный набор чисел. Либо могут использовать свой пароль.
Правила использования персонального пароля
Пароль обеспечивает доступ к имеющейся электронной подписи. Если им всё-таким завладели злоумышленники, при этом имея доступ к носителю с ЭЦП, они могут получить доступ к банковским счетам фирмы, а также к личным кабинетам различных государственных ведомств, через которые они могут, к примеру, оформить продажу компании.
Поэтому, первым делом после того, как произошло получение нового сертификата, необходимо уточнить — какой пин-код установлен на ключевом носителе.
Если это стандартный заводской код, то крайне желательно его сменить на новый. Кроме пин-кода пользователя целесообразно сразу менять и пин-код администратора.
Но если новый код по какой-либо причине будет утерян либо забыт, произвести процедуру сброса уже не удастся — необходимо будет выпускать новую ЭЦП и приобретать новый ключевой носитель.
При создании нового пароля нужно учитывать следующее:
- Его длина должна быть не меньше 6 символов;
- Желательно использовать не только цифры, но и буквы в разных регистрах. А также специальные символы;
- Не должны использоваться стандартные и легко вычисляемые комбинации символов;
- При смене пароля новый должен отличаться от старого как минимум по 4 знакам;
- Нельзя никому его сообщать, а также не хранить его в легко доступных местах.
- Желательно менять его каждые 6 месяцев.
Как узнать ранее введенный пароль?
Если пользователь забыл пароль, который был введен при добавлении сертификата в систему, он может узнать его при помощи программы «csptest».

Для этого необходимо сделать по шагам следующие действия:
- На данном компьютере должен быть установлен пакет «Крипто Про» версии не меньше 3.6. Первым делом нужно открыть каталог с установленной программой, который обычно располагается в системной папке «Program Files».
- В указанной папке должен располагаться программный файл, который имеет имя «csptest». Нужно запустить его.
- Откроется окно программы, в которое нужно ввести специальную команду cd «C:/Program Files/Crypto ProCSP». При вводе команды нужно соблюдать регистр и вводить все указанные символы.
- Следующим этапом после исполнения первой команды вводится новая: csptest -keyset -enum_cont -fqcn –verifycontext. На экране отобразятся имена всех контейнеров с ключами, которые в данный момент находятся в системе. Необходимо найти среди них требуемый контейнер и записать его имя с точностью до каждого символа.
- Дальше в то же окно необходимо набрать команду csptest -passwd -showsaved -container «контейнер» Где «контейнер» – это имя контейнера, которое было установлено на предшествующем шаге.
Программа отобразит сервисную информацию, среди которой будет и пин код для контейнера криптопро.
Что делать если забыл пароль
Если пользователь забыл пароль от носителя либо сертификата, то вариантов действия где взять пин-код у него несколько:
- Если забыл пароль от контейнера ключа:
- Попытаться его вспомнить. Если сертификат устанавливался сторонним специалистом, обратиться к нему для уточнения информации.
- Использовать программу «csptest» из стандартного пакета «Крипто Про», которая позволяет просмотреть установленный пароль на контейнер.
- Проверить наличие копии данного сертификата, которая не защищена паролем. В этом случае можно будет установить вторую копию ЭЦП, но уже без парольной защиты.
- Если забыт пароль от защищенного носителя, то действий как восстановить пароль ЭЦП несколько:
- Попытаться использовать один из стандартных пин-кодов, которые устанавливаются на заводе.
- Обратиться к представителю удостоверяющего центра — возможно, пин-код был изменен перед передачей носителя заказчику.
- Использовать панель управления «Крипто Про» для того, чтобы сбросить текущий пин-код носителя до стандартного (можно использовать только в том случае, когда не менялся администраторский пин-код).
Если копии данного сертификата не существует, а сбросить пин-код на носитель не представляется возможным, то необходимо обращаться в удостоверяющий центр для оформления новой ЭЦП.
Как узнать пин код криптопро csp
В данном случае необходимо понять, какой именно пин-код запрашивает система. Это может быть как пароль от контейнера ключа, уже установленный на компьютер, так и пин-код непосредственно от ключевого носителя.
Если необходимо узнать пароль от ключевого контейнера, какой уже присутствует в системе, то нужно воспользоваться программой «csptest», которая входит в стандартную поставку системы «Крипто Про».
Если же необходим пин-код от носителя, то его узнать никак нельзя. В лучшем случае пароль можно сбросить до заводского при помощи панели управления «Крипто Про».
Но и этот шаг сработает только тогда, когда не менялся административный пин-код на носителе. Если он также был изменен и неизвестен, то произвести его восстановление стандартными средствами невозможно.
На саму панель управления криптопро пароль по умолчанию не устанавливается.
Стандартные пароли и пинкоды
Для каждого типа ключевых носителей существуют свои стандартные пин-коды, которые присваиваются еще на заводе. Чаще всего удостоверяющие центры не меняют их, оставляя такое решение на усмотрение конечного пользователя.
| Вид пароля | Рутокен | Етокен | Jacarta | Jacarta SE
(для ЕГАИС) |
| Стандартный | 12345678 | |||
| Пользовательский | 12345678 | 1234567890 | 11111111 | |
| Администратора | 87654321 | 00000000 |
Чаще всего данные пароли вводятся при первом подключении ключевых носителей к компьютеру и установки сертификата в систему. Далее, пользователь в любое время может сменить стандартный пин-код на свой собственный, используя актуальную версию панели управления «Крипто Про».
В некоторых удостоверяющих центрах сразу устанавливают свой пароль на носитель, обычно создавая его при помощи генератора случайных чисел.
Новый пин-код передают владельцу при выдаче токена на руки. В этом случае очень важно не потерять его и не сообщать посторонним лицам.
Смена пароля по пин-коду администратора
На клюxевых носителях USB-формата присутствует возможность произвести сброс пароля доступа к токену при использовании панели управления системы «Крипто Про».
Однако после того, как пароль будет сброшен, необходимо будет произвести переустановку всех сертификатов, которые находятся на данном носителе.
Для разблокировки необходимо выполнить следующие шаги:
- Перейти по меню «Пуск» > «Панель управления» > «КриптоПро CSP»
- Перейти на вкладку «Администрирование» где выбрать «Ввести PIN-код»
- Там выбрать пункт «Администратор» и указать пароль 87654321
- Дальше нажать «ОК» и затем выбрать пункт «Разблокировать».
После этого к рутокену будет применен стандартный пин-код. Однако данная последовательность действий сработает только в том случае, если административный пин-код на нем не изменялся.
Однако некоторые удостоверяющие центры в целях защиты данных меняют этот код перед передачей носителя клиенту. Поэтому, необходимо предварительно уточнять эту информацию.
Указанная процедура не ответит на вопрос о том, какой пин-код в настоящее время установлен на носителе. Она даст возможность обнулить его до стандартного и затем сменить на свой.
Как узнать пароль сертификата электронной подписи ФНС
На чтение 3 мин Просмотров 217 Опубликовано 29.03.2023
Нужно отметить, что процесс коммуникации налогового органа с гражданами каждый год становится проще и доступнее для понимания. Большинство операций гражданин может выполнить прямо из дома через онлайн-кабинет налогоплательщика или на официальном сайте ФНС.
Для того, чтобы данные гражданина были недоступны третьим лицам (злоумышленникам) были введены в оборот специальные электронные сертификаты. От пользователя требуется сгенерировать сертификат и создать пароль для доступа к нему. Однако из-за того, что обращается в налоговую у рядовой гражданин не часто, нередко пароль забывается. Кроме этого в 2018 году сервис ФНС был обновлен и все пароли обнулились.
Все чаще у пользователей личного кабинета налогоплательщика возникает вопрос: «Где узнать пароль сертификата электронной подписи»?
Содержание
- Электронная подпись — что это такое
- Как получить
- Можно ли восстановить пароль
Электронная подпись — что это такое
Поскольку объем данных, ежедневно передаваемых через интернет, растет, то все актуальнее становится вопрос качественной защиты информации. Электронная подпись имеет юридическую силу, соответственно, при передаче через интернет документов, подписанных ЭП, нет нужды везти в налоговую бумажные оригиналы.
Существует два типа ЭП:
- простая. Ее использование потребует от пользователя лишь введения логина и пароля. Применение простой ЭП подтверждает лишь личность отправителя, но не имеет юридической силы;
- усиленная ЭП может быть неквалифицированной и квалифицированной. Квалифицированную усиленную подпись гражданин может получить лишь при личном обращении в налоговый орган и данная услуга платная. Для входа и подписи документов используется специальный токен. Неквалифицированная усиленная подпись можно создать в личном кабинете ФНС. Оба вида усиленных подписей позволяют работать с документами в рамках ИФНС.

Как получить
Чтобы получить ЭП, нужно создать учетную запись на официальном сайте ИФНС
Далее действуем так:
- найдите раздел «Жизненные ситуации»;
- заходим в «Прочие ситуации»;
- находим и нажимаем кнопку «Нужна электронная подпись»;
- заходим во вкладку «Получить ЭП»;

- далее нужно выбрать вариант хранения ЭП. В большинстве случаев удобнее хранить ЭП в защищенной системе ИФНС. Для этого достаточно выбрать соответствующий пункт;
- после этого нужно ввести пароль и подтвердить его повторным введением;
- нажимаем кнопку «Отправить запрос»;
- загрузка сертификата требует некоторого времени, затем появляется сообщение об успешном выпуске сертификата;
- можно просмотреть сертификат, нажав на соответствующую кнопку. Далее нужно ввести логин/пароль и нажать кнопку «Далее».
Можно ли восстановить пароль
Пароль для доступа к ЭП нужно запомнить, поскольку он не хранится в удостоверяющем центре, выпустившем сертификат.
Если вспомнить комбинацию не получается, попробуйте задать новый пароль в личном кабинете. Эта процедура схожа с первым выпуском ЭП.
Для токена можно попробовать восстановить пароль через его
Вячеслав Вяткин
Приветствую тебя мой друг! Давай знакомиться?! Я администратор и автор данного сайта. Специалист с 10 летним опытом работы в сфере ИТ-технологий. Проконсультирую вас по настройке: компьютеров, ноутбуков, периферийного оборудования. Помогу решить проблемы в работе операционной системы Windows или компонентов компьютера. Подскажу как настроить ваши гаджеты.
Оцените автора
( Пока оценок нет )
