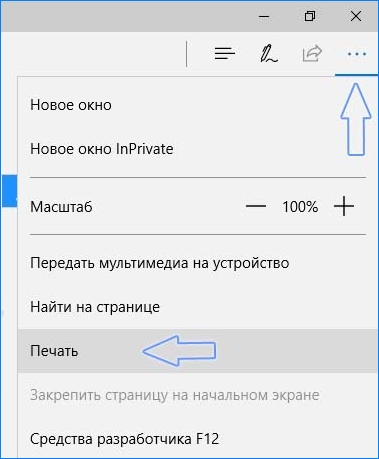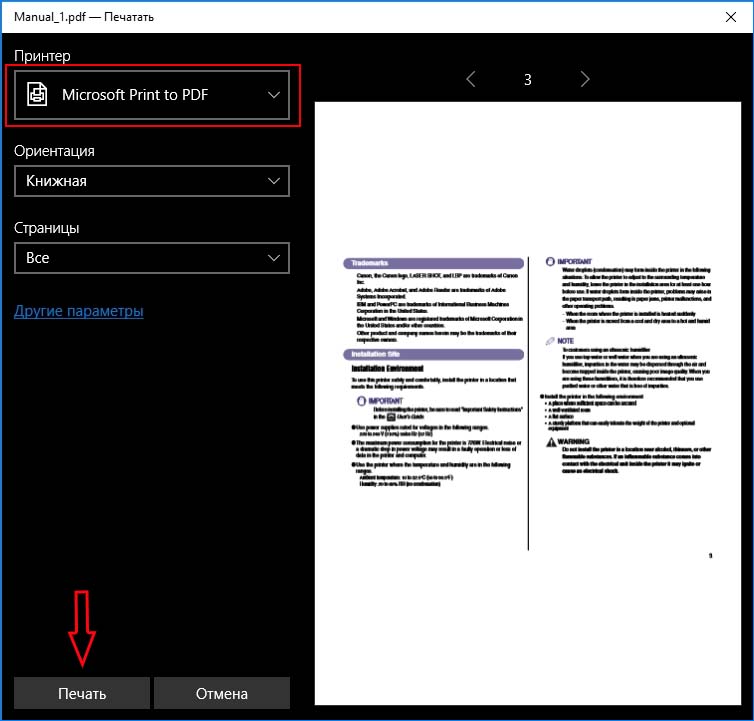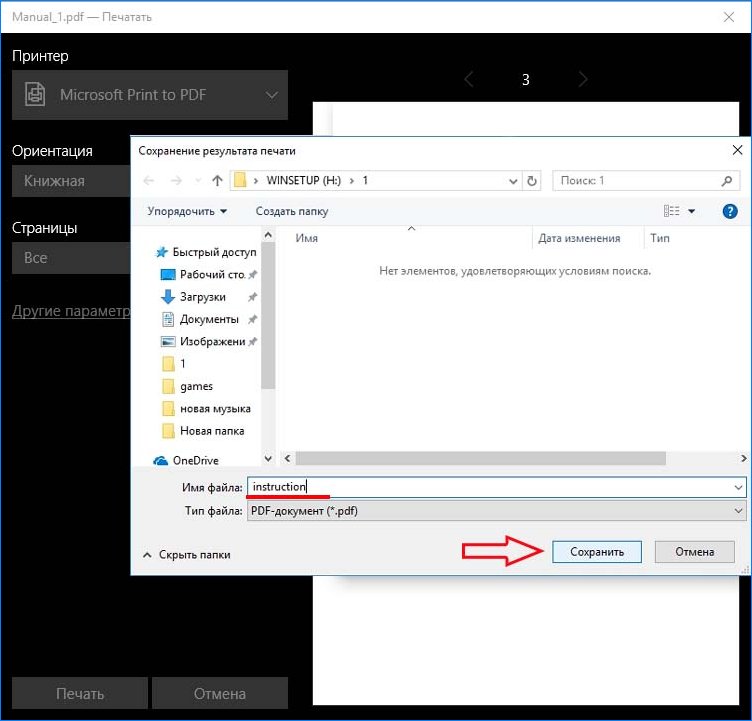Как снять пароль с PDF
Найдите защищённый паролем PDF файл и загрузите его. Если на файле нет сложного шифрования, с него в считанные секунды будет снята защита и его можно будет скачивать.
Безопасная обработка Вашей информации
Когда Вы загружаете файл, он передаётся по защищённому соединению. Файлы удаляются через час после обработки. Если нам нужен Ваш пароль, он не будет нами прочитан или сохранён.
На всех популярных платформах
Smallpdf.com – сайт на базе браузера. Он работает на всех платформах. Не имеет значения, пользуетесь ли Вы Mac, Windows или Linux.
С большинства PDF можно снять защиту!
Файлы с паролем владельца могут быть мнгновенно разблокированы. Тем не менее, если у файла сложное шифрование, то открыть его можно будет только после ввода правильного пароля.
Простое снятие защиты с PDF онлайн
Просто загрузите PDF файл и пароль будет удалён. Получить разблокированный PDF можно просто нажав кнопку скачать, – и всё готово!
Снимайте защиту с файлов в облаке
Все файлы обрабатываются в облаке, поэтому нет необходимости скачивать или устанавливать какое-либо программное обеспечение. Удобно, не правда ли?
Эти несложные приёмы позволят вам открывать, редактировать, копировать и печатать защищённые документы PDF.
Файлы PDF могут быть защищены несколькими способами: DRM (Digital Restrictions Management), пользовательским или авторским паролем. Кроме того, PDF может представлять собой набор изображений с текстом.
Лайфхакер надеется, что вы будете применять эти способы исключительно в благих целях и не станете получать доступ к информации, которая вам не принадлежит.
Как сбросить пользовательский пароль
Пользовательский пароль запрашивается при попытке открыть защищённый документ. Без него невозможны любые действия с файлом. Сбросить или обойти его трудно.
Вы можете попробовать подобрать пароль по словарю с помощью предложенных утилит, но этот метод не гарантирует результата. Особенно если речь об очень сложных паролях. Кроме того, вам потребуется много времени и довольно производительный компьютер с Windows или macOS.
На смартфонах с Android или iOS снять такую защиту не получится.
Passcovery Suite
Это приложение для Windows позволяет восстанавливать пароли для многих форматов документов и архивов, в том числе и PDF. Оно может задействовать ресурсы вашей дискретной видеокарты, так что подбор паролей осуществляется с приличной скоростью. Правда, в бесплатной демоверсии отображаются только два первых символа найденного пароля, а время подбора ограничено 30 минутами.
Passcovery Suite запросто щёлкнул PDF с паролем 1111, но спасовал перед вроде бы несложным lifehacker1. Так что перед покупкой убедитесь, что приложение может подобрать ваш пароль. Стоит оно 199 долларов.
Passcovery Suite для Windows →
Cisdem PDF Password Remover 3
Ещё одно приложение, способное взломать пользовательский пароль PDF простым перебором вариантов. Отличается от предыдущего тем, что работает с macOS. В остальном приложения схожи, поскольку метод используют одинаковый.
Перетащите PDF в окно приложения, щёлкните на значок замка и выберите вариант Forgot. Укажите количество символов и возможные спецзнаки в пароле, если знаете, и щёлкните Decrypt.
Cisdem может легко сладить с цифровыми паролями вроде 111 и 112121, но более сложные утилите, видимо, не по зубам: их она может взламывать по несколько дней, не гарантируя результата. Возможно, приложение и способно вам помочь, но учтите: перебор паролей занимает очень много времени. Поэтому лучше убедиться, что компьютер не уснёт без вас, и заняться чем-нибудь полезным.
Бесплатная пробная версия разблокирует только первые пять страниц файла. Лицензия обойдётся вам в 34,99 доллара.
Cisdem PDF Password Remover 3 для macOS →
Как сбросить авторский пароль
Этот пароль используется создателем документа для защиты авторских прав. Вы можете просматривать PDF, но у вас не получится редактировать, печатать или копировать его содержимое: каждый раз при попытке сделать что-то с PDF будет запрошен пароль. Впрочем, такую защиту снять намного проще, чем предыдущую.
Google Chrome + «Google Документы»
Это простейший способ скопировать или распечатать текст из защищённого PDF.
Запустите Google Chrome. Зайдите в «Google Документы» и откройте «Окно выбора файлов» (значок папки справа). Выберите вкладку «Загрузка» и залейте на «Google Диск» ваш PDF. Когда он откроется, распечатайте файл (нажмите на значок принтера) или сохраните содержимое в редактируемый PDF (нажмите кнопку «Изменить» и выберите опцию «Сохранить в PDF»).
Из нового документа можно без проблем копировать содержимое. Кроме того, его можно будет редактировать с помощью Adobe Acrobat или других редакторов PDF и распечатывать.
Онлайн-сервисы
Сбрасывать авторский пароль умеют многие онлайн-сервисы. Один из них — Smallpdf.com. Откройте сайт, перетяните PDF в поле для загрузки, подтвердите, что имеете право снять защиту с PDF (сервис верит вам на слово), а затем нажмите на кнопку «Снять защиту». Полученный PDF можно будет сохранить на жёсткий диск, в Dropbox или «Google Диск» либо сразу начать редактировать в «Google Документах».
Smallpdf.com →
Если Smallpdf.com почему-то недоступен, вы можете воспользоваться PDF.io, Unlock-PDF.com, iLovePDF и другие онлайн-сервисы. Все они работают абсолютно одинаково.
Как скопировать текст из сканированного PDF
Некоторые PDF-файлы не защищены паролем, но в них всё равно невозможно копировать или редактировать текст, потому что страницы представляют собой изображения. Как правило, такие PDF создаются программами-сканерами или вручную из сфотографированных листов. Вынуть из них текст можно при помощи приложений или сервисов для распознавания текста.
FineReader и аналоги
Если у вас есть ABBYY FineReader, то с извлечением текста из PDF не возникнет проблем. Скормите приложению PDF и подождите, пока закончится распознавание. Затем текст можно будет скопировать или сохранить в формате TXT или DOCX.
Те, кому не хочется тратиться на лицензию FineReader, могут попробовать его онлайн-сканер. Правда, он потребует регистрации и в бесплатной версии позволит распознать только 10 страниц.
FineReader Online →
Впрочем, у него есть бесплатные альтернативы.
Как снять защиту DRM
Некоторые PDF-книги, купленные в электронных библиотеках, невозможно читать на ридерах или планшетах, потому что они обладают вшитой защитой Digital Restrictions Management. Предполагается, что вы будете открывать их в программе Adobe Digital Editions, используя правильный ID пользователя для подтверждения своих прав на чтение.
All DRM Removal
Это приложение для Windows, macOS и Linux помогает снять с PDF DRM-защиту, а значит, открывать, копировать и редактировать файл как угодно. Учтите, что это нарушает авторские права.
All DRM Removal можно бесплатно опробовать, но затем придётся заплатить 19,99 доллара.
All DRM Removal →
Читайте также 🧐
- Как объединить PDF-файлы в один документ онлайн и офлайн
- Как создать файл PDF
- 13 самых удобных конвертеров PDF
- Как конвертировать DjVu в PDF: 4 бесплатных инструмента
- 7 бесплатных программ для работы c PDF
Формат электронных документов Adobe – PDF – очень распространен в интернете и как корпоративный формат. В этом формате верстают презентации, журналы, инструкции и различные документы. На PDF-файлы может быть установлен пароль.

Инструкция
По желанию автора документа, при компиляции файла автор может установить пароль на открытие текста или презентации, находящейся внутри документа. Также пароль ставится на секретные или платные документы, статистические данные и т.д.Получить пароль можно двумя способами. Первый способ – официальный – узнать пароль у автора, за вознаграждение, если это возможно. Второй способ – подобрать пароль брутом, если вы не сможете связаться с автором, если автор – вы сами, и вы забыли пароль, или в других случаях.Брут представляет собой перебор паролей с помощью специального программного обеспечения. Подбор таким способом может занимать много времени, в зависимости от сложности пароля, а также от скорости работы процессора компьютера.
Для подбора пароля брутом подойдет утилита “PDF Password Remover” от производителя VeryPDF. Программа убирает защиту от копирования и дизассемблирования, а также снимает запрет на изменение и печать документа. Также “PDF Password Remover” убирает уникальный пароль на чтение PDF-документа. Программа может работать в пакетном режиме, т.е. вы можете составить список PDF-файлов, добавив их в “PDF Password Remover”, и утилита будет снимать цифровые ограничения в порядке очереди, пока уберет защиту со всех файлов.
Еще один представитель программного обеспечения, расшифровывающего PDF-файлы, это “Adult PDF Password Recovery”. Программа подбирает пароли для снятия защиты на открытие документа, а также на его последующее редактирование, печать и копирование данных. “Adult PDF Password Recovery” поддерживает работу со стандартом Acrobat 6.0 и выше – PDF1.5, может работать в пакетном режиме. Утилита имеет поддержку Adobe Standard 40 Bit Encryption и Adobe Advanced 128 Bit Encryption, что теоретически поможет подобрать пароль практически к любому файлу.
Видео по теме
Войти на сайт
или
Забыли пароль?
Еще не зарегистрированы?
This site is protected by reCAPTCHA and the Google Privacy Policy and Terms of Service apply.
Если хотите удалить пароль с PDF-файла, то можно сделать это довольно легко, при условии, что вам известны способы удаления. Посмотрите, как снять пароль с PDF файла различными методами.
Защита PDF бывает полезной, особенно, когда передаете важный документ, к которому не должны получить доступ посторонние. Но на практике использование такого файла иногда раздражает получателя, которому каждый раз приходится вводить пароль, чтобы его открыть.Если вас это раздражает, то сможете простым способом снять защиту. Есть два способа это сделать – через функцию «печать в PDF», то есть создать копию без пароля, а также с помощью программы Adobe Acrobat Pro.
Способ 1: Снятие пароля методом печати
Печать в PDF представляет собой функцию, которая позволяет экспортировать любой документ в этот формат. В этом случае документ не распечатывается, а сохраняется в указанном формате на диске. Можно использовать этот механизм для создания копии файла. Эта копия будет уже без пароля.
Для пользователей Windows 10
Windows 10 имеет встроенную функцию печати в PDF. Достаточно открыть защищенный файл в любом текстовом редакторе (даже можно использовать браузер Edge, так как он также имеет встроенную поддержку), а затем нажать на значок принтера. Например, в Edge нажмите «три точки» и выберите «Печать».
Откроется окно с параметрами. В поле Принтер выберите «Microsoft PDF Printer» и нажмите на кнопку Печать.
Безусловно, на самом деле ничего не будет распечатано. Принтер «Microsoft PDF Printer» экспортирует документ в ПДФ и вместо печати появится окно, в котором нужно указать, куда сохранить файл.
Выберите папку и присвойте ему любое имя. Таким образом, создается копия, которая является точно такой же, с той лишь разницей, что не имеет пароля.
Для пользователей Windows 8.1 и предыдущих версий
Если на компьютере установлен Windows 8.1 или более ранняя версия, то здесь нет встроенной опции печати в PDF. Но это вовсе не означает, что нет возможности снять установленную защиту. Для этого можно скачать бесплатную утилиту BullZip PDF Printer.
После установки программы добавляется виртуальный принтер, который позволяет конвертировать содержимое с помощью функции виртуальной печати. Откройте защищенный документ в любом текстовом редакторе и выберите пункт печати.
В качестве принтера выберите «BullZip PDF Printer» и нажмите на «Печать». Отобразится окно, в котором сможете сохранить копию. Она будет уже без защиты.
Способ 2: Как снять пароль через Adobe Acrobat Pro
Второй способ заключается в использовании полной версии программы Adobe Acrobat Pro. Если у вас на нее нет лицензии, то Adobe предоставляет 7-дневный пробный период, в течение которого можно воспользоваться всеми функциями бесплатно.
Чтобы ею воспользоваться нужно создать учетную запись Adobe, а затем скачать программу. После установки нужно войти в свой аккаунт, чтобы активировать 7-дневную лицензию.
Затем откройте в Acrobat Pro защищенный документ. Введите пароль, чтобы подтвердить открытие файла.
После кликните правой кнопкой мыши в документе выберите в контекстном меню пункт «Свойства».
В открывшемся окне перейдите на вкладку Безопасность. Здесь сможете изменить уровень безопасности. Достаточно в поле «Метод защиты» установить флажок «Без защиты».
Отобразится уведомление, уверены ли вы, что хотите отключить защиту. Подтвердите выполнение нажатием на «ОК», и закройте документ. При закрытии будет предложено сохранить изменения – нажмите «Да». Таким образом сможете снять установленный пароль и теперь можно открывать любой файл без его ввода.
Парольная защита в PDF – это здорово, когда нужно защитить приватную информацию. Но при активном использовании такого заблокированного PDF-файла, частый ввод пароля раздражает. А если вдруг пароль потеряется, это станет вашим кошмаром. Вот два [бес]платных способа удалить PDF пароль и разблокировать документ. Плюс бонус: программа для быстрого восстановления забытых PDF паролей.
Зачастую в PDF-файлах (особенно загруженных из Интернета) установлена защита и вы вынуждены вводить пароль каждый раз, когда хотите просмотреть такой документ. Это отличная опция, когда необходимо предотвратить неконтролируемое использование (например, печать) файлов неавторизованными пользователями.
Однако для законного владельца PDF-файла будет неприятно забыть или потерять пароль. В таких случаях, чтобы вернуть доступ к вашему PDF-документу потребуется использовать техники и инструменты для удаления парольной защиты.
Какая защита бывает в PDF файлах?
Типы парольной защиты в PDF файлах
Для защиты PDF файлов существует два типа паролей:
1. Пароль для изменения прав доступа (Главный пароль). Эта защита частично ограничивает действия с документом. Открыть и просмотреть PDF файл, можно не зная пароль.
Но без него невозможно внести изменения или, например распечатать файл. Эта парольная защита создаётся, чтобы только владелец данных мог изменять свой файл. Однако это слабая защита и
далее вы увидите, как соответствующие программы мгновенно удаляют «Главный пароль».
2. Пароль для открытия документа (Пользовательский пароль). Эта защита полностью блокирует доступ к файлу и надёжно шифрует данные в нём. Вы не сможете открыть файл
без правильной парольной фразы.
Давайте изучим два способа избавиться от ненужного пароля.
Это будет удобный трюк, который работает во всех операционных системах в приложениях, которые наверняка уже есть у вас на компьютере. Затем рассмотрим официальный метод, для которого требуется программа от Adobe.
Оба способа предполагают, что вы знаете Пользовательский пароль к зашифрованному PDF-файлу. Если это не так, сразу переходите к бонусу 😉
Самый простой трюк: Печать в PDF
Это покажется странным и вероятно немного нелепым, но вы можете легко и просто удалить PDF пароль в любой программе для просмотра PDF. Например, в браузере Google Chrome. Такая программа создаст копию открытого файла, но уже без парольной защиты.
Разумеется этот фокус сработает только при условии, что PDF файл не имеет ограничений на печать. Но если файл лишь зашифрован «Паролем для открытия», он может быть распечатан в обычном режиме. После ввода пароля, разумеется.
1. Откройте заблокированный PDF файл. Нажмите «Ctrl+O»
2. Введите пароль для открытия файла
3. Вызовите диалог печати. Нажмите «Ctrl+P» или на иконку принтера
4. В качестве принтера выберите «Сохранить как PDF», кликните по кнопке «Печать» и сохраните файл с нужным именем в подходящее место на вашем ПК
Вуаля! Вы получили точную копию своего PDF файла без пароля.
Этот трюк будет работать в Chrome в любой операционной системе. В Windows 10 вы можете повторить его в любом другом приложении для просмотра PDF файлов с функцией печати: Windows 10 уже содержит необходимый для этого «PDF принтер». В более ранних версиях Windows такой принтер придётся установить отдельно (ну, или просто использовать Google Chrome 😊)
Похожим образом это работает и в MacOS. Просто откройте свой защищённый паролем PDF файл в браузере и «распечатайте в PDF» с помощью встроенного PDF принтера. Новый файл будет точно таким же, как и оригинальный, только без пароля.
Не трюк, а официальный способ: Adobe Acrobat Pro
Конечно же у Adobe есть программа, в которой можно устанавливать, изменять и удалять парольную защиту. Это
платное приложение Adobe Acrobat Pro (распространяется по подписке, есть пробная версия). Оно отличается от бесплатного средства просмотра PDF файлов, Adobe Acrobat Reader, к которому мы все привыкли и которое есть, пожалуй, на каждом компьютере.
Adobe Acrobat Pro – это полноценный редактор PDF файлов и он работает даже с файлами, имеющими ограничения на печать, с которыми невозможно провернуть трюк, описанный выше.
1. Запустите Adobe Acrobar Pro и откройте свой защищённый PDF-файл. Введите «Пароль для открытия».
2. Щёлкните по замку в панели инструментов слева и далее по «Сведения об ограничениях».
Это же можно сделать через меню «Файл→Свойства», вкладка «Безопасность».
3. В выпадающем списке «Способ защиты» выберите «Без защиты», щёлкните «ОК» и удалите PDF пароль.
4. Щёлкните по «Сохранить» в меню «Файл», чтобы сохранить изменения в файле. Можно просто закрыть Adobe Acrobat Pro и программа сама предложит сохранить изменения перед закрытием. Сделайте это и вот у вас ваш PDF файл без пароля!
Данный способ, как и предыдущий, сработает только с известным «Главным паролем». Без него никак. Не зная его, PDF файл открыть невозможно! Ни в Adobe Acrobat Pro, ни в какой другой программе. Придётся искать пароль.
Бонус-трюк: Accent PDF Password Recovery
Оба трюка классные: всё здорово и просто, когда они работают. Но что, если «Пароль для открытия» потерялся, Adobe Acrobat Pro недоступен, а на печать в PDF файле установлено ограничение?
Используйте специальные программы для восстановления PDF паролей. Я рекомендую Accent PDF Password Recovery.
Это условно-бесплатная Windows программа с поддержкой PDF файлов разных лет и версий. Она всегда мгновенно удаляет «Пароль пользователя» и ищет «Пароль для открытия» на максимальной скорости вашего компьютера, предлагает три вида атак на забытый пароль, умеет манипулировать диапазоном проверки, работает по настраиваемым сценариям, предлагает пробную версию.
В общем, посмотрите сами:
1. Установите Accent PDF Password Recovery привычным для Windows образом. Сайт автора и сам дистрибутив программы заверены цифровой подписью и совершенно безопасны.
2. Запустите программу и откройте в ней свой заблокированный PDF файл («Ctrl+O» или меню «File→Open»).
3. Если в файле установлен только «Пароль пользователя», то Accent PDF Password Recovery сможет мгновенно удалить его. Просто щёлкните по гиперссылке «can be decrypted with recovered key» и сохраните точную копию файла.
Копируйте текст из файла, печатайте его содержимое, подписывайте и всё такое – никаких ограничений в сохранённой копии уже не будет.
4. Если в файле установлен «Пароль для открытия», Accent PDF Password Recovery сообщит об этом и отобразит формат файла. Переходите к выбору атаки на пароль.
Мгновенно удалить «Главный пароль» невозможно. Его необходимо найти. Делается это перебором и проверкой вариантов, пока не попадётся единственно верный, правильный пароль.
В зависимости от сложности и типа атаки (способа генерации вариантов для проверки) процесс восстановления пароля может затянуться.
5. Выберите один из готовых сценариев или одну из трёх атак и запускайте поиск:
👊 Атака грубой силы. Здесь вы настроите минимальную и максимальную длину пароля, символы и алфавит для его генерации, простую маску:
🔥 Атака грубой силы с расширенной маской. Здесь вы создадите нужные алфавиты и определите наборы символов индивидуально для каждой позиции пароля:
Это очень мощная фича. Рекомендую изучить её на примерах
💣 Атака по словарю. Здесь вы укажите до четырёх словарей для проверки, определите правила, как их объединять между собой и изменять их содержимое:
Ещё одна мощная фича и вот пример её использования
6. Accent PDF Password Recovery начнёт генерировать варианты паролей по заданным параметрам и перебирать их один за другим, проводя проверку на максимальной скорости вашего ПК. Промежуточные результаты поиска отображаются в окне программы:
7. Найденный пароль появится в виде гиперссылки. Просто щёлкните по нему, чтобы скопировать его в буфер обмена и открыть свой заблокированный PDF файл:
Плюсы программы:
- поддержка всех версий формата Adobe PDF (1.0-1.7 EL8 с шифрованием RC4, AES128, AES256)
- мгновенное удаление «Пароля для изменения прав доступа (Главный пароль)»
- максимальная скорость восстановления «Пароля для открытия документа (Пользовательский пароль)»
- три типа атак на пароль и сценарии их использования
- профессиональные возможности манипулирования диапазоном проверки
- возможность возобновить атаку с места остановки
Минусы программы:
- платный продукт
- отсутствие версии для MacOS
Разблокируйте свои PDF файлы с лёгкостью
Бесспорно, защита паролем для PDF файлов помогает сохранить важные данные в безопасности и неизменными. Но если настало время, когда парольная защита больше не нужна, используйте любой из описанных трюков, чтобы открыть, расшифровать и разблокировать PDF документ.