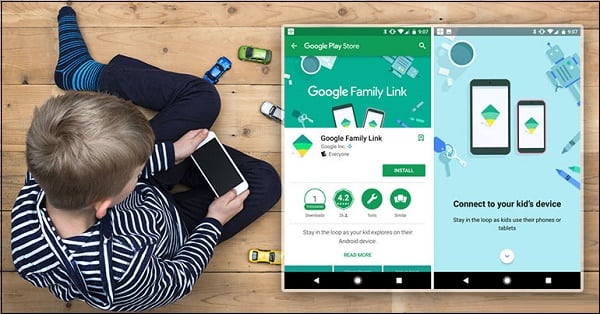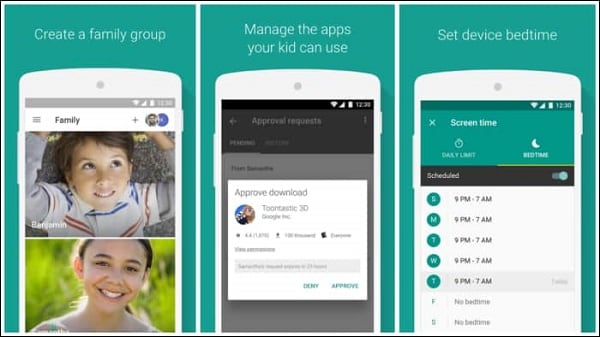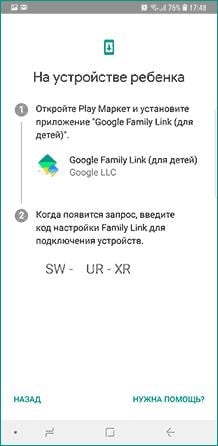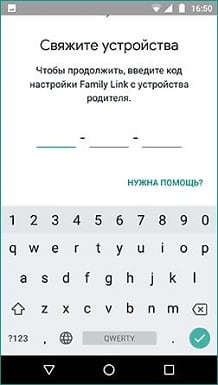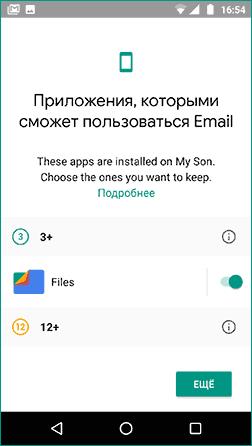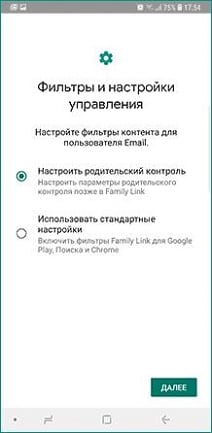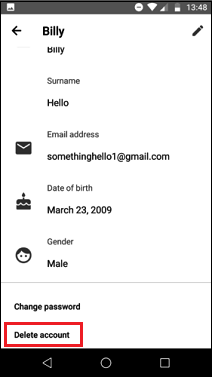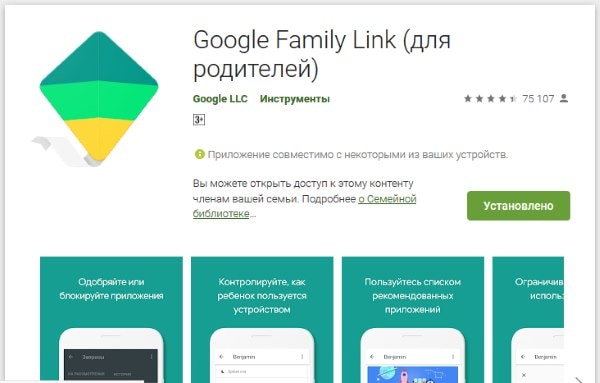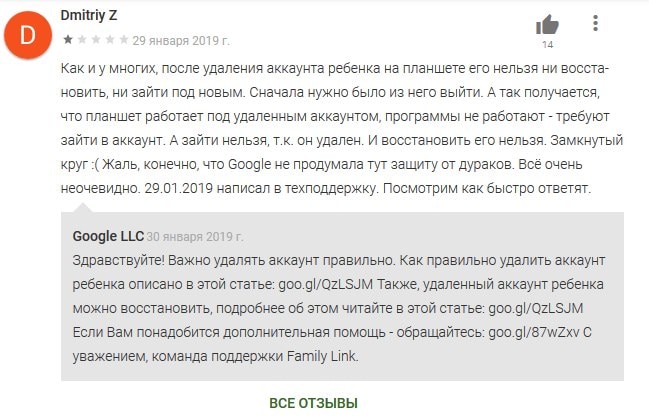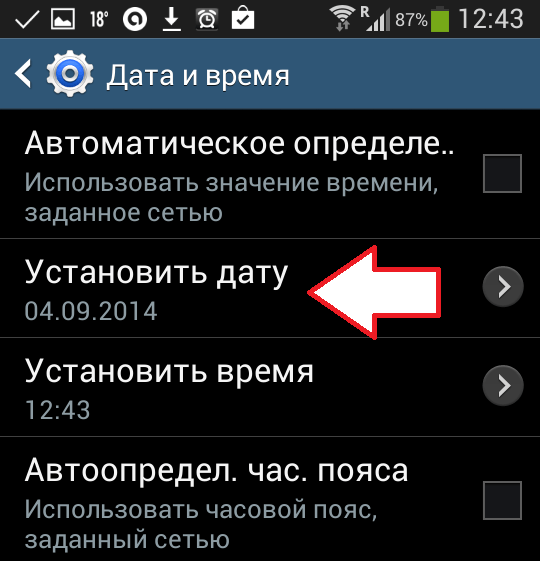Содержание
- Какой у меня пароль от родительского контроля?
- Как узнать свой пароль родительского контроля?
- Какой сейчас пароль от родительского контроля?
- Как снять пароль с родительского контроля?
- Как удалить Родительский контроль без пароля родителя?
- Как взломать Родительский контроль на Андроиде?
- Как обойти Родительский контроль Family Link?
- Как отключить Родительский контроль после 13 лет?
- Как изменить пароль родителя в Family Link?
- Когда удаляют Family Link?
- Что будет если отключить родительский контроль?
- Когда отключить родительский контроль?
- Как получить родительский код доступа?
- Что делать если у меня родительский контроль?
- Как одобрить родительский контроль?
- Как восстановить Родительский контроль?
- Как узнать пароль от родительского контроля на айфоне?
- Как снять блокировку экрана в Family Link?
- Какой первоначальный Родительский пароль Zala?
- Как узнать о родительском контроле?
- Как снять родительский контроль с телефона Андроид забыла пароль?
- Как снять родительский контроль с телефона Андроид
- Как отключить режим?
- Google Play
- Google Family Link
- Kaspersky Safe Kids
- YouTube
- Сброс до заводских настроек
- Деактивация контроля через параметры Play Market
- Как удалить контроль в сторонних программах
- Kaspersky Safe Kids
- Family Link
- Family Link
- Отключение родительского контроля на других телефонах
- Honor
- Huawei
- Samsung
- Как включить на Samsung Galaxy родительский контроль – пошаговая инструкция
- Удаление родительского контроля через Windows
- Советы по настройке родительского контроля
- Как ограничить доступ к определенным ресурсам
- Как поставить лимит на приложения
- Как контролировать покупки в Google Play Market на Samsung Galaxy
- Способ 5: Hard Reset
- Как отключить родительский контроль при помощи антивирусных утилит
- ESET NOD32 Smart Security
- Dr. Web Security Space
- Kaspersky Internet Security
- Способ 6: Снятие временного ограничения
Какой у меня пароль от родительского контроля?
Функция Родительский контроль позволяет провайдеру ограничить просмотр канала, например, по возрасту. Для просмотра канала пользователю будет необходимо ввести пароль. Пароль по умолчанию — 0000.
Как узнать свой пароль родительского контроля?
Выберите «Родительский контроль» и коснитесь «PIN-код забыт». Теперь необходимо ввести ответ на секретный вопрос. Как только вы его введете, вы снова получите доступ к начальной странице родительского контроля. Здесь вы можете сменить PIN-код, коснувшись «Изменить PIN-код» и следуя инструкциям на экране.
Какой сейчас пароль от родительского контроля?
Функция Родительский контроль позволяет провайдеру ограничить просмотр канала, например, по возрасту. Для просмотра канала пользователю будет необходимо ввести пароль. Пароль по умолчанию — 0000.
Как снять пароль с родительского контроля?
Запустите Google Play. Откройте настройки приложения. Перейдите в раздел «Родительский контроль», расположенный во вкладке «Семья». Переведите ползунок в положение «Выкл» и введите пароль.
Как удалить Родительский контроль без пароля родителя?
Тогда действуй так: в настройках смартфона перейди во вкладку «все приложения», там выбери в списке Play Market. В кэше устройства очисти хранилище. После этого попробуй войти в «родительский контроль» по-новой. Если все получилось, то флажок переместится на значение «выкл».
Как взломать Родительский контроль на Андроиде?
Выберите приложение, которое нужно одобрить или заблокировать.Проверьте, какая версия Android установлена на устройстве ребенка:
- Откройте приложение Family Link.
- Выберите профиль ребенка.
- Нажмите Управление устройствами Ограничения для приложений.
- Выберите нужное приложение.
- Нажмите «Разрешать всегда» Готово.
Как обойти Родительский контроль Family Link?
Как ребенку обойти Family Link?:
- Перейдите в настройки мобильного устройства и нажмите «Приложения» («Приложения и уведомления»), затем выберите Google Play Store.
- Нажмите «Хранилище» и «Очистить данные».
- Введите новый PIN-код родительского контроля, чтобы подтвердить деактивацию управления учетной записью.
Как отключить Родительский контроль после 13 лет?
Чтобы отключить родительский контроль в Family Link для ребёнка, которому уже есть 13 (хотя бы согласно дате рождения в учётной записи), выберите в этом приложении нужный аккаунт и войдите в раздел «Информация об аккаунте». Внизу экрана перейдите к строке «Отключить родительский контроль».
Как изменить пароль родителя в Family Link?
Настройки родительского контроля не будут действовать до тех пор, пока ребенок снова не войдет в аккаунт:
- Откройте приложение Family Link.
- Выберите профиль ребенка.
- Нажмите Настройки Настройки аккаунта Информация об аккаунте Изменить пароль.
- Войдите в аккаунт Google.
- Введите новый пароль для аккаунта ребенка.
Когда удаляют Family Link?
Когда ребенку исполнится 13 лет (возрастное ограничение может быть иным в зависимости от страны), он сможет перейти на обычный аккаунт Google.
Что будет если отключить родительский контроль?
Google позволяет детям отключать родительский контроль из приложения Family Link для детей. Однако это не останется незамеченным родителями. Google отправит родителям уведомление о том, что ребенок прекратил родительский контроль. Кроме того, он заблокирует устройство ребенка примерно на 24 часа.
Когда отключить родительский контроль?
Примечание. Ребенок старше 13 лет (возрастное ограничение может быть другим в зависимости от страны), у которого уже был аккаунт до того, как для него был включен родительский контроль, может отключить родительский контроль в любое время.
Как получить родительский код доступа?
Как получить родительский доступ в приложении Family Link:
- Откройте приложение Family Link. на своем устройстве.
- В левом верхнем углу нажмите на значок меню Родительский доступ. Код меняется каждые несколько минут.
Что делать если у меня родительский контроль?
Как исправить возможные проблемы с родительским контролем:
- На устройстве откройте приложение «Настройки».
- Нажмите Приложения и уведомления.
- Выберите Google Play.
- Выберите Хранилище
- Настройки родительского контроля и PIN-код будут сброшены.
Как одобрить родительский контроль?
- Откройте приложение Family Link на своем устройстве.
- Выберите профиль ребенка Ограничения на контент Google Play.
- В разделе «Одобрение покупок и скачиваний» нажмите Что требует одобрения.
- Выберите, какие покупки требуют вашего одобрения: Любой контент. Только платный контент. Только покупки в приложениях.
Как восстановить Родительский контроль?
- Откройте приложение Family Link. на своем устройстве.
- Выберите профиль ребенка.
- Нажмите Настройки > Устройства.
- Выберите нужное устройство и нажмите Сбросить настройки и удалить данные. Если этого пункта нет, удалите аккаунт ребенка в настройках Android на его устройстве.
Как узнать пароль от родительского контроля на айфоне?
Если вы забыли код-пароль для Экранного времени, обновите устройство до последней версии ОС iOS или iPadOS, затем сбросьте код-пароль. Если у вас не получается обновить устройство, сотрите данные на нем и настройте его как новое, чтобы удалить код-пароль и выбрать новый.
Как снять блокировку экрана в Family Link?
- Оба телефона подключены к интернету, на телефоне родителя запускаем Family Link, открываем устройство ребенка и заходим в управление аккаунтом.
- Отключаем родительский контроль внизу окна приложения.
- Ждем, когда на почту ребенка придет сообщение о том, что родительский контроль отключен.
Какой первоначальный Родительский пароль Zala?
Выберите вкладку «Настройки», перейдите к разделу «Родительский контроль» (по умолчанию установлен пароль «1»).
Как узнать о родительском контроле?
На устройстве Android ребенка:
- Откройте приложение «Настройки» на устройстве ребенка.
- Нажмите Google Родительский контроль.
- Нажмите Начать.
- Выберите Ребенок или подросток.
- Нажмите Далее.
- Выберите аккаунт ребенка или создайте новый.
- Нажмите Далее и войдите в свой (родительский) аккаунт.
Источник
Как снять родительский контроль с телефона Андроид забыла пароль?



Как снять родительский контроль с телефона Андроид
Полагается, что нужно лишь деактивировать опцию, ответственную за наложение ограничений, однако для подобных целей существуют сервисы, скачанные из Play Market, а также стандартные настройки, вшитые в операционную систему. Крайним способом решения проблемы может быть сброс до заводских настроек, который возвращает операционную систему в первоначальное состояние на момент покупки девайса с удалением всех пользовательских данных. Для этого можно воспользоваться приложением настроек телефона, где нужно отыскать команду «Сброс», но желательно пользоваться менее категоричными мерами.
Полезно знать Как установить родительский контроль на телефон Андроид?
Так как снять родительский контроль с телефона Андроид забыла пароль можно в некоторых случаях выходом из аккаунта с ограничениями, либо удалением программы, за них ответственной, поэтому рекомендуется тщательно изучить перечень установок. Часто на телефоны детей в подобных целях скачиваются приложения по типу Family Link, Kids Place или Kids Safe Browser.
Как отключить режим?
Даже если вы не помните, каким именно образом активировали данный режим, просто следуйте инструкциям в каждом пункте и смотрите, какие из описанных приложений у вас установлены на смартфоне.
Google Play
В сервисе Google Play присутствует своя защита для контроля детей, поэтому нужно проверить, не включена ли она на вашем устройстве по умолчанию. Для этого выполните действия:
- Зайдите в приложение Google Play и кликните вкладку «Настройки»;
- Далее кликните по вкладке «Родительский контроль» и укажите пароль, если таковой был установлен (если пароля нет, значит, вы не пользовались данным режимом);
Google Family Link
В Google также предусмотрели возможные проблемы с ограничением контента для взрослых и разработали собственное приложение для родительского контроля. Называется оно Google Family Link и предоставляется на бесплатной основе в Google Play.
Работает программа следующим образом: на устройстве ребенка указывается отдельная учетная запись, которая в последующем указывается и в приложении. Как только вы даете доступ к ней, можно контролировать действия с родительского смартфона из любой точки мира. Соответственно, чтобы деактивировать режим, нужно удалить учетную запись ребенка из программы Family Link. Делается это так:
- На родительском смартфоне откройте приложение Family Link и кликните по вкладке «Семейная группа»;
- Из списка выберите учетную запись ребенка, на которой нужно выключить режим;
Далее кликните по вкладке «Удалить из группы», чтобы устройство больше не было подключено к опции родительского контроля;
В системе появится уведомление о том, что часть опций, ранее доступных на устройстве вашего ребенка, после отключения будут недоступны. Пролистываете этот список и нажимаете «Удалить», чтобы подтвердить операцию;
Вам необходимо будет указать свой пароль от учетной записи, к которой прикреплен телефон ребенка. Это необходимо в целях защиты. Как только пароль будет введен, смартфон вашего ребенка будет удален из семейного доступа и контроль над ним будет утрачен;
Внимание! Учтите, что все изменения на смартфоне вашего ребенка будут произведены только тогда, когда он повторно подключится к интернету.
Kaspersky Safe Kids
Лаборатория Касперского также принимает активное участие в разработке приложений для контроля работы детей за смартфонами, поэтому ее продукты пользуются большим спросом у пользователей. Часть функционала была перенесена с версий для персональных компьютеров, однако в целом программа имеет богатый функционал.
Настраивать все действия можно как при помощи самого приложения, так и личного кабинета на сайте Касперского, что очень даже удобно, если нет доступа к программе. Там же отображаются и все привязанные ранее устройства, например, если у вас несколько детей подключены к родительскому доступу. Если ранее вы устанавливали Kaspersky Safe Kids и настраивали режим контроля, и теперь вам необходимо деактивировать данную опцию, выполнять придется все в два этапа: на устройстве ребенка и на девайсе родителя.
Порядок действий на телефоне ребенка:
- В своем устройстве кликните по вкладке «Настройки» и перейдите во вкладку «Личные данные», после чего откройте раздел «Безопасность»;
Вам здесь необходимо будет найти пункт «Администраторы устройства» и в нем нажать «Администрирование»;
В списке найдите Kaspersky Safe Kids (данный пункт будет у вас, если программа до сих пор установлена на смартфоне) и отключите его. Если система потребует вас авторизоваться в My Kaspersky, укажите свой логин и пароль. Это своего рода защита, которая необходима для несанкционированного удаления приложения;
Порядок действий на телефоне родителя:
Этот пункт актуален в том случае, если у вас в семье несколько детей подключены в приложении и нужно удалить лишь определенного, а в целом программу Kaspersky Safe Kids оставить на смартфоне.
- Откройте приложение Kaspersky Safe Kids и авторизуйтесь под своей учетной записью (аккаунт родителя, который контролирует все остальные учетки);
- В главном меню в левой части экрана кликните по вкладке «Обзор» и выберите аккаунт ребенка, у которого необходимо отключить данную опцию;
- Перед вами появится большой список опций. Пролистываете вниз до пункта «Использование устройств» и нажимаете на иконку с шестеренкой;
- Далее выберите смартфон, который необходимо удалить из списка (ведь у ребенка может быть несколько девайсов), и уберите ползунок рядом с пунктом «Контролировать устройство»;
- Как только выполните данный ряд настроек, контроль над смартфоном вашего ребенка будет полностью утрачен.
YouTube
Так как дети проводят много времени на крупнейшем видеохостинге мира, YouTube часто блокируется родителями в первую очередь. Да, Google контролирует поток контента в своем сервисе, однако даже это не позволяет решить ситуацию с длительным времяпровождением детей за просмотром различных роликов. Именно поэтому родители и блокируют доступ к этому сервису.
По умолчанию в нем можно запретить только одну опцию «Безопасный режим», который автоматически будет ограничивать доступ к взрослому контенту. Если вам необходимо обратно включить ее, то выполните следующие действия:
- Зайдите в приложение YouTube и кликните по своей учетной записи в правом верхнем углу экрана;
В приложении YouTube нет возможности установки пароля, поэтому ребенок и сам может отключить данную опцию в любое время.
Сброс до заводских настроек
Если у вас не получается удалить какое-либо приложение со смартфона, чтобы деактивировать родительский контроль или вы забыли пароль, можно просто сбросить телефон до заводских настроек. На Android это делается в несколько кликов. Более детально об этом рекомендуем вам прочитать в нашей отдельной статье.
Деактивация контроля через параметры Play Market
Когда ограничения выставляются посредством интегрированного магазина приложений, то их деактивация возможна через тот же манипулятор. Поскольку сервис Google применяется для установки и обновления программ, выключение родительского слежения предполагает соответствующие изменения в выдаче искомых приложений.
- Запустите Play Market, после чего через боковое меню перейдите во вкладку «Настройки»;
- Кликните по варианту «Родительский контроль», сокрытый в подпункте «Личные»;
- Для выключения таковой опции задействуется рычаг активности, где может понадобиться указать PIN-код при его наличии.
По аналогии для деактивации мониторинга можно задействовать сброс настроек встроенного магазина.
При этом понадобится ряд простых манипуляций:
- Откройте параметры смартфона;
- Отыщите категорию «Приложения», откуда нужно перейти во вкладку «Все»;
- Выберите из представленного списка Play Market;
- Кликните по команде «Очистка».
Как удалить контроль в сторонних программах
Как включить родительский контроль на айфоне
Существует ряд специализированных программ, которые помогают родителям ограничивать доступ ребенка к сомнительным материалам и просто уменьшать время взаимодействия с мобильным телефоном или планшетом.
Среди них наиболее популярными считается Kaspersky Safe Kids, а также Family Link. Более подробно, как снимать ограничение с этих двух программ, рассматривается далее.
Kaspersky Safe Kids
Как уже было сказано, «Касперский» является одним из наиболее популярных и функциональных вариантов обеспечения родительского контроля. Основное преимущество заключается в том, что с его помощью можно ограничивать доступ даже с другого устройства, а также через личный кабинет на сайте производителя.
Отключить блокировку «Касперского» можно как через телефон ребенка, так и через устройство родителя. В первом случае инструкция по отключению выглядит следующим образом:
- Зайти в настройки мобильного устройства.
- Открыть раздел с личными данными, а послу выбрать пункт «Безопасность».
- Необходимо найти раздел «Административные», а после «Администраторы устройства».
- Среди представленного списка нужно будет выбрать именно Kaspersky Safe Kids.
- В появившемся окне нужно будет ввести логин и пароль пользователя (первое может быть вбито автоматически).
- После того как нужная информация будет введена правильно, следует вернуться обратно к строчке «Kaspersky Safe Kids» и нажать на кнопку «Отключить». Подтвердить действие.
На данном этапе программа будет отключена. При желании ее можно будет даже полностью удалить с телефона, как обычное приложение.

Отключение режима в Kaspersky Safe Kids
Family Link
Сбросить родительский контроль в «Фамилия линк» можно следующем образом:
- Открыть само приложение и перейти в личный аккаунт.
- Открыть блок «Семейная группа», выбрав профиль, на котором включено ограничение.
- Нажать на иконку в виде 3 точек и открыть информацию о конкретном пользователе.
- Найти внизу функцию «Удалить аккаунт».
- Подтвердить действие, проставив галочки в соответствующих местах.
Family Link
Часто важнее узнать, как снять родительский контроль с телефона Андроид забыла пароль, когда предполагается фирменная программа от Google для мониторинга за смартфоном ребёнка. При этом отключить ограничения можно лишь с устройства родителя методом удаления аккаунта.
- Через родительскую программу Family Link перейдите в учётную запись;
- На основной странице разверните меню и через категорию семейной группы кликните по аккаунту ребёнка;
- Нажмите по иконке трёх вертикальных точек и команде «Информация об аккаунте»;
- Из новой страницы выберите «Удалить аккаунт» и подтвердите действие.
Полезно знать Быстро садится батарея на Андроиде, что делать?
Руководствуясь подобным подходом, как снять родительский контроль с телефона Андроид забыла пароль, все установленные ограничения и слежка на телефоне ребёнка будут деактивированы.
Отключение родительского контроля на других телефонах
В некоторых марках есть свой определенный режим для родительского контроля, встроенный по умолчанию. В нашем случае мы рассмотрели 3 разных производителя: Honor, Huawei, Samsung.
Honor
На смартфонах марки Honor есть свой отдельный раздел «Цифровой баланс», позволяющий ограничивать доступ к определенным приложениям. Чтобы его деактивировать, вам необходимо зайти в «Настройки», перейти в раздел «Цифровой баланс» и отключить ползунок напротив пункта «Управление временем», указав защитный пин-код.
Huawei
На смартфонах Huawei немного другая опция – «Детский уголок». Система автоматически накладывает фильтр синего цвета с оповещением. Чтобы отключить опцию, нужно перейти в «Настройки», найти данный пункт и деактивировать его.
Samsung
Большинство устройств от Samsung по умолчанию имеют встроенную опцию для родительского контроля, которая получила название «Детский режим». Если вам необходимо отключить его, выполните следующие действия:
- Откройте «Настройки» вашего смартфона и найдите пункт «Детский режим» (для быстрого доступа можете воспользоваться встроенным поиском);
- Перейдите в данный раздел и кликните по вкладке «Удалить», чтобы деактивировать его.
Вариантов установки родительского контроля на смартфонах очень много, причем они постоянно модернизируются: как стандартные опции в Android, так и функционал отдельных приложений. Единственное, что нужно помнить – только лишь программами контролировать действия своего ребенка не получится. Если он у вас постоянно сидит за телефоном, значит, его нечем занять. А это уже совсем другая проблема…
Как включить на Samsung Galaxy родительский контроль – пошаговая инструкция
Если вашему ребенку до 13 лет, лучше всего установить функцию Samsung Kids . Это доступно только для телефонов или планшетов, работающих под управлением Pie OS.
Для детей более старшего возраста, или если устройство не имеет Pie OS, есть много других вариантов.
Функция Samsung Kids Home позволяет не только устанавливать ограничения по времени, разрешения и получать отчеты об использовании, но также предлагает вашему ребенку безопасный и интересный контент для детей.
Удаление родительского контроля через Windows
Для проведения указанной операции на компьютере придется:
- нажать на клавишу «пуск»;
- переместиться в «параметры безопасности»;
- провести изменения в блоках «конфигурации компьютера» и «локальных политик»;
- активизировать «запрос учетных данных на безопасность» и «повышение без запросов».
После остановки контролирующих опций останется перезагрузить персональный компьютер, чтобы изменения вступили в силу.

Удаление через Windows
Советы по настройке родительского контроля
При наличии маленьких детей и подростков родители вынуждены ограничивать их перемещение по сайтам в интернете. Для этого используются несколько подходов, позволяющих ввести блокировку.
Как ограничить доступ к определенным ресурсам
К простым методикам ограничения относят отладку при помощи роутера. На маршрутизаторах присутствуют правила входа в веб-ресурсы, которые разрешаются для посещения, остальные автоматически начнут блокироваться.
Нормы могут действовать только в определенное время или постоянно, в зависимости от установок:
- необходимо войти в консоль оборудования;
- списать в поиск браузера стандартные данные, которые находятся на обратной стороне маршрутизатора на специальной наклейке;
- в меню нужно переместиться в контролирующий раздел и написать адреса сайтов, к которым ребенка будет разрешение;
- затем настраивается расписание действий.
Завершается процесс сохранением внесенных изменений и проверкой работоспособности ограничителя во Всемирной паутине. Особое внимание уделяется сайтам для взрослых.

Через маршрутизатор
Как поставить лимит на приложения
В официальном магазине существует специальная опция, позволяющая поставить лимит на установку софта вместе с покупкой:
- в магазине следует перейти в настройки;
- в разделе «личных данных» найти соответствующий пункт и активизировать его, придумать PIN-код;
- настроить фильтрацию информации с лимитом по доступу — по возрастной группе ребенка: на игры, музыку, ПО.
Чтобы запретить приобретение утилит из магазина без шифра, достаточно активизировать блок «аутентификация при покупке».

Логотип детского YouTube
Как контролировать покупки в Google Play Market на Samsung Galaxy
Если вы не хотите блокировать устройство вашего ребенка с помощью приложения Family Link, вы можете разрешить ему использовать телефон с вашей учетной записью Google. Тем не менее, вам необходимо убедиться, что вы заблокировали настройки своего Play Store, чтобы они не делали неожиданные покупки, не спросив вас сначала.
Для этого откройте приложение Play Store. Нажмите Меню> Настройки. Во всплывающем окне нажмите «Для всех покупок через Google Play» на этом устройстве. Теперь ваш ребенок не сможет совершать покупки, если вы не введете пароль своей учетной записи.
Способ 5: Hard Reset
Это наиболее радикальный способ, при помощи которого можно отключить родительскую блокировку любого масштаба.
Перед сбросом данных рекомендуется сохранить резервную копию информации на вашем телефоне, поскольку сброс ведет к полному удалению всех данных и пользовательских настроек.
Для сброса настроек следуйте данной инструкции.
- Выключите телефон, затем зажмите кнопку питания и увеличения или уменьшения громкости (в зависимости от модели телефона). Держите кнопки до тех пор, пока на экране не появится эмблема операционной системы андроид.
- После загрузки вы увидите меню инженерных настроек. В данном режиме сенсор не работает, поэтому переключение между элементами воспроизводится при помощи кнопок громкости, а выбрать необходимый элемент можно кнопкой питания.
- Отыщите пункт «Wipe data/factory reset».
Как удалить историю поиска в Яндексе на телефоне Самсунг
Система предложит вариант подтверждения удаления всех данных или сброса операции. Нажмите на строку «Yes – delete all user data».
Система запустит удаление данных. Экран ненадолго погаснет, после чего на нем появится главная страница инженерного меню.
Теперь нужно запустить процесс сброса. Для этого выберите раздел «Reboot system now».
После окончания процесса вы получите телефон с заводскими настройками. Все необходимые параметры вам потребуется устанавливать вручную. Используйте сохранённую ранее резервную копию для восстановления файлов.
Также процесс рекавери можно запустить напрямую из настроек операционной системы. Для этого:
- Откройте параметры телефона.
- Найдите раздел «Восстановление и сброс» – зачастую он располагается в дополнительных или расширенных настройках.
Тапните на пункт «Сброс настроек» в самом низу страницы
Как отключить родительский контроль при помощи антивирусных утилит
Программы позволяют как устанавливать, так и убирать указанный функционал. Список часто используемых утилит представлен ниже.
ESET NOD32 Smart Security
Для проведения процесса применяется пошаговый алгоритм:
- необходимо войти на главную страницу личного кабинета и из него переместиться в раздел «средств безопасности»;
- там нужно деактивировать основной переключатель;
- подтвердить системный запрос при помощи кода, который указывался во время регистрации.
Сразу же после завершения процедуры можно сделать проверку — вход для детского устройства окажется открытым.
Dr. Web Security Space
Реализация задуманной задачи требует авторизации пользователя в роли администратора. Также можно кликнуть по ярлыку утилиты правой кнопкой мыши и запустить его с необходимыми правами:
- следом следует нажать по плитке конфигурации;
- открыть подраздел регулировки отслеживания.
Выйдя в блок, пользователь сможет по собственному желанию полностью отключить все пункты параметров или убрать их частично, оставив самые необходимые.

Dr. Web Security Space
Kaspersky Internet Security
Отечественная компания также позволяет ограничивать посещение несовершеннолетних взрослых сайтов. Для внесения изменений требуется:
- Открыть конфигурацию «общая конфиденциальность» и активизировать вышеуказанный функционал.
- После перемещения в диспетчер нужно ознакомиться с предоставленными сведениями о процессах, подвергающихся блокировке.
- Позже можно перейти на переключение первичных установок.
- Если дополнительные параметры не представляют интереса, то общее выключение производится при помощи ползунка, расположенного с правой стороны.
- Его необходимо перевести в положение «выключен».
Завершается операция подтверждением прав при помощи введения идентификатора. Затем останется сохранится и выйти из программного обеспечения.
Способ 6: Снятие временного ограничения
Чтобы временно ограничить блокировку, используйте доступ администратора. С их помощью вы сможете временно убрать ограничения, не удаляя полностью профиль. Для этого:
- Авторизуйтесь в системе при помощи учетной записи администратора. Откройте «Панель управления».
- Перейдите в раздел учетных записей и семейной безопасности. В пункте «Родительский контроль» выберите строку «Управление» и передвиньте рычажок возле неё в неактивное состояние.
Вернуть контроль обратно можно передвинув выключатель в активное положение.
Источник
Как узнать пароль от родительского контроля
Выберите «Родительский контроль» и коснитесь «PIN-код забыт». Теперь необходимо ввести ответ на секретный вопрос. Как только вы его введете, вы снова получите доступ к начальной странице родительского контроля. Здесь вы можете сменить PIN-код, коснувшись «Изменить PIN-код» и следуя инструкциям на экране.
- Для сброса PIN-кода родительского контроля на Android необходимо выбрать соответствующую функцию в настройках и ввести ответ на секретный вопрос.
- Ввод родительского кода доступа на телефоне ребенка можно осуществить через сайт families.google.com под учетной записью родителя.
- Чтобы снять блокировку родительского контроля на Android, необходимо запустить Google Play, открыть настройки приложения и перейти в раздел «Родительский контроль», где нужно перевести ползунок в положение «Выкл» и ввести пароль.
- Чтобы обойти блокировку родительского контроля на Android, необходимо зайти в настройки Play Market и выбрать пункт «Родительский контроль», где нужно сменить положение на «Выкл» и ввести PIN-код, заданный при установке.
- Код пароля для просмотра канала в родительском контроле по умолчанию равен 0000.
- Инструкции по тому, как узнать пин-код от родительского контроля, заключаются в том, что он может быть сброшен настройками Google Play.
- Для удаления пароля родительского контроля на Android необходимо зайти в соответствующий раздел в настройках и убрать галочку возле «ПИН-кода».
- Чтобы разблокировать приложение от родительского контроля, нужно открыть приложение Family Link, выбрать профиль ребенка, перейти в раздел «Ограничения для приложений» и разрешить нужное приложение.
- Как узнать пароль от Family Link с телефона родителя
- Как снять блокировку родительского контроля
- Как обойти блокировку родительского контроля
- Как найти пароль в родительском контроле
- Какой пароль на родительском контроле
- Как узнать пин код от родительского контроля
- Как удалить пароль родительского контроля
- Как разблокировать приложение от родительского контроля
- Где взять пароль от родительского контроля
- Как избавиться от родительского контроля
Как узнать пароль от Family Link с телефона родителя
Если телефон ребёнка запрашивает ввод родительского кода доступа, взять его можно, войдя на сайт https://families.google.com/families (в том числе с компьютера) под учетной записью родителя, открыв меню в левом верхнем углу (в нем и будет пункт «Родительский код доступа»).
Как снять блокировку родительского контроля
О том, как это сделать, мы сегодня и поговорим:
1. Запустите Google Play.
2. Откройте настройки приложения.
3. Перейдите в раздел «Родительский контроль», расположенный во вкладке «Семья».
4. Переведите ползунок в положение «Выкл» и введите пароль.
Как обойти блокировку родительского контроля
Зайдите в настройки Play Market и выберите пункт «Родительский контроль» (если он активен, рядом будет пометка «Вкл.»). Смените положение на «Выкл.». Чтобы родительский контроль отключился, нужно будет ввести заданный при установке PIN‑код. Также вы можете изменить возрастные ограничения в настройках.
Как найти пароль в родительском контроле
Как получить родительский доступ в приложении Family Link:
1. Откройте приложение Family Link. на своем устройстве.
2. В левом верхнем углу нажмите на значок меню Родительский доступ. Код меняется каждые несколько минут.
Какой пароль на родительском контроле
Функция Родительский контроль позволяет провайдеру ограничить просмотр канала, например, по возрасту. Для просмотра канала пользователю будет необходимо ввести пароль. Пароль по умолчанию — 0000.
Как узнать пин код от родительского контроля
Если вы забыли PIN-код, установленный при настройке родительского контроля, следуйте инструкциям ниже:
1. На устройстве откройте приложение «Настройки».
2. Нажмите Приложения и уведомления.
3. Выберите Google Play.
4. Выберите Хранилище
5. Настройки родительского контроля и PIN-код будут сброшены.
Как удалить пароль родительского контроля
Как отключить родительский контроль на Android:
Зайди в приложение и нажми слева вверху «три полоски», далее выбери «настройки». В разделе «родительский контроль» убери галочку возле «ПИН-кода».
Как разблокировать приложение от родительского контроля
Важно!:
1. Откройте приложение Family Link.
2. Выберите профиль ребенка.
3. Нажмите Управление устройствами Ограничения для приложений.
4. Выберите нужное приложение.
5. Нажмите «Разрешать всегда» Готово.
Где взять пароль от родительского контроля
Как разблокировать устройство ребенка с помощью родительского доступа:
1. Чтобы разблокировать устройство ребенка, можно также воспользоваться родительским доступом. Код доступа нужно получить в приложении Family Link. или на сайте.
2. Код на устройстве ребенка нужно ввести до истечения срока действия.
Как избавиться от родительского контроля
Отключить родительский контроль на устройстве ребенка можно только в том случае, если на нем установлена операционная система Android 7.0 или более поздней версии:
1. Откройте приложение «Настройки» на устройстве ребенка.
2. В правом верхнем углу нажмите на значок «Ещё» Отключить родительский контроль.
Оставить отзыв (1)
На данный момент функция родительского контроля на операционной системе Андроид может быть установлена различными способами. Каждый из этих способов защищен от деактивации, благодаря чему обеспечивается высокий уровень безопасности ребенка. Однако все же существует несколько способов, с помощью которых можно обойти родительский контроль на мобильном устройстве.
- Как обойти родительский контроль на Android
- Как взломать родительский контроль на Айфоне
- Последствия взлома
- Как избежать взлома родительского контроля
Как обойти родительский контроль на Android
Google Play
Независимо от используемой модели мобильного устройства и версии операционной системы Андроид сервис Google Play достаточно часто используется для установки новых утилит и для обновления уже установленных приложений. Кроме того, в меню настроек представленного сервиса имеется функция родительского контроля, которая влияет на отображение, поиск и возможность загрузки программных обеспечений из магазина. Однако, пользователь может ее выключить. Делается это следующим образом:
- Для начала необходимо открыть Google Play и перейти в меню, нажав на кнопку с тремя горизонтальными полосками, которая расположена в правом верхнем углу. В открывшейся странице необходимо перейти во вкладку «Настройки»;
- После потребуется нажать на строку «Родительский контроль» во вкладке под названием «Личные»;
- В строке «Родительский контроль» необходимо изменить положение ползунка на состояние выкл. Стоит отметить, что для отключения данной функции потребуется ввести пароль, который назначался при активации родительского контроля.
Kaspersky Safe Kids
Программное обеспечение Kaspersky Safe Kids является одним из наиболее популярных способов установки родительского контроля на мобильном устройстве с другого гаджета или же через личный кабинет на официальном сайте.
Убрать родительский контроль через гаджет ребенка можно следующим образом:
- Для начала потребуется открыть меню системных настроек телефона и найти раздел «Личные данные», в нем необходимо открыть вкладку «Безопасность». Далее на открывшейся странице в разделе под названием «Администрирование» нужно нажать на строку «Администраторы устройств»;
- В открывшемся списке нужно нажать на блок с «Kaspersky Safe Kids» для того, чтобы снять установленную галочку. Если приложение работает правильно откроется главное меню приложения, на котором появится уведомление о том, что пользователь должен ввести пароль от привязанной ранее учетной записи;
- Далее потребуется ввести пароль нажать на кнопку «Войти», после чего нужно дождаться окончания процедуры входа. Затем пользователь может закрыть приложение и вернуться к предыдущему окну с настройками;
- Необходимо снова нажать на строку «Kaspersky Safe Kids», а также нажать на кнопку «Отключить», после чего система запросит подтверждения деактивации программы. Пользователь должен сделать это как один из администраторов устройства. Как только описанные действия будут выполнены с приложения будет снята защита от удаления;
- Необходимо снова открыть меню настроек в мобильном устройстве и найти вкладку «Приложения». В открывшемся списке необходимо найти утилиту родительского контроля и нажать на нее;
- Откроется главная страница приложения, на которой потребуется нажать на кнопку «Удалить» и подтвердить выполнение данного действия в всплывающем окне;
- После этого программа будет отключена и удалена с мобильного устройства. Кроме того, утилита будет удалена из списка «Администраторы устройства» и, следовательно, выставленные ограничения будут сняты.
Убрать родительский контроль с телефона родителя можно следующим образом:
- Для этого сперва потребуется открыть соответствующее приложение на мобильном устройстве родителя и авторизоваться, используя логин и пароль, которые выставлялись при регистрации;
- Необходимо открыть стартовую страницу программы, нажав на кнопку «Обзор». Далее родитель должен выбрать профиль своего ребенка, у которого он хочет отключить функцию родительского контроля;
- Далее используя панель в нижней части дисплея потребуется перейти на первую вкладку. На открывшейся странице необходимо найти вкладку под названием «Использование устройств», в которой нужно нажать на значок с шестеренками;
- После этого откроется список устройств, среди которых нужно выбрать модель смартфона ребенка и в графе «Контролировать устройство» переместить ползунок в неактивное состояние. Для того, чтобы новые изменения вступили в силу необходимо перезагрузить гаджет ребенка, а также подключить его к сети интернет.
Family Link
Famly Link – это стандартная утилита от Гугл, которая используется для контроля за гаджетом ребенка. В данном случае отключить родительский контроль можно только через родительский телефон, удалив учетную запись. Для этого потребуется родительское приложение Family Link, а также добавленный в устройство пользователя аккаунт.
Процесс избавления от родительского контроля выглядит следующим образом:
- Сперва потребуется открыть родительское приложение Family Link и на главной странице нажать на кнопку с тремя горизонтальными полосками, которая расположена в левом верхнем углу. Во вкладку «Семейная группа» потребуется нужный профиль;
- Откроется новое окно, в котором нужно нажать на кнопку с тремя горизонтальные точками, расположенную в правом верхнем углу, и нажать на кнопку «Информация об аккаунте». Стоит отметить, что в определенных случаях может потребоваться пролистать страницу вниз для появления данной кнопки;
- Откроется новый раздел, в нижней части которого необходимо нажать на кнопку «Удалить аккаунт». Обязательно рекомендуется ознакомиться со списком последствий, поскольку после подтверждения удаления учетная запись маленького пользователя будет полностью деактивирована;
- Далее потребуется подтвердить выполнение действий, поставив галочки рядом с тремя пунктами и нажав на активную кнопку «Удалить аккаунт».
После выполнения описанных выше действий будет осуществлен автоматический выход из аккаунта на смартфоне ребенка и вместе с этим будут отменены все установленные ограничения. Стоит отметить, что отключить опцию родительского контроля можно только при наличии стабильного подключения к сети интернет.
Kids Safe Browser
Kids Safe Browser – это браузер, который по умолчанию включает в себя функцию родительского контроля. Отключить его можно следующим образом:
- Нужно открыть приложение и на верхней панели нажать на кнопку меню, через которое необходимо перейти в меню настроек. На открывшейся странице необходимо нажать на графу «Родительский контроль»;
- Далее потребуется авторизоваться, используя учетную запись Kids Safe Browser. В случае, если ранее не была осуществлена привязка, то доступ к данному разделу не будет защищен паролем;
- После этого пользователь будет перенаправлен на страницу, где будут представлены основные параметры. Необходимо убрать галочки рядом с нужными пунктами, после чего процедура избавления от родительского контроля будет завершена.
В случае, если дополнительная защита не была настроена, пользователь может просто удалить подобную программу через «Диспетчер приложений».
Сброс памяти
Представленный способ является более радикальным. Однако, он работает не зависимо от программного обеспечения, используемого для осуществления родительского контроля. Сбросить настройки можно через меню рекавери, которое доступно до загрузки операционной системы.
Стоит отметить, что представленный способ обладает главной особенностью – после выполнения сброса с мобильного устройства удалятся все установленные приложения и обновления. В связи с этим использовать данный способ рекомендуется только в крайних случаях.
Как взломать родительский контроль на Айфоне
Для того, чтобы убрать родительский контроль на смартфоне с операционной системой IOS потребуется выполнить следующие шаги:
- Сперва нужно включить мобильное устройство и открыть меню настроек;
- Далее необходимо прокрутить меню вниз до появления вкладки «Экранное время», которую нужно открыть. Затем пользователь должен нажать на строку «Содержание и ограничение конфиденциальности» на открывшейся странице;
- Далее нужно отключить данную опцию, после чего система запросит ввод пароля от гаджета для подтверждения выполнения действия.
В случае, если пользователь не знает пароля, он может обратиться за помощью к стороннему программному обеспечению. В этом может отлично помочь утилита для персонального компьютера под названием «iOS Unlocker». Делается это следующим образом:
- Сперва потребуется установить представленное выше программное обеспечение на персональный компьютер. При входе в главное меню пользователь должен выбрать функцию «Экранное время»;
- Далее потребуется подключить мобильное устройство к персональному компьютеру при помощи провода. Также необходимо нажать на кнопку «Довериться этому компьютеру» на смартфоне для того, чтобы персональный компьютер смог его распознать;
- Далее в приложении потребуется нажать на кнопку «Start», после чего будет код доступа для экранного времени и ограничений.
Последствия взлома
Опция «Родительский контроль» необходима для того, чтобы защитить маленького ребенка от просмотра взрослого контента во время использования мобильного устройства или планшета. Кроме того, благодаря данной опции родитель может следить за действиями малыша, устанавливать ограниченное время на игры, отображать местоположения ребенка и так далее.
Если отключить опцию родительского контроля пользователь больше не сможет следить за своим ребенком и за тем, какой контент ему попадается. Помимо этого, сам ребенок сможет больше проводить времени в телефоне, что, безусловно, не очень хорошо для детей.
Как избежать взлома родительского контроля
Родитель может избежать взлома родительского контроля благодаря следующим советам:
- Пароль в приложении «Родительский контроль» необходимо устанавливать такой, чтобы ребенок точно не смог его узнать и, следовательно, ввести для взлома;
- Рекомендуется устанавливать такие приложения, которые труднее всего поддаются взлому. Например, утилиты, которые управляются с мобильного устройства родителя.
Максим
Мастер по ремонту техники
Задать вопрос
Какую программу родительского контроля стоит установить?
Лучшей утилитой считается «Родительский контроль Kaspersky Safe Kids». Представленное приложение блокирует потенциально опасные сайты, например, которые содержат вирус или порнографические изображения. Также, пользователь сможет установить ограничение по времени – в определенный момент телефон ребенка будет блокироваться и включить его до окончания блокировки будет нельзя.
Можно ли удалить Family Link без родителя?
Удалить данное приложение без помощи родителя, к сожалению, не получится.
Родительский контрольFamily link
Максим гордеев
31 октября 2020 · 2,4 K
К сожалению, всё не так просто…
Это можно сделать, если знаешь пароль от родительского аккаунта и имеешь браузер, в котором не заходил в свой аккаунт Гугл.
Входишь в браузере в аккаунт родителя на сайте familes google и дальше, наверное, всё понятно.
В любом случае на электронную почту родителя придёт оповещение о входе в аккаунт с другого устройства, или это будет уведомление с просьбой о подтверждении того, что вход совершил владелец аккаунта (возможно, всё сразу).
2,5 K
Комментировать ответ…Комментировать…
Содержание
- Где взять код настройки Family Link для родителей?
- Как получить код настройки Family Link для родителей?
- Где взять код доступа к Family Link?
- Что такое родительский код доступа?
- Как управлять Family Link?
- Как убрать родительский контроль без пароля?
- Как найти Family Link?
- Как удалить Family Link без пароля?
- Как разблокировать телефон от Family Link?
- Как убрать родительский контроль с телефона если забыл пароль?
- Как разблокировать телефон если родительский контроль?
- Как отвязать аккаунт от Family Link?
- Как убрать родительский контроль с телефона ребенка?
- Как разрешить YouTube Family Link?
- Что такое «Family Link»?
- Возможности приложения для родителей
- Как установить «Family Link» — родительский код доступа
- Настройка родительского контроля
- Как удалить Family Link
- Заключение
- Как найти родительский код
- Что такое Family Link?
- Что делать, если FL заблокировал телефон
- Удаляем аккаунт ребенка в Family Link правильно
- Дополнительные способы разблокировать телефон
- Что будет с аккаунтом ребенка, когда ему исполнится 13 лет
- Что такое «Family Link»?
- Возможности приложения для родителей
- Как установить «Family Link» — родительский код доступа
- Настройка родительского контроля
- Как удалить Family Link
- Заключение
- Как узнать родительский код доступа к Family Link?
- Как разблокировать телефон ребенка, если он забыл пароль
- С помощью пароля от аккаунта родителя
- С помощью родительского кода доступа
- Ребенок заблокировал телефон – как разблокировать
- С помощью звонка
- С помощью разряженной батареи
- Через Google аккаунт
- Через Recovery
- Перепрошивка
- Если ничего не помогло
- Family Link — родительский код доступа
- Возможности приложения для родителей
- Настройка родительского контроля
- Заключение
- Как отключить родительский контроль на телефоне: 7 рабочих способов
- Андроид
- Обходим ограничение Play Market
- Загрузиться в безопасном режиме
- Сбросить до заводских настроек
- Айфон
- Если есть пароль
- Нет пароля
- Сбросить все настройки
- Google Family Link — официальный родительский контроль на телефоне Android
- Включение родительского контроля Android с помощью Family Link
- Настройка родительского контроля на телефоне
- Возможности на устройстве ребенка и отключение родительского контроля
- Дополнительная информация
- g.co/parentaccess Family Link родительский контроль код доступа
- Как удалить приложение по родительскому контролю
- Как настроить и использовать Google Family Link для Android
- Как настроить Google Family Link
- Настройка Google Family Link
- Местоположение устройства ребенка
- Родительский контроль
- Как контролировать телефон детей: Всё про Google Family Link
- Что такое семейная группа
- Что могут делать родители?
- Функции
- Дневной лимит
- Ручная блокировка
- Дополнительное время (с суточным лимитом и временем сна)
- Расположение устройства
- Установленные программы
- Активность в приложениях
- Детали детского устройства
Где взять код настройки Family Link для родителей?
Как получить код настройки Family Link для родителей?
На родительском устройстве откройте приложение Google Family Link, нажмите далее и выберите ваш Google аккаунт. Далее выберите аккаунт вашего ребёнка как аккаунт, который вы хотите контролировать. Затем приложение попросит вас взять телефон ребёнка: на нём нажмите кнопку «Далее» чтобы получить код подключения.
Где взять код доступа к Family Link?
Родительский код доступа можно получить в приложении Family Link или на сайте families.google.com.
Что такое родительский код доступа?
С помощью родительского кода доступа можно отключить блокировку устройства ребенка на время сна или удалить его аккаунт Google с устройства, если оно подключено к Интернету.
Как управлять Family Link?
На устройстве Android ребенка
Как убрать родительский контроль без пароля?
Для отключения пароля надо всего лишь нажать «win + R», в появившемся окне написать «control userpasswords2» (без кавычек) и нажать на «Enter». В появившемся меню надо снять галочку с «Требовать ввод имени пользователя и пароля» и нажать «Ок».
Как найти Family Link?
Отыскать ее можно в магазине Play Market, распространяется она абсолютно бесплатно. Если вы хотите осуществлять контроль с устройства на операционной системе iOS, то устанавливайте программу с магазина App Store. Там есть всего одна программа Family Link.
Как удалить Family Link без пароля?
Как удалить Family Link на телефоне ребёнка без родителей?
Как разблокировать телефон от Family Link?
Перейдите на страницу входа в семейную группу и войдите в свой аккаунт https://families.google.com/families; Нажмите на значок меню, который выглядит, как 3 горизонтальные полоски и нажмите пункт «Восстановить… аккаунт ребенка»; Затем нажмите кнопку «Восстановить» и подтвердите свои действия.
Как убрать родительский контроль с телефона если забыл пароль?
Отключение в настройках Google Play
Как разблокировать телефон если родительский контроль?
Авторизуйтесь в системе Google под своим (родительским) аккаунтом; Перейдите на страницу входа в семейную группу и войдите в свой аккаунт https://families.google.com/families; Нажмите на значок меню, который выглядит, как 3 горизонтальные полоски и нажмите пункт «Восстановить…
Как отвязать аккаунт от Family Link?
Как удалить family link с телефона
Как убрать родительский контроль с телефона ребенка?
Отключение родительского контроля на Android
Как разрешить YouTube Family Link?
Чтобы включить или отключить Безопасный режим в Family Link:
Источник
Если у вас есть дети, вы наверняка обеспокоены характером их деятельности в сети. Ребёнок имеет неустойчивую психику и довольно шаткие представления о морали, потому какой-либо девиантный материал может оставить неизгладимый след в его душе на всю последующую жизнь. Считая естественным желание родителя оградить своего ребёнка от некоторых сервисов и программ, компания Гугл представила специальное приложение «Family Link». Позволяющее непосредственно контролировать деятельность вашего чада в сети. Ниже мы разберём, что за приложение Family Link, как получить родительский код входа, расскажем об особенностях установки и работы программы. А также поясним, как удалить данное приложение на ваших мобильных устройствах.
Что такое «Family Link»?
«Family Link» – это мобильное приложение от Гугл, позволяющее контролировать деятельность вашего ребёнка на его Андроид-смартфоне.
Приложение состоит из двух основных компонентов – «Family Link для родителей» (Андроид, iOS), и «Family Link для детей» (Андроид). Соответственно, версия программы для родителей устанавливается на родительский смартфон, «детская» версия – на смартфон ребёнка. Из-за ряда правовых ограничений детская версия для яблочного iOS-смартфона отсутствует, потому вы можете контролировать лишь Андроид-телефон ребёнка. При этом осуществление родительского контроля возможно на смартфоне под управлением iOS.
Для запуска приложения телефон ребёнка должен иметь ОС Андроид не ниже Nougat 7.0 и Гугл Аккаунт, управляемый «Family Link». Для родительского устройства требования меньше – телефон под Андроид 4.4 KitKat и выше, или iOS 9.0 и далее.
В соответствии со стандартами Гугл, программа работает на телефонах детей до 13-14 лет. Если ребёнку исполнилось соответствующее количество лет (зависит от специфики законодательства в каждой конкретной стране), он может отказаться от работы приложения на своём мобильном устройстве.
Приложение позволяет контролировать деятельность вашего ребенка в сети
Возможности приложения для родителей
После того, как мы разобрали, что это такое «Family Link», рассмотрим также особенности его функционала и родительский код доступа. Возможности приложения следующие:
Вы можете установить время сна телефона, в течение которого он будет недоступен
Поскольку ряд приложений имеет свои опции фильтрации, компания Гугл не позиционирует Фемили Линк как универсальный инструмент для блокировки неподходящего контента в сети.
Как установить «Family Link» — родительский код доступа
Для установки и настройки приложения Family Link убедитесь, что ваши устройства соответствует заявленным выше требованиям. У вас (родителя) должен быть аккаунт Гугл, создайте такой же аккаунт и для вашего ребёнка, и войдите каждый в свой аккаунт на ваших устройствах. Убедитесь, что оба устройства подключены к сети, и вы (родитель) помните пароли к обоим Гугл-аккаунтам. Спряжение устройств занимает примерно 15 минут, у опытных пользователей вся операция может занять 5-10 минут.
Станьте администратором группы
Получите код подключения
Выберите «Это устройство»
Введите код, полученный ранее
Выберите разрешённые приложения
Настройка родительского контроля
На телефоне родителя, на экране под названием «Фильтры и настройки управления». Выберите «Настроить родительский контроль», после чего нажмите на «Далее».
Выберите настройки родительского контроля
На следующем экране выберите «Настройки», после чего вам станет доступен следующий список настроек приложения:
Как удалить Family Link
Обнаружив данное приложение на своём устройстве, ребёнок может постараться его удалить. В детской версии программы есть функция отключения родительского контроля. При её задействовании телефон ребёнка блокируется на 24 часа (его может разблокировать только родитель со своей версии приложения).
Если же вы хотите полностью удалить «Family Link», то это автоматически влечёт удаление Гугл Аккаунта ребёнка с его устройства. В этом случае весь прогресс в играх и других приложениях, связанный с данным аккаунтом, будет потерян.
Выберите «Удалить аккаунт»
Введите пароль к вашему аккаунту
Нажмите внизу на «Удалить аккаунт»
Заключение
Выше мы разобрали как работает Family Link, где взять родительский код доступа, перечислили функционал данного приложения, разобрали как его установить и отключить. В соответствии с информацией от Гугл функционал приложения продолжает расширяться. Потому рекомендуем пристальнее присмотреться к возможностям данного приложения тем родителям, у которых дети активно используют мобильные гаджеты и проводят множество времени в сети.
Источник
Как найти родительский код
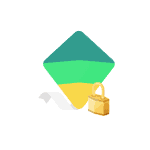
Я попытался воспроизвести проблему на своих «экспериментальных» телефонах, но именно описываемой в комментариях ситуации мне добиться не удалось, потому очень прошу: если кто-то может пошагово описать что, в каком порядке и на каких телефонах (ребёнка, родителя) производилось перед появлением проблемы, сделайте, пожалуйста, это в комментариях.
Из большинства описаний следует «удалил аккаунт», «удалил приложение» и всё заблокировалось, а каким способом, на каком устройстве — остаётся не ясным (а пробовал я и так, и эдак и всё равно «полностью» ничего не блокируется, телефон в кирпич не превращается).
Тем не менее даю несколько возможных вариантов действий, один из которых, быть может, окажется полезными:
Также, судя по комментариям к приложению Family Link, неправильная работа приложения и блокировка устройств возможна в тех случаях, когда на одном из устройств установлен неверный часовой пояс (изменяется в настройках даты и времени, обычно исправно работает автоматическое определение часового пояса). Не исключаю, что и родительский код генерируется на основании даты и времени, и если на устройствах они будут разными, код может не подойти (но это лишь мои догадки).
По мере появления новой информации постараюсь дополнять текст и способы действий для разблокировки телефона.
Приложение от разработчиков Google с функцией родительского контроля позволяет контролировать контент для ваших детей. Каждый родитель в праве сделать это, пока ребенку не исполнилось 13 лет (в большинстве стран). Для этого нужно создать два аккаунта в этой системе и настроить их должным образом. Из-за непростого интерфейса программы и большого количества настроек у пользователей часто возникают проблемы. В этой статье мы рассмотрим случай, когда Family Link внезапно заблокировал ваш телефон, а также каким образом можно разблокировать гаджет.
Что такое Family Link?
При правильной настройке приложения Family Link вы сможете полностью контролировать пребывание вашего ребенка в интернете. Вам нужно привязать к этому приложению свой аккаунт Google и аккаунт, созданный для ребенка. После этого вы становитесь полноправным администратором сети устройства, которые используют ваши дети.
Основные функции программы:
Приложение Family Link в Google Play
Что делать, если FL заблокировал телефон
На странице приложения Family Link в Google Play пользователи часто оставляют комментарии о том, что после удаления приложения оно блокирует устройства. Это может быть связано с тем, что родители забыли пароль от аккаунта или требуется код доступа в аккаунте ребенка. Ситуации при блокировке устройств могут быть разными. Поэтому будут приведены несколько способов восстановить работу устройств.
Отзыв о приложении Family Link
Если вы удалили приложение до того, как удалили аккаунт из устройства, смартфон или планшет будет заблокирован. Эта функция была создана разработчиками специально для того, чтобы в случае, если ребенок решит избавиться от приложения, он не сможет продолжить работу в устройстве. Следует восстановить аккаунт ребенка, если он был удален.
Вам нужно сделать следующее:
После этого вы можете удалить профиль ребенка из своего профиля на странице семейной группы с приложения или из профиля на сайте.
Удаляем аккаунт ребенка в Family Link правильно
Теперь вы можете приступить к правильной последовательности удаления профиля ребенка из семейной группы Google.
Родительский код доступа в приложении Family Link
В случае, если телефон заблокировал Family Link на устройстве ребенка, вы не сможете получить доступ к интернету. Поэтому следует воспользоваться следующим методом.
Чтобы правильно удалить аккаунт детей в своем приложении:
Дополнительные способы разблокировать телефон
Вы можете обратиться в службу поддержки Google, чтобы специалисты помогли вам восстановить устройство. Сделать это можно на странице родительского аккаунта по ссылке https://goo.gl/aLvWG8. На ней вам нужно ввести свое имя, чтобы специалисты знали, как к вам обращаться. Ниже телефон и в последнем поле подробно опишите проблему. Вы можете также указать данные аккаунта Family Link ребенка, чтобы ваш вопрос могли решить быстрее.
Если приложение в устройстве ребенка требует код доступа, но вы не знаете, где его взять, найдите его в своем профиле (или приложении) в меню. Пункт под названием «Код родительского доступа». Действовать нужно быстро, потому как этот код обновляется достаточно приблизительно 1 раз в 5 минут. Также на странице помощи https://support.google.com/families/answer/9182020?hl=ru описаны способы удаления аккаунта в разных ситуациях. Многое из них вы уже знаете.
Проблемы с работой приложения могут возникать в том случае, если на одном устройстве неправильно установлено время (или дата). Убедитесь, что оба устройства имеют одинаковые часовые пояса, а также установлены действительные даты.
В устройствах Android это можно сделать так:
Установить дату и время в Android
У веб-сайта Family Link есть страница с часто задаваемыми вопросами. Здесь можно найти полезную информацию, если у вас особенный случай. Перейдите по ссылке https://families.google.com/intl/ru/familylink/faq/.
Что будет с аккаунтом ребенка, когда ему исполнится 13 лет
По правилам приложения Family Link ребенок, который достиг возраста 13 лет имеет право на выбор. Он может самостоятельно настроить свой контроль доступа или полностью стать независимым и использовать свой аккаунт по своему усмотрению. В том числе он может и удалить его. По условиям, ребенок также может дать родителям согласие на управление своим профилем Google в устройстве.
Если ребенок примет решение самостоятельно управлять своим гаджетом, все функции родительского контроля будут деактивированы. Вы больше не сможете запрещать ему использовать те или иные приложения или устанавливать ограничения. Функция отслеживания по геоданным может быть отключена им по желанию. Он сможет также совсем покинуть семейную группу.
Теперь вы знаете что делать, если Family Link вдруг заблокировал ваш телефон, а также каким образом разблокировать гаджет.
Если у вас есть дети, вы наверняка обеспокоены характером их деятельности в сети. Ребёнок имеет неустойчивую психику и довольно шаткие представления о морали, потому какой-либо девиантный материал может оставить неизгладимый след в его душе на всю последующую жизнь. Считая естественным желание родителя оградить своего ребёнка от некоторых сервисов и программ, компания Гугл представила специальное приложение «Family Link». Позволяющее непосредственно контролировать деятельность вашего чада в сети. Ниже мы разберём приложение Family Link — родительский код доступа, расскажем об особенностях его установки и работы. А также поясним, как удалить данное приложение на ваших мобильных устройствах.
Что такое «Family Link»?
«Family Link» – это мобильное приложение от Гугл, позволяющее контролировать деятельность вашего ребёнка на его Андроид-смартфоне.
Приложение состоит из двух основных компонентов – «Family Link для родителей» (Андроид, iOS), и «Family Link для детей» (Андроид). Соответственно, версия программы для родителей устанавливается на родительский смартфон, «детская» версия – на смартфон ребёнка. Из-за ряда правовых ограничений детская версия для яблочного iOS-смартфона отсутствует, потому вы можете контролировать лишь Андроид-телефон ребёнка. При этом осуществление родительского контроля возможно на смартфоне под управлением iOS.
Для запуска «Family Link» телефон ребёнка должен иметь ОС Андроид не ниже Nougat 7.0 и Гугл Аккаунт, управляемый «Family Link». Для родительского устройства требования меньше – телефон под Андроид 4.4 KitKat и выше, или iOS 9.0 и далее.
В соответствии со стандартами Гугл, программа работает на телефонах детей до 13-14 лет. Если ребёнку исполнилось соответствующее количество лет (зависит от специфики законодательства в каждой конкретной стране), он может отказаться от работы «Family Link» на своём мобильном устройстве.
Приложение позволяет контролировать деятельность вашего ребенка в сети
Возможности приложения для родителей
После того, как мы разобрали, что это такое «Family Link», рассмотрим также особенности его функционала и родительский код доступа. Возможности приложения следующие:
Вы можете установить время сна телефона, в течение которого он будет недоступен
Поскольку ряд приложений имеет свои опции фильтрации, компания Гугл не позиционирует «Family Link» как универсальный инструмент для блокировки неподходящего контента в сети.
Как установить «Family Link» — родительский код доступа
Для установки и настройки приложения Family Link убедитесь, что ваши устройства соответствует заявленным выше требованиям. У вас (родителя) должен быть аккаунт Гугл, создайте такой же аккаунт и для вашего ребёнка, и войдите каждый в свой аккаунт на ваших устройствах. Убедитесь, что оба устройства подключены к сети, и вы (родитель) помните пароли к обоим Гугл-аккаунтам. Спряжение устройств занимает примерно 15 минут, у опытных пользователей вся операция может занять 5-10 минут.
Станьте администратором группы
Получите код подключения
Выберите «Это устройство»
Далее введите родительский код доступа Family Link, полученный вами ранее на родительском телефоне;
Введите код, полученный ранее
Выберите разрешённые приложения
Настройка родительского контроля
На телефоне родителя, на экране под названием «Фильтры и настройки управления». Выберите «Настроить родительский контроль», после чего нажмите на «Далее».
Выберите настройки родительского контроля
На следующем экране выберите «Настройки», после чего вам станет доступен следующий список настроек Family Link:
Как удалить Family Link
Обнаружив «Family Link» на своём устройстве, ребёнок может постараться его удалить. В детской версии программы есть функция отключения родительского контроля. При её задействовании телефон ребёнка блокируется на 24 часа (его может разблокировать только родитель со своей версии приложения).
Если же вы хотите полностью удалить «Family Link», то это автоматически влечёт удаление Гугл Аккаунта ребёнка с его устройства. В этом случае весь прогресс в играх и других приложениях, связанный с данным аккаунтом, будет потерян.
Выберите «Удалить аккаунт»
Введите пароль к вашему аккаунту
Нажмите внизу на «Удалить аккаунт»
Заключение
Выше мы разобрали как работает Family Link и родительский код доступа, перечислили функционал данного приложения, разобрали как его установить и отключить. В соответствии с информацией от Гугл функционал приложения продолжает расширяться. Потому рекомендуем пристальнее присмотреться к возможностям данного приложения тем родителям, у которых дети активно используют мобильные гаджеты и проводят множество времени в сети.
Источник
Как узнать родительский код доступа к Family Link?
Как разблокировать телефон ребенка, если он забыл пароль
Чтобы разблокировать телефон ребенка, можно попробовать функцию родительского контроля, доступ к файлам через звонок или разряженную батарею, а также перепрошив систему или сбросив настройки до заводских.
Функция родительского контроля помогает родителям оставаться в курсе того, что происходит в личной жизни их дорогих чад. Это вполне законное средство не нервничать по пустякам и не бояться, что ребенок может попасть в плохую компанию или подвергнуться буллингу через соцсети. Также функция родительского контроля позволяет всегда быть в курсе того, где находится ребенок, отслеживая его передвижения по GPS, а в более продвинутых версиях и слышать, что происходит вокруг, без необходимости совершать звонок.
Установка родительского контроля на телефон ребенка поможет также избежать неблагоприятных последствий в случае, если сам малыш с телефоном не справился, например, случайно его заблокировал, а пароль забыл.
С помощью пароля от аккаунта родителя
Снять блокировку с детского телефона можно введя пароль от родительского аккаунта. Для этого понадобится детский телефон
Телефона должен быть подключен к Интернету, иначе не получится разблокировать его таким способом.
Всегда тут же можно сменить пароль, если вдруг родитель забыл пароль от своей учетной записи.
С помощью родительского кода доступа
Получение кода доступа также позволяет войти в гаджет, обойдя пароль системы. Код можно заполучить двумя способами – через официальное приложение Family Link или на сайте families.google.com. Чтоб получить код доступа через приложение, нужно:
Важно отметить, что длительность годности кода не большая и если не получилось войти в телефон ребенка с одним кодом в течение нескольких минут, то нужно запрашивать новый код снова.
Чтобы войти через сайт, нужно:
В обоих случаях код может прийти по смс или в письме электронной почты.
Ребенок заблокировал телефон – как разблокировать
Варианты разблокировки гаджета в случае, если забыт пароль или графический ключ, нужно продумать сразу же после покупки телефона. Они могут быть разные, для одних нужно установить заранее приложения, для других сделать соответствующие настройки. В любом случае, подумать об этом придется заранее. Особенно, если вы приобретаете телефон для ребенка! Ведь дети очень любопытные и не всегда осознают последствия своих действий. Они легко могут залезть в настройки и поменять заданные параметры, о которых тут же забудут.
Если на телефоне ваших детей не стоит функция родительского контроля или вышеописанные способы вам не помогают, стоит обратиться с прочим вариантам. Они подходят не только для телефонов ваших детей, но и большинства гаджетов.
С помощью звонка
На старых моделях с Андроид-системой можно попробовать разблокировать телефон во время входящего звонка. С другого телефона звоним на заблокированный. На последнем сворачиваем страницу вызова, нажав на соответствующую кнопку (обычно, это квадратик справа внизу), но сам вызов не сбрасываем. Открываем меню настроек. Там можно попытаться отключить вход по паролю. Если это не получилось, то придется сбрасывать телефон до заводских настроек.
Метод ненадежный и не сработает на более поздних версиях ОС, но попробовать всё же стоит.
С помощью разряженной батареи
Как и предыдущий, метод может помочь, только если вы решились на сопутствующую очистку памяти гаджета. И так же, как и предыдущий, этот вариант на современных моделях уже не действует.
Во время появления сообщения о том, что заряд батарее критически низок, нужно потянуть за это сообщение вверх и открыть верхнее меню быстрых настроек. Через них зайти в «Настройки» самого устройства и там выбрать сброс всех настроек.
Через Google аккаунт
На некоторых версиях Андроид можно заменить забытый пароль ключом доступа в свой Google-аккаунт. Для этого нужно попробовать ввести неправильный ключ максимальное разрешенное количество раз (на разных моделях по-разному – от 3 до 5). После этого на экране появится надпись «Забыли пароль?». Нужно выбрать её и откроется меню для входа в аккаунт Google. Введя туда правильный пароль вы получите и доступ к своему устройству. Если вдруг вы забыли и пароль от учетной записи, то можно дальше воспользоваться формой его восстановления.
Через Recovery
В устройствах Android есть вариант восстановить доступ к телефону через функцию Recovery – своеобразный откат системы. Заданные пароли или графические ключи будут отменены, но, увы, вместе с этим все настройки будут возвращены к заводским, данные и файлы, хранящиеся на внутренней памяти телефона, удалены, приложения стерты. Также функция Recovery приходит на помощь тем, кто хочет установить другую прошивку на телефон, восстановить данные или сделать бэкап. Таким образом, это уже почти крайняя мера для того, что никак не может разблокировать свой телефон.
Общий принцип вызова Recovery для всех телефонов один – нужно выключить устройство и затем нажать и удерживать определенную комбинацию из клавиш, до появления меню действия.
Но сочетание кнопок отличается по фирмам производителей телефонов. Рассмотрим все варианты.
Иногда Андроид может защищаться от случайных нажатий (в основном в последних версиях). Тогда после проделанных манипуляций появится картинка с роботом, лежащим на спине. В этом случае нужно повторно зажать питание и кнопку увеличение звука, независимо уже от модели гаджета. После этого должно открыться нужное меню.
Все перемещения по меню Recovery выполняются с помощью клавиш регулировки звука, а выбор осуществляется нажатием клавиши включения телефона.
После того, как меню Recovery появилось на экране, нужно выбрать пункт, означающий очистку данных: «Wipe data/factory reset», и подтвердить свой выбор нажатием на «Yes – delete all users data».
Когда все данные будут стерты, а настройки возвращены к заводским, нужно перезагрузить гаджет. Для этого нажмите на «Reboot system now». Не волнуйтесь, если загрузка будет длиться дольше, чем обычно. Это значит, что всё было сделано правильно.
Подробнее с вопросом можно ознакомиться, посмотрев видео
Перепрошивка
Если ничего не помогает и не остается других вариантов, кроме как полностью поменять начинку телефона, то стоит обратиться к варианту его перепрошивки.
В этом случае нужно скачать файл с операционной системой с официального сайта (это нужно, чтобы не занести в систему вирусы) и установить его на телефон с помощью компьютера и USB-кабеля.
Важно отметить, что установив прошивку на свой гаджет, владелец теряет возможность гарантийного обслуживания.
Если ничего не помогло
О вопросе экстренной разблокировки телефона лучше позаботиться сразу же после его приобретения. Ситуации могут возникнуть разные и всегда важно иметь запасной план.
Как вариант, можно установить разблокировку телефона по распознаванию лица или отпечатку пальца, если ваш гаджет поддерживает такие функции. В случае с отпечатками – задать можно несколько, соответственно, можно включить в список отпечатки вашего ребенка и некоторых членов семьи, чтобы иметь запасной план. С ребенком можно это обсудить и пообещать, что вы не будут злоупотреблять его доверием, но важно оградить свой гаджет от потери данных, ведь если другие способы не сработают, придется просто очищать систему. Важно не забыть поставить соответствующие разрешения в настройках, чтобы телефон реагировал на ваши прикосновения или лицо.
Также некоторые модели поддерживают функцию Smart Lock от Google.
Есть и приложения с таким же названием, но их функционал может отличаться. С помощью функции умной блокировки можно настроить режимы, в которых телефон не будет блокироваться вовсе или будет открываться без всяких нажатий и манипуляций.
Например, это «соседство» с другим знакомым девайсом, подключение к знакомому устройству по Bluetooth или безопасная зона, заданная по GPS-координатам. Выбрать можно несколько вариантов.
Конечно, и эти способы сработают только при соблюдении всех заданных заранее параметров, например, включенном сигнале о передаче текущего местоположения, активированном Bluetooth или доступа в интернет – в зависимости от самого варианта разблокировки. Но система является надежной и не нагружает дополнительно телефон в остальное время.
У телефонов марки Samsung есть встроенная функция поиска телефона, но в нее вшиты и прочие полезные опции — Find My Mobile.
Так с её помощью можно убрать вход по пин-коду, паролю или другим установленным способом. Обязательное условие – это подключение к Интернету, доступ к аккаунту Samsung и актуальная версия приложения на гаджете.
К сожалению, для владельцев Apple вариантов не так много – если не были заранее настроены специальные приложения или функции, то остается только сброс до первоначальных настроек.
Чтобы суммировать всё рассмотренное в статье, обратимся к часто задаваемым вопросам и попробуем дать на них ответы.
Является ли опция родительского контроля законным методом доступа в телефон ребенка?
Да, при условии, что это ваш ребенок, и он еще не достиг совершеннолетия.
Можно ли сохранить файлы на телефоне, применив откат настроек?
Все файлы, настройки и информация в этом случае удаляется с телефона. Остаются только файлы, содержащиеся на карте памяти. Если вы осуществляли резервное копирование данных, то их можно будет восстановить с вашего аккаунта.
Поможет ли перезагрузка устройства для снятия разблокировки?
Нет, после включения всегда возникает запрос на введения пароля.
Сколько попыток ввести неправильный пароль у меня есть?
На всех моделях по-разному, обычно это от 3 до 5. Потом появится сообщение о невозможности пользоваться устройством 30 минут или час. После вы снова сможете пробовать пароли.
Если я отнесу свой заблокированный гаджет в сервисный центр, помогут ли мне там решить мою проблему?
Да, при условии, что вы сможете подтвердить, что вы законный владелец устройства. Однако всё, что смогут предложить работники центра – это откатить настройки до заводских.
Family Link — родительский код доступа
Если у вас есть дети, вы наверняка обеспокоены характером их деятельности в сети. Ребёнок имеет неустойчивую психику и довольно шаткие представления о морали, потому какой-либо девиантный материал может оставить неизгладимый след в его душе на всю последующую жизнь.
Считая естественным желание родителя оградить своего ребёнка от некоторых сервисов и программ, компания Гугл представила специальное приложение «Family Link». Позволяющее непосредственно контролировать деятельность вашего чада в сети.
Ниже мы разберём, что за приложение Family Link, как получить родительский код входа, расскажем об особенностях установки и работы программы. А также поясним, как удалить данное приложение на ваших мобильных устройствах.
«Family Link» – это мобильное приложение от Гугл, позволяющее контролировать деятельность вашего ребёнка на его Андроид-смартфоне.
Приложение состоит из двух основных компонентов – «Family Link для родителей» (Андроид, iOS), и «Family Link для детей» (Андроид). Соответственно, версия программы для родителей устанавливается на родительский смартфон, «детская» версия – на смартфон ребёнка. Из-за ряда правовых ограничений детская версия для яблочного iOS-смартфона отсутствует, потому вы можете контролировать лишь Андроид-телефон ребёнка. При этом осуществление родительского контроля возможно на смартфоне под управлением iOS.
Для запуска приложения телефон ребёнка должен иметь ОС Андроид не ниже Nougat 7.0 и Гугл Аккаунт, управляемый «Family Link». Для родительского устройства требования меньше – телефон под Андроид 4.4 KitKat и выше, или iOS 9.0 и далее.
В соответствии со стандартами Гугл, программа работает на телефонах детей до 13-14 лет. Если ребёнку исполнилось соответствующее количество лет (зависит от специфики законодательства в каждой конкретной стране), он может отказаться от работы приложения на своём мобильном устройстве.
Приложение позволяет контролировать деятельность вашего ребенка в сети
Возможности приложения для родителей
После того, как мы разобрали, что это такое «Family Link», рассмотрим также особенности его функционала и родительский код доступа. Возможности приложения следующие:
Поскольку ряд приложений имеет свои опции фильтрации, компания Гугл не позиционирует Фемили Линк как универсальный инструмент для блокировки неподходящего контента в сети.
Также ранее мы разобрали, как решить проблемы со входом в аккаунт Гугл.
Для установки и настройки приложения Family Link убедитесь, что ваши устройства соответствует заявленным выше требованиям. У вас (родителя) должен быть аккаунт Гугл, создайте такой же аккаунт и для вашего ребёнка, и войдите каждый в свой аккаунт на ваших устройствах. Убедитесь, что оба устройства подключены к сети, и вы (родитель) помните пароли к обоим Гугл-аккаунтам. Спряжение устройств занимает примерно 15 минут, у опытных пользователей вся операция может занять 5-10 минут.
Настройка родительского контроля
На телефоне родителя, на экране под названием «Фильтры и настройки управления». Выберите «Настроить родительский контроль», после чего нажмите на «Далее».
Выберите настройки родительского контроля
На следующем экране выберите «Настройки», после чего вам станет доступен следующий список настроек приложения:
Обнаружив данное приложение на своём устройстве, ребёнок может постараться его удалить. В детской версии программы есть функция отключения родительского контроля. При её задействовании телефон ребёнка блокируется на 24 часа (его может разблокировать только родитель со своей версии приложения).
Если же вы хотите полностью удалить «Family Link», то это автоматически влечёт удаление Гугл Аккаунта ребёнка с его устройства. В этом случае весь прогресс в играх и других приложениях, связанный с данным аккаунтом, будет потерян.
Заключение
Выше мы разобрали как работает Family Link, где взять родительский код доступа, перечислили функционал данного приложения, разобрали как его установить и отключить. В соответствии с информацией от Гугл функционал приложения продолжает расширяться. Потому рекомендуем пристальнее присмотреться к возможностям данного приложения тем родителям, у которых дети активно используют мобильные гаджеты и проводят множество времени в сети.
12 декабря 2018 в рубрике «Программы»
Как отключить родительский контроль на телефоне: 7 рабочих способов
Для ограничения детей от опасного или ненужного контента на смартфон устанавливают «родительский контроль». Эта функция огораживает ребенка от просмотра или установки неприемлемой информации и приложений. Однако, иногда требуется отключить данную опцию. И вот тут может возникнуть трудность. Расскажем как отключить родительский контроль на телефоне с Android и iOs.
Пошаговая инструкция универсальна и подходит для всех моделей: Айфон, Alcatel, Asus, Lenovo, Meizu, Philips, Nokia, Oppo, Phillips, Prestigio, Sony Xperia, HTC, Samsung, Xiaomi (Redme), ZTE, BQ, Vertex, Micromax, Umidigi, Oukitel, Texet, Leagoo, Dexp, Doogie, Huawei (Honor), HomTom, китайских No-Name, продающихся под брендами Мегафон, Билайн, МТС и т.д.
Андроид
Сбросить до заводских настроек/перепрошитьСбросить кеш в Play MarketЗагрузиться в безопасном режиме
По умолчанию управление данной функции находятся в параметрах Google Play.
Для снятия ограничения:
Этот способ работает, если вы помните пароль. Но чаще происходит иначе – пользователя нет ПИНа.
Обходим ограничение Play Market
Первое, что стоит сделать, это попробовать снять ограничение путем очищения данных Play Market.
Попробуйте заново войти в родительский контроль. Если все сделано правильно, флажок перейдет в положение «выкл». В некоторых смартфонах обнуление кэша делают через кнопку «Сброс». Например, на телефонах марки Huawei.
Загрузиться в безопасном режиме
Второй способ – загрузка в безопасном режиме. В Safe mode работают только основные сервисы.
В этом состоянии отключается часть настроек Андроид, доступных в обычном режиме работы. Пользователь может самостоятельно удалять утилиты, очищать кэш системных приложений, включая Google Play.
Будьте аккуратны при отключении данного приложения! Family Link напрямую связан с основным аккаунтом пользователя. При удалении, со смартфона сотрется часть данных, в том числе настройки сервисов, завязанных на Gmail-аккаунте.
Перезагружаем детский смартфон и проверяем результат.
Сбросить до заводских настроек
Самый радикальный способ избавиться от родительского контроля – сброс смартфона до стоковых (заводских) параметров. Так называемая процедура Hard Reset.
Внимание: процедура сброса до стоковых параметров может отформатировать SD-карту. Заранее сохраните важную информацию, данные и личные файлы в другом месте. Система загрузится с «голым» Android.
Чтобы установки родительского контроля не перешли на обнуленную систему, укажите новый Google аккаунт при первом включении.
Айфон
В iPhone также есть настройка, которая вводит «цензуру» на часть контента. Активируется и отключается в «главном меню». После включения опции, телефон закрывает часть контента для пользователя. Но это ограничения можно обойти.
Если есть пароль
Самое простое – ввод пароля, если вы его помните (единственный способ «без палева»).
Нет пароля
Немного сложнее убрать ограничения родительского контроля, если пароль утерян или забыт. Но и в этом случае есть лазейка. Для сброса пароля потребуется программа iBackupBot для ПК. Но утилиту нужно установить заранее. Программа создает бэкап системы iOs. Через iBackupBot, в том числе, можно выставить новый пароль с сохранением контактов и данных.
После запуска iPhone со свежими параметрами, ПИН-код изменится на «1234».
Сбросить все настройки
Самый радикальный метод скинуть родительский контроль – сброс всех настроек и восстановления устройства «как нового» из iTunes. Процедура схожа с форматированием аппаратов на Android.
Программа полностью почистит смартфон, удалит конфигурации программ и все файлы из внутренней памяти. После чего поставит свежую версию iOs. После запуска смартфона, настройте систему как новое устройство.
Google Family Link — официальный родительский контроль на телефоне Android
До недавнего времени на Android телефонах и планшетах функции родительского контроля были ограничены: частично их можно было настроить во встроенных приложениях, таких как Play Маркет, или Google Chrome, а что-то более серьезное было доступно лишь в сторонних приложениях, о чем подробно в инструкции Родительский контроль Android. Теперь же появилось официальное приложение Google Family Link для реализации ограничений использования телефона ребенком, отслеживания его действий и местоположения.
В этом обзоре о том, как настроить Family Link для установки ограничений на Android устройстве ребенка, о доступных функциях отслеживания действий, геопозиции и некоторая дополнительная информация. Правильные шаги по отключению родительского контроля описаны в конце инструкции. Если вам не требуется установка ограничений и запретов, а нужно лишь иметь возможность получить положение ребенка или родственника на карте, для этих целей есть другое приложение от Goolge, подробнее: Как узнать местоположение друзей и родственников на Android. Также может быть полезно: Родительский контроль на iPhone, Родительский контроль в Windows 10.
Включение родительского контроля Android с помощью Family Link
Сначала о требованиях, которые должны быть соблюдены, чтобы можно было выполнить последующие действия по настройке родительского контроля:
Если все указанные условия соблюдены, можно приступать к настройке. Для неё нам потребуется доступ сразу к двум устройствам: с которого будет осуществляться контроль и которое будет контролироваться.
Шаги по настройке будут следующими (некоторые незначительные шаги, наподобие «нажмите далее» я пропустил, иначе бы их получилось слишком много):
Несмотря на обилие этапов, сама по себе настройка не представляет сложностей: все шаги описаны по-русски в самом приложении и на этом этапе полностью понятны. Далее об основных доступных настройках и их значении.
Настройка родительского контроля на телефоне
В пункте «Настройки» среди параметров родительского контроля для Android телефона или планшета в Family Link вы найдете следующие разделы:
Некоторые дополнительные настройки присутствуют на основном экране управления устройством ребенка:
Дополнительно, если с экрана родительского контроля для конкретного члена семьи перейти на уровень «выше», к управлению семейной группой, в меню вы сможете обнаружить запросы на разрешения от детей (если таковые отправлялись) и полезный пункт «Родительский код», который позволяет разблокировать устройство ребенка без доступа к интернету (коды постоянно обновляются и имеют ограниченный срок действия).
В разделе меню «Семейная группа» можно добавить новых членов семьи и настроить родительский контроль и для их устройств (также можно добавить дополнительных родителей).
Возможности на устройстве ребенка и отключение родительского контроля
У ребенка в приложении Family Link не так много функциональности: можно узнать, что именно могут видеть и делать родители, ознакомиться со справкой.
Важный пункт, доступный ребенку — «О родительском контроле» в главном меню приложения. Здесь, среди прочего:
На мой взгляд, реализация отключения родительского контроля реализована грамотно: она не дает преимуществ, если ограничения были действительно установлены родителями (они их вернуть в течение 24 часов, а в это время пользоваться устройством не получится) и дает возможность избавиться от контроля, если он был настроен посторонними лицами (им для повторной активации потребуется физический доступ к устройству).
Напомню, что родительский контроль можно отключить с управляющего устройства в настройках «Управление аккаунтом» без описанных ограничений, правильный путь отключения родительского контроля, позволяющий избежать блокировок устройства:
Дополнительная информация
Реализация родительского контроля для Android в Google Family Link — наверное, лучшее решение такого рода для данной ОС, необходимость использования сторонних средств отпадает, доступны все необходимые опции.
Также учтены возможные уязвимости: нельзя удалить учетную запись с устройства ребенка без разрешения родителя (это позволило бы «выйти» из-под контроля), при отключении определения местоположения оно автоматически включается снова.
Замеченные недостатки: некоторые опции в приложении не переведены на русский язык и, что даже более важно: нет возможности установки ограничений на отключение Интернета, т.е. ребёнок может отключить Wi-Fi и мобильный интернет, в результате ограничения останутся в действии, но местоположение отследить не удастся (встроенные средства iPhone, например, позволяют запретить отключение Интернета).
Внимание, если телефон ребенка заблокировался и не удается разблокировать его, обратите внимание на отдельную статью: Family Link — устройство было заблокировано.
g.co/parentaccess Family Link родительский контроль код доступа
Интернет – это цифровое отражение реальной жизни. Кроме многообразия положительных сторон он имеет и отрицательные, встреча с которыми нежелательна для шаткого детского сознания.
Желая оградить наших детей от одиозного влияния сети, мы задействуем различные программные инструменты, одним из которых является приложение «Family Link» от компании Гугл. Возможности данного приложения позволяют задать меру допустимого для ребёнка в сети, и тем самым избежать влияния на него нежелательных сервисов и программ.
Давайте разберёмся, как работает родительское наблюдение с помощью Family Link по ссылке g.co/parentaccess с кодом доступа, и как установить или удалить указанное приложение
«Family Link» от Гугл – это мобильное приложение от Гугл, позволяющее осуществлять родительский контроль телефона ребёнка. В его возможности входят следующие инструменты:
Программа появилась сравнительно недавно и вызвала довольно смешанные отзывы от пользователей. Одни превозносят возможности продукта, другие ругают его за повышенную сложность настроек. De gustibus not est disputandum.
Для установки приложения «Family Link» через g.co/parentaccess понадобится версия приложения для родителей (Андроид, iOS) и версия для детей (Андроид). Родительская версия устанавливается на телефон родителя, детская – на телефон ребёнка. Также, как упоминалось, понадобится сепаратный родительский и детский аккаунты Гугл. В случае детского аккаунта необходимо будет создать его с нуля (данный аккаунт будет привязан к Family Link).
Для спряжения устройств выполните следующее:
На родительском гаджете:
На детском гаджете:
На родительском гаджете:
На детском гаджете:
На родительском гаджете:
После этого настройка приложения по родительскому контролю Family Link будет завершена, и вы сможете пользоваться его функционалом.
Как удалить приложение по родительскому контролю
Процедура удаления Family Link состоит в последовательном выполнении ряда операций, описанных нами ниже. Любое отклонение от указанного регламента может повлечь блокировку телефона ребёнка и превращение оного в «кирпич». Рекомендуется не заниматься самодеятельностью, а следовать указанному алгоритму.
На детском гаджете:
На родительском гаджете:
На детском гаджете:
Это также интересно: G.co/recover – восстановление пароля на гаджете.
Как настроить и использовать Google Family Link для Android
Google Family Link — это приложение для родительского контроля для людей с детьми. Приложение было запущено пару лет назад, но оно стало частью стандартного Android, начиная с Android 10. Вам по-прежнему нужно приложение, чтобы использовать его, но Вы можете получить доступ к параметрам из меню «Настройки» напрямую. С этим приложением Вы получаете удивительный контроль над дочерними устройствами, и у него есть множество отличных возможностей для управления использованием телефона Вашим ребенком. Из этой статьи Вы узнаете, как его настроить и как использовать различные функции.
Если все, что Вам нужно сделать, это настроить родительский контроль в Play Store, есть гораздо более простой способ сделать это, и у нас есть отдельная статья по родительскому контролю Google Play.
Как настроить Google Family Link
Настройка Family Link немного утомительна, но не требует особых усилий. Прежде чем начать, убедитесь, что выполнены следующие предварительные условия. В противном случае инструкции не сработают.
Хорошо, теперь, когда все настроено и готово, давайте начнем. Поскольку для этого требуется ввод на двух разных устройствах, мы укажем, какое устройство требуется для каждого шага. Если написано «Родительское устройство», Вы делаете это на своем телефоне, а если «Дочернее устройство», то на телефоне ребенка.
Оба устройства — загрузите приложение «Google Family Link (для родителей)» на родительском устройстве и приложение «Google Family Link (для детей)» на дочернем устройстве. Обратите внимание, это два разных приложения.
На родительском устройстве откройте приложение «Google Family Link» и пролистайте начальные заставки, после этого нажмите «Начать».
Выберите Вашу учетную запись Google, если будет предложено.
На родительском устройстве укажите, что этим телефоном будет пользоваться родитель. И нажмите далее.
На родительском устройстве станьте администратором семейной группы, если будет предложено. Для этого нажмите «Начать».
Если у ребенка уже есть аккаунт Google нажмите «Да», иначе нажмите «Нет» и следуйте инструкциям.
Возьмите устройство Вашего ребенка и нажмите «Далее».
На устройстве ребенка установите Google Family Link (для детей), запустите его и выберите «Это устройство».
На устройстве ребенка выберите учетную запись, которой нужно управлять.
На устройстве ребенка введите код, указанный на родительском устройстве.
На устройстве ребенка введите пароль от его учетной записи.
На устройстве ребенка согласитесь с присоединением к семейной группе.
На устройстве родителя подтвердите управление аккаунтом ребенка.
На устройстве ребенка ознакомьтесь с представленной информацией и нажмите «Далее».
На устройстве ребенка нажмите «Разрешить».
На устройстве ребенка нажмите «Активировать приложение администратора устройства».
Теперь необходимо дать наименование устройству ребенка. На дочернем устройстве нажмите «Далее».
На дочернем устройстве введите название и нажмите «Далее».
На дочернем устройстве укажите приложения, которыми ребенок может пользоваться и нажмите «Далее».
Теперь Вы можете управлять устройством ребенка. Нажмите «Далее», а потом «Готово» на дочернем устройстве.
Устройство ребенка настроено и теперь Вы можете продолжить настройку Family Link на родительском устройстве.
Настройка Google Family Link
Теперь, когда Вы справились с трудной задачей подключения Family Link, давайте попробуем использовать ее в полной мере. С этого момента все происходит на родительском устройстве, если не указано иное. Есть много вещей, которые Вы можете сделать, поэтому Вы рассмотрим каждую из них в отдельности.
Местоположение устройства ребенка
В приложении Family Link есть специальная карточка для поиска телефона ребенка. Просто нажмите «Настроить», а затем «Включить», и Вам будет показана карта, где находится телефон.
С помощью этой функции Вы можете легко найти телефон Вашего ребенка. Это работает также как «Найти мой телефон», если Ваш ребенок где-нибудь оставит свой телефон.
Есть еще одна карточка, которую мы подробно обсудим ниже, но одной из ее функций является возможность воспроизводить звук с детского телефона в случае его потери. Это также помогает найти потерянный телефон.
Родительский контроль
Кроме того, Вы можете нажать на раздел приложений Android, чтобы установить временные ограничения для существующих приложений на телефоне ребенка или напрямую ограничить доступ к приложениям. Когда доступ к приложению ограничен, значок буквально исчезает с главного экрана и панели приложений, что делает его недоступным.
Наконец, этот раздел содержит очень важный параметр. Будет появляться запрос на разрешение родителей, прежде чем ребенок войдет в приложения или игры, которые родитель не сможет контролировать. Это включено по умолчанию и не может быть отключено.
Как контролировать телефон детей: Всё про Google Family Link
В отношении приложений для родительского контроля ведется множество споров.
Некоторые говорят, что установка программного обеспечения Google Family Link на мобильные устройства ребенка – это способ потерять его доверие.
Другие утверждают, что в настоящее время, когда телефоны и планшеты практически управляют нами, нет другого пути, кроме здорового управления временем в телефоне, которое предлагает Family Link.
Это не приложение, которое только отслеживает местонахождение малыша.
У него гораздо больше опций. Поэтому мы решили написать руководство о том, как установить эту программу, а также показать, на что оно действительно способно.
Family Link — это программа, которая позволяет родителям управлять телефонами своих детей. Он состоит из двух приложений — Family Link для родителей и Family Link для детей и подростков.
Программа для родителей доступна в версиях для Android и iOS, приложение для детей можно установить только на Android.
Программа работает только на устройствах с одной учетной записью пользователя, поэтому вы не можете установить его на планшет, где несколько человек входят в свои собственные учетные записи.
Что такое семейная группа
Семейная группа — это функция, которая позволяет связать до шести учетных записей Google.
Члены группы могут использовать семейную музыку и подписку на фильмы, делиться платными приложениями или использовать одну учетную запись для оплаты покупок в магазине Play.
Что могут делать родители?
Указывать часы использования устройства, дневной лимит времени, индивидуальные лимиты времени для использования приложений.Можете проверить расположение контролируемого устройства.Вы будете контролировать приложения, установленные на устройстве.Вы примените фильтры к результатам поиска игр и приложений.
Вы примените фильтры к результатам поиска в браузере ChromeМожете одобрить или оплатить покупки, инициированные малышом.Вы будете управлять данными учетной записи Google.Вам не будет отображаться экран телефона детей.Вы не будете знать историю просмотров в Chrome.Вы не будете знать или сбрасывать пароли детей.Вы не сможете читать электронные письма или сообщения.
Перед использованием Google Family Link необходимо помнить несколько вещей.
Прежде всего, приложение позволит нам без проблем контролировать детский телефон, пока ему не исполнится 13 лет.
Пока не исполнилось 13 лет, ваш ребенок не сможет удалить управляющее приложение и не сможет, например, установить другие приложения по своему выбору, если того пожелает родитель.
Однако, если у Вас есть дети старшего возраста, они могут отключить родительский контроль Family Link в любое время.
Поэтому, если мы устанавливаем семейную ссылку Google для двенадцатилетнего ребенка, которому исполняется тринадцать лет, он может сделать выбор: остаться с текущими настройками наблюдения или отключить все наблюдения, о которых родитель, естественно, будет уведомлен.
Управляемое нами устройство должно иметь версию Android 7 или более позднюю.
Это не должно быть проблемой, потому что эта версия дебютировала в 2016 году (сама Family Link — год спустя).
Установите Family Link для детей и подростков на телефон. На устройстве родителя установите приложение Family Link для родителей.
Установка Google Family Link в основном простая операция. Поэтому мы обсудим ее наиболее важные шаги, сосредоточив внимание на сценарии, в котором мы просто настраиваем новый смартфон малыша.
Начинаем с создания новой учетной записи Google.
Эту операцию следует начинать со смартфона или планшета родителя, не забывая иметь под рукой устройство ответвления.
Версия Google Family Link для родителей доступна как для устройств Android, так и для устройств iOS.
Поэтому мы загружаем приложение и устанавливаем его на наше устройство в стандартной комплектации.
Если вы уже нажали Cкачать Family Link и запустили приложение, вы можете перейти на следующую страницу, касающуюся конфигурации.
Далее ознакомьтесь с правилами использования Шаги установки приложения: перед установкой создайте аккаунт Гугл для детей Введите код на телефоне ребенка Загрузите программу для детей Свяжите устройства
Функции
Начнем с тех, которые наиболее заметны — они показаны на главной панели.
Родитель указывает часы сна, в течение которых детский телефон будет выключен.
Эти часы могут отличаться для каждого дня недели. Во время сна малыш сможет принимать и совершать телефонные (ые) звонки.
На мой взгляд, это одна из наиболее полезных функций Family Link.
Дневной лимит
Родитель определяет дневной лимит использования устройства, где «использование» — это время, потраченное на работу с включенным экраном.
Часы могут быть определены отдельно для каждого дня недели, после достижения лимита устройство блокируется (с функцией приема и совершения звонков).
Эта функция не является обязательной, вам не нужно ее использовать, но она важна.
Настройка времени использования гаджета
Ручная блокировка
Независимо от количества часов сна и дневного лимита родитель может вручную заблокировать или разблокировать устройство.
Дополнительное время (с суточным лимитом и временем сна)
Родитель может дать ребенку дополнительное время для использования устройства.
Счетчик дополнительного времени запускается немедленно, поэтому вы не можете установить меньшее значение, чем оставшееся время, которое будет использоваться.
Расположение устройства
Отслеживание перемещения детей
Если функция активирована, родитель может загрузить и отобразить расположение дочернего устройства по запросу.
Родитель также может указать, какими методами должно быть определено расположение (сеть GPS / GSM / близлежащие сети Wi-Fi), что повлияет на точность и расход батареи.
Вам не обязательно знать, где находится ваш несовершеннолетний ребенок.
Если вы начнете отслеживать его, он выключит телефон или «случайно» оставит его в месте, которое вы знаете и одобрите, и уйдет в неизвестность.
Однако, если вы живете в доме за городом и ребенок идет от автобусной станции, нужно знать, где он находится. Назначьте встречу, чтобы малыш автоматически активировал отправку геопозиции в Whatsapp, Telegram или другом мессенджере.
Вам не нужно шпионить за ним.
Установленные программы
Эта функция всегда активна — родитель имеет доступ к списку приложений, установленных на детском смартфоне.
Активность в приложениях
Время использования приложений
Эта функция поможет вам проверить, какие приложения ваш ребенок использовал сегодня, вчера, на прошлой неделе и в прошлом месяце, а также статистику использования по минутам.
Можно также указать дневные, минутные ограничения для каждого приложения в отдельности — после того, как лимит истек, значок программы будет недоступен, а приложение будет неактивным.
Детали детского устройства
Контролируем устройство ребенка
На этом экране по умолчанию отключены три параметра:
Источник