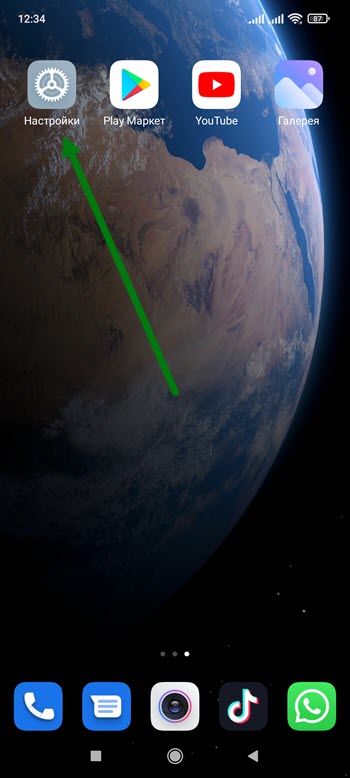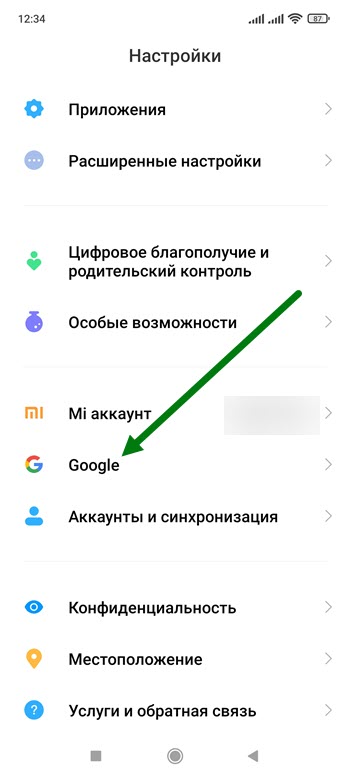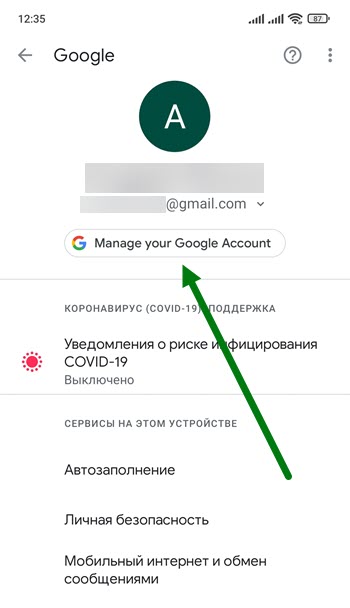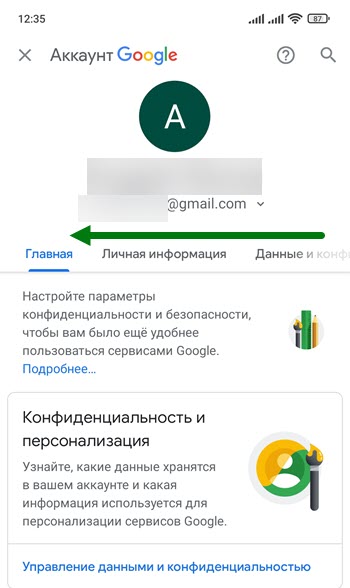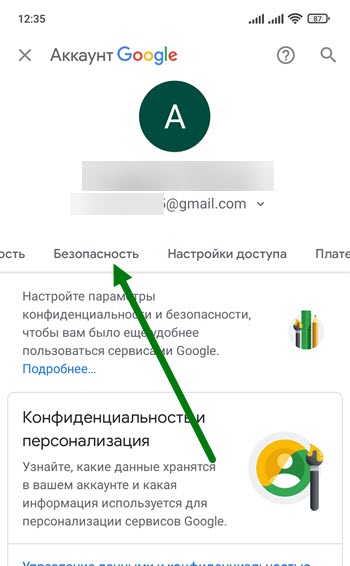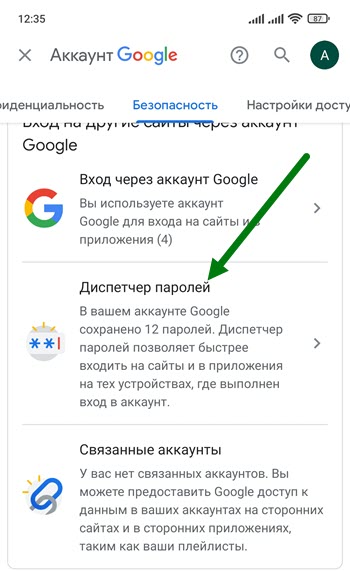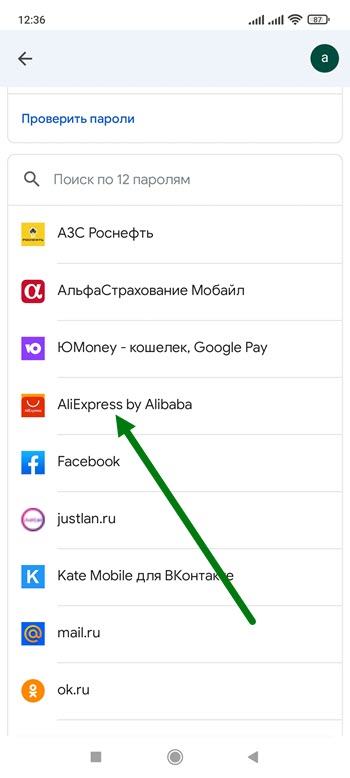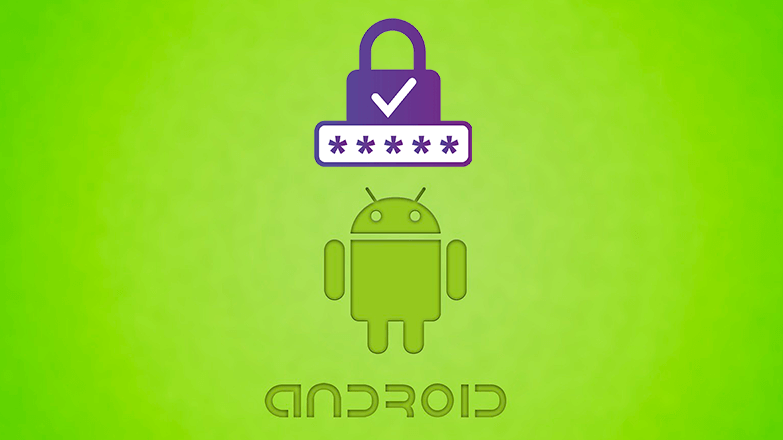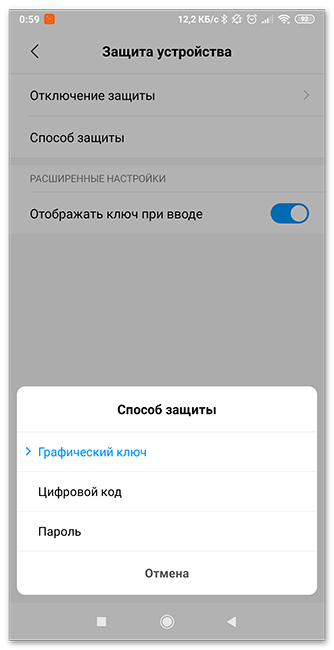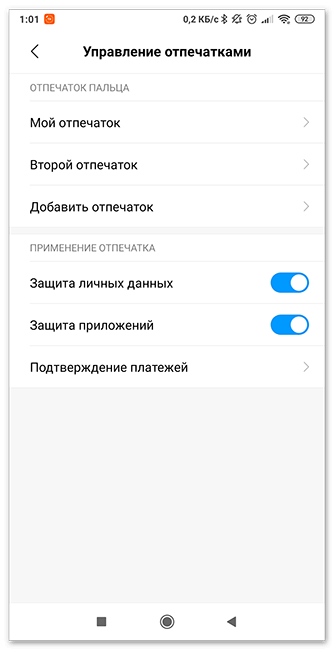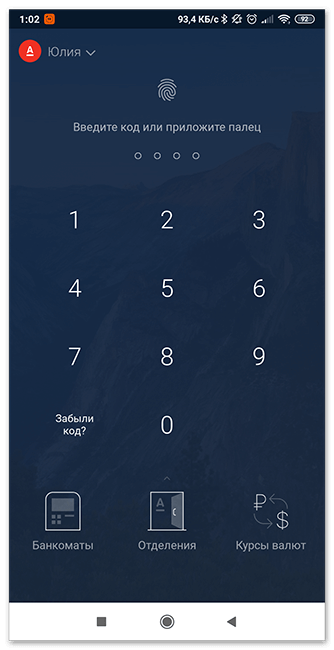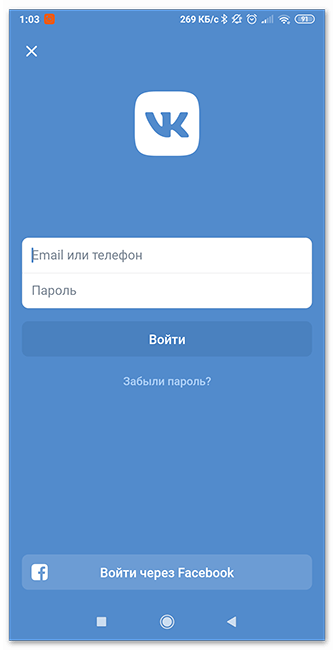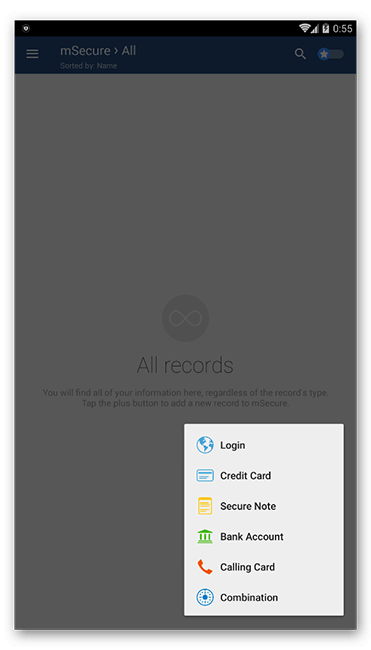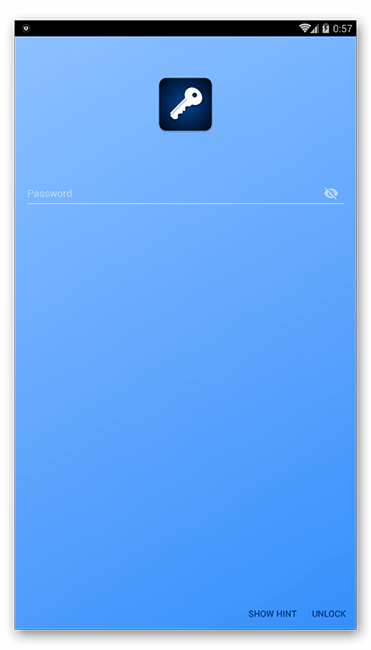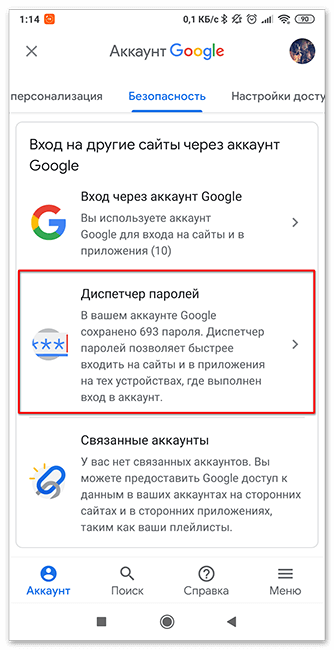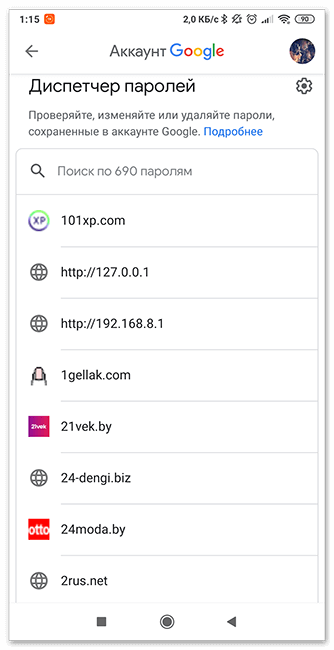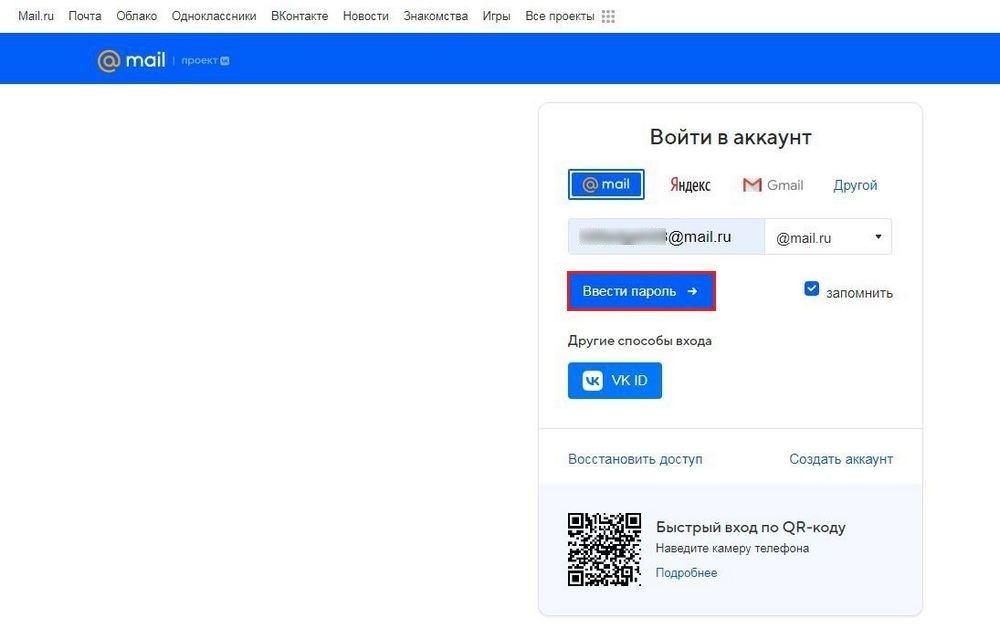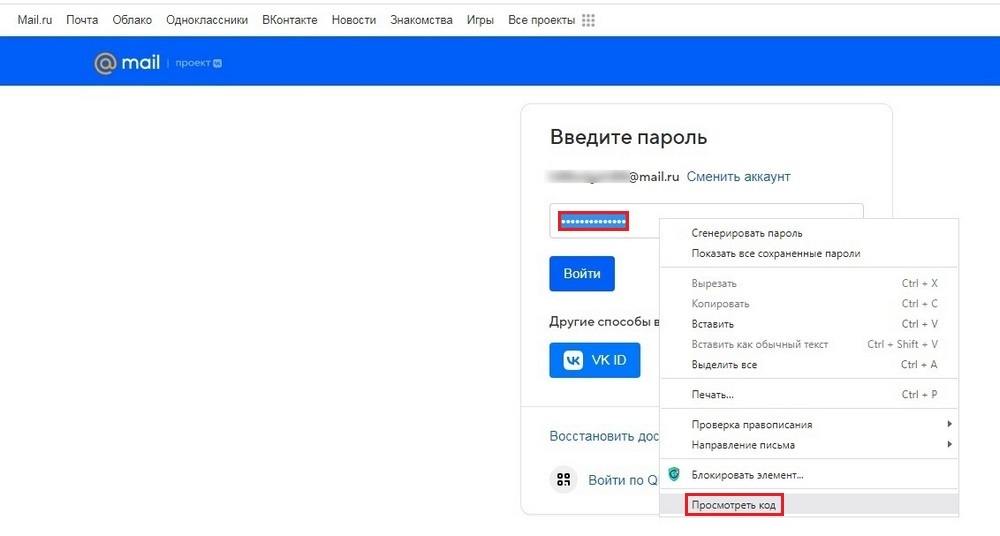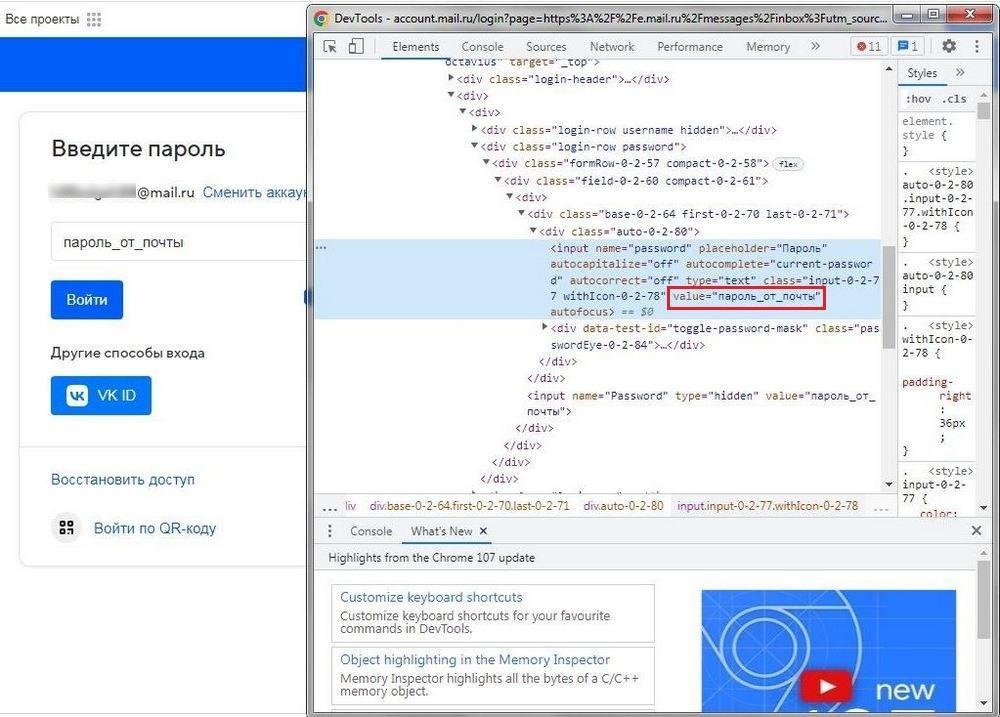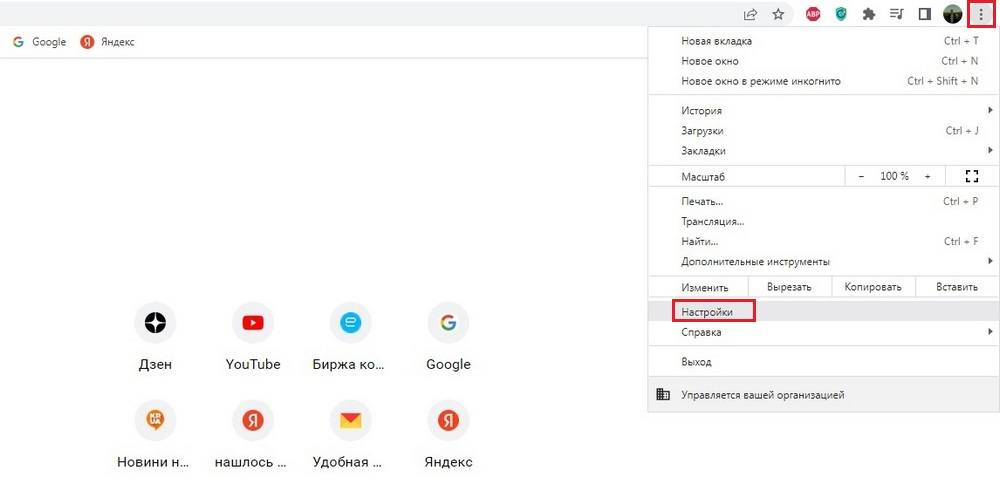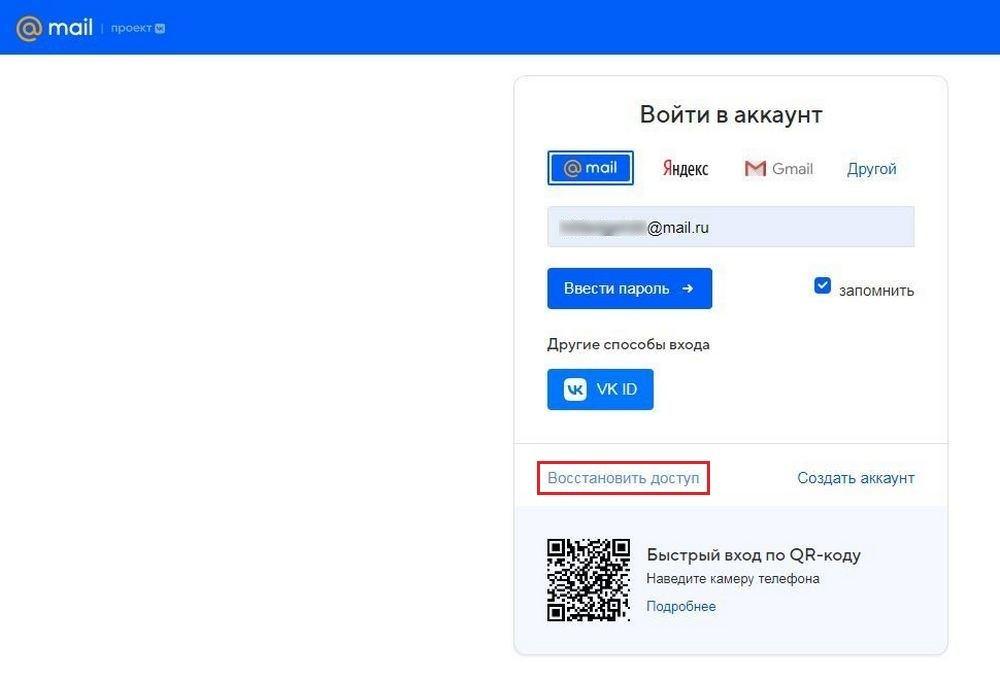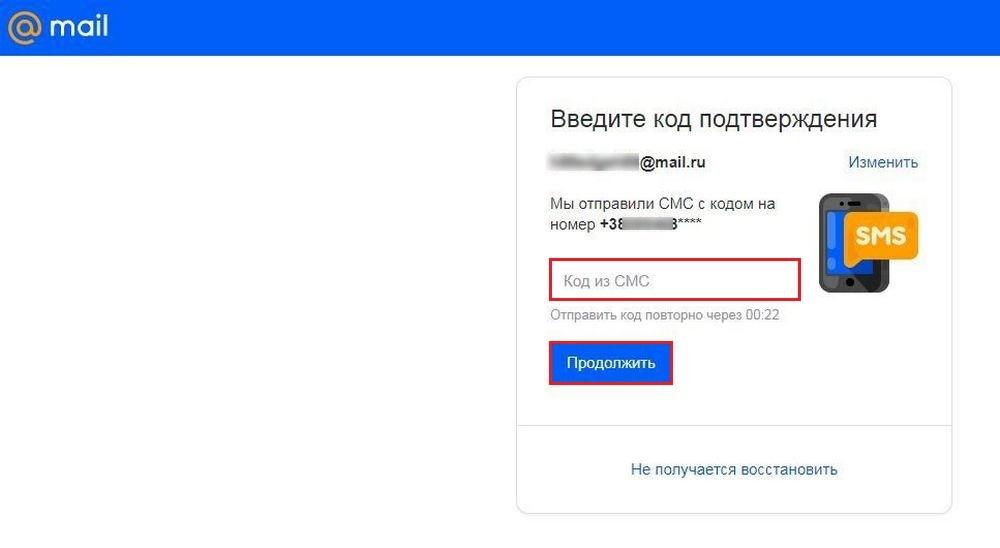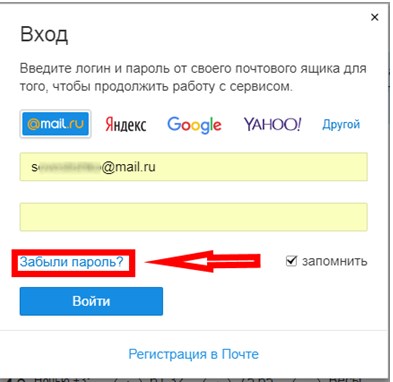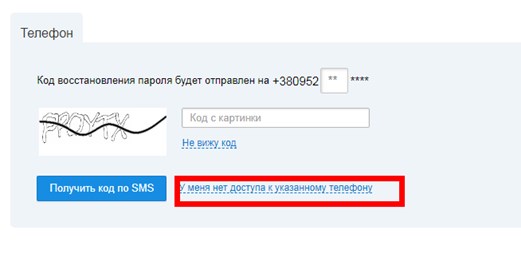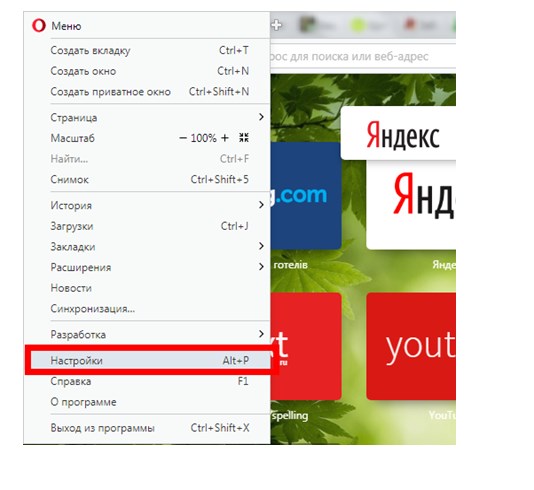Содержание
- Как посмотреть пароль от почты mail на телефоне Андроид
- Где посмотреть сохранённые пароли на Android телефоне Xiaomi
- Где хранятся пароли в Android
- Как защищаются данные на смартфонах
- Где можно хранить пароли на Андроиде
- Узнать пароль на Андроиде через системные настройки
- Как узнать пароль от емейл на телефоне?
- Как посмотреть пароль электронной почты на телефоне?
- Как узнать свой пароль электронной почты
- Узнаем свой пароль от электронной почты
- Способ 1: Просмотр сохраненных паролей в браузере
- Способ 2: Просмотр кода элемента
- Способ 3: Восстановление пароля
- Как посмотреть свой пароль в электронной почте
- Смотрим код элемента
- Несколько подключенных устройств
- Неправильный логин
- Как восстановить пароль от ящика на mail ru
- Восстановления доступа по номеру телефона
Как посмотреть пароль от почты mail на телефоне Андроид
Где посмотреть сохранённые пароли на Android телефоне Xiaomi
При первом включении смартфона после покупки, мы проходим обязательный процесс первоначальной настройки, в котором создаём новый аккаунт Гугл, либо входим в ранее используемый личный кабинет.
К данному аккаунту привязаны все полезные сервисы, такие как Гугл Диск, Фото, Карты, фирменный магазин Плей Маркет и.т.д.
Так-же, в нём присутствует очень полезная функция «Менеджер паролей», через него мы и получим необходимую информацию.
Работает он по следующему принципу, как только пользователь ввёл новые данные авторизации, в каком либо приложении или на сайте, открывается небольшое окно, с предложением сохранить логин с паролем.
Если мы дали согласие, эти данные сохраняются и лежат там пока вновь не понадобятся.
В любой момент, мы можем зайти туда и посмотреть секретный код, ниже в статье, я наглядно покажу как это делается, на смартфоне китайского производителя.
Как найти все сохраненные пароли в Xiaomi
Как Узнать Пароль Электронной Почты Gmail Гугл. Как Узнать Пароль Почты Гмайл Gmail.com c Телефона
1. Заходим в настройки, нажав на иконку в виде «шестерёнки».
2. Прокручиваем страницу в самый низ, и открываем раздел «Google».
3. Дале необходимо нажать на кнопку «Управление аккаунтом», иногда она отображается на английском языке.
4. Прокручиваем меню, свайпом в право.
5. Переходим в раздел «Безопасность».
6. Прокручиваем открывшуюся страницу в самый низ, и открываем соответствующий подраздел.
7. На моём гаджете сохранено 12 комбинаций, находим нужное приложение и жмём на него, я для примера выбрал Алиэкспресс.
8. Остаётся нажать на иконку в виде глаза.
Где хранятся пароли в Android
Устройства Android оснащены хорошим уровнем безопасности данных владельца, сегодня доступны вход по отпечатку пальца и распознаванию лица. Однако наиболее распространенным средством защиты информации остается пароль. Когда их количество становится большим, пользователь может забыть их – вход в нужное приложение может стать проблематичным. Поэтому полезно знать, как посмотреть пароли на Андроиде, а также систематизировано их хранить.
Как защищаются данные на смартфонах
Система безопасности на Android-устройствах – многоуровневая, начиная от элементарного пользования смартфоном до входа в приложения и папки. Тип пароля выбирает пользователь, это может быть графический ключ или отпечаток пальца.
Следующим уровнем защиты является вход на сервисы, где требуется авторизация: почта, онлайн-банки, социальные сети и другие. Зачастую систему предлагает автоматический вход, чтобы каждый раз не вводить данные. Однако такой подход нельзя назвать безопасным, при разблокированном устройстве посторонний может узнать ключи.
Последний «рубеж» безопасности заключается в правах администратора – без них узнать ключи смартфона невозможно. Чтобы не путаться каждый раз, можно запомнить, где сохраняются сохраненные пароли на Андроиде. Помимо этого, существуют специальные приложения для их систематизированного хранения.
Где можно хранить пароли на Андроиде
Пароли можно записывать в заметках или текстовом блокноте, затем сохранить этот файл с расширением .txt и «спрятать» его. Для этого нужно в корневом каталоге создать папку с кодом безопасности и перенести в нее готовый файл. Нужно будет запомнить только один код – от самой папки.
В Play Market существует несколько приложений для хранения шифров, среди них популярностью пользуются:
Принцип их работы идентичен: окно приложений представляет собой файл, куда списком вносятся пароли. Вход в утилиту защищен собственным пин-кодом – его необходимо помнить.
Важно! Среди ключей самым безопасным считается отпечаток пальца, сегодня он присутствует даже на бюджетных моделях смартфонов и некоторых планшетах.
Узнать пароль на Андроиде через системные настройки
Как отмечалось выше, большинство приложений автоматически запоминает пароль и не требует ввода при каждом входе. Шифр от подключенного Wi-Fi или собственной точки доступа можно узнать в настройках раздела Беспроводные сети. Рядом со строкой пароля нужно нажать на значок глаза – точки сменятся символами.
Полноценно работать на устройствах под управлением ОС Android можно только после создания Google-аккаунта. Именно он и является ключом к проблеме, как посмотреть сохраненные пароли на андроиде – история их ввода хранится здесь.
Но как быть, если забыт код от самого аккаунта?
В таком случае не обойтись без восстановления доступа – способов несколько:
- Через запасную электронную почту;
- Ответ на секретный вопрос;
- Прохождение специальной анкеты.
Если под гугл-аккаунтом происходит работа в браузере Chrome, можно также узнать некоторые пароли в разделе Настроек. Там же их можно удалить, если возникнет такая необходимость.
Как узнать пароль от емейл на телефоне?
Как посмотреть пароль электронной почты на телефоне?
Узнаем свой пароль от электронной почты
- Запустите браузер, нажмите на значок в виде трех вертикальных точек справа вверху и перейдите к разделу «Настройки».
- Опуститесь вниз вкладки и разверните дополнительные параметры.
- В категории «Пароли и формы» кликните на «Настройка паролей».
Источник
Как узнать свой пароль электронной почты
Иногда у пользователя возникает потребность узнать свой пароль электронной почты. Сделать это можно только в том случае, когда он был сохранен в браузере или активирована функция автозаполнения. Методы, приведенные в статье, являются универсальными и подойдут для обладателей ящика в любом, даже самом непопулярном сервисе. Давайте разберем их подробнее.
Узнаем свой пароль от электронной почты
Всего существует два метода, благодаря которым можно узнать свой пароль от электронного ящика. Кроме этого мы расскажем о третьем, альтернативном варианте, что подойдет в том случае если у вас в браузере не настроено сохранение информации для входа.
Способ 1: Просмотр сохраненных паролей в браузере
Сейчас большинство популярных веб-обозревателей предлагают пользователю сохранять свои логины и коды, чтобы каждый раз при входе не вводить их повторно. В настройках доступна к просмотру абсолютно вся указанная когда-либо информация, в том числе и данные электронной почты. Рассмотрим процесс поиска паролей на примере Google Chrome:
- Запустите браузер, нажмите на значок в виде трех вертикальных точек справа вверху и перейдите к разделу «Настройки».

Теперь вы знаете свой код от необходимой учетной записи. Вы можете скопировать его или запомнить, чтобы использовать в дальнейшем. Развернуто о том, как найти сохраненные данные в других популярных браузерах, читайте в приведенных ниже статьях.
Способ 2: Просмотр кода элемента
Обычно если информация сохраняется в веб-обозревателе, при показе формы для входа срабатывает функция автозаполнения, где пароль отображается в виде точек или звездочек. Благодаря некоторым изменениям в коде элемента можно отобразить эту строку в текстовом варианте. Вам потребуется выполнить следующее:
- В любом удобном браузере перейдите к своей учетной записи электронной почты и выйдите из нее.
- Теперь перед вами отобразится форма входа в аккаунт. Зажмите левую кнопку мыши и выделите строку, после чего кликните на ней ПКМ и выберите «Посмотреть код» или «Исследовать элемент».
- В открывшейся консоли синим цветом будет выделен фрагмент элемента. Имя его будет password, а в значении отобразится текстовая версия пароля, если включена функция автозаполнения.
Теперь вы узнали необходимые данные от электронной почты. Повторимся, что этот метод универсален для всех сервисов и браузеров, поэтому алгоритм действий везде будет практически идентичен.
Способ 3: Восстановление пароля
К сожалению, не у всех юзеров настроена функция сохранения паролей и автозаполнения. К тому же случаются ситуации, когда нужно узнать данные для входа, работая за чужим компьютером. Если такое произошло, надеяться остается только на свою память, пытаясь вспомнить, какую комбинацию символов вы использовали. Однако можно просто перейти к восстановлению и задать новый пароль.
Способов восстановления у каждого сервиса существует несколько, например, подтверждение на телефон, отправка кода на запасной ящик или ответ на секретный вопрос. Выберите наиболее подходящий вариант и следуйте предоставленным инструкциям. Детальнее о восстановлении паролей в самых популярных почтовых службах читайте в другом нашем материале по ссылке ниже.
Выше мы рассмотрели два основных метода, как можно узнать свой пароль от электронного ящика, а также рассказали об альтернативном варианте, который будет полезен в определенных случаях. Надеемся, что наша статья помогла вам разобраться с возникшим вопросом и теперь вы знаете собственные данные для входа.
Источник
Как посмотреть свой пароль в электронной почте
Смотрим код элемента
Сохраненная секретная информация в веб-обозревателе, всегда отображается в графах в виде точек (звездочек) при входе на любой запороленый ресурс. Путем внесения изменений в код элемента можно добиться отображения строки в текстовом режиме.
Выполните следующие шаги:
- В любом браузере пройдите к своей учетной почтовой записи, затем осуществите выход (если она открыта).
- Высветится форма для входа с автоматически заполненными строками. Выделите последовательность точек (скрытый код) путем зажатия левой кнопки мышки. Потом надавите на правую кнопку и в появившемся списке действий выберите пункт «Посмотреть код» («Исследовать элемент»).
- Появится голубая консоль с символами. В ней вы увидите запись password, а чуть ниже – текстовый вариант пароля.
- Чтобы в графе открылись символы кодовой комбинации, поменяйте значение type с password на text.
Больше про Хуавей: Huawei System Update Android
На заметку:Данный способ установления пароля для электронной почты применим ко всем браузерам. Алгоритм действий будет идентичным.
Как посмотреть пароль в других браузерах:
| Наименование браузера | Инструкция |
| Яндекс |
|
| Mozilla Firefox |
|
| Opera |
|
| Internet Explorer |
|
Несколько подключенных устройств
Неплохим вариантом того, как восстановить логин и пароль, является также подключение сразу нескольких устройств к своему аккаунту. Например, если у вас есть смартфон, планшет и домашний компьютер, с помощью которых вы регулярно заходите на почту, восстановить доступ вам не составит труда.
Скажем, при заходе с компьютера вы случайно вышли из аккаунта и, разумеется, забыли его данные. Выход найти легко: с другого подключенного гаджета (на котором вы все еще находитесь в почте) можно посмотреть логин, а затем, используя настройки и форму смены пароля, заново сбросить и его. Правда, для того чтобы изменить, нужно будет для начала угадать его. Если вы уже залогинены, то попыток у вас на это больше (по крайней мере, так действует электронная почта Gmail). А если будете перебирать пароли «снаружи» сервиса, то быстро получите блокировку по ай-пи-адресу. Поэтому будьте осторожны.
Неправильный логин
Для доступа к почте нужно обязательно знать логин, то есть точный адрес ящика. Казалось бы, банальная вещь, но около половины пользователей именно из-за этого и не могут войти.
Дело в том, что на Мэйле есть четыре вида логинов: , , и .
Например, у меня на Мэйле есть почта с названием dima. И мой адрес может быть , , или же Это всё разные ящики. Если вы точно не помните, что написано после знака «собака», то и с входом могут возникать проблемы.
Выбрать правильный вариант можно в форме для входа справа.
Еще часто пользователи ошибаются в самом названии. Например, у человека адрес , а он указывает Ошибка в одну букву или цифру имеет значение — ведь это два разных ящика.
Если логин не помнишь. Бывает и такое, что пользователь вообще не знает адреса своей почты. В этом случае вариант только один: связаться с тем, кто его знает. Это может быть тот, кто вам ее регистрировал. Или можно обратиться к людям, кому вы писали с этого ящика. Если письма от вас они не удалили, то можно запросто узнать логин. Для этого нужно всего лишь открыть письмо и посмотреть, какой адрес указан в верхней его части.
Как восстановить пароль от ящика на mail ru
- Как восстановить пароль от ящика на mail ru
- 3 способа восстановить доступ к почте
- Как восстановить забытый пароль на почте
- Как восстановить пароль к почтовому ящику на
- Как поменять пароль в Мейле
- Как разблокировать почтовый ящик
- Как восстановить пароль без секретного вопроса
- Как восстановить пароль на Мейле
- Как восстановить пароль в почтовом ящике
- Как вернуть свой пароль от почты
- Как восстановить почтовый ящик, если пароль забыт
- Как восстановить пароль в почте
- Что делать, если забыл пароль к почте
- Как сменить пароль на
- Как вспомнить пароль у электронной почты
- Как вернуть пароль от мыла
- Как сменить пароль на mail
- Как войти в почту, если забыл пароль
- Как восстановить почту, если забыла логин
- Как восстановить старую почту
- Как можно восстановить почту
- Как узнать пароль в моём мире
- Как восстановить электронную почту
- Как узнать пароль в почте, зная только логин
- Как восстановить mail ru агент
- Как восстановить адрес электронной почты
- Как восстановить мыло
Восстановления доступа по номеру телефона
Нередко пользователи сталкиваются со взломом аккаунта или попросту забывают пароль электронной почты. И в качестве решения проблемы создают новый почтовый ящик. Что, конечно же, ведет к потере доступа к собственной информации на прошлом почтовом адресе.
Как известно, во время создания профиля пользователю необходимо подтвердить свой номер телефона, используемый для управления аккаунтом. Если пользователь забыл пароль от почты, однако имеет доступ к номеру телефона, который был ранее подтвержден, рекомендуется воспользоваться восстановлением с помощью sms-сообщения.
Для этого необходимо выбрать номер и ввести в специальное поле 4 последние цифры. После чего на указанный номер должно прийти сообщение с кодом для восстановления доступа к профилю.
Источник
Для доступа к своему email-ящику пользователю нужно знать логин и пароль. Данные для входа можно забыть, если не записать где-нибудь их. В таком случае потребуется их восстановление. Давайте разбираться, как узнать пароль от электронной почты на компьютере и телефоне. Для вашего удобства статья разделена на две большие части. Сразу же переходите к нужной.
Содержание
- Как узнать свой пароль в электронной почте через компьютер
- Способ 1: Посмотреть сохраненные пароли в браузере
- Способ 2: Через восстановление пароля
- Способ 3: Через просмотр кода элемента
- Как узнать пароль от почты через телефон
- Способ 1: Посмотреть сохраненные данные
- Способ 2: Функция восстановления
Как узнать свой пароль в электронной почте через компьютер
В браузере на ПК есть три способа для выяснения данных для входа в email-ящик:
- Они могут быть сохранены, тогда их получится посмотреть в специальном разделе.
- Если же данные не сохранены, то остается только функция восстановления.
- И есть еще одно решение, которое может оказаться полезным, связанное с просмотром исходного кода страницы.
Самое время узнать свой пароль на электронной почте.
Способ 1: Посмотреть сохраненные пароли в браузере
Современные браузеры могут сохранять данные для входа, чтобы упрощать процедуру авторизации для входа. При этом все логины и пароли хранятся в специальном разделе браузера, до которого достаточно просто добраться. Разберемся с этой процедурой на примере Яндекс Почты и Google Chrome.
Пошаговая инструкция, как посмотреть пароль на Яндексе:
- В браузере кликните по значку вызова меню.
- Перейдите на страницу настроек.
- Посетите раздел «Автозаполнение» и перейдите в «Пароли».
- Отыщите сайт Яндекс в общем списке. Если он слишком большой, то воспользуйтесь поиском по запросу Yandex в верхней части страницы.
- Кликните по иконке рядом с нужной графой, чтобы показать зашифрованную информацию.
У вас могут попросить мастер-ключ или пароль от аккаунта, привязанного к браузеру, но так происходит не всегда.
В результате вы узнаете свой пароль от электронной почты. А поскольку этот способ подходит не для всех, то мы переходим к следующему.
Способ 2: Через восстановление пароля
Если пароль не сохранен или же нет доступа к нужному устройству, то описанная выше инструкция не поможет. Но всегда есть возможность воспользоваться функцией восстановления. Она есть у всех современных почтовых сервисов. Давайте рассмотрим ее на примере упомянутой ранее Яндекс Почты.
Пошаговая инструкция по восстановлению:
- Перейдите на этот сайт и нажмите на кнопку «Войти».
- Введите свой логин или мобильный номер в соответствующую графу и опять нажмите «Войти».
- На следующей страницы выберите пункт «Не помню пароль».
- Теперь последовательно укажите код с картинки и свой номеру телефона, который был привязан к аккаунту. Дополнительно может потребоваться ответ на определенный вопрос.
- Введите код из СМС, если ранее указывали номер, а затем нажмите «Продолжить».
Остается только финальный шаг – придумать и подтвердить новый пароль от почтового ящика, причем текущий будет сброшен. Но не забудьте его где-нибудь записать, чтобы не пришлось во второй раз обращаться к этой процедуре.
Аналогичным образом выйдет восстановить и логин от Яндекс аккаунта.
Способ 3: Через просмотр кода элемента
Данное решение подойдет, когда пароль от email-ящика сохранен в браузере и его можно использовать для входа в учетную запись. При использовании функции автозаполнения все символы будут зашифрованы, например, как звездочки. Но с помощью одного хитрого метода их можно отобразить в привычном виде. Связан он с просмотром и изменением кода элемента для формы авторизации.
В качестве примера мы возьмем опять Яндекс Почту и Google Chrome, но это должно сработать с другими email-сервисами и браузерами. Выполните следующие шаги, чтобы добиться желаемого результата:
- Откройте сайт своей электронной почты.
- Вызовите главное меню и кликните по кнопке выхода из аккаунта. Зачастую это делается через аватарку профиля.
- Теперь с помощью функции автозаполнения добавьте данные для входа в соответствующую форму.
- Щелкните правой клавишей мыши по графе с паролем.
- В новом меню выберите инструмент «Исследовать…» или «Просмотреть…».
В исходном коде элемента должна находится графа input type со значением password. Она говорит о том, что это и есть пароль. А он сам записан в графе value.
Его можно скопировать прямо из консоли. Но есть еще одно интересное решение, для которого нужно поменять значение в input type с password на text (кавычки и другие символы трогать не надо). Тогда вместо шифра отобразится привычная запись.
Это был заключительный способ, как найти свой пароль для электронной почты через браузер на компьютер или ноутбук. А теперь разберемся, есть ли такая возможность на мобильных устройствах.
Как узнать пароль от почты через телефон
Для мобильных устройств не подойдет вариант с просмотром кода элемента, а вот остальные решения окажутся полезными, так что разберемся с ними более детально.
Способ 1: Посмотреть сохраненные данные
Достаточно легко узнать пароль от электронной почты, если он был сохранен. В случае с Android-устройствами это делается прямиком из браузера, а на iPhone в системных настройках.
Инструкция для Android:
- Откройте мобильный браузер и вызовите меню с помощью специальной иконки.
- Откройте страницу настроек и перейдите к сохраненным аккаунтам.
- Активируйте функцию поиска и введите Yandex, а затем выберите соответствующую графу.
- Нажмите на иконку в виде глаза, чтобы раскрыть данные.
В результате шифр пропадет, и вы сможете посмотреть открытый пароль, который был сохранен в браузере.
Инструкция для iPhone, как проверить сохраненную почту:
- Откройте настройки системы.
- Перейдите к разделу «Пароли».
- При необходимости подтвердите доступ и отыщите учетную запись Yandex в списке.
- Откройте ее и возьмите нужную информацию.
Способ 2: Функция восстановления
Доступ к учетной записи почты можно вернуть с помощью специальной функции. Ее можно вызвать через сайт, как это было описано в первой части статьи, или через мобильное приложение. Остановимся на втором случае более подробно, взяв за основу Яндекс Почту.
Если вы решили восстанавливать аккаунт, то сделайте следующее:
- Запустите мобильное приложение и выберите способ авторизации на странице входа.
- Укажите свой логин и нажмите на кнопку продолжения.
- Во время ввода пароля нажмите на пункт «Я забыл…».
- Поочередно введите все требуемые данные. Зачастую достаточно мобильного номера и кода из СМС, но иногда дополнительно потребуется ответ на установленный ранее вопрос.
Остается придумать новую комбинацию для входа в свою электронную почту и подтвердить ее.
В данной статье мы рассказали обо всех удобных способах, как посмотреть пароль, а заодно упомянули процедуру его восстановления.
Содержание
- 1 Можно ли узнать пароль почты, если он скрыт
- 2 Просматриваем код элемента
- 3 Менеджер паролей в браузере
- 4 Радикальный метод: сброс и восстановление пароля
- 5 Заключение
- 6 Видео по теме
Как узнать пароль от своей почты на Mail.ru — актуальный вопрос для пользователей данного почтового сервиса, которые по каким-либо причинам не могут вспомнить данные для авторизации в своем аккаунте. Пользователи могут восстановить доступ к своей учетной записи, однако не во всех случаях целесообразно выполнять данную процедуру. Есть несколько проверенных способов, которые позволяют узнать свой пароль. О них вы узнаете из данного материала.
Можно ли узнать пароль почты, если он скрыт
В первую очередь отметим, что узнать пароль почтового ящика на Mail.ru вполне реально. Причем способов, позволяющих сделать это, на данный момент существует несколько. Однако они эффективны только в определенных случаях, и, следовательно, воспользоваться ими можно далеко не всегда.
Просмотреть забытый пароль в Майле.ру можно в том случае, если он сохранен в браузере. Такая функция есть в разных программах для ПК. После авторизации в почтовом сервисе, пользователь получает запрос от браузера на сохранение пароля. В дальнейшем сохраненные данные используются для быстрой авторизации, при которой значения пары логин-пароль вставляются в нужные поля системой автоматически.
Еще одно условие — функция хранения паролей не заблокирована для конкретного сайта. В браузере можно выбрать список адресов, для которых данные авторизации не сохраняются. Если Mail.ru добавлен в этот список, просмотреть пароль от почтового ящика не получится. Причина такой ситуации заключается в том, что кодовая комбинация просто отсутствует в памяти браузера.
В остальных случаях ее можно просмотреть, когда выполняется вход в учетную запись:
- Открываем браузер и переходим на страницу авторизации почтового сервиса Майл.ру. Как мы видим, адрес электронной почты вставляется в поле автоматически. Далее нажимаем клавишу «Ввести пароль».
Ввести пароль mail.ru
- Поле для ввода пароля также заполняется автоматически. Однако кодовую комбинацию в форме скрывают специальные символы в виде звездочек. Чтобы увидеть пароль от почты, нажимаем кнопку в виде глазка, который находится в правой части поля.
Нажимаем на глазок для просмотра пароля mail.ru
Это самый простой способ для просмотра пароля к своей почте. Он одинаково действует на компьютере и на телефоне, но только при условии, что ранее данные для входа в Mail.ru сохранились в браузере.
Просматриваем код элемента
Мы выяснили выше, как посмотреть пароль в Mail.ru, если он ранее был сохранен и автоматически подставляется в форму для авторизации. Как видим, для этого достаточно нажать единственную кнопку, чтобы увидеть сам пароль, который скрывается за специальными символами. В отдельных случаях, кнопка просмотра может отсутствовать. Причин такого явления достаточно много, и основными из них являются следующие:
- Одновременное использование нескольких аккаунтов на Мейл.ру.
- Многократная попытка входа в почту с недействительным логином.
- Вход в учетную запись с нового устройства.
- Использование одинакового пароля для входа в почту на разных сайтах.
- Взлом страницы из-за низкой надежности кодовой комбинации.
Также следует учитывать то, что возможность просмотра пароля зависит и от других факторов. К примеру, кнопка для отображения может отсутствовать из-за того, что на компьютере установлена устаревшая версия браузера. Еще один возможный вариант — использование Chrome в режиме инкогнито, при котором автоматическое заполнение форм не работает, а пароль, введеный ранее при входе на сайт, не сохранился. Это обязательно нужно учитывать тем, кто регулярно использует браузер в режиме инкогнито.
В любом случае, если функция автоматического заполнения полей авторизации в браузере включена, можно узнать пароль на компьютере и без специальной кнопки. В этом случае помогут инструменты разработчика, предусмотренные в Google Chrome и в других программах для выхода в интернет. Достаточно отобразить код страницы авторизации и посмотреть, что скрыто за специальными символами. Сделать это можно следующим образом:
- Переходим на страницу авторизации Mail.ru. После этого выделяем заполненное поле для ввода пароля. Затем нажимаем правую клавишу мыши для вызова опционного меню и выбираем в нем команду «Просмотреть код».
Просмотреть код mail.ru
- В результате на экране отобразится консоль разработчика. В ней можно увидеть html-код страницы авторизации в почте Майл.ру. Здесь нам нужно найти конкретный элемент, в котором прописывается строчка с паролем. Она была выделена заранее, поэтому в консоли будет отображен нужный фрагмент кода. Смотрим значение атрибута «value» — это и есть пароль почты, скрытый за специальными символами.
Пароль от почты mail.ru в консоли разработчика
Способ довольно простой и доступен всем пользователям. Чтобы найти пароль, вставленный браузером в поле авторизации автоматически, не нужно иметь специальные знания в области веб-верстки или программирования. Достаточно выделить пароль, чтобы потом отыскать нужный фрагмент кода в консоли разработки.
К слову, представленный метод работает не только в веб-обозревателе Google Chrome. Аналогичный способ доступен и в других программах, например, в Яндекс Браузере. Единственная разница в том, что после выделения скрытой строки в меню нужно выбрать команду «Исследовать элемент». На экране, так же как и в случае с Google Chrome, появится код страницы, где можно найти фрагмент, в котором находится скрытый пароль от электронной почты.
Еще одно достоинство метода заключается в том, что таким образом можно узнать пароль для любого сайта. Речь идет не только о почтовых сервисах, но и любых других ресурсах, для посещения которых требуется проходить авторизацию.
Менеджер паролей в браузере
Все пароли от различных аккаунтов, сохраняются в менеджере паролей браузера и автоматически вставляются системой в нужные поля при открытии страниц, где требуется авторизация. В любой момент их можно просмотреть, в том числе и на других устройствах, на которых был выполнен вход. При этом должна быть включена синхронизация, чтобы данный функционал можно было задействовать. Просмотреть содержимое менеджера паролей в Google Chrome можно посмотреть следующим образом:
- Для начала запускаем браузер и ожидаем, пока он загрузится. Затем на стартовой странице вверху справа нажимаем кнопку в виде троеточия. После этого в выпадающем списке выбираем пункт «Настройки».
Настройки гугл хром
- Потом в окне среди всех настроек браузера отыскиваем и выбираем раздел «Автозаполнение». В данном разделе далее открываем вкладку «Менеджер паролей».
Менеджер паролей гугл хром
- В следующем окне отобразится список сохраненных данных для авторизации на различных сайтах. Стоит учесть, что здесь может быть не только электронная почта, но и любые другие веб-ресурсы, на которых используется система разграничения доступа. Находим в списке адрес «Mail.ru» и смотрим значение для данного сайта, нажав на иконку в виде глазка «Показать пароль».
Смотрим пароль для mail.ru в гугл хром
Во втором столбце таблицы в менеджере отображается адрес, к которому привязан пароль. Поэтому, если в Mail.ru используется не один почтовый ящик, а несколько, то это существенно упростит поиск. Следует отметить, что название пунктов меню может отличаться в зависимости от версии операционной системы на ПК и установленного браузера. Тем не менее порядок действий остается идентичным независимо от того, на каком устройстве просматривается менеджер паролей.
Преимущество данного способа заключается в том, что не нужно искать забытый пароль в коде страницы. Встроенный менеджер автоматически проверяет надежность данных и в том случае, если безопасность будет нарушена. При этом пользователь получит соответствующее уведомление. Надежность используемых паролей также можно проверять самостоятельно в любое удобное время.
Необходимо отметить, что для хранения данных, используемых для входа в почту или любые другие сайты, необязательно использовать встроенный менеджер. Для этих целей отлично подойдут сторонние утилиты, например, расширения для браузера. С их помощью можно хранить, просматривать или изменять пароли и адреса. Таких микропрограмм для различных веб-браузеров в сети достаточно много. Они могут быть как платные, так и бесплатные.
Радикальный метод: сброс и восстановление пароля
Рассматривая выше, как можно узнать пароль от своей почты Mail.ru, зная ее логин, мы обратили внимание на то, что это можно сделать только в том случае, если он заранее был сохранен в браузере. Если же пользователь не добавлял данные для авторизации в менеджере паролей браузера, и не использовал функцию автоматического заполнения форм — описанные выше способы не сработают. В данном случае можно воспользоваться единственным доступным решением — сбросить текущий пароль и сменить его на новый. Для этого воспользуйтесь следующей инструкцией:
- Откройте страницу входа в почту Mail.ru. Если она была открыта ранее, необходимо выйти из учетной записи. На странице авторизации вводим адрес своего ящика и нажимаем кнопку «Восстановить доступ».
Восстановить доступ mail.ru
- Далее необходимо подтвердить номер телефона, к которому привязан аккаунт. Для этого достаточно указать 2 недостающие цифры. Вписав их в соответствующие поля, нажимаем кнопку «Продолжить».
Подтвердите номер телефона mail.ru
- На привязанный номер будет отправлено SMS-сообщение с кодом подтверждения. Его нужно ввести, чтобы подтвердить сброс данных для авторизации. После этого можно воспользоваться формой, чтобы задать новый пароль для почты.
Введите код подтверждения mail.ru
Процедура восстановления довольно простая и занимает не так много времени. Однако выполнить ее можно только в том случае, если к учетной записи привязан телефон или резервный электронный ящик. Иных способов восстановить аккаунт на Mail.ru не предусмотрено.
Если доступ к номеру телефона или резервной почте отсутствует, рекомендуется обратиться в службу техподдержки ресурса. При этом необходимо будет заполнить анкету, в которой необходимо указать основную информацию о пользователе. Ее необходимо заполнить полностью, чтобы восстановить доступ к почтовому ящику.
Анкета для службы техподдержки mail.ru
Срок рассмотрения заявки варьируется, и зависит от многочисленных факторов. Обычно ответ на запрос приходит спустя 8–10 дней с момента его отправки, но иногда данный период может существенно сокращаться. Недостаток данного способа в том, что большинство пользователей не могут точно ответить на вопросы из анкеты, из-за чего вероятность того, что страницу вернут, существенно понижается.
Заключение
Просмотреть пароль на Mail.ru можно несколькими способами: непосредственно при входе в почту, через консоль разработчика или в менеджере паролей. Однако эти варианты действуют только в том случае, если данные для авторизации были предварительно сохранены в браузере. Иным способом узнать пароль от почты нельзя. В такой ситуации поможет только сброс пароля и установка нового кода для входа в аккаунт
Видео по теме
- Как посмотреть пароль в браузере
- Как восстановить пароль
- Через код подтверждения из SMS
- С помощью резервной электронной почты
- Через секретный вопрос
Почтовые сервисы рекомендуют указывать сложные пароли при создании email-адреса — они помогают защитить почтовый ящик от злоумышленников. Также для безопасности аккаунта в большинстве сервисов многие настраивают двухфакторную авторизацию — в этом случае при каждой попытке входа в почтовый ящик приходит SMS с кодом подтверждения. Войти в учётную запись можно только по этому коду. Эти меры предосторожности помогают сохранять конфиденциальность.
Однако бывает, что при авторизации в почтовом ящике возникает ошибка “Неверный логин или пароль”. Или вы понимаете, что нет доступа к номеру телефона, на который должна прийти SMS. В таких случаях закономерно возникает вопрос: “Как узнать пароль от почты?”
В этой статье мы дадим на него ответ — расскажем, где можно посмотреть пароль и как восстановить его с помощью популярных сервисов.
Как восстановить пароль от почтового ящика на mail ru?
Восстановить пароль к почтовому ящику можно одним из нижеперечисленных cпособов:
- правильно указать дополнительный адрес;
- правильно ввести номер мобильного телефона;
- правильно указать e-mail пересылки;
- заполнить форму обращения в Cлужбу поддержки, нажав в окне восстановления пароля, кнопку «Я не помню ответ»
Интересные материалы:
Как рассчитать количество шлакоблока на стену? Как рассчитать м2 дома? Как рассчитать масштаб участка? Как рассчитать массу дизельного топлива? Как рассчитать плотность населения? Как рассчитать расход пряжи на свитер? Как рассчитать расход ткани на рубашку? Как рассчитать ширину ночных штор? Как рассчитать сколько нужно крема для торта? Как рассчитать сколько нужно пеноблоков на дом?
Через код подтверждения из SMS
Выберите ту платформу, которой вы пользуетесь, и следуйте инструкции:
Яндекс
1. Перейдите на сайт Яндекс и в правом верхнем углу нажмите Войти в почту.
2. Введите адрес электронной почты до значка @ и нажмите Войти:
3. Выберите Не помню пароль:
Как узнать пароль от электронной почты
4. Введите символы с картинки и кликните Продолжить:
5. Введите номер телефона, который привязан к аккаунту, и нажмите Продолжить:
6. Введите шестизначный код подтверждения, который придёт в SMS, и кликните Продолжить. Если у вас нет доступа к номеру телефона, обратитесь в техподдержку Яндекса.
7. Заполните поля:
- Придумайте новый пароль — введите новый пароль. Чтобы видеть символы, которые вы вводите, нажмите на значок Глаз;
- Повторите, чтобы не ошибиться — введите те же символы ещё раз;
- Выйти со всех устройств и браузеров после смены пароля — отметьте этот пункт галочкой, чтобы выйти из почты со всех устройств. Это поможет защитить ваш аккаунт.
Затем нажмите Продолжить:
1. Перейдите на сайт Google и нажмите Войти:
2. Укажите адрес вашей электронной почты и кликните Далее:
3. Нажмите Забыли пароль?:
4. Вы увидите последние 2 цифры номера телефона, который привязан к аккаунту. Чтобы получить код подтверждения, нажмите SMS.
Обратите внимание: если у вас нет доступа к номеру телефона, восстановить доступ к электронной почте невозможно.
5. Введите код подтверждения из SMS и нажмите Далее:
6. Заполните поля:
- Пароль — введите новый пароль;
- Подтвердить — введите те же символы ещё раз;
- Показать пароль — отметьте этот пункт, чтобы видеть символы, которые вы вводите.
Затем нажмите Сохранить пароль:
Что делать, если старый мастер-пароль забыт
Все сохраненные данные могут быть защищены специальным кодом, дающим доступ ко всему разделу.
Для просмотра папки пользователь должен знать ключ.
Запоминание нужной комбинации — сложная задача, поэтому была предусмотрена возможность восстановления мастер-пароля 2 методами:
- С сохранением информации. Способ действует только при включенной функции восстановления. Чтобы воспользоваться ей, переходят в раздел «Настройки», выбирают вариант удаления мастера. В следующем окне нажимают «Не помню код». После нажатия на ссылку «Сбросить мастер» вводят и дублируют новый ключ. При нажатии кнопки «Продолжить» система автоматически переводит пользователя в учетную запись, являющуюся профилем браузера. Здесь задают новый ключ, просматривают информацию.
- С удалением данных. Иногда только этот способ помогает открыть раздел с информацией, используемой для входа в аккаунты. Все установленные ранее коды будут убраны. Для выполнения такого действия переходят в раздел настроек ключей, выбирают вариант «Удалить мастер». После использования варианта «Не помню» подтверждают действие.
Неправильный логин
Для доступа к почте нужно обязательно знать логин, то есть точный адрес ящика. Казалось бы, банальная вещь, но около половины пользователей именно из-за этого и не могут войти.
Дело в том, что на Мэйле есть четыре вида логинов: , , и .
Например, у меня на Мэйле есть почта с названием dima. И мой адрес может быть , , или же Это всё разные ящики. Если вы точно не помните, что написано после знака «собака», то и с входом могут возникать проблемы.
Выбрать правильный вариант можно в форме для входа справа.
Еще часто пользователи ошибаются в самом названии. Например, у человека адрес , а он указывает Ошибка в одну букву или цифру имеет значение — ведь это два разных ящика.
Если логин не помнишь. Бывает и такое, что пользователь вообще не знает адреса своей почты. В этом случае вариант только один: связаться с тем, кто его знает. Это может быть тот, кто вам ее регистрировал. Или можно обратиться к людям, кому вы писали с этого ящика. Если письма от вас они не удалили, то можно запросто узнать логин. Для этого нужно всего лишь открыть письмо и посмотреть, какой адрес указан в верхней его части.
С помощью резервной электронной почты
Этот способ доступен на всех популярных сервисах. Выберите подходящую инструкцию:
Яндекс
1. Перейдите на сайт компании Яндекс и нажмите Войти в почту.
2. Введите часть электронной почты до значка @ и нажмите Войти:
3. Выберите Не помню пароль:
4. Введите символы с картинки и кликните Продолжить:
5. Введите адрес запасной электронной почты. Затем отметьте галочкой пункт “Отправить только код восстановления”, чтобы обезопасить аккаунт, и нажмите Продолжить. Если у вас нет доступа к запасному email, обратитесь в техподдержку Яндекса.
6. На запасную почту вы получите письмо с адреса [email protected]. Скопируйте из него код подтверждения:
7. Вставьте код подтверждения и нажмите Продолжить:
8. Заполните поля:
- Придумайте новый пароль — введите новый пароль. Чтобы видеть символы, которые вы вводите, нажмите на значок Глаз;
- Повторите, чтобы не ошибиться — введите те же символы ещё раз;
- Выйти со всех устройств и браузеров после смены пароля — отметьте этот пункт галочкой, чтобы выйти из почты со всех устройств. Это обезопасит ваш аккаунт.
Затем нажмите Продолжить:
1. Перейдите на сайт Google и нажмите Войти:
2. Укажите адрес вашей электронной почты и кликните Далее:
3. Нажмите Забыли пароль?:
4. На странице «Восстановление аккаунта» вы увидите символы запасного email, который вы указывали при регистрации почты.
Обратите внимание: если нет доступа к резервному email, восстановить доступ к основному ящику невозможно.
5. Вам придет письмо с адреса [email protected], в котором будет указан код подтверждения:
6. Введите код на странице “Восстановление аккаунта” и кликните Далее:
Забыл пароль электронной почты что делать
7. Заполните поля:
- Пароль — введите новый пароль;
- Подтвердить — введите те же символы ещё раз;
- Показать пароль — отметьте этот пункт, чтобы видеть символы, которые вы вводите.
Затем нажмите Сохранить пароль:
Способ 2: Браузер на мобильном устройстве
Помните, мобильное устройство не даст вам сделать скрин открытого пароля.
Рассмотрим принцип действия на Android и iPhone.
Вариант 1: Android
В качестве примера возьмем браузер Google Chrome.
- Зайдите в веб-обозреватель и тапните на три вертикальные точки.
- Выберите пункт «Настройки».
- В открывшемся окне активируйте пункт «Пароли».
- Пролистайте вниз и найдите почтовый сервер (mail.ru, google.com, yandex.ru и т.д.). Тапните по выбранной строке.
- Нажмите на пиктограмму в виде «глаза». Мобильное устройство предложит ввести графический ключ (или FaceID, Pin-код) для подтверждения вас как владельца (однако если отключена блокировка экрана, вам будет предложено ее настроить, и уже затем просматривать зашифрованные данные). После правильного введения идентификационной информации «глаз» раскроет поле с паролем, и вы сможете его переписать или скопировать (скопировать пароль можно в любом случае, даже если он скрыт точками или звёздочками).
Вариант 2: iPhone
- Зайдите в настройки устройства.
- Пролистайте страницу вниз до появления раздела «Пароли». Активируйте его.
- Потребуется подтвердить действие отпечатком пальца, Face ID либо путем ввода кода-пароля.
- Откроется раздел «Пароли», в котором сохранены все зашифрованные данные. Пролистайте вниз, найдите необходимый вам почтовый сервис и тапните по нему.
- Откроется окно со всей авторизационной информацией. В поле «Имя пользователя» отображается ваш логин, в поле «Пароль» – данные, которые вы можете переписать или скопировать.
Напомним, на скриншотах зашифрованная информация не отображается.
Способ 1: Браузер на компьютере
Ваши действия для просмотра паролей практически одинаковы в любом браузере. Отличия лишь в интерфейсе и некоторых названиях команд.
Вариант 1. Google Chrome
Чтобы просмотреть зашифрованную информацию в Хроме:
- Нажмите на три вертикальные точки, выберите пункт «Настройки». В открывшемся окне в блоке «Автозаполнение» активируйте опцию «Пароли».
- Пролистайте вниз. В разделе «Сохранённые пароли» вы увидите список сайтов, на которых вы зарегистрировались и сохранили информацию для дальнейшей авторизации. Найдите сервис, пароль от которого вы хотели бы узнать. Нажмите пиктограмму в виде «глаза» справа от вкладок «Имя пользователя» и «Пароль». Когда появится окно «Безопасность Windows» введите пароль от операционной системы и кликните «OK».
- При этом пиктограмма «глаз» становится зачеркнутой, а браузер показывает пароль к конкретному сайту.
Вариант 2: Яндекс.Браузер
- Нажмите на три горизонтальные черты и выберите пункт «Настройки». В открывшемся окне активируйте вкладку «Инструменты».
- Перейдите в раздел «Пароли и карты».
- В списке ниже найдите сервис, на котором зарегистрирована ваша электронная почта.
- При появлении окна «Безопасность Windows» введите пароль от своей операционной системы.
- Яндекс.Браузер раскроет окно, где указан сайт, логин e-mail, пароль. Чтобы просмотреть зашифрованные данные, нажмите на пиктограмму в виде глаза в поле «Пароль». Информация откроется, и вы сможете ее переписать или скопировать. После этого щелкните кнопку «Сохранить».
( 1 оценка, среднее 4 из 5 )
Наиболее распространенный почтовый ящик на территории стран СНГ – mail@ru. Им пользуются не из-за удобства и высокой степени безопасности, а из-за прав на онлайн-игры и приложения, приобретенные у заграничных партнеров-обладателей игр.
Мэйл автоматически устанавливается на компьютеры с нелицензионными версиями виндовс, скачивается «бонусом» с торрентов вместе с программами, требует ввести свою почту при регистрации в игре.
Каждый пользователь интернета хотя бы раз за всю историю своего перемещения по всемирной паутине сталкивался с этими четырьма буквами. Кроме того, мэйл – один из первых создал электронную почту, доступную гражданам России без лишних усилий при регистрации.
После появления Яндекса и Джимэйла, все массово переселились на новые почтовые адреса, с большей степенью защиты и широким спектром возможностей, вплоть до создания документов на аккаунте и прослушивания музыки.
Но, с течением времени, владельцу приходиться возвращаться на старую мэйловскую почту по разным причинам. Пароль, естественно, давно забыт. Возникает здравый вопрос – как узнать пароль от почты mail.ru, зная логин?
Что делать?
При входе на почту mail, выскакивает окошка с полями, в которые требуется ввести логин – адрес почты и пароль – набор символов, придуманный владельцем почты при регистрации.
По телефону
При регистрации ящика, к нему прикреплялся номер мобильного телефона. Один из методов восстановления доступа к почте – получение нового пароля по SMS на указанный мобильный телефон. С мобильного счета пользователя не будут сняты финансы.
Последовательность действий при восстановлении:
- в левом нижнем углу расположена активная надпись «Забыли пароль?». Кликнув на нее, обладателю почтового ящика предстоит пройти не сложный и моментальный алгоритм по восстановлению;
- выбрать аккаунт, на котором необходимо провести восстановление, нажать кнопку «Восстановить»;
- появится окно с формой ввода кода с картинки. Оно необходимо для борьбы с ботами, вскрывающими аккаунты. Программа не в состоянии прочитать и ввести в поле набор символов, что позволяет защитить аккаунт от взломщиков. В поле вводятся символы, изображенные слева от него. Если символы плохо видно, можно воспользоваться активной надписью «Не вижу код» – набор изменится. Пользоваться функцией можно не ограниченное количество раз. После ввода кода – нажать на кнопку «Получить код на телефон». После этого, на указанный при регистрации номер мобильного телефона придет новый пароль к ящику.
Без телефона
Если по какой либо причине, на момент восстановления отсутствует доступ к зарегистрированному мобильному телефону, мэйл предоставляет пользователю шанс восстановить забытое, заполнив специализированную форму.
По окончанию ее заполнения, данные отправятся на проверку администраторам, которые пришлют свой ответ на указанный в форме почтовый ящик.
Важный момент – необходимо иметь ящик, доступ к которому открыт, для возможности прочтения письма от операторов и дальнейшего восстановления.
Последовательность действий:
- зайти в форму ввода логина/пароля, нажать на активную надпись «Забыли пароль?»;
- выбрать аккаунт, на котором необходимо провести восстановление, нажать кнопку «Восстановить»;
- появится окно, с формой ввода кода с картинки. Справа внизу расположена активная надпись «У меня нет доступа к указанному телефону» — кликнуть на нее один раз ЛКМ;
- появится форма для заполнения с основными данными об аккаунте. Для прохождения далее, необходимо заполнить все поля на появившейся форме, с обязательным указанием почтового ящика, на который операторы пришлют ответ. В поле «Пароль при регистрации» система просит ввести пароль, но, так как он забыт, туда вписывается набор символов, который, по мнению пользователя, наиболее похож на забытый. Нажать «Отправить»;
- откроется вторая страница формы. Заполнять в ней все поля не обязательно – вписываются только те данные, которые есть или известны. Нажать «Отправить»;
- в рабочей области окна выскочит надпись, информирующая об отправке заявки операторам. Дальнейшие действия зависят от ответа, который придет на указанный ящик.
Если указанных данных недостаточно, письмо от оператора будет содержать ссылку перехода на уже известную форму с просьбой заполнить ее более подробно.
Где можно посмотреть пароль
В зависимости от того, как давно произошла регистрация на почте mail.ru, есть надежда отыскать сохраненный пароль в настройках браузера. Функция сохранения паролей относительно молодая и присутствует во всех русскоязычных браузерах – Опера, Мозила, Хром и т. д.
Важно понимать – если браузер был удален, а затем заново установлен, все его настройки, в том числе и сохраненные пароли, аннулируются.
Пользователи регулярно сталкиваются с «переездом» на другой браузер. К примеру, человек всегда жил в Хроме, но из-за необходимости постоянной работы с включенным VPN вынужден переселиться в Оперу.
Возникает необходимость ввода логинов/паролей заново. Либо браузер переустанавливают – ситуация с потребностью нового ввода повторяется.
Введенные логины/пароли (с условием, если пользователь их сохранил) хранятся в настройках браузера.
В качестве примера – пошаговая инструкция к Опере:
- войти (ЛКМ) в меню – левый верхний угол;
- ЛКМ по «настройки»;
- перейти во вкладку «безопасность»;
- пролистать колесиком мышки рабочую область справа до тех пор, пока не появится надпись «Пароли», а под ней кнопка – «показать все пароли»;
- нажать на кнопку «показать все пароли»;
- появится окно со списком всех сохраненных в браузере логин/паролей;
- либо пролистать колесиком мышки и найти необходимую пару, либо воспользоваться строкой поиска – ввести в нее mail;
- система выдаст список всех пар, связанных со словом mail. Если искомого в списке нет – данные не сохранены.
У Хрома и Мозилы аналогичная последовательность (меню, настройки, безопасность, список), но разные расположения самого меню.
Используйте данные способы и тогда вы сможете легко восстановить пароль к своему mail. Если у вас возникли вопросы, то задавайте их в комментариях.