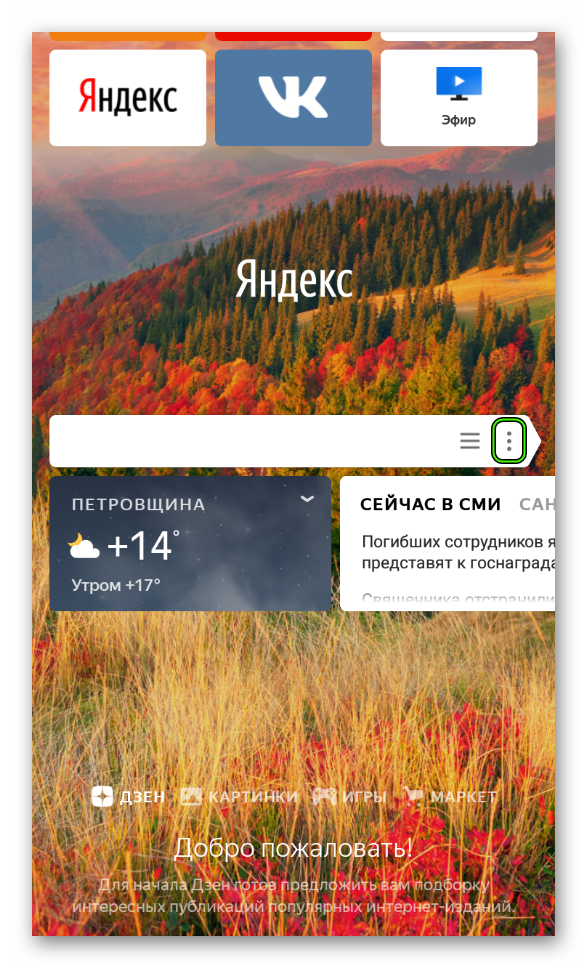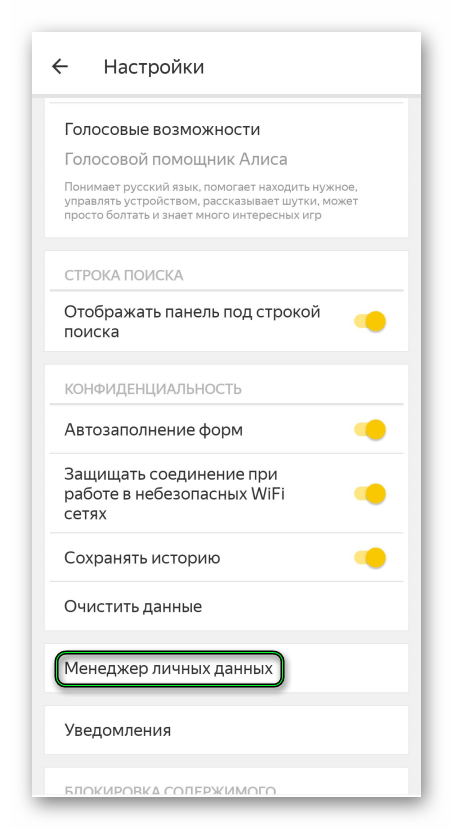-
Нажмите .
-
Если вы создали мастер-пароль, введите его для доступа к хранилищу.
-
Нажмите название сайта или воспользуйтесь поиском паролей. Поиск работает и по адресу сайта, и по логину.
-
Если пароль скрыт, в строке с паролем нажмите значок
.
-
Нажмите .
-
Если вы создали мастер-пароль, введите его для доступа к хранилищу.
-
Нажмите название сайта.
-
Нажмите .
-
Отредактируйте логин, пароль или комментарий к нему.
-
Нажмите
.
-
Нажмите .
-
Если вы создали мастер-пароль, введите его для доступа к хранилищу.
-
Нажмите название сайта.
-
Нажмите .
-
Подтвердите удаление данных.
-
Нажмите .
-
Если вы создали мастер-пароль, введите его для доступа к хранилищу.
-
В правом верхнем углу нажмите .
-
Подтвердите удаление данных.
Пароль от сайта
Все пароли
Примечание. Даже если вы отключите менеджер паролей на смартфоне, на других устройствах он продолжит работать.
Если вы используете сторонний менеджер паролей и не хотите, чтобы Браузер сохранял и подставлял пароли:
-
Выберите .
-
Отключите опцию Менеджер паролей.
Браузер перестанет сохранять пароли, подставлять их в формы авторизации и запрашивать мастер-пароль для доступа к хранилищу. Ранее введенные пароли сохранятся на смартфоне зашифрованными и станут доступны, если вы в настройках снова включите опцию Менеджер паролей.
Если вы не нашли информацию в Справке или у вас возникает проблема в работе Яндекс Браузера, напишите нам. Подробно расскажите, что вы делали и что происходило. Если возможно, прикрепите скриншот. Так мы поможем вам быстрее.
Примечание. Чтобы решить проблему в работе сервисов Яндекса, обращайтесь в службу поддержки этих сервисов:
Яндекс Браузер на компьютере
О проблемах Яндекс Браузера на компьютере пишите прямо из Браузера: или через форму.
Мобильное приложение Яндекс — с Алисой
О проблемах в работе приложения Яндекс — с Алисой пишите через форму.
Главная страница Яндекса
Если вопрос касается главной страницы Яндекса (изменить тему оформления, настроить блоки главной страницы или иконки сервисов и т. д.), пишите через форму. Выберите опцию Вопрос о главной странице Яндекса.
Яндекс Почта
О работе Почты (отключить рекламу, настроить сбор писем с других ящиков, восстановить удаленные письма, найти письма, попавшие в спам и т. д.) пишите через форму.
Поиск и выдача
О работе Поиска и выдачи (ранжирование сайта в результатах Поиска, некорректные результаты и т. д.) пишите через форму.
Перейти к содержанию
Как в Яндекс браузере посмотреть пароли на телефоне
На чтение 1 мин Опубликовано 17.01.2021
Привет! Сегодня вы узнаете как посмотреть пароли в Яндекс браузере на телефоне андроид или айфоне. Вы можете легко узнать логин и пароль от любого сайта, если сохраняли данные в браузере. Можно удалить или скопировать пароли. Смотри инструкцию далее и пиши комментарии, если есть вопросы.
Откройте приложение Яндекс браузер, нажав на значок на главном экране своего телефона.
На главной странице, внизу справа нажмите на значок Меню (три точки).
Далее, в открывшемся окне нажмите на вкладку Мои данные.
Нажмите здесь на вкладку Пароли.
У вас откроется страница со списком всех ваших паролей от сайтов, где вы зарегистрированы. Нажмите по названию сайта, чтобы посмотреть логин и пароль от него. Скриншоты этих страниц нельзя сделать из-за политики безопасности Яндекс.
Как удалить пароль в Яндексе на телефоне
На странице со всем списком сайтов, вверху справа нажмите на три точки. В открывшемся окне нажмите на вкладку Удалить все пароли. Чтобы удалить пароль для каждого сайта по отдельности, нажмите по его названию и на открывшейся странице вы сможете удалить данные.
Остались вопросы? Напиши комментарий! Удачи!
Система Android оснащен функцией запоминания паролей. Для их изменения или удаления необходимо перейти в раздел настроек менеджера паролей – специальных приложений где хранятся защитные комбинации пользователей. Также там можно вспомнить данные для входа, если вы их забыли.
От вебсайтов
В операционной системе Android существует встроенный менеджер паролей от вебсайтов. Если пользователь часто посещает определённые сайты, сервисы или приложения, то данные для входа ему предлагается сохранить. Вследствие этого при удалении и повторной установки, данные не придётся вспоминать и вводить заново ручным способом. Android предложит подставить ключи в поля логин и пароль, что поможет ускорить авторизацию и скрыть важную информацию от посторонних глаз.
В приложении Google
Доступ к сохранённым паролям браузера Google Chrome можно получить по адресу https://passwords.google.com/. Чтобы просмотреть данные необходимо будет ввести пароль от своего Google аккаунта. Здесь доступно отключение сохранённой ранее информации для автоматического входа. Также можно увидеть все имеющиеся ключи списком.
- Откройте настройки телефона
- Тапните «Google»
- Используйте кнопку «Управление аккаунтом Google»
- Перейдите во вкладку «Безопасность»
- Нажмите «Диспетчер паролей»
- Откройте форму поиска
- Наберите «Google», тапните по появившемуся варианту
- Введите графический ключ или приложите палец к сканеру
- Нажмите иконку глаза, чтобы увидеть пароль. Если имеется несколько аккаунтов, вы увидите информацию по каждому из них
Чтобы увидеть заданные ранее параметры необходимо нажать иконку в виде глаза, если нужно его удалить – кликаем три точки.
В приложении Yandex
- На главном экране смартфона ищем значок Яндекс Браузера и тапаем по нему для запуска.
- Запустится веб-обозреватель. В главном окне нужно найти кнопку с тремя полосками (обычно она располагается в строке поиска) и нажать на нее.
- Появится меню с большим количеством пунктов. Перейдите в «Настройки».
- Нам нужно тапнуть на «Менеджер личных данных».
- Далее, откройте плитку «Пароли».
Отдельные приложения для хранения паролей
Keeper
Данное хранилище паролей отличается в первую очередь максимальной надёжностью. В нём можно хранить не только ключи для доступа к сайтам и сервисам, но и держать всякую личную информацию, платёжные карты и другие конфиденциальные данные. Программа может в фоновом режиме проверять безопасность паролей и предупреждать на случай необходимости замены. Кроме того, у Keeper имеются настройки экстренного доступа для доверенных лиц к вашим аккаунтам на случай необходимости.
KeePassXC
KeePassXC является бесплатным хранилищем с открытым исходным кодом. Современный вариант утилиты работает со всеми операционными системами. Есть у приложения и портативная версия для загрузки и установки с внешнего носителя. KeePassXC обеспечивает надёжное хранение паролей как на флешке, так и на облачных сервисах чтобы пользователь смог получить доступ с разных гаджетов.
Bitwarden
Bitwarden – полезная и бесплатная утилита, которой можно пользоваться на любых платформах. У программы имеется специальное расширение для коммутации с браузерами. Также она умеет генерировать стойкие пароли и подключаться к Google Authenticator. Исходный код этого хранилища открытый.
Как узнать пароль От Wi-Fi
Чтобы узнать пароль от WI-FI подключённого к Интернету компьютера нужно найти значок сети. Он находится на панели управления в правом нижнем углу рядом с регулятором громкости системы. Нажмите по нему правой кнопкой мыши и выберите пункт «Параметры сети и интернет». Далее выбираем «Настройка параметров адаптера».
Теперь нужно кликнуть правой кнопкой мыши по беспроводному соединению и выбрать «Состояние». Далее жмём «Свойства беспроводной сети» и переходим на вкладку «Безопасность». Ставим галочку в пункте «Отображать вводимые знаки» и перед нами откроется пароль доступа.
В нынешнее время стремительного развития компьютерных технологий пользовательский доступ к данным и информации должен быть надёжно защищён. В идеале пароли стоит держать в голове, ведь профессиональный хакер сможет взломать даже самый сложный ключ от системы. Но ввиду большого спектра сервисов, которыми пользуются люди хранить в себе столько разной информации не представляется возможным. В помощь этому были придуманы менеджеры паролей.
Надеюсь, эта статья будет для вас полезной. До новых встреч! А чтобы не пропустить новые полезные статьи, подпишитесь на наш канал👍🏻
Как посмотреть сохраненные пароли на Андроид телефоне
Иногда у владельцев смартфонов возникает необходимость в уточнении сохраненных паролей к определенным сайтам (например, для их посещения с других устройств), но люди попросту не знают способов получения нужной информации. Поэтому сегодня мы расскажем, где найти сохраненные пароли на Андроид без особых затрат времени и усилий. Представим инструкции, выполнение которых позволит посмотреть пароли на Андроид и даже удалить их. Дополнительно расскажем о базовых правилах безопасности при использовании паролей. В частности, подробно объясним, как проверить пароли на Андроид и, при необходимости, изменить их.
Содержание
- Где хранятся и как найти пароли на Андроид
- Как посмотреть сохраненные пароли Андроид на телефоне через Google аккаунт
- Как узнать сохраненные пароли на Андроид через настройки браузеров
- Просмотр паролей через Google Chrome
- Просмотр паролей через Mozilla Firefox
- Просмотр паролей через Opera
- Просмотр паролей через Яндекс Браузер
- Как проверить надежность паролей в Андроид
- Как проверить пароли Андроид через Google на предмет надежности
- Какими должны быть пароли в браузерах на Андроид
Где хранятся и как найти пароли на Андроид
Сразу скажем, что пароли на Андроид хранятся в нескольких местах, поэтому в нашей статье будут рассмотрены сразу все популярные варианты их поиска. В частности мы расскажем, как посмотреть пароли в телефоне Андроид через аккаунт Google и через настройки наиболее распространенных браузеров.
Какой из далее представленных способов выбрать – решать пользователю. Каждый вариант имеет некоторые особенности. Потому рекомендуем сначала изучить статью, а затем последовательно попробовать все представленные решения и определить, какое из них вам больше по нраву.
Как посмотреть сохраненные пароли Андроид на телефоне через Google аккаунт
Использование возможностей персональной учетной записи Google – наиболее простой метод получения данных об установленных паролях. В этом разделе рассмотрим два базовых способа проверки паролей с помощью Google-аккаунта.
Первый вариант стандартный. Чтобы посмотреть сохраненные пароли на Андроид, необходимо выполнить такие шаги:
- откройте настройки Android, затем проследуйте по пути «Google – Управление аккаунтом Google»;
- прочитайте предоставленные системой инструкции или просто пропустите их;
- перейдите на вкладку «Безопасность» и выберите пункт «Диспетчер паролей».
После выполнения этих действий откроется список посещенных сайтов. Останется лишь найти нужный ресурс и уточнить пароль. Сделать это можно вручную (пролистывание списка) или с помощью встроенного поиска (ввод полного или частичного названия сайта). Чтобы узнать пароль, понадобится нажать на изображение перечеркнутого глаза, расположенное справа от названия нужного сайта. В некоторых случаях потребуется подтвердить доступ к данным путем проведения стандартной процедуры разблокировки (например, при помощи отпечатка пальца).
По факту выполнения всех перечисленных действий появится возможность не только вспомнить пароль, но и поменять либо удалить его. Для проведения таких операций потребуется нажать соответствующие кнопки («Изменить» либо «Удалить»), размещенные в том же окне.
Важно: Иногда путь к «Диспетчеру паролей» может быть другим. Если у вас именно такой случай, то ознакомьтесь с альтернативным вариантом решения задачи. Он представлен на видеоролике, размещенном в конце статьи.
Вторым способом уточнения паролей через учетную запись Google является включение web-версии «Диспетчера паролей». Пользователю достаточно перейти на соответствующую страницу через любой мобильный браузер и авторизоваться (ввести пароль от учетки). После этого владелец девайса получит доступ к тем же опциям, что и в первом случае.
Как узнать сохраненные пароли на Андроид через настройки браузеров
Пароли на телефоне сохраняются не только в настройках системы, но и локально в используемых браузерах. Поэтому далее мы представим инструкции по просмотру паролей в самых популярных браузерах. Сразу скажем, что общие принципы действий во всех случаях одинаковы. Отличаются лишь нюансы. Однако рекомендуем внимательно ознакомиться со всеми вариантами. В будущем такие знания могут пригодиться.
Просмотр паролей через Google Chrome
Включите приложение, зайдите в общие настройки и найдите раздел «Пароли». После этого вам станут доступны сохраненные пароли сайтов, которые вы ранее посещали через этот браузер. Для уточнения пароля достаточно выбрать сайт и кликнуть на иконке глаза. Для удаления данных потребуется нажать на иконку корзины в верхней части открытого окна.
Важно: Google Chrome и Google-аккаунт имеют одну базу паролей. Поэтому нет необходимости смотреть и удалять данные в обоих местах сразу. Достаточно выбрать один вариант – более удобный для применения в конкретной ситуации.
Просмотр паролей через Mozilla Firefox
Запустите приложение, затем перейдите в настройки и найдите раздел «Логины и пароли» (значок ключа). Далее выберите пункт меню «Сохраненные пароли». После этого останется лишь изучить список сайтов, найти нужный интернет-ресурс и посмотреть пароль, необходимый для проведения авторизации.
Просмотр паролей через Opera
Включите мобильный браузер, нажмите на логотип (буква «O») и выберите «Настройки». Найдите раздел «Конфиденциальность», после чего последовательно нажмите «Пароли» и «Сохраненные пароли». Далее останется ознакомиться с нужными паролями или удалить их – в зависимости от цели посещения упомянутого раздела.
Просмотр паролей через Яндекс Браузер
Запустите браузер, затем откройте его настройки, найдите раздел «Мои данные» и выберите опцию «Менеджер личных данных». В открывшемся окне нажмите «Пароли» и ознакомьтесь с требуемой информацией в удобном формате.
Как проверить надежность паролей в Андроид
Взлом паролей и получение доступа к учетным записям неосторожных пользователей – обычные явления. Поэтому мы решили добавить в нашу статью инструкцию, позволяющую узнать ненадежные и даже взломанные пароли, а также несколько рекомендаций по выбору и хранению паролей.
Как проверить пароли Андроид через Google на предмет надежности
Воспользуйтесь ранее приведенной инструкцией и откройте «Диспетчер паролей» в меню «Аккаунт Google». Затем нажмите кнопку «Проверить пароли», внимательно ознакомьтесь с результатами проверки и примите рекомендованные системой меры – измените все слабые и потенциально взломанные пароли (процесс представлен на видео в конце статьи). Не игнорируйте рекомендации системы. Она их выдает не просто так.
Какими должны быть пароли в браузерах на Андроид
Далее приведенные пункты являются исключительно рекомендациями. Следовать им или нет – решать только пользователям. Но советами лучше не пренебрегать. Если, конечно, не хочется в будущем потерять доступ к аккаунтам на любимых сайтах. Далее прикладываем непосредственно рекомендации:
- В идеале пароль должен содержать одновременно буквы и цифры, причем порядок знаков должен быть понятен только составителю пароля. Если самостоятельно составить пароль трудно, то можно использовать специальную программу-генератор.
- Для каждого сайта целесообразно придумывать пароль, значительно отличающийся от остальных паролей. Особенно это касается пароля для электронной почты, применяемой для подтверждения регистраций на различных сайтах.
- Желательно обновлять пароли хотя бы раз в год. При таком подходе риск потери данных значительно снизится. Особенно если четко следовать двум предыдущим рекомендациям.
Приведенные советы очень просты, потому их использование не потребует значительных трат времени и усилий. Но главное то, что следование рекомендациям позволит обезопасить личные данные пользователя и сохранить прямой доступ к периодически посещаемым ресурсам.
В завершение представим тематическое видео, посвященное проверке надежности и изменению паролей через настройки Google-аккаунта.
Как посмотреть пароли в Яндекс.Браузере на телефоне
Как посмотреть сохраненные пароли в Яндекс.Браузере на телефоне? Вопрос довольно интересный, так как многие пользователи не представляют себе, где они хранятся в мобильной версии веб-обозревателя. Но в данном материале мы расставим все точки над «i».
Инструкция
Стоит отметить, что в составе мобильного веб-обозревателя имеется весьма продвинутый менеджер паролей с неплохой защитой. Если такие данные попробует просмотреть кто-нибудь еще, то у него ничего не получится.
Все бы ничего, но этот самые менеджер паролей еще нужно найти. И здесь у новичков могут возникнуть проблемы из-за непривычного интерфейса. Поэтому вот инструкция с четким алгоритмом действий, которая убережет от ошибок:
- Итак, на главном экране смартфона ищем значок Яндекс.Браузера и тапаем по нему для запуска.
- Запустится веб-обозреватель. В главном окне нужно найти кнопку с тремя полосками (обычно она располагается в строке поиска) и нажать на нее.
- Появится меню с большим количеством пунктов. Перейдите в «Настройки».
- Нам нужно тапнуть на «Менеджер личных данных».
- Далее, откройте плитку «Пароли».
Вот так можно освежить память и найти сохраненные регистрационные данные для различных сайтов в мобильной версии Яндекс.Браузера. Как видите, в самом процессе ничего сложного нет. Просто нужно четко знать, где именно находится нужный пункт меню.
Заключение
А теперь подведем итоги, обобщим всю полученную информацию и сделаем соответствующие выводы. В рамках данного материала мы поговорили о том, как в мобильной версии Яндекс.Браузера просмотреть сохраненные пароли.
Для этого существует всего лишь один способ. Нужно использовать менеджер паролей. Только он может дать точную и исчерпывающую информацию. А о том, как попасть в него мы рассказали чуть выше и предоставили точную инструкцию, которая убережет новичков от ошибок.
Источник
Protect: управление паролями
мобильного Яндекс Браузера позволяет просматривать, изменять и удалять пароли.
Просмотреть пароль
Изменить пароль
Удалить пароль
Отключить менеджер паролей
Если вы используете сторонний менеджер паролей и не хотите, чтобы Браузер сохранял и подставлял пароли:
Браузер перестанет сохранять пароли, подставлять их в формы авторизации и запрашивать мастер-пароль для доступа к хранилищу. Ранее введенные пароли сохранятся на планшете зашифрованными и станут доступны, если вы в настройках снова включите опцию Менеджер паролей .
Если вы не нашли информацию в Справке или у вас возникает проблема в работе Яндекс Браузера, напишите нам. Подробно расскажите, что вы делали и что происходило. Если возможно, прикрепите скриншот. Так мы поможем вам быстрее.
Protect: управление паролями
мобильного Яндекс Браузера позволяет просматривать, изменять и удалять пароли.
Просмотреть пароль
Изменить пароль
Удалить пароль
Отключить менеджер паролей
Если вы используете сторонний менеджер паролей и не хотите, чтобы Браузер сохранял и подставлял пароли:
Браузер перестанет сохранять пароли, подставлять их в формы авторизации и запрашивать мастер-пароль для доступа к хранилищу. Ранее введенные пароли сохранятся на планшете зашифрованными и станут доступны, если вы в настройках снова включите опцию Менеджер паролей .
Если вы не нашли информацию в Справке или у вас возникает проблема в работе Яндекс Браузера, напишите нам. Подробно расскажите, что вы делали и что происходило. Если возможно, прикрепите скриншот. Так мы поможем вам быстрее.
Источник
Менеджер паролей
позволяет вам легко просматривать, изменять и удалять свои пароли в приложении Яндекс Старт.
Просмотр пароля
Изменение пароля
Удаление паролей
Мастер-пароль
Мастер-пароль обеспечивает дополнительную степень безопасности вашим паролям. Приложение будет запрашивать его, когда вы попытаетесь открыть хранилище паролей или подставить сохраненный пароль от сайта в форму авторизации.
Вместо огромного количества паролей от сайтов вам достаточно будет запомнить всего один мастер-пароль. При этом пароли от сайтов будут лучше защищены. Доступ к хранилищу блокируется мастер-паролем, который невозможно украсть, так как он не хранится на устройствах.
Создать мастер-пароль
Удалить мастер-пароль
Время до блокировки хранилища
Вы можете отрегулировать, через какое время браузер будет блокировать хранилище паролей и запрашивать мастер-пароль при попытке доступа к нему:
Если вы забыли мастер-пароль
Если вы создали запасной ключ шифрования:
Если вы не создали запасной ключ шифрования, восстановить доступ к паролям будет невозможно.
Запасной ключ шифрования
Мастер-пароль нужен для более надежной защиты паролей, но что делать, если вы его забудете? В Браузере есть удобный и надежный способ сброса мастер-пароля.n
Мастер-пароль нужен только для расшифровки закрытого ключа, поэтому, если у вас будет храниться копия закрытого ключа — запасной ключ шифрования, вы сможете его извлечь и зашифровать новым мастер-паролем.
Некоторые менеджеры паролей предлагают пользователю хранить запасной ключ шифрования (иногда в виде QR-кода) в распечатанном виде. Этот способ недостаточно безопасный, ведь распечатку можно украсть или потерять. Поэтому мы храним запасной ключ шифрования на вашем устройстве и дополнительно шифруем его еще одним ключом, который храним на сервере. При этом получить доступ к ключу на сервере можно только после ввода пароля от своего Яндекс ID. И вероятность, что злоумышленник сумеет одновременно украсть запасной ключ с устройства, ключ с сервера и пароль от Яндекс ID, низка.
Если вы забыли мастер-пароль, то сможете восстановить пароли, только если у вас есть запасной ключ шифрования. Для его создания нужна синхронизация.
Чтобы сбросить мастер-пароль, помимо запасного ключа, вам потребуется специальный файл. Он автоматически создается при первом вводе мастер-пароля и хранится локально. Поэтому даже Яндекс не может расшифровать ваши пароли.
При восстановлении доступа вы должны будете ввести пароль от вашего Яндекс ID. Вероятность того, что злоумышленник сумеет одновременно украсть ключ с сервера, файл с устройства и пароль от Яндекс ID, низка.
Чтобы создать запасной ключ шифрования, сразу после создания мастер-пароля в открывшемся окне нажмите Включить . Если устройство не синхронизировано, включите синхронизацию, введя пароль от вашего Яндекс ID.
Синхронизация паролей
Вы можете синхронизировать пароли, которые сохранили в приложении Яндекс Старт и в Яндекс Браузере на своих компьютерах, смартфонах и планшетах. При синхронизации копия хранилища паролей отправляется в зашифрованном виде на серверы Яндекса, а затем передается на другие синхронизированные устройства. Одновременно пароли с других устройств добавляются в хранилище на текущем устройстве.
По умолчанию синхронизация паролей включается автоматически при включении синхронизации. Синхронизация паролей отключится, если полностью отключить синхронизацию. Чтобы отключить только синхронизацию паролей:
Источник
Protect: управление паролями
мобильного Яндекс Браузера позволяет просматривать, изменять и удалять пароли.
Просмотреть пароль
Изменить пароль
Удалить пароль
Отключить менеджер паролей
Если вы используете сторонний менеджер паролей и не хотите, чтобы Браузер сохранял и подставлял пароли:
Браузер перестанет сохранять пароли, подставлять их в формы авторизации и запрашивать мастер-пароль для доступа к хранилищу. Ранее введенные пароли сохранятся на планшете зашифрованными и станут доступны, если вы в настройках снова включите опцию Менеджер паролей .
Если вы не нашли информацию в Справке или у вас возникает проблема в работе Яндекс Браузера, напишите нам. Подробно расскажите, что вы делали и что происходило. Если возможно, прикрепите скриншот. Так мы поможем вам быстрее.
Protect: управление паролями
мобильного Яндекс Браузера позволяет просматривать, изменять и удалять пароли.
Просмотреть пароль
Изменить пароль
Удалить пароль
Отключить менеджер паролей
Если вы используете сторонний менеджер паролей и не хотите, чтобы Браузер сохранял и подставлял пароли:
Браузер перестанет сохранять пароли, подставлять их в формы авторизации и запрашивать мастер-пароль для доступа к хранилищу. Ранее введенные пароли сохранятся на планшете зашифрованными и станут доступны, если вы в настройках снова включите опцию Менеджер паролей .
Если вы не нашли информацию в Справке или у вас возникает проблема в работе Яндекс Браузера, напишите нам. Подробно расскажите, что вы делали и что происходило. Если возможно, прикрепите скриншот. Так мы поможем вам быстрее.
Источник
Protect: управление паролями
мобильного Яндекс Браузера позволяет просматривать, изменять и удалять пароли.
Просмотреть пароль
Изменить пароль
Удалить пароль
Отключить менеджер паролей
Если вы используете сторонний менеджер паролей и не хотите, чтобы Браузер сохранял и подставлял пароли:
Браузер перестанет сохранять пароли, подставлять их в формы авторизации и запрашивать мастер-пароль для доступа к хранилищу. Ранее введенные пароли сохранятся на смартфоне зашифрованными и станут доступны, если вы в настройках снова включите опцию Менеджер паролей .
Если вы не нашли информацию в Справке или у вас возникает проблема в работе Яндекс Браузера, напишите нам. Подробно расскажите, что вы делали и что происходило. Если возможно, прикрепите скриншот. Так мы поможем вам быстрее.
Protect: управление паролями
мобильного Яндекс Браузера позволяет просматривать, изменять и удалять пароли.
Просмотреть пароль
Изменить пароль
Удалить пароль
Отключить менеджер паролей
Если вы используете сторонний менеджер паролей и не хотите, чтобы Браузер сохранял и подставлял пароли:
Браузер перестанет сохранять пароли, подставлять их в формы авторизации и запрашивать мастер-пароль для доступа к хранилищу. Ранее введенные пароли сохранятся на смартфоне зашифрованными и станут доступны, если вы в настройках снова включите опцию Менеджер паролей .
Если вы не нашли информацию в Справке или у вас возникает проблема в работе Яндекс Браузера, напишите нам. Подробно расскажите, что вы делали и что происходило. Если возможно, прикрепите скриншот. Так мы поможем вам быстрее.
Источник
 .
. .
.