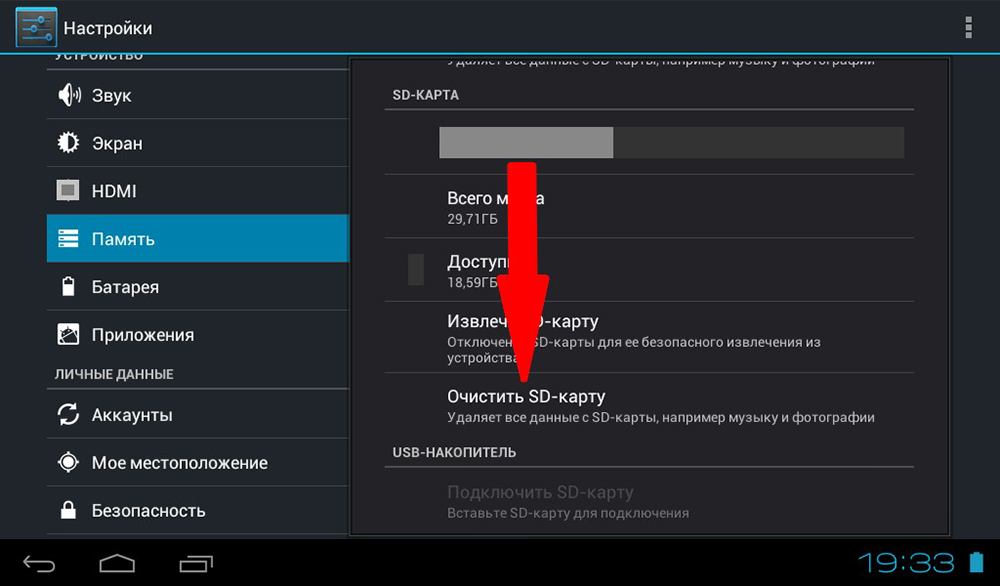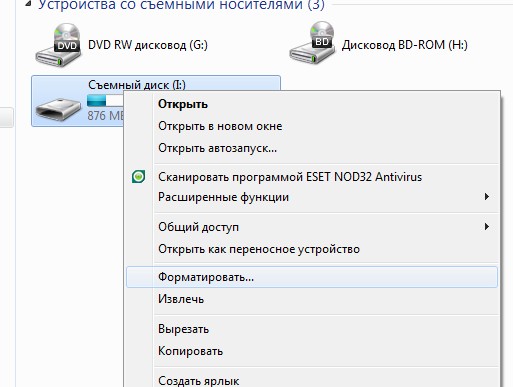Содержание
- Как убрать пароль с флешки usb?
- Как взломать пароль с флешки?
- Как поменять пароль на флешке?
- Какой программой снять защиту с флешки?
- Как сбросить пароль на ноутбуке не зная его?
- Как узнать пароль карты памяти?
- Как изменить пароль Битлокера?
- Как зашифровать файлы на флешке?
- Как сбросить карту памяти?
- Как снять защиту с флешки на Windows 7?
- Как снять защиту от записи на карте памяти?
- Как разблокировать Битлокер без ключа?
- Как снять пароль с BitLocker?
- Как разблокировать BitLocker через командную строку?
- Забыл пароль — как снять пароль с флешки
- WindowsPro — Портал о Windows
- Как снять защиту с флешки?
- Установка доступа к информации по паролю
- Защита флешки в Windows
- Возможно дело в групповой политике
- Установка пароля на отдельную папку
- Бесплатные программы для защиты данных
- TrueCrypt
- Rohos Mini Drive
- MyFolder
- Что заблокировало запись и как снять защиту с флешки?
- Механическая блокировка от записи
- Как разблокировать флешку в Windows
Как убрать пароль с флешки usb?
Как взломать пароль с флешки?
Флешки для сброса пароля Windows
- Зайдите в Панель управления Windows (вверху справа выберите «Значки», а не категории), выберите пункт «Учетные записи пользователей».
- Нажмите по пункту «Создание дискеты сброса пароля» в списке слева. .
- Следуйте инструкциям мастера забытых паролей (очень простым, буквально три шага).
Как поменять пароль на флешке?
Чтобы установить пароль на флешку, её необходимо подключить к компьютеру и в контекстном меню (щелкните правой кнопкой мыши на ярлычке флешки в окне «Мой компьютер») и выберите пункт «Включить Bitlocker». В появившемся окне, выберете защиту при помощи смарт-карты или пароля.
Какой программой снять защиту с флешки?
Снятие защиты низкоуровневым форматированием
Одним из таких достаточно распространенных инструментов для восстановления флешек является программа HP USB Disk Storage Format Tool. Она бесплатна и наверняка поможет вам форматировать флеш-диск. После этой процедуры проблема защиты от записи будет устранена.
Как сбросить пароль на ноутбуке не зная его?
Если забыл пароль, что нужно делать:
- Нажать одновременно комбинацию клавиш ctrl+alt+delete (2 раза).
- При открытии вспомогательного окна потребуется отыскать поля «Пользователь» и «Пароль».
- В первой строке нужно вписать слово «Администратор», графу с паролем потребуется оставить пустой.
- Нажать на Enter.
Как узнать пароль карты памяти?
И с помощью програмы заходим по пути C:sysdata, находим файл mmcstore. Нажимаем: Меню -> Файл -> Просмотр в HEX. Смотрим на символы в правой колонке после знака вопроса ?, это и есть пароль карты памяти.
Как изменить пароль Битлокера?
Изменить пароль BitLocker из меню диска
Нажмите сочетание клавиш Windows + E, чтобы открыть проводник, и щелкните «Этот компьютер». Вы увидите список всех дисков: внутренних и внешних. Щелкните правой кнопкой мыши диск, для которого хотите изменить пароль, и выберите «Изменить пароль BitLocker».
Как зашифровать файлы на флешке?
Чтобы зашифровать флешку, в окне «мой компьютер» правой кнопкой кликните по иконке диска и выберите из контекстного меню пункт «Шифрование». Запустится процедура шифрования диска. Выберите шифрование с паролем и придумайте надежный пароль.
Как сбросить карту памяти?
Как стереть данные с SD-карты?
- Перейдите в Настройки > Устройство > Хранилище
- Выберите SD-карту
- Откройте Больше > Настройки хранилища > Форматировать
- Чтобы стереть с SD-карты все данные, включая музыку и фотографии, нажмите Стереть и форматировать
Как снять защиту с флешки на Windows 7?
Проведите разблокировку флешки с помощью командной строки:
- Запустите командную строку от имени администратора, введите команду Diskpart и нажмите Enter.
- Введите list disk и нажмите Enter.
- Найдите номер диска, который соответствует вашей флешке. .
- Введите attributes disk clear readonly и нажмите Enter.
Как снять защиту от записи на карте памяти?
Отключение защиты карты памяти
- Способ 1: «Редактор реестра» .
- Способ 2: «Командная строка» .
- Способ 3: «Управление дисками» .
- Способ 4: «Редактор локальной групповой политики» .
- Способ 5: Форматирование с изменением файловой системы .
- Способ 6: Восстановление поврежденного накопителя
Как разблокировать Битлокер без ключа?
Подключите диск к компьютеру и перейдите в раздел Панель управления -> Система и безопасность -> Шифрование диска BitLocker (доступно в Professional и выше редакциях Windows). В списке дисков выберите зашифрованный BitLocker диск и нажмите кнопку Разблокировать диск.
Как снять пароль с BitLocker?
В случае, если требуется отключить BitLocker для диска или флешки, шаги будут следующими:
- В проводнике нажмите правой кнопкой мыши по зашифрованному и разблокированному диску, выберите пункт «Управление BitLocker». .
- Найдите ваш диск в списке и нажмите «Отключить BitLocker» (требуются права администратора на компьютере).
Как разблокировать BitLocker через командную строку?
Откройте «Командную строку». Просто введите эту команду «manage-bde -unlock d: -password» и нажмите «Enter». При появлении запроса введите пароль и нажмите «Enter». BitLocker сразу откроет ваш диск.
Источник
Забыл пароль — как снять пароль с флешки
WindowsPro — Портал о Windows
Как снять защиту с флешки?
Посмотрело: 3 142
Сегодня сложно представить нашу жизнь без флеш-накопителей, другими словами без флешек. Флешка – это небольшая микросхема памяти с usb портом. Их используют для хранения информации, которую в свою очередь можно перенести на другой накопитель или безвозвратно стереть. Флеш-накопители отличаются друг от друга объемом памяти и скоростью передачи информации. Во время эксплуатации часто возникает проблема невозможности что-либо записать или стереть с информационного носителя. Эта проблема решается снятием защиты. Данная защита может появиться на флешке в случае механической блокировки, возможно программного сбоя устройства, либо в результате хакерских атак. Чтобы разблокировать устройство, необходимо проделать следующие действия.Первое, что необходимо сделать, это внимательно рассмотреть флешку со всех сторон. На многих флешках сбоку есть механический переключатель, который отвечает за блокировку устройства, если он стоит в положении lock, то его необходимо переключить и проблема с блокировкой будет решена одним простым движением. 

Категория: Полезная информация
Уважаемый посетитель, Вы зашли на сайт как незарегистрированный пользователь. Мы рекомендуем Вам зарегистрироваться либо войти на сайт под своим именем.
Установка доступа к информации по паролю
Можно установить пароли на флеш-накопители двумя методами.
- Это можно сделать с помощью BitLocker Drive Encryption. Так называется технология, позволяющая шифровать данные ОС. Эта программа предустановленна в новых версиях Windows («семерке» и «восьмерке»). Но особенностью технологии является то, что она шифрует информацию на всем диске, а не на отдельном элементе файловой системы. Также можно защитить и информацию на флеш-накопителе.
- Защитить пользовательские данные можно с помощью приложений, которые нужно загружать на компьютер. Этих специальных средств предостаточно и мы предоставим на выбор три наиболее удобные утилиты.Функциональность этих приложений поможет защитить паролем не только всю флешку, но и отдельную информацию на ней (файл, папку).
Защита флешки в Windows
Если у вас ОС Windows восьмой версии или выше, вам доступна предустановленная технология BitLocker. Чтобы защитить важную информацию на флешке или весь накопитель, необходимо выполнить восемь действий.
- Подключите USB-накопитель к персональному компьютеру.
- В «Моем компьютере» вы увидите папку с флешкой. Кликните на ее иконку правой кнопкой мыши.
- Найдите предустановленное приложение BitLocker в контекстном меню.
- Когда откроется окно, вы увидите опцию «Использования пароля для снятия блокировки диска». Запишите в поле ввода придуманный пароль. Продумайте пароль, чтобы он был надежен и сложен для расшифровки. Чтобы не забыть, сохраните в блокноте. Нажмите «Продолжить».
- После этого BitLocker предложит создание зашифрованного ключа. Ключ — важный момент, который не стоит игнорировать. Если вы потеряете сложный пароль, вся информация останется на флешке, но вам она станет недоступна. А при наличии ключа, вы всегда сможете придумать новый пароль. Если вы решили создать ключ, его можно сохранить на ПК или распечатать при наличии устройства.
- Теперь вам необходимо выбрать, что именно вы хотите шифровать — отдельный элемент либо всю информацию, сохраненную на этом накопителе. Если на флешке хранится важная, конфиденциальная информация, например, пароли, лучше полностью зашифровать.
- Когда процесс шифровки завершится, закройте приложение.
- Теперь необходимо проверить, установился ли пароль. Для этого перезапустите накопитель. Если после загрузки на иконке вы видите специальный значок, все в порядке. Ваши данные надежно защищены, и теперь, чтобы открыть флеш-накопитель, нужно знать пароль.
Возможно дело в групповой политике
В этом случае — как убрать защиту с флешки? Нажмите «Пуск» вбейте значение gpedit.msc после чего нажмите Enter. Откроется редактор групповой локальной политики Windows.

Установка пароля на отдельную папку
Иногда приходится шифровать не весь USB накопитель, а только отдельную часть информации, например, той, что хранится в определенной папке. Сделать это не составит никакого труда, если воспользоваться специальной утилитой. Из огромного количества софта мы выбрали Anvide Lock Folder.
Наши рекомендации основываются на следующих ее преимуществах:
- Утилита имеет небольшой объем и загружается на компьютер за секунды.
- Имеет Portable версию, которая запускается сразу без установок.
- Защищает информацию на USB flesh-накопителях, используя безопасный и надежный алгоритм шифрования.
- Можно шифровать сразу несколько папок, и к каждой идет отдельный пароль.
Скачайте Anvide Lock Folder и сразу запустите. Все элементы интерфейса понятны даже неподготовленному пользователю. После запуска утилита готова к работе. Выберите отдельный элемент на накопителе или ПК и кликните на соответствующую иконку с замком. Осталось только напечатать пароль. Теперь если нужно просмотреть содержимое запароленной папки, запустите утилиту. Для большей надежности можете и для самой утилиты придумать сложный пароль.
Бесплатные программы для защиты данных
TrueCrypt
Rohos Mini Drive
Эта утилита имеет две версии — бесплатную и профессиональную. Первая версия легка в использовании, надежна, но позволяет запоролировать флеш-накопитель небольшого объема. Для домашних пользователей, хранящих на запоминающих устройствах личную информацию, его вполне хватает.
MyFolder
Эта утилита имеет простой пользовательский интерфейс, умеет паролить отдельные элементы, работает быстро, но шифрует не столь надежно. Алгоритм, используемый утилитой, уступает другим, представленным выше.
Что заблокировало запись и как снять защиту с флешки?
Как это ни странно, но блокировать запись на USB-накопитель может и вирус, который уже находится в вашей системе. И возможно он проник в нее именно с данной флешки и, чтобы защитить себя от стирания — включил защиту. В таком случае имеет смысл в первую очередь проверить носитель на вирусы, как встроенными в систему средствами, так и профессиональными антивирусами. Вы можете скачать, например, загрузочный антивирусный набор с Dr.Web или с ресурса «Лаборатория Касперского», записать загрузочный носитель на CD или другую флешку, загрузится с него и проверить ваш проблемный USB-носитель.

Механическая блокировка от записи
Аппаратная защита от записи на флешках уже не используется производителями довольно давно. Однако порой даже опытные пользователи забывают проверить этот переключатель, который находится на одной из граней устройства. Проверьте, не находится ли он в положении «замок» и переведите его в открытое положение. Но если речь идет о флеш-картах SD, то на них такой переключатель до сих пор используется.

Как разблокировать флешку в Windows
Возможно, дело не в вирусах, а в блокировке файлов системой Windows и проблема кроется в реестре. Проверить это можно запустив редактор реестра Windows. Нажмите комбинацию клавиш Win+R, наберите regedit и нажмите Enter. То же самое можно сделать, через «Пуск» и набрать regedit. В найденных результатах нажмите на соответствующую строку редактора реестра.

Если такая строка имеется, проверьте значение параметра WriteProtect. Если установлено значение 1, то у вас запрещена запись файлов на флешку. Поменяйте значение на 0 и закройте редактор реестра, значения сохранятся автоматически. Нужно лишь перезагрузить ОС и вновь попробовать выполнить запись на флешку.

После этого перейдите в только что созданный раздел StorageDevicePolicies, кликните правой кнопкой на справа и выберите «создать Параметр DWORD». Назовите его WriteProtect и поставьте значение 0. Закройте редактор реестра и перезагрузите компьютер.
Источник
Многие владельцы телефонов устанавливают защитные пароли на свои флешки, чтобы, в случае чего, их секретные данные никто не смог прочесть, а тем более скопировать. Иногда такая затея влечёт за собой множество проблем, особенно если пароль при этом не записывается на другой носитель или в крайнем случае на бумагу. В этой статье мы разберёмся, как снять пароль с флешки или карты памяти.
Существует несколько способов удаления пароля с флешки или карты памяти.
ВАЖНО. Перед началом манипуляций определитесь, нужны ли вам данные на флешке или нет. Если содержимое необходимо, то придётся попотеть, в обратном случае проблема решается, как правило, низкоуровневым форматированием.
Для каких телефонов подойдёт инструкция?
В большинстве случаев проблемы с паролями наблюдаются в телефонах от Nokia под операционной системой Symbian. Все тесты проводились как раз на таком устройстве, для остальных марок и моделей алгоритм также может подойти, но в самом общем случае используют, всё-таки, форматирование.
Как отформатировать карту памяти?
Форматирование удалит все данные на вашей флешке, имейте в виду. Тут у нас два варианта — использовать операционную систему нашего устройства или форматировать с помощью компьютера. Не во всех телефонах есть эта функция, но и с компьютером могут появиться проблемы — в некоторых случаях карта памяти банально может не отобразиться. Рассмотрим на примере Symbian, как разблокировать флешку с помощью форматирования, если забыл пароль.
- Берём наш аппарат и заходим в «Приложения/Офис/Менеджер файлов/Карта памяти/Функции/Функции карты памяти/Форматирование». От версии к версии путь может быть слегка изменён, но смысл не меняется. Просто пользуемся стандартными функциями операционки.
- Как убрать пароль с флешки через компьютер? Берём картридер, вставляем туда нашу MicroSD, в свою очередь, картридер подключаем к компьютеру. В качестве переходника можно использовать любое устройство, тот же 3G модем, если у него есть соответствующий адаптер. Если карта определилась в проводнике — хорошо, пробуем отформатировать флешку средствами Windows, если не помогает, то лучше скачать специализированную программу для низкоуровневого форматирования. С программами ничего особенного делать не нужно, в самом общем случае достаточно добавить устройство на обработку и запустить форматирование.
Что делать, если данные нужны?
Итак, пароль нам нужно именно снять или восстановить. Это не всегда может получиться, но попробовать всё-таки стоит. Мы рассмотрим два способа, в обоих нам нужно найти файл mmcstore. Этот файл скрытый, поэтому в вашем файловом менеджере должна стоять настройка отображения скрытых файлов и папок, просто так вы его не найдёте. Стандартный файловый менеджер, как правило, таких настроек не имеет, поэтому стоит скачать любой другой, X-plore, например.
- Идём по пути C:sysdata и переименовываем наш файл в mmcstore.txt, таким образом он становится текстовым. Открываем его и среди обилия знаков «%&?!:#№» ищем цифры, они и будут составлять наш пароль. Пример: «%::2:?!!!!!5№№&6?5?!». Пароль: «2565».
- Этот способ применим только к взломанной системе, что на Symbian не редкость. Если вы не знаете, взломана она или нет, то просто попробуйте, если всё в порядке, то накладок не будет. Следуем по тому же пути, но не переименовываем файл, а вызываем контекстное меню и выбираем пункт «Просмотр в HEX». Появится строчка с символами, последние символы без точек и будут означать ваш пароль. Скорее всего, нужная часть будет начинаться после знака вопроса.
Заключение
Итак, мы разобрались, как снять пароль с карты памяти MicroSD. Процесс «взлома» заключается в обычном форматировании или же чтении специального файла, где хранится конфигурация символов. Это самые простые и действенные способы при такой проблеме, но подойти они могут не всем моделям телефонов, это надо иметь в виду.
Если у вас появились вопросы — задайте их в комментариях!
Как узнать пароль флэш-карты
Чтобы защитить личные данные, на флеш-карту часто ставят пароль. Тогда если кто-то посторонний вставит флешку в свое цифровое устройство, он не сможет просмотреть ее содержимое. Но также не исключено, что пароль к устройству может забыться. И если пользователь не записал его, то возникает проблема, как открыть собственную карту памяти. К счастью, это не означает, что вы окончательно потеряли доступ к информации. Пароль можно восстановить.

Вам понадобится
- – программа Nemesis Service Suite;
- – программа NokiaUnlocker.
Инструкция
Для работы вам потребуются две программы: Nemesis Service Suite и NokiaUnlocker. Обе программы являются бесплатными. Их можно найти в интернете.
Подключите устройство с картой памяти к компьютеру. Затем запустите Nemesis Service Suite. В меню программы нажмите Scan. Ждите завершения сканирования. Далее откройте закладку Permanent Memory и найдите строку To File. Напротив этой строки установите флажок. После этого нажмите Read. Теперь у вас есть файл с расширением *.pm. Этот файл сохранен на системном диске в каталоге Program Files, NSSBackuppm.
Далее запустите программу NokiaUnlocker. С помощью обзора укажите путь к сохраненному *.pm файлу. Нижняя строка в программе NokiaUnlocker называется «Пароль на карту памяти». Соответственно, в этой строке и будет пароль на вашу флеш-карту.
Если вы обладатель смартфона под управлением операционной системы Symbian, то вам подойдет такой способ. Подключите смартфон к компьютеру, после чего зайдите в память телефона. Дальше откройте папку System, в которой найдите файл с именем Mmcstore. Скопируйте этот файл в корневую папку памяти телефона.
Для следующего действия нужно, чтобы на вашей операционной системе было включено отображение расширения файла. Сделать это можно так. Зайдите на «Панель управления». Дальше выберите «Параметры папок». Затем пройдите во вкладку «Вид» и уберите флажок напротив строки «Скрывать расширения для зарегистрированных типов файлов». Нажмите ОК, затем «Применить».
После этого нажмите по Mmcstore правой кнопкой мышки и в контекстном меню выберите «Переименовать». В конце имени файла допишите .txt. Теперь система будет видеть этот файл как текстовый. Откройте его обычным блокнотом и вы увидите пароль.
Источники:
- как узнать пароль на карте памяти
Войти на сайт
или
Забыли пароль?
Еще не зарегистрированы?
This site is protected by reCAPTCHA and the Google Privacy Policy and Terms of Service apply.
Забыл пароль на флешке как разблокировать. Забыл пароль – как снять пароль с флешки
Флешка – невероятно удобный способ хранить информацию.
В настоящее время — это самый простой вариант переносить гигабайты информации, порой очень личной или даже конфиденциальной.
Главными достоинствами флеш-накопителей являются:
- устойчивость к вибрации;
- удобство в использовании;
- компактность;
- энергонезависимость.
Зачем защищать флешку
Компактность – несомненный плюс! Однако при невеликих размерах флешки шансы на её утрату возрастают. Можно ли поставить на флешку пароль? Конечно! Для того чтобы защитить свою конфиденциальную информацию на флешке и не позволить нашедшему ее человеку прочесть и использовать в личных целях, разумеется, нужно установить на неё пароль.
Обзор программ для защиты
Программа Bitlocker
Начиная с операционной системы Vista, компания Microsoft предоставила пользователям средство для защиты данных. Эта программа для защиты имеет название Bitlocker. Поставки этой программы осуществляются только на операционные системы, ориентированные на корпоративных пользователей, такие как WindowsVista/7 редакций Enterprise, Ultimate и Windows 8 всех вариаций кроме RT.
Фото: шифрование программой Bitlocker
Bitlocker – это достойная, хотя и несовершенная программа для шифрования данных на логических дисках, которая поможет сделать пароль на usb флешку.
Зашифровка информации является полной, то есть шифрованию подвергаются все данные на носителе. Bitlocker является гораздо более гибкой программой, в отличие от стандартных программ для установки паролей.
BitlockerToGo – в наличии только у пользователей Windows 7 и старше, разрабатывалась специально для съемных носителей, также можно установить и на Vista/Windows XP.
Чтобы установить пароль на флешку, её необходимо подключить к компьютеру и в контекстном меню (щелкните правой кнопкой мыши на ярлычке флешки в окне «Мой компьютер») и выберите пункт «Включить Bitlocker». В появившемся окне, выберете защиту при помощи смарт-карты или пароля.
После того как вы задали пароль, система выведет предложение: сохранить или распечатать специальный ключ восстановления, выполняющий функцию ответа на контрольный вопрос. То есть, когда вы решите сменить, поменять пароль, программа запросит тот самый ключ.
Чтобы снова открыть меню настройки BitLocker, вы в любое время можете открыть в контекстном меню флеш-накопителя раздел «Параметры для управления BitLocker».
Программа Rohos Mini Drive
Эта маленькая и абсолютно бесплатная программа совершенно не требует прав администратора, но при этом она не устанавливает пароль на всю флеш-карту.
Программа Rohos Mini Drive создает защищенный паролем сектор общим объемом не более 2 ГБ. Как и большинство аналогов для защиты использует шифрование методом алгоритма AES с 256-битным ключом.
Фото: защита флешки Rohos Mini Drive
Rohos Mini Drive также имеет возможность предоставлять доступ к не зашифрованным данным всей локальной системе. То есть к этим данным легко можно осуществить доступ с другого компьютера системы.
Программа TrueCrypt
TrueCrypt — отличная бесплатная программа для шифрования и хранения данных. С ее помощью вы можете создать зашифрованный контейнер на неограниченное количество Гб. После создания такого контейнера, вы можете сбрасывать в него все нужные вам данные, а шифрование произойдет автоматически.
Фото: шифрование данных программой TrueCrypt
При создании тома (зашифрованного контейнера) вы также можете выбрать файловую систему, по умолчанию в программе используется FAT. Для того, чтобы работать с контейнером, вам понадобится сама программа TrueCrypt. Открыв ее, указываете расположение вашего засекреченного архива, а затем, введя пароль, открываете и сам архив. Все достаточно просто.
Этот контейнер с паролем вы можете копировать с одного компьютера на другой, открывать с флеш-карты, передавать его по электронной почте. И даже если он окажется в чужих руках, то расшифровать его, не зная пароля, практически невозможно.
Как поставить пароль на флешку 8 Гб, 16 Гб, 32 Гб
Нет особой разницы, какой объем имеет ваш накопитель. В любом случае вы можете воспользоваться одним из приведенных советов
:
- если ваш накопитель не больше 2-х Гб, тогда вы можете воспользоваться пробной версией USBSafeguard, RohosMiniDrive, либо воспользоваться тем же BitLocker, также вы можете заархивировать файлы.
- если накопитель имеет большие объемы, например 8, 16 или 32 Гб, то рекомендуем либо приобрести лицензию USBSafeguard, либо воспользоваться тем же BitLocker, если у вас Windows, либо использовать бесплатную программу для шифрования данных TrueCrypt.
Работа с устройством памяти
Специально для тех, кто работает с таким устройством, как флешка, впервые. При работе с флеш-накопителями, на первый взгляд прозрачной, все равно, существуют некоторые нюансы.
Когда вы подключаете к разъему ваше устройство, вылезает окошко автозапуска (применимо к Windows).
Выбирайте то, что вам нужно при подключении флеш-накопителя к компьютеру:
- открыть папку для просмотра файлов. Это приведет к запуску проводника. Он может не открыться из-за вирусов или неполадок. В таком случае информацию с флешки можно получить с помощью программы Проводник;
- использовать этот диск для архивации. Это значит, что вы можете использовать этот носитель для резервирования и архивирования важных файлов;
- ускорить работу системы. Это функция разработана для того, чтобы решить проблему нехватки памяти на компьютере, используя флеш-накопитель.
И не забывайте о безопасном завершении работы. На панели уведомлений располагается специальный значок с названием «Безопасное извлечение устройств и дисков». Кликнув на него, вы сможете извлечь нужный вам диск без вреда для системы.
Видео: как снять защиту от записи с флешки
Если нужно удалить пароль
Маленькую флешку легко украсть или одолжить на время, защиты от чужих рук и глаз она совсем не имеет, конечно, если заранее все не продумать и заблокировать съемный носитель от посторонних.
На флешку можно установить пароль, с помощью специализированных программ, например, USB Safeguard.
Знаменитые производители флеш-носителей выпускают свои устройства с уже «вшитыми» криптографическими приложениями. В любом случае, чтобы убрать пароль с флешки, лучше запомнить его, а потом, напечатав его в соответствующее поле программы, используемой для защиты данных, убрать.
С USB Safeguard, удаление пароля происходит через кнопку DecryptAll при имеющемся флажке Anddelete. Приложения для именитой марки Transcend имеют пункт «Deletepassword».
Фото: пароль на флешку программой USB Safeguard
Абсолютно все подобные программы обладают аналогичным интерфейсом, разобраться с которым не составит труда даже ребенку.
Но ответим на популярный вопрос:
«Свой пароль забыл, как убрать и поставить новый?» Если пароль утерян, прочесть или отформатировать флеш-накопитель для дальнейшего использования нет возможности. (Что замечательно, так как в ином случае в пароле не было бы смысла).
Разумеется, можно прибегнуть к услугам людей, которые действительно умеют обращаться с подобными неловкими ситуациями с паролем. Или можно взломать бесплатно с помощью специальных программ, но это делается на ваш страх и риск, компьютер может подхватить нежелательные вирусы.
К сожалению или к счастью, для флеш-накопителей с вшитой программной защитой в 95% случаев является невозможным получить доступ к данным.
Разумеется, единственный рабочий способ не попасть в подобную ситуацию в будущем, постараться придумать пароль надежнее, который вы ни в коем случае не сможете забыть.
При подключении требует пароль
Это значит, что на флеш-накопитель установлен пароль. Если его устанавливали не вы, то шансы узнать, что храниться на флешке, ничтожно малы. Если же его установили вы, то вспомните либо найдите запись с паролем, чтобы разблокировать.
Фото: Установка и снятие пароля с флешки
Форматирование
Зачем форматировать флешку:
Как форматировать флешку. Виды форматирования.
Существует два типа форматирования
:
- быстрое форматирование.
Данные, которые вы удалили, могут быть восстановлены. При быстром форматировании система не проверит диск на ошибки и не исправит их, поэтому и процесс произойдет быстрее, чем полное; - полное форматирование.
Данные невозможно восстановить.
Произойдет проверка на ошибки и при вашем желании можно будет их исправить. Если вы располагаете лишним временем порядка 1-2 минуты, выбирайте лучше полное форматирование, если нет – быстрое.
Самый лёгкий вариант отформатировать флешку – это кликнуть на ярлык съемного диска правой кнопкой мышки и выбрать пункт «Форматировать…».
Выполнив это действие, вы увидите окно «Форматирование Съемный диск(G:)».
Пароль без программ
Самый простой прием – это, конечно же, установка паролей на нужные файлы. Для этого вам понадобятся лишь архиваторы, такие как AdobeAcrobat, WinRAR или 7Zip.
Они являются самыми популярными архиваторами, с помощью которых файлы с легкостью можно защитить и сохранить. При наличии желания и соответствующих знаний их, конечно, можно взломать, но для среднестатистических пользователей это практически невозможно.
Если вы захотели удалить пароль с флеш-карты, то откройте скачанный ранее файл usbsafeguard.exe и в открывшемся окне введите пароль Процедуру блокировки нужно повторять каждый раз, как только вы желаете заблокировать диск, поэтому постарайтесь запомнить, в каком статусе находится накопитель, разблокированном или заблокированном.
Видео: USB Safeguard 4.0 — установка пароля
Разумеется, в этой особенности программы USB Safeguard есть свой плюс. Теперь у вас появится возможность при каждом заходе изменять пароль.
Также в настройках вы можете указать после истечения какого срока времени носитель будет заблокирован. То есть, спустя указанное количество минут бездействия, на флешку будет вновь установлен пароль.
Ставить пароль на флешку порой бывает очень полезно. Это избавит вас от неприятных разочарований в виде утери важных документов. Вы можете воспользоваться как стандартными архиваторами для файлов, так и программами для защиты, например, USB Safeguard.
Благодаря этой статье вы также научились форматированию, нюансам в работе с флеш-носителями, знаете, что делать при утере пароля. Удачи вам в этом простом деле!
HKLMSYSTEMCurrentControlSetContr¬¬olStorageDevicePolicies и установите равным нулю значение параметра WriteProtect. Таким образом, вы откроете доступ к и сможете распоряжаться всей информацией, которая на ней расположена.
Если вышеописанный способ не помог восстановить работоспособность флешки, используйте такие программы как JetFlash Recovery Tool и Hard Disk Low Level Format Tool. Они помогут вам избавиться от этой проблемы в максимально сжатые сроки. Защита от записи от флешки убережет информацию от каких-либо изменений.
Если вам самостоятельно не удалось снять защиту , обратитесь к профессиональным программистам, которые хорошо разбираются в подобной проблематике, и выполнят все необходимые работы на высочайшем уровне. Сложность этих работ зависит от широты проблемы. Ведь есть существенная вероятность того, что вышла из строя внутренняя структура флешки, и ее придется полностью разбирать. Тогда вы утратите все данные, которые находились на ней. Чтобы этого не произошло, следите за функциональным состоянием флешки и регулярно проверяйте ее с помощью антивирусов. С их помощью вы избавитесь от троянских программ, которые запускают злоумышленники на флешку, пытаясь заполучить ее содержимое.
Используйте флешку строго по назначению и тщательно уберегайте ее от механических воздействий, которые могут нарушить ее целостность и все данные, записанные на флешку, будут безвозвратно утеряны.
Связанная статья
Источники:
- как убрать защиту
Зашифрованные данные на флешке очень удобны. Уже никто не сможет посмотреть то, что ему видеть не положено. Не причинит беспокойства и потеря носителя. Но случается так, что не записан, а в памяти не всегда удается удерживать все пароли, если не пользуешься ими часто. Как же разблокировать флэшку, если пароль
забыт, а записи нет или потерялась?
Вам понадобится
- Персональный компьютер, флешка
Инструкция
При создании пароля функцией Bitlocker, которая имеется в операционной системе Windows Vista или Windows 7, одна из инструкций будет рекомендовать сохранить ключ восстановления в двух вариантах: ключ, или сохранить его в определенном файле.
Правой кнопкой мыши кликните по иконке в «Моем ». В появившемся диалоговом окне выберите опцию: «Разблокировать диск». В новом окне введите вручную ключ восстановления. Его можно скопировать, если ключ сохранен на другом электронном носителе.
После того, как ключ введен или скопирован, нажмите на вкладку «Готово». Но процесс разблокировки не закончен, так разблокирована временно и при ее изъятии блокировка снова включится. Поэтому следуйте дальнейшим подсказкам системы и смените пароль
.
В диалоговом окне выберите опцию «Управление Bitlocker». Появится список действий, которые можно выполнить. Измените забытый пароль
на новый, чтобы окончательно разблокировать электронный носитель. Не забудьте на всякий непредвиденный случай сохранить ключ восстановления. Здесь же можно удалить пароль
, но это только в случае использования и пароля и -карты. Как видите, сложного в данном процессе нет. Главное, во время шифрования флешки сохранить ключ восстановления , или другое переносное устройство.
Источники:
- забыл пароль в флешке
Когда требуется получить доступ к запороленному , многие предпочитают обращаться за помощью к профессионалам. Но мало кто знает, что сделать это самому достаточно просто, обладая минимальным набором инструментов и знаний.
Вам понадобится
- крестовая отвертка
Инструкция
Стоит отметить тот факт, что существует несколько вариантов установки защиты на компьютер. Это может быть для входа в операционную систему, который для каждого конкретного пользователя, или же пароль, препятствующий совершению любых операций с компьютером, в том числе и изменению настроек BIOS.
Если же пароль вам , то необходимо прибегнуть к механическому способу его удаления. Снимите левую стенку системного блока компьютера
. Изучите содержимое материнской платы и найдите маленькую батарейку в форме шайбы. Аккуратно выньте ее из гнезда, стараясь не повредить ни батарейку, ни крепления.
Включите компьютер и нажмите кнопку F8. Это необходимо для появления меню выбора вариантов загрузки. Перейдите к пункту «Безопасный режим Windows» и нажмите Enter.
Когда перед вами появится меню выбора учетных записей, войдите в систему, используя «Администратор». Откройте панель управления и в меню «Учетные записи пользователей» выберите пункт «Управление другой учетной записью». Выберите любое из предложенных имен пользователей и нажмите «Удалить пароль».
Перезагрузите компьютер. Войдите в систему, используя ту учетную запись, у которой вы только что удалили пароль.
Довольно часто пользователи персональных компьютеров работают с различными USB-накопителями и иногда, они могут быть защищены от записи. Но, к сожалению, далеко не каждый понимает зачем это нужно.
Пожалуй, известно что USB-флешки – устройства, которые очень легко и быстро могут поймать вирус. Это вредоносное обеспечение, в свою очередь, чаще всего распространяется именно таким способом и способно нанести вред не только самой флешке, но и компьютеру, если не успеть вовремя предпринять какие-то определенные меры. Защита флешки от записи является самым распространенным способом для обеспечения безопасности.
Зачем нужна защита от записи?
Очень часто вредоносное программное обеспечение подобного рода действует следующим образом: после того как вирус попадает на носитель, он находит один или несколько файлов (папок), которые он заменяет собой. Естественно, пользователь может не сразу обнаружить подобную проблему и открыть такой файл, после чего компьютер на котором произошло подобное заражается вирусом. Защита флешки от записи позволяет обезопасить себя именно от таких вирусов, но стоит помнить, что при этом включенном параметре, пользователь не сможет записывать никакие файлы на флешку до момента его отключения.
Как установить защиту от записи на флешку?
Для того чтобы обезопасить свою флешку от подобной участи и установить защиту от записи, пользователю даже не понадобится какое-то специальное программное обеспечение. Все можно сделать довольно быстро и легко. Для установки защиты сперва потребуется установить USB-накопитель, который вы собираетесь защитить, в компьютер. После этого откройте «Мой компьютер», подведите курсор мыши к изображению ярлыка флешки и нажмите на нем правой кнопкой мыши. Когда появится контекстное меню, нужно выбрать пункт «Свойства» и в окне перейти во вкладку «Безопасность».
Скорее всего вы увидите, что у вас разрешены абсолютно все действия которые можно производить с флешкой (запись, чтение, редактирование и т.п.). Требуется нажать на кнопку «Изменить», которая располагается напротив пункта «Чтобы изменить разрешения нажмите на кнопку «Изменить»». После того как появится новое окно, нужно установить галочку на параметр «Запретить», напротив пункта «Запись». После этого никто не сможет видоизменять, добавлять или редактировать файлы, хранящиеся на флешке. Стоит отметить, что для отключения подобной функции, пользователю понадобится тот же компьютер, где была включена защита от записи. Во всем остальном процедура ничем не отличается, за исключением того, что галочку нужно будет установить напротив пункта «Разрешить».
Работа файловой системы нарушилась вследствие неправильной эксплуатации флешки, ведь практически все пользователи пренебрегают операцией безопасного извлечения;
Флешка заражена вирусами;
Механическое повреждение flash-карты, например, ее уронили, повредили, намочили и т. д.;
На флешке стоит переключатель, который и устанавливает защиту от записи.
Внимательно рассмотрите флешку: может быть на ней просто стоит переключатель, тогда проблема снятия защиты будет решена одним движением. Необходимо просто передвинуть переключатель и блокировка флешки будет снята.
Программы, которые помогут снять защиту от записи на флеш-карте
Программа HP USB Disk Storage Format Tool
поможет разблокировать флешку вне зависимости от ее модели. После скачивания и запуска программы, заблокированная флеш-карта будет сразу определена. Нужно только выбрать тип файловой системы и нажать кнопку «Начать».
AlcorMP
работает с контроллерами AlcorMP. Если ваша флешка работает на этом контроллере, то вы увидите черную кнопку «G», красный цвет говорит о том, что нужно работу прекратить. Чтобы снять защиту от записи нужно нажать на кнопку «START».
Важно!
Все приложения, предназначенные для работы с картами памяти необходимо открывать от имени администратора. Для этого нужно кликнуть по ярлыку программы правой кнопкой мыши и нажать на пункт «Запуск от имени администратора».
Другие способы, помогающие убрать защиту от записи на флеш-карте
Попробуйте просканировать флешку и, при необходимости, удалите все вирусные файлы.
Попробуйте просто сменить USB-порт. Иногда происходит так, что после того, как вы переставили флешку в другой порт, все начинает работать.
Можно попробовать убрать защиту флешки в командной строке.
Для этого нужно:
Запустить командную строку от имени админстратора;
Ввести в командной строке Diskpart и нажмите Enter;
Теперь нужно ввести команду list disk;
В списке дисков нужно найти флешку, которую нужно разблокировать (необходимо знать ее номер);
Теперь надо ввести следующие команды, после каждой команды нажимать Enter: select disk N (где N номер флешки из предыдущего шага) attributes disk clear readonly, exit;
После этого нужно закрыть командную строку и попробовать снова произвести какие-нибудь действия с флешкой.
Видео по теме
Источники:
- Как снять защиту от записи с флешки
Найдите файл mmcstore поменяйте его разрешение, добавив в конце имени.txt. Получится mmcstore.txt открываем его и среди разных непонятных символов, типа «?????1?2?3?4?5?6?????» или подобных, обнаружите пароль
. В этом случае это «123456». В некоторых моделях данный файл находится по адресу C:/Sys/. Первый способ.
Вставьте заблокированную карту , который поддерживает её формат. Сделайте форматирование носителя. В этом случае пароль
также автоматически удаляется. Но, также вы потеряете всю информацию на памяти
, так что данным способом следует действовать с осторожностью. Если же нужно снять пароль
, то вставьте заблокированную карту в другой смартфон, но с ОС Symbian версии выше и проделайте те же операции. Второй способ.
Возьмите приложения J.A.F. (Just Another Flasher) и Nokia Unlocker, для того чтобы снять пароль
с запароленной Nokia. Для этого: подключите к компьютеру (), запустите J.A.F., вверху окна найдите вкладку «ВВ5», в ней поставьте галочку слева от слова «Read PM», справой стороны окна нажмите кнопку «Service». Откроется окно с названием «Select PM start address», кликните на кнопке «ОК», в появившемся окне введите вместо 0 цифру 512 и снова нажмите «ОК». В появившемся окне задайте путь сохранения файла и нажмите «Сохранить», начнётся процесс обработки. Запустите программу Nokia Unlocker, укажите путь к файлу, который до этого сохранили и откройте его. В новом окне нажмите кнопку «Определить», после этого пароль
станет известен. Третий способ.
Возьмите специальный антиблокиратор, его название USB SD / SDHC / MMC memory Unlock. С его помощью можно карту памяти
, но с потерей всех данных. Это помогает, если информация на носителе не очень важная и можно её удалить. Четвертый способ.
Возможность поставить пароль
на карту памяти
весьма привлекательна. Вы можете защитить сохраненные на ней данные от постороннего вмешательства, и воспользоваться им тогда, когда хотите. А вот как снять этот самый пароль
?
Инструкция
В том случае, если пароль
забыт или утерян, производители рекомендуют два пути. Первый, выбросить заблокированную карту и приобрести новую. Мотивация простая: по стоимости вы ничего не выиграете, а проблем меньше. Но тогда, вместе с картой потеряются и данные, так бережно на нее записываемые.
Инструкция
Сначала попробуйте очистить флешку, используя для этого мобильный телефон (фотокамеру). Откройте меню настроек в используемом устройстве. Выберите подменю «Память» и удалите всю информацию с флешки. Естественно, необходимо выбрать пункт «Форматирование», а не просто вручную удалить все файлы.
Если после выполнения данной процедуры флешка все равно запрашивает пароль, подключите ее к компьютеру. Для этого используйте картридер подходящего формата.
Откройте меню «Мой компьютер». Найдите и кликните по ней правой кнопкой мыши. Выберите пункт «Форматировать». Установите параметры осуществления этого процесса. Используйте только ту файловую систему, которую поддерживает данная флешка.
Нажмите кнопку «Начать» и подождите, пока завершится очистка накопителя. Выполните безопасное извлечение флешки. Вновь подключите ее к компьютеру и проверьте ее работоспособность.
Если обычное форматирование не принесло желаемых результатов, установите программу HP USB Format Storage. Запустите эту утилиту и подключите флешку к компьютеру.
В поле Device выберите нужный накопитель. Теперь изучите доступные параметры в меню File System. Укажите тот формат файловой системы, который не используется в данный момент. Т.е. если в настоящее время флешка работает с FAT32, выберите пункт NTFS.
Снимите галочку с пункта Quick Format. Нажмите кнопку Start и подождите, пока завершится форматирование накопителя и смена его файловой системы.
После этого извлеките флешку из картридера и подключите ее к мобильному телефону. Убедитесь в том, что карта памяти готова к работе и не требует ввода пароля. Если вы используете переходник на формат SD, проверьте расположение защелки, блокирующей запись информации на накопитель.
Видео по теме
Источники:
- разблокировка microsd
Сегодня представить любого человека без сотового телефона очень трудно. Большинство современных производителей телефонов предлагают в комплекте небольшого размера карту – флеш-накопитель. При попадании на флешку
вирусов ей требуется форматирование.
Вам понадобится
- – компьютер
- – кардридер
- – кабель соединения с компьютером
Инструкция
Есть несколько способов осуществить форматирование. Проще всего отформатировать флешку в вашем посредством интерфейса операционной системы (программы) вашего . У большинства для флеш-карты имеется отдельное меню и есть пункт меню “Форматировать “. В некоторых моделях телефона необходимо найти раздел “Память”, и в настройках этого раздела вы сможете найти заветный пункт “Форматировать”.
Иногда форматирование таким способом не получается, и тут нам на помощь придет компьютер. Необходимо подсоединить к компьютеру посредством USB- , который идет в комплекте. При соединении (сопряжении) устройств, на отдельным диском будет отображаться флеш- нашего телефона. В проводнике нажимаем на него правой кнопкой мыши, выбираем “Форматирование”. Также можно удалить с флешки без форматирования, при условии, что все скрытые файлы на ней будут отображаться.
Можно воспользоваться другим способом – форматированием с помощью кардридера. Смысл прост: необходимо извлечь флешку из телефона и вставить в кардридер (в зависимости от формата флешки), либо воспользоваться переходником, который чаще всего идет вместе с флеш- в комплекте. Во многих ноутбуках кардридер уже встроен в корпус, в то время как для придется его приобретать.
Обратите внимание
Если невозможно произвести форматирование флеш-карты на телефоне и на компьютере, следовательно, причиной может быть неисправность самой карты.
Полезный совет
Будьте внимательны при вставке карты в переходник, на нем имеется переключатель, который может блокировать запись либо форматирование информации (находится он с боковой стороны переходника).
При попадании некоторых видов вирусов на компьютер могут возникнуть серьезные проблемы. Например, вы не можете зайти в вашу операционную систему. Монитор
блокируется вместе с Windows. В таких случаях надо воспользоваться специальными утилитами, которые в свою очередь позволяют разблокировать все действия, созданные вирусным ПО.
Вам понадобится
- Персональный компьютер, монитор
Инструкция
Загрузите операционную систему Windows с помощью загрузочно-восстановительного диска. Это может быть Windows miniPE, ERD Commander. Вставьте этот диск и перезагрузите . В процессе нажмите “Delete”. Это позволит вам зайти в “CMOS Setup Utility”. Выставьте загрузку с CD-ROM. Для этого нажмите “F10”. Снова начнется перезагрузка. Вы увидите меню “Мастер Windows XP”. В нем выберите следующий раздел “Загрузка ERD Commander”. Нажмите клавишу “Enter”. Внизу вы увидите появление строки состояния Starting Winternals ERD Commander. Когда загрузится драйвер , появится окно, в котором нажмите “Skip Network Configuration”. В новом окне “Welcome to ERD Commander” вы должны выбрать вашу операционную систему. Нажмите опять “Ок”. После загрузки Рабочего стола нажмите двойным щелчком на “My Computer”.
Закройте ERD Commander Explorer. Нажимайте дальше “Start”, выбирайте “Administrative Tools” и “RegEdit”. В этом окне “ERD Commander Registry Editor” выберите . Значение REG_SZ-параметра Userinit исправьте на C:WINDOWSsystem32userinit.exe. Здесь же, поменяйте значение REG_SZ-параметра Shell на Explorer.exe.
Закрывайте “ERD Commander Registry Edito”. Жмите “Start”, далее “Log Off” и “Restart”. Подтвердите кнопкой “Ок”. Начинается перезагрузка, далее жмите Delete. Заходите в “CMOS Setup Utility”. Устанавливайте загрузку компьютера с . Жмите “F10” и санкционируйте изменения. Загружайте ваш Windows в обычном режиме. Просканируйте компьютер с помощью антивирусной системы.
Видео по теме
Зашифрованные данные на флешке очень удобны. Уже никто не сможет посмотреть то, что ему видеть не положено. Не причинит беспокойства и потеря носителя. Но случается так, что не записан, а в памяти не всегда удается удерживать все пароли, если не пользуешься ими часто. Как же разблокировать флэшку, если пароль
забыт, а записи нет или потерялась?
Вам понадобится
- Персональный компьютер, флешка
Инструкция
При создании пароля функцией Bitlocker, которая имеется в операционной системе Windows Vista или Windows 7, одна из инструкций будет рекомендовать сохранить ключ восстановления в двух вариантах: ключ, или сохранить его в определенном файле.
Правой кнопкой мыши кликните по иконке в «Моем ». В появившемся диалоговом окне выберите опцию: «Разблокировать диск». В новом окне введите вручную ключ восстановления. Его можно скопировать, если ключ сохранен на другом электронном носителе.
После того, как ключ введен или скопирован, нажмите на вкладку «Готово». Но процесс разблокировки не закончен, так разблокирована временно и при ее изъятии блокировка снова включится. Поэтому следуйте дальнейшим подсказкам системы и смените пароль
.
В диалоговом окне выберите опцию «Управление Bitlocker». Появится список действий, которые можно выполнить. Измените забытый пароль
на новый, чтобы окончательно разблокировать электронный носитель. Не забудьте на всякий непредвиденный случай сохранить ключ восстановления. Здесь же можно удалить пароль
, но это только в случае использования и пароля и -карты. Как видите, сложного в данном процессе нет. Главное, во время шифрования флешки сохранить ключ восстановления , или другое переносное устройство.
Источники:
- забыл пароль в флешке
Разработчики устройств воспроизведения звука, предназначенных для автомобилей, явно отстали от специалистов, занятых в сфере создания периферийного компьютерного оборудования. Появление флэш-накопителей поставило под угрозу существование бизнеса по производству CD и DVD дисков.
Вам понадобится
- – адаптер для подключения Usb Flash или SD Card.
Инструкция
После приобретения процедура подключения нового устройства к бортовой отнимает у владельца не более пяти минут. Ровно столько времени, сколько потребуется затратить на извлечение аудиоаппаратуры из гнезда. Затем адаптер выводится в любое удобное место .
Открытие съемных носителей практически во всех операционных системах происходит в порядке, аналогичном их запуску в Windows. Однако Linux – достаточно непростая в настройке операционная система, и здесь могут возникнуть проблемы с открытием носителей.
Вам понадобится
- – драйвера для вашего компьютера.
Инструкция
Убедитесь в том, что все USB порты на вашем компьютере рабочие. Вставьте съемный USB-носитель в соответствующий порт вашего компьютера. Из автозапуска выберите вариант открытия диска. Если этого не произошло, откройте директорию computer:/// и выберите нужное для открытия устройство. Откройте обозреватель файлов на данном носителе.
Если ваше устройство не распознается системой, попробуйте установить драйвера. Это очень часто встречающаяся проблема в Linux, зачастую необходимое для работы программное обеспечения для поддержания работы устройств приходится инсталлировать отдельно, несмотря на то, что некоторые сборки имеют в установочных файлах пакеты драйверов.
Откройте в вашем обозревателе страницу поисковика и введите «Драйвер USB 2.0 для Linux». Из открывшихся результатов поиска выберите подходящий вам и загрузите его на ваш компьютер. Лучше всего выбирайте для скачивания тот файл драйвера, под которым имеются положительные .
Инсталлируйте программное обеспечение для поддержки USB в ваш компьютер. Перезагрузите операционную систему и вставьте съемный носитель в разъем для подключения USB устройств. Откройте его в любом файловом менеджере, установленном на вашем компьютере.
Если не помогла установка драйвера USB, попробуйте обновить драйвер материнской платы. В крайнем случае проверьте его наличие на вашем компьютере и совместимость с операционной системой. Лучше всего выполните переустановку, скачав предварительно обновленную версию совместимого программного обеспечения, после чего перезагрузите компьютер и подсоедините к нему съемный диск.
Проверьте ваш съемный накопитель на работоспособность, подключив его к другому компьютеру. Также попробуйте подключить другое устройство USB К вашему компьютеру. Если результат будет тот же, переустановите операционную систему, выбрав другой дистрибутив для инсталляции.
Полезный совет
При установке драйверов в ос Linux всегда проверяйте их совместимость.
Иногда офисная техника начинает капризничать. Большинство проблем решается просто, если знать причину их возникновения. Но как быть, если вы не обладаете специальными знаниями, и то, что легко для других, чрезвычайно сложно для вас? Что делать, если ранее работавший принтер вдруг перестает распечатывать документы? Никаких физических повреждений вы не наблюдаете, лампочка на корпусе подтверждает, что техника готова к работе. Как в этом случае разблокировать принтер и заставить его функционировать?
Инструкция
Конечно, дело может быть и в физической поломке оборудования, которую не видно невооруженным глазом, но первым делом проверьте настройки своего принтера. Причина может заключаться в том, что вами или другим пользователем документов на данном была отложена или . Все необходимые сведения вы сможете получить в окне «Принтеры и факсы». Вызвать его можно несколькими способами.
Нажмите на кнопку «Пуск» или на клавишу с изображением логотипа Windows на . В меню выберите пункт «Принтеры и факсы», кликнув по нему левой кнопкой мыши. Если отображение данной папки не настроено в меню «Пуск», откройте ее другим способом. Через меню «Пуск» вызовите «Панель управления». Выберите категорию «Принтеры и другое » и кликните по значку «Принтеры и факсы», или выберите задание «Показать установленные и факсы». Если «Панель управления» имеет классический вид, выберите нужный значок сразу.
В открывшейся папке подведите курсор мыши к значку своего принтера и кликните по нему правой кнопкой мыши. Обратите внимание на третью строку в выпадающем меню. Если в ней «Возобновить печать», значить, отправка на печать документов на данном принтере была приостановлена. При этом в статусе о состоянии принтера (надпись под значком принтера в папке) будет стоять то же значение. Кликните по строке левой кнопкой мыши, чтобы отправку документов на печать.
Если ранее в настройках была выбрана команда «Отложить печать», тоже не будет распечатывать документы, а в статусе готовности оборудования будет стоять значение «Не подключен». В этом случае обратите внимание на пятую строку выпадающего меню. Кликните по надписи «Использовать принтер в оперативном режиме» левой кнопкой мыши. После этого надпись в статусе изменит свой вид на «Готов».
Содержимое карт памяти телефонов может блокироваться по усмотрению пользователя. Методы блокировки бывают разные, например, простая защита от записи, установка пароля доступа к файлам или установка блокировки доступа к определенным данным.
Инструкция
Убедитесь в том, что на вашу карту памяти не установлена система защиты файлов. Для этого выключите ваше мобильное устройство и достаньте . Проверьте положение переключателя Lock-Unlock; если необходимо, переведите его во вторую позицию.
Проверьте, открывается ли ваша флеш-карта в компьютере. Вставьте ее в кардридер, после чего подсоедините к USB-порту ПК. Если карта открывается и вам доступны операции с файлами, скорее всего, проблема заключена в настройках вашего телефона. Для устранения неисправности выполните восстановление настроек.
Для этого зайдите в меню панели управления, выберите пункт «Общие» и найдите восстановление телефона к исходным его . После этого верните съемный накопитель на место, включите и проверьте . Также убедитесь, что доступ к памяти на вашем не регулируется специальными приложениями и файловыми менеджерами.
Если флеш-карта не открывается в меню вашего компьютера, выполните ее форматирование стандартными средствами Windows и сбросьте параметры телефона на исходные. Вставьте карту памяти в телефон и обязательно повторно отформатируйте ее из меню вашего мобильного устройства.
Полезный совет
Всегда форматируйте карты средствами мобильного телефона в аппаратах Nokia.
Флеш-карта устанавливается в телефон с цлью увеличения объема физической памяти для хранения на ней различных файлов. Ее содержимое можно открыть в телефоне при помощи галереи, меню модуля памяти или специального обозревателя.
Вам понадобится
- – кабель для подключения телефона к компьютеру;
- – подключение к интернету;
- – программа-антивирус.
Инструкция
Зайдите в меню вашего телефона и найдите в списке вашу флеш-карту. Если в вашей модели телефона она не предусмотрена в виде отдельного элемента меню, откройте панель управления и найдите в ней диспетчер файлов. Выберите в открывшемся списке память вашего съемного накопителя. Обычно данный способ открытия флешки доступен для смартфонов.
В главном меню телефона найдите пункт офисных средств и зайдите в раздел управления модулями памяти вашего мобильного устройства. Выберите среди них карту памяти телефона. Также ее можно найти в меню «Файлы», это касается в основном некоторых старых моделей Samsung и LG. Также открытие файлов, находящихся на флеш-карте вашего мобильного устройства вы можете при помощи специально предусмотренных для этого стандартных утилит телефона либо из галереи.
Если в вашем телефоне установлено приложение-обозреватель для файлов, откройте в его главном меню вашей карты памяти. Если его инсталляция не была предусмотрена производителем, вы можете скачать приложение вроде File Explorer в ваше мобильное устройство.
Сегодня я поделюсь с вами способами, которые помогут вам убрать ваш забытый пароль с флешки. Хочу отметить, что все способы я рассматриваю и проверяю на Nokia 5228, соответственно эти же способы будут работать на всех устройствах с Symbian 9.4. Можете попробовать протестировать их и на других устройствах.
Ну что ж, начнём :
1 Способ.
На самом смартфоне заходи по пути C:sysdata находим здесь и переименовываем файл mmcstore в mmcstore.txt, превращая простой файл в текстовую форму и открываем его. Пароль будет виден в любом случае, среди разных закорючек.
Примерно увидим вот такую картину: (ищем среди символов цифры, это и будет наш пароль)
???:::::;%”;%;№%%:3%;:%№%;
%;:;№?7ОИТЛО8*?(:?*%:4
В данном случае: 3784
Примечание: стандартный менеджер можете не использовать, нужно качать любой другой, так как стандартный не видит этот файл.
2 Способ.
Нужна еще 1 флэшка, неважно каким объемом. Ставим на незалоченную флэшку пароль, например «1».Вставляем залоченную флэшку, входим в меню -> “форматировать”, тело попросит ввести код, который мы благополучно забыли. Ничего вводить не надо. Достаём залоченную паролем флэшку из разъема. Вставляем нашу флэшку, где поставлен пароль «1». Подождём 5 секунд и вводим пароль «1». После выполненного действия (форматирование), ставим залоченную флэшку Тело обнаружит запароленную флэшку, со всеми сохраненными на ней данными (но пароль никуда не делся!).Теперь главное сбросить информацию на другой носитель. Так, старый код остался, нам надо от него избавиться. Делаем так (действуем заранее сохранив данные): форматировать ->подтверждаем форматирование. У нас пустая флэшка. Установить пароль -> Изменить пароль -> Меняем на «1»
3 Способ.
Надо сказать что это самый лёгкий способ убрать пароль с флешки. Просто отформатируйте её, и всё.
4 Способ.
Для этого способа нам понадобиться взломать смартфон (наверно все обладатели устройств на Symbian 9.4 давно уже взломали своё устройство). Открывем программу X-plore (если нет, то качаем). И с помощью програмы заходим по пути C:sysdata, находим файл mmcstore. Нажимаем: Меню -> Файл -> Просмотр в HEX. Смотрим на символы в правой колонке после знака вопроса ?, это и есть пароль карты памяти. Точки и запятые в пароль не входят.
Ну вот и всё, надеюсь был полезен.