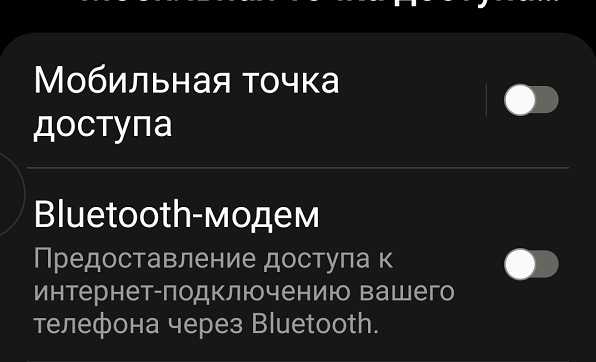
Честно говоря, пароль от точки доступа на телефоне самсунг а51, а12, а32 …большой роли не играет, но он обязательно нужен.
Нужен для того, что без него нереально раздать интернет. Где он находится? Где-то в системных файла, куда попасть просто так не получится.
А найти его, посмотреть какой и изменить, что я, например всегда делаю очень легко. Я меня всегда на свой.
Пароль точки доступа самсунг который присвоен устройству системой очень сложный и его тяжело запомнить
Где пароль от мобильной точки доступа самсунг
Чтобы узнать какой присвоен вашему смартфону перейдите в настройки сначала (на всех устройства это иконка-шестеренка).
Затем коснитесь раздела «Подключение». Прокручивая вниз, увидите строку «Мобильная точка доступа и модем» — жмите на нее.
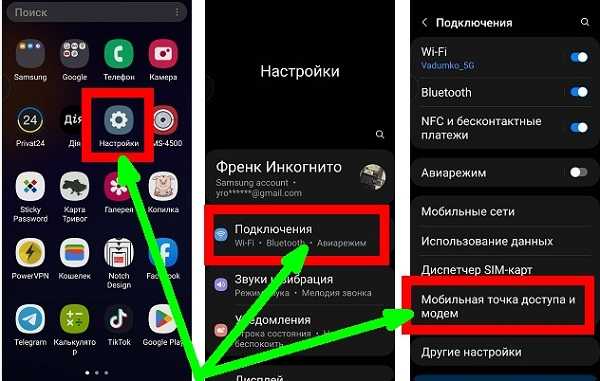
Теперь нажмите на первый раздел сверху (рисунок ниже). Внизу будет синяя надпись «Настроить». Коснитесь ее.
Теперь придумай свой. Можно самый обычный типа 12345678 и нажмите сохранить. Это если хотите менять.
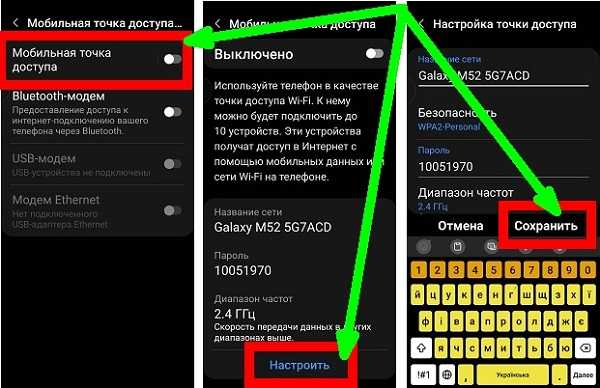
Если видите, что запомните можете оставить системный, но он всегда там сложный, а защищать то особо нечего. Хорошего дня.
В Сети часто встречается вопрос, как посмотреть пароль от ВайФая на телефоне Самсунг. Эксперты выделяют два способа решения этого вопроса, которые условно делятся на следующие категории — с получением правами Суперпользователя и без root. Ниже рассмотрим главные способы, а также приведем приложения для получения пароля от общественной сети.
Как посмотреть пароль от ВайФая без рут
Для начала рассмотрим простой способ, как узнать пароль от ВайФая на телефоне Самсунг без взлома смартфона и получения прав Суперпользователя.
Пароль от точки доступа смартфона
Если вам нужно раздать сеть с самого смартфона — посмотрите пароль от WiFi с помощью стандартных функций телефона. Во многих устройствах легко глянуть код от ВайФая в настройках. Алгоритм такой:
- Войдите в перечень Подключения и выключите сеть ВайФая на телефоне.
- Войдите в режим модема на Андроиде и откройте точку доступа.

- Включите точку доступа, для раздачи интернета для других устройств.

- В поле Пароль интересующие данные скрыты точками. Чтобы посмотреть интересующую информацию, кликните на значок глаза возле этой графы.

Так вы сможете посмотреть пароль от WiFi на телефоне Самсунг и записать его, чтобы впоследствии не забыть, когда он снова понадобится и подключить интернет на ПК или другом телефоне.
Через настройки роутера
Еще один способ узнать ключ для ВайФая на телефоне Самсунг — войти в настройки маршрутизатора и посмотреть нужные данные через панель управления. Алгоритм такой:
- Зайдите в «Подключения» и нажмите на уже подключенную сеть — Управление маршрутизатором. Можете сразу открыть браузер и вбите в него комбинации 192.168.1.1, tplinlogin.net, 192.168.1.0 и т. д. Информацию для входа можно посмотреть в инструкции, на коробке или на нижней части роутера.
- После перехода в окно авторизации введите логин и пароль, которые также должны приводиться на нижней части маршрутизатора. Чаще всего требуется вбить два слова admin и admin (эти сведения установлены по умолчанию).



На завершающем этапе остается узнать пароль от WiFi на телефоне Самсунг. Дальнейший алгоритм настройки модема зависит от производителя:
- Для TP-Link перейдите в раздел Беспроводный режим. Там войдите во вкладку Защита беспроводного режима, а в разделе WPA/WPA2 – Personal легко посмотреть интересующий ключ от ВайФая.

- Если под рукой D-Link, необходимо войти в WiFi, Настройки безопасности, а там посмотреть Ключ шифрования PSK.

- Для маршрутизатора ASUS требуется войти в секцию Беспроводная сеть, перейти в раздел Общие, а далее в секцию предварительный ключ WPA.

- В ZeXEL войдите в Сеть WiFi, а после этого перейдите в раздел Ключ сети. Там легко посмотреть код от ВайФая на телефоне Самсунг.

После восстановления зафиксируйте данные, чтобы в дальнейшем их не забыть. Если вы ранее меняли данные для входа в модем и не помните их, сбросьте настройки маршрутизатора. Для этого жмите и удерживайте кнопку Резет на устройстве или WPS/Reset. Как правило, сброс осуществляется по истечении 10-12 секунд. Если кнопка находится в углублении маршрутизатора, воспользуйтесь скрепкой или другим острым предметом. После сброса настроек можно ввести новые данные и уже зафиксировать их в отдельном месте.
Альтернативный метод через ПК
Выше мы рассмотрели, как узнать пароль от ВайФая на телефоне Самсунг. Но этот вариант не всегда устраивает. В качестве альтернативы можно установить программу WirelessKeyView и использовать ее для получения интересующих данных. Для этого запустите ПО от имени администратора на ПК, к которому подключен маршрутизатор. В перечне сетей найдите раздел Key, откуда и перепишите ключ.
Как посмотреть пароль на телефоне Самсунг с помощью рут
В остальных случаях, чтобы посмотреть код от ВайФая через телефон Самсунг, нужно подключат root права. При этом в распоряжении владельца несколько вариантов.
Файловый менеджер
В ОС Андроид телефона Самсунг хранится много важной информации, в том числе пароли от ВайФая. При наличии прав root эту информацию можно открыть и почитать. Для решения задачи установите файловый менеджер, к примеру, RootBrowser, а также приложение RB Text Editor. После этого сделайте такие шаги:
- Войдите в программу и в главной папке телефона Самсунг найдите раздел data.
- Отыщите папку с названием misc и войдите в нее.
- Выберите каталог ВайФай и айдите там wpa_supplicant.conf.
- Войдите в него с помощью файлового менеджера.
- В появившемся перечне найдите свою сеть по SSID, а рядом посмотрите на пароль PSK.

По такой же схеме можно посмотреть пароль от WiFi на телефоне Самсунг с помощью других проводников, к примеру, ES проводник. В Плей Маркет таких программ достаточно, поэтому можно выбрать любую.
Приложение
Рассматривая варианты, как посмотреть пароль от ВайФая на телефоне Самсунг, нельзя отметать вариант со специальными приложениями. Здесь выбор для пользователей достаточно широк, чтобы сделать правильный выбор. Популярные варианты — Unlock Root, Kingo ROOT или SuperSU. Всего в Гугл Плей не меньше 20 разных программ, позволяющих посмотреть ключи от ВайФай.
Среди наиболее популярных выделяется WiFi Key Recovery. Возможности программы позволяют увидеть ключ и восстановить его без взлома сети. Приложение запоминает к хранит ключи от ВайФая к сетям, к которым был подключен телефон Самсунг. Программа считывает сведения с wpa_supplicant и выдает их в удобном для чтения виде. Как результат, ключ можно копировать и перенести в текстовый документ, если это требуется.

По аналогичному принципу можно посмотреть пароль от WiFi и через другие приложения, поэтому рассматривать отдельную инструкцию для каждого ПО нет смысла.
Как посмотреть ключ в Самсунг от общественной сети?
Любителей интернет-серфинга часто интересует, где увидеть пароль от ВайФая, если его не знаешь (на Самсунг). Как правило, вопрос касается общественных сетей, где ключи подключения к WiFi никто не скрывает. Для получения интересующей информации можно воспользоваться одной из следующих программ:
- WiFi Map — одно из лучших приложений, которое отлично зарекомендовало себя и имеет множество позитивных отзывов. ПО особенно полезно для людей, которые много перемещаются с места на место. Генератор софта способен быстро подбирать пароли в разных точках мира. Кроме того, в программе предусмотрена удобная навигация, имеется умный поиск паролей, фильтр ВайФая и другие опции. При желании можно вручную добавить интересующую точку доступа.
- WiFi Password — программа, которая нуждается в наличии root. С ее помощью можно посмотреть пароль к сетям ВайФая без скрывающих эти данные звездочек. После установки и запуска необходимо дать программе права суперпользователя и выбрать из перечня интересующую сеть. Там в разделе SSID посмотрите пароль.
Существуют и другие программы, но приведенные выше наиболее востребованы и имеют положительные отзывы со стороны пользователей.
Итоги
Теперь вы знаете, как и с помощью каких приложений можно посмотреть пароль от ВайФая на телефонах Самсунг. Решение задачи доступно без рут или с помощью прав суперпользователя. В последнем случае открывается доступ к файлу с ключом, расположенному по пути data/misc/wifi/wpa_supplicant.con. Если вы задаете пароль для собственной интернет-сети, помните о главных правилах — не разглашайте ключ посторонним людям и периодически меняйте данные для входа. В случае, если вы вдруг забыли свой пароль, посмотрите его одним из рассмотренных выше путей.
Как посмотреть и узнать пароль от Wi-fi на Samsung быстро и просто?


В Сети часто встречается вопрос, как посмотреть пароль от ВайФая на телефоне Самсунг. Эксперты выделяют два способа решения этого вопроса, которые условно делятся на следующие категории — с получением правами Суперпользователя и без root. Ниже рассмотрим главные способы, а также приведем приложения для получения пароля от общественной сети.
Как посмотреть пароль от ВайФая без рут
Для начала рассмотрим простой способ, как узнать пароль от ВайФая на телефоне Самсунг без взлома смартфона и получения прав Суперпользователя.
Пароль от точки доступа смартфона
Если вам нужно раздать сеть с самого смартфона — посмотрите пароль от WiFi с помощью стандартных функций телефона. Во многих устройствах легко глянуть код от ВайФая в настройках. Алгоритм такой:
- Войдите в перечень Подключения и выключите сеть ВайФая на телефоне.
- Войдите в режим модема на Андроиде и откройте точку доступа.

- Включите точку доступа, для раздачи интернета для других устройств.

- В поле Пароль интересующие данные скрыты точками. Чтобы посмотреть интересующую информацию, кликните на значок глаза возле этой графы.

Так вы сможете посмотреть пароль от WiFi на телефоне Самсунг и записать его, чтобы впоследствии не забыть, когда он снова понадобится и подключить интернет на ПК или другом телефоне.
Через настройки роутера
Еще один способ узнать ключ для ВайФая на телефоне Самсунг — войти в настройки маршрутизатора и посмотреть нужные данные через панель управления. Алгоритм такой:
- Зайдите в «Подключения» и нажмите на уже подключенную сеть — Управление маршрутизатором. Можете сразу открыть браузер и вбите в него комбинации 192.168.1.1, tplinlogin.net, 192.168.1.0 и т. д. Информацию для входа можно посмотреть в инструкции, на коробке или на нижней части роутера.
- После перехода в окно авторизации введите логин и пароль, которые также должны приводиться на нижней части маршрутизатора. Чаще всего требуется вбить два слова admin и admin (эти сведения установлены по умолчанию).



На завершающем этапе остается узнать пароль от WiFi на телефоне Самсунг. Дальнейший алгоритм настройки модема зависит от производителя:
- Для TP-Link перейдите в раздел Беспроводный режим. Там войдите во вкладку Защита беспроводного режима, а в разделе WPA/WPA2 – Personal легко посмотреть интересующий ключ от ВайФая.

- Если под рукой D-Link, необходимо войти в WiFi, Настройки безопасности, а там посмотреть Ключ шифрования PSK.

- Для маршрутизатора ASUS требуется войти в секцию Беспроводная сеть, перейти в раздел Общие, а далее в секцию предварительный ключ WPA.

- В ZeXEL войдите в Сеть WiFi, а после этого перейдите в раздел Ключ сети. Там легко посмотреть код от ВайФая на телефоне Самсунг.

После восстановления зафиксируйте данные, чтобы в дальнейшем их не забыть. Если вы ранее меняли данные для входа в модем и не помните их, сбросьте настройки маршрутизатора. Для этого жмите и удерживайте кнопку Резет на устройстве или WPS/Reset. Как правило, сброс осуществляется по истечении 10-12 секунд. Если кнопка находится в углублении маршрутизатора, воспользуйтесь скрепкой или другим острым предметом. После сброса настроек можно ввести новые данные и уже зафиксировать их в отдельном месте.
Альтернативный метод через ПК
Выше мы рассмотрели, как узнать пароль от ВайФая на телефоне Самсунг. Но этот вариант не всегда устраивает. В качестве альтернативы можно установить программу WirelessKeyView и использовать ее для получения интересующих данных. Для этого запустите ПО от имени администратора на ПК, к которому подключен маршрутизатор. В перечне сетей найдите раздел Key, откуда и перепишите ключ.
Как посмотреть пароль на телефоне Самсунг с помощью рут
В остальных случаях, чтобы посмотреть код от ВайФая через телефон Самсунг, нужно подключат root права. При этом в распоряжении владельца несколько вариантов.
Файловый менеджер
В ОС Андроид телефона Самсунг хранится много важной информации, в том числе пароли от ВайФая. При наличии прав root эту информацию можно открыть и почитать. Для решения задачи установите файловый менеджер, к примеру, RootBrowser, а также приложение RB Text Editor. После этого сделайте такие шаги:
- Войдите в программу и в главной папке телефона Самсунг найдите раздел data.
- Отыщите папку с названием misc и войдите в нее.
- Выберите каталог ВайФай и айдите там wpa_supplicant.conf.
- Войдите в него с помощью файлового менеджера.
- В появившемся перечне найдите свою сеть по SSID, а рядом посмотрите на пароль PSK.

По такой же схеме можно посмотреть пароль от WiFi на телефоне Самсунг с помощью других проводников, к примеру, ES проводник. В Плей Маркет таких программ достаточно, поэтому можно выбрать любую.
Приложение
Рассматривая варианты, как посмотреть пароль от ВайФая на телефоне Самсунг, нельзя отметать вариант со специальными приложениями. Здесь выбор для пользователей достаточно широк, чтобы сделать правильный выбор. Популярные варианты — Unlock Root, Kingo ROOT или SuperSU. Всего в Гугл Плей не меньше 20 разных программ, позволяющих посмотреть ключи от ВайФай.
Среди наиболее популярных выделяется WiFi Key Recovery . Возможности программы позволяют увидеть ключ и восстановить его без взлома сети. Приложение запоминает к хранит ключи от ВайФая к сетям, к которым был подключен телефон Самсунг. Программа считывает сведения с wpa_supplicant и выдает их в удобном для чтения виде. Как результат, ключ можно копировать и перенести в текстовый документ, если это требуется.

По аналогичному принципу можно посмотреть пароль от WiFi и через другие приложения, поэтому рассматривать отдельную инструкцию для каждого ПО нет смысла.
Как посмотреть ключ в Самсунг от общественной сети?
Любителей интернет-серфинга часто интересует, где увидеть пароль от ВайФая, если его не знаешь (на Самсунг). Как правило, вопрос касается общественных сетей, где ключи подключения к WiFi никто не скрывает. Для получения интересующей информации можно воспользоваться одной из следующих программ:
- WiFi Map — одно из лучших приложений, которое отлично зарекомендовало себя и имеет множество позитивных отзывов. ПО особенно полезно для людей, которые много перемещаются с места на место. Генератор софта способен быстро подбирать пароли в разных точках мира. Кроме того, в программе предусмотрена удобная навигация, имеется умный поиск паролей, фильтр ВайФая и другие опции. При желании можно вручную добавить интересующую точку доступа.
- WiFi Password — программа, которая нуждается в наличии root. С ее помощью можно посмотреть пароль к сетям ВайФая без скрывающих эти данные звездочек. После установки и запуска необходимо дать программе права суперпользователя и выбрать из перечня интересующую сеть. Там в разделе SSID посмотрите пароль.
Существуют и другие программы, но приведенные выше наиболее востребованы и имеют положительные отзывы со стороны пользователей.
Источник
Способы раздачи интернета с телефона Samsung

Важная информация
Прежде всего убедитесь, что у вас подключен мобильный интернет. Если передача данных на устройстве включена, но интернет-соединение отсутствует, обратитесь к оператору сотовой связи, а также воспользуйтесь нашими рекомендациями по устранению неполадок.

Способ 1: Функции Samsung
При раздаче интернета смартфон фирмы Самсунг можно использовать в качестве Wi-Fi роутера, USB-модема или Bluetooth-модема.
Вариант 1: Мобильная точка доступа
При таком подключении интернет могут получать одновременно до десяти устройств. Скорость соединения будет зависеть как от их количества, так и от расстояния, на котором они находятся от смартфона Samsung.
- Свайпом по экрану сверху вниз опускаем шторку уведомлений и активируем «Мобильную точку доступа». Чтобы открыть параметры функции, удерживаем иконку в течение двух секунд.

Альтернативный вариант – открываем «Настройки», заходим в раздел «Подключения», затем «Мобильная точка доступа и модем»

и переводим переключатель опции в положение «ВКЛ.».

Другие устройства могут подключаться к раздаче по идентификатору сети и паролю, которые заданы по умолчанию, или с помощью QR-кода.

Чтобы изменить пароль, нажимаем на соответствующий пункт, вводим новую комбинацию и тапаем «Сохранить». Таким же образом при желании меняем название сети.


Для раздачи интернета с помощью QR-кода тапаем соответствующую иконку,

на другом аппарате сканируем код быстрого реагирования с помощью любого подходящего для этого приложения и жмем «Подключиться к сети».

Вариант 2: USB-модем
Этот способ обеспечивает более высокую скорость интернет-соединения, особенно если используется оригинальный кабель. Подключать можно ноутбуки и ПК без технологий Wi-Fi и Bluetooth. Обычно в Windows уже есть все нужные для этого драйвера, но если в процессе возникнут проблемы, Samsung на официальной странице поддержки рекомендует установить на компьютер приложение Smart Switch, в состав которого входит необходимый пакет.
- Подключаем устройство с помощью USB-кабеля. Если речь идет о персональном компьютере, используем порт, расположенный на задней панели системного блока, т.е. непосредственно на материнской плате. Снова открываем «Мобильная точка доступа и модем» и активируем функцию «USB-модем».

Если подключение отсутствует, значит, USB настроено неправильно, например, на передачу файлов. В этом случае снова опускаем шторку уведомлений, тапаем то, которое отражает способ применения ЮСБ, и в блоке «Цели использования» выбираем «USB-модем».


Вариант 3: Bluetooth-модем
Подключить таким образом можно любое устройство, на котором есть технология Блютуз. Соединение, скорее всего, будет менее стабильным и быстрым, чем в первых двух вариантах.
- В разделе «Мобильная точка доступа и модем» включаем «Bluetooth-модем».

На мобильном устройстве открываем панель быстрого доступа, включаем Bluetooth, а затем удерживаем иконку в течение двух секунд, чтобы открылся экран с параметрами функции.

Когда смартфон Samsung, раздающий интернет, появится среди доступных устройств, подключаемся к нему.

На обоих аппаратах подтверждаем запрос на подключение.

В блоке «Подключенные устройства» тапаем иконку «Настройки» и в разделе «Профили» активируем функцию «Доступ к Интернету».

Теперь на этом устройстве есть интернет-соединение.

Для подключения ноутбука открываем панель быстрого доступа и активируем функцию «Bluetooth».

Читайте также: Включение функции Bluetooth на Windows 10, Windows 7
Простого сопряжения Самсунга с Windows может быть недостаточно. В этом случае сочетанием клавиш «Win+R» вызываем окно «Выполнить», вводим команду ncpa.cpl и открываем «Сетевые подключения».

Читайте также: Вызов оснастки «Выполнить» в Windows 10, Windows 7
Щелкаем правой кнопкой мышки по «Сетевому подключению Bluetooth» и в контекстном меню выбираем «Просмотреть сетевые устройства».

Выделяем смартфон Samsung, который используется как модем, затем на панели сверху жмем «Подключаться через» и выбираем «Точка доступа».

После этого должно появиться интернет-соединение.

Способ 2: Стороннее ПО
Описанных выше способов более чем достаточно для решения задачи, но в некоторых случаях без стороннего ПО не обойтись. Рассмотрим этот способ на примере приложения Osmino. По сути, оно копирует уже рассмотренную функцию «Мобильная точка доступа», но, судя по отзывам, выручает в тех случаях, когда на устройстве такой опции нет или по условиям тарифа раздача интернета не предусмотрена.
Включаем передачу мобильных данных, запускаем приложение, придумываем имя сети и пароль (или оставляем базовые значения) и тапаем «Раздать». Теперь на другом устройстве подключаемся к этой сети и пользуемся интернетом.

Помимо этой статьи, на сайте еще 12473 инструкций.
Добавьте сайт Lumpics.ru в закладки (CTRL+D) и мы точно еще пригодимся вам.
Отблагодарите автора, поделитесь статьей в социальных сетях.
Источник
Как раздать интернет с Samsung Galaxy
Существует два способа:
1. Использовать устройство в качестве Wi-Fi роутера
С помощью функции Wi-Fi точка доступа смартфон или планшет раздает интернет с
SIM-карты на компьютер, ноутбук, планшет или любое другое устройство через
Wi-Fi.
Достоинства
• Не нужен USB-кабель;
• Одновременно интернет можно раздать 10-ти устройствам;
• Раздать интернет можно не только на компьютер, а на любое устройство с Wi-Fi.
Недостатки
• Скорость соединения меньше, чем при подключении по USB-кабелю, и зависит от расстояния между устройствами;
• Samsung Galaxy быстро разряжается.
2. Использовать устройство в качестве USB-модема
С помощью функции USB-модем смартфон или планшет раздает интернет с SIM-карты на
компьютер
или ноутбук через
USB-кабель.
Достоинства
• Samsung Galaxy подзаряжается от ноутбука или компьютера;
• Скорость соединения выше, чем при подключении по Wi-Fi.
Недостатки
• При использовании неоригинального кабеля скорость соединения может уменьшаться;
• Одновременно интернет можно раздать только на один компьютер;
• Раздать интернет можно только на компьютер или ноутбук.
1. Как настроить Samsung Galaxy для работы в качестве Wi-Fi роутера
-
Убедитесь, что на смартфоне или планшете работает мобильный интернет. Если интернет не работает,
настройте его и включите мобильные данные. -
На мобильном устройстве откройте пункт Настройки.

-
Выберите пункт/вкладку Подключения. Если такого пункта/вкладки нет, перейдите
к
следующему шагу.
-
Выберите пункт Мобильная точка доступа и модем, Другие
сети или Еще.
-
Выберите пункт Мобильная точка доступа или Mobile
AP.
-
Активируйте пункт Мобильная точка доступа.
Название сети и пароль к ней вы увидите ниже. Для изменения имени сети или пароля нажмите на них и
введите новые.
-
На другом устройстве (компьютере) найдите сеть и введите пароль, которые отображаются на экране Samsung
Galaxy.
Если другое устройство (компьютер) не подключается к сети, проверьте, правильно ли вы вводите пароль.
Если интернет на другом устройстве (компьютере) не работает, убедитесь, что интернет работает на мобильном устройстве.
Если на мобильном устройстве интернет работает, перезагрузите Samsung Galaxy и другое устройство (компьютер), и попробуйте снова.
2. Как настроить Samsung Galaxy для работы в качестве USB-модема
Инструкция для компьютеров c операционной системой Windows Vista и выше.
-
Убедитесь, что на смартфоне или планшете работает мобильный интернет. Если интернет не работает,
настройте его и включите мобильные данные. -
Подключите устройство к компьютеру с помощью USB-кабеля. Операционная система начнет поиск и установку
драйверов.Windows использует стандартный драйвер для подключения, который есть в самой операционной системе.
Никаких дополнительных драйверов устанавливать не требуется.Если вам все же нужен пакет драйверов для каких-то иных целей, установите программу Smart Switch, пакет драйверов установится вместе с ней.
-
На мобильном устройстве откройте пункт Настройки.

-
Выберите пункт/вкладку Подключения. Если такого пункта/вкладки нет, перейдите
к следующему шагу.
-
Выберите пункт Мобильная точка доступа и модем, Другие
сети или
Еще.
-
Активируйте пункт USB-модем.

-
Через несколько секунд в панели уведомлений компьютера появится значок подключения к сети. Теперь
устройство работает как модем, можно использовать интернет.
Если интернет на компьютере не работает, убедитесь, что интернет работает на мобильном устройстве.
Если на мобильном устройстве интернет работает, перезагрузите Samsung Galaxy и компьютер, и попробуйте
снова.
Как раздать интернет с компьютера на Samsung Galaxy
Такая функция не предусмотрена в операционной системе Windows. Для подключения к Wi-Fi на Samsung Galaxy используйте роутер.
Без доступа к интернету сейчас никуда. А мобильная точка доступа всегда может выручить в сложных ситуациях. Сегодня рассказываем, как раздать интернет с Самсунга.
Для активации точки доступа Wi-Fi вам понадобятся «Настройки».
Далее выбираете пункт «Подключения».
Затем выбираете «Мобильная точка доступа и модем».
Теперь необходимо настроить данные входа, для чего нажимаете на «Мобильная точка доступа».
Вводите желаемое название точки доступа и пароль для подключения в соответствующие поля.
Осталось активировать мобильную точку доступа.
Также вы можете посмотреть, как это сделать:
