Как зайти в настройки роутера Tenda? На адрес tendawifi.com
У производителя роутеров Tenda есть много интересных, недорогих моделей, которые быстро нашли своих потребителей, и стали полярными. Недавно я писал об одном таком роутере, это Tenda N3. В этой статье я хочу подробно написать о том, как зайти в настройки роутера Tenda. Это будет инструкция для всех моделей этого производителя, так как там практически все одинаково. Немного информации по входу в панель управления есть в статье по настройке маршрутизатора Tenda N3. Но решил подробно обо всем написать в отдельной статье.
Что бы задать какие-то новые параметры, настроить маршрутизатор после покупки, сменить пароль, заблокировать устройство и т. д., вам нужно будет зайти в настройки вашего роутера Tenda. Что собой представляют эти настройки? Это обычная страница, которая открывается в браузере по IP-адресу роутера. Честно говоря, сама панель управления на Tenda N3 выглядит очень скучно, явно устарела и нет русского языка. Не знаю, может в новых версиях прошивки что-то поменялось (или поменяется), но для Tenda N3 новой прошивки я так и не нашел. Это уже тема для другой статьи. Да, панель управления выглядит не очень, особенно, по сравнению с конкурентами. Но, как оказалось, там все очень просто и продуманно, а это для роутера главное.
Вам нужно устройство, с которого будете заходить в настройки. Лучше всего подойдет конечно же компьютер, или ноутбук, что бы подключится к роутеру по сетевому кабелю. Но, если таких устройств нет, то получить доступ к настройкам Tenda можно и с планшета, или телефона по Wi-Fi сети.
Первое, что нужно сделать, это подключить устройство, с которого будем заходить в настройки к своему роутеру. Если у вас уже все подключено, то это можно пропустить. Компьютер/ноутбук, можно подключить по кабелю. Небольшой сетевой кабель идет в комплекте с маршрутизатором. Просто соедините им компьютер с роутером.

Если такой возможности нет, то можно подключится по Wi-Fi. Если у вас новый роутер, еще не настроенный, то подключитесь к Wi-Fi сети, которая появится после включения роутера, и будет иметь стандартное название “Tenda_6 цифр”. Сеть будет без пароля, поэтому трудностей с подключением возникнуть не должно. Если что, смотрите статью по подключению ноутбука к Wi-Fi.

Если все подключено, то можно продолжать.
Заходим в панель управления роутера Tenda по адресу 192.168.0.1 или tendawifi.com
Здесь все просто. Адрес для входа в настройки указан снизу самого устройства. Обычно используется адрес 192.168.0.1.

Или tendawifi.com.

Открываем любой браузер, и в адресной строке пишем (или копируем) IP-адрес 192.168.0.1 (тот адрес, который указан на роутере) Переходим по нему.

Если роутер новый, вы его еще не настраивали, и не меняли стандартный пароль для входа в настройки, то скорее всего сразу откроется панель управления. Вы можете продолжать настройку своего маршрутизатора.
Но, может появится запрос пароля для доступ к настройкам. По умолчанию, просто оставьте поле “Password” пустым и нажмите Ok. Логин вроде бы не нужно указывать, но по умолчанию он – admin.

Если ваш пароль (или пустое поле) не подходит, поле “Password” просто очищается и все, в настройки Tenda не заходит, то скорее всего, что пароль изменен. Если вы его не знаете, то нужно делать сброс настроек роутера. Там есть утопленная кнопка Reset, нажмите на нее чем то острым и подержите 10 секунд.
Стандартные данные для доступа к панели управления:
- IP-адрес – 192.168.0.1
- Пароль – оставляем незаполненным
- Логин – admin
Вот собственно и все. Если у вас что-то не получается, настройки не открываются, нет доступа к странице по адресу 192.168.0.1 и т. д., то посмотрите эту статью, в которой я собрал все возможные причины и их решения по этому вопросу.
Информация обновлена 4 мая 2023 г.
В большинстве роутеров Tenda по умолчанию используется имя пользователя admin, пароль admin и IP-адрес 192.168.0.1.
Эти учетные данные для Tenda необходимы, чтобы осуществить вход в веб-интерфейс роутера Tenda с целью изменения каких-либо настроек.
Поскольку некоторые модели не соответствуют стандартам, вы можете ознакомиться с ними в нижеприведенной таблице.
Под таблицей также приведены инструкции на те случаи, когда вы забыли свой пароль к роутеру Tenda, необходимо сбросить роутер Tenda к заводским настройкам по умолчанию или сброс пароля не работает.
Совет: Нажмите ctrl+f (или cmd+f на Mac) для быстрого поиска номера вашей модели.
Список паролей по умолчанию для Tenda (актуально на Май 2023)
Инструкции и общие вопросы
Забыли пароль к роутеру Tenda?
Изменили имя пользователя и/или пароль своего роутера Tenda и забыли их?
Не волнуйтесь: все роутеры Tenda поставляются с заводским паролем по умолчанию, который можно восстановить, выполнив нижеприведенные инструкции.
Сброс пароля по умолчанию для роутера Tenda
Если вы решите вернуть роутер Tenda к заводским настройкам по умолчанию, вам следует выполнить сброс 30-30-30 следующим образом:
- Когда роутер Tenda включен, нажмите и удерживайте кнопку сброса в течение 30 секунд.
- Удерживая кнопку сброса нажатой, отключите питание роутера и удерживайте ее еще в течение 30 секунд.
- Удерживая кнопку сброса нажатой, снова включите питание устройства и удерживайте ее еще в течение 30 секунд.
Теперь ваш роутер Tenda должен быть сброшен к заводским настройкам. Воспользуйтесь таблицей, чтобы узнать их (скорее всего это будет admin / admin ).
Если сброс к заводским настройкам не помог, ознакомьтесь с Руководством по сбросу настроек для Tenda 30 30 30 .
Важно: для повышения безопасности вашего роутера после сброса к заводским настройкам не забудьте изменить имя пользователя и пароль по умолчанию, поскольку стандартные пароли можно легко найти в интернете (например, здесь).
Я по-прежнему не могу получить доступ к роутеру Tenda, используя пароль по умолчанию
Поскольку роутеры Tenda всегда должны возвращаться к заводским настройкам по умолчанию после сброса, убедитесь, что вы правильно выполнили инструкции по сбросу.
С другой стороны, всегда существует вероятность того, что ваш роутер поврежден и, возможно, требуется его ремонт или замена.
The wireless network name (SSID) and password are important especially if you are trying to connect to a wireless network. Those information can be accessed through the web-based setup page of your Tenda device. You can change the Wi-Fi name and password to whatever you want.
Part 1: Connect the devices together
Part 2: Log into the Tenda web-based setup page
Part 3: Find out or change the Wi-Fi name
Part 4: Find out or change the password

Connect the devices together
Here we recommend you connect your device to Tenda device by a wired connection.
Step 1:
Take an Ethernet cable to connect your computer with one of the yellow LAN ports of the Tenda device.
Step 2:
Ensure that the light corresponding to the LAN port where the Ethernet cable is connected to is lit. If it is lit, you may proceed with the next procedure. Otherwise, try to connect your computer to another yellow LAN port or change another Ethernet cable.
Note: There is only one LAN or LAN/WAN port on some devices like A5/A6/A3/A30/N3/3G150B/PW201A, etc. You can only log into the setup page wirelessly for A5 and 3G186R.

Log into the Tenda web-based setup page
Find out the login IP address on the label located on the back of the Tenda device, and then enter it in the address bar of a web browser. Enter the login username and password if prompted, generally admin both for username and password. If you changed the login IP address or password, you should login with the new IP address and password.
You may need to refer to the User Guide for help about logging into the setup page. Troubleshooting on logging into the setup page, click here.
Note: For A5 and 3G186R, you can only log into the setup page wirelessly.

Find out or change the Wi-Fi name.
Step 1:
Click on Advanced Settings/Advanced directly after logging into the setup page.
Step 2:
Select Wireless Settings/WLAN Settings/Wireless from the main menu.
Step 3:
Select Wireless Basic Settings/Basic Settings/Basic from the submenu, you will then be directed to a page similar to the one below.

Step 4:
Locate the Primary SSID/Main SSID/SSID and you will find the wireless network name there. You can change it to another name with letters, numbers or mixed if you want. Click on OK/Apply/Save.

Find out or change the Wi-Fi name.
Step 1:
Click on Advanced Settings/Advanced directly after logging into the setup page.
Step 2:
Select Wireless Settings/WLAN Settings/Wireless from the main menu.
Step 3:
Select Wireless Security/Security Settings/Security from the submenu, you will be directed to a page similar to the one below.

Step 4:
Locate the Key/Pass Phrase/Security Key, you can find the wireless password there. You can change it to another one with letters, numbers or mixed if you want. Click on OK/Apply/Save.
Note: To set a wireless password, WPS Settings should be disabled first. Plus, it is highly recommended to select WPA-PSK, WPA2-PSK, Mixed WPA/WPA2-PSK, WPA Personal, WPA2 Personal or Mixed WPA-WPA2 Personal as the Security Mode/Network Authentication, and select AES as the WPA-Algorithms/Cypher Type/WPA Encryption.
Related Articles:
How can I connect to a wireless network?
How to forget or remove a wireless network?
What if I cannot see the Tenda Wi-Fi signal?
What if I can see my Wi-Fi but cannot connect to it?
How to fix an unstable or slow wireless network?
Download this article:
Where can I find or change my wireless network name and password
В материале мы рассмотрим инструкции, которые подскажут, как узнать пароль от роутера и его логин с помощью 9 проверенных способов на большинстве используемых моделей Wi-Fi устройств.
Доступ к каждому маршрутизатору ограничен, так как существует пароль к вай-фаю. Когда хочется его изменить, установив вместо заводского собственный набор символов, можно столкнуться с непредвиденными трудностями, которые существенно усложняют процесс замены ключа.
Содержание
- Как узнать имя пользователя (логин и пароль) от роутера для входа?
- 1 способ, как узнать пароль роутера: воспользоваться центром управления
- 2 способ: нажатие комбинации клавиш
- 3 способ: данные, указанные на устройстве
- 4 способ: когда не подходит заводской пароль роутера
- 5 способ: обычная авторизация
- 6 способ, как узнать пароль роутера: наклейка на корпусе устройства
- 7 способ: инструкция к роутеру
- 8 способ: когда пароль от роутера не подходит
- 9 способ: когда данные по умолчанию не подходят
Как узнать имя пользователя (логин и пароль) от роутера для входа?

Важно знать, что при смене пароля для вай-фая необходимо иметь данные о логине и пароле роутера. Также не лишним будет знание веб-сайта маршрутизатора. Как правило, на самом роутере производителем указывается пароль с логином. Это самый простой способ того, как получить доступ к смене ключа вай-фая. Но нередки ситуации, когда такая информация отсутствует.
Зачем это все нужно? Так можно защитить настройки маршрутизатора от несанкционированного доступа. Другими словами, к ним может подступиться только владелец роутера, настроивший все необходимые информационные данные. Но бывают случаи, когда логин и пароль требуется вводить даже на новом устройстве, ведь зачастую завод-производитель устанавливает свои настройки.
Возникает два вопроса:
- Как узнать, какие заводские данные для входа в настройки установил производитель.
- Что делать, если пароль вами был сменен, а потом забыт.
В первом случае, когда устройство только было приобретено, узнать данные о нем несложно. Обычно это связка: admin/admin. Мало того, об этом легко прочесть на самом корпусе, перевернув его. Но иногда, когда человек только приобрел устройство, система требует изменить пароль на свой, а также не открывает доступ к параметрам по умолчанию.
Когда новый пароль роутера был забыт, единственный возможный вариант – это сбросить настройки. Только в этом случае появляется возможность заново ввести новый пароль.
1 способ, как узнать пароль роутера: воспользоваться центром управления
Именно этот раздел ответственен за сети и общий доступ. Следующий шаг – «подключение по локальной сети». Ниже показано окно, которое должно открыться, когда будет выбрана данная команда на компьютере.

Следуя инструкции на скриншоте, потребуется зайти в «Сведения».

Адрес Wi-Fi устройства является адресом шлюза, который обычно устанавливается по умолчанию. На него нужно обратить внимание, и проблема с получением данных будет решена.

Это был первый способ того, как узнать адрес роутера стандартными средствами операционной системы. Был использован центр управления доступом к сетевым настройкам.
2 способ: нажатие комбинации клавиш
Для этого нужно нажать одновременно клавишу, находящуюся внизу клавиатуры – win и букву R. Откроется командная строка. Здесь требуется написать cmd и нажать клавишу enter.

Теперь требуется прописать в появившемся окне, там, где мигает курсор, следующую команду: ipconfig. А затем нажать снова enter.

Здесь появится список, который предоставляет информацию по роутеру. Основной шлюз – это адрес роутера, который он получает по умолчанию. Если требуется получить доступ к интерфейсу маршрутизатора, тогда необходимо указать логин и пароль, которые можно узнать на сайте устройства. Для этого просто нужно перейти по ссылке routerpasswords.

На этапе выбора производителя можно увидеть выпадающий список доступных моделей устройства, к каждому будет прилагаться логин и пароль.

3 способ: данные, указанные на устройстве
Следует еще раз обратить внимание на тот факт, что в случае изменения пароля роутера самостоятельным образом, когда пользователь забыл, какой он, то вернуться к первоначальным настройкам можно только путем перезапуска роутера. В этот момент все характеристики вновь становятся заводскими. Для этого достаточно просто нажать клавишу reset. После чего следует ввести заводские логин и пароль.
Обычно для этого используется то, что прописано на самом устройстве. Как правило, это связка admin/admin. Стоит отметить, что не все роутеры защищены паролем, поэтому, если на корпусе нет этой информации, значит, маршрутизатор не запаролен. Только важно не перепутать ключ доступа к настройкам роутера с паролем к интернету (вай-фаю).
4 способ: когда не подходит заводской пароль роутера
В случае, когда на корпусе устройства нет информации о ключе, либо она указана неверно, так как при их вводе страница в интернете просто перегружается, но зайти на сайт невозможно, тогда нужно просто сбросить все настройки до заводских. После этого получится использовать указанные данные на корпусе.
Только нужно учесть, что маршрутизатор станет как новый, поэтому:
- Интернет может не работать.
- Пропадет вай-фай.
После сброса настроек придется заново настроить подключение к сети. Это можно сделать самостоятельно или же обратиться к провайдеру.
Для перезагрузки роутера требуется всего лишь нажать клавишу reset на корпусе. Также она может называться, как RST, «Сброс» или default. Нажав на клавишу, ее нужно удерживать не менее десяти секунд. Лампочки на устройстве при этом перестанут мигать. Это означает, что произошла перезагрузка. Теперь осталось войти на сайт, где указаны настройки маршрутизатора. Тут, скорее всего, потребуется ввести родные логин и пароль.

Зайдя на сайт с настройками, обязательно нужно поменять хотя бы пароль, чтобы доступ к нему был только у пользователя. Так можно будет защитить устройство от несанкционированного доступа. Ведь теперь войти сможет только владелец.
5 способ: обычная авторизация
Если нужно настроить роутер, то потребуется войти в панель управления, а для этого нужно ввести связку – имя пользователя и ключ доступа к маршрутизатору. Используется обычная авторизация после перехода на сайт по ай-пи адресу устройства. При этом не нужна будет специальная программа для настройки вай-фая.

Ряд производителей не устанавливают пароли на роутеры. Поэтому по умолчанию это поле нужно оставить пустым.
6 способ, как узнать пароль роутера: наклейка на корпусе устройства
Чаще всего используют наклейку на корпусе. Ее помещают с обратной стороны устройства, что позволяет предоставить всю необходимую информацию для доступа к настройкам. Так, там можно прочесть, каков не только ключ доступа, но и имя пользователя, что позволит войти в личный кабинет.

Главное – не перепутать пароли. Так как тут же указан не только доступ к панели управления, но и ключ к вай-фаю. Они совершенно разные. Второй нужен для того, чтобы подключиться к беспроводной сети, а первый требуется для входа в настройки устройства.
Следует помнить один нюанс: логин и ключ могут быть указаны в кавычках, тогда не следует их вводить в специальном окне. Другими словами, прописываются просто данные, без кавычек.

Еще один момент – наклейка может быть не на самом устройстве, а на коробке от него. Поэтому прежде, чем выкинуть упаковку, стоит проверить, нет ли там стикера с важной информацией. Как правило, он клеится на нижней или боковой стороне коробки.

Стикер может предоставляться как отдельный вкладыш. Тогда покупатель самостоятельно клеит его там, где ему будет удобно. Поэтому стоит проверить, есть ли в комплекте этот вкладыш.
7 способ: инструкция к роутеру
Очередной способ определения данных для входа на сайт с настройками относится к изучению инструкции, предоставляемой вместе с роутером. Ее придется поискать в коробке с устройством. Она может быть как в бумажном виде, так и на диске. Если не получилось найти, тогда следует зайти на сайт производителя, адрес которого напечатан на вкладыше. Информацию можно найти в комплекте с устройством.

Если не получилось найти пароль, тогда:
- Следует зайти на специальный сайт, где расположены пароли для моделей маршрутизаторов, изготавливаемых производителем.
- Достаточно просто выбрать название роутера из выпадающего списка меню.
- Осталось нажать на строчку: findpassword.
Появится таблица, где будут отображены модели устройств указанного производителя. Тут можно прочесть об имени пользователя и пароле доступа для нужной модели.

Но есть один нюанс! На сайте может отсутствовать пароль от нужного роутера. Для доступа к настройкам в таком случае используется ключ от другого устройства такого же поставщика.
8 способ: когда пароль от роутера не подходит
Для начала нужно определить, верна ли раскладка клавиатуры, если не удается войти в настройки, указывая прописанный логин и ключ на устройстве. Можно попробовать отключить caps lock. Бывают и другие причины, например, ключ от вай-фая был изменен, теперь он нестандартный. В случае, если он был забыт, тогда нужно обратиться к специалисту, который его менял. Обычно в договоре доступа к интернету указываются все необходимые данные, которые могут потребоваться.
Когда пароль роутера не получается восстановить, просто перезагружается устройство, чтобы вернуть его к стандартным настройкам. Нужно, как уже говорилось ранее, воспользоваться клавишей сброса параметров. Она обычно размещена в задней части устройства. Бывают случаи, когда кнопка недоступна для пальцев, тогда используется скрепка или зубочистка.
После нажатия нужно удерживать в таком положении кнопку секунд десять, лучше даже пятнадцать. Тогда настройки устройства сбросятся. После загрузки маршрутизатора, когда лампочки снова замигают, доступ к личному кабинету откроется, благодаря использованию обычных данных, указанных на самом устройстве.

После возврата к настройкам, заложенным производителем, сбрасывается и информация, которую пользователь вводил при конфигурации маршрутизатора. Поэтому заново указывается пароль к вай-фаю, лучше его заменить, чтобы никто другой не имел доступ к вашему интернету.
9 способ: когда данные по умолчанию не подходят
Такая проблема может возникнуть, если маршрутизатор настраивал не хозяин устройства. Необходимо просто узнать их у постороннего. Для этого нужно позвонить работникам провайдера или человеку, который настраивал роутер. В качестве пароля могут использовать название поставщика интернета, например, rostelecom. Еще это может быть, admin или нечто подобное.
Когда были использованы разные варианты, а получить доступ к панели управления не удалось, тогда просто сбрасываются настройки нажатием на уже знакомую клавишу reset. Нужно удерживать ее на протяжении десяти секунд и отпустить. Когда лампочки снова замигают, вводятся данные, что нанесены на оборотную сторону корпуса. Так можно войти в личный кабинет настроек.

Бывает, что, как видно на рисунке, самой кнопки не видно, но есть отверстие с соответствующей подписью. В таком случае используется скрепка или нечто иное, тоненькое и упругое, например, зубочистка, чтобы нажать на эту кнопку и перезагрузить устройство.
Один из 9 способов обязательно поможет разрешить проблему пользователя. Надеемся, вы уже поняли, как узнать пароль от роутера, его логин и адрес авторизации. Если вопросы остались — пишите нам в комментарии.
На чтение 11 мин Просмотров 19.7к.

Начальник IT-отдела. В сфере более 10 лет, занимается разработкой собственного ПО.
Задать вопрос
Китайская компания Tenda Technology обладает крупной долей рынка. Экспорт ее продукции начался в 2001 году, но в России она появилась не так давно. От продукции других известных брендов роутеры Тенда отличаются невысокой стоимостью и широким набором возможностей. Внешний вид интерфейса зависит от версии прошивки. Чем новее программное обеспечение устройства, тем проще настройка роутера Tenda. Мы рассмотрим ПО разных версий.
Содержание
- Особенности роутеров марки Тенда
- Индикаторы и разъемы
- Подключение
- Как зайти в настройки
- Автоматическая настройка
- Ручная настройка
- Настройка через мобильное приложение
- Подключение и параметры Wi-Fi
- Настройка IP TV
- Смена пароля
- Режим повторителя
- F3 v1.0
- AC9 v3.0
- Обновление прошивки
- F3 v1.0
- AC9 v3.0
- Сброс настроек
Особенности роутеров марки Тенда
Роутеры Тенда представлены в нескольких ценовых диапазонах. Из бюджетных моделей до 1000 рублей можно назвать N3 и N150. Они обладают малыми габаритами и эргономичным дизайном. Технически это простые устройства с ограниченным количеством физических портов, всего одной несъемной антенной Wi-Fi и максимальной скоростью передачи данных в 100 Мбит/с. Они подойдут для непритязательных пользователей, обеспечат организацию домашней сети из 1-2 компьютеров и нескольких мобильных гаджетов.
Среди дорогостоящих маршрутизаторов Tenda стоит отметить модель 4G680, которая может работать с сим-картой и обладает доступом к сетям LTE. Подобные модели оснащены USB-портом с поддержкой подключения внешних дисков для организации собственного облачного хранилища.
Индикаторы и разъемы
На задней панели маршрутизатора есть ряд портов, обозначенных маркировкой LAN1, LAN2, LAN3 и так далее. Это разъемы для подключения компьютеров, телевизоров и другой техники при помощи сетевого кабеля. Также здесь есть WAN, к которому присоединяется провод, идущий от щитка провайдера до конечной точки внутри квартиры.
Большинство роутеров этой фирмы имеют одинаковую индикацию:
- SYS – питание от электросети;
- WAN – подключение к Интернету;
- LAN или цифры 1, 2, 3 — соответствующие порты на задней панели;
- WiFi – сигнал беспроводной сети.

Подключение
Для доступа к настройкам Tenda сначала необходимо подключить его к компьютеру через разъем Ethernet. Потребуется готовая обжатая витая пара — кабель, который объединяет устройства в единую сеть. Он есть в комплекте поставки, выглядит как провод синего или желтого цвета. Если его длины недостаточно, можно приобрести такой в специализированном магазине. Подготовить витую пару самостоятельно также несложно. Для этого понадобятся:
- обжимной инструмент;
- несколько коннекторов;
- кабель UTP RJ-45 категории 5e.

- Внешняя изоляция срезается.

- Внутренние разноцветные провода вкладываются в коннекторы в соответствии со следующей схемой.


- Затем сдавливаем их обжимником до щелчка.

- Кабель готов, теперь подключаем его к любому порту роутера с надписью LAN. На компьютере или ноутбуке, с которого будет осуществляться настройка, ищем подобный разъем. Как правило он один и его трудно перепутать с другими интерфейсами. Он похож на обычный телефонный вход, только крупнее, а подключение производится с небольшим усилием до характерного щелчка. Осталось соединить порт WAN на задней стенке маршрутизатора с витой парой, которая идет от ящика провайдера до квартиры.

Как зайти в настройки
Теперь, когда все кабели подключены, нужно включить роутер Tenda и войти в его настройки. Для этого подойдет любой браузер, например, Google Chrome или Opera. Удобнее использовать Хром, так как в нем есть встроенный переводчик. Он придется весьма кстати, если все настройки будут не на русском языке. Исключением являются устаревшие версии Internet Explorer – с ними интерфейс Tenda может работать некорректно.
Перед получением доступа к настройкам следует убедиться, что услуги интернет-провайдера оплачены и активированы.
Автоматическая настройка
В веб-интерфейсе tenda настройка может производиться автоматически. Новые прошивки содержат дружественный мастер установки. Чем старше ревизия устройства, тем свежее его встроенное ПО. Поэтому стоит отдавать предпочтение моделям, вышедшим на рынок не более двух лет назад. Яркий пример — Tenda F3 V1.0 и V3.0. Последняя содержит автонастройку, тогда как первая версия — нет. Мастер позволяет получить доступ в Интернет всего за несколько кликов.
Рассмотрим первую страницу конфигуратора.
Если ревизия устройства или версия прошивки устарели и мастер установки не появился на экране, тогда настроить роутер придется вручную.
В некоторых случаях вместе с договором может поставляться диск от провайдера. Он предназначен для загрузки конфигурации в маршрутизатор без участия пользователя. Достаточно вставить его в дисковод и выполнить автозапуск (autorun).
Ручная настройка
Ручная настройка доступа в Интернет мало отличается от автоматической. Разница лишь в расположении элементов меню, их названия остаются прежними. Вновь рассмотрим веб-интерфейс Tenda F3, но устаревшей ревизии. По умолчанию в нем нет поддержки русского языка, поэтому приведем описание и на английском.
Настройка через мобильное приложение
Чтобы настроить управляемые модели роутеров Tenda, можно использовать фирменное мобильное приложение, которое доступно для смартфонов на базе Android/iOS. Для входа в него необходимо открыть веб-конфигуратор:
Подключение и параметры Wi-Fi
После подключения роутера к Интернету можно приступить к организации беспроводной сети. Подразумевается, что автоматическая настройка либо отсутствовала, либо была пропущена. Возьмем в качестве примера новый веб-интерфейс Tenda AC9 v3.0.
Настройка IP TV
Цифровое телевидение окончательно вытеснило аналоговый сигнал. Чтобы не нагружать основной канал передачи данных и не тормозить домашний Интернет, стоит задуматься о подписке на IP TV – эта служба позволяет передавать потоковое видео на телевизоры с технологией Smart TV и телевизионные приставки по выделенному интерфейсу маршрутизатора.
Такой трафик регулируется балансировщиком на стороне провайдера, за счет чего разгружает основной канал. Для работы такой функции необходимо подключить сетевой кабель от телевизора/приставки к последнему по нумерации порту LAN роутера Тенда, а затем войти в веб-конфигуратор.
Смена пароля
Когда конфигурация нового маршрутизатора будет завершена, настоятельно рекомендуется сменить стандартные логин и пароль для входа в веб-интерфейс Tenda. Если злоумышленник попадет в домашнюю сеть, он сможет получить доступ к роутеру и получить полный контроль над ним. Чтобы этого не произошло, нужно:
- Защитить Wi-Fi при помощи сложной аутентификации. Хорошо подходят пароли на русском языке в английской раскладке — они отлично запоминаются, при этом могут быть большой длины.
- Установить защиту на веб-интерфейс роутера — сменить стандартные логин/пароль. Они, как правило, имеют значение «admin». Это можно сделать через панель администрирования:
F3 v1.0
- Системные настройки (Administration) → Новый пароль (New Password).

- Введенное значение нужно продублировать в графу «Повторить пароль» (Repeat New Password).
AC9 v3.0
- Системные настройки → ввести пароль.
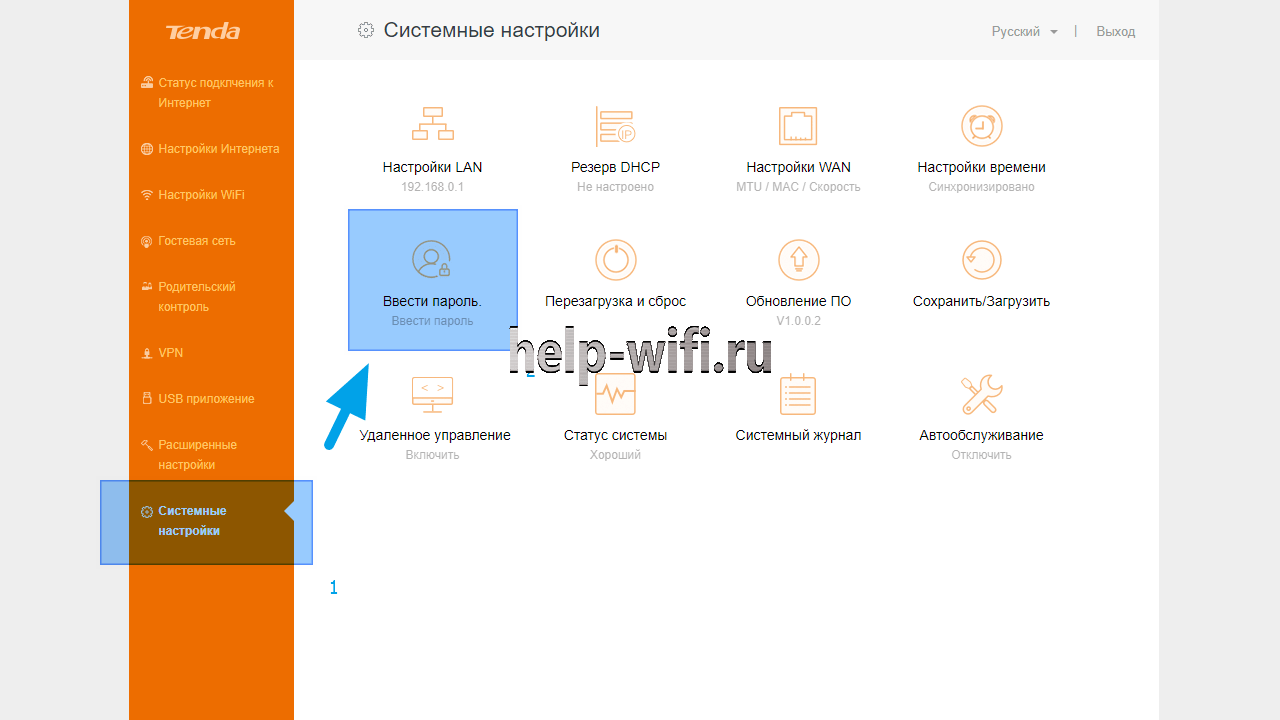
- Вводим сначала старый пароль, затем желаемый новый.
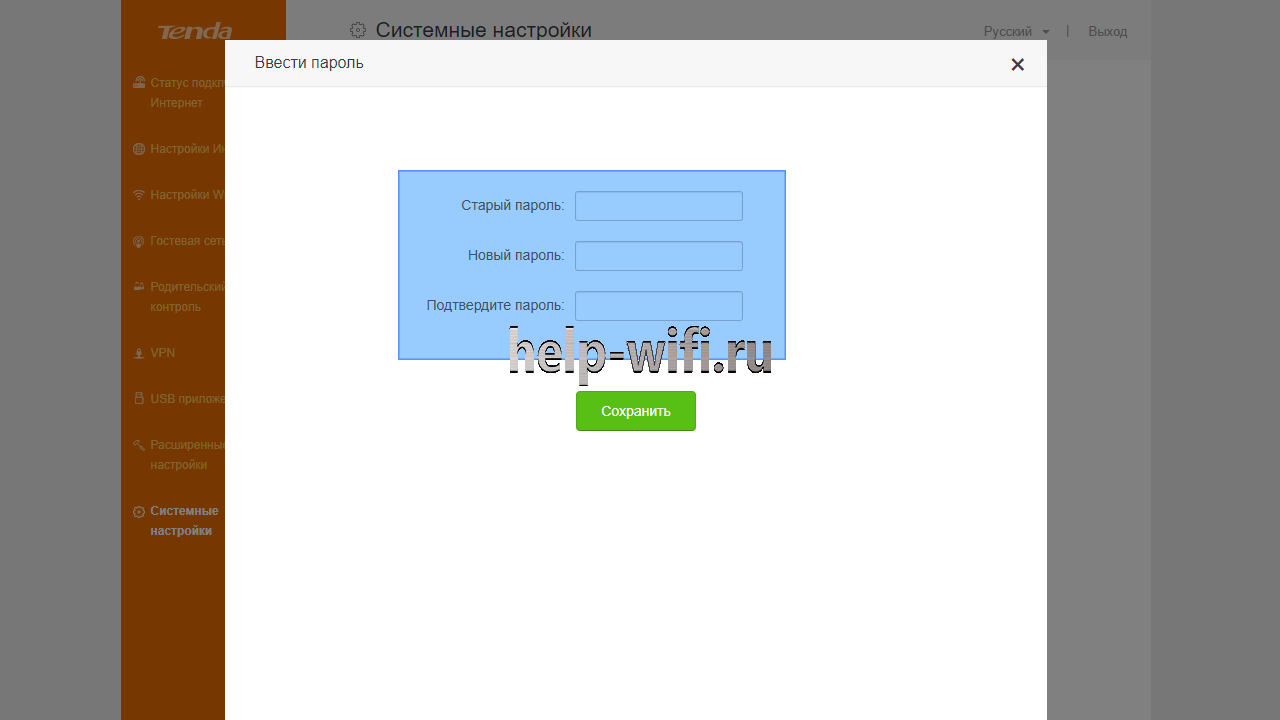
Режим повторителя
Маршрутизатор Tenda можно использовать для усиления беспроводного сигнала. Это удобно, когда основной роутер установлен в одной комнате, а раздать сеть нужно на несколько устройств по всему дому. В такой ситуации поможет режим повторителя. Так Tenda будет получать доступ к Интернету от основного устройства и выступать в качестве усилителя сигнала. Для настройки репитера необходимо войти в веб-интерфейс конфигуратора.
F3 v1.0
AC9 v3.0
Обновление прошивки
Для получения нового функционала или русифицированного интерфейса настройки роутера Tenda можно обновить его прошивку. Новые модели способны самостоятельно определять наличие обновления и предлагать пользователю скачать и установить свежую версию.
В некоторых случаях придется проделать эту процедуру самостоятельно. В зависимости от внешнего вида настройщика, опция обновления может находиться в разных местах.
F3 v1.0
Системные настройки (Administration) → Обновление ПО (Firmware Upgrade)→ Просмотр (Browse) 
AC9 v3.0
Версия программного обеспечения → Обновить.
или
Системные настройки → Обновление ПО → Онлайн-обновление → Обновить 

Сброс настроек
В случае проблем с роутером можно вернуть его к заводскому состоянию. Это может пригодиться, если он начал самопроизвольно перезагружаться, стала теряться сеть или банально были забыты или утеряны логин и пароль для входа. Если войти в веб-интерфейс устройства уже нет никакой возможности, то на этот случай производитель предусмотрел специальную кнопку «Reset», которая позволяет сбросить настройки. 
Она специально защищена корпусом от случайных нажатий, поэтому для доступа к ней понадобится тонкий предмет, например иголка или зубочистка. Нажимаем на кнопку до щелчка и ждем 5-10 секунд. После этого индикаторы на роутере должны погаснуть и снова загореться. Осталось заново его настроить, используя стандартные логин и пароль: admin/admin.
Есть еще один способ возврата устройства до заводского состояния — войти в конфигуратор и открыть меню «Системные настройки».
