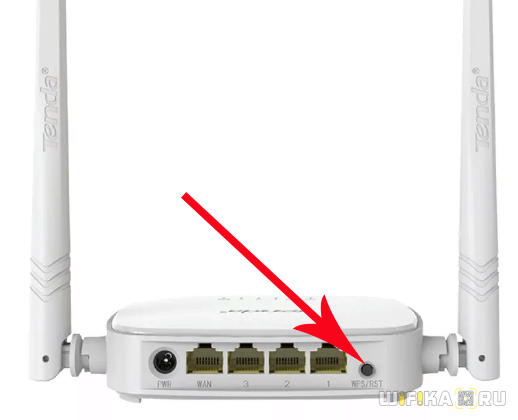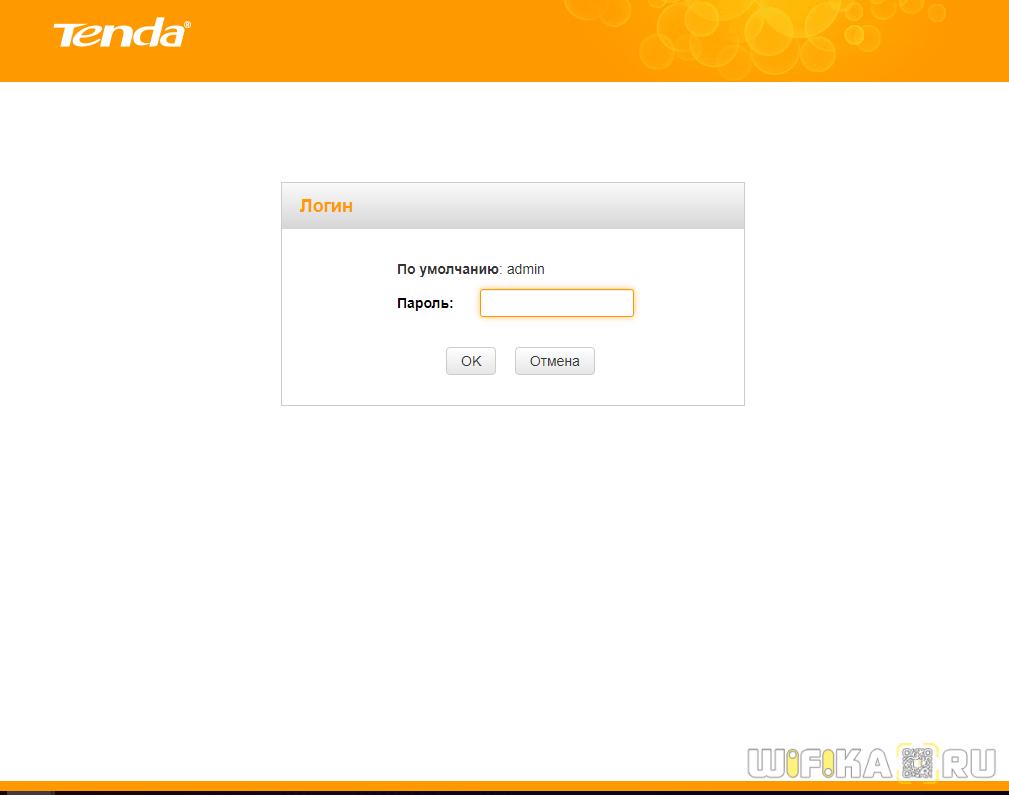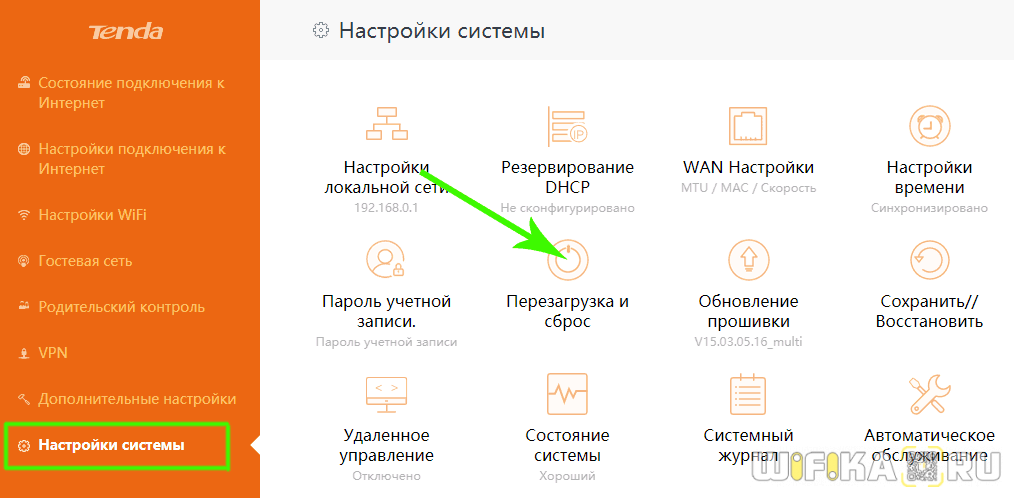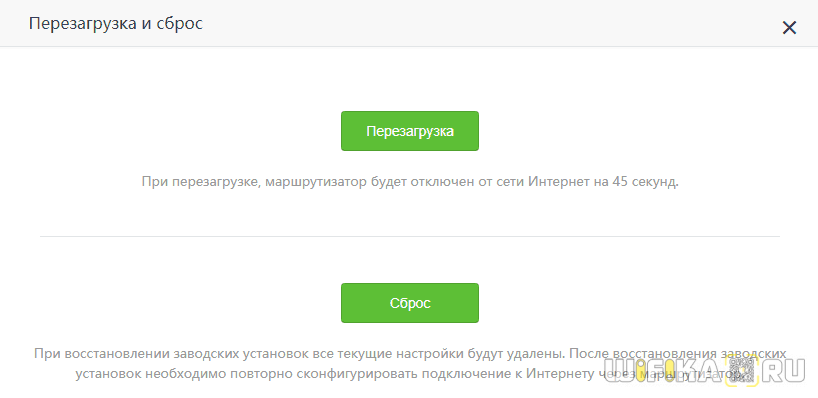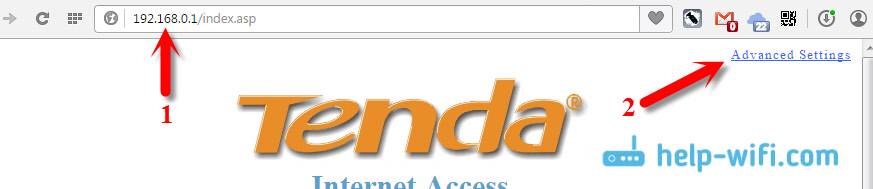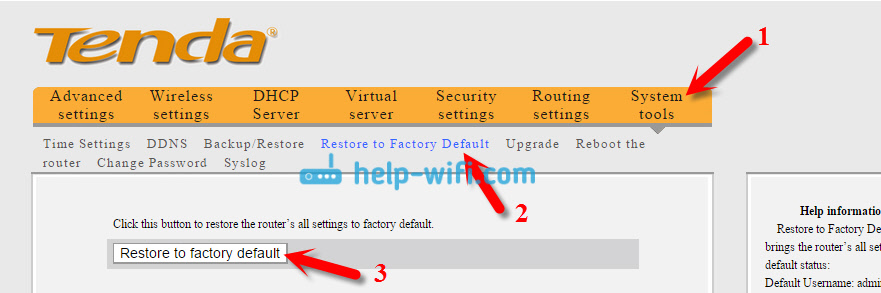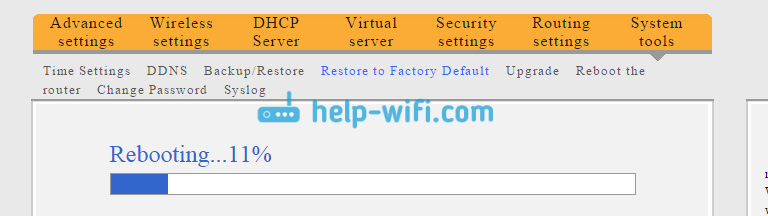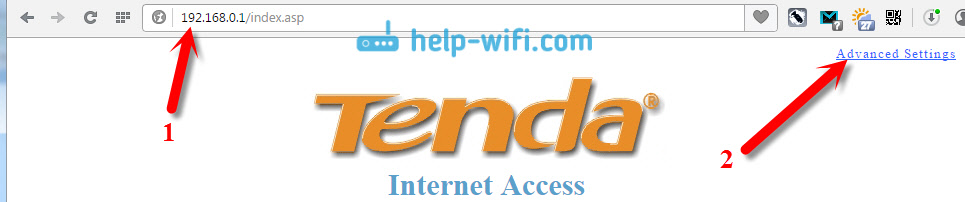Содержание
- Сброс Роутера Tenda — Возврат к Заводским Настройкам Сети WiFi и Пароля
- С помощью кнопки
- Как зайти в настройки роутера, если забыл пароль?
- Если забыли пароль от Wi-Fi и не можете зайти в настройки роутера
- Если забыли пароль от входа в настройки роутера
- Сброс Роутера Tenda — Возврат к Заводским Настройкам Сети WiFi и Пароля
- Сброс маршрутизатора Тенда с помощью кнопки
- Сброс настроек и пароля роутера Tenda к заводским
- Сброс пароля и возврат к заводским настройкам на Tenda
- Сбросить настройки на роутере TP-Link
- Сбросить настройки на роутере D-Link
- Сбросить настройки на роутере Asus
- Сбросить настройки на роутере Tenda
- Сбросить настройки на роутере Netis
- Сбросить настройки на роутере Apple Airport?
Сброс Роутера Tenda — Возврат к Заводским Настройкам Сети WiFi и Пароля
Рассмотрим порядок действий по сбросу пароля и возврату к заводским настройкам роутеров фирмы Tenda. Для чего нужен полный сброс? Например, если вы забыли пароль от панели управления, а есть необходимость внести какие-либо изменения в настройки. В частности, при смене провайдера на другого. Либо если в работе сети Тенда возникают некие проблемы, решить которые проще всего обнулением всех параметров и возвратом к заводским.
С помощью кнопки
Итак, вы решили сделать сброс настроек на маршрутизаторе Tenda. Самым очевидным способом является найти кнопку «Reset» на корпусе. И при этом она чаще всего совмещена с функцией WPS.
Она имеется во всех моделях Тенда и обычно имеет маленький размер. Но при этом не утоплена в корпус, благодаря чему ее легко нажать пальцем без применения тонкого острого предмета, типа булавки. Хотя иногда в более старых модификациях она бывает и покрупнее. Это удобно, но с другой стороны, не защищает от случайного нажатия.
Впрочем, для сброса настроек Tenda к заводским, ее нужно зажать и держать в таком положении 10-15 секунд, что сделать непроизвольно довольно-таки трудно, не правда ли? Лампочки на панели при этом должны замигать, и произойдет перезагрузка.
После чего подключение к интернету и WiFi можно будет настроить заново.
Источник
Как зайти в настройки роутера, если забыл пароль?
Привет! Когда в какой-то инструкции пишу, что нужно зайти в настройки маршрутизатора, то стараюсь подробно описывать сам процесс, как войти в панель управления, что бы выполнить там какие-то настройки. В большинстве случаев, это не вызывает каких-то сложностей. Но часто бывает такое, что мы просто забыли пароль, и появляется много вопросов, как в таком случае попасть в настройки.
Сам вопрос по входу в настройки роутера, если забыли пароль, не очень понятен. Потому что в роутере есть как минимум два пароля. И не понятно какой из них вы забыли, и в чем проблема конкретно в вашем случае.
- Пароль который используется для подключения к вашей Wi-Fi сети.
- И пароль, который нужно указать для входа в настройки роутера. Чаще всего именно этот пароль меняют, и успешно забывают его. Понятное дело, что пока мы не укажем правильный пароль, в настройки маршрутизатора мы не попадем. Ну а заводской пароль не подходит (который как правило admin) , так как мы его сменили.
Вот с такими проблемами можно столкнутся в процессе входа в панель управления роутера. Сейчас мы рассмотрим решение исходя из вашего случая, рассмотрим оба варианта.
Если забыли пароль от Wi-Fi и не можете зайти в настройки роутера
Это первый вариант, в котором мы не помним пароль именно от нашей Wi-Fi сети. И возможно, не можем к ней подключится. А в настройки роутера нам нужно зайти для того, что бы посмотреть, или поменять пароль.
В таком случае, все очень просто:
- Во-первых, у нас есть очень подробная инструкция о том, что делать, если забыли пароль от Wi-Fi. Можно посмотреть пароль на компьютере (если он есть) , просто вспомнить его. Подключится к беспроводной сети и зайти в панель управления.
- Во-вторых, можно зайти в настройки маршрутизатора с того устройства, которое в данный момент уже подключено к вашему Wi-Fi. И уже в настройках роутера посмотреть забытый пароль, или сменить его.
- В-третьих, подключаемся к роутеру по сетевому кабелю, и заходим в панель управления. В таком случае, пароль от Wi-Fi нам совсем не понадобится. Если не знаете как подключиться к роутеру по кабелю, то вот подробная инструкция на примере TP-LINK.
С этой проблемой я думаю разобрались.
Если забыли пароль от входа в настройки роутера
Это происходит чаще всего. Панель управления каждого маршрутизатора защищена паролем. Там нужно указывать имя пользователя и пароль. Это нужно для защиты настроек, что бы все кто подключается к вашей сети, не смогли получить к ним доступ.
Если роутер новый, еще не настроенный, то используется стандартный пароль и имя пользователя. В большинстве случаев, это admin и admin. Или вообще никакой защиты нет. Этот пароль мы устанавливаем или меняем уже в процессе настройки роутера. Я всегда в своих инструкциях советую это делать. И даже есть отдельная статья по смене/установке пароля admin.
Так вот, этот пароль мы сменили, настроили роутер, и забыли его. А тут нам срочно понадобилось зайти в настройки, и пароль мы не помним. На странице авторизации указываем какое-то имя и пароль, но ничего не происходит, страница просто перезагружается, или получаем сообщение, что пароль неверный.
Вот и все, в настройки нам никак не попасть. Если не получится вспомнить эти данные, а возможно и не вы меняли пароль, то придется делать сброс настроек роутера. После этого мы зайдем в панель управления по заводским настройкам, который указаны снизу роутера, на наклейке.
Что бы сделать сброс настроек, нужно примерно на 10 секунд зажать кнопку, которая обычно подписана как: RESET, WPS/RESET, Срос, Default. Все зависит от модели вашего руотера. Кнопка может быть утоплена в корпус, и нажимать на нее нужно чем-то острым. Питание маршрутизатора должно быть включено. Выглядит эта кнопка примерно вот так:
После возврата к заводским настройкам, для входа в панель управления используйте данные, который указаны на самом маршрутизаторе. Если там не указаны заводские данные, значит по умолчанию пароля нет.
Если возникнут трудности со сбросом настроек, то у нас на сайте есть подробные инструкции для большинства производителей. Если не найдете, пишите в комментариях, дам ссылку.
Если что-то не получилось, так же пишите, попробуем решить вашу проблему.
Источник
Сброс Роутера Tenda — Возврат к Заводским Настройкам Сети WiFi и Пароля
Рассмотрим порядок действий по сбросу пароля и возврату к заводским настройкам роутеров фирмы Tenda. Для чего нужен полный сброс? Например, если вы забыли пароль от панели управления, а есть необходимость внести какие-либо изменения в настройки. В частности, при смене провайдера на другого. Либо если в работе сети Тенда возникают некие проблемы, решить которые проще всего обнулением всех параметров и возвратом к заводским.
Сброс маршрутизатора Тенда с помощью кнопки
Итак, вы решили сделать сброс настроек на маршрутизаторе Tenda. Самым очевидным способом является найти кнопку «Reset» на корпусе. И при этом она чаще всего совмещена с функцией WPS.
Она имеется во всех моделях Тенда и обычно имеет маленький размер. Но при этом не утоплена в корпус, благодаря чему ее легко нажать пальцем без применения тонкого острого предмета, типа булавки. Хотя иногда в более старых модификациях она бывает и покрупнее. Это удобно, но с другой стороны, не защищает от случайного нажатия.
Впрочем, для сброса настроек Tenda к заводским, ее нужно зажать и держать в таком положении 10-15 секунд, что сделать непроизвольно довольно-таки трудно, не правда ли? Лампочки на панели при этом должны замигать, и произойдет перезагрузка.
После чего подключение к интернету и WiFi можно будет настроить заново.
Сброс настроек и пароля роутера Tenda к заводским
Другой вариант выполнить полный сброс роутера Tenda — программный, через браузер. Для начала необходимо зайти в админку — для этого нужно просто открыть в браузере страницу 192.168.0.1 или tendawifi.com и ввести логин и пароль.
После этого в левом меню выбираем «Настройки системы» и находим раздел «Перезагрузка и сброс».
Кстати, в том случае, если роутер по каким-либо причинам глючит, то прежде чем делать сброс имеет смысл просто его перезагрузить — возможно, проблемы решатся сами собой.
После перезагрузки наш роутер Tenda обнулится и перейдет в состояние, как будто его только распаковали.
АлександрСпециалист по беспроводным сетям, компьютерной технике и системам видеонаблюдения. Выпускник образовательного центра при МГТУ им. Баумана в Москве. Автор видеокурса «Все секреты Wi-Fi»
Привет! В этой статье я расскажу как сделать сброс настроек и паролей, на роутерах компании Tenda. Сделать сброс настроек к заводским можно практически на каждом маршрутизаторе, без этой функции никак не обойтись. Очень часто такая возможность выручает в процессе настройки самого маршрутизатора, когда вы что-то сделали не так, и нужно начать настройку заново. Всегда стараюсь писать об этом в инструкциях по настройке роутеров.
Так вот, мало того, что можно полностью вернуть настройки к заводским, и роутер будет у вас как новый, можно еще и сбросить все пароли. Пароль на Wi-Fi сеть, если вы его забыли, а вспомнить пароль у вас не получилось, и пароль для доступа к настройкам. Если пароль, который используется для подключения к Wi-Fi еще можно как-то посмотреть на компьютере, или роутере, то пароль для входа в настройки восстановить вряд ли получится. В таких случаях как раз и пригодится возврат к заводским настройкам.
Сброс пароля и возврат к заводским настройкам на Tenda
Делается все очень просто и быстро. Есть два способа: можно очистить параметры специальной кнопкой на самом роутере, или сделать это через настройки.
Давайте сначала рассмотрим первый, и самый надежный вариант — сброс с помощь кнопки. Ведь если вы забыли пароль для входа в настройки, то через настройки это сделать точно не получится.
Роутер должен быть включен. Возьмите что-то острое, например скрепку, или зубочистку, и на 10 секунд нажмите кнопку RESET, которая должна быть на корпусе вашего роутера Tenda.
Я делал на Tenda N3 (там просто один индикатор), держим кнопку до той поры, пока индикаторы не перестанут мигать, а просто будут светится. Отпускаем кнопку, роутер будет перезагружен, а настройки восстановлены к заводским.
После восстановления настроек, при входе в панель управления будут использоваться стандартные имя пользователя и пароль. Вам может пригодится статья по входу в настройки на Tenda. А так же, вам нужно будет заново настроить маршрутизатор, можете для примера использовать статью по настройке Tenda Т3.
Сброс настроек через панель управления
Еще один способ. Заходим в настройки своего маршрутизатора (инструкция есть по ссылке, которую я давал выше) , и нажимаем в правом верхнем углу на ссылку Advanced Settings.
Дальше переходим на вкладку System tools — Restore to Factory Default. Нажимаем на кнопку Restore to factory Default, затем Ok для подтверждения.
Ждем пока закончится процесс.
На этом все. Надеюсь, у вас получилось восстановить заводские настройки на своем маршрутизаторе Tenda. Если остались вопросы, спрашивайте в комментариях.
41
Есть три причины, которые могут заставить вас прибегнуть к процедуре сброса настроек роутера.
— Необходимость пере прошивки устройства, и, как следствие, сохранение резервной копии конфигурации настроек.
— Необходимость изменения некоторых важных параметров, как изменение названия сети или смена пароля — и при этом у вас нет доступа в админ-панель и отсутствуют старые данные, а роутер при этом побывал ранее в других руках, и настраивали его не вы.
— Проблемы в работе устройства, нехватка или полное отсутствие скорости, частичная неработоспособность каналов — в таких случаях простой перезагрузки девайса может и не хватить, тогда возникает необходимость возврата к заводским настройкам.
Сбросить настройки на роутере TP-Link
Как уже было отмечено, перед всеми операциями необходимо создать резервную копию настроек, которая застрахует вас от фатальных сюрпризов со стороны устройства. Чтобы перейти к процедуре создания резервной копии, необходимо зайти в раздел «Системные инструменты«, где есть параметр «резервная копия и восстановление«.
Выбор этой опции запустит процесс. Если придётся возвращать старые настройки на этот же роутер, то проходим по этому же пути, после чего открывается дополнительное окно с кнопкой «выберите файл«. Туда-то и нажимаем, выбираем файл с конфигурацией, после чего жмём на «восстановить«.
Чуть выше есть параметр «заводские настройки«, при помощи которого можно совершить полное обнуление всех параметров роутера и вернуть его в заводское состояние. Тут достаточно просто нажать на кнопку «восстановить» в открывающемся диалоговом окне.
Но, как уже было отмечено выше, есть вероятность того, что у вас вообще нет доступа к админке роутера. В этом случае вы можете сбросить настройки иным путём — нажатием специальной кнопки на панели устройства. На роутерах TP-Link она может располагаться как отдельно (первый вариант ниже), так и совместно с кнопкой функции WPS.
В первом случае вам понадобится острый предмет наподобие иголки или булавки, ибо кнопка утоплена в корпусе устройства, страхуя от случайного нажатия. Впрочем, надо заметить, случайным нажатием тут ничего и не сделаешь — для активации сброса настроек надо нажать кнопку секунд на десять, не меньше. Когда лампочки на корпусе замигают, говоря «прощай», а потом погаснут, тогда сброс можно считать осуществлённым. В случае совместной кнопки с функцией WPS зажимать её также нужно на относительно долгий промежуток времени — короткое нажатие активирует функцию WPS.
Сбросить настройки на роутере D-Link
Администраторский кабинет в случае с роутерами D-Link сильно отличается от TP-Link, но его интерфейс также прост и понятен. Сперва надо открыть вкладку «Система», после чего следует «конфигурация»:
1.Для простой перезагрузки устройства есть кнопка «перезагрузка».
2.Кнопка «заводские настройки» вернёт рутер в первозданное состояние — то, в котором он был ещё до покупки.
3.Пункт «сохранение текущей конфигурации» в файле позволит запомнить нынешние настройки и вернуться к ним позже.
4.Воспользоваться созданным файлом с сохранёнными параметрами можно через пункт «загрузка ранее сохранённой конфигурации в устройство».
Стоит отметить, что в «софте» D-Link предусмотрена и функция быстрого доступа к разделу работы с заводскими и личными настройками. Для этого на базовой странице софта необходимо навести мышку на пункт «система» рядом с названием роутера и указателем языка. В ответ выпадет окошко с несколькими пиктограммами, при помощи которых можно будет пройти к нужному разделу.
Сбросить настройки на роутере Asus
На корпусе маршрутизатора Asus также есть кнопочка мгновенного сброса настроек, но для нас важнее научиться сделать это грамотным путём.
Для этого необходимо ввести в браузере адрес «192.168.1.1», после чего перед вами предстанет меню настроек. Выбираете сперва раздел «Администрирование», затем вкладку «управление настройками». Прежде чем приступить в решительным действиям, не забудьте сохранить резервную копию настроек. Чтобы сделать это, нажмите «сохранить», нужная информация будет записана в специальный файл. Для его импортирования есть кнопочка «восстановить». Что касается сброса настроек, то надо просто выбрать функцию «заводские настройки» и подождать перезагрузку устройства.
Сбросить настройки на роутере Tenda
Сбросить настройки на рутере Tenda можно лишь программным путём, и он очень похож на предыдущий обзор — в браузер вбивается адрес «192.168.0.1», вводятся логин и пароль (по умолчанию — admin), заходит и выбираем в левой стороне всплывшего меню пункт «настройки системы».
Там есть и раздел «Перезагрузка и сброс» — он-то и нужен нам для осуществления возврата к заводским настройкам. Но не забывайте — как и в предыдущих случаях, есть смысл сперва просто перезагрузить устройство, после чего, возможно, оно придёт в себя и заработает корректным образом. Программное обеспечение Tenda предоставляет обе опции.
Сбросить настройки на роутере Netis
Рутер Netis также располагает кнопкой «для чайников», но разработчики решили проявить оригинальность и назвали данную кнопку иначе — Default. Но принцип её работы, увы, такой же — чтобы активировать, потребуется булавка, так как кнопка утоплена в корпус.
Что касается админпанели, то для сброса настроек нужно зайти в меню «заводские настройки», это последний пункт слева, внизу, и нажать кнопку «Восстановить». Чуть выше есть и другие опции — например, диагностика или перезапуск системы. Сперва можете попробовать именно эти опции.
Сбросить настройки на роутере Apple Airport?
На «яблочных» девайсах также присутствует кнопка «для чайников», нажав на которую, можно быстро сбросить всё.
Но если вы ищете пути посложнее, то начать придётся со скачивания утилиту , которая так и называется — AirPort Utility 5.6.1. Примечательна она тем, что позволяет работать даже без пароля. Сразу после запуска программы необходимо нажать «Continue»,
после чего появится другое окно с пунктами, среди которых есть I Want to restore this Airport Express to it’s factory settings,
что и означает сброс к заводским настройкам. Система добросовестно предупредит вас о том, что это собьёт все текущие настройки, вы подтверждаете свой выбор — готово!
После того, как всё перезагрузится, с рутером можно будет работать с нуля, причём скачанное приложение окажется полезным, так как поможет вам перенастроить его.
Несколько сложнее в случае с Airport обстоит ситуация, если вы возжелаете сохранить резервную копию настроек. Для этого вам точно потребуется пароль к админпанели — без него ничего не получится. Если же он у вас есть, то при запуске утилиты Airport выберите пункт Manual Setup, после чего в меню Файл (File) выбираем пункт Save Configuration File. После указания папки сохранения файла настроек можно переходить к непосредственному сохранению. В случае необходимости загрузиться с сохранённых настроек воспользуйтесь по тому же пути пунктом Import Configuration File, чуть ниже чем Save Configuration File. Указав путь, подождите, и наслаждайтесь результатом!
Надеюсь, что у вас всё легко получится после того, как вы ознакомились с этим материалом!
Источник
В этой статье я покажу вам как установить, или сменить пароль на роутерах компании Tenda. Менять мы будем пароль на Wi-Fi сеть, и еще в конце статьи покажу как задать новый пароль, который используется для защиты настроек маршрутизатора. Если у вас роутер Tenda (N3, Tenda N30, W311R+, W308R, N301, W3002R, W568R и т. д.), то по этой инструкции вы сможете поменять пароль для подключения к своей Wi-Fi сети. Я когда писал инструкцию по настройке Tenda N3, то вкратце описывал процесс смены пароля, стараюсь писать об этом в каждой статье по настройке какой-то конкретной модели. Кстати, эту статью буду писать так же на примере маршрутизатора Tenda N3 (по ссылке небольшой обзор и отзывы).
В процессе настройки маршрутизатора, обязательно нужно поставить пароль на Wi-Fi. На маршрутизаторах Tenda, по умолчанию, беспроводная сеть не защищена. Если не установить защиту, то со временем к вашей сети подключится целая куча соседей, а если у вас не очень мощный роутер, такой как например то же Tenda N3, то он просто не будет работать, все время будет зависать. И что бы никто не получил доступ к вашей домашней сети (если она настроена), нужно обязательно хорошенько защитить свою беспроводную сеть. Достаточно будет установки сложного, длинного пароля.
А если вы кому-то дали доступ к своему Wi-Fi, и хотите закрыть этот доступ, или к вашей сети каким-то образом подключились сторонние устройства, то нужно просто установить новый пароль. Чем мы сейчас и займемся.
Смена (установка) пароля на роутере Tenda
Все эти настройки, понятное дело, меняются в панели управления маршрутизатором, в которую нам нужно зайти. Делается это так: подключаемся к роутеру (по кабелю, или по Wi-Fi), в браузере переходим по адресу 192.168.0.1, и указываем пароль для доступа к настройкам (если появится запрос, по умолчанию оставляем поле пустым). Подробнее о том, как зайти в настройки маршрутизатора Тенда, я писал в статье: https://help-wifi.com/tenda/kak-zajti-v-nastrojki-routera-tenda/.
Значит так, в настройках перейдите по ссылке Advanced Settings, что бы открыть больше настроек.
Дальше переходим на вкладку Wireless settings – Wireless Security. Возле пункта WPS Settings ставим Disable. В выпадающем списке Security Mode выбираем WPA2-PSK. Теперь самое главное, в поле Key укажите пароль, который вы хотите использовать для подключения к Wi-Fi. Минимум 8 символов. Постарайтесь установить сложный пароль, примерно как у меня на скриншоте ниже. Если вы хотите поменять пароль, то просто сотрите старый, и напишите новый.
Советую сразу записать пароль, что бы не забыть его.
После того, как укажите пароль, нажмите на кнопку Ok, что бы сохранить настройки.
Роутер перезагрузится, и для подключения к Wi-Fi уже будет использоваться новый пароль.
Если не подключатся устройства после смены пароля
Бывает и такое. Это происходит по тому, что в устройстве сохранен старый ключ, а посл установки нового, они не совпадают. На компьютере, например, это скорее всего будет ошибка: “Параметры сети сохраненные на этом компьютере не соответствую требованиям этой сети”. Выглядит она вот так:
Нужно просто удалить свою сеть на устройстве (забыть сеть), и подключится к ней заново, уже с новым паролем. Сделать это не сложно, подробно я писал об этом в статье удаляем wi-fi сеть на Windows 7. Точно так же, удаляем сеть на других устройствах, если возникнут проблемы с подключением к вашему роутеру Tenda.
Защищаем настройки Tenda: устанавливаем пароль на доступ к панели управления
В начале этой статьи обещал еще показать как защитить настройки маршрутизатора Tenda. Это так же очень важный момент, ведь если у вас не установлен пароль на доступ к панели управления, то любой, кто подключен к вашему роутеру сможет зайти в настройки и сменить их.
В настройках заходим в раздел System tools – Change Password. В поле Old password нужно указать старый пароль, который раньше использовался для доступа к настройкам. Если пароль не был установлен, то оставьте это поле пустым. А в полях New password и Confirm new password придумайте и укажите новый пароль. Так же советую его где-то записать, а то придется делать сброс настроек если забудете его. Нажмите Ok для сохранения настроек.

Информация обновлена 4 мая 2023 г.
В большинстве роутеров Tenda по умолчанию используется имя пользователя admin, пароль admin и IP-адрес 192.168.0.1.
Эти учетные данные для Tenda необходимы, чтобы осуществить вход в веб-интерфейс роутера Tenda с целью изменения каких-либо настроек.
Поскольку некоторые модели не соответствуют стандартам, вы можете ознакомиться с ними в нижеприведенной таблице.
Под таблицей также приведены инструкции на те случаи, когда вы забыли свой пароль к роутеру Tenda, необходимо сбросить роутер Tenda к заводским настройкам по умолчанию или сброс пароля не работает.
Совет: Нажмите ctrl+f (или cmd+f на Mac) для быстрого поиска номера вашей модели.
Список паролей по умолчанию для Tenda (актуально на Май 2023)
Инструкции и общие вопросы
Забыли пароль к роутеру Tenda?
Изменили имя пользователя и/или пароль своего роутера Tenda и забыли их?
Не волнуйтесь: все роутеры Tenda поставляются с заводским паролем по умолчанию, который можно восстановить, выполнив нижеприведенные инструкции.
Сброс пароля по умолчанию для роутера Tenda
Если вы решите вернуть роутер Tenda к заводским настройкам по умолчанию, вам следует выполнить сброс 30-30-30 следующим образом:
- Когда роутер Tenda включен, нажмите и удерживайте кнопку сброса в течение 30 секунд.
- Удерживая кнопку сброса нажатой, отключите питание роутера и удерживайте ее еще в течение 30 секунд.
- Удерживая кнопку сброса нажатой, снова включите питание устройства и удерживайте ее еще в течение 30 секунд.
Теперь ваш роутер Tenda должен быть сброшен к заводским настройкам. Воспользуйтесь таблицей, чтобы узнать их (скорее всего это будет admin / admin ).
Если сброс к заводским настройкам не помог, ознакомьтесь с Руководством по сбросу настроек для Tenda 30 30 30 .
Важно: для повышения безопасности вашего роутера после сброса к заводским настройкам не забудьте изменить имя пользователя и пароль по умолчанию, поскольку стандартные пароли можно легко найти в интернете (например, здесь).
Я по-прежнему не могу получить доступ к роутеру Tenda, используя пароль по умолчанию
Поскольку роутеры Tenda всегда должны возвращаться к заводским настройкам по умолчанию после сброса, убедитесь, что вы правильно выполнили инструкции по сбросу.
С другой стороны, всегда существует вероятность того, что ваш роутер поврежден и, возможно, требуется его ремонт или замена.
В материале мы рассмотрим инструкции, которые подскажут, как узнать пароль от роутера и его логин с помощью 9 проверенных способов на большинстве используемых моделей Wi-Fi устройств.
Доступ к каждому маршрутизатору ограничен, так как существует пароль к вай-фаю. Когда хочется его изменить, установив вместо заводского собственный набор символов, можно столкнуться с непредвиденными трудностями, которые существенно усложняют процесс замены ключа.
Содержание
- Как узнать имя пользователя (логин и пароль) от роутера для входа?
- 1 способ, как узнать пароль роутера: воспользоваться центром управления
- 2 способ: нажатие комбинации клавиш
- 3 способ: данные, указанные на устройстве
- 4 способ: когда не подходит заводской пароль роутера
- 5 способ: обычная авторизация
- 6 способ, как узнать пароль роутера: наклейка на корпусе устройства
- 7 способ: инструкция к роутеру
- 8 способ: когда пароль от роутера не подходит
- 9 способ: когда данные по умолчанию не подходят
Как узнать имя пользователя (логин и пароль) от роутера для входа?
Важно знать, что при смене пароля для вай-фая необходимо иметь данные о логине и пароле роутера. Также не лишним будет знание веб-сайта маршрутизатора. Как правило, на самом роутере производителем указывается пароль с логином. Это самый простой способ того, как получить доступ к смене ключа вай-фая. Но нередки ситуации, когда такая информация отсутствует.
Зачем это все нужно? Так можно защитить настройки маршрутизатора от несанкционированного доступа. Другими словами, к ним может подступиться только владелец роутера, настроивший все необходимые информационные данные. Но бывают случаи, когда логин и пароль требуется вводить даже на новом устройстве, ведь зачастую завод-производитель устанавливает свои настройки.
Возникает два вопроса:
- Как узнать, какие заводские данные для входа в настройки установил производитель.
- Что делать, если пароль вами был сменен, а потом забыт.
В первом случае, когда устройство только было приобретено, узнать данные о нем несложно. Обычно это связка: admin/admin. Мало того, об этом легко прочесть на самом корпусе, перевернув его. Но иногда, когда человек только приобрел устройство, система требует изменить пароль на свой, а также не открывает доступ к параметрам по умолчанию.
Когда новый пароль роутера был забыт, единственный возможный вариант – это сбросить настройки. Только в этом случае появляется возможность заново ввести новый пароль.
1 способ, как узнать пароль роутера: воспользоваться центром управления
Именно этот раздел ответственен за сети и общий доступ. Следующий шаг – «подключение по локальной сети». Ниже показано окно, которое должно открыться, когда будет выбрана данная команда на компьютере.
Следуя инструкции на скриншоте, потребуется зайти в «Сведения».
Адрес Wi-Fi устройства является адресом шлюза, который обычно устанавливается по умолчанию. На него нужно обратить внимание, и проблема с получением данных будет решена.
Это был первый способ того, как узнать адрес роутера стандартными средствами операционной системы. Был использован центр управления доступом к сетевым настройкам.
2 способ: нажатие комбинации клавиш
Для этого нужно нажать одновременно клавишу, находящуюся внизу клавиатуры – win и букву R. Откроется командная строка. Здесь требуется написать cmd и нажать клавишу enter.
Теперь требуется прописать в появившемся окне, там, где мигает курсор, следующую команду: ipconfig. А затем нажать снова enter.
Здесь появится список, который предоставляет информацию по роутеру. Основной шлюз – это адрес роутера, который он получает по умолчанию. Если требуется получить доступ к интерфейсу маршрутизатора, тогда необходимо указать логин и пароль, которые можно узнать на сайте устройства. Для этого просто нужно перейти по ссылке routerpasswords.
На этапе выбора производителя можно увидеть выпадающий список доступных моделей устройства, к каждому будет прилагаться логин и пароль.
3 способ: данные, указанные на устройстве
Следует еще раз обратить внимание на тот факт, что в случае изменения пароля роутера самостоятельным образом, когда пользователь забыл, какой он, то вернуться к первоначальным настройкам можно только путем перезапуска роутера. В этот момент все характеристики вновь становятся заводскими. Для этого достаточно просто нажать клавишу reset. После чего следует ввести заводские логин и пароль.
Обычно для этого используется то, что прописано на самом устройстве. Как правило, это связка admin/admin. Стоит отметить, что не все роутеры защищены паролем, поэтому, если на корпусе нет этой информации, значит, маршрутизатор не запаролен. Только важно не перепутать ключ доступа к настройкам роутера с паролем к интернету (вай-фаю).
4 способ: когда не подходит заводской пароль роутера
В случае, когда на корпусе устройства нет информации о ключе, либо она указана неверно, так как при их вводе страница в интернете просто перегружается, но зайти на сайт невозможно, тогда нужно просто сбросить все настройки до заводских. После этого получится использовать указанные данные на корпусе.
Только нужно учесть, что маршрутизатор станет как новый, поэтому:
- Интернет может не работать.
- Пропадет вай-фай.
После сброса настроек придется заново настроить подключение к сети. Это можно сделать самостоятельно или же обратиться к провайдеру.
Для перезагрузки роутера требуется всего лишь нажать клавишу reset на корпусе. Также она может называться, как RST, «Сброс» или default. Нажав на клавишу, ее нужно удерживать не менее десяти секунд. Лампочки на устройстве при этом перестанут мигать. Это означает, что произошла перезагрузка. Теперь осталось войти на сайт, где указаны настройки маршрутизатора. Тут, скорее всего, потребуется ввести родные логин и пароль.
Зайдя на сайт с настройками, обязательно нужно поменять хотя бы пароль, чтобы доступ к нему был только у пользователя. Так можно будет защитить устройство от несанкционированного доступа. Ведь теперь войти сможет только владелец.
5 способ: обычная авторизация
Если нужно настроить роутер, то потребуется войти в панель управления, а для этого нужно ввести связку – имя пользователя и ключ доступа к маршрутизатору. Используется обычная авторизация после перехода на сайт по ай-пи адресу устройства. При этом не нужна будет специальная программа для настройки вай-фая.
Ряд производителей не устанавливают пароли на роутеры. Поэтому по умолчанию это поле нужно оставить пустым.
6 способ, как узнать пароль роутера: наклейка на корпусе устройства
Чаще всего используют наклейку на корпусе. Ее помещают с обратной стороны устройства, что позволяет предоставить всю необходимую информацию для доступа к настройкам. Так, там можно прочесть, каков не только ключ доступа, но и имя пользователя, что позволит войти в личный кабинет.
Главное – не перепутать пароли. Так как тут же указан не только доступ к панели управления, но и ключ к вай-фаю. Они совершенно разные. Второй нужен для того, чтобы подключиться к беспроводной сети, а первый требуется для входа в настройки устройства.
Следует помнить один нюанс: логин и ключ могут быть указаны в кавычках, тогда не следует их вводить в специальном окне. Другими словами, прописываются просто данные, без кавычек.
Еще один момент – наклейка может быть не на самом устройстве, а на коробке от него. Поэтому прежде, чем выкинуть упаковку, стоит проверить, нет ли там стикера с важной информацией. Как правило, он клеится на нижней или боковой стороне коробки.
Стикер может предоставляться как отдельный вкладыш. Тогда покупатель самостоятельно клеит его там, где ему будет удобно. Поэтому стоит проверить, есть ли в комплекте этот вкладыш.
7 способ: инструкция к роутеру
Очередной способ определения данных для входа на сайт с настройками относится к изучению инструкции, предоставляемой вместе с роутером. Ее придется поискать в коробке с устройством. Она может быть как в бумажном виде, так и на диске. Если не получилось найти, тогда следует зайти на сайт производителя, адрес которого напечатан на вкладыше. Информацию можно найти в комплекте с устройством.
Если не получилось найти пароль, тогда:
- Следует зайти на специальный сайт, где расположены пароли для моделей маршрутизаторов, изготавливаемых производителем.
- Достаточно просто выбрать название роутера из выпадающего списка меню.
- Осталось нажать на строчку: findpassword.
Появится таблица, где будут отображены модели устройств указанного производителя. Тут можно прочесть об имени пользователя и пароле доступа для нужной модели.
Но есть один нюанс! На сайте может отсутствовать пароль от нужного роутера. Для доступа к настройкам в таком случае используется ключ от другого устройства такого же поставщика.
8 способ: когда пароль от роутера не подходит
Для начала нужно определить, верна ли раскладка клавиатуры, если не удается войти в настройки, указывая прописанный логин и ключ на устройстве. Можно попробовать отключить caps lock. Бывают и другие причины, например, ключ от вай-фая был изменен, теперь он нестандартный. В случае, если он был забыт, тогда нужно обратиться к специалисту, который его менял. Обычно в договоре доступа к интернету указываются все необходимые данные, которые могут потребоваться.
Когда пароль роутера не получается восстановить, просто перезагружается устройство, чтобы вернуть его к стандартным настройкам. Нужно, как уже говорилось ранее, воспользоваться клавишей сброса параметров. Она обычно размещена в задней части устройства. Бывают случаи, когда кнопка недоступна для пальцев, тогда используется скрепка или зубочистка.
После нажатия нужно удерживать в таком положении кнопку секунд десять, лучше даже пятнадцать. Тогда настройки устройства сбросятся. После загрузки маршрутизатора, когда лампочки снова замигают, доступ к личному кабинету откроется, благодаря использованию обычных данных, указанных на самом устройстве.
После возврата к настройкам, заложенным производителем, сбрасывается и информация, которую пользователь вводил при конфигурации маршрутизатора. Поэтому заново указывается пароль к вай-фаю, лучше его заменить, чтобы никто другой не имел доступ к вашему интернету.
9 способ: когда данные по умолчанию не подходят
Такая проблема может возникнуть, если маршрутизатор настраивал не хозяин устройства. Необходимо просто узнать их у постороннего. Для этого нужно позвонить работникам провайдера или человеку, который настраивал роутер. В качестве пароля могут использовать название поставщика интернета, например, rostelecom. Еще это может быть, admin или нечто подобное.
Когда были использованы разные варианты, а получить доступ к панели управления не удалось, тогда просто сбрасываются настройки нажатием на уже знакомую клавишу reset. Нужно удерживать ее на протяжении десяти секунд и отпустить. Когда лампочки снова замигают, вводятся данные, что нанесены на оборотную сторону корпуса. Так можно войти в личный кабинет настроек.
Бывает, что, как видно на рисунке, самой кнопки не видно, но есть отверстие с соответствующей подписью. В таком случае используется скрепка или нечто иное, тоненькое и упругое, например, зубочистка, чтобы нажать на эту кнопку и перезагрузить устройство.
Один из 9 способов обязательно поможет разрешить проблему пользователя. Надеемся, вы уже поняли, как узнать пароль от роутера, его логин и адрес авторизации. Если вопросы остались — пишите нам в комментарии.
The wireless network name (SSID) and password are important especially if you are trying to connect to a wireless network. Those information can be accessed through the web-based setup page of your Tenda device. You can change the Wi-Fi name and password to whatever you want.
Part 1: Connect the devices together
Part 2: Log into the Tenda web-based setup page
Part 3: Find out or change the Wi-Fi name
Part 4: Find out or change the password

Connect the devices together
Here we recommend you connect your device to Tenda device by a wired connection.
Step 1:
Take an Ethernet cable to connect your computer with one of the yellow LAN ports of the Tenda device.
Step 2:
Ensure that the light corresponding to the LAN port where the Ethernet cable is connected to is lit. If it is lit, you may proceed with the next procedure. Otherwise, try to connect your computer to another yellow LAN port or change another Ethernet cable.
Note: There is only one LAN or LAN/WAN port on some devices like A5/A6/A3/A30/N3/3G150B/PW201A, etc. You can only log into the setup page wirelessly for A5 and 3G186R.

Log into the Tenda web-based setup page
Find out the login IP address on the label located on the back of the Tenda device, and then enter it in the address bar of a web browser. Enter the login username and password if prompted, generally admin both for username and password. If you changed the login IP address or password, you should login with the new IP address and password.
You may need to refer to the User Guide for help about logging into the setup page. Troubleshooting on logging into the setup page, click here.
Note: For A5 and 3G186R, you can only log into the setup page wirelessly.

Find out or change the Wi-Fi name.
Step 1:
Click on Advanced Settings/Advanced directly after logging into the setup page.
Step 2:
Select Wireless Settings/WLAN Settings/Wireless from the main menu.
Step 3:
Select Wireless Basic Settings/Basic Settings/Basic from the submenu, you will then be directed to a page similar to the one below.

Step 4:
Locate the Primary SSID/Main SSID/SSID and you will find the wireless network name there. You can change it to another name with letters, numbers or mixed if you want. Click on OK/Apply/Save.

Find out or change the Wi-Fi name.
Step 1:
Click on Advanced Settings/Advanced directly after logging into the setup page.
Step 2:
Select Wireless Settings/WLAN Settings/Wireless from the main menu.
Step 3:
Select Wireless Security/Security Settings/Security from the submenu, you will be directed to a page similar to the one below.

Step 4:
Locate the Key/Pass Phrase/Security Key, you can find the wireless password there. You can change it to another one with letters, numbers or mixed if you want. Click on OK/Apply/Save.
Note: To set a wireless password, WPS Settings should be disabled first. Plus, it is highly recommended to select WPA-PSK, WPA2-PSK, Mixed WPA/WPA2-PSK, WPA Personal, WPA2 Personal or Mixed WPA-WPA2 Personal as the Security Mode/Network Authentication, and select AES as the WPA-Algorithms/Cypher Type/WPA Encryption.
Related Articles:
How can I connect to a wireless network?
How to forget or remove a wireless network?
What if I cannot see the Tenda Wi-Fi signal?
What if I can see my Wi-Fi but cannot connect to it?
How to fix an unstable or slow wireless network?
Download this article:
Where can I find or change my wireless network name and password