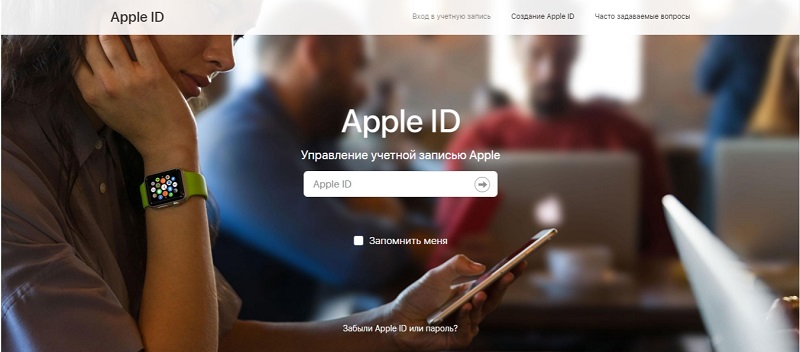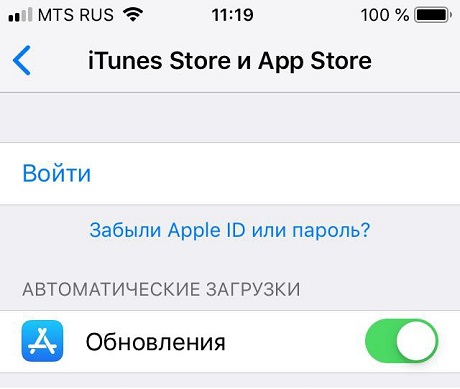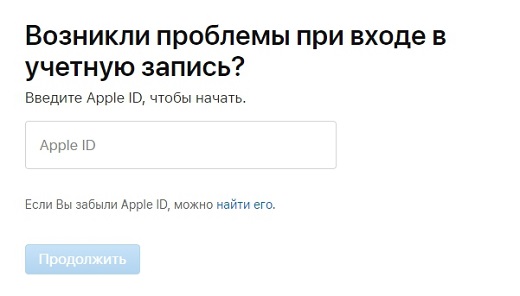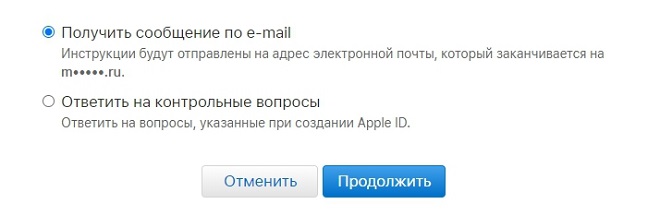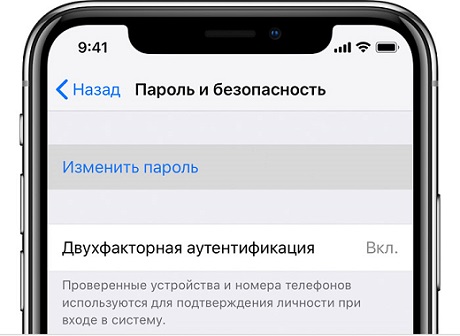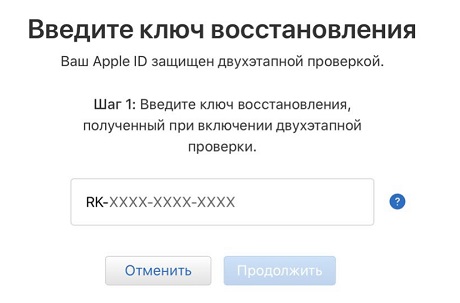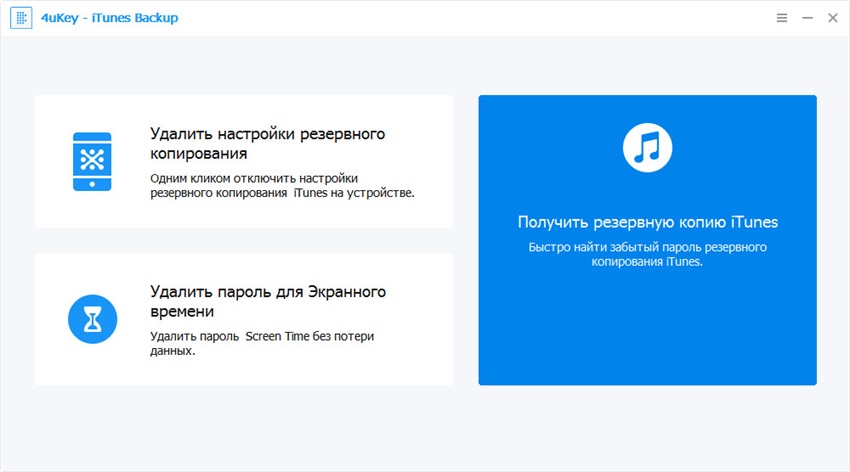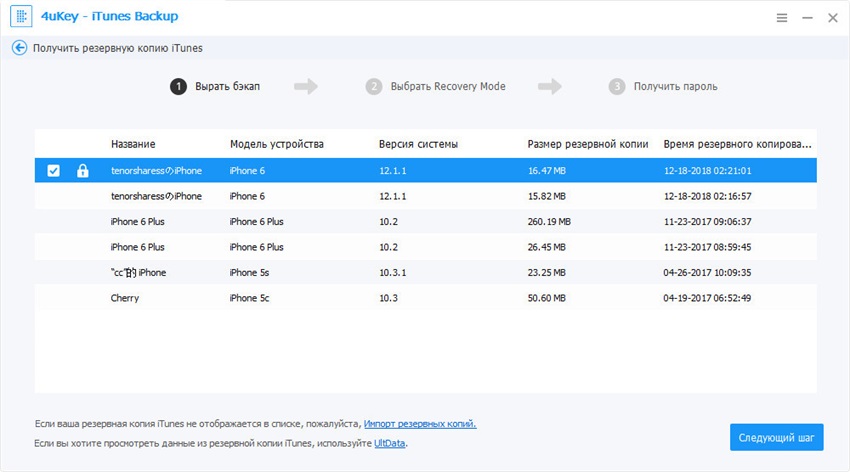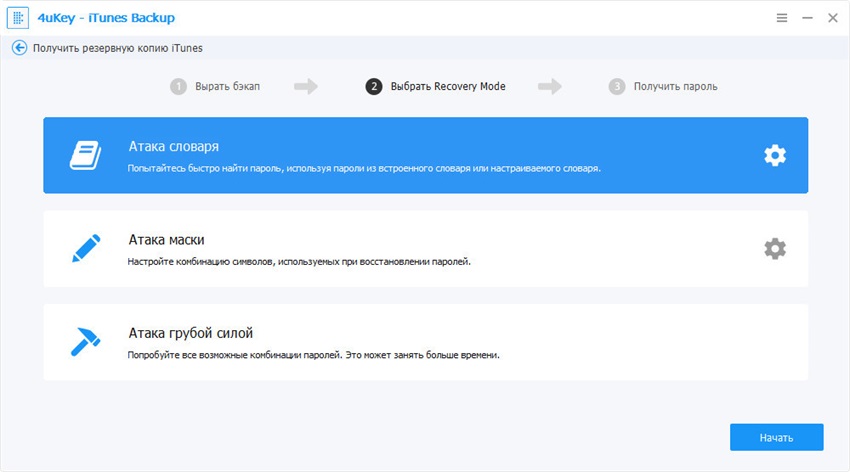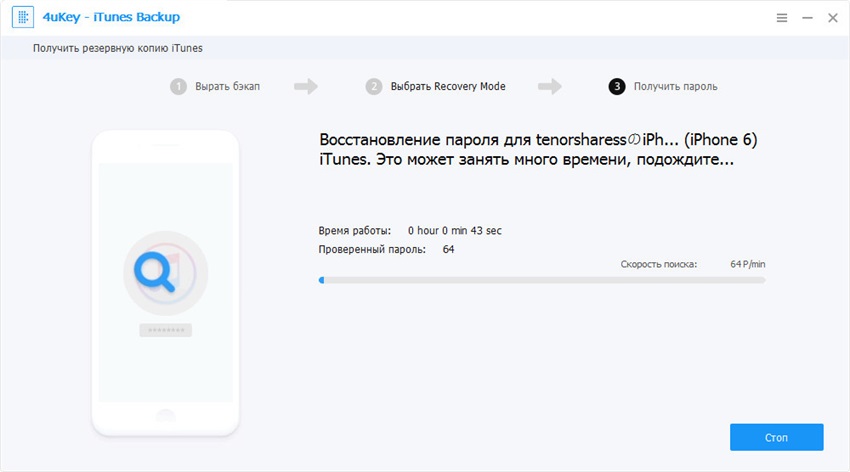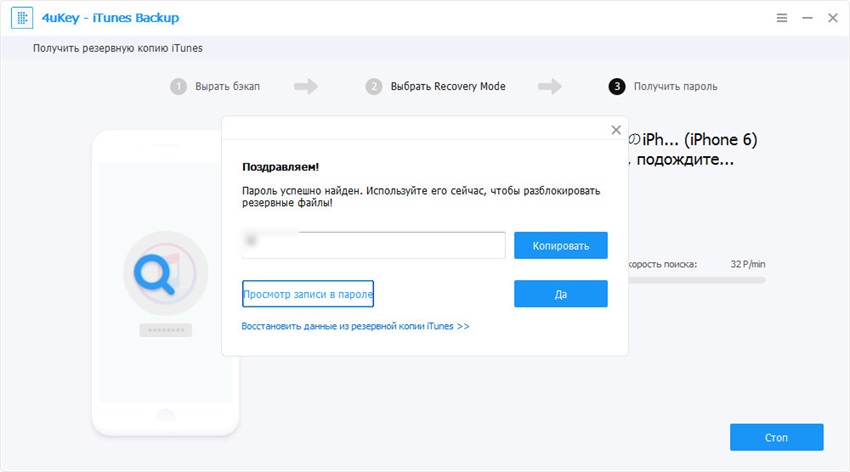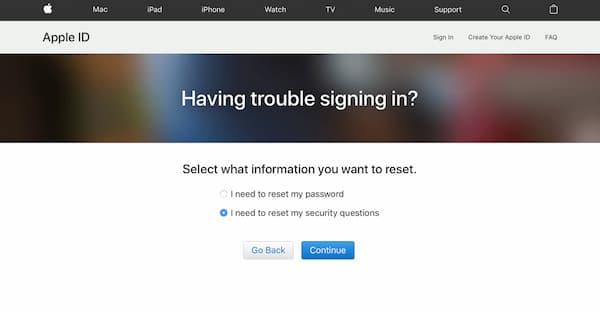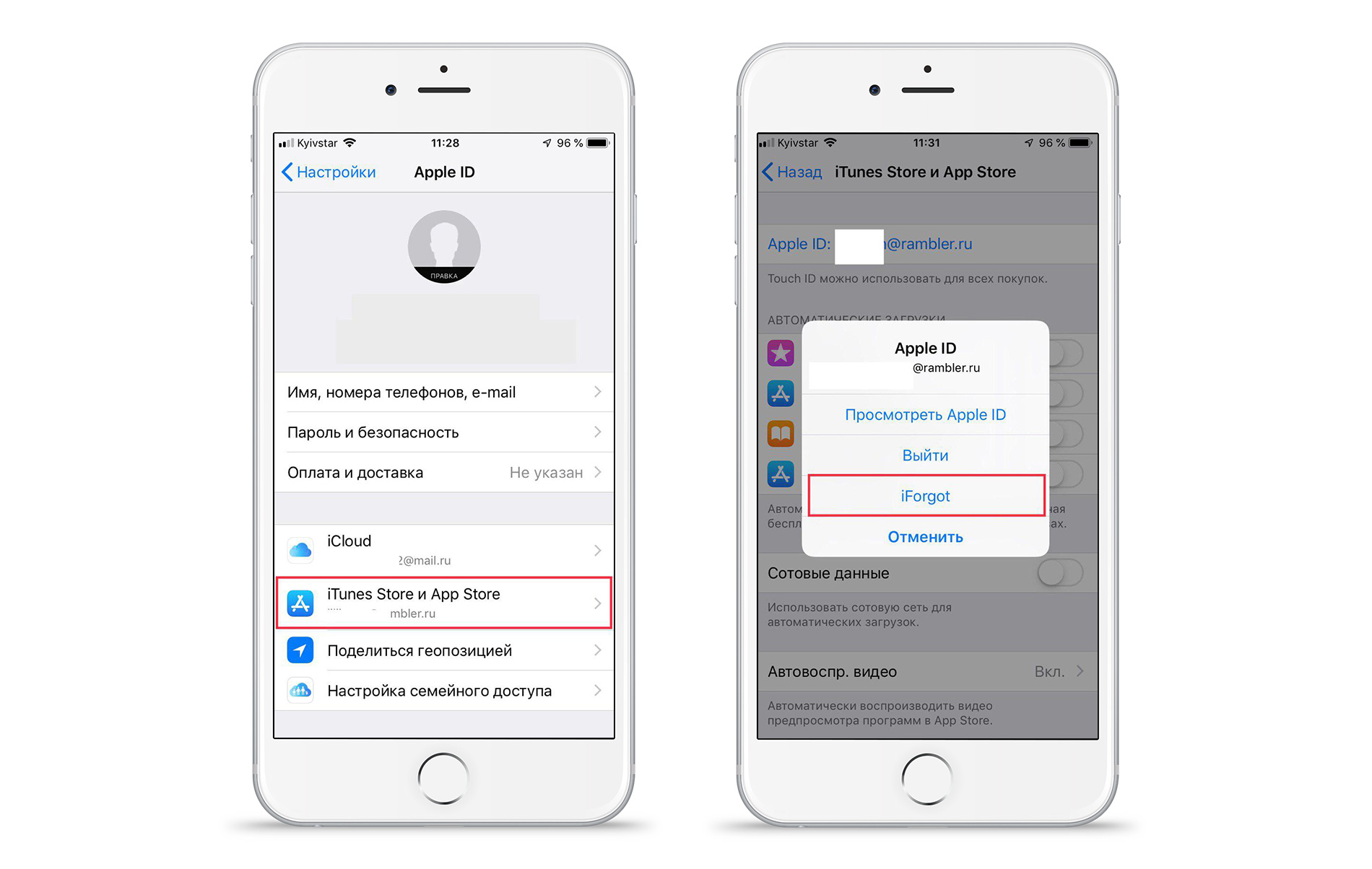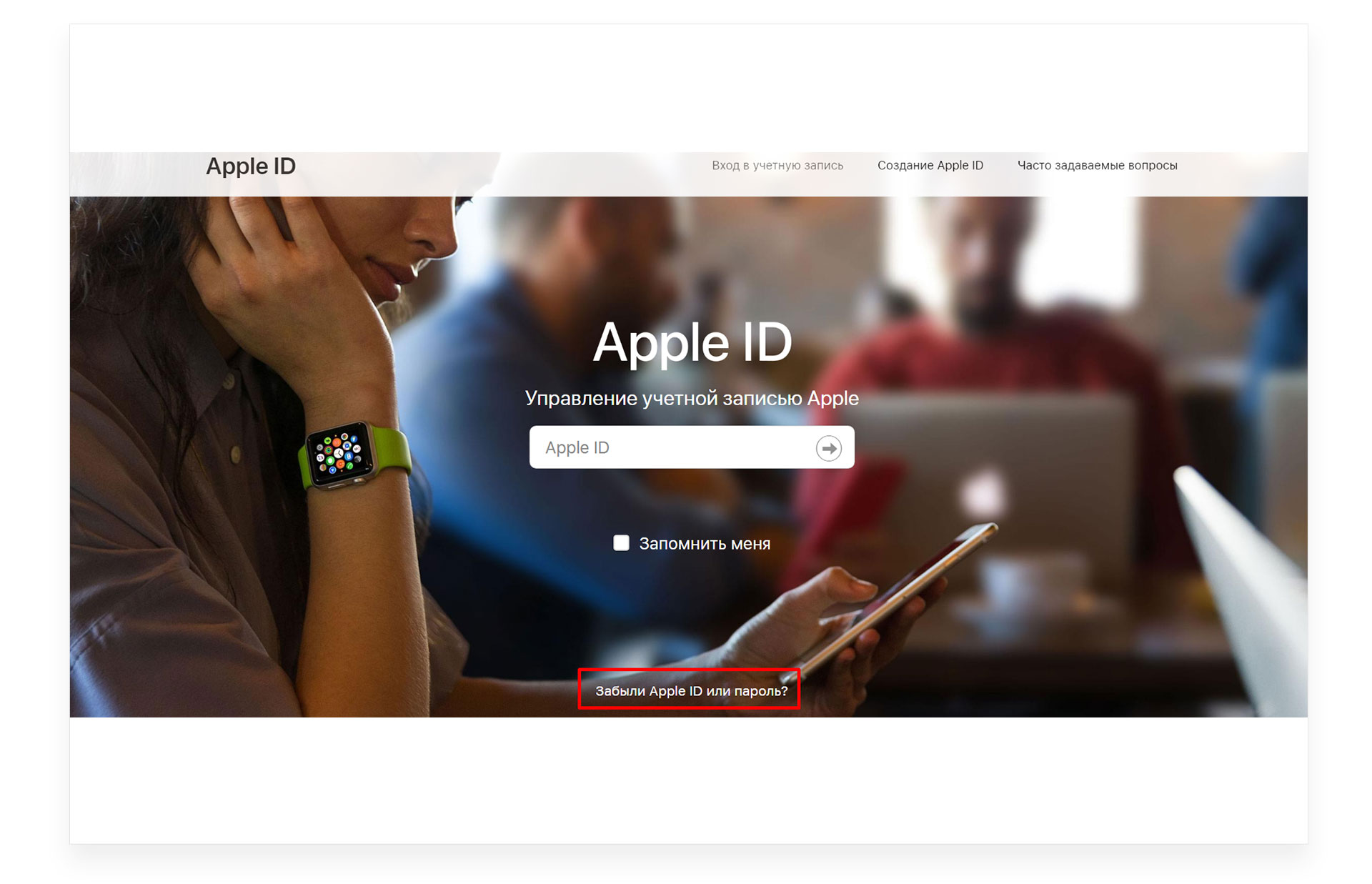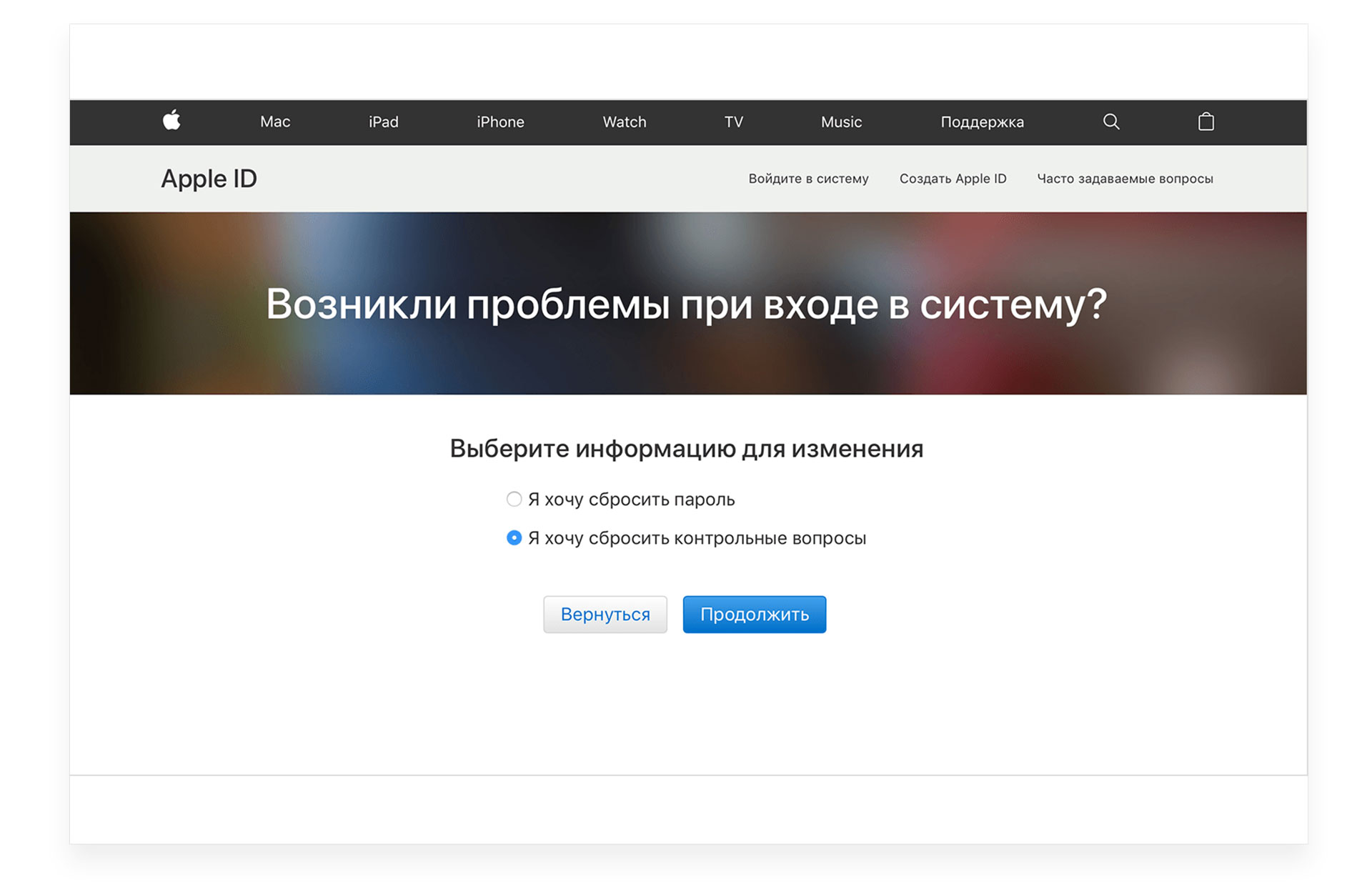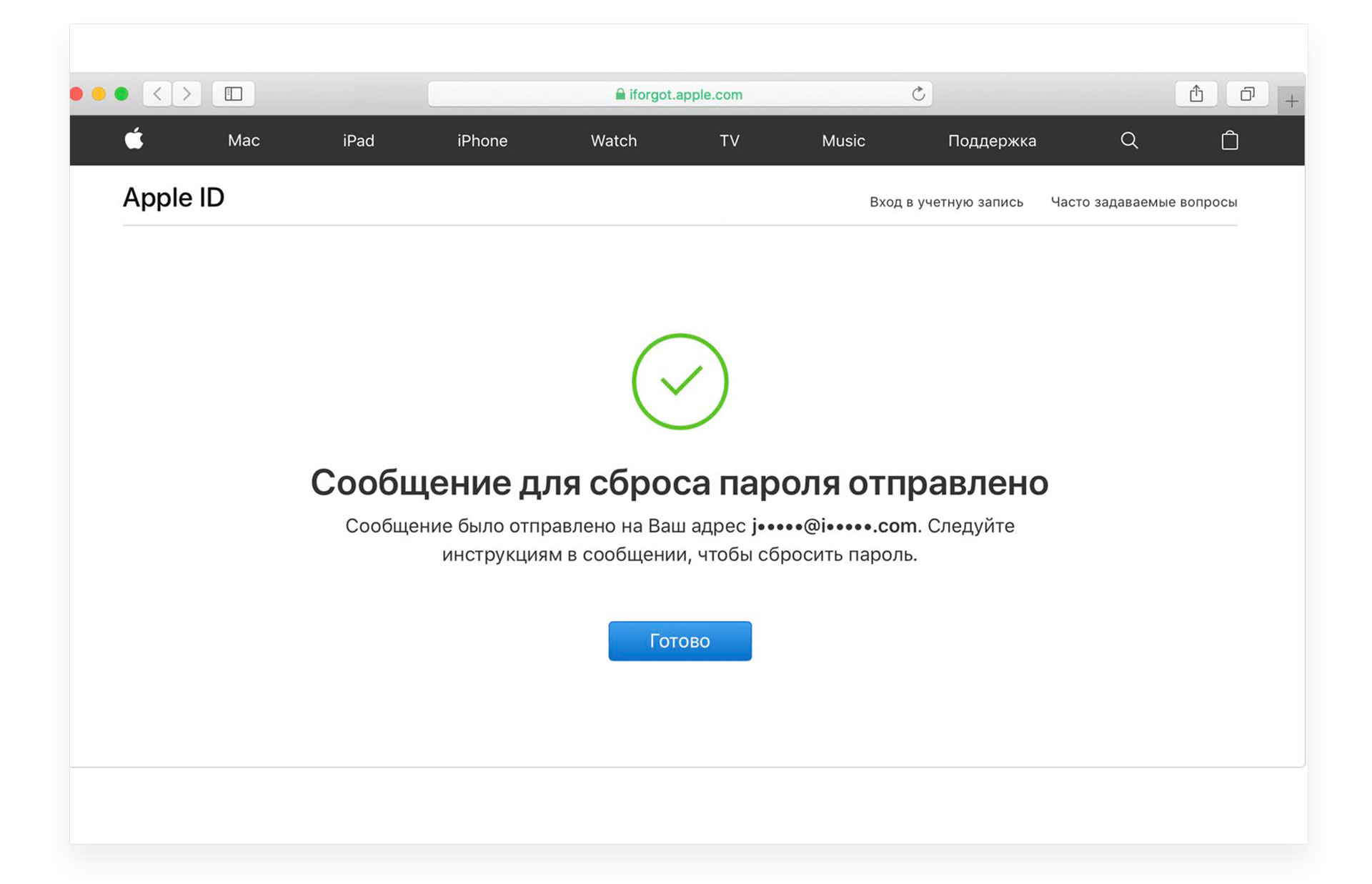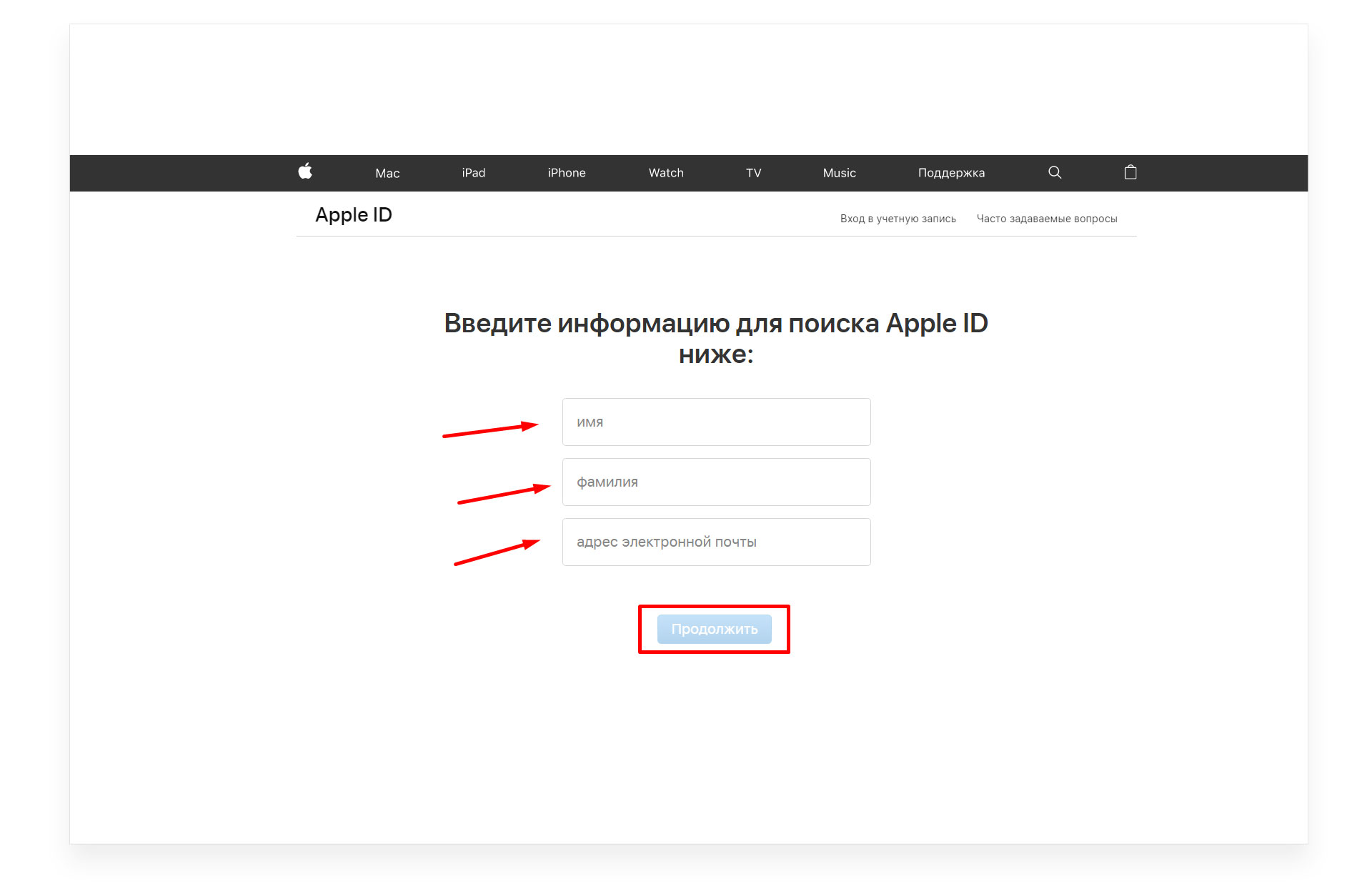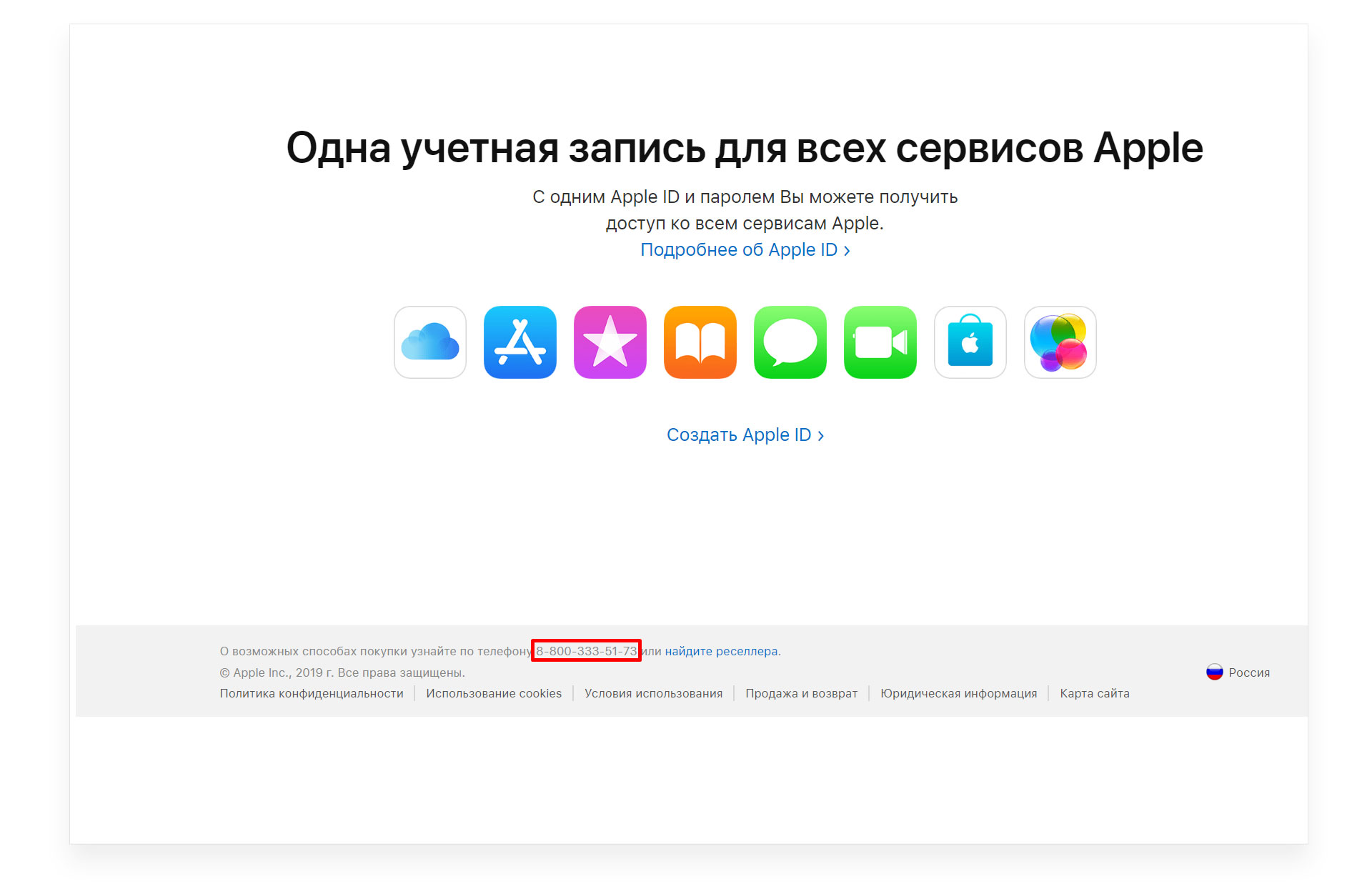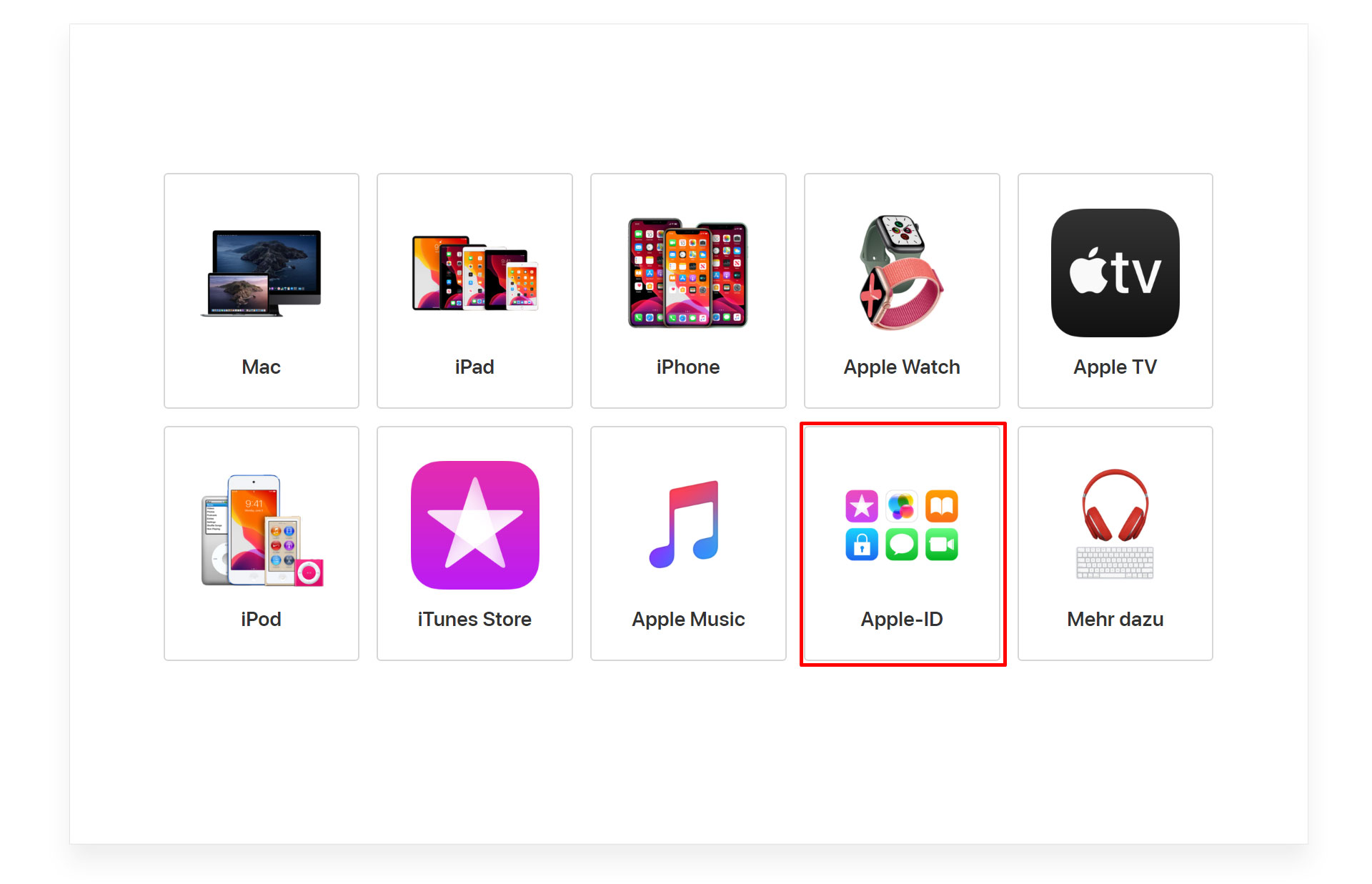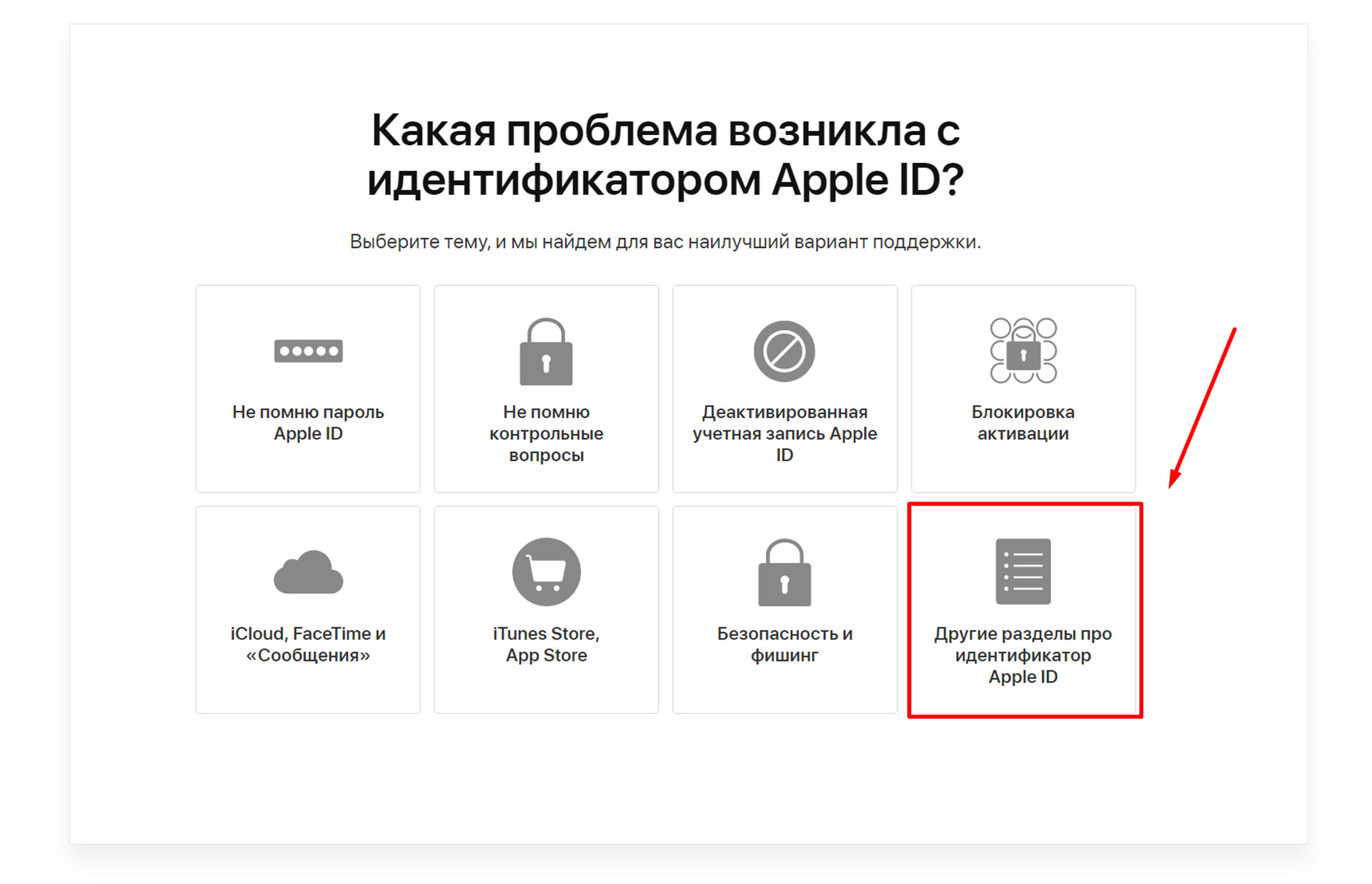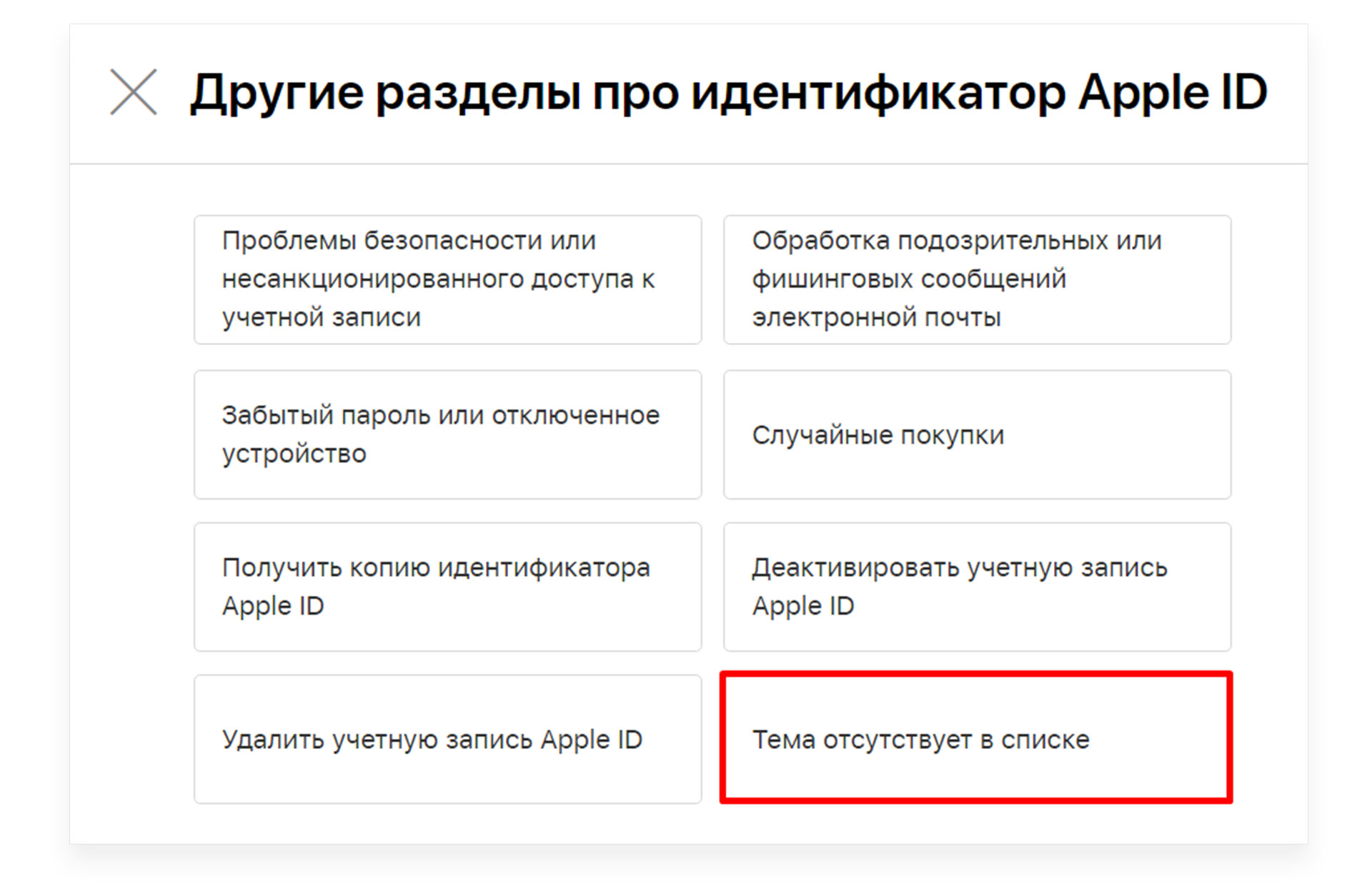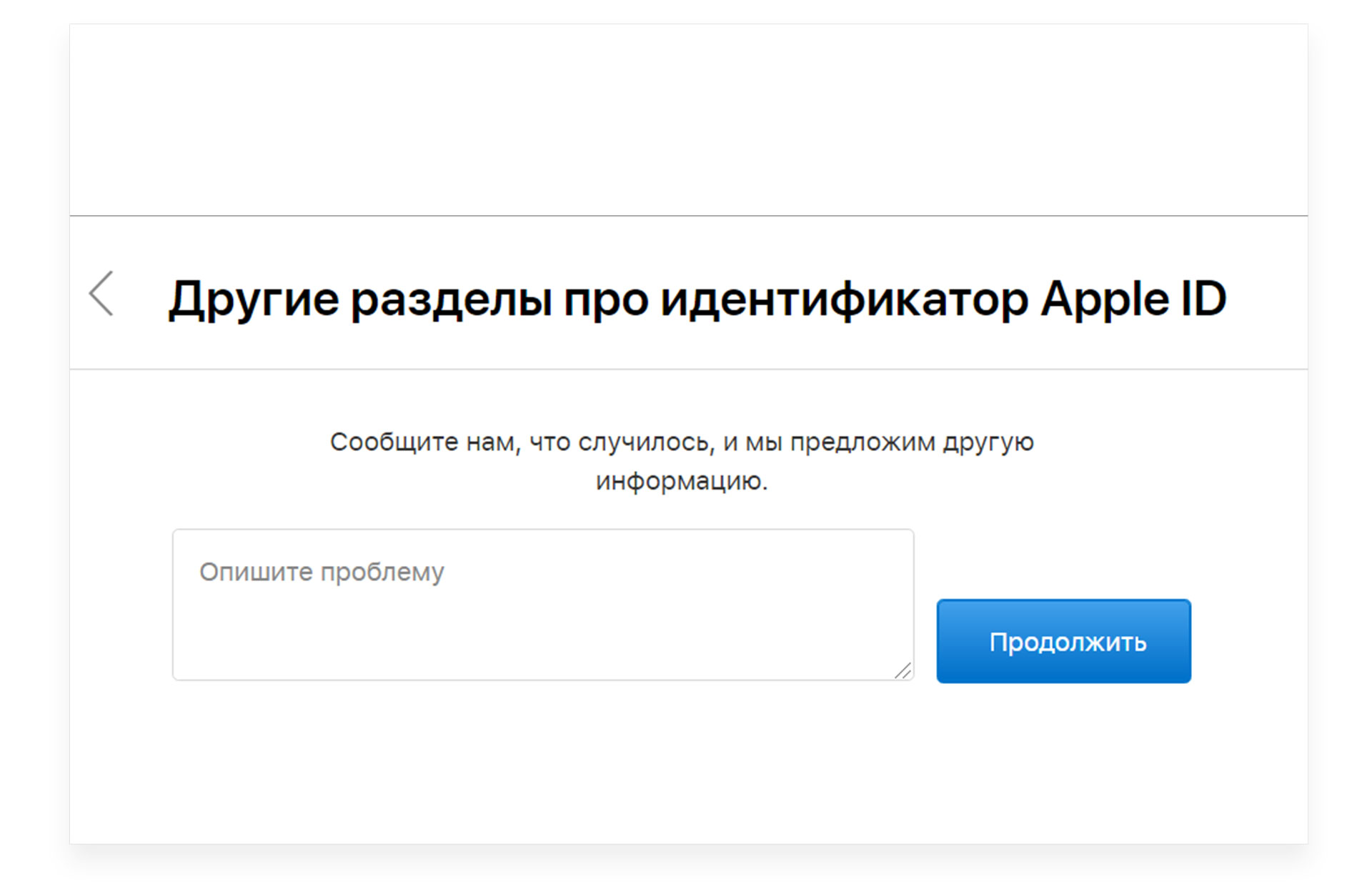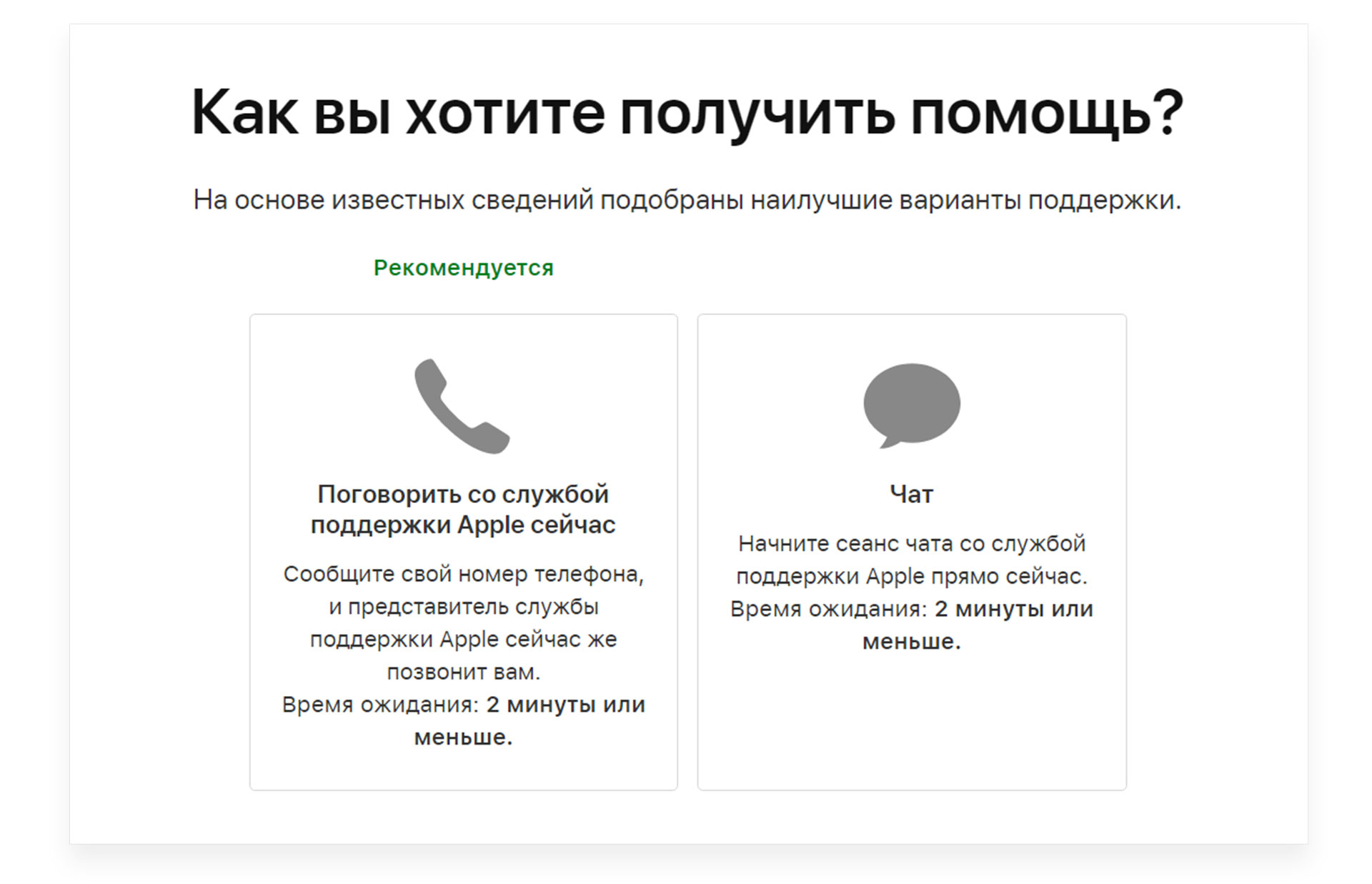Идентификатор Apple ID используется для доступа ко всем службам Apple, и если вдруг Вы забыли пароль Apple ID, то Вас ждет сильное ограничение функций и возможностей. Так, например, Вы не сможете приобретать приложения, музыку, видео в iTunes Store, не сможете войти в iCloud, где могут храниться важные данные, не сможете и дальше пользоваться App Store. Конечно же, в подобной ситуации необходимо как можно скорее восстановить данный пароль, и данная статья станет для Вас лучшим помощником. Кроме того, нередкой проблемой многих пользователей является забытый пароль резервной копии iTunes, что ставит под угрозу сохранность большого количества важных данных. Поэтому специально для Вас мы приготовили подборку самых полезных и действенных решений, как восстановить пароль Apple ID, а также пароль резервной копии iTunes.
Часть 1. Как сбросить забытый пароль iTunes или пароль Apple ID
Все перечисленные ниже способы рекомендованы самой компанией Apple для восстановления Вашего пароля Apple ID в случае, если Вы забыли его. В зависимости от того, какие настройки Вы изначально задали при установке данного пароля, Вы можете воспользоваться различными методами его восстановления: использовать двухфакторную аутентификацию, двухэтапную проверку, контрольные вопросы или ссылку на восстановление из электронного письма. Итак, давайте по порядку рассмотрим каждый из возможных вариантов.
- Способ 1. Смена пароля Apple ID с помощью контрольных вопросов
- Способ 2. Сброс пароля Apple ID с использованием электронной почты
- Способ 3. Изменение пароля Apple ID через процедуру двухфакторной аутентификации
- Способ 4. Сброс пароля Apple ID посредством прохождения двухэтапной проверки
Способ 1. Смена пароля Apple ID с помощью контрольных вопросов
Если при установке пароля Apple ID Вы предоставили ответы на контрольные вопросы, предусмотренные для использования именно в подобных случаях, то Вы можете восстановить Ваш пароль данным способом. Для этого выполните несколько простых шагов.
-
Шаг 1. Перейдите на страницу восстановления пароля Apple ID. Для этого воспользуйтесь любым доступным Вам устройством с подключением к сети Интернет.
-
На компьютере: откройте любой браузер, перейдите на страницу управления учетной записью Apple https://appleid.apple.com/ и выберите в нижней части экрана опцию «Забыли Apple ID или пароль?».
-
На Вашем устройстве iOS: откройте приложение «Настройки». Здесь перейдите в раздел «iTunes Store и App Store» или «iCloud» и нажмите на выделенную голубым цветом опцию «Забыли Apple ID или пароль?».
-
На Вашем устройстве iOS: откройте приложение «Настройки». Здесь перейдите в раздел «iTunes Store и App Store» или «iCloud» и нажмите на выделенную голубым цветом опцию «Забыли Apple ID или пароль?».
-
-
Шаг 2. В новом окне введите Ваш Apple ID, в качестве которого используется адрес электронной почты или номер телефона, и затем нажмите кнопку «Продолжить».
- Шаг 3. Далее укажите, какую информацию Вы хотите изменить, отметив опцию «Я хочу сбросить пароль». Затем также нажмите кнопку «Продолжить».
-
Шаг 4. В новом окне выберите предпочтительный вариант сброса пароля: «Ответить на контрольные вопросы», после чего снова нажмите «Продолжить».
-
Шаг 5. После ввода верных ответов на заданные вопросы нажмите «Продолжить» и в окне изменения пароля Apple ID дважды введите новый пароль. Теперь Вы можете использовать данную комбинацию для входа в учетную запись Apple ID на Вашем iOS-устройстве.
Способ 2. Сброс пароля Apple ID с использованием электронной почты
Данный способ во многом повторяет последовательность действий предыдущего метода, однако в данном случае вместо ответов на контрольные вопросы Вы используете адрес основной или резервной почты. Вы можете воспользоваться данным вариантом, если не помните ответы на контрольные вопросы или если Вы совсем не создавали их, но при этом имеете доступ к основной или резервной почте. Итак, сначала выполните те же действия, что и в предыдущем методе.
-
Шаг 1-3. Первые три шага этого метода такие же, как и в способе 1.
-
Шаг 4. На следующем этапе выберите в качестве способа сброса пароля опцию «Получить сообщение по e-mail», а затем нажмите «Продолжить».
-
Шаг 5. После этого зайдите в почтовый аккаунт, на который было отправлено сообщение и перейдите по имеющейся в письме ссылке для сброса пароля. После успешного изменения пароля Apple ID Вы снова получите доступ ко всем сервисам Apple.
Способ 3. Изменение пароля Apple ID через процедуру двухфакторной аутентификации
Двухфакторная аутентификация – это дополнительная функция защиты Ваших данных, которая заключается в том, что для доступа к учетной записи пользователя необходимо вводить не только основной пароль Apple ID, но и 6-значный цифровой код подтверждения. Если Вы включили на Вашем устройстве функцию двухфакторной аутентификации, то изменить забытый пароль Apple ID Вы можете с помощью доверенного устройства. Таким устройством может быть iPhone, iPad или iPod touch с iOS 9 и более поздней версии, а также компьютер Mac с OS X El Capitan и более поздней версии. При этом на устройстве уже должен быть выполнен вход в Вашу учетную запись с использованием двухфакторной аутентификации. Итак, чтобы восстановить пароль Apple ID через доверенное устройство, следуйте приведенным ниже инструкциям.
Сброс пароля через iPhone, iPod touch или iPad:
- Шаг 1. На доверенном устройстве iOS откройте приложение «Настройки».
- Шаг 2. Нажмите на Ваше имя, а затем перейдите в раздел «Пароль и безопасность».
- Шаг 3. Выберите опцию «Изменить пароль». При необходимости введите пароль блокировки Вашего устройства для подтверждения выбранного запроса.
-
Шаг 4. Введите новый пароль Apple ID и после сохранения новых настроек используйте его на Вашем устройстве для входа в Вашу учетную запись Apple ID.
Сброс пароля через компьютер Mac:
- Шаг 1. Откройте меню Apple и выберите раздел «Системные настройки».
- Шаг 2. В зависимости от версии MacOS выберите «Apple ID» или «iCloud».
- Шаг 3. Далее выберите «Учетная запись» и перейдите в раздел «Безопасность» (в macOS Catalina сразу перейдите в раздел «Пароль и безопасность»).
- Шаг 4. В данном разделе выберите опцию «Изменить пароль». Введите пароль для разблокировки компьютера Mac и установите новый пароль Apple ID. Теперь Вы можете использовать новую комбинацию на основном устройстве с заблокированной учетной записью.
Примечание: если на каком-либо этапе появится запрос на ввод пароля Apple ID, нажмите на опцию «Забыли Apple ID или пароль?» и выполните представленные на экране инструкции.
Способ 4. Сброс пароля Apple ID посредством прохождения двухэтапной проверки
Если у Вас нет возможности использовать двухфакторную аутентификацию, то, возможно, Вы используете более старый способ обеспечения безопасности – двухэтапную проверку. Если у Вас включена данная функция, то для подтверждения Вашей личности помимо пароля Apple ID Вам необходимо вводить еще и 4-значный проверочный код, присылаемый на доверенное устройство через SMS-сообщение или службу «Найти iPhone». Кроме того, данная функция предоставляет специальный ключ восстановления, состоящий из 14 символов, с помощью которого можно восстановить права доступа к учетной записи, если Вы забыли пароль. Обратите внимание, что для сброса пароля также необходимо иметь доступ хотя бы к одному из доверенных устройств. Итак, чтобы воспользоваться данным ключом для смены пароля Apple ID, следуйте прилагаемому руководству.
- Шаг 1-3. Первые три шага этого метода такие же, как и в способе 1.
-
Шаг 4. Введите ключ восстановления для двухэтапной проверки и нажмите кнопку «Продолжить».
- Шаг 5. Выберите из списка доверенных устройств то, по которому Вы хотите получите код подтверждения.
- Шаг 6. Введите полученный код в специальное поле и нажмите «Продолжить».
- Шаг 7. Укажите новый пароль Apple ID, после чего выберите опцию «Сбросить пароль».
Теперь Вы можете использовать данный пароль для входа в учетную запись Apple и для доступа ко всем службам Apple.
Часть 2. Как восстановить забытый пароль резервной копии iTunes
Для защиты данных резервной копии iTunes Вы можете установить на данную копию пароль. Однако если Вы вдруг забудете его, то восстановить важные файлы уже не получится. В такой ситуации достаточно легко растеряться, однако мы хотим представить Вам программу, которая убедит Вас, что все разрешимо: Tenorshare iPhone Backup Unlocker. Данная программа позволяет быстро и эффективно восстановить пароль резервной копии iTunes без потери и повреждения данных копии. Для этого Вам необходимо лишь выполнить несколько несложных действий согласно прилагаемому руководству. Интерфейс программы очень прост и понятен, поэтому Вы без труда сможете выполнить всю процедуру самостоятельно.
-
Шаг 1. Загрузите программу с официального сайта Tenorshare и установите ее на Ваш компьютер. После завершения установки запустите программу. В главном меню Вы увидите три основные функции программы. Выберите функцию «Получить резервную копию iTunes».
-
Шаг 2. В новом окне программы будет представлен перечень всех резервных копий iTunes, сохраненных на данном ПК. Выберите резервную копию, которую Вы хотите восстановить, и нажмите кнопку «Следующий шаг».
-
Шаг 3. Далее выберите подходящий режим атаки на пароль из имеющихся возможных вариантов: атака по словарю, атака по маске и атака грубой силой.
-
Шаг 4. После этого нажмите кнопку «Начать», чтобы запустить процесс подбора верного пароля резервной копии iTunes. При необходимости Вы можете остановить процесс, нажав на кнопку «Стоп», а затем возобновить его с того же места.
-
Шаг 5. Дождитесь завершения процесса обнаружения корректного пароля. Время ожидания зависит от длины и сложности пароля, а также от заданных настроек режима атаки. Как только пароль будет определен, появится диалоговое окно, где Вы можете скопировать данный пароль, а затем использовать для разблокировки Вашей зашифрованной резервной копии iTunes.
Кроме того, программа позволяет удалить пароль резервной копии iTunes всего одним кликом. Для этого в главном меню программы выберите функцию «Удалить настройки резервного копирования» и в следующем окне нажмите кнопку «Начать». Настройки защиты резервной копии iTunes будут удалены, и Вы сможете получить доступ к Вашим файлам без необходимости ввода пароля.
Заключение
Таким образом, в данной статье мы подробно рассмотрели несколько различных способов, позволяющих эффективно сбросить пароль Apple ID в случае, если Вы забыли его, а также представили Вам замечательную программу iPhone Backup Unlocker, которая позволяет быстро и легко как восстанавливать, так и удалять забытый пароль резервной копии iTunes.
Удалить пароль резервной копии iTunes
- Быстро и безопасно восстанавить пароль для резервного копирования iTunes
- Очень высокая степень дешифрования пароля
- Полностью совместим со всеми iTunes (включая iTunes 12.10)
Скачать бесплатно
Скачать бесплатно
Присоединяйтесь к обсуждению и поделитесь своим голосом здесь

- 24 Сентября, 2019
- Приложения
В наше время, время интернета и социальных сетей, многие люди встречаются с такой проблемой, как забытый пароль. Никому не важна причина произошедшего, ведь гораздо более насущный вопрос, как пароль восстановить. На этот раз в статье разбираются способы, как успешно восстановить пароль в iTunes в случае его утери.
Электронная почта
Данный способ является одним из самых простых в исполнении. Он доступен для каждого (за редким исключением). Чтобы восстановить пароль в iTunes с помощью электронной почты необходимо действовать по следующему плану:
- Открываем сайт iforgot.apple.com. Наши дальнейшие действия будут происходить именно здесь.
- В высветившимся поле нужно ввести Apple ID и нажать кнопку: “Далее”, чтобы продолжить.
- Следующим вашим действием будет нажатие на “Аутентификация через e-mail” и нажатием на кнопку: “Продолжить”.
- Вам на e-mail придет письмо с дальнейшими инструкциями о том, как восстановить пароль от iTunes.
Способ восстановления пароля с помощью электронной почты очень легкий, но только в том случае, если вы помните, на какой e-mail был закреплен ваш аккаунт в iTunes. Если вы не помните этого или не можете войти в электронную почту (например, из-за забытых данных), то этот пункт не для вас, поскольку вы не сможете пройти аутентификацию. Нужно искать другие способы.
Контрольные вопросы
В качестве ответа на вопрос о том, как восстановить пароль на “Айтюнс” на айфоне, может также подойти и этот пункт. Контрольный вопрос – это вопрос, ответ на который знает ограниченное количество людей или только вы. Если у вас в аккаунте установлен подобный способ восстановления, получить новый пароль – дело пяти минут. Достаточно всего лишь потратить немного своего времени, и в итоге вы вернете себе доступ к своему аккаунту. Что для этого нужно сделать:
- Снова переходим на iforgot.apple.com для дальнейших действий.
- Вводим Apple ID и нажимаем кнопку: “Далее”.
- Выбираем пункт: “Ответ на контрольные вопросы” и нажимаем на “Продолжить”.
- Вписываем дату своего рождения.
- Отвечаем на контрольные вопросы и нажимаем на клавишу: “Продолжить”.
- Вводите новый пароль.
Вы не сможете восстановить пароль iTunes на айфоне этим способом, если вы не помните ответы на контрольные вопросы или если они не установлены в вашем аккаунте, вам просто не дадут ввести новый пароль.
Резервная копия iTunes
Выше вы узнали два самых простых способа для восстановления паролей, но эти способы работают именно с аккаунтами, и только с ними. А если проблема связана с резервной копией? Ведь способы с электронной почтой или с контрольными вопросами здесь не подойдут по причине того, что подобных пунктов из приведенных выше планов там не будет. Как восстановить пароль резервной копии iTunes, если вы его случайно позабыли или вовсе никогда не знали? Возможно ли это? Давайте разберемся в этом непростом вопросе.
Что в данном случае бесполезно
Начнем с тех способов, которые вам не помогут и которые даже пробовать бессмысленно. Предупреждая все вопросы, сразу скажем, что такой очевидный способ, как создание копии на другом компьютере, не поможет никогда. При шифровании резервной копии в iTunes пароль по умолчанию хранится в iOS, вы увидите только включенную галочку шифрования. Этот способ только займет ваше время и абсолютно ничем не поможет, а такое ни вас, ни нас не устраивает.
Благополучный исход
К сожалению, шансы на него очень малы или вовсе отсутствуют. Чаще всего, конечно же, происходит второе. Если у вас OS X, то какой-то маленький процент на успех у вас есть. В таком случае пароль мог сохраниться в “Связке ключей”. Вы должны действовать по плану:
- Запускаем приложение через Spolight или из папки “Утилиты”.
- В поле поиска вводим Backup.
- Вы должны найти в списке паролей пункт iPhone Backup. Если он есть, значит пароль находится в “Связке ключей”.
- Кликните по найденному пункту дважды и поставьте галочку в окошке: “Показать пароль”.
- Вводите пароль от аккаунта iTunes.
Этот способ имеет маленький шанс на успех и для этого самого шанса необходимо иметь OS X. В остальных случаях нет даже какой-то надежды на успех, а значит вы попадаете под следующий пункт.
Без шансов
К сожалению, скорее всего пароль от резервной копии не сохранился нигде. В таком случае у вас остается всего три способа, как его получить:
- перебор (для этого также существуют платные приложения, но пользу они могут как принести, так и, что скорее всего, просто выкинуть ваши деньги на ветер);
- полный сброс по плану: “Настройки” –> “Основные” –> “Сброс” –>. Сбросить контент и настройки (в таком случае вы не сможете восстановить архивы сообщений и все программы);
- резервное копирование в iCloud (необходимо иметь большое количество свободного места в облаке Apple.
Иначе решить проблему с паролем от резервной копии iTunes у вас не получится.
Итоги
Восстановить пароль от iTunes можно двумя очень простыми в понимании и использовании способами – с помощью электронной почты и контрольных вопросов. Ими могут воспользоваться все, за редким исключением, каждое из которых прописано в соответствующих пунктах. Но с восстановлением пароля от резервной копии аккаунта iTunes, скорее всего, будут огромные проблемы, вплоть до того, что восстановить пароль не удастся вовсе.
Если вы не хотите иметь подобных проблем, не ставьте галочку напротив шифрования резервной копии или записывайте пароль куда-то, где вы легко можете его написать. То же самое касается и проблемы с восстановлением пароля от самого аккаунта: вы можете либо записать пароль, либо выбрать такой, который вы просто не сможете забыть. Конечно, вы можете также использовать для аккаунта тот же пароль, которым пользуетесь в других социальных сетях и/или приложениях, но это нежелательно из соображений безопасности ваших данных.
Встречались ли вы с такой проблемой? Если да, то какой способ вам помог?
Забыли пароль Apple ID и не можете скачивать приложения, покупать музыку, заходить в iCloud на iPhone, iPad или Mac? Ничего страшного – всё можно исправить. Достаточно зайти на специальную страничку Apple и показать, что… Вы забыли не всё :). Обо всех способах восстановления пароля в деталях расскажет наша статья.
1. В адресной строке браузера наберите адрес iforgot.apple.com.
2. Введите Apple ID, пароль от которого необходимо восстановить и нажмите Продолжить.
3. На следующем экране выберите вариант “Я хочу сбросить пароль” и нажмите Продолжить.
4. Далее в качестве способа сброса (восстановления) пароля Apple ID выберите вариант “Получить сообщение по e-mail” и нажмите Продолжить.
5. Откройте ящик электронной почты, к которому привязан Apple ID, нажмите на ссылку “Сбросить пароль“.
6. На открывшейся странице введите и подтвердите новый пароль и нажмите на кнопку Сбросить пароль. Пароль должен содержать минимум 8 символов, иметь прописные (большие) и строчные (малые) буквы и хотя бы одну цифру.
Как сбросить пароль Apple ID при помощи контрольных вопросов
1. Зайдите на сайт iforgot.apple.com.
2. Введите Apple ID, пароль от которого необходимо восстановить и нажмите Продолжить.
3. На следующем экране выберите вариант “Я хочу сбросить пароль” и нажмите Продолжить.
3. Выберите вариант «Ответить на контрольные вопросы» и нажмите Продолжить.
4. Укажите дату рождения.
5. Введите ответы на два контрольных вопроса (при регистрации Apple ID вы вводили 3 контрольных вопроса) и нажмите Продолжить. Если Вы затрудняетесь ответить, на один из вопросов, то попробуйте пройти еще раз пункты 1-4 для того, чтобы система предложила ответить на другую пару вопросов. Нажмите Продолжить.
6. Введите и подтвердите новый пароль и нажмите на кнопку Сбросить пароль. Имейте ввиду, что пароль для Apple ID должен содержать минимум 8 символов, иметь прописные (большие) и строчные (малые) буквы латинского (английского) алфавита и хотя бы одну цифру.
Обязательно прочитайте этот материал, посвященный контрольным вопросам.
В случае, если на Вашем аккаунте активирована двухэтапная проверка, воспользуйтесь инструкцией ниже. Также настоятельно рекомендуем ознакомиться с этим и этим материалами.
Как восстановить Apple ID через двухэтапную проверку
1. В адресной строке браузера наберите iforgot.apple.com.
2. Введите свой Apple ID.
3. Если у вас подключена двухэтапная проверка, введите ключ восстановления. Вы получили его в процессе самой первой настройки двухэтапной проверки.
4. Выберите устройство, на которое придет 4-значный проверочный код. Скорее всего, это ваш номер телефона.
5. После того, как на телефон пришла SMS, введите код в специальные поля и нажмите «Продолжить».
6. Введите новый пароль. Обратите внимание – он должен отличаться от старого пароля, который использовался в течение последних 12 месяцев.
7. Подтвердите новый пароль и нажмите «Сбросить пароль».
Важно! Если вы забыли пароль и не можете найти ключ восстановления – вы НЕ сможете восстановить пароль даже в том случае, если располагаете верифицированным устройством!
Смотрите также:
- Как проверить был ли украден (блокировка по Apple ID) iPhone или iPad?
- Двухэтапная проверка Apple ID (iCloud) в России — как включить? (Инструкция).
- Как получить и использовать одноразовый пароль для сторонних приложений при двухэтапной проверке в iCloud.
- Как найти забытый пароль от Wi-Fi на компьютере Mac OS X.
Забывчивость — штука вполне естественная. Особенно, если речь идёт о какой-то совсем уж специфической информации, с которой вы не взаимодействуете на ежедневной основе. Не знаю, как у вас, но забыть пароль от iCloud — для меня штука совершенно обычная. Причём неважно, придумал я его сам или сгенерировал с помощью менеджера паролей. В этом мало приятного, потому что ты сразу оказываешься будто связан по рукам и ногам, фактически лишаясь полного контроля над своим устройством. Хорошо, что существуют способы восстановить пароль от Apple ID.
Забыли пароль от Apple ID? Нет ничего проще, чем восстановить учётную запись, а, если понадобится, то и сбросить её
Способы восстановления пароля от учётной записи Apple могут быть самыми разными в зависимости от ситуации и вводных данных. Например, если у вас есть доступ к номеру телефона, привязанному к учётке, то способ будет одним, а, если нет, то совершенно другим. Мы разберём наиболее распространённые проблемы входа в Apple ID, с которыми пользователи сталкиваются чаще всего, и предложим пути их решения.
Содержание
- 1 Как отвязать Айфон от АйДи
- 2 Забыл пароль от iCloud. Что делать
- 3 Как восстановить Apple ID, если нет доступа к телефону
- 4 Часто задаваемые вопросы об iPhone
Как отвязать Айфон от АйДи
Пароль от Apple ID, к которому привязан ваш iPhone, — это ещё более важная вещь, чем код разблокировки смартфона. Потому что от него зависит, сможете ли вы восстановить резервную копию, скачать приложения из App Store, войти в FaceTime и iMessage и, вообще, сделать многое из того, для чего требуется авторизация в iCloud. В таких случаях восстановление пароля Apple ID — просто неизбежно. Но если сбросить пароль не так сложно, то вот что делать, если забыл Apple ID, большинство просто не представляет. А всего-то и нужно, что воспользоваться PassFab iPhone Unlocker.
- Скачайте утилиту PassFab iPhone Unlocker на компьютер;
PassFab iPhone Unlocker позволяет отвязать iPhone от Apple ID
- Подключите iPhone к компьютеру по кабелю Lightning;
К этой процедуре рекомендуется обращаться, если вы забыли пароль и не можете его восстановить
- На главном экране нажмите «Разблокировать Apple ID»;
Последовательно следуйте инструкциям на экране
- На следующей странице нажмите «Начать удаление»;
Отвечайте на вопросы утилиты верно, чтобы всё сработало
- Ответьте на вопросы, которые задаёт PassFab iPhone Unlocker;
Скачайте актуальную версию iOS
- Скачайте актуальную версию iOS (без неё ничего не получится);
Без загрузки последнего обновления iOS ничего не получится
- Следуйте инструкциям на экране и дождитесь сброса Apple ID.
PassFab iPhone Unlocker
Сбросить Apple ID с помощью утилиты PassFab iPhone Unlocker несложно, но эта процедура предполагает полное удаление данных с вашего устройства. Поэтому, если вы планируете и дальше им пользоваться, то рекомендуется заранее сохранить резервную копию. Поскольку пароля от iCloud у вас нет, это можно сделать через iTunes, загрузив копию данных на компьютер. Во-первых, для этого не требуется авторизоваться в учётной записи Apple, а, во-вторых, потом будет проще восстанавливать утерянные в процессе сброса Apple ID данные.
Забыл пароль от iCloud. Что делать
Альтернативой данному способу является другой. Он предусматривает возможность не просто отвязать iPhone от Apple ID, а просто сбросить пароль и установить вместо него новый. Этот вариант пригодится тем, кто, во-первых, имеет доступ к привязанному номеру телефона, а, во-вторых, желает сохранить исходную учётную запись Apple на iPhone, чтобы пользоваться ей и в дальнейшем.
- Перейдите на сайт авторизации в Apple ID;
- Внизу нажмите «Забыли Apple ID или пароль»;
Восстановить Apple ID можно, даже если вы забыли пароль или сам Apple ID
- Введите электронную почту, привязанную к Apple ID;
Если вы помните Apple ID, вводите его и пропускайте следующий этап
- Если вы не помните Apple ID, нажмите кнопку «Найти его»
Если вы забыли Apple ID, его можно восстановить
- Затем введите привязанный телефонный номер;
Подтвердите сброс на одном из своих устройств
- На любом из своих устройств подтвердите сброс;
- Сформируйте и введите новый пароль два раза.
Этот способ удобен своей простотой, но только при условии, что вы знаете номер телефона, привязанный к учётной записи Apple ID, и имеете доступ к доверенным устройствам в случае использования двухфакторной аутентификации. В случае, если ни того, ни другого нет, вам потребуется код проверки, который начинается с RK и состоит в общей сложности из 14 символов. Его рекомендуется записать при активации двухэтапной проверки и не терять на случай необходимости восстановить доступ к аккаунту Apple.
Если вы не забыли Apple ID полностью, включая пароль и сам логин, вам придётся сложнее, однако ничего нереального в том, чтобы восстановить аккаунт Apple, нет. Просто вам потребуется пройти дополнительные этапы проверки, чтобы Apple смогла убедиться в том, что вы являетесь реальным владельцем аккаунта. Для этого нужно назвать свои фамилию и имя, а также адрес электронной почты, которой вы пользуетесь — тогда Apple выдаст вам логин для учётной записи Apple ID.
Как восстановить Apple ID, если нет доступа к телефону
Третий способ восстановления Apple ID подойдёт пользователям, которые уже обновились до iOS 15 и которые могут заранее спрогнозировать, что они могут забыть пароль. Потому что воспользоваться им постфактум без предварительно подготовки уже не получится. Так что, если вы знаете за собой, что имеете склонность к забывчивости, то, пожалуй, вам следует продумать заранее путь к отступлению. А сделать это можно при помощи функции «Доверенные контакты».
- Перейдите в «Настройки» на своём iPhone;
- Нажмите на своё имя на самом верху экрана;
Вы можете выбрать доверенные контакты, которые помогут вам в восстановления учётной записи
- Выберите раздел «Пароль и безопасность»;
- Откройте «Восстановление учётной записи»;
Этому пользователю придёт код восстановления для Apple ID, если вы вдруг забудете пароль доступа
- Нажмите «Добавить поверенного» и авторизуйтесь;
- Выберите пользователя из списка контактов, которому доверяете.
Теперь, если вдруг вы забыли пароль от Apple ID и не сможете получить доступ к iCloud, вы сможете обратиться к пользователю, которого добавили в список доверенных и запросить у него код разблокировки. После того, как вы добавите его в числе поверенных, он сможет сгенерировать код, который и позволит вам сбросить пароль от аккаунта. После этого вам будет предложено выбрать новую комбинацию — не пытайтесь придумывать её самостоятельно, а воспользуйтесь менеджером паролей. Так будет удобнее.
Часто задаваемые вопросы об iPhone
Восстановить учётную запись Apple можно, даже если вы забыли и логин, и пароль
Если вам лень читать всё и вы хотите просто понять для себя, как вести себя, если забыл пароль от Apple ID, предлагаю подвести итог всего вышесказанного в формате вопрос-ответ:
- Можно ли сбросить пароль от Apple ID? Да, можно. Это делается как минимум тремя способами, однако каждый из них подходит для конкретной ситуации.
- Как восстановить пароль от Apple ID? Если учётная запись принадлежит вам или у вас есть доступ к другим своим устройствам Apple и телефонному номеру, привязанному к учётке, вы сможете восстановить доступ через официальный сайт Apple.
- Забыл Apple ID, что делать? Если вы забыли Apple ID, Apple может вам его напомнить. Главное, чтобы вы знали имя и фамилию владельца и адрес электронной почты.
- Можно ли отвязать iPhone от Apple ID? Можно, но только с помощью специальной утилиты PassFab iPhone Unlocker, которая позволяет сделать это быстро и непринуждённо в домашних условиях.
- Можно ли восстановить пароль от Apple ID через iPhone друга? Да, можно. Такая возможность появилась в iOS 15, но предполагает, что вы заранее добавите в список доверенных контактов пользователей, которым доверяете на 100%.
Найдите свой забытый пароль Apple ID на Windows / Mac / iPhone / iPad

Если вы не можете вспомнить свой пароль Apple ID, вы заблокированы для всех служб Apple. Чтобы повторно войти в свою учетную запись Apple, вам лучше сначала найти забытый пароль Apple ID. Или вы можете использовать сторонние инструменты для восстановления и сброса пароля Apple ID, не отвечая на контрольные вопросы.
Из этой статьи вы узнаете, как легко найти пароль Apple ID на вашем телефоне или компьютере. Технической подготовки не требуется. Вы можете удалить и обойти блокировка активации iCloud самостоятельно легко и быстро.
1. Лучший способ найти забытый пароль Apple ID на Windows и Mac
Вы действительно можете сбросить пароль Apple ID с помощью iforgot и iCloud. Но если вы забыли и Apple ID, и пароль, вам лучше использовать FoneLab iOS Unlocker. Инструмент для удаления учетной записи Apple ID может удалить старую учетную запись Apple ID и создать новую учетную запись Apple ID. Вы можете удалить предыдущий идентификатор Apple ID и пароль, не предоставляя никакой личной информации. После ввода пароля экрана блокировки вы можете узнать и сбросить забытый пароль Apple ID напрямую.
- Удалите и измените Apple ID и пароль, не указывая свой адрес электронной почты, контрольные вопросы и другую связанную информацию.
- Обходите экран зависания блокировки активации iCloud и напрямую удалите свой старый Apple ID.
- Полная поддержка последних версий iPhone 13/12/11 / XS / XR / X / 8/7 / SE / 6s / 6 и т. Д. Под управлением iOS 15 и более ранних версий.
- Совместимость с Windows 10 / 8.1 / 8/7 / XP / Vista и Mac OS X 10.7 или выше (включая macOS 10.15 Catalina).
- Безопасный, чистый и простой в использовании для новичков и экспертов.
FoneLab Помогает вам разблокировать экран iPhone, удалить Apple ID или его пароль, удалить экранное время или пароль ограничения в секундах.
- Помогает вам разблокировать экран iPhone.
- Удаляет Apple ID или его пароль.
- Удалите экранное время или пароль ограничения в секундах.
Шаг 1 Бесплатно скачайте, установите и запустите FoneLab iOS Unlocker. Подключите устройство iOS к этому компьютеру с помощью USB-кабеля с молнией. Выберите Удалить Apple ID на экране дисплея.
Шаг 2 Нажмите «Доверие» на своем iPhone или iPad. Введите пароль блокировки экрана. Теперь вы можете нажать Пуск на экране удаления Apple ID. Средство для удаления Apple ID может полностью удалить Apple ID и пароль с вашего iPhone.
Шаг 3 Если вы уже включили «Найти iPhone» ранее, следуйте инструкциям на экране, чтобы сбросить все настройки. Не отключайте iPhone до завершения процесса удаления пароля Apple ID.
Примечание. Не стирайте весь контент и настройки, а также обновляйте или храните iPhone с помощью iTunes. В противном случае ваш iPhone может быть связан с предыдущим Apple ID и даже заблокирован.
2. Как найти пароль Apple ID на iPhone и iPad
Если рядом нет компьютера, вы также можете найти и восстановить пароль Apple ID на своем iDevice. Вы можете посетить appleid.apple.com или iforogot.apple.com, чтобы разблокировать Apple ID без проводов. Позже вы сможете изменить пароль Apple ID в настройках iPhone легко.
Шаг 1 Выберите Забыли свой Apple ID или пароль на сайте AppleID. Или вы также можете получить страницу учетной записи Apple ID с iforgot.
Шаг 2 Введите данные своей учетной записи Apple ID. выбирать Продолжить двигаться дальше.
Шаг 3 Подтвердите свой день рождения. Выберите метод сброса пароля Apple ID между Получить по электронной почте и Ответить на вопросы безопасности.
Шаг 4 Получите ссылку для сброса пароля Apple ID со связанного адреса электронной почты. Или вы можете ответить на отображаемые контрольные вопросы и вручную сбросить пароль Apple ID.
3. Часто задаваемые вопросы по поиску пароля Apple ID
Можете ли вы найти пароль Apple ID, не меняя его?
Да. Вы можете ответить на контрольные вопросы или указать конкретный адрес электронной почты, связанный с вашим Apple ID. Это официальный способ найти потерянный Apple ID без изменения.
Что делать, если вы забыли свой Apple ID и пароль?
Если вы покупаете подержанный iPhone, но не можете связаться с предыдущим владельцем, вы можете запустить FoneLab iOS Unlocker, чтобы полностью удалить существующую учетную запись Apple ID с вашего устройства iOS.
Где найти страницу учетной записи Apple ID?
Щелкните значок Apple на компьютере Mac. В раскрывающемся списке выберите Системные настройки. Выберите свою учетную запись iCloud на боковой панели. Вы можете получить данные для входа в Apple iCloud. Или вы можете перейти в App Store и выбрать «Просмотреть мою учетную запись» в раскрывающемся списке «Магазин».
Доступно ли восстановление учетной записи Apple?
Если вы не можете предоставить достаточно информации об учетной записи Apple ID для сброса пароля Apple ID, вы можете обратиться за помощью к восстановлению учетной записи Apple. Однако из соображений безопасности сброс пароля Apple ID занимает несколько дней или даже больше.
Можете ли вы найти свой пароль Apple ID на другом устройстве Apple iOS?
Да. Вы можете сбросить пароль Apple ID на iPhone вашего друга или члена семьи. Загрузите приложение Apple Support на это устройство iOS. Выберите «Пароли и безопасность» в разделе «Тема». Нажмите «Сбросить пароль Apple ID», а затем «Начать». Позже выберите другой Apple ID. Введите текущий Apple ID, который вы используете. Нажмите «Далее» и следуйте инструкциям на экране, чтобы найти забытый пароль Apple ID. Что касается пользователей iOS 9, вы можете вместо этого использовать приложение Find My iPhone.
Заключение
Вот и все, чтобы найти пароль Apple ID на устройствах Apple Mac OS X и iOS. Ничего страшного, если вы забыли свой пароль Apple ID, вы все равно можете разблокировать свою учетную запись Apple ID без пароля. Чтобы избавиться от двухэтапной проверки, контрольных вопросов и связанной электронной почты, вы можете запустить FoneLab iOS Unlocker, чтобы найти и сбросить пароль Apple ID. Если у вас все еще есть вопросы об удалении пароля Apple ID, вы можете связаться с нами.
FoneLab Помогает вам разблокировать экран iPhone, удалить Apple ID или его пароль, удалить экранное время или пароль ограничения в секундах.
Что делать, если забыл пароль от Apple ID. Лучшие способы восстановления
Забывчивость — штука вполне естественная. Особенно, если речь идёт о какой-то совсем уж специфической информации, с которой вы не взаимодействуете на ежедневной основе. Не знаю, как у вас, но забыть пароль от iCloud — для меня штука совершенно обычная. Причём неважно, придумал я его сам или сгенерировал с помощью менеджера паролей. В этом мало приятного, потому что ты сразу оказываешься будто связан по рукам и ногам, фактически лишаясь полного контроля над своим устройством. Хорошо, что существуют способы восстановить пароль от Apple ID.
Забыли пароль от Apple ID? Нет ничего проще, чем восстановить учётную запись, а, если понадобится, то и сбросить её
Способы восстановления пароля от учётной записи Apple могут быть самыми разными в зависимости от ситуации и вводных данных. Например, если у вас есть доступ к номеру телефона, привязанному к учётке, то способ будет одним, а, если нет, то совершенно другим. Мы разберём наиболее распространённые проблемы входа в Apple ID, с которыми пользователи сталкиваются чаще всего, и предложим пути их решения.
Как отвязать Айфон от АйДи
Пароль от Apple ID, к которому привязан ваш iPhone, — это ещё более важная вещь, чем код разблокировки смартфона. Потому что от него зависит, сможете ли вы восстановить резервную копию, скачать приложения из App Store, войти в FaceTime и iMessage и, вообще, сделать многое из того, для чего требуется авторизация в iCloud. В таких случаях восстановление пароля Apple ID — просто неизбежно. Но если сбросить пароль не так сложно, то вот что делать, если забыл Apple ID, большинство просто не представляет. А всего-то и нужно, что воспользоваться PassFab iPhone Unlocker.
- утилиту PassFab iPhone Unlocker на компьютер;
PassFab iPhone Unlocker позволяет отвязать iPhone от Apple ID
- Подключите iPhone к компьютеру по кабелю Lightning;
К этой процедуре рекомендуется обращаться, если вы забыли пароль и не можете его восстановить
- На главном экране нажмите «Разблокировать Apple ID»;
Последовательно следуйте инструкциям на экране
- На следующей странице нажмите «Начать удаление»;
Отвечайте на вопросы утилиты верно, чтобы всё сработало
- Ответьте на вопросы, которые задаёт PassFab iPhone Unlocker;
Скачайте актуальную версию iOS
- Скачайте актуальную версию iOS (без неё ничего не получится);
Без загрузки последнего обновления iOS ничего не получится
- Следуйте инструкциям на экране и дождитесь сброса Apple ID.
Сбросить Apple ID с помощью утилиты PassFab iPhone Unlocker несложно, но эта процедура предполагает полное удаление данных с вашего устройства. Поэтому, если вы планируете и дальше им пользоваться, то рекомендуется заранее сохранить резервную копию. Поскольку пароля от iCloud у вас нет, это можно сделать через iTunes, загрузив копию данных на компьютер. Во-первых, для этого не требуется авторизоваться в учётной записи Apple, а, во-вторых, потом будет проще восстанавливать утерянные в процессе сброса Apple ID данные.
Забыл пароль от iCloud. Что делать
Альтернативой данному способу является другой. Он предусматривает возможность не просто отвязать iPhone от Apple ID, а просто сбросить пароль и установить вместо него новый. Этот вариант пригодится тем, кто, во-первых, имеет доступ к привязанному номеру телефона, а, во-вторых, желает сохранить исходную учётную запись Apple на iPhone, чтобы пользоваться ей и в дальнейшем.
- Перейдите на сайт авторизации в Apple ID;
- Внизу нажмите «Забыли Apple ID или пароль»;
Восстановить Apple ID можно, даже если вы забыли пароль или сам Apple ID
- Введите электронную почту, привязанную к Apple ID;
Если вы помните Apple ID, вводите его и пропускайте следующий этап
- Если вы не помните Apple ID, нажмите кнопку «Найти его»
Если вы забыли Apple ID, его можно восстановить
- Затем введите привязанный телефонный номер;
Подтвердите сброс на одном из своих устройств
- На любом из своих устройств подтвердите сброс;
- Сформируйте и введите новый пароль два раза.
Этот способ удобен своей простотой, но только при условии, что вы знаете номер телефона, привязанный к учётной записи Apple ID, и имеете доступ к доверенным устройствам в случае использования двухфакторной аутентификации. В случае, если ни того, ни другого нет, вам потребуется код проверки, который начинается с RK и состоит в общей сложности из 14 символов. Его рекомендуется записать при активации двухэтапной проверки и не терять на случай необходимости восстановить доступ к аккаунту Apple.
Если вы не забыли Apple ID полностью, включая пароль и сам логин, вам придётся сложнее, однако ничего нереального в том, чтобы восстановить аккаунт Apple, нет. Просто вам потребуется пройти дополнительные этапы проверки, чтобы Apple смогла убедиться в том, что вы являетесь реальным владельцем аккаунта. Для этого нужно назвать свои фамилию и имя, а также адрес электронной почты, которой вы пользуетесь — тогда Apple выдаст вам логин для учётной записи Apple ID.
Как восстановить Apple ID, если нет доступа к телефону
Третий способ восстановления Apple ID подойдёт пользователям, которые уже обновились до iOS 15 и которые могут заранее спрогнозировать, что они могут забыть пароль. Потому что воспользоваться им постфактум без предварительно подготовки уже не получится. Так что, если вы знаете за собой, что имеете склонность к забывчивости, то, пожалуй, вам следует продумать заранее путь к отступлению. А сделать это можно при помощи функции «Доверенные контакты».
- Перейдите в «Настройки» на своём iPhone;
- Нажмите на своё имя на самом верху экрана;
Вы можете выбрать доверенные контакты, которые помогут вам в восстановления учётной записи
- Выберите раздел «Пароль и безопасность»;
- Откройте «Восстановление учётной записи»;
Этому пользователю придёт код восстановления для Apple ID, если вы вдруг забудете пароль доступа
- Нажмите «Добавить поверенного» и авторизуйтесь;
- Выберите пользователя из списка контактов, которому доверяете.
Теперь, если вдруг вы забыли пароль от Apple ID и не сможете получить доступ к iCloud, вы сможете обратиться к пользователю, которого добавили в список доверенных и запросить у него код разблокировки. После того, как вы добавите его в числе поверенных, он сможет сгенерировать код, который и позволит вам сбросить пароль от аккаунта. После этого вам будет предложено выбрать новую комбинацию — не пытайтесь придумывать её самостоятельно, а воспользуйтесь менеджером паролей. Так будет удобнее.
Часто задаваемые вопросы об iPhone
Восстановить учётную запись Apple можно, даже если вы забыли и логин, и пароль
Если вам лень читать всё и вы хотите просто понять для себя, как вести себя, если забыл пароль от Apple ID, предлагаю подвести итог всего вышесказанного в формате вопрос-ответ:
Забыл пароль или логин от Apple ID? Как сбросить или восстановить пароль и логин на iPhone
Забыл пароль или логин от Apple ID? Не проблема! В этой статье вы узнаете, как восстановить apple id и продолжать пользоваться своей учётной записью.
Как восстановить пароль от Apple ID на Айфоне
Есть несколько способов восстановления идентификатора. Для начала узнаем, как восстановить забытый пароль apple id на iPhone. Если ранее вы скачивали приложения через App Store, настраивали iCloud и сейчас забыли пароль от учётной записи, то выполните следующие действия:
- Зайдите в «Настройки» > «iCloud» на iPhone или iPad.
- Выберите пункт «iTunes Store и App Store» и нажмите на логин своего аккаунта.
- Во всплывающем окне нажмите «iForgot» и введите код для разблокировки смартфона или планшета.
- После этого вы сможете сбросить пароль и создать новый код для входа. Не забудьте записать его или запомнить на будущее.
Восстановление Apple ID, если была настроена двухфакторная аутентификация
Восстановить забытый apple id можно и без смартфона. Если у вас нет доступа к телефону, на котором вы раньше использовали идентификатор, то ситуация немножко усложняется, но она решаема. Для восстановления забытого кода в таком случае следуйте советам ниже:
- Перейдите на сайт .
- Нажмите на кнопку «Забыли Apple ID» и введите логин от своей учётной записи.
- Нажмите кнопку «Продолжить». В случае, если была включена двухфакторная аутентификация, сайт запросит номер телефона.
- После этого на ваш смартфон придёт уведомление. Перейдите по ссылке и сбросьте пароль apple id.
- Придумайте новый код для входа и запомните его на будущее.
Как сбросить пароль через браузер
Что же делать, если забыли код и не была настроена двухфакторная аутентификация? В таком случае:
- Переходите на страницу https://appleid.apple.com/.
- Также нажмите на кнопку «Забыли Apple ID или пароль» и введите логин от своей учётной записи.
- После этого сервис предложит «Сбросить пароль Apple ID» или «Ответить на контрольные вопросы».
- В первом варианте вам будет предложено восстановить код для входа через email или ответить на контрольные вопросы (если у вас есть доступ к почте, которая является логином, то выбирайте первый пункт).
- В этом случае вам на email придёт ссылка для сброса кода. Переходите по ней и вводите новый.
- Если же у вас нет доступа к почте, то воспользуйтесь вторым вариантом — «Ответить на контрольные вопросы» (при создании вашей учётной записи вам были заданы вопросы, при ответе на которые вы сможете войти в учётную запись).
- Изначально система спросит вашу дату рождения и будет очень хорошо, если вы указали настоящие данные при регистрации. После, ответьте на вопросы, и если вы ввели верные ответы, то система даст возможность сбросить пароль для входа и создать новый.
После того, как вы восстановили вход в аккаунт, не забудьте включить двухфакторную аутентификацию, а также вы можете изменить дату рождения и почту для того, чтобы в случае чего восстановить код входа быстрее и обезопасить свою учётную запись, как это сделать читайте в статье «Как обезопасить свою учётную запись?».
Как восстановить Apple ID, если забыл логин
Если вы не помните логин идентификатора, то сбросить пароль у вас не получится, как же быть в такой ситуации? Изначально, проверьте все почтовые ящики, которыми вы пользуетесь, на предмет наличия писем от яблочной корпорации. Если такие письма есть, то данный email является логином к вашей учётной записи.
Ещё один из вариантов для того, чтобы вспомнить логин — это спросить у друзей, какой email им высвечивался при получении от вас сообщений через iMassege. Дело в том, что если вы используете для общения с друзьями iMassege, то при отправке таких сообщений в качестве идентификатора может использоваться ваш логин Apple ID, а не ваш номер телефона. Поэтому вполне возможно, что, когда вы отправляли знакомым iMassege, ваш контакт у них высвечивался с указанием почтового адреса, который и являлся логином для входа в систему. Вспомните, когда и как вы создавали идентификатор, возможно всё-таки эти данные записаны у вас в каком-то блокноте.
Если же вспомнить ничего так и не получилось, то следует восстановить логин apple id:
- Перейдите в браузере по ссылке .
- Нажмите на кнопку «Забыли Apple ID».
- Сайт предложит вам найти идентификатор, нажмите на кнопку «Найти его» .
- Для поиска идентификатора в соответствующих графах введите имя, фамилию и email, которые вы указывали при регистрации учётной записи.
- При вводе email у вас есть возможность вписывать много почтовых ящиков, чтобы угадать, на какой же из них был зарегистрирован идентификатор. Ведь верный почтовый ящик и будет соответствовать логину вашего ID.
- Когда все три параметра ввода совпадут, то система напишет вам, что «Apple ID найден».
- После этого вы легко сможете перейти в учётную запись.
Вспомнить данные, указанные при регистрации не так просто, но как один из вариантов, этот метод можно использовать. Если вам удастся верно ввести имя, фамилию и почтовый ящик, то вы гарантировано получите данные для входа в учётную запись.
Если вспомнить данные вам не удалось, то остался один вариант — это обратиться в службу поддержки компании. Как восстановить логин apple id через службу поддержки:
- Также перейдите по ссылке .
- В самом низу страницы вы увидите номер телефона, по которому можно позвонить и предоставить всю информацию о своём идентификаторе для того, чтобы сотрудники корпорации приняли решение, помочь вам в данном случае или нет.
В службу поддержки можно обратиться и таким способом:
- Перейдите по ссылке .
- После перехода на страницу выберите раздел «Apple ID» и «Другие разделы про идентификатор».
- Кликните на «Тема отсутствует в списке» и в появившемся окне опишите развёрнуто свою проблему.
- Не забудьте оставить свои контактные данные для того, чтобы с вами смогли связаться сотрудники компании.
- Далее будет 2 пункта, из которых можно будет выбрать: поговорить с сотрудниками службы поддержки сейчас (вам сразу перезвонят) или начать чат. Выберите удобный вариант для вас и получите решение проблемы от работников Apple.
Как вы смогли заметить, сбросить забытый пароль или восстановить apple id, если забыл логин, не всегда бывает легко и быстро. Для того, чтобы подобные ситуации не повторялись, постарайтесь запоминать или записывать коды доступа в блокнот или ежедневник. Это поможет вам в будущем не тратить много времени на восстановление своей учётной записи и не терять свои данные. Отнеситесь серьёзно к созданию кода для входа, вводите правдивую информацию, используйте действующий email для учётной записи и таким образом вы обезопасите свои данные, и устройства.
Обязательно используйте одинаковый Apple ID на своих iOS и Mac устройствах, чтобы пользоваться удобной синхронизацией данных и иметь возможность включить двухфакторную аутентификацию. К примеру, при попытке взлома, проверочный код-пароль отобразится на экране Mac устройства. Кроме этого, с помощью идентификатора можно настроить функцию непрерывной работы с файлами и документами.