Если система запрашивает ключ восстановления BitLocker, приведенные ниже сведения помогут вам найти ключ восстановления и понять, почему вам предлагается его предоставить.
Важно:
Служба поддержки Майкрософт не может предоставить или повторно создать потерянный ключ восстановления BitLocker.
Где найти ключ восстановления BitLocker?
BitLocker, вероятно, обеспечил безопасное резервное копирование ключа восстановления перед активацией защиты. Ключ восстановления может находиться в нескольких местах, в зависимости от того, какой параметр был выбран при активации BitLocker.

Возникли проблемы при воспроизведении видео? Посмотрите его на YouTube.
-
В учетной записи Майкрософт: Откройте веб-браузер на другом устройстве. Перейдите к https://account.microsoft.com/devices/recoverykey, чтобы найти ключ восстановления.
Совет: Вы можете войти в учетную запись Майкрософт на любом устройстве с доступом в Интернет, например на смартфоне.
Он должен выглядеть примерно так:
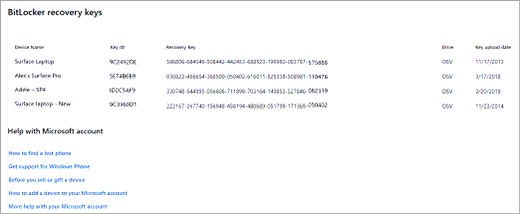
Примечание: Если устройство было настроено или bitLocker был включен кем-то другим, ключ восстановления может находиться в учетной записи Майкрософт этого пользователя.
-
В распечатке: Возможно, вы распечатали ключ восстановления при активации BitLocker. Проверьте свои важные документы, относящиеся к компьютеру.
-
На USB-устройстве флэш-памяти: Подключите USB-устройство флэш-памяти к заблокированным компьютером и следуйте инструкциям. Если ключ сохранен на устройстве флэш-памяти как текстовый файл, прочтите этот файл на другом компьютере.
-
В рабочей или учебной учетной записи: Если ваше устройство когда-либо входило в организацию с помощью рабочей или учебной учетной записи электронной почты, ключ восстановления может храниться в учетной записи Azure AD этой организации. Возможно, вы сможете получить к нему доступ напрямую или вам может потребоваться обратиться в ИТ-службу поддержки этой организации, чтобы получить доступ к ключу восстановления.
Совет: Во время COVID мы видели много клиентов, которые вдруг работали или посещали школу из дома, и, возможно, их попросили войти в рабочую или учебную учетную запись с личного компьютера. Если это был и ваш опыт, возможно, на вашей работе или в учебном заведении есть копия ключа восстановления BitLocker.
-
Удерживается системным администратором: Если устройство подключено к домену (обычно к рабочему или учебному устройству), попросите системного администратора получить ключ восстановления.
Важно:
-
Если вам не удается найти ключ восстановления BitLocker и не удается отменить изменения изменения конфигурации, которые могли привести к его необходимости, вам потребуется сбросить устройство с помощью одного из вариантов восстановления Windows. Сброс устройства приведет к удалению всех файлов.
-
Служба поддержки Майкрософт не может предоставить или повторно создать потерянный ключ восстановления BitLocker.
Щелкните заголовки ниже для получения дополнительных сведений.
Ключ восстановления BitLocker — это уникальный 48-значный цифровой пароль, который можно использовать для разблокировки системы, если функция BitLocker не может другим способом точно определить, что попытка доступа к системному диску была санкционированной.
BitLocker — это технология шифрования Windows, которая защищает данные от несанкционированного доступа, шифруя диск и требуя одного или нескольких факторов проверки подлинности, прежде чем он разблокирует его.
Windows потребуется ключ восстановления BitLocker при обнаружении возможной несанкционированной попытки доступа к данным. Этот дополнительный шаг представляет собой меру безопасности, призванную обеспечить безопасность ваших данных. Это также может произойти, если вы вносите изменения в оборудование, встроенное ПО или программное обеспечение, которые BitLocker не может отличить от возможной атаки. В таких случаях функция BitLocker может требовать прохождение дополнительной проверки безопасности в виде предоставления ключа восстановления, даже если пользователь является авторизованным владельцем устройства. Это должно быть уверено, что человек, пытающийся разблокировать данные, действительно авторизован.
Есть три стандартных способа активировать защиту BitLocker на вашем устройстве.
-
Ваше устройство — это современное устройство, которое соответствует определенным требованиям для автоматического включения шифрования устройства: В этом случае ключ восстановления BitLocker автоматически сохраняется в учетной записи Майкрософт перед активацией защиты.
-
Владелец или администратор личного устройства активировал BitLocker (на некоторых устройствах также называется шифрованием устройства) с помощью приложения “Параметры” или панель управления: В этом случае пользователь, активировав BitLocker, выбрал место сохранения ключа или (в случае шифрования устройства) он был автоматически сохранен в своей учетной записи Майкрософт.
-
Рабочая или учебная организация, управляющая устройством (в настоящее время или в прошлом), активировала защиту BitLocker на вашем устройстве: В этом случае у организации может быть ключ восстановления BitLocker.
Статьи по теме
-
Резервное копирование ключа восстановления BitLocker
-
Шифрование устройств в Windows
-
Параметры восстановления в Windows 10
Нужна дополнительная помощь?
Нужны дополнительные параметры?
Изучите преимущества подписки, просмотрите учебные курсы, узнайте, как защитить свое устройство и т. д.
В сообществах можно задавать вопросы и отвечать на них, отправлять отзывы и консультироваться с экспертами разных профилей.
Найдите решения распространенных проблем или получите помощь от агента поддержки.
Everything About My BitLocker Recovery Key
When you are trying to password protect or encrypt a drive, folder, or file, you must know BitLocker. It is the built-in Windows encryption technology that protects your data from unauthorized access by encrypting your drive and requiring one or more factors of authentication before it will unlock it.

Windows 11/10/8/7 requires a BitLocker recovery key when it detects a possible unauthorized attempt to access the data. Your BitLocker recovery key is a unique 48-digit numerical password. During the encryption process, BitLocker could ensure that a recovery key was safely backed up prior to activating protection.
Where to Find My Lost BitLocker Password/Recovery Key
What if you have a computer with BitLocker encryption. You haven’t used this PC for a long time and you forget the recovery key. Where can you restore the recovery key? There are several places that your recovery key maybe, depending on the choice that was made when activating BitLocker.
- 1. Check Your Microsoft Account
- 2. Run as Administrator
- 3. Check the USB Drive or Printout
- 4. Try Possible Recovery Keys
- 5. Perform a BitLocker Recovery
1. Check Your Microsoft Account
Sign in to your Microsoft account on another device to find your recovery key. If you have a modern device that supports automatic device encryption, the recovery key will most likely be in your Microsoft account.
If the device was set up or BitLocker protection was activated by another user, the recovery key may be in that user’s Microsoft account.
2. Run as Administrator
If you run BitLocker encryption as administrator, or your device is connected to a domain, you can run as administrator or ask a system administrator for your recovery key.
Also read: Unlock a Folder Without Password
3. Check the USB Drive or Printout
If you have saved the key on a USB flash drive or you have printed your recovery key when BitLocker was activated, you can check your USB drive or printout.
Plug the USB flash drive into your encrypted PC and follow the on-screen instructions. If you saved the key as a text file on the flash drive, use a different computer to read the text file.
4. Attempt Access with Your Usual Passwords
If you can’t remember the password, what can you do? There are some critical data stored on the drive that you absolutely have to be able to access. You can access the BitLocker drive with the usual password. Although BitLocker asks users to create unique, strong passwords, many users still use simple words or phrases to protect their data and user accounts.
Relax and input passwords that you may have used in the past. If you are lucky enough, you may input the correct password and unlock the BitLocker encrypted drive.
Also read: How to Disable Bitlocker in Windows 10
5. Perform a BitLocker Recovery
BitLocker recovery is the process by which you can restore access to a BitLocker-protected drive if you cannot unlock the drive normally. You can run BitLocker recovery if you meet one of the following conditions:
- You can supply the recovery password.
- A domain administrator can obtain the recovery password.
- A data recovery agent can use their credentials to unlock the drive.
To force a recovery for the local computer
- Click the Start button
- Type cmd in the Start Search box, and then click “Run as administrator”.
- At the command prompt, type the following command and then press Enter:
manage-bde-forcerecovery
To force recovery for a remote computer
- On the Start screen, type cmd.exe, and then click “Run as administrator”.
- At the command prompt, type the following command and then press Enter:
manage-bde-ComputerName-forcerecovery
Bonus Tips – Recover Data from Encrypted Bitlocker Drive
There are data recovery tools available that can extract data from encrypted BitLocker containers. One such tool is EaseUS Data Recovery Wizard. This powerful tool can access files in the BitLocker containers and restore data from an encrypted drive. This is an effective method, but you still need to unlock the BitLocker container prior to running the data recovery software.
Follow the steps below to recover/export BitLocker-protected data and files with EaseUS Data Recovery Wizard.
Step 1. Choose the encrypted drive to scan
Launch EaseUS Data Recovery Wizard and you will see the BitLocker encrypted drive displayed there.

When you click on the encrypted partition, a pop-up window will remind you to enter a password to unlock it. Input the key and click the “Scan” button to look for lost files.
Note: If you forget the key, you can use “Try Automatically Decrypt,” which may help you decrypt the drive. But this may not work. If it failed, this program can’t scan the drive.

Step 2. Select and preview scanned files
The software will start a quick scan for deleted files and perform advanced scan for more lost files. When the process completes, you can apply the “Filter” feature or click the “Search files or folders” button to find the lost files in a short time.

Step 3. Recover lost files from BitLocker encrypted hard drive
After previewing the file, click the “Recover” button to restore deleted or lost files from BitLocker encrypted partition on Windows.

Conclusion
It’s indeed a good idea to password-protect sensitive data on your hard drive, SSD, USB, or other devices. Things could be different if you forget or lose the recovery password. Make sure that you have a copy in a safe place or are using a password that you will not forget. You can also back up your password with a password keeper.
Шифрование диска при помощи BitLocker позволяет защитить ваши данные от кражи и несанкционированного доступа, но иногда случается так, что владелец компьютера может по собственной невнимательности потерять доступ к своим файлам.
Но даже если вы забыли ключ восстановления или вовсе забыли его сохранить в укромном месте, вы сможете воспользоваться проверкой ключа в вашей учётной записи Microsoft, за которой закреплено ваше устройство.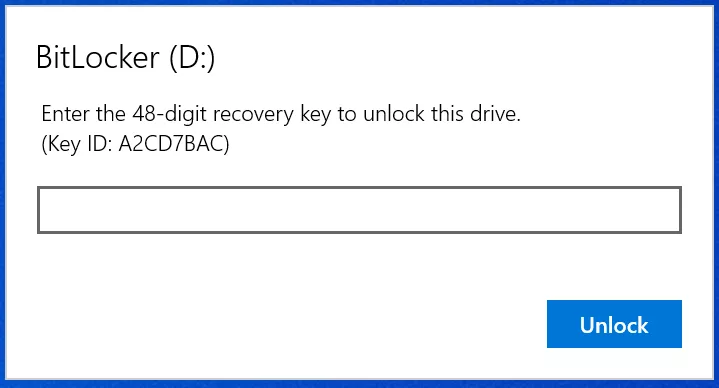
Что такое BitLocker
BitLocker — это инструмент шифрования диска, разработанный компанией Microsoft. Он предназначен для защиты данных на жёстком диске или других съёмных носителях. Он может быть использован как на персональных компьютерах, так и на серверах.
BitLocker позволяет шифровать всю операционную систему, отдельные файлы и папки, которые хранятся на жёстком диске, а также файлы на USB-накопителях и внешних жёстких дисках. Шифрование данных защищает их от несанкционированного доступа и предотвращает от утечек важной информации.
Данная технология использует алгоритмы шифрования AES (Advanced Encryption Standard) и TPM (Trusted Platform Module) для обеспечения безопасности данных. TPM — это микроконтроллер, встроенный в материнскую плату компьютера, который хранит ключ шифрования и управляет процессом шифрования диска.
Кроме того, BitLocker предоставляет функцию защиты при помощи пароля и ключа восстановления для доступа к зашифрованным данным.
Где найти ключ шифрования
Если вы забыли ключ шифрования BitLocker или не записали его во время создания, то вы можете скопировать его из настроек вашей учётной записи Microsoft.
- Переходим на официальный сайт Microsoft и вводим логин и пароль от своей учётной записи.
- Попадаем на страницу с устройствами, которые подключены к вашей учётной записи. Выбираем “См. подробности”.
- В окне “Защита данных BitLocker” нажимаем “Управление ключами восстановления”.
- Ключ восстановления BitLocker будет указан напротив имени вашего устройства. Как правило он состоит из 48 символов.
- Копируем ключ и вставляем его в диалоговое окно BitLocker, а затем нажимаем “Разблокировать”.
После этого должен открыться Проводник и вы получите полный доступ ко всем расположенным файлам на диске. Если же вам не удалось восстановить ключ BitLocker через учётную запись Microsoft, то это может быть связано с тем, что вы выбрали неверное устройство или ваш компьютер размещён в корпоративной сети. В этом случае вам необходимо будет связаться с технической поддержкой или администратором сети.
Если же ключ восстановления BitLocker не найден на вашей учётной записи Microsoft, или вы использовали шифрование с локальной учётной записью, то, возможно, вы не сможете восстановить ключ без использования сторонних программ.
Где найти ключ восстановления кроме учётной записи
- Если ваш компьютер был зашифрован кем-то другим, то, ваш ключ восстановления может находиться в учётной записи Microsoft этого человека.
- На бумажном носителе или текстовом документе. Возможно, ваш ключ восстановления был записан на листке бумаги или вы могли скопировать ключ в текстовый документ на своём компьютере.
- На USB-накопителе (если вы использовали резервное копирование ключа на это устройство).
- Для корпоративных пользователей этот ключ может храниться у системного администратора или в системе Azure AD вашей организации.
Если вы не можете найти ключ восстановления и не можете изменить настройки, то вам понадобится сбросить устройство, что приведёт к удалению всех ваших файлов.
Если вы не можете найти ключ восстановления BitLocker и не можете отменить изменения конфигурации, из-за которых он мог потребоваться, то вам необходимо сбросить устройство с помощью одного из вариантов восстановления Windows. Сброс устройства приведёт к удалению всех ваших файлов.
Денис Быковский
Профессиональный лингвист-переводчик. Пишу информационные статьи о свежих событиях в видеоиграх, IT-технологиях, и программировании.

Содержание
- Часть 1. Что такое идентификатор ключа восстановления Bitlocker?
- Часть 2: Как восстановить ключ восстановления Bitlocker?
- Способ 1: где найти ключ восстановления BitLocker
- Способ 2: восстановить ключ восстановления Bitlocker через CMD
- Способ 3: получить ключ восстановления Bitlocker в проводнике
- Способ 4: найти ключ восстановления Bitlocker в PowerShell
- Резюме
Bitlocker – это встроенный инструмент шифрования диска, который гарантирует, что посторонний не сможет получить доступ к вашей компьютерной системе или важным файлам.Однако, если вы его забудете, Bitlocker также позволяет вам создать ключ восстановления для доступа к вашему диску. Ваш компьютер также может попросить вас ввести ключ восстановления Bitlocker, если он обнаружит подозрительную активность или несанкционированный доступ к вашему диску. Что делать, если Ключ восстановления Bitlocker потерян? В этой статье мы собираемся обсудить, как вы можете получить доступ к своему диску, если вы потеряли ключ восстановления Bitlocker. Итак, приступим!

- Часть 1. Что такое идентификатор ключа восстановления Bitlocker?
- Часть 2: Как восстановить ключ восстановления Bitlocker?
Чтобы дать вам быстрый ответ, ключ восстановления Bitlocker – это уникальный 48-значный цифровой пароль, который разблокирует вашу компьютерную систему. По сути, это ключ идентификатора восстановления Bitlocker, который хранится в вашей учетной записи Microsoft и позволяет получить доступ к вашему зашифрованному диску. Некоторые пользователи также называют его ключом восстановления Windows или ключом восстановления Microsoft. Когда вы шифруете диск с помощью Bitlocker, он автоматически генерирует ключ восстановления и сохраняется на вашем компьютере в виде файла (.bke). Теперь давайте узнаем, как на самом деле восстановить ключ восстановления BitLocker и получить доступ к нашему диску!
Часть 2: Как восстановить ключ восстановления Bitlocker?
Представим себе сценарий. Вы пытаетесь войти в свою систему, и она запрашивает у вас идентификатор ключа восстановления. Я уверен, что вы опешите и не будете знать, что делать. Угадай, что? Мы рассмотрели все способы получения ключа восстановления Bitlocker! Итак, продолжайте читать, чтобы узнать!
- Способ 1. Где найти ключ восстановления BitLocker
- Способ 2: восстановить ключ восстановления Bitlocker через CMD
- Способ 3: получить ключ восстановления Bitlocker в проводнике
- Способ 4: найти ключ восстановления Bitlocker в PowerShell
Способ 1: где найти ключ восстановления BitLocker
Есть ли способ точно найти ключ восстановления Bitlocker? Это сложный вопрос. Когда дело доходит до поиска ключа восстановления BitLocker, это может быть немного похоже на поиск иголки в стоге сена. По сути, расположение ключа будет зависеть от того, какой выбор вы выбрали при активации BitLocker. Однако в технологиях по-настоящему ничего не потеряно.
Итак, чтобы упростить задачу, мы составили список распространенных мест, где вы можете найти ключ восстановления BitLocker.
- Если ваша компьютерная система подключена к домену (например, на рабочем месте или в школе), вы можете попросить системного администратора предоставить ключ восстановления. Системный администратор управляет доменом, к которому подключено ваше устройство.
- Он может присутствовать в вашей учетной записи Microsoft. Просто войдите в свою учетную запись Microsoft и выполните поиск по запросу «bitlocker». Вы можете легко найти ключ восстановления Bitlocker в результатах поиска.
- USB также может стать вашим убежищем, когда вы пытаетесь найти свой ключ восстановления BitLocker. Если вы сохранили свой ключ в виде файла на флешке, то можете найти его через USB.
- Этот ключ также может присутствовать в ваших сохраненных распечатках. Проверьте и просмотрите все ваши важные папки и документы. Во время активации BitLocker вы должны распечатать распечатку ключа. Если да, то просто поищите ключ для распечатки в пачке бумаги в вашей комнате. Как только вы это сделаете, вы легко сможете получить доступ к своему диску.
В некоторых случаях поиск ключа восстановления Bitlocker может показаться довольно непреодолимым препятствием. В этом случае есть много других способов получить доступ к этому ключу. Так просто попробуйте все методы, перечисленные ниже, пока не найдете тот, который вам подходит.
Способ 2: восстановить ключ восстановления Bitlocker через CMD
Другой способ восстановить ключ BitLocker – использовать командную строку! Теперь, как получить ключ восстановления BitLocker из CMD? Следуйте инструкциям, чтобы сделать это возможным.
1. Откройте CMD от имени администратора.
2. Введите команду ’manage-bde -protectors C: -get’ и нажмите Enter.

3. В командной строке немедленно отобразится 48-цифровой ключ восстановления Bitlocker. Отсюда вы можете записать его на листе бумаги и сохранить для будущего использования.
Способ 3: получить ключ восстановления Bitlocker в проводнике
Когда вы шифруете диск в Bitlocker, он просит вас создать ключ восстановления на случай возникновения чрезвычайной ситуации. Создание USB-накопителя – один из вариантов создания резервной копии ключа восстановления. Если вы создали ключ восстановления на USB-накопителе, вы можете легко получить ключ через него. Для этого вам необходимо:
1. Подключите USB-накопитель к компьютеру.
2. Откройте «Проводник» и выберите «USB-накопитель».
3. Вы найдете файл с именем «BitLocker Recovery Key». Откройте его, и вы получите доступ к вашему ключу восстановления.
Способ 4: найти ключ восстановления Bitlocker в PowerShell
Если два вышеуказанных метода не помогли вам, вы можете попытаться найти ключ восстановления Bitlocker с помощью PowerShell. Для этого вам необходимо:
1. Нажмите «Пуск» и найдите PowerShell.

2. Щелкните правой кнопкой мыши Powershell и выберите Запуск от имени администратора.
3. Напишите следующую команду ’Set-ExecutionPolicy -ExecutionPolicy RemoteSigned’ и нажмите Enter.

4. После этого введите команду ‘mkdir c: temp’ и нажмите Enter, чтобы продолжить.
5. Вы увидите прикрепленный файл, сохраните его в папке C: Temp.
6. Перейдите в CMD Powershell и напишите следующую команду C: Temp и нажмите Enter. , введите ’. Get-Bit-Bit-Bit-BitlockerRecovery.ps1’ в командной строке PowerShell.
7. Теперь ваш 48-значный ключ будет прямо перед вами.
Резюме
Надеюсь, если вы дошли до конца статьи, значит, вы успешно получили ключ восстановления BitLocker! Если вы когда-нибудь застряли в ситуации, когда не можете получить доступ к ключу восстановления, вы наверняка знаете, что делать. Пройдите все способы, описанные в этой статье, и я совершенно уверен, что вы получите то, что ищете. Кроме того, в некоторых случаях ваша компьютерная система просит вас ввести пароль Windows. Если вы забыли, вы можете использовать PassFab 4WinKey, чтобы получить доступ к своему паролю без каких-либо трудностей или хлопот! Желаю удачи!

Вопрос от пользователя
Здравствуйте!
Помогите с одной проблемой… Хочу переустановить Windows 10, но не могу сделать копию нужных мне файлов с раздела диска с ОС — Windows не загружается, а этот раздел в различных программах просто не виден (я загружался с LiveCD).
В одной из программ увидел, что вместо файловой системы стоит примечание “BitLocker”. Я так понимаю, что этот диск был зашифрован. Но я это не включал, помогите, как снять эту блокировку и расшифровать диск.
Здравствуйте.
Если у вас установлена современная Windows 10/11 на относительно новом устройстве — то совсем не обязательно, чтобы вы заходили в параметры и включали вручную BitLocker для шифрования диска (это “может” работать в авто-режиме // зависит от версии ОС, предустановок…). В общем, ничего удивительного…
Однако, не спешите отчаиваться, кое-что для “спасения” данных сделать можно… 👌
*
Содержание статьи
- 1 Как «разблокировать» BitLocker и «увидеть» разделы на диске
- 1.1 Как понять, что диск был зашифрован (а не случилась с ним какая-то другая «проблема»)
- 1.1.1 Если Windows загружается
- 1.1.2 Если Windows не загружается
- 1.2 Как узнать ключ BitLocker, снять блокировку и расшифровать диск
- 1.2.1 Вариант 1
- 1.2.2 Вариант 2
- 1.1 Как понять, что диск был зашифрован (а не случилась с ним какая-то другая «проблема»)

→ Задать вопрос | дополнить
Как «разблокировать» BitLocker и «увидеть» разделы на диске
Как понять, что диск был зашифрован (а не случилась с ним какая-то другая «проблема»)
Разумеется, причин “невидимости” диска гораздо больше, чем “один BitLocker” (раздел может не отображаться в ряде программ, если на нем слетела файловая система, например). Поэтому, для начала будет логично удостовериться, что причина именно в шифровании…
*
Если Windows загружается
Если текущая Windows 10/11 на “проблемном” разделе (которую вы хотите переустановить) у вас еще хоть как-то работает и загружается — попробуйте в ней 👉 открыть управление дисками.
Далее посмотрите, нет ли в примечании диска надписи про “шифрование”… Как это может выглядеть показано на скрине ниже. 👇 Если есть — то это наш случай! 👌

Управление дисками – шифрование включено!
Кстати, если у вас ОС Windows 11 — то в параметрах системы (Win+i) можно открыть вкладку “Система / Память / Доп. параметр хранилища / диски и тома “ и посмотреть свойства нужного тома. Вся информация тоже “как на ладони”… 👇

Параметры Windows 11 — доп. параметры хранилища — диски и тома
*
Если Windows не загружается
В этом случае нам понадобиться LiveCD-флешка. Если она у вас не была подготовлена заранее — вам понадобится рабочий компьютер. Пару ссылок в помощь:
- выбор 👉 LiveCD и его запись на флешку;
- как 👉 загрузиться с “аварийной” LiveCD флешки.
*
В своем примере я использовать флешку LiveCD от Сергея Стрельца.
Обратите внимание, если запустить проводник и открыть “Мой компьютер” — не открывающиеся диски будут помечены желтым значком замка (закрытым!). 👇 Это значит, что они зашифрованы и их без ключа не открыть! 👌

Диск отображается с замочком!
Если запустить Acronis Disc Director — то диск будет помечен как “Не отформатированный”.

Acronis Disc Director — не отформатирован раздел
А в Minitool Partition Wizard вместо файловой системы будет значится “BitLocker”…

Minitool Partition Wizard — файловая система BitLocker
Собственно, если у вас нечто похожее — проблема диагностирована, ниже попробуем ее “разрешить”…
*
Как узнать ключ BitLocker, снять блокировку и расшифровать диск
В общем-то, заниматься этим нужно только в том случае, если на диске у вас есть важные данные. Если же вы хотите просто установить новую ОС (а текущие данные вам не нужны) — то можно просто удалить все разделы с диска и отформатировать его.
Теперь о том, что делать, если нужны данные…
*
Вариант 1
Если у вас на этом зашифрованном диске есть “рабочая” Windows 10/11 (что обычно и бывает // она-то и зашифровала его) — то наипростейшим и лучшим вариантом будет загрузить ее, открыть параметры системы, и в разделе “Конфиденциальность и безопасность/шифрование устройства” отключить шифрование! См. пример ниже. 👇

Чтобы том на диске стал виден при загрузке с LiveCD (и в различном ПО) — необходимо откл. шифрование!
Через некоторое время диск будет расшифрован, и вы сможете работать с ним из-под любых программ и LiveCD.
📌 Однако, имейте ввиду, что в этом случае вы подвергаете свое устройство определенному риску: любой, кто заполучит ваш диск — будет способен прочитать с него всю информацию!

Выключить шифрование
*
Вариант 2
- 👉 попросить своего администратора (или специалиста, который занимается обслуживанием вашего ПК). Это обычно относится к устройствам на работе (в домашних условиях — все всё делают самостоятельно… 😉);
- 👉 если вы вручную активировали защиту BitLocker (или бывший владелец вашего компьютера) — наверняка у вас должна быть распечатка или USB-флешка с ключом. Собственно, при помощи “этого добра” можно разблокировать диск;
- 👉 если защита была актирована автоматически (это происходит на новых ОС и устройствах) — то 📌 проверьте свой аккаунт на сайте Microsoft — я привел ссылку на страницу с ключами! (прим.: многие считают, что у них и нет никакого аккаунта — но они часто ошибаются! В общем, попробуйте для авторизации свой логин от Skype или номер телефона!).

Ключи восстановления BitLocker — скриншот с сайта Microsoft
*
Собственно, узнав свой ключ на сайте Microsoft (☝️) — можете снова загрузиться с LiveCD флешки, открыть проводник и перейти в “Мой компьютер”, щелкнуть по диску — и ввести в окно ключ разблокировки.

Разблокировка диска с помощью ключа
Если ключ был введен верно — вы увидите, что значок “закрытого замка” на диске стал “открытым” — т.е. теперь вы сможете открыть в проводнике этот диск и прочитать с него всю информацию!

Диск был разблокирован!!!
Разумеется, можно будет также использовать многие утилиты и программы для работы с накопителями (однако, ряд операций в них будет недоступен!).
В общем-то, даже такого доступа к диску будет достаточно, чтобы скопировать с него всю нужную и важную информацию. То бишь – задача решена! 👌

Программы видят диск!
*
Дополнения по теме приветствуются в комментариях!
Ну а у меня на этом пока всё…
Успехов!
👋


Полезный софт:
-

- Видео-Монтаж
Отличное ПО для создания своих первых видеороликов (все действия идут по шагам!).
Видео сделает даже новичок!
-

- Ускоритель компьютера
Программа для очистки Windows от “мусора” (удаляет временные файлы, ускоряет систему, оптимизирует реестр).
