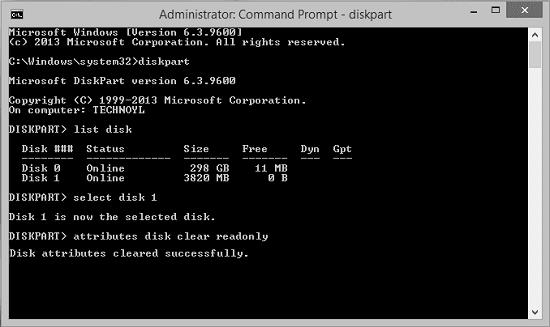Содержание
- 5 решений для разблокировки SD-карты/карты памяти
- Научитесь разблокировать SD-карту, если она была каким-то образом заблокирована и должным образом не работает. Существуют различные решения для блокировки и разблокировки SD-карты.
- Часть 1: Что такое блокировка SD-карты?
- Часть 2: Как разблокировать карту памяти?
- Решение 1: Сдвиньте переключатель блокировки вверх
- Решение 2: Разблокируйте SD-карту с помощью пароля
- Решение 3: Разблокируйте SD-карту на Windows с помощью CMD
- Решение 4: Разблокируйте SD-карту на Mac
- Решение 5: Принудительно разблокируйте карту памяти путем форматирования
- Бонусный совет: Восстановите потерянные данные с заблокированной SD-карты
- Краткий итог
- Пользователи также спрашивают
- Забыл пароль — как снять пароль с флешки
- WindowsPro — Портал о Windows
- Как снять защиту с флешки?
- Установка доступа к информации по паролю
- Защита флешки в Windows
- Возможно дело в групповой политике
- Установка пароля на отдельную папку
- Бесплатные программы для защиты данных
- TrueCrypt
- Rohos Mini Drive
- MyFolder
- Что заблокировало запись и как снять защиту с флешки?
- Механическая блокировка от записи
- Как разблокировать флешку в Windows
5 решений для разблокировки SD-карты/карты памяти
Научитесь разблокировать SD-карту, если она была каким-то образом заблокирована и должным образом не работает. Существуют различные решения для блокировки и разблокировки SD-карты.
100% безопасность | Без вредоносных программ | Без рекламы
Sue Wayne
2021-11-08 11:16:41 • Обновлено: Решения для SD-карт • Проверенные решения
Каждый у кого есть смартфон, планшет или любое другое устройство, совместимое с SD-картами, использует в своей повседневной жизни карты памяти. Но что, если по какой-то причине SD-карта, вставленная в ваше устройство, начинает выдавать ошибку. Ваша карта может быть заблокирована по разным причинам. Иногда это может быть связано с переключателем блокировки, но существуют и другие менее очевидные причины. Следовательно, если вы столкнетесь с какой-либо такой проблемой в будущем, вы должны знать, как разблокировать вашу SD-карту. В основном пользователи камеры сталкиваются с проблемой, которая не позволяет им просматривать, редактировать или сохранять новый файл на карту памяти. Чтобы решить эту проблему, мы подготовили данную публикацию, которая поможет вам разблокировать вашу SD-карту.
Часть 1: Что такое блокировка SD-карты?
Каждая современная SD-карта в левой части корпуса имеет переключатель блокировки. В основном он используется для защиты от записи, для этого переключатель включается перемещением вниз. Когда этот переключатель включен, вы не можете удалить или изменить данные, хранящиеся на карте памяти. Вы можете только просматривать файлы, любые другие действия запрещены. Это отличное средство, но оно может вызвать проблемы, если у вас недостаточно опыта, чтобы разблокировать SD-карту. Блокировку SD-карты легко разблокировать с помощью решений, которые мы предоставили здесь.
Часть 2: Как разблокировать карту памяти?
Если вы думаете, что разблокировка карты памяти — это еще та головная боль, то вы ошибаетесь. Многие люди не могут понять, как разблокировать SD-карту. Вы также входите в их число? Не волнуйтесь, потому что здесь мы представляем вам 5 решений, которые помогут вам разблокировать карту памяти.
Решение 1: Сдвиньте переключатель блокировки вверх
Поскольку мы уже много говорили о переключателе блокировки, просто сдвиньте его в верхнее положение. Чтобы лучше понять, что нужно делать, посмотрите на изображение SD-карты Sony, представленное ниже. Когда этот фиксирующий язычок ослаблен, он автоматически сдвинется вверх. Это означает, что он был поврежден, и вам необходимо заменить SD-карту на новую.
Решение 2: Разблокируйте SD-карту с помощью пароля
Пользователи смартфонов Android могут разблокировать SD-карту с помощью пароля. Но где его взять? Некоторые онлайн-сервисы предлагают разблокировать пароль карты памяти онлайн. Для этого вы также можете обратиться к эксперту и попросить его разблокировать вашу SD-карту. Но в обоих вариантах ваши данные находятся под угрозой. Лучше всего использовать ES File Explorer. И вот как это сделать:
Шаг 1: Запустите ES file Explorer
Установите и запустите «ES file Explorer» на своем Android-устройстве.
Шаг 2: Переименуйте файл
Откройте папку «Система» и найдите файл «mmcstore«. Переименуйте этот файл на mmstore.txt. На этом этапе вы получите пароль от карты памяти. При появлении запроса введите этот пароль, чтобы разблокировать карту памяти.
Решение 3: Разблокируйте SD-карту на Windows с помощью CMD
Если ваш телефон или камера отображает сообщение «диск защищен от записи«, значит для разблокировки SD-карты вам необходимо воспользоваться Windows. Это идеальное решение проблемы с заблокированной картой памяти.
Шаг 1: Вставьте карту
Вставьте заблокированную SD-карту в кардридер и подключите ее к компьютеру.
Шаг 2: Запустите CMD
Нажмите на клавиши «Windows» + «R«, чтобы открыть диалоговое окно запуска. Введите CMD, чтобы открыть командную строку администратора. Пользователям Windows 8, в свою очередь, необходимо нажать на клавиши «Windows» + «S», ввести CMD в указанном пространстве диалогового окна «Выполнить». Далее щелкните по нему правой кнопкой мыши и выберите «Запуск от имени администратора».
Шаг 3: Введите команды
Теперь введите следующие команды одну за другой, нажимая Enter после ввода каждой команды.
- Diskpart
- List disk (показывает список всех носителей, подключенных к вашему компьютеру)
- Select disk #, где # соответствует номеру SD-карты
- Attributes disk clear readonly (с англ. — атрибуты очистки диска только для чтения)
Когда вы закончите, выйдите из командной строки и проверьте, исправлена ли ошибка блокировки карты памяти.
Решение 4: Разблокируйте SD-карту на Mac
Если у вас нет ПК с Windows, вы можете выполнить разблокировку SD-карты на Mac с помощью дисковой утилиты . Это совсем несложный процесс. Все, что вам нужно сделать, это выполнить несколько простых шагов, описанных здесь.
Шаг 1: Вставьте карту
Подключите SD-карту к компьютеру Mac. Убедитесь, что ни один файл не содержит «Разрешение только на чтение«. Один файл, имеющий «Защиту от записи» может повлиять на весь диск. В таком случае измените разрешение на «Чтение и запись«.
Шаг 2: Откройте Дисковую утилиту
Перейдите к значку «Spotlight или увеличительное стекло» чтобы открыть панель «Поиск«. В указанном месте войдите в «Дисковую утилиту«, а затем дважды щелкните по ней в представленных результатах.
Шаг 3: Устраните проблему
Откроется окно «Дисковая утилита«, в котором вам необходимо выбрать название SD-карты. Щелкните по вкладке «Первая помощь» в верхней части окна. Утилита попытается исправить ошибки. Не забывайте внимательно следовать инструкциям.
Решение 5: Принудительно разблокируйте карту памяти путем форматирования
Когда проблема не исчезает, есть риск того, что ваша SD-карта может быть заражена вирусом. Вместо того чтобы гадать: «Моя SD-карта заблокирована, как же мне ее разблокировать?«, принудительно разблокируйте карту памяти, отформатировав ее. Хотя это приведет к потере данных, вы можете восстановить их с помощью надежного инструмента восстановления SD-карты.
Шаг 1: Подключите SD-карту
Вставьте зараженную SD-карту в кардридер и подключите его к компьютеру.
Шаг 2: Откройте расположение и отформатируйте
Откройте «Мой компьютер» и найдите значок привода SD-карты. Щелкните правой кнопкой мыши по значку SD-карты, чтобы просмотреть дополнительные параметры. Нажмите «Форматировать» и в появившемся раскрывающемся меню выберите «Быстрое форматирование«, а затем «OK«.
Бонусный совет: Восстановите потерянные данные с заблокированной SD-карты
Если у вас нет возможности разблокировать SD-карту, последнее, что вы можете сделать, это отформатировать ее. Таким образом вы разблокируете карту, но также и потеряете все сохраненные на ней данные. Что же можно сделать в таком случае? Расслабьтесь, потому что сейчас мы расскажем вам о программном обеспечении мирового класса для восстановления данных. Recoverit помогает своим пользователям с 2003 года. Он поддерживает более 1000 форматов файлов всех типов. Им воспользовалось более 5 000 000 пользователей, которых привлекла его производительность и предлагаемые им возможности. Давайте теперь узнаем, как разблокировать заблокированную карту памяти с помощью Recoverit.
Шаг 1: Запустите Recoverit
Во-первых, убедитесь, что Recoverit установлен на вашем компьютере. Если вы еще не установили его, посетите официальный сайт, чтобы скачать и установить это программное обеспечение. Не важно, используете ли вы Mac или Windows, ведь Recoverit доступен для обоих. Подождите, пока он не установится в вашей системе. Когда он будет установлен, запустите его.
Шаг 2: Подключите и выберите SD-карту
Подключите SD-карту и выберите ее в качестве целевого расположения для восстановления потерянных данных. Сделав выбор, нажмите «Начать«.
Шаг 3: Сканирование расположения
Программа инициирует полное сканирование SD-карты. Подождите несколько минут. В это время программа найдет файлы, а вы сможете сделать паузу или остановить программу по своему желанию.
Шаг 4: Просмотрите и восстановите
Когда сканирование завершится, вы можете проверить и просмотреть файлы. Восстановите файлы, нажав «Восстановить» , и сохраните их в любом другом месте, где пожелаете.
Краткий итог
Научиться разблокировать заблокированную карту памяти совсем несложно. Любой, кто разбирается в компьютерах и CMD, может разблокировать SD-карту за несколько минут. Если же у вас не получается разблокировать свою карту даже после того, как вы испробовали все способы, восстановите сохраненные данные с помощью Recoverit. Это мощный инструмент для получения доступа к вашим потерянным и удаленным данным на карте памяти. Это лучший инструмент для восстановления данных с карт памяти и их сохранения на другом устройстве хранения. Вам непременно стоит попробовать эту программу, чтобы предотвратить потерю своих ценных файлов.
Пользователи также спрашивают
Как исправить заблокированную SD-карту?
Как разблокировать SD-карту SanDisk?
Почему моя SD-карта сообщает о том, что она заблокирована, хотя это не так?
Как разблокировать SD-карту без переключателя?
Источник
Забыл пароль — как снять пароль с флешки
WindowsPro — Портал о Windows
Как снять защиту с флешки?
Посмотрело: 3 142
Сегодня сложно представить нашу жизнь без флеш-накопителей, другими словами без флешек. Флешка – это небольшая микросхема памяти с usb портом. Их используют для хранения информации, которую в свою очередь можно перенести на другой накопитель или безвозвратно стереть. Флеш-накопители отличаются друг от друга объемом памяти и скоростью передачи информации. Во время эксплуатации часто возникает проблема невозможности что-либо записать или стереть с информационного носителя. Эта проблема решается снятием защиты. Данная защита может появиться на флешке в случае механической блокировки, возможно программного сбоя устройства, либо в результате хакерских атак. Чтобы разблокировать устройство, необходимо проделать следующие действия.Первое, что необходимо сделать, это внимательно рассмотреть флешку со всех сторон. На многих флешках сбоку есть механический переключатель, который отвечает за блокировку устройства, если он стоит в положении lock, то его необходимо переключить и проблема с блокировкой будет решена одним простым движением. 

Категория: Полезная информация
Уважаемый посетитель, Вы зашли на сайт как незарегистрированный пользователь. Мы рекомендуем Вам зарегистрироваться либо войти на сайт под своим именем.
Установка доступа к информации по паролю
Можно установить пароли на флеш-накопители двумя методами.
- Это можно сделать с помощью BitLocker Drive Encryption. Так называется технология, позволяющая шифровать данные ОС. Эта программа предустановленна в новых версиях Windows («семерке» и «восьмерке»). Но особенностью технологии является то, что она шифрует информацию на всем диске, а не на отдельном элементе файловой системы. Также можно защитить и информацию на флеш-накопителе.
- Защитить пользовательские данные можно с помощью приложений, которые нужно загружать на компьютер. Этих специальных средств предостаточно и мы предоставим на выбор три наиболее удобные утилиты.Функциональность этих приложений поможет защитить паролем не только всю флешку, но и отдельную информацию на ней (файл, папку).
Защита флешки в Windows
Если у вас ОС Windows восьмой версии или выше, вам доступна предустановленная технология BitLocker. Чтобы защитить важную информацию на флешке или весь накопитель, необходимо выполнить восемь действий.
- Подключите USB-накопитель к персональному компьютеру.
- В «Моем компьютере» вы увидите папку с флешкой. Кликните на ее иконку правой кнопкой мыши.
- Найдите предустановленное приложение BitLocker в контекстном меню.
- Когда откроется окно, вы увидите опцию «Использования пароля для снятия блокировки диска». Запишите в поле ввода придуманный пароль. Продумайте пароль, чтобы он был надежен и сложен для расшифровки. Чтобы не забыть, сохраните в блокноте. Нажмите «Продолжить».
- После этого BitLocker предложит создание зашифрованного ключа. Ключ — важный момент, который не стоит игнорировать. Если вы потеряете сложный пароль, вся информация останется на флешке, но вам она станет недоступна. А при наличии ключа, вы всегда сможете придумать новый пароль. Если вы решили создать ключ, его можно сохранить на ПК или распечатать при наличии устройства.
- Теперь вам необходимо выбрать, что именно вы хотите шифровать — отдельный элемент либо всю информацию, сохраненную на этом накопителе. Если на флешке хранится важная, конфиденциальная информация, например, пароли, лучше полностью зашифровать.
- Когда процесс шифровки завершится, закройте приложение.
- Теперь необходимо проверить, установился ли пароль. Для этого перезапустите накопитель. Если после загрузки на иконке вы видите специальный значок, все в порядке. Ваши данные надежно защищены, и теперь, чтобы открыть флеш-накопитель, нужно знать пароль.
Возможно дело в групповой политике
В этом случае — как убрать защиту с флешки? Нажмите «Пуск» вбейте значение gpedit.msc после чего нажмите Enter. Откроется редактор групповой локальной политики Windows.

Установка пароля на отдельную папку
Иногда приходится шифровать не весь USB накопитель, а только отдельную часть информации, например, той, что хранится в определенной папке. Сделать это не составит никакого труда, если воспользоваться специальной утилитой. Из огромного количества софта мы выбрали Anvide Lock Folder.
Наши рекомендации основываются на следующих ее преимуществах:
- Утилита имеет небольшой объем и загружается на компьютер за секунды.
- Имеет Portable версию, которая запускается сразу без установок.
- Защищает информацию на USB flesh-накопителях, используя безопасный и надежный алгоритм шифрования.
- Можно шифровать сразу несколько папок, и к каждой идет отдельный пароль.
Скачайте Anvide Lock Folder и сразу запустите. Все элементы интерфейса понятны даже неподготовленному пользователю. После запуска утилита готова к работе. Выберите отдельный элемент на накопителе или ПК и кликните на соответствующую иконку с замком. Осталось только напечатать пароль. Теперь если нужно просмотреть содержимое запароленной папки, запустите утилиту. Для большей надежности можете и для самой утилиты придумать сложный пароль.
Бесплатные программы для защиты данных
TrueCrypt
Rohos Mini Drive
Эта утилита имеет две версии — бесплатную и профессиональную. Первая версия легка в использовании, надежна, но позволяет запоролировать флеш-накопитель небольшого объема. Для домашних пользователей, хранящих на запоминающих устройствах личную информацию, его вполне хватает.
MyFolder
Эта утилита имеет простой пользовательский интерфейс, умеет паролить отдельные элементы, работает быстро, но шифрует не столь надежно. Алгоритм, используемый утилитой, уступает другим, представленным выше.
Что заблокировало запись и как снять защиту с флешки?
Как это ни странно, но блокировать запись на USB-накопитель может и вирус, который уже находится в вашей системе. И возможно он проник в нее именно с данной флешки и, чтобы защитить себя от стирания — включил защиту. В таком случае имеет смысл в первую очередь проверить носитель на вирусы, как встроенными в систему средствами, так и профессиональными антивирусами. Вы можете скачать, например, загрузочный антивирусный набор с Dr.Web или с ресурса «Лаборатория Касперского», записать загрузочный носитель на CD или другую флешку, загрузится с него и проверить ваш проблемный USB-носитель.

Механическая блокировка от записи
Аппаратная защита от записи на флешках уже не используется производителями довольно давно. Однако порой даже опытные пользователи забывают проверить этот переключатель, который находится на одной из граней устройства. Проверьте, не находится ли он в положении «замок» и переведите его в открытое положение. Но если речь идет о флеш-картах SD, то на них такой переключатель до сих пор используется.

Как разблокировать флешку в Windows
Возможно, дело не в вирусах, а в блокировке файлов системой Windows и проблема кроется в реестре. Проверить это можно запустив редактор реестра Windows. Нажмите комбинацию клавиш Win+R, наберите regedit и нажмите Enter. То же самое можно сделать, через «Пуск» и набрать regedit. В найденных результатах нажмите на соответствующую строку редактора реестра.

Если такая строка имеется, проверьте значение параметра WriteProtect. Если установлено значение 1, то у вас запрещена запись файлов на флешку. Поменяйте значение на 0 и закройте редактор реестра, значения сохранятся автоматически. Нужно лишь перезагрузить ОС и вновь попробовать выполнить запись на флешку.

После этого перейдите в только что созданный раздел StorageDevicePolicies, кликните правой кнопкой на справа и выберите «создать Параметр DWORD». Назовите его WriteProtect и поставьте значение 0. Закройте редактор реестра и перезагрузите компьютер.
Источник
Как узнать пароль флэш-карты
Чтобы защитить личные данные, на флеш-карту часто ставят пароль. Тогда если кто-то посторонний вставит флешку в свое цифровое устройство, он не сможет просмотреть ее содержимое. Но также не исключено, что пароль к устройству может забыться. И если пользователь не записал его, то возникает проблема, как открыть собственную карту памяти. К счастью, это не означает, что вы окончательно потеряли доступ к информации. Пароль можно восстановить.

Вам понадобится
- – программа Nemesis Service Suite;
- – программа NokiaUnlocker.
Инструкция
Для работы вам потребуются две программы: Nemesis Service Suite и NokiaUnlocker. Обе программы являются бесплатными. Их можно найти в интернете.
Подключите устройство с картой памяти к компьютеру. Затем запустите Nemesis Service Suite. В меню программы нажмите Scan. Ждите завершения сканирования. Далее откройте закладку Permanent Memory и найдите строку To File. Напротив этой строки установите флажок. После этого нажмите Read. Теперь у вас есть файл с расширением *.pm. Этот файл сохранен на системном диске в каталоге Program Files, NSSBackuppm.
Далее запустите программу NokiaUnlocker. С помощью обзора укажите путь к сохраненному *.pm файлу. Нижняя строка в программе NokiaUnlocker называется «Пароль на карту памяти». Соответственно, в этой строке и будет пароль на вашу флеш-карту.
Если вы обладатель смартфона под управлением операционной системы Symbian, то вам подойдет такой способ. Подключите смартфон к компьютеру, после чего зайдите в память телефона. Дальше откройте папку System, в которой найдите файл с именем Mmcstore. Скопируйте этот файл в корневую папку памяти телефона.
Для следующего действия нужно, чтобы на вашей операционной системе было включено отображение расширения файла. Сделать это можно так. Зайдите на «Панель управления». Дальше выберите «Параметры папок». Затем пройдите во вкладку «Вид» и уберите флажок напротив строки «Скрывать расширения для зарегистрированных типов файлов». Нажмите ОК, затем «Применить».
После этого нажмите по Mmcstore правой кнопкой мышки и в контекстном меню выберите «Переименовать». В конце имени файла допишите .txt. Теперь система будет видеть этот файл как текстовый. Откройте его обычным блокнотом и вы увидите пароль.
Источники:
- как узнать пароль на карте памяти
Войти на сайт
или
Забыли пароль?
Еще не зарегистрированы?
This site is protected by reCAPTCHA and the Google Privacy Policy and Terms of Service apply.
Разнообразных проблем, связанных с забывчивостью, в нашей жизни хватает. Данная статья как раз касается помощи в данной ситуации и освещает вопрос: как разблокировать карту памяти, если пароль сгинул в глубине подсознания?
С головокружительным развитием интернет-технологий у людей появилась неоценимая возможность делиться жизненным опытом и информацией. Безусловно, усматриваются глобальные масштабы процесса обмена и взаимопомощи. На сегодняшний день некоторые пользователи всемирной сети, размещая в Рунете различные статьи на тему «как разблокировать карту памяти», абсолютно не задумываются о том, что их некомпетентные советы могут навредить очень многим людям. Некоторые из пострадавших в результате просто теряют всяческое доверие к авторам и авторитету Интернета в целом.
Причины ошибки «Диск защищен от записи. Снимите защиту или воспользуйтесь другим диском».
Вполне логично, что такая проблема возникает, если операционная система опрашивает диск, но права записи не получает. При этом нет возможности именно записывать файлы, хотя одновременно с этим считываться данные могут совершенно без проблем. Причины такого поведения бывают разные, но явно делятся на две группы:
- Программный сбой.
- Аппаратный сбой.
Важно понимать, что оба типа неполадок могут случиться как на флешке, так и на вашем компьютере.
Типы защиты от записи
По аналогии с причинами ошибки «носитель защищен от записи» можно разделить и методы защиты от записи. Классическим примером аппаратной защиты может выступать наличие специального переключателя (на корпусе флешки), включающим и отключающим возможность записи на флешку.
Программная защита представляет собой разного рода программные комплексы, предназначенные для недопущения несанкционированного использования накопителя.
Решая вопрос как снять защиту, если «Диск защищен от записи», первым делом проверьте нет ли на корпусе специального небольшого переключателя. Он всегда присутствует на карточках формата SD, несколько реже встречается на обычных USB-накопителях. Нередки случайные переключения, когда флешка носится в кармане.
Также обязательно проверьте работоспособность флешки в других USB-портах, а ещё лучше, на другом компьютере. Если вы владелец настольного компьютера с системным блоком, предпочтительно проверять флешку, подключаясь к портам на задней стенке системного блока. Проблема может крыться плохом контакте, некачественных проводах, сбоях контроллера USB.
Использование HP USB Format Storage
В случаях, когда обычное форматирование не приносит положительных результатов, следует установить программу HP USB Format Storage. Затем после запуска данной утилиты, необходимо подключить флеш-накопитель к компьютеру.
Теперь в поле Divace следует выбрать нужный накопитель и изучить в меню доступные параметры. Укажите не использующийся в данный момент формат файловой системы. Далее с пункта Quick Format снимите галочку и нажмите на кнопку «Старт». Начнется процесс форматирования накопителя, а также смена его файловой системы. Дождитесь окончания данного процесса. Теперь можно извлечь флеш-накопитель из картридера, а затем подключить его к сотовому телефону.
К сожалению, практически нет вероятности получить доступ к данным на запароленной флешеке, кроме как узнать сам пароль или подобрать его, иногда, в этой ситуации могут помочь программы типа Brutus.
Как снять защиту от записи с флешки — инструкция! Ошибка «диск защищен от записи» или «флешка защищена от записи» как правило случается в самый неподходящий момент. Если вы начали читать эту статью, стало быть, оказались одним из тех «везунчиков», которые в один прекрасный момент решили что-то скинуть на свою флешку, а в итоге получили сообщение системы, что записывать данные на диск нельзя и теперь эту самую защиту необходимо снять. У человека, который столкнулся с подобным впервые резонно появляется полное недоумение. Попробуем выяснить причины, по которым не удаётся записать файлы на флешку и разобраться в методах устранения этой проблемы.
Содержание:
Программное снятие защиты от записи
Убедившись в отсутствии механической проблемы защиты, приступаем к проверке программного обеспечения. Стандартно флешка форматируется с использованием файловой системы FAT32.
Малое количество пользователей знают об ограничении в этой файловой системе на максимальный размер файла в 4Gb. Получается двоякая ситуация, формально разрешение на запись есть, но сообщение о невозможности выполнения таковой появляется. Имея необходимость переносить файлы большого размера, отформатируйте накопитель, используя NTFS – систему, где таких ограничений нет. Для этого откройте «Мой компьютер», нажмите правой кнопкой мышки на вашем съёмном диске и выберите «Форматировать». В появившемся окне, в строке «Файловая система» выберите NTFS, нажмите «Начать».
Важно!
Перед извлечением флешки из разъёма всегда лучше пользоваться «безопасным извлечением». В силу некоторых особенностей, касательно флешек отформатированных в NTFS, это должно быть обязательным правилом.
Блокирование может быть установлено в реестре Windows.
Сочетание клавиш Windows+R, вызовет окно «Выполнить», введите regeditи кликните OK.
В окне редактора нужно перейти в секцию HKEY_LOCAL_MACHINE SYSTEM CurrentControlSet Control StorageDevicePolicies, где справа увидите параметр WriteProtect. Двойным кликом по параметру вызовите диалог изменения параметра, установитезначение 0. Раздел StorageDevicePolicies может отсутствовать и придётся его создать. Для создания правой кнопкой мышки кликнитепредыдущий раздел Control, выбирайте «Создать > раздел», название должно быть StorageDevicePolicies. В пустой области правой части окна только что созданного раздела вновь нажмите правой кнопкой мышки, выделите в меню «Создать > Параметр DWORD», битность выберите 64 или 32, в зависимости от разрядности вашей системы. Назовите параметр WriteProtect и присвойте значение 0, как описано выше. Обязательно перезагрузитесь и проверяйте результат.
Удостоверьтесь в том, что запись на съёмные устройства не запрещена групповой политикой.
Аналогично с запуском редактора реестра выполните gpedit.msc, что вызовет «Редактор локальной групповой политики». Пройдите по веткам «Конфигурация компьютера — Административные шаблоны — Система — Доступ к съёмным запоминающим устройствам». Справа проверьте параметр «Съёмные диски: Запретить запись». Он должен быть отключен или не задан. Если параметр включен, дважды кликните по нему, выберите «Отключить» и примените выбор. Перед проверкой не забудьте перезагрузиться.
Проверьте систему хорошим антивирусом со свежими базами.
Есть некоторое количество вредоносных программ, блокирующих возможность нормальной работы с подключенными переносными устройствами хранения информации.
Значительное количество пользователей Windows отдают предпочтение файловому менеджеру Total Commander, предлагающему обширные функции и удобство работы. Важно понимать, что Total Commander по своей сути просто удобная надстройка над Windows, соответственно к нему применимо всё описанное в статье. Однако есть нюансы. Попробуйте скопировать ваши файлы в проводнике Wındows, если с копированием в проводнике проблем нет, в откройте «Конфигурация > Настройка: Операции с файлами» и выберите «Автоматический выбор способа копирования». Авторы некоторых сборок этого менеджера выставляют настройки, вызывающие подобные сбои.
Убираем защиту от записи в коммандной строке (cmd)
Как снять защиту с флешки, защищённой от записи, воспользовавшись командной строкой. Способ чуть более сложный. Найдите в меню «Пуск» приложение «Командная строка» и запустите её с правами администратора. Далее последовательно вводите указанные ниже команды, подтверждая ввод каждой нажатием Enter.
Внимание! Всё содержимое флешки будет удалено безвозвратно!
- Diskpart
– запускает утилиту управления дисками; - list disk
– отобразит все диски, подключённые к системе, необходимо определить, какой из них является вашей флешкой, для чего можете ориентироваться по размеру диска; - select disk X
– нацеливает программу на диск, вместо X укажите номер нужного диска; - detail disk
– покажет подробную информацию о выбранном диске, чтобы убедиться в правильности выбора; - attributes disk clear readonly
– обнуляет атрибут «только чтение»; - clean
– все тома и разделы на диске будут удалены; - create partition primary
– заново создаёт основной раздел; - formatfs=fat32
– форматирует раздел, используя файловую систему FAT32 (можно выбрать файловую систему NTFS командойfs=ntfs); - exit
– завершает работу программы.
Программы для снятия защит от записи
Производители флешек заботятся о решении разного рода проблем, возникающих с их продукцией, выпуская фирменные утилиты для восстановления проблемных устройств. Не забудьте, что запускать любую из подобных утилит необходимо с правами администратора. Эти полезные программки можно свободно скачать на соответствующих сайтах фирм-изготовителей. У Transcend она называется , у Silicon Power – , у Adata – , у Kingston – . Их использование довольно простое и не вызывает сложностей даже у новичков.
Ниже перечисленные программы рассчитаны на продвинутого пользователя и перед началом использования следует ознакомиться с документацией. Независимые разработчики выпускают собственные универсальные программы, не привязанные к какому-либо вендору, но обладающие схожим функционалом.
Популярные представители:
, AlcorMP.
Последняя работает только с накопителями на одноимённом контроллере, но у всех задача одна – помочь восстановить проблемное устройство. Столкнувшись с поиском решения того, как снять защиту с флешки, в качестве последней меры, следует попытаться перепрошить её. Полную информацию о типе контроллера, используемой памяти и даже дате производства расскажет Flash Drive Information Extractor
Kingston Format Utility – утилита для улучшения производительности флеш-накопителя и устранения всех распространенных неполадок его…
MiniTool Power Data Recovery — восстановит флешки быстро и просто
MiniTool Power Data Recovery – специализированная программа для восстановления внешних носителей информации, таких как флэш-карты,…
Каждая флешка имеет имя, которое отображается в окне «Мой компьютер» при включении ее в usb-порт. Оно позволяет отличить одну флешку от другой. По умолчанию, все съемные носители имеют стандартные названия, например «USB-disk», но вы можете назвать ее как хотите — для этого надо выполнить следующие
Зашифрованные данные на флешке очень удобны. Уже никто не сможет посмотреть то, что ему видеть не положено. Не причинит беспокойства и потеря носителя. Но случается так, что пароль не записан, а в памяти не всегда удается удерживать все пароли, если не пользуешься ими часто. Как же разблокировать
Такие носители, как флешки и карты памяти, часто подвергаются различным повреждениям. Может случиться потеря информации либо случайное форматирование носителя данных. Поэтому есть способы восстановления данных с флешек. Вам понадобится — компьютер; — карта памяти; — доступ в интернет. Спонсор
Для обеспечения безопасности flash-накопителей, используемых в мобильных телефонах, на них устанавливают пароль. Разблокировать флешку можно несколькими методами. Проблема в том, что многие из них рассчитаны на форматирование накопителя. Вам понадобится HP USB Format Storage . Спонсор размещения P&G
Флешка – удобный способ хранения информации. На флеш-накопитель записывают гигабайты информации: личные фотографии и видео, данные для работы, полезные утилиты . Но есть один недостаток: флешку размером с зажигалку легко потерять. Чтобы информация не оказалась в чужих руках и ею не воспользовались злоумышленники, необходимо обеспечить защиту личных данных.
Установка доступа к информации по паролю
Надёжную защиту на USB-флеш-накопитель устанавливают двумя способами. Первый вариант – это воспользоваться встроенной программой Bitlocker. Она доступна пользователям операционной системы Windows 7, 8. В приложении Bitlocker разработчики использовали простой интерфейс. Программа зашифровывает информацию на логическом диске или флешке. С помощью Bitlocker нельзя установить пароль на отдельную папку
.
Второй способ: использовать для защиты личных файлов программы сторонних разработчиков . Такого софта много. Набор возможностей программ поможет ограничить доступ как к носителю, так и к отдельной папке на USB-флеш-накопителе или логическом диске.
Защита флешки в Windows
Чтобы защитить флешку при помощи специальной программы установите необходимый софт на компьютер, обратите внимание на утилиту USB Flash Securiti. Подключите диск к компьютеру и установите на нее пароль. Перед шифрованием программа удаляет все данные с носителя — сохраните информацию заранее. Установка пароля займет некоторое время, флешка при этом сменит название.
Источники:
- Защищаем флешку паролем с USB Flash Security
Для устранения ошибок программного обеспечения, прежде всего, необходимо разобраться в причине их появления. В частности, следует обратить внимание на проводимые меры по диагностике программного обеспечения компьютера.
Инструкция
Прежде всего, следует учитывать, что для устранения возможных ошибок желательно проводить хотя бы раз в полгода дефрагментацию дисков. Находится она в Пуск-Все программы-Стандартные-Служебные-Дефрагментация диска. Регулярно проводимая дефрагментация может как устранить ошибки, так и предотвратить оные в будущем.
Вам понадобится
- — программа Active ISO File Manager.
Инструкция
Загрузите Active ISO File Manager с помощью поисковика. Можно также найти на сайте softodrom.ru. Программа не занимает много места и не требует установки. Запустите программу, кликнув дважды на стартовом файле мышью. Если вы загружаете файлы с помощью браузера Opera , можете сразу открыть файл, то есть, не сохраняя его.
В меню File, Create ISO Image, выберите пункт Create ISO Image. Теперь вам нужно добавить файлы в создаваемый образ . Нажмите Import ISO image из того же меню или кликните по кнопке, расположенной под меню. Все меню программы написано на английском языке, однако особых проблем не возникнет при работе, так как операции быстро запоминаются.
Перетащите на пустую область окна программы папки и файлы, которые вам нужно объединить в образ или воспользуйтесь соответствующими пунктами меню. Вы можете также добавить к образу картинку, которую пользователи будут видеть рядом с названием образа, а также сделать образ загрузочным — для этого выберите пункт Add Boot Image. Картинки предварительно просматривайте в графических редакторах , так как могут содержаться некоторые погрешности.
Сохраните созданный образ, выбрав пункт Save в меню или нажав Ctrl+S на клавиатуре. Укажите имя для образа, а также место последующего размещения. После нажатия на кнопку Save начнется создание образа. С помощью программы Active ISO File Manager можно делать образы с оптических дисков , а также с любых данных на винчестере. Программа платная, поэтому для ознакомления вам будет дано 14 дней. Если вам понравилась программа, приобретите полную версию на сайте производителя. Для этого зайдите на официальный сайт и оплатите при помощи электронных денег.
В некоторых случаях возникает необходимость установки защиты файла
, а в некоторых случаях – ее снятия. Это могут быть банальные причины от утраты пароля от защищенного
файла
до желания воспользоваться информацией, доступ к которой ограничен. Без анализа правомерности и возможности ваших действий, приведем несколько способов, как снять
защиту
с
файла
.
Инструкция
Способ снятия защиты с
Добрый день, уважаемые читатели моего блога! Обсудим тему как разблокировать микро сд карту на смартфоне, компьютере или фотоаппарате. Я, Ростислав, рекомендую прочитать статью полностью, чтобы у вас больше не возникали вопросы в данной теме, а также прочтите и комментарии и напишите свой отзыв.
Недавно проблема с блокировкой флешки на телефоне возникла у моей подруги. Я был в отъезде, подруга хотела записать видео, но наткнулась на препятствие – карта запрашивала пароль, хотя его там не было. В тот раз поснимать ей так и не удалось, а я, вернувшись из командировки, немало времени провозился, пока не нашел в чем загвоздка. Делюсь с вами советами, что делать в случае, если карта памяти заблокировалась.
Форматирование карты памяти
Для форматирования карты лучше воспользоваться сторонними программами, а не встроенным инструментов Windows. Воспользуйтесь одной из программ – HP Disk Format Tool, HDD Low Level Format, SD Memory Card Formatter и другими.
Последнюю можно скачать на официальном сайте (https://www.sdcard.org/downloads/formatter/). Выберете операционную систему и согласитесь с условиями использования утилиты.
После запуска программы выберете в окне карту (Select card) и установите режим форматирования Overwrite format.
Что могло произойти
Прежде чем приступать к решению проблемы, постарайтесь определить, что вызвало блокировку micro sd. Причина может быть в программе либо чисто механической.
- Очень часто невозможно получить доступ к файлам на флешке из-за вируса.
- Некоторые карты, купленные не у официальных производителей (подделки) автоматически блокируются при максимальном заполнении памяти. Обратите внимание, если устройство рассчитано на 2 Гб, его реальный объем нередко 1,7-1,8 Гб. То есть, вам кажется, что на телефоне еще достаточно памяти, а она уже переполнена и флешка перестает работать.
- Иногда программа сбивается и микро сд требует пароль. Если вдруг вы его забыли, вам потребуется специальная утилита, чтобы разблокировать аксессуар.
- Самая простая и легко устранимая причина – сдвинулся рычажок, приводящий карту в состояние блокировки.
Возникает закономерный вопрос – как понять, какая из указанных причин относится к вашему случаю? Обычно, если флешка заблокировалась механическим путем, можно просматривать файлы на фотоаппарате/смартфоне, но нельзя сделать новые снимки или удалить старые.
Когда дело в вирусе или сбое в программе, устройство, воспроизводящее информацию с карты, начинает «глючить», самопроизвольно перезагружаться, когда вы пытаетесь просмотреть файлы.
Вспомните, не роняли ли вы девайс с большой высоты, так чтобы повредить внутренние детали, не давали чужим людям и не скачивали на флешку что-либо с подозрительных сайтов. Такая информация поможет точнее определить, почему в фотоаппарате или телефоне заблокирована карта памяти и как это устранить.
Как разблокировать карту памяти и возможно ли это вообще?
Давайте вместе разбираться в вопросе о том, как можно помочь человеку вспомнить позабытый пароль. На первом этапе проясним некоторые моменты:
- Во-первых, разнообразные форматы карт памяти предусматривают определенные принципы защиты, уровень надежности которых регламентируется производителем.
- Во-вторых, если пароль установлен, то информация о таком действии сохраняется в специально защищенной области Flash-карты, закрытой для обычных пользователей.
- В-третьих, запись данных в защищенную зону происходит по специальному протоколу, принцип работы которого для нас с вами — тайна, покрытая мраком.
Зная об этом, не стоит недооценивать сложность проблемной ситуации. Дабы не быть голословным, вашему вниманию предлагаются 2 варианта того, как разблокировать карту памяти, и 2 способа восстановления работоспособности запароленного хранилища.
Когда утерян пароль
Моя ситуация была связана именно с забытым паролем. Оказывается, подруга без моего ведома установила код, а потом его благополучно забыла. Вспомнить не смогла, поэтому пришлось форматировать флешку.
Эти два простых совета работают всегда, кроме случая, когда карта механически повреждена.
Нередко информация на флешке дорога ее владельцу. Есть способ разблокировать карту без форматирования даже если забыл пароль. Некоторые предусмотрительные пользователи сохраняют специальный электронный ключ, рекомендуемый функцией Bitlocker (предусмотрена в операционках Виндовс Виста и Виндовс 7) при создании шифрующего кода. Если вы оказались в их числе, снять блокировку с карты будет очень просто.
- Вставьте носитель в компьютер (подойдет ноутбук и даже планшет с Windows).
- Зайдите в меню «Этот компьютер», где увидите флешку – как правило, ее обозначение «Съемный диск F».
- Кликните правой кнопкой по карте памяти, выбрав «Разблокировать диск».
- Во всплывшем окошке введите сохраненный ключ (обычно это набор цифр и символов).
Учтите, что флешка будет разблокирована временно, только пока она находится на компьютере. Как только аксессуар покинет картридер, блок снова будет включен. Чтобы этого не произошло, установите новый пароль, согласно дальнейшим подсказкам системы. Не забудьте сохранить новый ключ.
Форматирование с помощью ПК
Если после выполнения вышеперечисленных действий флешка продолжает запрашивать пароль, то следует подключить ее к персональному компьютеру. Для подключения необходимо использовать картридер подходящего формата.
Итак, вы подключили флеш-накопитель к компьютеру. Какие действия необходимо выполнять дальше, чтобы снять пароль с флешки microsd при помощи ПК? Зайдите в меню «Мой компьютер», затем найдите иконку флеш-накопителя и кликните по ней, использую правую кнопку мыши. В появившемся окне выберите пункт «Форматировать» и установите параметры выполнения данного процесса. Необходимо использовать только такую файловую систему, которую поддерживает ваша флешка и телефон. В большинстве случаев используется FAT32 со стандартным размером кластеров.
Теперь следует нажать на кнопку «Начать» и дождаться, когда завершится процесс очистки флеш-накопителя. После его окончания вытащите флешку, предварительно выбрав пункт «Безопасное извлечение устройств». Теперь снова подключите ее к компьютеру, чтобы проверить работоспособность.
Как снять блок при защите
В моей практике было несколько случаев, когда покупатели приходили в магазин чтобы вернуть только вчера приобретенный фотоаппарат, так как он не снимает. Почти всегда оказывалось, что дело в механической блокировке карты памяти – передвинутый рычажок не позволял делать фото и видео. Один мой знакомый купил canon и в спешке в тот же день поехал на торжество. Каково было его разочарование, когда он не смог сделать ни одного снимка. На следующий день я просто вынул флешку и передвинул рычаг блокировки вверх. Проблема была решена. Знай он об этой хитрости изначально, отснял бы праздник.
Если же дело не в аппарате, разблокировать защищенную от записи карту можно с помощью специальных программ. Например, Diskpart.
- Выньте флешку из камеры и подключите к компьютеру с помощью USB-кабеля или card reader.
- Войдите в меню «пуск» и введите в поисковой строке Diskpart.
- Кликните правой кнопкой мыши по названию и в выпавшем меню найдите пункт «Запуск от имени администратора».
- Последовательно введите следующие команды в комбинации: Diskpart> Enter>List disk> Enter.
- После этого перед вашими глазами возникнет список, в котором нужно найти номер флешки. Ориентируйтесь по объему памяти. Например, если карта памяти на 8 Гб, в списке она будет обозначена как «Диск N» объемом 7444 Мб.
- Жмите на диск командой «Select», очистив разделы, отвечающие за чтение информации. Обычно они обозначаются как «attributes disk clear readonly».
Флешки, созданные до внедрения системы Андроид, например, для техники nokia, защищаются от записи несколько по-другому, поэтому программа Diskpart может не сработать. В этом случае воспользуйтесь редактором локальной групповой политики для Виндовс. Запустить его очень просто: введите на клавиатуре комбинацию Win+R и в открывшемся окне напечатайте gpedit.msc>Enter.
Спасибо за внимание! До новых встреч на моём блоге. С уважением, Ростислав Кузьмин.
С помощью командной строки
Использование этого способа позволит снять защиту с флешки и сохранить информацию на ней, да и работать с командной строкой не сложно.
В меню «Пуск» в поле для поиска вводим «cmd» и вверху открываем командную строку.
Теперь, на месте курсорчика, прописываем команду Diskpart и жмем «Enter» .
Теперь необходимо проверить, какой номер диска соответствует флешке. Можно проверить по объему памяти флешки. У меня это Диск 2. Запоминаем число «2» и двигаемся дальше.
В командной строке вводим Select Disk 2 , Вы ставите то число, которое определили выше, и жмем «Enter» .
Для выхода из Diskpart пишем exit – «Enter» . Закрываем окно командной строки.
Теперь необходимо выполнить перезагрузку компьютера, а затем попробуйте записать что-нибудь на флешку.
Забыл пароль на флешке как разблокировать. Забыл пароль – как снять пароль с флешки
Флешка – невероятно удобный способ хранить информацию.
В настоящее время — это самый простой вариант переносить гигабайты информации, порой очень личной или даже конфиденциальной.
Главными достоинствами флеш-накопителей являются:
- устойчивость к вибрации;
- удобство в использовании;
- компактность;
- энергонезависимость.
Зачем защищать флешку
Компактность – несомненный плюс! Однако при невеликих размерах флешки шансы на её утрату возрастают. Можно ли поставить на флешку пароль? Конечно! Для того чтобы защитить свою конфиденциальную информацию на флешке и не позволить нашедшему ее человеку прочесть и использовать в личных целях, разумеется, нужно установить на неё пароль.
Обзор программ для защиты
Программа Bitlocker
Начиная с операционной системы Vista, компания Microsoft предоставила пользователям средство для защиты данных. Эта программа для защиты имеет название Bitlocker. Поставки этой программы осуществляются только на операционные системы, ориентированные на корпоративных пользователей, такие как WindowsVista/7 редакций Enterprise, Ultimate и Windows 8 всех вариаций кроме RT.
Фото: шифрование программой Bitlocker
Bitlocker – это достойная, хотя и несовершенная программа для шифрования данных на логических дисках, которая поможет сделать пароль на usb флешку.
Зашифровка информации является полной, то есть шифрованию подвергаются все данные на носителе. Bitlocker является гораздо более гибкой программой, в отличие от стандартных программ для установки паролей.
BitlockerToGo – в наличии только у пользователей Windows 7 и старше, разрабатывалась специально для съемных носителей, также можно установить и на Vista/Windows XP.
Чтобы установить пароль на флешку, её необходимо подключить к компьютеру и в контекстном меню (щелкните правой кнопкой мыши на ярлычке флешки в окне «Мой компьютер») и выберите пункт «Включить Bitlocker». В появившемся окне, выберете защиту при помощи смарт-карты или пароля.
После того как вы задали пароль, система выведет предложение: сохранить или распечатать специальный ключ восстановления, выполняющий функцию ответа на контрольный вопрос. То есть, когда вы решите сменить, поменять пароль, программа запросит тот самый ключ.
Чтобы снова открыть меню настройки BitLocker, вы в любое время можете открыть в контекстном меню флеш-накопителя раздел «Параметры для управления BitLocker».
Программа Rohos Mini Drive
Эта маленькая и абсолютно бесплатная программа совершенно не требует прав администратора, но при этом она не устанавливает пароль на всю флеш-карту.
Программа Rohos Mini Drive создает защищенный паролем сектор общим объемом не более 2 ГБ. Как и большинство аналогов для защиты использует шифрование методом алгоритма AES с 256-битным ключом.
Фото: защита флешки Rohos Mini Drive
Rohos Mini Drive также имеет возможность предоставлять доступ к не зашифрованным данным всей локальной системе. То есть к этим данным легко можно осуществить доступ с другого компьютера системы.
Программа TrueCrypt
TrueCrypt — отличная бесплатная программа для шифрования и хранения данных. С ее помощью вы можете создать зашифрованный контейнер на неограниченное количество Гб. После создания такого контейнера, вы можете сбрасывать в него все нужные вам данные, а шифрование произойдет автоматически.
Фото: шифрование данных программой TrueCrypt
При создании тома (зашифрованного контейнера) вы также можете выбрать файловую систему, по умолчанию в программе используется FAT. Для того, чтобы работать с контейнером, вам понадобится сама программа TrueCrypt. Открыв ее, указываете расположение вашего засекреченного архива, а затем, введя пароль, открываете и сам архив. Все достаточно просто.
Этот контейнер с паролем вы можете копировать с одного компьютера на другой, открывать с флеш-карты, передавать его по электронной почте. И даже если он окажется в чужих руках, то расшифровать его, не зная пароля, практически невозможно.
Как поставить пароль на флешку 8 Гб, 16 Гб, 32 Гб
Нет особой разницы, какой объем имеет ваш накопитель. В любом случае вы можете воспользоваться одним из приведенных советов
:
- если ваш накопитель не больше 2-х Гб, тогда вы можете воспользоваться пробной версией USBSafeguard, RohosMiniDrive, либо воспользоваться тем же BitLocker, также вы можете заархивировать файлы.
- если накопитель имеет большие объемы, например 8, 16 или 32 Гб, то рекомендуем либо приобрести лицензию USBSafeguard, либо воспользоваться тем же BitLocker, если у вас Windows, либо использовать бесплатную программу для шифрования данных TrueCrypt.
Работа с устройством памяти
Специально для тех, кто работает с таким устройством, как флешка, впервые. При работе с флеш-накопителями, на первый взгляд прозрачной, все равно, существуют некоторые нюансы.
Когда вы подключаете к разъему ваше устройство, вылезает окошко автозапуска (применимо к Windows).
Выбирайте то, что вам нужно при подключении флеш-накопителя к компьютеру:
- открыть папку для просмотра файлов. Это приведет к запуску проводника. Он может не открыться из-за вирусов или неполадок. В таком случае информацию с флешки можно получить с помощью программы Проводник;
- использовать этот диск для архивации. Это значит, что вы можете использовать этот носитель для резервирования и архивирования важных файлов;
- ускорить работу системы. Это функция разработана для того, чтобы решить проблему нехватки памяти на компьютере, используя флеш-накопитель.
И не забывайте о безопасном завершении работы. На панели уведомлений располагается специальный значок с названием «Безопасное извлечение устройств и дисков». Кликнув на него, вы сможете извлечь нужный вам диск без вреда для системы.
Видео: как снять защиту от записи с флешки
Если нужно удалить пароль
Маленькую флешку легко украсть или одолжить на время, защиты от чужих рук и глаз она совсем не имеет, конечно, если заранее все не продумать и заблокировать съемный носитель от посторонних.
На флешку можно установить пароль, с помощью специализированных программ, например, USB Safeguard.
Знаменитые производители флеш-носителей выпускают свои устройства с уже «вшитыми» криптографическими приложениями. В любом случае, чтобы убрать пароль с флешки, лучше запомнить его, а потом, напечатав его в соответствующее поле программы, используемой для защиты данных, убрать.
С USB Safeguard, удаление пароля происходит через кнопку DecryptAll при имеющемся флажке Anddelete. Приложения для именитой марки Transcend имеют пункт «Deletepassword».
Фото: пароль на флешку программой USB Safeguard
Абсолютно все подобные программы обладают аналогичным интерфейсом, разобраться с которым не составит труда даже ребенку.
Но ответим на популярный вопрос:
«Свой пароль забыл, как убрать и поставить новый?» Если пароль утерян, прочесть или отформатировать флеш-накопитель для дальнейшего использования нет возможности. (Что замечательно, так как в ином случае в пароле не было бы смысла).
Разумеется, можно прибегнуть к услугам людей, которые действительно умеют обращаться с подобными неловкими ситуациями с паролем. Или можно взломать бесплатно с помощью специальных программ, но это делается на ваш страх и риск, компьютер может подхватить нежелательные вирусы.
К сожалению или к счастью, для флеш-накопителей с вшитой программной защитой в 95% случаев является невозможным получить доступ к данным.
Разумеется, единственный рабочий способ не попасть в подобную ситуацию в будущем, постараться придумать пароль надежнее, который вы ни в коем случае не сможете забыть.
При подключении требует пароль
Это значит, что на флеш-накопитель установлен пароль. Если его устанавливали не вы, то шансы узнать, что храниться на флешке, ничтожно малы. Если же его установили вы, то вспомните либо найдите запись с паролем, чтобы разблокировать.
Фото: Установка и снятие пароля с флешки
Форматирование
Зачем форматировать флешку:
Как форматировать флешку. Виды форматирования.
Существует два типа форматирования
:
- быстрое форматирование.
Данные, которые вы удалили, могут быть восстановлены. При быстром форматировании система не проверит диск на ошибки и не исправит их, поэтому и процесс произойдет быстрее, чем полное; - полное форматирование.
Данные невозможно восстановить.
Произойдет проверка на ошибки и при вашем желании можно будет их исправить. Если вы располагаете лишним временем порядка 1-2 минуты, выбирайте лучше полное форматирование, если нет – быстрое.
Самый лёгкий вариант отформатировать флешку – это кликнуть на ярлык съемного диска правой кнопкой мышки и выбрать пункт «Форматировать…».
Выполнив это действие, вы увидите окно «Форматирование Съемный диск(G:)».
Пароль без программ
Самый простой прием – это, конечно же, установка паролей на нужные файлы. Для этого вам понадобятся лишь архиваторы, такие как AdobeAcrobat, WinRAR или 7Zip.
Они являются самыми популярными архиваторами, с помощью которых файлы с легкостью можно защитить и сохранить. При наличии желания и соответствующих знаний их, конечно, можно взломать, но для среднестатистических пользователей это практически невозможно.
Если вы захотели удалить пароль с флеш-карты, то откройте скачанный ранее файл usbsafeguard.exe и в открывшемся окне введите пароль Процедуру блокировки нужно повторять каждый раз, как только вы желаете заблокировать диск, поэтому постарайтесь запомнить, в каком статусе находится накопитель, разблокированном или заблокированном.
Видео: USB Safeguard 4.0 — установка пароля
Разумеется, в этой особенности программы USB Safeguard есть свой плюс. Теперь у вас появится возможность при каждом заходе изменять пароль.
Также в настройках вы можете указать после истечения какого срока времени носитель будет заблокирован. То есть, спустя указанное количество минут бездействия, на флешку будет вновь установлен пароль.
Ставить пароль на флешку порой бывает очень полезно. Это избавит вас от неприятных разочарований в виде утери важных документов. Вы можете воспользоваться как стандартными архиваторами для файлов, так и программами для защиты, например, USB Safeguard.
Благодаря этой статье вы также научились форматированию, нюансам в работе с флеш-носителями, знаете, что делать при утере пароля. Удачи вам в этом простом деле!
HKLMSYSTEMCurrentControlSetContr¬¬olStorageDevicePolicies и установите равным нулю значение параметра WriteProtect. Таким образом, вы откроете доступ к и сможете распоряжаться всей информацией, которая на ней расположена.
Если вышеописанный способ не помог восстановить работоспособность флешки, используйте такие программы как JetFlash Recovery Tool и Hard Disk Low Level Format Tool. Они помогут вам избавиться от этой проблемы в максимально сжатые сроки. Защита от записи от флешки убережет информацию от каких-либо изменений.
Если вам самостоятельно не удалось снять защиту , обратитесь к профессиональным программистам, которые хорошо разбираются в подобной проблематике, и выполнят все необходимые работы на высочайшем уровне. Сложность этих работ зависит от широты проблемы. Ведь есть существенная вероятность того, что вышла из строя внутренняя структура флешки, и ее придется полностью разбирать. Тогда вы утратите все данные, которые находились на ней. Чтобы этого не произошло, следите за функциональным состоянием флешки и регулярно проверяйте ее с помощью антивирусов. С их помощью вы избавитесь от троянских программ, которые запускают злоумышленники на флешку, пытаясь заполучить ее содержимое.
Используйте флешку строго по назначению и тщательно уберегайте ее от механических воздействий, которые могут нарушить ее целостность и все данные, записанные на флешку, будут безвозвратно утеряны.
Связанная статья
Источники:
- как убрать защиту
Зашифрованные данные на флешке очень удобны. Уже никто не сможет посмотреть то, что ему видеть не положено. Не причинит беспокойства и потеря носителя. Но случается так, что не записан, а в памяти не всегда удается удерживать все пароли, если не пользуешься ими часто. Как же разблокировать флэшку, если пароль
забыт, а записи нет или потерялась?
Вам понадобится
- Персональный компьютер, флешка
Инструкция
При создании пароля функцией Bitlocker, которая имеется в операционной системе Windows Vista или Windows 7, одна из инструкций будет рекомендовать сохранить ключ восстановления в двух вариантах: ключ, или сохранить его в определенном файле.
Правой кнопкой мыши кликните по иконке в «Моем ». В появившемся диалоговом окне выберите опцию: «Разблокировать диск». В новом окне введите вручную ключ восстановления. Его можно скопировать, если ключ сохранен на другом электронном носителе.
После того, как ключ введен или скопирован, нажмите на вкладку «Готово». Но процесс разблокировки не закончен, так разблокирована временно и при ее изъятии блокировка снова включится. Поэтому следуйте дальнейшим подсказкам системы и смените пароль
.
В диалоговом окне выберите опцию «Управление Bitlocker». Появится список действий, которые можно выполнить. Измените забытый пароль
на новый, чтобы окончательно разблокировать электронный носитель. Не забудьте на всякий непредвиденный случай сохранить ключ восстановления. Здесь же можно удалить пароль
, но это только в случае использования и пароля и -карты. Как видите, сложного в данном процессе нет. Главное, во время шифрования флешки сохранить ключ восстановления , или другое переносное устройство.
Источники:
- забыл пароль в флешке
Когда требуется получить доступ к запороленному , многие предпочитают обращаться за помощью к профессионалам. Но мало кто знает, что сделать это самому достаточно просто, обладая минимальным набором инструментов и знаний.
Вам понадобится
- крестовая отвертка
Инструкция
Стоит отметить тот факт, что существует несколько вариантов установки защиты на компьютер. Это может быть для входа в операционную систему, который для каждого конкретного пользователя, или же пароль, препятствующий совершению любых операций с компьютером, в том числе и изменению настроек BIOS.
Если же пароль вам , то необходимо прибегнуть к механическому способу его удаления. Снимите левую стенку системного блока компьютера
. Изучите содержимое материнской платы и найдите маленькую батарейку в форме шайбы. Аккуратно выньте ее из гнезда, стараясь не повредить ни батарейку, ни крепления.
Включите компьютер и нажмите кнопку F8. Это необходимо для появления меню выбора вариантов загрузки. Перейдите к пункту «Безопасный режим Windows» и нажмите Enter.
Когда перед вами появится меню выбора учетных записей, войдите в систему, используя «Администратор». Откройте панель управления и в меню «Учетные записи пользователей» выберите пункт «Управление другой учетной записью». Выберите любое из предложенных имен пользователей и нажмите «Удалить пароль».
Перезагрузите компьютер. Войдите в систему, используя ту учетную запись, у которой вы только что удалили пароль.
Довольно часто пользователи персональных компьютеров работают с различными USB-накопителями и иногда, они могут быть защищены от записи. Но, к сожалению, далеко не каждый понимает зачем это нужно.
Пожалуй, известно что USB-флешки – устройства, которые очень легко и быстро могут поймать вирус. Это вредоносное обеспечение, в свою очередь, чаще всего распространяется именно таким способом и способно нанести вред не только самой флешке, но и компьютеру, если не успеть вовремя предпринять какие-то определенные меры. Защита флешки от записи является самым распространенным способом для обеспечения безопасности.
Зачем нужна защита от записи?
Очень часто вредоносное программное обеспечение подобного рода действует следующим образом: после того как вирус попадает на носитель, он находит один или несколько файлов (папок), которые он заменяет собой. Естественно, пользователь может не сразу обнаружить подобную проблему и открыть такой файл, после чего компьютер на котором произошло подобное заражается вирусом. Защита флешки от записи позволяет обезопасить себя именно от таких вирусов, но стоит помнить, что при этом включенном параметре, пользователь не сможет записывать никакие файлы на флешку до момента его отключения.
Как установить защиту от записи на флешку?
Для того чтобы обезопасить свою флешку от подобной участи и установить защиту от записи, пользователю даже не понадобится какое-то специальное программное обеспечение. Все можно сделать довольно быстро и легко. Для установки защиты сперва потребуется установить USB-накопитель, который вы собираетесь защитить, в компьютер. После этого откройте «Мой компьютер», подведите курсор мыши к изображению ярлыка флешки и нажмите на нем правой кнопкой мыши. Когда появится контекстное меню, нужно выбрать пункт «Свойства» и в окне перейти во вкладку «Безопасность».
Скорее всего вы увидите, что у вас разрешены абсолютно все действия которые можно производить с флешкой (запись, чтение, редактирование и т.п.). Требуется нажать на кнопку «Изменить», которая располагается напротив пункта «Чтобы изменить разрешения нажмите на кнопку «Изменить»». После того как появится новое окно, нужно установить галочку на параметр «Запретить», напротив пункта «Запись». После этого никто не сможет видоизменять, добавлять или редактировать файлы, хранящиеся на флешке. Стоит отметить, что для отключения подобной функции, пользователю понадобится тот же компьютер, где была включена защита от записи. Во всем остальном процедура ничем не отличается, за исключением того, что галочку нужно будет установить напротив пункта «Разрешить».
Работа файловой системы нарушилась вследствие неправильной эксплуатации флешки, ведь практически все пользователи пренебрегают операцией безопасного извлечения;
Флешка заражена вирусами;
Механическое повреждение flash-карты, например, ее уронили, повредили, намочили и т. д.;
На флешке стоит переключатель, который и устанавливает защиту от записи.
Внимательно рассмотрите флешку: может быть на ней просто стоит переключатель, тогда проблема снятия защиты будет решена одним движением. Необходимо просто передвинуть переключатель и блокировка флешки будет снята.
Программы, которые помогут снять защиту от записи на флеш-карте
Программа HP USB Disk Storage Format Tool
поможет разблокировать флешку вне зависимости от ее модели. После скачивания и запуска программы, заблокированная флеш-карта будет сразу определена. Нужно только выбрать тип файловой системы и нажать кнопку «Начать».
AlcorMP
работает с контроллерами AlcorMP. Если ваша флешка работает на этом контроллере, то вы увидите черную кнопку «G», красный цвет говорит о том, что нужно работу прекратить. Чтобы снять защиту от записи нужно нажать на кнопку «START».
Важно!
Все приложения, предназначенные для работы с картами памяти необходимо открывать от имени администратора. Для этого нужно кликнуть по ярлыку программы правой кнопкой мыши и нажать на пункт «Запуск от имени администратора».
Другие способы, помогающие убрать защиту от записи на флеш-карте
Попробуйте просканировать флешку и, при необходимости, удалите все вирусные файлы.
Попробуйте просто сменить USB-порт. Иногда происходит так, что после того, как вы переставили флешку в другой порт, все начинает работать.
Можно попробовать убрать защиту флешки в командной строке.
Для этого нужно:
Запустить командную строку от имени админстратора;
Ввести в командной строке Diskpart и нажмите Enter;
Теперь нужно ввести команду list disk;
В списке дисков нужно найти флешку, которую нужно разблокировать (необходимо знать ее номер);
Теперь надо ввести следующие команды, после каждой команды нажимать Enter: select disk N (где N номер флешки из предыдущего шага) attributes disk clear readonly, exit;
После этого нужно закрыть командную строку и попробовать снова произвести какие-нибудь действия с флешкой.
Видео по теме
Источники:
- Как снять защиту от записи с флешки
Найдите файл mmcstore поменяйте его разрешение, добавив в конце имени.txt. Получится mmcstore.txt открываем его и среди разных непонятных символов, типа «?????1?2?3?4?5?6?????» или подобных, обнаружите пароль
. В этом случае это «123456». В некоторых моделях данный файл находится по адресу C:/Sys/. Первый способ.
Вставьте заблокированную карту , который поддерживает её формат. Сделайте форматирование носителя. В этом случае пароль
также автоматически удаляется. Но, также вы потеряете всю информацию на памяти
, так что данным способом следует действовать с осторожностью. Если же нужно снять пароль
, то вставьте заблокированную карту в другой смартфон, но с ОС Symbian версии выше и проделайте те же операции. Второй способ.
Возьмите приложения J.A.F. (Just Another Flasher) и Nokia Unlocker, для того чтобы снять пароль
с запароленной Nokia. Для этого: подключите к компьютеру (), запустите J.A.F., вверху окна найдите вкладку «ВВ5», в ней поставьте галочку слева от слова «Read PM», справой стороны окна нажмите кнопку «Service». Откроется окно с названием «Select PM start address», кликните на кнопке «ОК», в появившемся окне введите вместо 0 цифру 512 и снова нажмите «ОК». В появившемся окне задайте путь сохранения файла и нажмите «Сохранить», начнётся процесс обработки. Запустите программу Nokia Unlocker, укажите путь к файлу, который до этого сохранили и откройте его. В новом окне нажмите кнопку «Определить», после этого пароль
станет известен. Третий способ.
Возьмите специальный антиблокиратор, его название USB SD / SDHC / MMC memory Unlock. С его помощью можно карту памяти
, но с потерей всех данных. Это помогает, если информация на носителе не очень важная и можно её удалить. Четвертый способ.
Возможность поставить пароль
на карту памяти
весьма привлекательна. Вы можете защитить сохраненные на ней данные от постороннего вмешательства, и воспользоваться им тогда, когда хотите. А вот как снять этот самый пароль
?
Инструкция
В том случае, если пароль
забыт или утерян, производители рекомендуют два пути. Первый, выбросить заблокированную карту и приобрести новую. Мотивация простая: по стоимости вы ничего не выиграете, а проблем меньше. Но тогда, вместе с картой потеряются и данные, так бережно на нее записываемые.
Инструкция
Сначала попробуйте очистить флешку, используя для этого мобильный телефон (фотокамеру). Откройте меню настроек в используемом устройстве. Выберите подменю «Память» и удалите всю информацию с флешки. Естественно, необходимо выбрать пункт «Форматирование», а не просто вручную удалить все файлы.
Если после выполнения данной процедуры флешка все равно запрашивает пароль, подключите ее к компьютеру. Для этого используйте картридер подходящего формата.
Откройте меню «Мой компьютер». Найдите и кликните по ней правой кнопкой мыши. Выберите пункт «Форматировать». Установите параметры осуществления этого процесса. Используйте только ту файловую систему, которую поддерживает данная флешка.
Нажмите кнопку «Начать» и подождите, пока завершится очистка накопителя. Выполните безопасное извлечение флешки. Вновь подключите ее к компьютеру и проверьте ее работоспособность.
Если обычное форматирование не принесло желаемых результатов, установите программу HP USB Format Storage. Запустите эту утилиту и подключите флешку к компьютеру.
В поле Device выберите нужный накопитель. Теперь изучите доступные параметры в меню File System. Укажите тот формат файловой системы, который не используется в данный момент. Т.е. если в настоящее время флешка работает с FAT32, выберите пункт NTFS.
Снимите галочку с пункта Quick Format. Нажмите кнопку Start и подождите, пока завершится форматирование накопителя и смена его файловой системы.
После этого извлеките флешку из картридера и подключите ее к мобильному телефону. Убедитесь в том, что карта памяти готова к работе и не требует ввода пароля. Если вы используете переходник на формат SD, проверьте расположение защелки, блокирующей запись информации на накопитель.
Видео по теме
Источники:
- разблокировка microsd
Сегодня представить любого человека без сотового телефона очень трудно. Большинство современных производителей телефонов предлагают в комплекте небольшого размера карту – флеш-накопитель. При попадании на флешку
вирусов ей требуется форматирование.
Вам понадобится
- – компьютер
- – кардридер
- – кабель соединения с компьютером
Инструкция
Есть несколько способов осуществить форматирование. Проще всего отформатировать флешку в вашем посредством интерфейса операционной системы (программы) вашего . У большинства для флеш-карты имеется отдельное меню и есть пункт меню “Форматировать “. В некоторых моделях телефона необходимо найти раздел “Память”, и в настройках этого раздела вы сможете найти заветный пункт “Форматировать”.
Иногда форматирование таким способом не получается, и тут нам на помощь придет компьютер. Необходимо подсоединить к компьютеру посредством USB- , который идет в комплекте. При соединении (сопряжении) устройств, на отдельным диском будет отображаться флеш- нашего телефона. В проводнике нажимаем на него правой кнопкой мыши, выбираем “Форматирование”. Также можно удалить с флешки без форматирования, при условии, что все скрытые файлы на ней будут отображаться.
Можно воспользоваться другим способом – форматированием с помощью кардридера. Смысл прост: необходимо извлечь флешку из телефона и вставить в кардридер (в зависимости от формата флешки), либо воспользоваться переходником, который чаще всего идет вместе с флеш- в комплекте. Во многих ноутбуках кардридер уже встроен в корпус, в то время как для придется его приобретать.
Обратите внимание
Если невозможно произвести форматирование флеш-карты на телефоне и на компьютере, следовательно, причиной может быть неисправность самой карты.
Полезный совет
Будьте внимательны при вставке карты в переходник, на нем имеется переключатель, который может блокировать запись либо форматирование информации (находится он с боковой стороны переходника).
При попадании некоторых видов вирусов на компьютер могут возникнуть серьезные проблемы. Например, вы не можете зайти в вашу операционную систему. Монитор
блокируется вместе с Windows. В таких случаях надо воспользоваться специальными утилитами, которые в свою очередь позволяют разблокировать все действия, созданные вирусным ПО.
Вам понадобится
- Персональный компьютер, монитор
Инструкция
Загрузите операционную систему Windows с помощью загрузочно-восстановительного диска. Это может быть Windows miniPE, ERD Commander. Вставьте этот диск и перезагрузите . В процессе нажмите “Delete”. Это позволит вам зайти в “CMOS Setup Utility”. Выставьте загрузку с CD-ROM. Для этого нажмите “F10”. Снова начнется перезагрузка. Вы увидите меню “Мастер Windows XP”. В нем выберите следующий раздел “Загрузка ERD Commander”. Нажмите клавишу “Enter”. Внизу вы увидите появление строки состояния Starting Winternals ERD Commander. Когда загрузится драйвер , появится окно, в котором нажмите “Skip Network Configuration”. В новом окне “Welcome to ERD Commander” вы должны выбрать вашу операционную систему. Нажмите опять “Ок”. После загрузки Рабочего стола нажмите двойным щелчком на “My Computer”.
Закройте ERD Commander Explorer. Нажимайте дальше “Start”, выбирайте “Administrative Tools” и “RegEdit”. В этом окне “ERD Commander Registry Editor” выберите . Значение REG_SZ-параметра Userinit исправьте на C:WINDOWSsystem32userinit.exe. Здесь же, поменяйте значение REG_SZ-параметра Shell на Explorer.exe.
Закрывайте “ERD Commander Registry Edito”. Жмите “Start”, далее “Log Off” и “Restart”. Подтвердите кнопкой “Ок”. Начинается перезагрузка, далее жмите Delete. Заходите в “CMOS Setup Utility”. Устанавливайте загрузку компьютера с . Жмите “F10” и санкционируйте изменения. Загружайте ваш Windows в обычном режиме. Просканируйте компьютер с помощью антивирусной системы.
Видео по теме
Зашифрованные данные на флешке очень удобны. Уже никто не сможет посмотреть то, что ему видеть не положено. Не причинит беспокойства и потеря носителя. Но случается так, что не записан, а в памяти не всегда удается удерживать все пароли, если не пользуешься ими часто. Как же разблокировать флэшку, если пароль
забыт, а записи нет или потерялась?
Вам понадобится
- Персональный компьютер, флешка
Инструкция
При создании пароля функцией Bitlocker, которая имеется в операционной системе Windows Vista или Windows 7, одна из инструкций будет рекомендовать сохранить ключ восстановления в двух вариантах: ключ, или сохранить его в определенном файле.
Правой кнопкой мыши кликните по иконке в «Моем ». В появившемся диалоговом окне выберите опцию: «Разблокировать диск». В новом окне введите вручную ключ восстановления. Его можно скопировать, если ключ сохранен на другом электронном носителе.
После того, как ключ введен или скопирован, нажмите на вкладку «Готово». Но процесс разблокировки не закончен, так разблокирована временно и при ее изъятии блокировка снова включится. Поэтому следуйте дальнейшим подсказкам системы и смените пароль
.
В диалоговом окне выберите опцию «Управление Bitlocker». Появится список действий, которые можно выполнить. Измените забытый пароль
на новый, чтобы окончательно разблокировать электронный носитель. Не забудьте на всякий непредвиденный случай сохранить ключ восстановления. Здесь же можно удалить пароль
, но это только в случае использования и пароля и -карты. Как видите, сложного в данном процессе нет. Главное, во время шифрования флешки сохранить ключ восстановления , или другое переносное устройство.
Источники:
- забыл пароль в флешке
Разработчики устройств воспроизведения звука, предназначенных для автомобилей, явно отстали от специалистов, занятых в сфере создания периферийного компьютерного оборудования. Появление флэш-накопителей поставило под угрозу существование бизнеса по производству CD и DVD дисков.
Вам понадобится
- – адаптер для подключения Usb Flash или SD Card.
Инструкция
После приобретения процедура подключения нового устройства к бортовой отнимает у владельца не более пяти минут. Ровно столько времени, сколько потребуется затратить на извлечение аудиоаппаратуры из гнезда. Затем адаптер выводится в любое удобное место .
Открытие съемных носителей практически во всех операционных системах происходит в порядке, аналогичном их запуску в Windows. Однако Linux – достаточно непростая в настройке операционная система, и здесь могут возникнуть проблемы с открытием носителей.
Вам понадобится
- – драйвера для вашего компьютера.
Инструкция
Убедитесь в том, что все USB порты на вашем компьютере рабочие. Вставьте съемный USB-носитель в соответствующий порт вашего компьютера. Из автозапуска выберите вариант открытия диска. Если этого не произошло, откройте директорию computer:/// и выберите нужное для открытия устройство. Откройте обозреватель файлов на данном носителе.
Если ваше устройство не распознается системой, попробуйте установить драйвера. Это очень часто встречающаяся проблема в Linux, зачастую необходимое для работы программное обеспечения для поддержания работы устройств приходится инсталлировать отдельно, несмотря на то, что некоторые сборки имеют в установочных файлах пакеты драйверов.
Откройте в вашем обозревателе страницу поисковика и введите «Драйвер USB 2.0 для Linux». Из открывшихся результатов поиска выберите подходящий вам и загрузите его на ваш компьютер. Лучше всего выбирайте для скачивания тот файл драйвера, под которым имеются положительные .
Инсталлируйте программное обеспечение для поддержки USB в ваш компьютер. Перезагрузите операционную систему и вставьте съемный носитель в разъем для подключения USB устройств. Откройте его в любом файловом менеджере, установленном на вашем компьютере.
Если не помогла установка драйвера USB, попробуйте обновить драйвер материнской платы. В крайнем случае проверьте его наличие на вашем компьютере и совместимость с операционной системой. Лучше всего выполните переустановку, скачав предварительно обновленную версию совместимого программного обеспечения, после чего перезагрузите компьютер и подсоедините к нему съемный диск.
Проверьте ваш съемный накопитель на работоспособность, подключив его к другому компьютеру. Также попробуйте подключить другое устройство USB К вашему компьютеру. Если результат будет тот же, переустановите операционную систему, выбрав другой дистрибутив для инсталляции.
Полезный совет
При установке драйверов в ос Linux всегда проверяйте их совместимость.
Иногда офисная техника начинает капризничать. Большинство проблем решается просто, если знать причину их возникновения. Но как быть, если вы не обладаете специальными знаниями, и то, что легко для других, чрезвычайно сложно для вас? Что делать, если ранее работавший принтер вдруг перестает распечатывать документы? Никаких физических повреждений вы не наблюдаете, лампочка на корпусе подтверждает, что техника готова к работе. Как в этом случае разблокировать принтер и заставить его функционировать?
Инструкция
Конечно, дело может быть и в физической поломке оборудования, которую не видно невооруженным глазом, но первым делом проверьте настройки своего принтера. Причина может заключаться в том, что вами или другим пользователем документов на данном была отложена или . Все необходимые сведения вы сможете получить в окне «Принтеры и факсы». Вызвать его можно несколькими способами.
Нажмите на кнопку «Пуск» или на клавишу с изображением логотипа Windows на . В меню выберите пункт «Принтеры и факсы», кликнув по нему левой кнопкой мыши. Если отображение данной папки не настроено в меню «Пуск», откройте ее другим способом. Через меню «Пуск» вызовите «Панель управления». Выберите категорию «Принтеры и другое » и кликните по значку «Принтеры и факсы», или выберите задание «Показать установленные и факсы». Если «Панель управления» имеет классический вид, выберите нужный значок сразу.
В открывшейся папке подведите курсор мыши к значку своего принтера и кликните по нему правой кнопкой мыши. Обратите внимание на третью строку в выпадающем меню. Если в ней «Возобновить печать», значить, отправка на печать документов на данном принтере была приостановлена. При этом в статусе о состоянии принтера (надпись под значком принтера в папке) будет стоять то же значение. Кликните по строке левой кнопкой мыши, чтобы отправку документов на печать.
Если ранее в настройках была выбрана команда «Отложить печать», тоже не будет распечатывать документы, а в статусе готовности оборудования будет стоять значение «Не подключен». В этом случае обратите внимание на пятую строку выпадающего меню. Кликните по надписи «Использовать принтер в оперативном режиме» левой кнопкой мыши. После этого надпись в статусе изменит свой вид на «Готов».
Содержимое карт памяти телефонов может блокироваться по усмотрению пользователя. Методы блокировки бывают разные, например, простая защита от записи, установка пароля доступа к файлам или установка блокировки доступа к определенным данным.
Инструкция
Убедитесь в том, что на вашу карту памяти не установлена система защиты файлов. Для этого выключите ваше мобильное устройство и достаньте . Проверьте положение переключателя Lock-Unlock; если необходимо, переведите его во вторую позицию.
Проверьте, открывается ли ваша флеш-карта в компьютере. Вставьте ее в кардридер, после чего подсоедините к USB-порту ПК. Если карта открывается и вам доступны операции с файлами, скорее всего, проблема заключена в настройках вашего телефона. Для устранения неисправности выполните восстановление настроек.
Для этого зайдите в меню панели управления, выберите пункт «Общие» и найдите восстановление телефона к исходным его . После этого верните съемный накопитель на место, включите и проверьте . Также убедитесь, что доступ к памяти на вашем не регулируется специальными приложениями и файловыми менеджерами.
Если флеш-карта не открывается в меню вашего компьютера, выполните ее форматирование стандартными средствами Windows и сбросьте параметры телефона на исходные. Вставьте карту памяти в телефон и обязательно повторно отформатируйте ее из меню вашего мобильного устройства.
Полезный совет
Всегда форматируйте карты средствами мобильного телефона в аппаратах Nokia.
Флеш-карта устанавливается в телефон с цлью увеличения объема физической памяти для хранения на ней различных файлов. Ее содержимое можно открыть в телефоне при помощи галереи, меню модуля памяти или специального обозревателя.
Вам понадобится
- – кабель для подключения телефона к компьютеру;
- – подключение к интернету;
- – программа-антивирус.
Инструкция
Зайдите в меню вашего телефона и найдите в списке вашу флеш-карту. Если в вашей модели телефона она не предусмотрена в виде отдельного элемента меню, откройте панель управления и найдите в ней диспетчер файлов. Выберите в открывшемся списке память вашего съемного накопителя. Обычно данный способ открытия флешки доступен для смартфонов.
В главном меню телефона найдите пункт офисных средств и зайдите в раздел управления модулями памяти вашего мобильного устройства. Выберите среди них карту памяти телефона. Также ее можно найти в меню «Файлы», это касается в основном некоторых старых моделей Samsung и LG. Также открытие файлов, находящихся на флеш-карте вашего мобильного устройства вы можете при помощи специально предусмотренных для этого стандартных утилит телефона либо из галереи.
Если в вашем телефоне установлено приложение-обозреватель для файлов, откройте в его главном меню вашей карты памяти. Если его инсталляция не была предусмотрена производителем, вы можете скачать приложение вроде File Explorer в ваше мобильное устройство.
Содержание
- 1 WindowsPro — Портал о Windows
- 2 Установка доступа к информации по паролю
- 3 Возможно дело в групповой политике
- 4 Установка пароля на отдельную папку
- 5 Бесплатные программы для защиты данных
- 6 Что заблокировало запись и как снять защиту с флешки?
- 7 Механическая блокировка от записи
- 8 Как разблокировать флешку в Windows
WindowsPro — Портал о Windows
Как снять защиту с флешки?
Посмотрело: 3 142
Сегодня сложно представить нашу жизнь без флеш-накопителей, другими словами без флешек. Флешка – это небольшая микросхема памяти с usb портом. Их используют для хранения информации, которую в свою очередь можно перенести на другой накопитель или безвозвратно стереть. Флеш-накопители отличаются друг от друга объемом памяти и скоростью передачи информации. Во время эксплуатации часто возникает проблема невозможности что-либо записать или стереть с информационного носителя. Эта проблема решается снятием защиты. Данная защита может появиться на флешке в случае механической блокировки, возможно программного сбоя устройства, либо в результате хакерских атак. Чтобы разблокировать устройство, необходимо проделать следующие действия.Первое, что необходимо сделать, это внимательно рассмотреть флешку со всех сторон. На многих флешках сбоку есть механический переключатель, который отвечает за блокировку устройства, если он стоит в положении lock, то его необходимо переключить и проблема с блокировкой будет решена одним простым движением. 

Категория: Полезная информация
Уважаемый посетитель, Вы зашли на сайт как незарегистрированный пользователь. Мы рекомендуем Вам зарегистрироваться либо войти на сайт под своим именем.
Установка доступа к информации по паролю
Можно установить пароли на флеш-накопители двумя методами.
- Это можно сделать с помощью BitLocker Drive Encryption. Так называется технология, позволяющая шифровать данные ОС. Эта программа предустановленна в новых версиях Windows («семерке» и «восьмерке»). Но особенностью технологии является то, что она шифрует информацию на всем диске, а не на отдельном элементе файловой системы. Также можно защитить и информацию на флеш-накопителе.
- Защитить пользовательские данные можно с помощью приложений, которые нужно загружать на компьютер. Этих специальных средств предостаточно и мы предоставим на выбор три наиболее удобные утилиты.Функциональность этих приложений поможет защитить паролем не только всю флешку, но и отдельную информацию на ней (файл, папку).
Защита флешки в Windows
Если у вас ОС Windows восьмой версии или выше, вам доступна предустановленная технология BitLocker. Чтобы защитить важную информацию на флешке или весь накопитель, необходимо выполнить восемь действий.
- Подключите USB-накопитель к персональному компьютеру.
- В «Моем компьютере» вы увидите папку с флешкой. Кликните на ее иконку правой кнопкой мыши.
- Найдите предустановленное приложение BitLocker в контекстном меню.
- Когда откроется окно, вы увидите опцию «Использования пароля для снятия блокировки диска». Запишите в поле ввода придуманный пароль. Продумайте пароль, чтобы он был надежен и сложен для расшифровки. Чтобы не забыть, сохраните в блокноте. Нажмите «Продолжить».
- После этого BitLocker предложит создание зашифрованного ключа. Ключ — важный момент, который не стоит игнорировать. Если вы потеряете сложный пароль, вся информация останется на флешке, но вам она станет недоступна. А при наличии ключа, вы всегда сможете придумать новый пароль. Если вы решили создать ключ, его можно сохранить на ПК или распечатать при наличии устройства.
- Теперь вам необходимо выбрать, что именно вы хотите шифровать — отдельный элемент либо всю информацию, сохраненную на этом накопителе. Если на флешке хранится важная, конфиденциальная информация, например, пароли, лучше полностью зашифровать.
- Когда процесс шифровки завершится, закройте приложение.
- Теперь необходимо проверить, установился ли пароль. Для этого перезапустите накопитель. Если после загрузки на иконке вы видите специальный значок, все в порядке. Ваши данные надежно защищены, и теперь, чтобы открыть флеш-накопитель, нужно знать пароль.
Возможно дело в групповой политике
В этом случае — как убрать защиту с флешки? Нажмите «Пуск» вбейте значение gpedit.msc после чего нажмите Enter. Откроется редактор групповой локальной политики Windows.

Установка пароля на отдельную папку
Иногда приходится шифровать не весь USB накопитель, а только отдельную часть информации, например, той, что хранится в определенной папке. Сделать это не составит никакого труда, если воспользоваться специальной утилитой. Из огромного количества софта мы выбрали Anvide Lock Folder.
Наши рекомендации основываются на следующих ее преимуществах:
- Утилита имеет небольшой объем и загружается на компьютер за секунды.
- Имеет Portable версию, которая запускается сразу без установок.
- Защищает информацию на USB flesh-накопителях, используя безопасный и надежный алгоритм шифрования.
- Можно шифровать сразу несколько папок, и к каждой идет отдельный пароль.
Скачайте Anvide Lock Folder и сразу запустите. Все элементы интерфейса понятны даже неподготовленному пользователю. После запуска утилита готова к работе. Выберите отдельный элемент на накопителе или ПК и кликните на соответствующую иконку с замком. Осталось только напечатать пароль. Теперь если нужно просмотреть содержимое запароленной папки, запустите утилиту. Для большей надежности можете и для самой утилиты придумать сложный пароль.
Бесплатные программы для защиты данных
TrueCrypt
Rohos Mini Drive
Эта утилита имеет две версии — бесплатную и профессиональную. Первая версия легка в использовании, надежна, но позволяет запоролировать флеш-накопитель небольшого объема. Для домашних пользователей, хранящих на запоминающих устройствах личную информацию, его вполне хватает.
MyFolder
Эта утилита имеет простой пользовательский интерфейс, умеет паролить отдельные элементы, работает быстро, но шифрует не столь надежно. Алгоритм, используемый утилитой, уступает другим, представленным выше.
Что заблокировало запись и как снять защиту с флешки?
Как это ни странно, но блокировать запись на USB-накопитель может и вирус, который уже находится в вашей системе. И возможно он проник в нее именно с данной флешки и, чтобы защитить себя от стирания — включил защиту. В таком случае имеет смысл в первую очередь проверить носитель на вирусы, как встроенными в систему средствами, так и профессиональными антивирусами. Вы можете скачать, например, загрузочный антивирусный набор с Dr.Web или с ресурса «Лаборатория Касперского», записать загрузочный носитель на CD или другую флешку, загрузится с него и проверить ваш проблемный USB-носитель.

Механическая блокировка от записи
Аппаратная защита от записи на флешках уже не используется производителями довольно давно. Однако порой даже опытные пользователи забывают проверить этот переключатель, который находится на одной из граней устройства. Проверьте, не находится ли он в положении «замок» и переведите его в открытое положение. Но если речь идет о флеш-картах SD, то на них такой переключатель до сих пор используется.

Как разблокировать флешку в Windows
Возможно, дело не в вирусах, а в блокировке файлов системой Windows и проблема кроется в реестре. Проверить это можно запустив редактор реестра Windows. Нажмите комбинацию клавиш Win+R, наберите regedit и нажмите Enter. То же самое можно сделать, через «Пуск» и набрать regedit. В найденных результатах нажмите на соответствующую строку редактора реестра.

Если такая строка имеется, проверьте значение параметра WriteProtect. Если установлено значение 1, то у вас запрещена запись файлов на флешку. Поменяйте значение на 0 и закройте редактор реестра, значения сохранятся автоматически. Нужно лишь перезагрузить ОС и вновь попробовать выполнить запись на флешку.

После этого перейдите в только что созданный раздел StorageDevicePolicies, кликните правой кнопкой на справа и выберите «создать Параметр DWORD». Назовите его WriteProtect и поставьте значение 0. Закройте редактор реестра и перезагрузите компьютер.
Используемые источники:
- https://windowspro.ru/216-kak-snyat-zaschitu-s-fleshki.html
- https://pomogaemkompu.temaretik.com/1247153317218880069/kak-ustanovit-parol-na-fleshku-i-kak-ego-snyat/
- https://ichip.ru/sovety/ekspluataciya/kak-snyat-zaschitu-s-fleshki-poshagovaya-instruktsiya-623302