Это произошло. Вы забыли пароль учётной записи OS X и не можете включить свой Mac. Не переживайте, мы не станем вас винить в легкомыслии, а просто подскажем пять выходов из этой неприятной ситуации.

Для начала нужно успокоиться. Безвыходных положений не бывает. Если не получится вспомнить ваш пароль, его можно сбросить и задать новый. В некоторых случаях могут понадобиться загрузочные диски или даже переустановка системы. Но не стоит паниковать раньше времени.
1. Вспоминаем пароль с помощью подсказки
OS X не ограничивает количество неправильных попыток ввода, поэтому не стесняйтесь и попробуйте все варианты. После третьего раза система выдаст вам подсказку, которую вы добавляли при создании пароля. Возможно, это поможет. Если нет, то переходите к следующему пункту.
Важно! Если вы читаете эту статью просто для ознакомления и знаете свой пароль — проверьте, добавляли ли вы к нему подсказку, и добавьте, если нет.
2. Сбрасываем пароль с помощью вашего Apple ID
На этом же экране вместе кодовой фразой-подсказкой отображается и ссылка на сброс с помощью вашего Apple ID. Уж его-то вы наверняка помните.
Здесь всё просто: вводим логин и пароль вашей учётной записи Apple ID (тот, которым пользуетесь при загрузке приложений из App Store), затем подтверждаем создание новой связки ключей для хранения паролей.
Важно! Если включена функция шифрования FileVault, сброс будет возможен только при условии хранения ключа восстановления в iCloud (опция включена по умолчанию).
3. Сбрасываем пароль с помощью другого аккаунта администратора
Ещё один вариант восстановления пароля. Когда в системе есть два пользователя с правами администратора, то можно выполнить процедуру сброса пароля одной учётной записи с помощью другой.
Для этого вы должны залогиниться под другой учётной записью, а затем, выбрав в настройках свою собственную, нажать кнопку «Сбросить пароль» и ввести новый пароль и подсказку к нему.
Важно! Вы получите доступ к своей учётной записи, но воспользоваться паролями из связки ключей не сможете, поэтому при следующем входе вам будет предложено создать новую.
4. Сбрасываем пароль с помощью утилиты восстановления
Более сложный способ, позволяющий сбросить пароль для учётной записи любого пользователя при условии, что данные на диске не зашифрованы через FileVault.
1. Выключите Mac.
2. Удерживая клавиши Command и R, нажмите кнопку питания и дождитесь, пока система загрузится в режиме восстановления.
3. Выберите «Терминал» в меню «Утилиты».
4. Введите команду resetpassword.
5. Выберите загрузочный диск, если у вас их несколько, и учётную запись, пароль от которой нужно сбросить.
6. Задайте новый пароль, подсказку к нему и сохраните изменения.
7. Выключите Mac через меню Apple и включите как обычно.
8. Используйте для входа новый пароль.
Важно! Как и в предыдущем способе, сброс пароля аккаунта оставит неизменным пароль связки ключей, и при первом входе вам будет предложено создать новую.
5. Переустанавливаем OS X
Крайняя мера, влекущая за собой удаление всех данных с диска. Используйте этот способ, только если у вас не осталось другого выхода. Переустановить OS X проще всего из режима восстановления. Чтобы попасть в него, нужно выполнить такой же порядок действий, как и в предыдущем способе.
1. Выключите Mac.
2. Включите его, удерживая клавиши Option и R, и дождитесь загрузки в режиме восстановления.
3. Выберите пункт «Переустановить OS X» в меню утилит.
4. Далее, следуя подсказкам мастера, установите операционную систему и создайте новую учётную запись.
5. В этот раз будьте внимательнее и постарайтесь не забывать пароль.
Важно! Способ не сработает, если включено шифрование FileVault или пароль прошивки.
Apple хорошо позаботилась о сохранности пользовательских данных, оставив при этом несколько «спасательных кругов» для экстренных случаев. Однако, как вы наверняка заметили, выручат они вас лишь при соблюдении определённых условий (отключенное шифрование и пароль прошивки). Не стоит играть в шпионов, злоупотребляя повышенными мерами безопасности, чтобы потом стать заложником своего легкомыслия. Используйте надёжный пароль, но такой, который вам будет легко запомнить и, в случае чего, восстановить!
Mac OS X – операционная система с высокими требованиями к безопасности. Её «сердце» – ваш пароль администратора. Без него не установить новое приложение, не произвести важные изменения в настройках, не войти в систему (опционально). Потеряли или забыли «волшебное слово»? Не переживайте! Есть сразу несколько простых способов восстановить или сменить пароль для вашего Мас.

Как восстановить забытый пароль от Mac
Для начала напомним: количество попыток ввода пароля не ограничено, через 3-5-10 попыток OS X вас не «забанит». Если же вспомнить пароль «методом подбора» не получается… тогда давайте разбираться.
Подсказка
Необязательно сразу сбрасывать или менять пароль – возможно, вы вспомните его благодаря парольной подсказке. Чтобы получить её, трижды введите неправильный пароль. После этого OS X поймет, что что-то не так, и предложит вам подсказку. Вы задали её тогда, когда придумывали пароль в самый первый раз. Возможно, она освежит вашу память:
 Минус метода – в том, что задавать подсказку необязательно, так что вы (как и я) в свое время могли этого просто не сделать.
Минус метода – в том, что задавать подсказку необязательно, так что вы (как и я) в свое время могли этого просто не сделать.
Пароль iCloud / Apple ID
Начиная с OS X Mavericks Apple по умолчанию устанавливает пароль от Apple ID (он же – от iCloud) как пароль администратора для Мас. Вот вам и ещё одна подсказка – весьма вероятно, что ваш пароль тот же, что и для загрузок игр для iPhone из App Store.
Есть ещё одна приятная новость: если вспомнить пароль не получается, для его смены можно воспользоваться сервисом восстановления от Apple ID. При этом вам даже не придется брать в руки свой iPhone или iPad – всё делается через настройки Мас. Чтобы сменить пароль, сделайте следующее:
1. Откройте Системные настройки (иконка с шестеренкой на панели Dock).
2. Нажмите на Пользователи и группы.
 3. Выберите Сменить пароль…, затем Сменить пароль iCloud…
3. Выберите Сменить пароль…, затем Сменить пароль iCloud…
 4. Пройдите идентификацию.
4. Пройдите идентификацию.
5. Нажмите на Сменить пароль ещё раз и введите свой новый пароль. Он актуален как для Mac, так и для iPhone / iPad.
Сбросить пароль также можно на странице Apple ID.
Смена пароля с другого аккаунта
Кроме вас, на этом Мас работает кто-то ещё, и у него есть свой аккаунт? Или у вас есть и другой аккаунт Apple ID / iCloud, и от него-то вы помните пароль? Сбросить пароль можно и так. Инструкция:
1. Нажмите на меню Apple («яблочко» в верхнем левом углу экрана). Выберите Завершить сеанс.
2. Выберите другой аккаунт – тот, от которого у вас есть пароль.
3. Введите пароль
4. Откройте Системные настройки, затем – Пользователи и группы.
5. Нажмите на значок замка в левом нижнем углу.
6. Введите пароль ещё раз.
7. В сайдбаре слева выберите тот аккаунт, к которому забыт пароль.
8. Нажмите Сбросить пароль.
 9. Введите, подтвердите пароль, оставьте себе подсказку. Нажмите Смена пароля.
9. Введите, подтвердите пароль, оставьте себе подсказку. Нажмите Смена пароля.
 Теперь забытый пароль к нужному аккаунту восстановлен, вы можете смело входить в систему с новым паролем. Единственное, от чего придется отказаться – Связка ключей, восстановить её получится только тогда, когда вы вспомните забытый пароль. Так что смело создавайте новую связку.
Теперь забытый пароль к нужному аккаунту восстановлен, вы можете смело входить в систему с новым паролем. Единственное, от чего придется отказаться – Связка ключей, восстановить её получится только тогда, когда вы вспомните забытый пароль. Так что смело создавайте новую связку.
Использование Recovery Mode для восстановления пароля
Если вы капитально забыли все-все пароли, это – лучший способ. Сделайте следующее:
1. Выключите свой Мас.
2. Зажмите клавими ⌘Cmd + R, включите компьютер. Как только вы увидите полосу загрузки, клавиши можно отпускать. Мас загрузится в режиме восстановления, на это уйдет до нескольких минут.
3. Выберите Дисковую утилиту, нажмите Далее.
4. Выберите Утилиты, затем Терминал.
5. Введите команду resetpassword (как дано – одним словом, с маленькой буквы) и нажмите Enter.
6. Выберите диск, на котором находится ваш аккаунт (как правило, это единственный жесткий диск вашего Mac).
7. Выберите нужный аккаунт.
8. Введите новый пароль, повторите его в соответствующем поле.
9. Задайте подсказку.
10. Сохраните результат.
11. Вы увидите предупреждение о том, что сменился пароль (но не для Связки ключей). Нажмите OK.
12. Нажмите на меню Apple и выключите компьютер.
13. Включите свой Mac. Вы можете войти в систему при помощи своего нового пароля.
Как защитить Mac от сброса пароля злоумышленником?
Как видим, ситуация складывается весьма интересная – при некотором объеме знаний и беспечности владельца недоброжелатель может легко получить доступ к вашему Mac. В таких случаях обычно отвечают так: просто не допускайте физического контакта такого человека с вашим компьютером.
 Решение проблемы всё-таки есть – вам нужно включить шифрование FireVault. После этого пароль придется вводить ещё до загрузки учетной записи, так что злоумышленник не сможет добраться до функции сброса пароля. Включить FireVault очень просто – Зайдите в Системные настройки, выберите Защита и Безопасность, затем перейдите на вкладку FireVault, нажмите на значок замка, введите пароль и кликните на Включить FireVault.
Решение проблемы всё-таки есть – вам нужно включить шифрование FireVault. После этого пароль придется вводить ещё до загрузки учетной записи, так что злоумышленник не сможет добраться до функции сброса пароля. Включить FireVault очень просто – Зайдите в Системные настройки, выберите Защита и Безопасность, затем перейдите на вкладку FireVault, нажмите на значок замка, введите пароль и кликните на Включить FireVault.
Смотрите также:
- Как найти забытый пароль от Wi-Fi на компьютере Mac OS X.
- Как сбросить пароль на Mac OS X через режим восстановления.
- Как восстановить (сбросить) забытый пароль к Apple ID для iCloud, iTunes и App Store.
- Российская полиция научилась взламывать любые iPhone, iPad, Mac без джейлбрейка.
-
AppleInsider.ru
-
Темы
-
macOS
03.10.2020,
обновлено 28.10.2020
Включить старый MacBook только для того, чтобы понять, что вы не можете вспомнить пароль для входа, — очень неприятная ситуация. Каждая неудачная попытка входа в систему вызывает замешательство и даже панику. Но не волнуйтесь. Apple в курсе, что многие из нас забывают пароли от своих устройств, даже если это комбинация «qwerty» или «1234». Особенно на Mac, где при использовании отпечатка пальца или Apple Watch пароль вообще вводишь очень редко. Поэтому программное обеспечение MacOS включает встроенные функции для сброса пароля на Mac.

Есть как минимум 3 способа сбросить пароль на Mac
Содержание
- 1 Забыл пароль на Mac. Что делать?
- 2 Как сбросить пароль с помощью Apple ID
- 3 Как сбросить пароль на Mac через режим восстановления
- 4 Как сбросить пароль с помощью FileVault
Забыл пароль на Mac. Что делать?
Вы можете использовать несколько способов. Но процесс сброса будет гораздо проще, если ранее вы связали свой Apple ID со своей учетной записью на Mac во время установки. Если вы этого не сделали, ничего страшного, есть еще одна возможность сбросить пароль вашей учетной записи.
Как сбросить пароль с помощью Apple ID
В идеале вы должны привязать свой Apple ID к своей учетной записи на Mac во время первоначальной настройки, что позволит сбросить пароль пользователя всего за несколько кликов.
После трехкратного ввода неправильного пароля вас спросят, хотите ли вы сбросить пароль, используя свой Apple ID, если он связан с вашей учетной записью.

Войдите под своим Apple ID для сброса пароля
- Введите свой адрес электронной почты Apple ID и пароль.
- Следуйте подсказкам, чтобы создать новый пароль.
Когда вы измените пароль, вы увидите сообщение о создании новой связки ключей (там, где хранятся все пароли). Вы не сможете использовать старую связку ключей в целях безопасности, но она останется сохраненной на вашем Mac. Если вы когда-нибудь вспомните свой старый пароль, то сможете разблокировать старую связку ключей.
Если вы не видите сообщение после третьей попытки неправильного ввода пароля, ваша учетная запись не связана с вашим Apple ID, и вам нужно использовать метод, описанный чуть ниже.
Вам может быть интересно: 12 комбинаций клавиш выполняемых при загрузке Mac
Как сбросить пароль на Mac через режим восстановления
Вам нужно будет ввести Mac в режим восстановления, чтобы получить доступ к инструменту сброса пароля. Самый простой способ сделать это — выключить Mac. Далее следуйте инструкции ниже.
- На выключенном Mac нажмите и удерживайте клавиши Command и R на клавиатуре, затем нажмите кнопку питания.
- Удерживайте Command + R, пока под логотипом Apple не появится индикатор загрузки.
- Теперь, когда ваш Mac находится в режиме восстановления, нажмите «Утилиты» в строке меню, а затем «Терминал». Появится окно, где можно ввести команду.
- Введите «resetpassword» одним словом без кавычек и нажмите Enter.

Удерживайте Command+R

Откройте Терминал и введите команду ниже
Закройте окно терминала, появится инструмент для сброса пароля. Чтобы сбросить пароль для своей учетной записи, вам необходимо установить новый пароль. Обязательно запишите его!
Еще больше лайфхаков для Mac вы найдете в нашем канале в «Яндекс.Дзен».
Как сбросить пароль с помощью FileVault
FileVault - это дополнительная функция macOS, которая шифрует накопитель вашего Mac и все данные, хранящиеся на нем. Вы можете включить ее во время начальной настройки или в системных настройках позже.
Для сброса пароля вы можете использовать ключ восстановления, который вы должны были записать при включении FileVault. Но давайте будем честными, большинство из нас этого не делают, но если вы записали ключ и не потеряли его (да ладно?), то можете ввести ключ восстановления, когда его спросят после трех неудачных попыток входа в систему. Обязательно используйте заглавные буквы и дефисы — они обязательны.
Любой описанный нами метод является эффективным способом восстановления доступа к вашей учетной записи, если вдруг вы забыли пароль.
macOS CatalinaКомпьютеры AppleСоветы по работе с Apple
| Workable Solutions | Step-by-step Troubleshooting |
|---|---|
| 1. Reset Mac Password by Apple ID | Restart your MacBook > Enter an incorrect password three times > Click “Reset it using your Apple ID.”…Full steps |
| 2. Reset Password by Recovery Key | Activate the Recovery Mode > Go to Disk Utility > Continue > Utilities Terminal…Full steps |
“I have changed my Macbook Air password in the morning. Now, I am trying to log in, but the password does not match. I don’t know what went wrong. I am not good with passwords and I think I have forgotten my Macbook Air password. I have to submit my class assignment and the deadline is today, I am too stressed, please help me to reset my Mac’s password! Thanks.” – User on the internet.
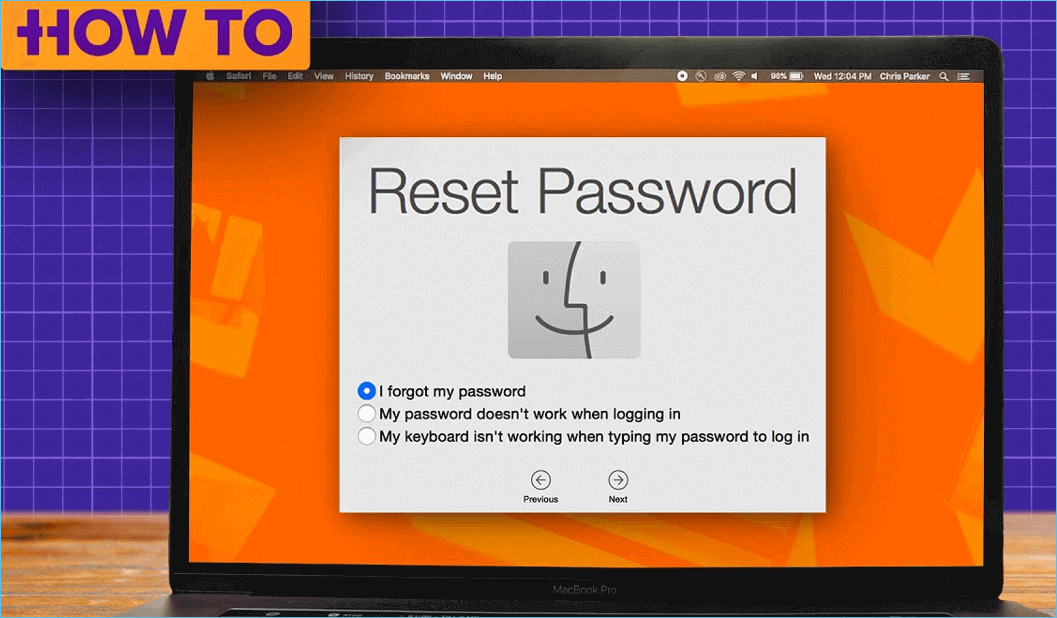
Losing or forgetting your Mac password can be stressful for many. Your frustration is highly understandable if you have forgotten your Mac’s password, just like the user above. But, there is nothing to panic about as you can reset your password in MacBook Pro/Air.
Our article shows two simple methods that can help you reset your password. The first method uses your Apple ID and the second method uses your Recovery key. So, let’s see each method in detail below without wasting any time.
Forgot MacBook Password? Fixed Now
You can reset your MacBook Pro/Air password using two simple ways. Below, you will see a step-by-step guide to using both methods to help you reset your MacBook’s password.
Method 1. Reset MacBook Pro/Air Password using Apple ID
Using Apple ID is the most straightforward way to reset your MacBook Pro/Air password. Follow the steps below:
Note: You have to enable the option to reset the password using Apple ID. You can do this from “System Preferences > Users & Groups > Allow user to reset the password using Apple ID.”
Step 1. Restart your MacBook.
Step 2. After seeing the login screen, enter an incorrect password three times.
You will see a message box after entering an invalid password. Here, you will see an option indicating that you can “Reset it using your Apple ID.” Click on that option.
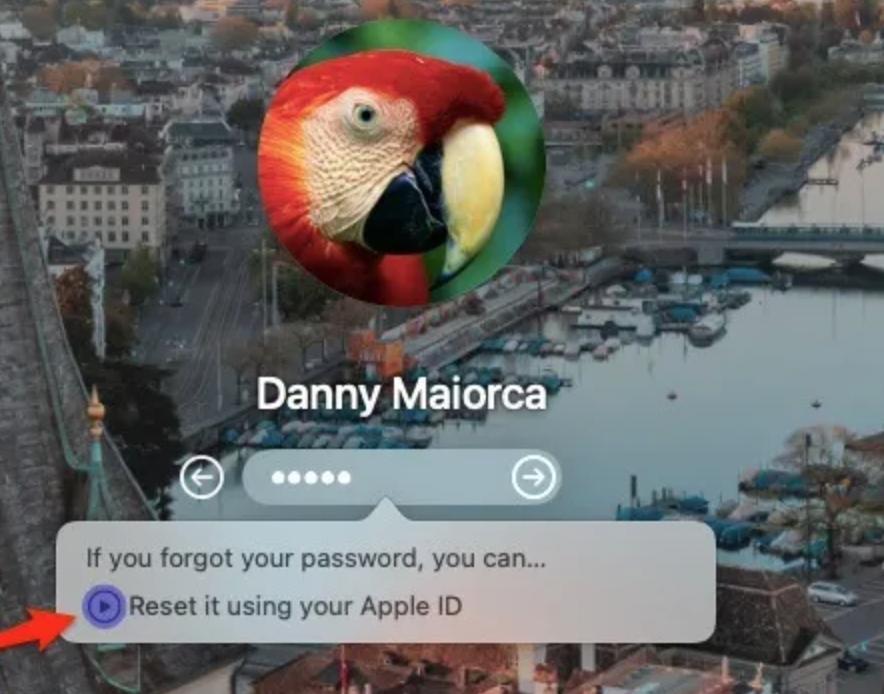
Step 3. In the new pop-up, enter your Apple ID and password and hit the Reset Password button.
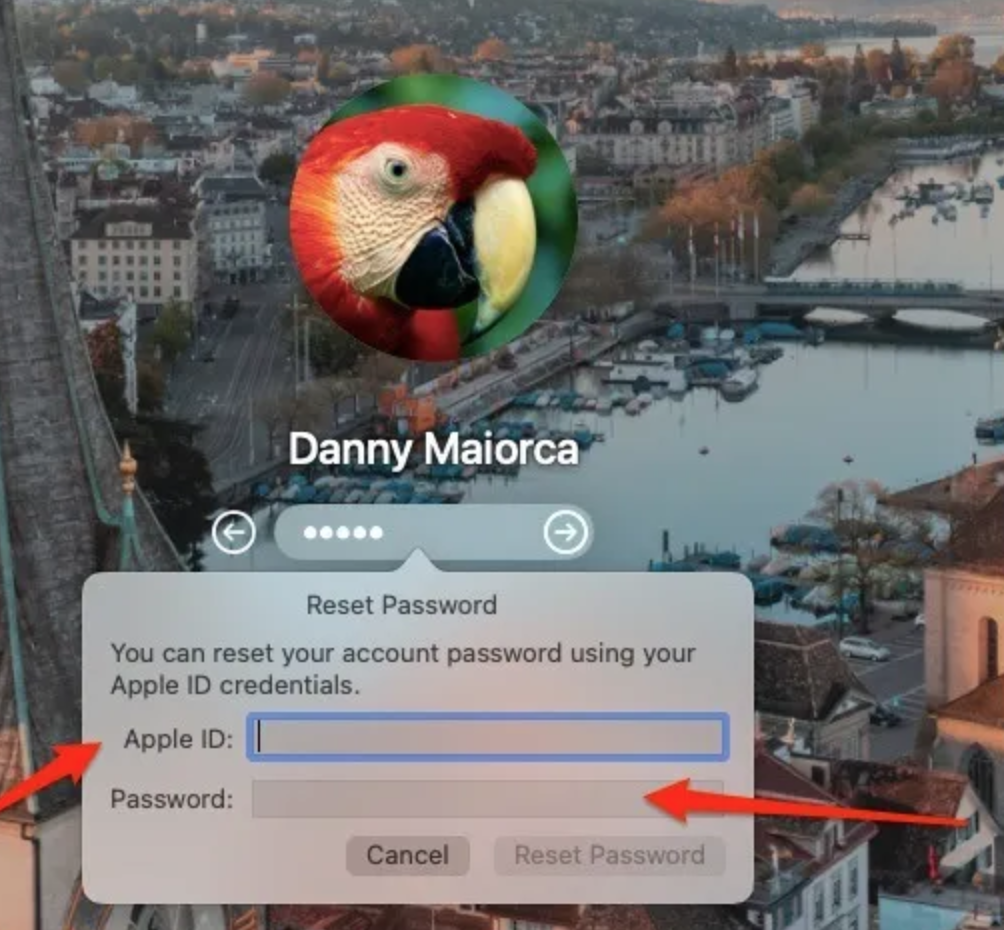
After entering the correct Apple ID details, your system will reboot with a Recovery Assistant. You will be able to see a Window telling you to enter a new password for your Mac. Just enter your new password and hit the Next button.
After using these simple steps, you will be able to reset your MacBook Pro/Air password.
Method 2. Reset MacBook Pro/Air Password using Recovery Key
Using Recovery Mode, you can also reset your MacBook’s Pro/Air password. Follow the below steps:
Step 1. Activate the Recovery Mode
You can activate the recovery mode by restarting your Mac. It would help if you held the power button + Command Key + R. Keep holding until you see the loading bar on your Mac’s screen.
Step 2. Once your Mac boots to Recovery Mode, go to Disk Utility > Continue > Utilities Terminal.
Step 3. Type the “resetpassword” command in the terminal and hit the Enter key.
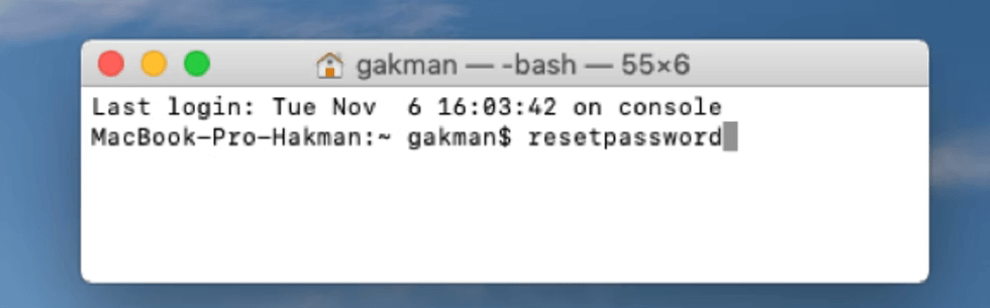
After hitting the enter key, you need to choose your Mac’s hard drive. Now, you will be able to reset the password for your existing account. Then, you can restart your Mac and begin using it with your new password.
![]()

Bonus tips: Avoid Losing Mac Password Again
Follow the below essential tips to prevent losing your MacBook’s password in the future.
1. Keep your passwords saved: Whenever you change your password, make sure to write it somewhere. It can be a document paper or even your phone notes.
2. Use password hints: Always create a hint for your MacBook’s password. Using hints decreases the chances of forgetting your password.
3. Use long strings: Do not create random short numbers as your password. Always have a long, meaningful string that you can remember easily.
4. Use password manager software: if you keep forgetting your password, you can use password manager software. They keep and organize your passwords for easy usage.
5. Constant password across multiple accounts: Try using a common password for multiple accounts instead of having a different password for each account.
These are methods that you can try to prevent losing your password in the future.
(Important Note: It is suggested that you try to keep your passwords saved in a particular file, so next time you can’t remember the password, you can open the file and find the Mac password. In addition, even if the file saving your password is accidentally or mistakenly deleted or lost, you can try EaseUS Data Recovery Wizard for Mac to restore it.)
EaseUS Data Recovery Wizard for Mac
- Recover all types of files on Mac: DOC/DOCX, XLS/XLSX, PPT(PPT/PPTX ), PDF, JPG, HEIC, etc
- Recover files from emptied Trash, formatted hard drive, and other common data storage devices.
- Simple recovery operation, enables you to find and recover lost data in three steps.
Step 1. Search for lost files
Select the disk location to search for lost files (it can be an internal HDD/SSD or a removable storage device) on macOS Sierra, High Sierra, Mojave, Catalina, Big Sur, Monterey and the latest Ventura. Click the “Search for lost files” button.

Step 2. Go through the scanning results
EaseUS Data Recovery Wizard for Mac will immediately scan your selected disk volume and display the scanning results.

Step 3. Select the file(s) and recover
In the scan results, select the file(s) to preview and click the “Recover” button to have them back.

Conclusion
There are a lot of users that lose their MacBook’s password. Mostly, people forget their password when they change it frequently. Someone can always forget or lose their MacBook’s Pro/Air password.
If you forgot your MacBook’s Pro/Air password, you could reset it using two simple methods. First, use your Apple ID to reset your laptop’s password. The second is to use Recovery mode to reset your account’s password. You can remove the password from your MacBook to avoid such a scenario entirely. But, due to confidential and personal data, you’d better set a MacBook password. If you do forget your password frequently, you can try the methods mentioned above to prevent losing your MacBook’s password in the future.
Одним из наиболее часто забываемых паролей для обычных пользователей Mac является пароль администратора. Поскольку это не требуется для большинства базовых функций, нередко можно потерять его из виду.
В этой статье мы поможем вам найти пароль администратора на Mac и предложим способы его восстановления или сброса, если это необходимо.
Поиск пароля администратора
В отличие от большинства учетных записей компьютеров, у Mac нет пароля администратора по умолчанию. Имя и пароль администратора вводятся во время первоначальной настройки. Если вы не делали этого самостоятельно или это было сделано для вас, лучше спросить того, кто это сделал. В большинстве случаев пользователи уже имеют учетные записи администратора, даже не подозревая об этом. Чтобы убедиться, что используемая вами учетная запись имеет права администратора, выполните следующие действия:


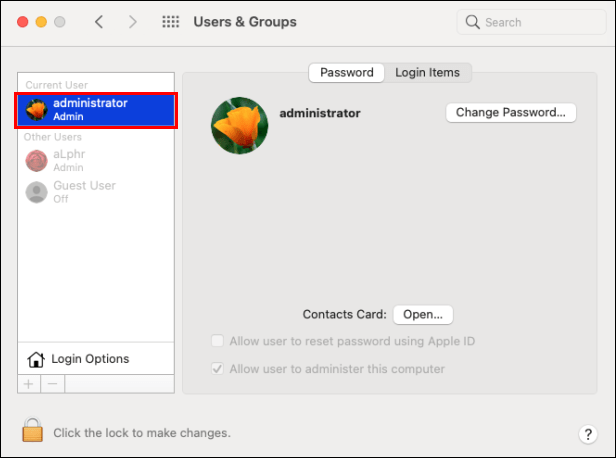
Восстановление утерянных паролей
Есть несколько способов вернуть пароль, в зависимости от того, какой пароль вы потеряли и есть ли у вас сторонние менеджеры паролей.
Использование Apple ID для сброса пароля
Если ваша учетная запись Mac по умолчанию является учетной записью администратора, и вы забыли свой пароль для входа, вы можете восстановить его с помощью Apple ID. Это можно сделать, выполнив следующие действия:
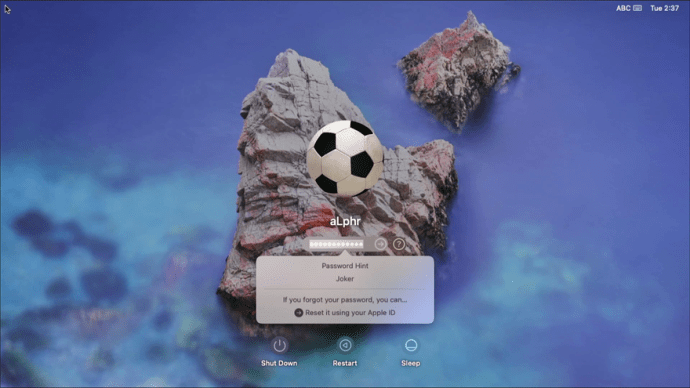
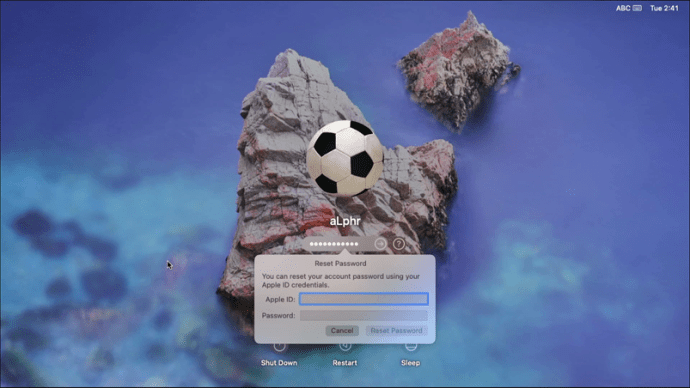
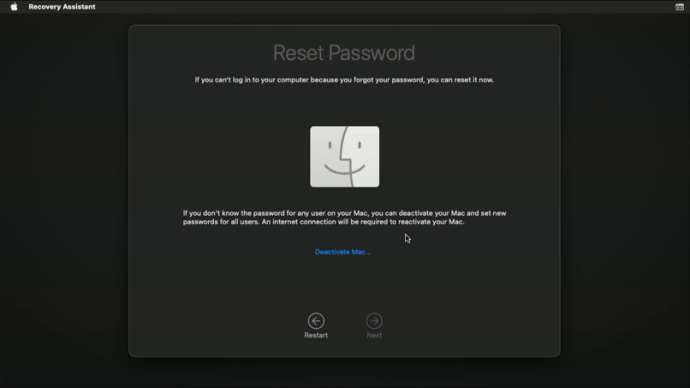
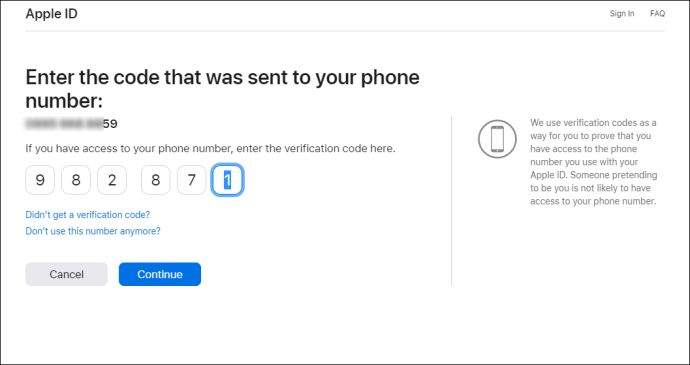
Используйте другую учетную запись администратора для сброса заблокированных учетных записей администратора
Если вы знаете пароль к другой учетной записи администратора, вы можете войти в систему и сбросить другие заблокированные учетные записи администратора. Для этого вам необходимо:


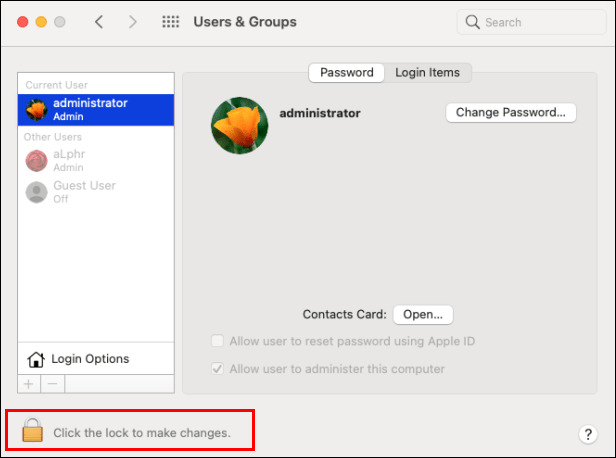
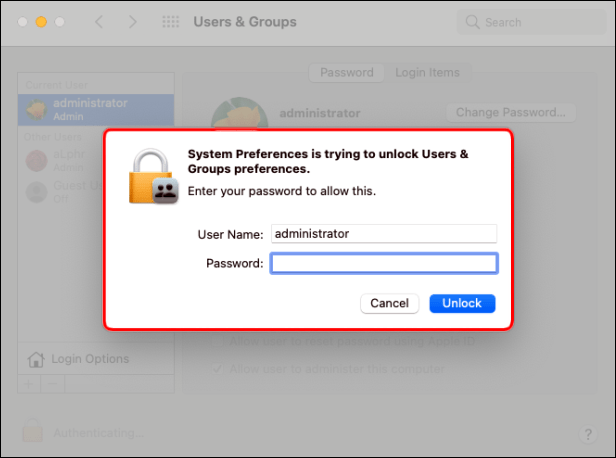
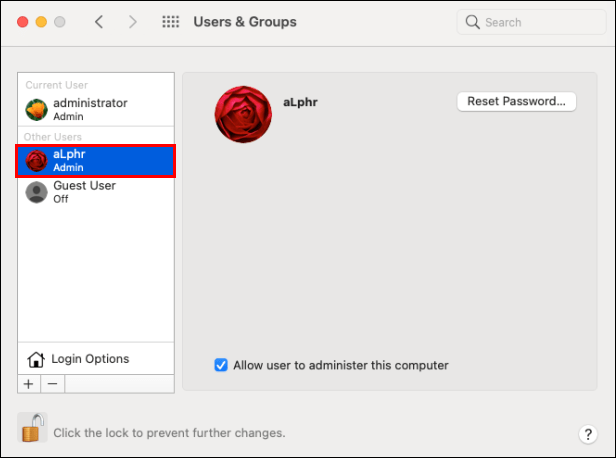
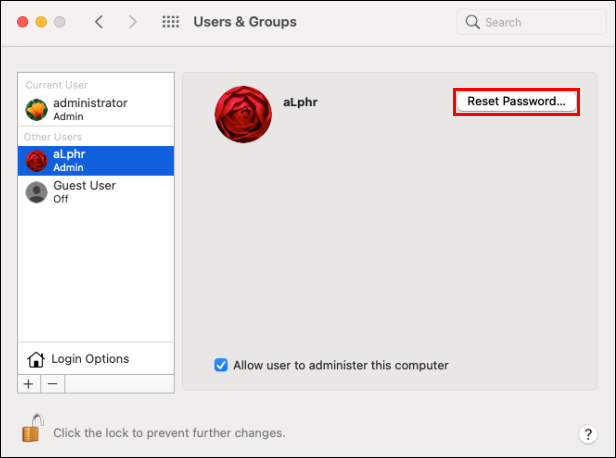
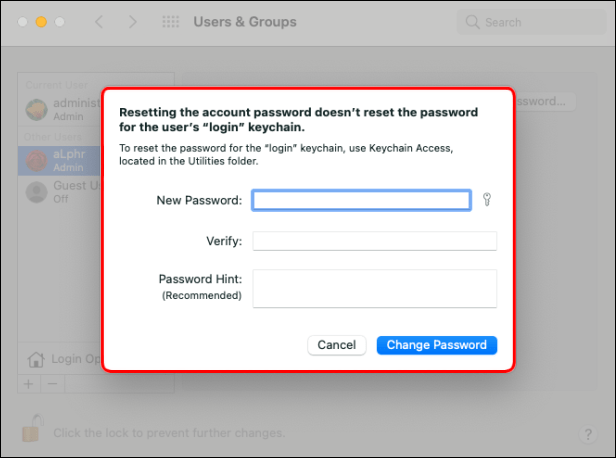
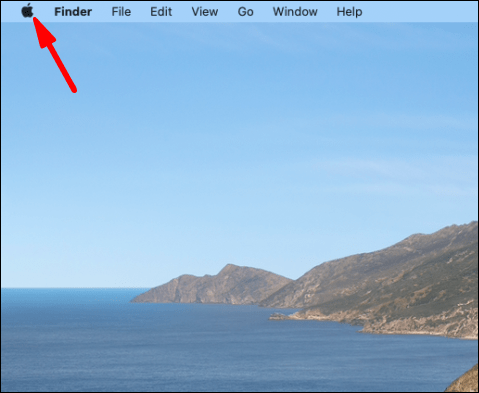
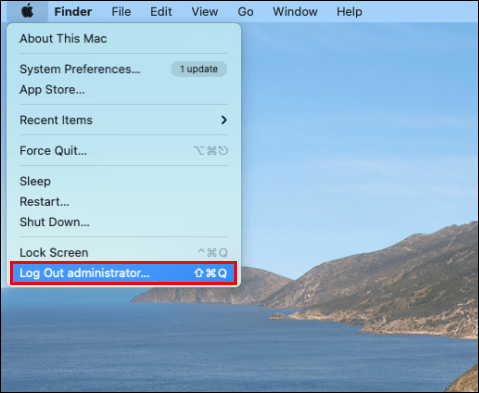
Сброс паролей с помощью FileVault
FileVault — это удобный инструмент, который помогает предотвратить несанкционированный доступ к вашему Mac. Это также имеет дополнительное преимущество, помогая вам сбросить забытые пароли с помощью Помощника по сбросу пароля. Если FileVault включен, вы можете использовать помощника, выполнив следующие действия:
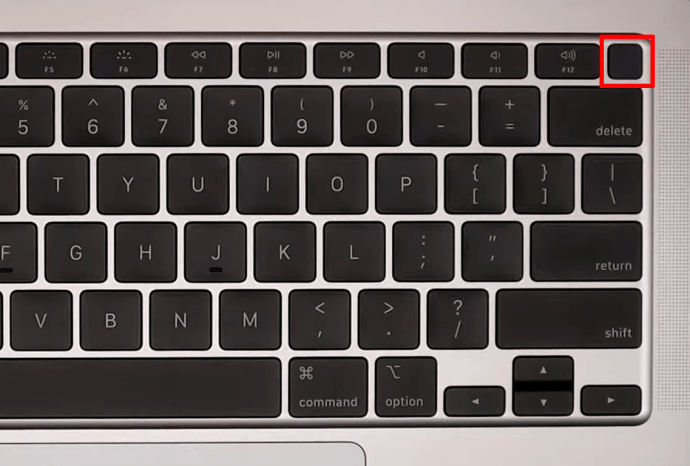
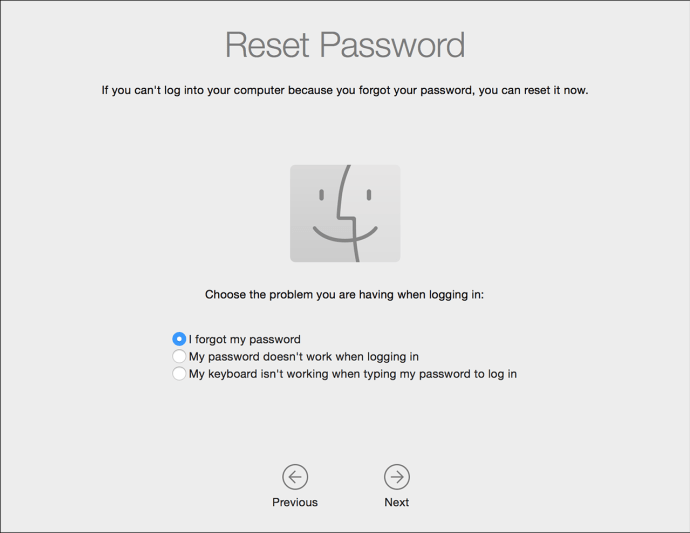
Используйте ключ восстановления файла
В FileVault есть возможность настроить ключ восстановления файла, который можно ввести вместо пароля для немедленного сброса учетной записи. Это делается с помощью следующих шагов:
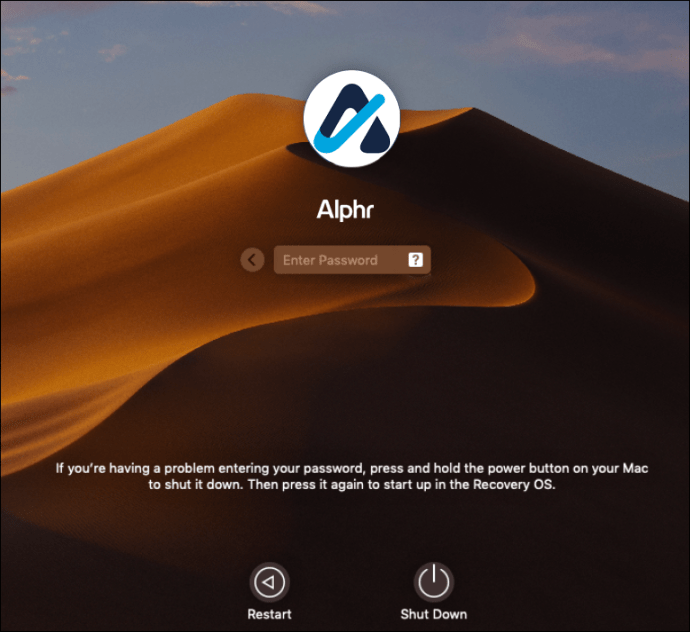
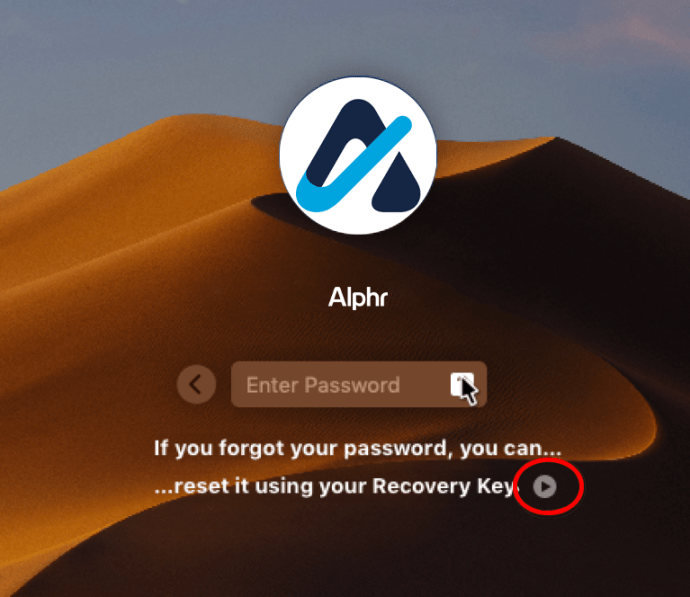
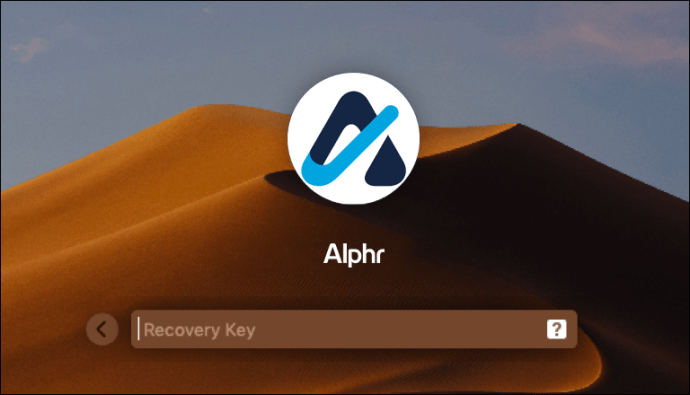
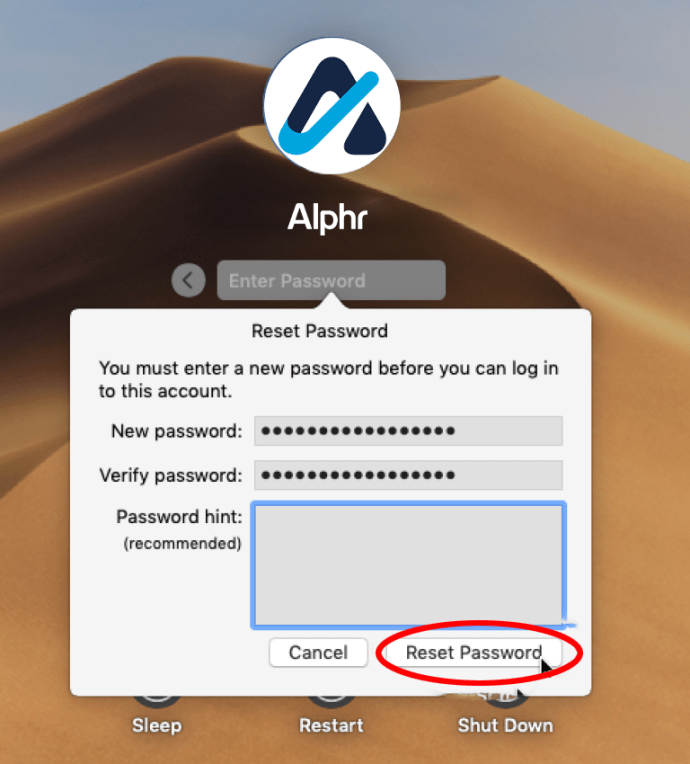
Связаться со службой поддержки Apple
Если ни один из вышеперечисленных методов не работает для вас, следующий шаг — обратиться в службу поддержки Apple и узнать, могут ли они удаленно сбросить ваши пароли. Обычно они могут разблокировать ваши учетные записи, не прибегая к полной переустановке системы.
Советы по паролю администратора
При использовании Mac лучше всего помнить о нескольких вещах, когда речь заходит о пароле администратора, чтобы вы никогда не были заблокированы на своем компьютере:
- Пароли чувствительны к регистру. Убедитесь, что при входе в него не активированы Caps Lock и Num Lock.
- Если при вводе пароля есть значок вопросительного знака, возможно, вы установили подсказку для пароля. Посмотрите, поможет ли это вам вспомнить пароль.
- Попробуйте войти в систему, оставив поле пароля пустым. Некоторые пользователи никогда не утруждают себя назначением пароля, но потом забывают об этом. Если ваша учетная запись администратора имеет пустой пароль, немедленно исправьте это. Незащищенные учетные записи делают ваш компьютер уязвимым.
- Чтобы предотвратить блокировку вашего Mac из-за забытых паролей администратора, лучше всего настроить дополнительную учетную запись администратора. Используя это, вы можете сбросить пароли других учетных записей администратора, как показано выше. Однако убедитесь, что вы не забыли оба пароля, так как это сделает упражнение бесполезным.
- Технический специалист, который настраивал ваш Mac, должен знать пароль администратора. Попросите их дать его вам, прежде чем покинуть магазин. А еще лучше попросите их создать дополнительную учетную запись администратора, для которой вы знаете пароль.
- Запишите свои пароли и храните их в надежном и доступном для вас месте.
Предотвращение блокировки
Пароли администратора предотвращают изменение вашего Mac обычными пользователями, но если вы их забудете, это может привести к блокировке доступа к вашему компьютеру. Знание того, как найти пароль администратора на Mac или полностью сбросить его, сэкономит вам время и нервы.
Знаете ли вы другие способы найти пароль администратора, которые здесь не упоминались? Не стесняйтесь делиться своими мыслями в разделе комментариев ниже.
