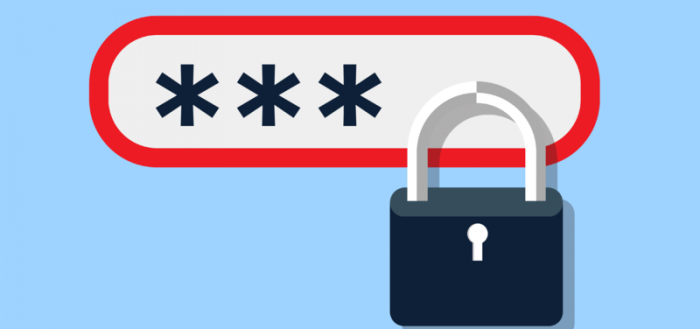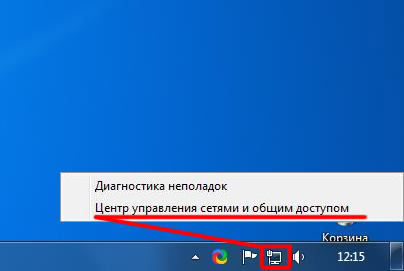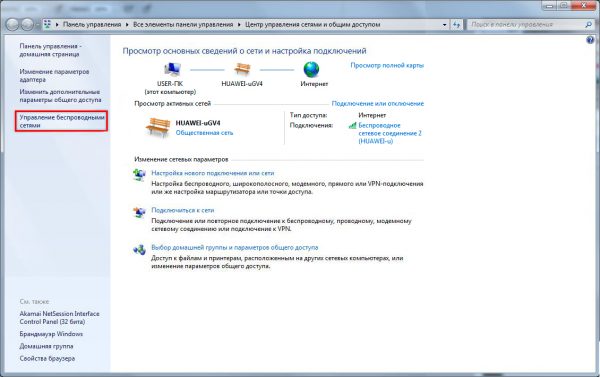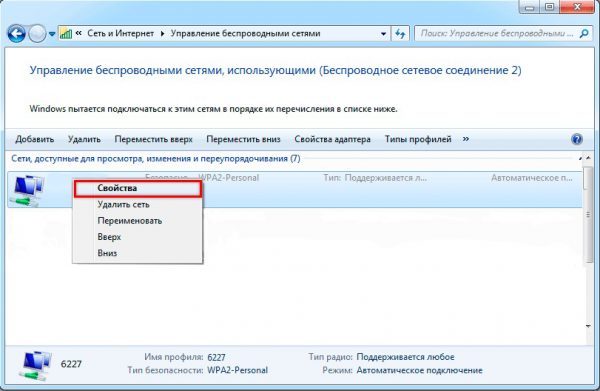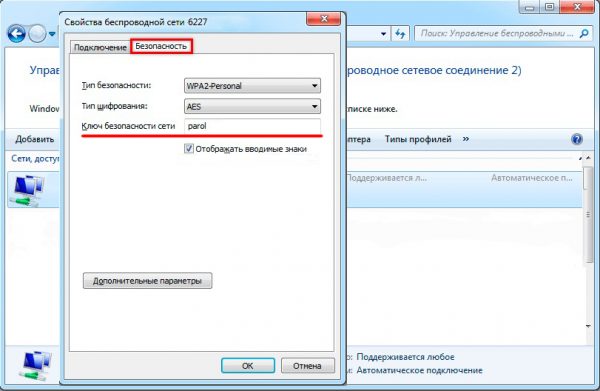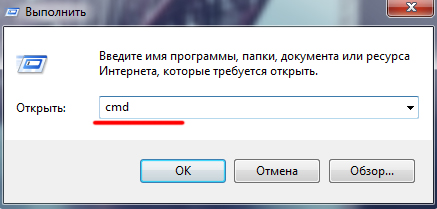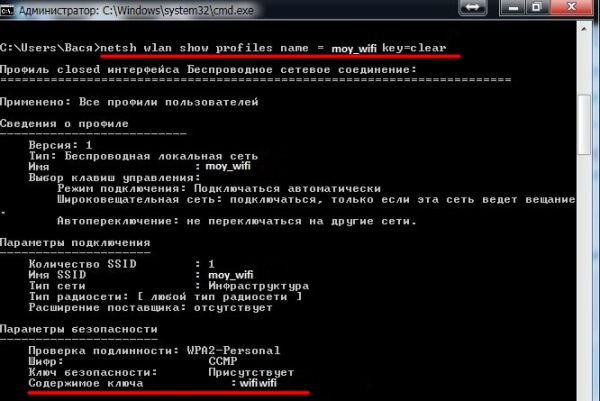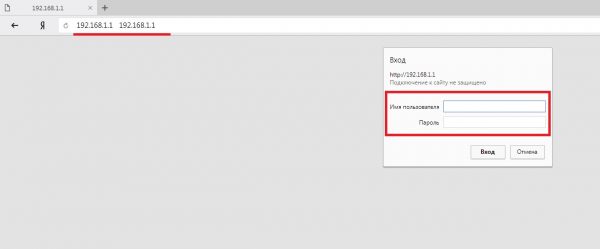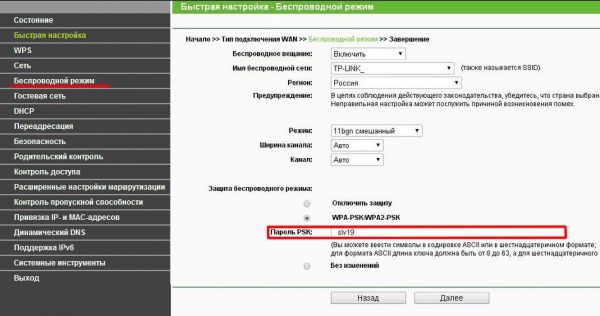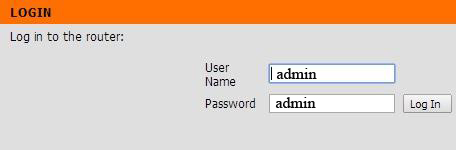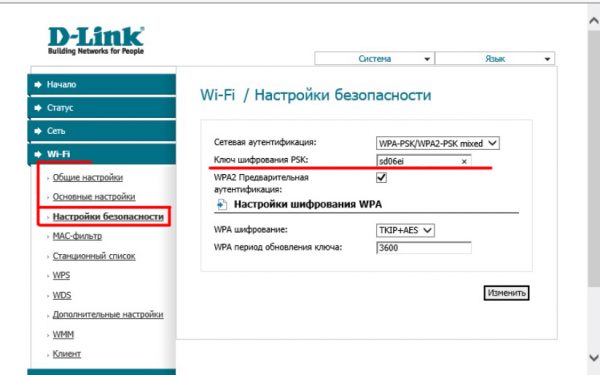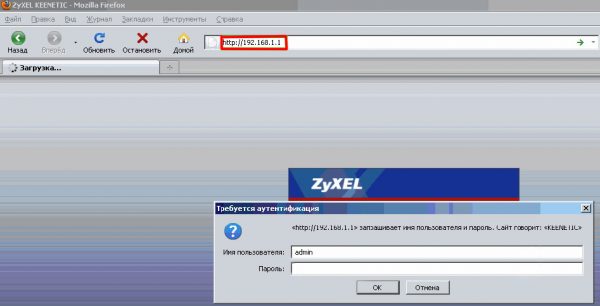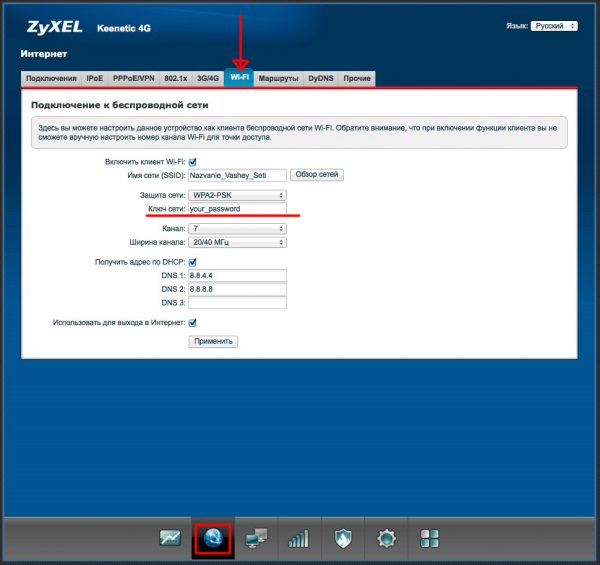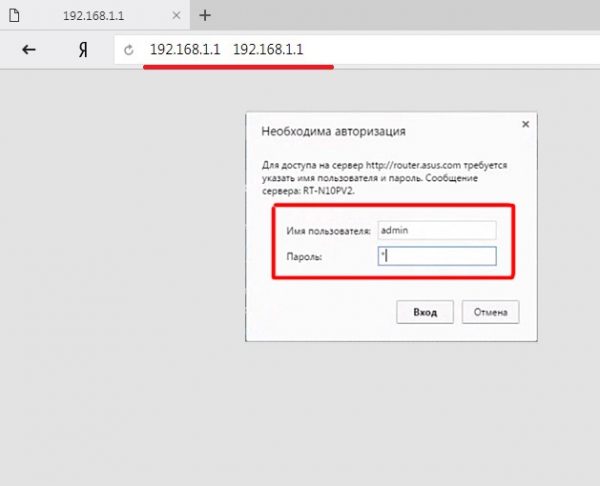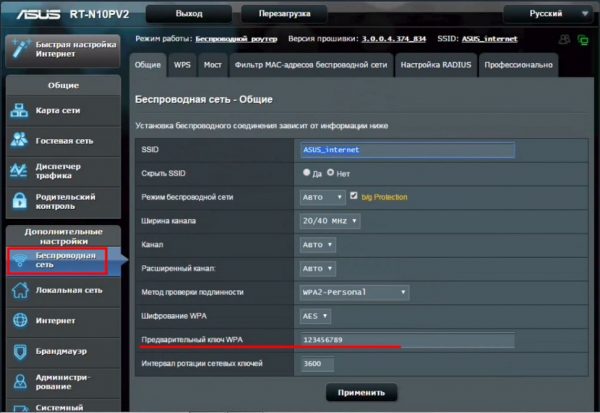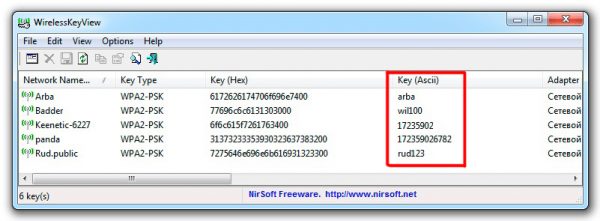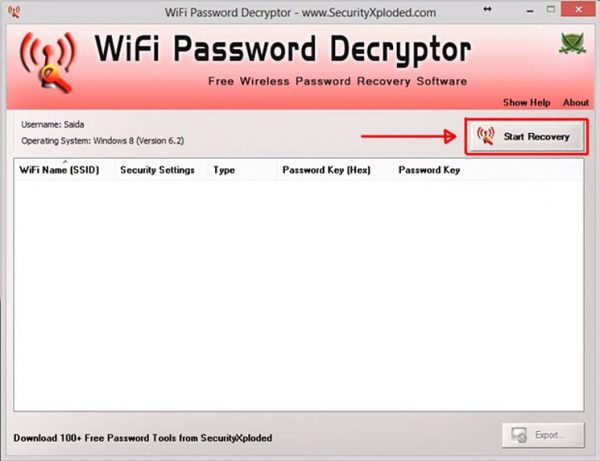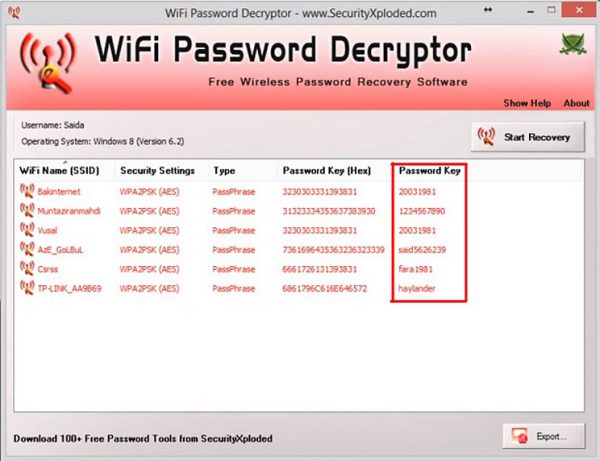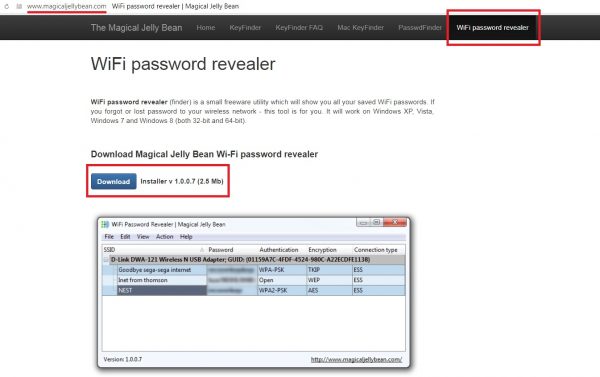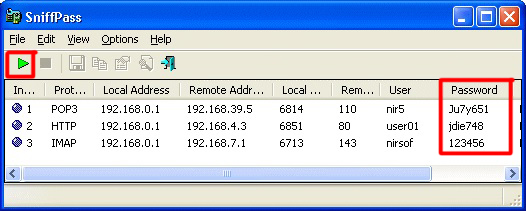Какой пароль на модеме МегаФон
Подключитесь к Wi‑Fi. Откройте любой браузер и введите в адресной строке IP-адрес: 192.168.1.1 или 192.168.0.1. Введите имя пользователя и пароль — они указаны на наклейке или обратной стороне роутера. По умолчанию логин — admin, пароль — admin.
- Для узнавания пароля на модеме МегаФон нужно подключиться к Wi-Fi и ввести IP-адрес в адресную строку, а затем ввести логин и пароль, указанные на наклейке или обратной стороне роутера. По умолчанию логин и пароль — admin.
- Пароль на модеме находится на наклейке на обратной стороне модема — это WLAN Key, который нужен для подключения к беспроводной сети Wi-Fi.
- Пароль на модеме МегаФон длинный и содержит буквы и цифры в верхнем и нижнем регистре — его можно найти на бирке сзади или внизу модема, возле надписи «SSID». Инструкцию к роутеру или упаковочную коробку также можно использовать для поиска пароля.
- Логин и пароль на роутере МегаФон по умолчанию обычно имеют комбинацию admin — admin, которую можно увидеть на наклейке на дне роутера.
- Если забыли пароль от модема, можно зайти в настройки модема и перейти на вкладку WIFI, где напротив поля Ключ шифрования PSK можно найти свой пароль.
- Сбросить пароль на модеме очень просто — нужно зажать кнопку на десять секунд, и все настройки сбросятся к заводским. Для входа в панель управления нужно будет использовать стандартные логин и пароль.
- Где написан пароль на роутере Мегафон
- Где находится пароль на модеме
- Какой пароль на модеме
- Как зайти на модем мегафон
- Как узнать пароль от МегаФон
- Какой логин и пароль на роутере
- Что делать если забыл пароль от модема
- Как сбросить пароль на модеме
- Какие стандартные пароли на роутерах
- Где обычно пишут пароль от Вайфая
- Можно ли узнать пароль вайфай
- Можно ли поменять пароль на модеме
- Как сменить пароль на модеме МегаФон
- Как войти в свой модем
- Как настроить модем МегаФон
- Как сбросить настройки на модеме МегаФон
- Как узнать номер на роутере МегаФон
- Как поменять логин и пароль на модеме
- Сколько цифр в пароле на вай фай
- Как узнать пин код на маршрутизаторе
- Как поменять пароль на модеме 4g
- Что такое пароль для сети Wi-Fi
- Как зайти в настройки 4g модема
- Как активировать модем
- Как найти свой модем
- Как понять где написан пароль на роутере
- Где указан пароль на роутере Нетис
- Как узнать номер МегаФон в роутере
Где написан пароль на роутере Мегафон
Как установить свой пароль от Wi‑Fi
Подключитесь к Wi‑Fi. Откройте любой браузер и введите в адресной строке IP-адрес: 192.168.1.1 или 192.168.0.1. Введите имя пользователя и пароль — они указаны на наклейке или обратной стороне роутера. По умолчанию логин — admin, пароль — admin.
Где находится пароль на модеме
На наклейке на обратной стороне модема есть 2 поля SSID и WLAN Key. SSID — это название беспроводной сети Wi-Fi, а WLAN Key — это пароль для подключения к ней.
Какой пароль на модеме
Чтобы узнать пароль от Wi-Fi своего модема, нужно взглянуть на бирку сзади или внизу. Она возле надписи «SSID». Шифр длинный, скомбинированный буквами и цифрами в верхнем и в нижнем регистре. Можно поискать хитросплетение циферок в инструкции к роутеру или в упаковочной коробке.
Как зайти на модем мегафон
Откройте страницу входа в Личный кабинет и выберите способ:
- по SMS — введите номер телефона, нажмите кнопку «Получить код», дождитесь SMS с кодом, введите его и нажмите «Войти»;
- по паролю — введите номер телефона и пароль.
Как узнать пароль от МегаФон
Как получить пароль от личного кабинета МегаФон?:
- сделать вызов на номер *105*00# и после появления сообщения об обработке запроса нажать «ОК», ожидая входящего сообщения;
- отправить пустое сообщение на номер 000110 и ожидать;
- позвонить на номер 0505, следуя в дальнейшем инструкции автоответчика.
Какой логин и пароль на роутере
Имя пользователя и пароль для входа в роутер
Как я уже писал выше, чаще всего в качестве заводских данных используется следующая комбинация: Имя пользователя — admin. Пароль — admin. В большинстве случаев эту информацию можно посмотреть на наклейке, которая находится снизу роутера.
Что делать если забыл пароль от модема
Зайдите в настройки модема и перейдите на вкладку WIFI. Перейдите на вкладку Настройки безопасности. Напротив поля Ключ шифрования PSK будет написан ваш пароль. По умолчанию установлен пароль admin для входа в настройки модема.
Как сбросить пароль на модеме
Сам процесс очень простой. На роутере есть кнопка, даже дырочка, которую нужно чем-то острым зажать на десять секунд, лучше подержите больше десяти секунд. Все настройки сброшены к заводским. Для входа в панель управления используйте стандартные логин и пароль.
Какие стандартные пароли на роутерах
Стандартные пароли Wi-Fi и роутеров
|
Роутер |
Логин |
Пароль |
|---|---|---|
|
Asus |
admin |
admin |
|
NETGEAR |
без имени |
1234 |
|
D-LINK |
admin |
без пароля |
|
TP-Link |
admin |
admin |
Где обычно пишут пароль от Вайфая
Все данные для входа должны быть указаны на наклейке на днище роутера. Если вы их не меняли, то это будут admin/admin. Оказавшись в меню роутера, найдите настройки безопасности беспроводной сети. Именно там и будет в открытом виде находится пароль сети.
Можно ли узнать пароль вайфай
В разделе «Состояние Wi-Fi» выберите Свойства беспроводной сети. В разделе «Свойства беспроводной сети» откройте вкладку Безопасность, а затем установите флажок Отображать вводимые знаки. Пароль сети Wi-Fi будет показан в поле «Ключ безопасности сети».
Можно ли поменять пароль на модеме
Чтобы войти в панель WiFi настроек, открываете вкладку «Setup», затем «Wireless Settings». В нижней части страницы предусмотрено поле для ввода пароля — «Pre-Shared Key». Именно сюда вписывается измененный пароль, после чего действия подтверждаются, нажатием на «Save/Apply».
Как сменить пароль на модеме МегаФон
Откройте любой браузер, введите 192.168.1.1 и нажмите Enter. После этого укажите запрошенные логин и пароль, чтобы попасть в настройки роутера. Устройство должно быть включено и подключено к компьютеру. Чтобы сменить пароль администратора, откройте раздел «Система» и нажмите «Пароль».
Как войти в свой модем
192.168.0.1 — вход в роутер, или модем. admin и admin:
- Адрес роутера (модема). Чаще всего, это IP-адрес (из цифр): 192.168.0.1, или 192.168.1.1. Может так же использоваться не IP-адрес, а хостнейм (адрес из букв).
- admin и admin. Сама панель управления роутера защищена логином и паролем.
Как настроить модем МегаФон
Зайдите в меню Интернет > Модемы и щелкните по записи USB-модема для дальнейшей настройки. В окне Настройка подключения к мобильной сети установите галочки в полях Включить модем и Использовать для выхода в Интернет. В поле Оператор сети связи укажите МегаФон и используйте настройки этого профиля.
Как сбросить настройки на модеме МегаФон
После успешного подключения вашего роутера к сторонней точке доступа Wi-Fi, все подключенные к вашему роутеру устройства получат доступ к сети Интернет. Восстановление заводских настроек Для восстановления заводских настроек нажмите и удерживайте кнопку Reset (Сброс), пока не выключится экран.
Как узнать номер на роутере МегаФон
SMS-сообщения на номер 3311. USSD-интерфейса «Сервис-Гид»Услуги, опции, счёт
|
Действие |
SMS-команда на номер 3311 |
USSD-команда |
|---|---|---|
|
Отключение |
1 |
*105*3*9*5*3# |
|
Статус |
3 |
*105*3*9*5*1# |
Как поменять логин и пароль на модеме
Смена пароля на модеме:
- Войдите в кабинет пользователя.
- В меню выберите «Системные инструменты» (раздел на других моделях называется «Tools»), а затем «Пароль».
- Впишите старое имя пользователя и пароль.
- Ниже укажите новый логин и пароль, подтвердите.
- Нажмите на кнопку «Сохранить».
Сколько цифр в пароле на вай фай
Ограничение длины пароля при ручном вводе — 10 символов.
Как узнать пин код на маршрутизаторе
Введите 8-значный PIN-код, который вы можете найти на наклейке с обратной стороны устройства.
Как поменять пароль на модеме 4g
Password: admin
Открыв интерфейс модема, нажмите кнопку Настройки. В настройках, перейдите в раздел WLAN >> Основные настройки WLAN. Здесь, в поле SSID напишите новое имя, которое вы хотите присвоить WIFI-сети модема. В поле Ключ WPA — напишите новый пароль >> Включить >> Применить.
Что такое пароль для сети Wi-Fi
Ключ Wi-Fi — пароль доступа к Вашей беспроводной сети. Вы можете использовать его для подключения дополнительных компьютеров или других сетевых устройств по Wi-Fi.
Как зайти в настройки 4g модема
Чтобы в него попасть, нужно запустить интернет-браузер, и в адресной строке написать адрес: 192.168.8.1, после чего нажать Enter. После внесения настроек необходимо нажать кнопку Сохранить. Далее переходим в параметр — Настройка сети. Здесь требуется выбрать Предпочтительный режим: Только LTE.
Как активировать модем
Чтобы подключить USB-модем:
- Вставьте в модем SIM-карту, которую вы получили в комплекте.
- Вставьте модем в любой USB-разъем компьютера.
- В течение 30 секунд автоматически запустится установка программного обеспечения.
- После установки на рабочем столе компьютера появится значок программы.
Как найти свой модем
Как узнать IP-адрес роутера на Windows (шлюз по умолчанию):
- Откройте командную строку
- Введите ipconfig.
- IP-адрес вашего роутера будет указан напротив строчки Default Gateway (шлюз по умолчанию)
Как понять где написан пароль на роутере
Самое частое расположение пароля роутера — наклейка с нижней стороны корпуса. Как правило, кроме пароля там указано имя пользователя, которое потребуется ввести при входе в панель управления. Пароль написан в поле «Password». Не спутайте пароль от роутера и стандартный пароль от беспроводной сети.
Где указан пароль на роутере Нетис
Если сеть запросит введение пароля — введите слово password, это указано на наклейке снизу роутера. Данные для входа можно так же посмотреть на наклейке снизу роутера.
Как узнать номер МегаФон в роутере
Чтобы узнать номер сим-карты «МегаФон», вставленной в модем или планшет, перейдите на официальный сайт оператора из браузера. Используйте подключение по сети 3G/4G/LTE, чтобы ваш номер определился. Номер сим-карты, а также баланс появится в верхней части экрана, если кликнуть на иконку «личного кабинета».
Оставить отзыв (1)
Содержание
- Забыл пароль на вход роутера — что делать?!
- Как Узнать Логин и Пароль От WiFi Роутера, Если Забыл, Потерял и НЕ Можешь Восстановить?
- Cпособы восстановления забытого пароля от wifi роутера
- Как узнать пароль от WiFi на компьютере Windows?
- Программа Wireless Key View?
- Как посмотреть пароль от вайфай встроенными средствами Windows 10?
- Как узнать забытый пароль от своего Wi-Fi на роутере?
- Как восстановить логин и пароль от панели управления роутером (личного кабинета)?
- Функция восстановления забытого пароля и логина на роутере TP-Link
- Как сбросить логин и пароль на роутере?
- Роутер от мегафон: сброс настроек
- 1 способ. Программный сброс настроек роутера
- Пример 1. Сброс настроек роутера TP-Link:
- Пример 2. Сброс настроек роутера Asus:
- Пример 3. Сброс настроек роутера D-Link:
- 2 способ. Аппаратный сброс настроек роутера
- Немного о самом мобильном роутере
- Таблица: характеристики роутера MR150–5 от Мегафона
- Настройка 4G-роутера от Мегафона
- Подключение к компьютеру
- Авторизация в веб-интерфейсе
- Описание вкладок интерфейса
- Настройка беспроводной сети
- Регулировка потребления питания
Забыл пароль на вход роутера — что делать?!
Давайте рассмотрим знакомую до боли ситуацию. Пользователь заключил договор с Ростелеком, Дом.Ру или Билайн. К нему пришел мастер-установщик, прокинул кабель, настроил роутер и WiFi сеть. Уходя он сказал или записал на бумаге пароль для входа на роутер через 192.168.1.1.
Прошло время. Вы потеряли бумажку, а заветные символы пароль выветрились из памяти и Вы его напрочь забыли. А тут, как на зло, надо зайти в конфигуратор, например, чтобы изменить ключ безопасности Вай-Фай. Что делать?
На самом деле путей выхода из ситуации не так уж и много.
Первый способ (он же фактически единственный) восстановить забытый пароль на вход в http://192.168.1.1 — это сбросить настройки устройства с помощью маленькой кнопочки с подписью «Reset».
Её надо на включенном роутере нажать булавкой или зубочисткой и подержать 5-10 секунд. Отпускаем кнопку и сразу же смотрим на индикаторы роутера — они должны погаснуть и загореться снова.
Это будет означать что сброс прошёл удачно и аппарат перезагрузился, но теперь он уже запуститься с той начальной конфигурацией, которая устанавливается по-умолчанию с завода.
Соответственно и данные для авторизации будут стандартными.
После этого снова пробуем зайти на http://192.168.1.1 используя логин admin и пароль admin.На некоторых моделях по умолчанию может использоваться пароль 1234, password или вообще пустая строка.
Есть и второй способ, но он практически редко выполним. Если роутер настраивал Ваш друг или знакомый — то можно попробовать выведать пароль роутера у него — возможно он его не забыл.
Если устройство устанавливать мастер от провайдера — то можно, конечно, попытаться как-то найти его и выведать заветные символы.
Т ем более, что такие специалисты всем ставят один и тот же пароль. Но, к сожалению, этот вариант хоть и иногда срабатывает, но очень редко ввиду сильной текучки кадров у Интернет провайдеров.
Источник
Как Узнать Логин и Пароль От WiFi Роутера, Если Забыл, Потерял и НЕ Можешь Восстановить?
В комментариях часто задают вопрос «Я забыл логин и пароль от WiFi роутера — что делать, как узнать и восстановить?». Если с логином все понятно, то я всегда теряюсь в догадках, какой именно пароль потерял читатель — ключ авторизации для подключения к беспроводной сети или от входа в панель администрирования маршрутизатора (192.168.0.1 или 192.168.1.1)? В этой статье рассмотрим, как восстановить пароль от WiFi и личного кабинета или на крайний случай сбросить его встроенными средствами Windows, Android или из панели управления роутера. Инструкция подходит для любой модели — TP-Link, Asus, D-Link,Zyxel, Keenetic, Tenda, Mercusys, Netis, Ростелеком, Билайн и т.д.
Cпособы восстановления забытого пароля от wifi роутера
Проблема восстановления вай-фай пароля была, есть и всегда будет актуальна, пока существует данный тип беспроводного подключения. Ну действительно, мы вводим его один раз и навсегда про него забываем. А тем временем любая переустановка Windows или даже просто смена сетевого адаптера приводит к тому, что вы не можете получить доступ в Интернет. Разберемся с этим вопросом подробнее.
В ситуации, когда вы хотите подключить к беспроводной сети какой-либо гаджет, но потеряли записанный ключ от вайфай, существует несколько способов восстановить пароль:
- через компьютер
- телефон
- или на самом маршрутизаторе
Как узнать пароль от WiFi на компьютере Windows?
Прежде всего нужно понимать, что все пароли, которые когда-либо вводились для подключения к wifi, сохраняются внутри операционной системы компьютера или смартфона — Windows, Android или iOS — не имеет значения. Они всегда лежат в одном из системных файлов. Поэтому посмотреть ключ от вайфай можно не прибегая к сбросу роутера.
Способов узнать ключ wifi на самом компьютере с установленной на него операционной системой Windows 7, 8 или 10 несколько:
- через программу
- встроенными средствами Windows
Программа Wireless Key View?
Если вы хотя бы раз уже когда-то подключались к сети, пароль от которой требуется вспомнить, то не обязательно для этого взламывать ее с помощью каких-то левых программ. Есть очень хорошая бесплатная утилита, которая выуживает из недр операционной системы Windows когда-то введенный ранее пароль. Называется она Wireless Key View — скачать можно по ссылке. Эта прога работает с любыми даже самыми сложными типа шифрования WPA/PSK и что особенно важно — с любыми версиями Windows — 10, 8, 7 и даже XP.
Скачиваем и запускаем от имени администратора — установки не требуется. После небольшого ожидания программа найдет все ключи от сетей, к которым когда-либо был подключен компьютер при помощи стандартных виндоусовских приложений (Wireless Zero Configuration в Windows XP и WLAN AutoConfig в версиях выше). Короче говоря, если для подключения вы не использовали никаких сторонних приложений, то все найдется.
После этого сохраняем их в отдельный текстовый файл и находим тот, который нужен вам именно в данный момент. После этого запомните его, либо можно поменять и поставить новый пароль на wifi, который вы легко сможете запомнить.
Как посмотреть пароль от вайфай встроенными средствами Windows 10?
Если же отдельную программу установить нет возможности, то придется пойти более сложным путем. К счастью, в операционной системе Windows 10 существует встроенная возможность восстановления забытого ключа авторизации.
Кликаем кнопкой мыши по значку сетевого подключения в правом нижнем углу экрана и заходим в «Открыть Параметры Сети и Интернет»
Листаем страничку вниз, чтобы найти ссылку «Центр управления сетями и общим доступом»
Далее находим в списке наше подключение по wifi и ссылку «Беспроводная сеть» — проходим по ней
Откроется новое окно, где переключаемся на вкладку «Безопасность» и ставим флажок на «Отображать вводимые знаки»
Вот и все — перед нами теперь отображается текущий пароль от WiFi — запишите его и больше не теряйте!
А для быстрого создания надежного пароля онлайн рекомендую воспользоваться генератором кодов на нашем сайте. Ключ авторизации от 8 знаков будет надежно защищать ваш wifi
Как узнать забытый пароль от своего Wi-Fi на роутере?
Самый же простой способ восстановить забытый пароль от своего собственного WiFi соединения — посмотреть его в настройках в панели управления маршрутизатором.
Однако, стоит заметить, что если речь идет о подключении к общественной сети вне дома, то доступ к администраторскому разделу, разумеется закрыт. Поэтому, если это именно ваш случай, то рекомендую прочитать варианты решения без доступа к роутеру — их вы можете найти в других статьях на сайте.
Если же вы забыли пароль от домашней сети, и у вас имеется доступ к роутеру, то необходимо:
- Соединить маршрутизатор с компьютером по кабелю — витой паре
- Зайти в его настройки
- Посмотреть пароль от вай-фай в соответствующем разделе.
Пройдемся подробнее по каждому пункту. Подключиться к роутеру по кабелю необходимо для того, чтобы ПК или ноутбук получили от него в автоматическом режиме IP адрес и оказались в одной локальной сети.
К сожалению, телефон для этой цели не подойдёт. Так что берём Ethernet провод — он обычно лежит в коробке вместе с устройством — и вставляем его одним концом в сетевую карту компьютера, а другим — в разъем LAN на роутере.
Также проверяем, чтобы в настройках сетевого подключения Windows были установлены флажки на автоматическое получение IP и DNS серверов.
После этого мы сможем набрать адрес маршрутизатора и осуществить вход в панель управления. В каждом роутере он осуществляется по-разному. О том, как это сделать уже много раз описывалось в других наших публикациях отдельно по каждой модели, рекомендую с ними ознакомиться, если вы не в курсе, как попасть в этот скрытый раздел.
И далее ищем тот раздел настроек, в котором осуществляется управление паролем от wifi. В каждом отдельном случае его нахождение может отличаться в зависимости от фирмы и модели.
Но для вашего удобства я создал несколько подобных статей по каждому отдельному маршрутизатору. Найти их вы можете на wifika.ru
Мне нравится этот способ 4
Как восстановить логин и пароль от панели управления роутером (личного кабинета)?
Известно, что для того, чтобы настроить подключение к интернету любого маршрутизатора, будь то TP-Link, D-Link, Asus, Zyxel, Keenetic, Ростелеком, Билайн или какой-то еще, нужно либо произвести пошаговую настройку через мобильное приложение, либо зайти в его администраторскую часть через браузер. Но что делать, если пользователь забыл логин и пароль от роутера для доступа в администраторский раздел? Как их поменять и поставить свой?
Или, например, другая часто случающаяся ситуация. Берешь старый маршрутизатора, которое лежал пару лет на полке, и к нему нет ни каких-либо инструкций, ни наклеек, ни какой-то еще информации. Как в этом случае узнать логин, зайти на роутер и поменять пароль?
Чаще всего при первичной настройке пользователи оставляют те данные для авторизации, которые были заданы на маршрутизаторе по умолчанию. Поэтому можно сделать следующее:
- Открыть и найти в руководстве пользователя
- Посмотреть на наклейке на маршрутизаторе
- Узнать с сайта-каталога данных для авторизации по номеру модели
Однако более грамотный пользователь все же поменял бы пароль и логин от доступа в роутер на более надежный. Кроме того, все чаще прошивки на современных моделях сделаны таким образом, что при первичной конфигурации ключ авторизации принуждают поменять в обязательном порядке.
Поэтому единственный универсальный способ восстановить забытый пароль и логин для входа — это сделать перезагрузку роутера и откат его к заводским настройкам.
Функция восстановления забытого пароля и логина на роутере TP-Link
В современных моделях роутеров TP-Link присутствует также удобная функция восстановления забытого пароля от панели управления. Находится она в разделе «Дополнительные настройки — Системные инструменты — Администрирование». Рекомендую активировать ее сразу после подключения маршрутизатора к интернету.
Работает это таким образом, что с определенного почтового ящика вам отправляется сообщение со ссылкой для восстановления логина и пароля. Точно так же, как когда вы восстанавливаете пароль от учетной записи на каком-нибудь сайте.
Для работы функции нужно указать параметры доступа к почтовому серверу и вашему аккаунту:
- Email отправителя
- Адрес получателя
- SMTP-сервер почтового ящика, с которого будет отправляться письмо (его можно узнать в описании вашего сервиса электронной почты)
- Имя пользователя
- Пароль
Как сбросить логин и пароль на роутере?
Инструкцию о том, как сбросить пароль на роутере, просят пользователи любых моделей — TP-Link, Asus, Zyxel Keenetic, D-Link, Tenda и так далее. Но на самом деле способ абсолютно универсален!
Будьте внимательны — при этом все параметры сети и интернета обнулятся!
Для этого находим маленькую кнопку «Reset» на корпусе. Она может быть утопленной в корпус для избежания ошибочных нажатий. В этом случае, чтобы ее нажать, берем какой-нибудь острый предмет, например булавку. Иногда она вполне себе обычная, чаще всего совмещенная с функцией WPS. В любом случае, зажимаем ее при включенном в сеть роутере и ждем 15-20 секунд.
После чего попробуем попасть в админку, используя пароль по умолчанию.
-
- Самый простой способ это сделать — посмотреть инструкцию. Но это вариант идеальный. Чаще всего ее теряют или выбрасывают сразу после вскрытия и первичной настройки вместе с коробкой.
-
- Также в большинстве случаев пароль на роутер имеется на наклейке на днище устройства. Кроме логина и пассворда там также как правило указывается адрес, по которому нужно зайти, чтобы попасть в админку.
- Если и наклейка уже давно отвалилась, то можно наобум попробовать подобрать этот самый пароль. Очень часто те, кто настраивал Wi-Fi не заморачиваются с обеспечением безопасности и оставляют данные для доступа по умолчанию. На очень многих роутерах ими является пара admin/admin — попробуйте ввести ее.
Наконец, последняя надежда — заходим на сервис routerpasswords.com и находим модель своего роутера. На этом сайте имеются дефолтные пароли от многих моделей wifi роутеров, поэтому велика вероятность узнать именно свой.
Надеюсь, у вас все получилось. Если нет, то задавайте свои вопросы в комментариях, попробуем разобраться с каждой отдельной ситуацией. И больше не забывайте пароли от роутера!
Источник
Роутер от мегафон: сброс настроек
Иногда, в силу разных причин, бывает возникает необходимость сбросить настройки WiFi-роутера к заводским. К таким причинам можно отнести случаи, когда WiFi-роутер недоступен по IP-адресу, или не пускает в настройки роутера, ругаясь на пароль. Или же пользователь просто забыл пароль на доступ к настройкам устройства. После сброса настроек, WiFi-роутер будет доступен по стандартному IP-адресу — 192.168.1.1 или 192.168.0.1 со стандартным логином и паролем (как правило, логин admin и пароль admin). Кстати, IP-адрес роутера, логин и пароль на доступ обычно указаны на наклейке, находящейся на нижней крышке WiFi-роутера.
1 способ. Программный сброс настроек роутера
Применяется в том случае, если у Вас есть доступ в веб-интерфейс роутера. К этому способу прибегают в том случае, если WiFi-роутер работает нестабильно. Сброс настроек к заводским иногда помогает решить такую проблему. Программный сброс настроек роутера находится в разделе системных параметров маршрутизатора. Обычно, сброс настроек к заводским называется Reset Factory Defaults. Достаточно поставить галочку напротив этого пункта и нажать кнопку OK или Применить.
Роутер применит стандартную заводскую конфигурацию и перезагрузиться, после чего будет доступен со стандартными параметрами.
Пример 1. Сброс настроек роутера TP-Link:
- Заходим в раздел Системные инструменты => Заводские настройки.
- Нажимаем кнопку Восстановить, и ждем перезагрузки роутера.
Пример 2. Сброс настроек роутера Asus:
- В меню веб-интерфейса выбираем раздел Администрирование, вкладка Управление настройками.
- Нажимаем кнопку Восстановить и ждем перезагрузки роутера.
Пример 3. Сброс настроек роутера D-Link:
- В меню веб-интерфейса в правом верхнем углу нажимаем кнопку Система и в выпавшем меню выбираем раздел Заводские настройки.
- Подтверждаем действие и ждем перезагрузки роутера.
2 способ. Аппаратный сброс настроек роутера
Для аппаратного сброса настроек у каждого WiFi-роутера есть специальная кнопка Reset. Она расположена, как правило или на задней стенке устройства, или на нижней крышке. Выполнена она в виде круглой дырочки, в глубине которой расположена маленькая кнопка.
Чтобы на неё нажать, Вам придется воспользоваться авторучкой, карандашом или канцелярской скрепкой. Кнопку надо нажать на 10-15 секунд.
Как только роутер моргнет индикаторами на лицевой панели или они просто разом все погаснут — отпустите кнопку Reset и дождитесь загрузки WiFi-роутера. После этих манипуляций, маршрутизатор загрузится с заводской конфигурацией.
Немного о самом мобильном роутере
Модель MR150–5 производят в белой и чёрной расцветке. Спереди расположен небольшой дисплей с индикаторами состояния:
- Уровень заряда. Пользователи отмечают, что не всегда индикатор показывает верное значение.
- Иконка «Вай-Фая». Если горит, значит, сеть работает, а если мигает — идёт передача данных от роутера к устройству.
- СМС. Если иконка загорелась, значит, вам пришло новое сообщение.
- Уровень сигнала — соединения с Мегафоном. Красный цвет иконки означает ошибку соединения, зелёный — работу в сети 2G/3G, мигающий зелёный — соединение с 2G/3G, синий — работу в 4G.
Сбоку расположены две кнопки — для включения и отключения роутера, а также клавиша WPS для быстрого подключения гаджета к сети без ввода пароля. Слева от кнопок отсек для «симки» и кнопка для сброса настроек роутера до заводских. Для сброса нужно зажать кнопку на 15 секунд, а затем отпустить и подождать некоторое время, пока роутер прогрузится с начальными параметрами.
На экране 4 индикатора: заряд, Wi-Fi, СМС и сигнал оператора
На верхней боковой панели находится разъём для подключения кабеля USB. Кабель идёт в комплекте с роутером, как и руководство по использованию и зарядное устройство.
К выходу сбоку можно подключить шнур USB
Роутер стоит относительно недорого — в официальном магазине 3290 рублей. Модем 4G далеко не ушёл: проще немного переплатить, но пользоваться мобильным интернетом сразу на нескольких устройствах, а не только на компьютере (как в случае с модемом).
Таблица: характеристики роутера MR150–5 от Мегафона
| Скорость приема и передачи данных роутером | до 150 Мбит/с и 50 Мбит/с |
| Количество устройств, которые могут одновременно подключиться | 8 |
| Стандарты беспроводной сети | 802.11 b/g/n |
| Аккумуляторная батарея | 2000 мАч |
| Время работы в режиме 4G+ (LTE) | до 6 часов |
| Время работы в режиме ожидания | до 120 ч |
| Размеры устройства | 107,5 × 63,7 × 14,8 мм |
| 4G+ FDD | 2600/1800/800 МГц |
| 3G | 2100/900 МГц |
| Диапазон | 2.4 ГГц |
Настройка 4G-роутера от Мегафона
Настраивать роутер будем через фирменную веб-оболочку Мегафона, которая открывается как обычная страница в любом браузере.
Подключение к компьютеру
Подключиться к роутеру можно по «Вай-Фаю»:
- Зарядите полностью батарею роутера. Вставьте «симку» в роутер и включите его — он сразу же начнёт раздавать Wi-Fi.
- На компьютере откройте панель с доступными сетями — там найдите сеть своего мобильного роутера.
- Подключитесь к ней — введите пароль, который находится на оборотной стороне роутера — на этикетке.
Введите пароль от сети, который находится на задней панели устройства
Проводное подключение (с помощью USB-кабеля) считается более надёжным, поэтому рекомендуется использовать именно его. Подключите USB-шнур микро-выходом к роутеру, а обычным штекером к компьютеру. Подождите, пока на ПК установятся автоматически драйверы устройства.
Авторизация в веб-интерфейсе
После соединения ПК и мобильного роутера сразу переходим к оболочке с настройками, чтобы поставить другой пароль на сеть «Вай-Фай»:
- Запустите любой обозреватель, который стоит сейчас у вас на ПК.
- В строчке с адресом наберите или вставьте http://status.megafon.ru/ и щёлкните по «Энтер» на клавиатуре.
- Если страница не открылась, попробуйте перейти ещё по таким адресам: 192.168.8.1 192.168.9.1 либо 192.168.0.1.
- В итоге откроется страница для входа. Нам нужно написать пароль admin и зайти в настройки.
Войдите в интерфейс с помощью пароля admin
Описание вкладок интерфейса
После входа вы попадёте сразу на главную страницу — здесь будут отображаться: текущий трафик, длительность сессии в интернете, а также списком все устройства, которые подключены к вашей сети.
На главной странице отображается ваш трафик
В контактах будут все номера из вашей адресной книги на «симке»
Быстрая установка подходит для новичков
Настройка беспроводной сети
Теперь мы добрались до настройки «Вай-Фая»:
- Открываем вкладку Wi-Fi. Включаем коммутатор «Вай-Фай».
- Пишем название сети и включаем его передачу.
- Ставим шифрование WPA2 PSK. Тут же ниже вбиваем сложный пароль от сети, чтобы никто посторонний не смог пользоваться вашим «Вай-Фаем» и тратить ваш трафик.
Настройте безопасность своей сети
В доп. настройках можно изменить режим подключения, ширину полосы и другое
Регулировка потребления питания
Чтобы роутер не потреблял много энергии и заряд аккумулятора держался как можно дольше, настройте режим энергосбережения. Перейдите в одноимённую вкладку в основных настройках. Выберите радиус действия вашего «Вай-Фая».
Чем меньше радиус, тем меньше энергии роутер будет терять каждую минуту.
Установите также при необходимости переход в режим сна после определённого времени бездействия. Это также поможет сэкономить заряд.
Установите переход на спящий режим на роутере, чтобы заряд не тратился впустую.
Источник
МегаФон, изучая пожелания своих пользователей, вводит новые функции и тарифные планы. Чтобы пользоваться новыми опциями, клиенты должны посетить отделение оператора связи или подключить необходимые функции, используя особые коды. Это создает некоторые неудобства, поэтому МегаФон разработал личный кабинет, пройдя активацию в котором, можно совершать различные действия. Пользователь может зайти в свой ЛК только если правильно едет от него пароль. Как узнать пароль личного кабинета МегаФон? Если пользователь забыл его, то есть несколько бесплатных способов что его восстановить.
Звонок сотруднику сервисного центра
Если невозможно применить не один приведенный выше способ, то можно позвонить в сервисный центр. Чтобы установить личность пользователя и предоставит пароль для входа, оператор попросить ответить на несколько вопросов. Это будет происходить таким образом: после подтверждения данных, оператор вышлет пароль сообщением, его необходимо будет только поставить в соответствующее окошечко. Если абонент находится в условиях международного роуминга, имеется номер «8-800-50‐05-00». Оплата за него производится, исходя из установленного тарифа.
Подведём итоги
При приобретении качественного модема от известного производителя покупатель получает не только устройство, но и подробную инструкцию по его настройкам сети, установке безопасности.
Надёжный пароль, придуманный и установленный вами — это гарантия защиты устройства от несанкционированного его использования недобросовестными соседями. Устанавливайте на свои устройства сложные и надёжные пароли, чтобы максимально обезопасить себя. Эта статья поможет вам восстановить или поменять пароль собственноручно и быстро, если вы забыли его или заметили использование вашего трафика посторонними людьми. Не игнорируйте защиту ваших персональных данных.
Возобновление доступа
Часто пользователи теряют или забывают свой пароль, это лишает их возможности входа в личный кабинет. Но возникшая проблема легко решаема, потому что код можно восстановить. Для смены секретного кода необходимо использовать комбинацию «*105*01#». Новый код будет выслан в сообщении. Теперь остается только воспользоваться этим кодом, расположив его в специальном окошечке.
Есть еще один метод восстановления пароля. Он подразумевает звонок сотруднику сервисной службы. Специалисту необходимо разъяснить суть проблемы и причину ее возникновения. Оператор вышлет пароль сообщением.
АSUS
Фирма Асус выпускает большой модельный ряд маршрутизаторов, которые очень простые, и легкие в эксплуатации. Чтобы поменять шифр, выполните следующее:
1. Запустите в работу браузер. 2. В поисковом поле ввести адрес роутера «192.168.1.1», кликнуть «Enter». 3. На поле авторизации введите «Admin» как логин и пароль. Если мастер уже ставил ограничение на вашу сеть wifi, тогда вводите эти данные.
4. Переходите в «Беспроводную сеть». 5. Теперь нужно заполнить строки «Метода проверки подлинности». Здесь нужно ставить WPA2-Personal, а в строке «Шифрование WPA» выбираете «AES». Теперь вписываете новую секретную комбинацию в «Предварительный ключ WPA».
Чтобы поменять пароль доступа для более новой прошивкой от Асус, необходимо:
- После стандартного входа на панель настроек роутера, слева на боковом меню надо выбрать «Беспроводная сеть».
- В этой вкладке вы заполняете SSID – сюда вписать любое слово латинскими буквами, выбираете WPA2-Personal в «Методах проверки подлинности», а в «Предварительном ключе WPA» вписываете новый ключ и кликаете на «Принять».
Обязательно перезагружаете маршрутизатор и работаете уже под новым паролем от wifi.
Каковы преимущества пользования личным кабинетом?
При помощи личного кабинета можно:
- Вести учет расходов средств.
- Запрашивать подробный перечень вызовов.
- Пополнять мобильный счет.
- Пользоваться бонусами.
- Менять тарифы.
Если у пользователя подключен пакет услуг, то при помощи личного кабинета легко отслеживать остаток минут, сообщений и интернета. А когда абонент принимает участие в программе, предусматривающий накопление бонусов и обмен их на услуги, выполнение этого осуществляется в ЛК. Пользователи, имеющие ЛК могут пользоваться скидками проводимыми компанией, получать поощрительные баллы.
Если при работе с ЛК возникают проблемы, то пользователь может воспользоваться услугами тех. поддержки.
Для этого нужно зайти в данный раздел на сайте и найти информацию по возобновлению нормальной деятельности. Воспользоваться услугами ЛК могут все абоненты бесплатно в домашней области и во время перемещения по России, исключение составляет Крым и Севастополь. Если приложение используется за границей, то количество минут оплачивается исходя из роуминга.
Выбор ПО
Лучше всего если вы решите для использования вашего модема устанавливать стандартное программное обеспечение, которое на нем установлено по умолчанию заводом. Поле того, как устройство вами было подключено и определенно системой, дождитесь появления меню автозапуска.
После того как всплывет меню автозапуска, вы должны будете выбрать установщик обеспечения вашего модема. На этапах установки программы вам будут высвечиваться подсказки, где вы можете выбрать и интересующие вас параметры при установке.
То есть вы можете установить программное обеспечения для конкретного пользователя, если же модемом будут пользоваться несколько человек и у каждого на ПК будет своя учетная запись, то нужно выбирать установку для всех.
После завершения установки, вам будет достаточно нажать на кнопку «подключить,» и устройство произведет ваше подключение к сети интернет, после чего вы можете начинать пользоваться браузером.
Но стоит напомнить, что при такого рода настройке, в системе будет также записана стандартная запись доступа к сети, запрограммирована по умолчанию.
Если же вам не подходит точка доступа, которая используется вашим модемом по умолчанию, то скорее всего вам нужно будет изменить настройки доступа.
Прежде всего вам нужно будет войти в модем МегаФон, и перейти в меню настроек. Там вы увидите, параметры, которые вы можете изменять по своему усмотрению. Если, к примеру у вас возникнет необходимость для того, чтобы входить в сеть, имея при том фиксированный ip адрес, то сперва нужно будет провести изменение наименования используемой точки доступа с присущими ей настройками.
Как зайти в ЛК без пароля
Имеется возможность автоматического ввода пароля. Настроить функцию авторизации без секретного кода доступа можно сразу после регистрации в ЛК. Это возможно сделать с любого телефона или планшета с симкой от данного оператора. Автоматический вход подключается через настройки, здесь можно включить оповещения, информирующие о входе в личный кабинет.
Несколько лет назад МегаФон разработал мобильное приложение «Личный кабинет», скачать который можно абсолютно бесплатно на любое мобильное устройство. Это приложение дает возможность пользователям не тратить много времени, а оператором лучше организовать работу с пользователями.
На самом деле, Мегафон позаботился о пользователях роутера и максимально автоматизировал процесс, поэтому особых затруднений при использовании устройства не должно возникнуть. Итак, пошагово о том, как подключить роутер WiFi Мегафон 4G к компьютеру. Для начала рассмотрим роутер Мегафон и опишем, какие разъемы, кнопки и индикаторы вынесены на внешний блок. На скриншоте мы видим следующее:
- кнопка питания – включает и отключает роутер Мегафон, а при удержании в 10 секунд – происходит перезагрузка;
- WPS – расшифровывается как Wi-Fi Protect Setup – технология, которая упрощает настройку беспроводной сети до одной кнопки. Так если на роутере и на подключаемом адаптереподдерживается данная технология, достаточно нажатия и удержания кнопки до тех пор, пока устройства не свяжутся друг с другом. Существует два вида: программная и аппаратная; хочется добавить, что SSID и пароль генерируются автоматически;
- отсек для SIM / USIM карты, а также для сброса до заводских настроек роутера – обратите особое внимание на ориентацию усеченного угла; кроме того, не используйте микро- и нано- сим-карты – они не поддерживаются.
На скриншоте указан USBпорт – подходит для зарядного устройства и подключения к компьютеру.
Теперь об индикации, информация взята из официальной инструкции к устройству.
Заряд батареи роутера:
Уровень сигнала сети:
SMS – сообщения:
Сеть Wi-Fi и статус WPS:
Перед первым подключением, убедитесь, что роутер заряжен. Вообще не будет лишним перед началом минут за 30 подключить зарядное устройство:
- зарядное устройство подключите к роутеру → а затем к обычной розетке 220 V.
ZTE
Эта инструкция подойдет ко всем моделям этого производителя.
1. Проверьте подключения роутера к компьютеру. 2. Откройте браузер. 3. В адресную строку введите 192.168.1.1 и нажмите ENTER. 4. Система потребует пройти авторизацию. Для этого введите слово «admin» в строке Usename и Password. 5. После ввода нажимаете Login.
6. Перейдите в раздел «WLAN», где нужно выбрать «Multi-SSID Settings». 7. Найдите строку «SSID Name» и впишите туда любое слово латинскими буквами. 8. Сохранитесь кнопкой «Submit».
9. В этом окне найдите «Security». 10. Возле поля «Authentication Typr» выберите тип шифрования WPA2-Personal. 11. В строке «WPA Passphrase» набираете новый пароль. 12. Нажатием «Submit» сохраняете изменения.
Huawei
На этом роутере поменять ключ так же легко, как и на остальных:
1. Запускаете браузер. 2. В адресной строке впишите 192.168.100.1 . 3. Окно авторизации затребует ввести данные. Чаще всего это такие комбинации:
- telecomadmin admintelecom (самое распространенное).
- root admin.
- Логин — telecomadmin с разными ключами — NWTF5x%RaK8mVbD, nE7jA%5m, NWTF5x%.
4. После успешной авторизации открывайте вкладку «WLAN».
5. В строке «SSID Name» вписываете самостоятельно придуманное имя для Wi-Fi. 6. В строке «Authentication Mode» ставите WPA2Pre-SharedKey и тут же вписываете новый пароль. 7. Нажимаете «Apply».
8. Чтобы сохранить изменения, перейдите на «System Tools». 9. Слева будет «Configuration File». Здесь нажимаем «Save Configuration».
( 2 оценки, среднее 4 из 5 )
Эту модель я брал специально для поездок на дачу, в загородный дом, а также моментами на природу и рыбалку. Обычный роутер туда не возьмешь, поэтому на помощь приходит вот такая карманная коробочка с поддержкой 3G и 4G интернета.
ВНИМАНИЕ! Если вы попали на эту статью, а у вас обычный модем в виде флэшки, и вы не знаете как его настроить, то перейдите сразу к последней главе этой статьи. Я там подробно рассказываю про модем-флэшку.
Как оказалось потом, по настройке модема Мегафон 4G ничего сложного нет, и с этим справится даже ребёнок. Но не переживайте, я всё подробно напишу, что и как я делал по шагам и с картинами. Если возникнут трудности или вопросы – пишите в комментариях.
Содержание
- Внешний вид и комплектация
- Как подключить устройство?
- Wi-Fi
- По проводу
- Настройка
- На ноутбуке или компьютере нет интернета
- Характеристики
- Руководство пользователя
- Советы по использованию
- Настройка модема
- Задать вопрос автору статьи
Внешний вид и комплектация
Для начала давайте ознакомимся с самим роутером. Это очень важная вещь, так как на нём много различных индикаторов и кнопок, о которых следует знать пользователю заранее. Данный маршрутизатор имеет название модели MR150.
На данный момент в Мегафоне продаётся 5 и 6 серия. 2, 3 и 4 серия вышли из производства, но сам процесс настройки одинаковый. Есть также Alcatel Link Zone роутер, но он имеет примерно такой же вид и прошивку.
Начнем по порядку с индикаторов:
- Зарядка или аккумулятор – по нему можно отслеживать, как долго ещё может проработать. Но как показала практика, индикатор показывает не всегда верно, так что в будущем будете отталкиваться от своего опыта использования этой модели.
- Wi-Fi передача – если мигает, значит идёт передача информации. Если горит – ждёт соединения с устройством. Беспроводная сеть работает.
- SMS – если горит, значит пришло новое сообщение. Если не горит — значит сообщений нет.
- Соединение с мобильным оператором:
- Красный – ошибка коннекта.
- Зелёный – 2G/3G.
- Мигает зелёный – соединение с сетью 2G/3G.
- Синий – 4G.
- Мигает синий – соединение с сетью 4G.
Далее идут боковые кнопки и разъёмы:
- Кнопочка ВКЛ/ВЫКЛ – тут я думаю всё понятно.
- WPS – для быстрого подключения по беспроводной технологии между двумя устройствами. Можно подключаться даже без пароля.
- Отсек для симки. Там же есть кнопка для сброса на заводские настройки. Если вы взяли его у друга или знакомого, или ранее им кто-то пользовался, то зажмите эту кнопку на 15 секунд.
Как подключить устройство?
Для того, чтобы настроить устройство, нужно к нему подключиться. Это можно сделать двумя способами:
- По Wi-Fi.
- По USB проводу, который будет подключен к компьютеру или ноутбуку.
Wi-Fi
- Полностью зарядите устройство и включите его.
- На телефоне, планшете или ноутбуке нажмите поиск беспроводных сетей.
- Стандартное имя сети и пароль находятся под крышкой. Аккуратно снимите крышку и посмотрите эту информацию на задней стороне.
По проводу
Просто вставьте один конец кабеля в роутер, а второй USB в компьютер или ноутбук. Установка драйверов должно произойти автоматически в фоновом режиме.
Настройка
Этот маршрутизатор по идее уже умеет все доступные настройки для подключения к 3G/4G сети «Мегафон». Так что пользователю остаётся просто настроить доступ к вай-фай сети.
- Откройте любой браузер и зайдите на эту страницу – http://status.megafon.ru/. Если вы не видите Web-страницу роутера, то попробуйте эти IP адреса:
- 192.168.8.1
- 192.168.9.1 – на старых версиях 2, 3, 4.
- 192.168.0.1
- Теперь вы должны увидеть страницу входа в конфигурацию. Вас попросят ввести пароль, но сразу будет подсказка, что стандартный пароль «admin» (пишите все буквы в маленьком регистре). На старых моделях могут попросить ещё и логин, который также будет «admin».
- Ура! Мы попали внутрь. Давайте сразу же зайдём и настроем Wi-Fi сеть. Заходим во вкладку «Настройка», которая расположена посередине. В первое поле впишите имя беспроводной сети, то которое будет отображаться при поиске. Далее выберите тип шифрования «WPA2/PSK+AES». Ниже впишите ключ. Совет – не используйте простые пароли из одних цифр.
- Тип сети советуют ставить 4G, но лучше установить режим «Auto», чтобы роутер сам автоматически делал приём информации по нужному стандарту. Ниже отключаем роуминг.
- Можно установить максимальное количество подключенных клиентов. В целом функция не особо нужна, так как роутер карманный, и ты постоянно контролируешь его подключение.
Ещё есть две вкладки:
- «Статус» – можно увидеть полную информацию по подключению устройств, передачи информации и тип коннекта, который используется сейчас.
- «Сообщения» – тут всё понятно, там можно читать и отправлять SMS письма.
На ноутбуке или компьютере нет интернета
Вот вы подключили роутер, но на ноуте и компе инета нет. Это достаточно частая проблема, связанная с настройкой сети на вашем ПК. Исправить это очень просто.
- Нажимаем кнопку и R.
- Пропишите волшебное слово ncpa.cpl.
- Выберите беспроводную сеть и зайдите в свойства, нажав по ней правой кнопкой мыши.
- Нажимаем на 4 протокол, далее переходим в свойства. После этого поставьте галочки и введите DNS как показано на картинке выше. В конце нажмите «ОК».
Характеристики
| Питание | Батарея |
| 2G | GSM 1800, GSM 900 |
| 3G | UMTS 2100, UMTS 900 |
| 4G | LTE 900, LTE 1800, LTE 800, LTE 2600 |
| Скорость приема | 150 Мбит/с |
| Скорость передачи | 50 Мбит/с |
| Использование СИМ | Только от компании Мегафон |
| Аккумулятор | 2000 – 2300 мАч (до 6 часов без зарядки) |
| Стандарты | 802.11b/g/n |
Руководство пользователя
Я нашёл мануал для модели MR150-3, но они примерно одинаковые, так что если возникнут вопросы – можно написать их в комментариях или почитать руководство.
Советы по использованию
- Если вы куда-то едете за город или будете долгое время находиться не дома, то полностью его заряжайте.
- Как оказалось, аккумулятор у него достаточно слабый. Но оно и понятно – размеры-то небольшие. Поэтому если вы сильно от него зависите – купите дополнительный внешний аккумулятор для зарядки.
- Использовать его как стационарный роутер я не советую. Во-первых, вы таким образом убьете батарею. Во-вторых, для таких целей есть обычные домашние 3G и 4G роутеры. Но это для тех, кто живет в загородных домах.
- Нужно понимать, что чем дальше вы от города, где стоят вышки 3G и 4G, тем ниже будет скорость. Но тут вопрос как раз к компании. Меня в целом устраивает скорость, но я далеко от города не уезжал. Уважаемые читатели, напишите в комментариях, какая у вас скорость, и устраивает ли она вас.
В целом моделька неплохая, но очень узко специализированная – то есть использовать её можно только в походных условиях: за городом, в лесу, в поездках в поезде и т.д. Даже в городе есть много мест с бесплатным Wi-Fi.
Да и телефон в этом плане использовать удобно. Если вы не часто будете им пользоваться, то и смысла от него не будет – так как раздать интернет и Wi-Fi можно с любого смартфона и планшета. Ну и цена на мой взгляд завышена на 1000 рублей.
Ещё хочется отметить одну вещь – другие симки, сторонних операторов, роутер поддерживать не будет. Всё дело в прошивке, они специально сделали так. Оно и понятно, компания борется за своих клиентов, но сам роутер настолько тугой в настройках конфигурации, что за такую цену могли бы и убрать это ограничение.
Настройка модема
- Включите ноутбук и вставьте в USB разъём сбоку флэшку. Подождите пока устройство определится.
- Откройте «Мой компьютер», и вы должны увидеть дополнительный диск с надписью «MegaFon». Два раза кликните левой кнопкой мышки по этому значку.
- Далее ничего сложного нет, просто нажимаете “Далее” или “Продолжить” на каждом шагу. В конце подождите, пока программа установится.
- После запуска нажмите «Подключить» для коннекта к мобильной сети интернета. Здесь же можно отслеживать баланс и статистику трафика.
Теперь можете пользоваться интернетом и бороздить просторы всемирной паутины. Только будьте внимательны – если у вас не безлимитный тариф, трафик может быстро улететь при просмотре видео или фильмов.
Технология Wi-Fi обеспечивает доступ к интернету без необходимости использования сетевых кабелей. Кроме того, такой способ подключения предусматривает защиту локальной сети Wi-Fi индивидуальным паролем, так что можно не беспокоиться за сохранность личных данных. Но как быть, если этот пароль утерян или забыт? В ОС Windows 7 имеется несколько инструментов, благодаря которым пользователь может узнать всю интересующую его информацию о беспроводном подключении, в том числе и пароль.
Получение пароля Wi-Fi через настройки беспроводной сети
В Windows 7 все сведения о сети Wi-Fi хранятся в специализированных настройках системы. Для получения этой информации следует:
- На панели задач Windows щёлкнуть правой кнопкой мыши по значку уведомления «Сеть» и в контекстном меню выбрать «Центр управления сетями и общим доступом».
Вы также можете найти «Центр управления сетями и общим доступом» в параметрах «Панели управления» Windows 7
Параметр «Управление беспроводными сетями» активен только в случае подключённого Wi-Fi соединения
Если ваш ПК попадает в зону доступности других сетей Wi-Fi, то они также отобразятся в списке
Если пароль окажется зашифрован (в виде звёздочек), то отметьте маркер напротив строки «Отображать вводимые знаки»
Видео: получение доступа к паролю Wi-Fi через «Центр управления сетями и общим доступом»
Получение пароля сети Wi-Fi с помощью командной строки
Ещё одним эффективным системным инструментом, позволяющим получить пароль сети Wi-Fi, является командная строка.
- Запустите функцию «Выполнить», нажав комбинацию клавиш WIN+R, наберите cmd и нажмите кнопку ОК.
Консоль командной строки также можно запустить, набрав соответствующую команду в поисковой строке Windows
Название вашей сети Wi-Fi можно посмотреть в окне консоли «Управление беспроводными сетями»
Видео: получение пароля Wi-Fi с помощью командной строки
Получение пароля сети Wi-Fi с помощью настроек роутера
Помимо системных инструментов Windows, в распоряжении пользователя имеется ещё один проверенный способ получения информации о пароле сети Wi-Fi — настройки роутера. Такая возможность доступна в маршрутизаторах любых производителей и моделей.
TP-Link
Это роутеры китайского производства, выпускающиеся с 1996 года. Максимальная скорость передачи данных по Wi-Fi у разных моделей таких роутеров колеблется от 150 до 2200 Мбит/с. Ценовой диапазон — от 1200 до 25000 рублей.
На сегодняшний день насчитывается более 20 различных моделей роутеров TP-Link
Для получения доступа к паролю Wi-Fi выполните следующие шаги:
- Откройте любой интернет-браузер и в адресной строке пропишите 192.168.0.1 или 192.168.1.1, после чего выполните вход на страницу настроек (по умолчанию в строках «Имя пользователя» и «Пароль» достаточно набрать admin).
Значение вводимого ip-адреса зависит от версии прошивки роутера
В настройках роутера TP-Link вы также можете изменить пароль для входа в сеть
D-Link
Это тайваньские роутеры, появившиеся в 1994 году. Максимальная скорость передачи данных по Wi-Fi у разных моделей этих роутеров колеблется от 150 до 1900 Мбит/с. Ценовой диапазон — от 1300 до 19000 рублей.
На сегодняшний день насчитывается около 30 различных моделей роутеров D-Link
Для получения пароля необходимо:
- Прописать в браузере адрес 191.168.0.1 и нажать Enter. Затем заполнить форму регистрации (ввести admin/admin).
Данные можно вводить как строчными, так и заглавными буквами
Язык окна настроек роутера D-Link можно поменять во вкладке «Язык» (Language) в верхней части окна
ZyXEL
Это ещё один представитель семейства тайваньских маршрутизаторов. Выпускается с 1998 года. Максимальная скорость передачи данных по Wi-Fi у разных моделей этих роутеров колеблется от 300 до 1300 Мбит/с. Ценовой диапазон — от 1200 до 30000 рублей.
В России официально представлено около 10 моделей роутеров ZyXEL
Для получения информации о пароле вам потребуется выполнить несколько действий:
- Откройте браузер и введите адрес 191.168.1.1, а затем войдите на страницу настроек роутера, введя в качестве имени пользователя и пароля слово admin.
На новых прошивках роутеров ZyXEL при первом входе у вас может открыться окно «Мастера быстрой настройки»; в этом случае рекомендуется выполнить все шаги по автоматической настройке входа
В зависимости от версии прошивки роутера ZyXEL вид окна настроек может несколько отличаться
Роутеры ASUS производятся в Тайване. Максимальная скорость передачи данных по Wi-Fi у разных моделей роутеров колеблется от 300 до 5334 Мбит/с. Ценовой диапазон — от 1500 до 40000 рублей.
На сегодняшний день в Россию поставляется свыше 20 различных моделей роутеров ASUS
Для получения информации о пароле сети Wi-Fi выполните следующее:
- Введите в браузере ip-адрес 191.168.0.1 или 191.168.1.1, после чего заполните форму для входа.
Какой из двух ip-адресов необходимо вводить, можно узнать из технической наклейки на нижней стороне роутера
Отличительной особенностью роутеров ASUS является широкий инструментарий настроек
Получения пароля Wi-Fi c помощью дополнительного ПО
Помимо вышеупомянутых способов получения информации об установленном пароле беспроводной сети, есть ещё одна возможность добыть интересующие данные о сетевом подключении — использование стороннего ПО. В интернете существует много программ для этой цели. Рассмотрим самые популярные из них.
Помните, что вся ответственность за работоспособность представленных программ, а также за сохранность персональных данных при использовании такого ПО лежит исключительно на ваших плечах.
WirelessKeyView
Скачать программу можно на любом сайте с бесплатным программным обеспечением. Загрузите, распакуйте и запустите WirelessKeyView, затем в рабочем окне программы найдите название своей сети Wi-Fi, и в графе Key (Ascii) увидите пароль для входа.
Программа WirelessKeyView предназначена исключительно для получения информации о беспроводных сетях, поменять настройки сети в ней невозможно
- автоматический поиск доступных сетей сразу после запуска программы;
- частичная поддержка русского языка;
- полностью бесплатная;
- размер исполняемого файла
0.6 Мб;
WiFi Password Decryptor
У разработчиков этой программы отсутствует официальный сайт, из-за чего скачивать её придётся со сторонних ресурсов:
- Скачайте, установите и запустите приложение, после чего щёлкните по кнопке Start Recovery.
Программа WiFi Password Decryptor распространяется бесплатно, но её интерфейс исключительно на английском языке
Если нажать на кнопку Export, то можно сохранить результаты поиска у себя на ПК в текстовом файле
Особенности WiFi Password Decryptor:
- полностью бесплатная;
- имеет версии для 32 и 64-битовой разрядности ОС Windows;
- необходимо установить на ПК клиент программы;
- доступен экспорт данных в форматах text, htm и xml;
- нет поддержки русского языка;
- размер инсталлятора
3,5 МБ, установленной версии
При использовании сторонних программ положительный результат не всегда гарантирован. Исходя из личного опыта могу сказать, что утилита WiFi Password Decrytor периодически даёт сбои. Проявляться они могут по-разному. Иногда программа не может найти ваше активное подключение к беспроводной сети. Бывает, что при нажатии кнопки Start Recovery утилита зависает (решением будет переустановка программы). Если вы недавно меняли пароль сети Wi-Fi, то программа может выдать после поиска старый пароль («лечится» такая проблема лишь сама по истечении некоторого времени). Иногда в экспортированном файле вместо букв появляются иероглифы (помогает повторный экспорт).
WiFi Password Revealer
В отличие от предыдущих программ, эта утилита распространяется через официальный сайт разработчиков.
- Перейдите по ссылке Magical Jelly Bean, откройте страницу WiFi Password Revealer и нажмите кнопку Download.
Скачиваемая версия программы WiFi Password Revealer является универсальной для всех систем Windows
Запуск WiFi Password Revealer лучше производить от имени Администратора (щёлкните по исполняемому файлу правой кнопкой и выберите этот вариант в контекстном меню)
Особенности программы WiFi Password Revealer:
- поддерживает русский язык;
- универсальная бесплатная версия для всех разрядностей ОС Windows;
- имеется возможность менять установленный пароль прямо из программы;
- не требует установки клиента на ПК — работает в автономном режиме;
- размер исполняемого файла
2,5 МБ;
SniffPass
Эта утилита предназначена в основном для отслеживания интернет-трафика, однако её функционал позволяет получить доступ к паролям сетевых подключений.
Выполните следующие шаги:
- Скачайте программу с любого «софтового» сайта и запустите исполняемый файл.
- Нажмите кнопку «Пуск» (в виде зелёной стрелки), дождитесь окончания поиска сетей и найдите название вашего беспроводного подключения. В строке Password будет прописан пароль для входа в сеть.
Помимо пароля для входа в сеть, утилита SniffPass предоставляет информацию о типе подключения и локальном адресе
Особенности программы SniffPass:
- полностью бесплатная;
- нет необходимость устанавливать на ПК, размер исполняемого файла
100 КБ;
Если сравнивать представленные выше программы по таким параметрам, как работоспособность, удобство интерфейса, наличие дополнительных функций и скорость поиска активных сетей, то, по мнению автора статьи, наиболее стабильными и предпочтительными являются WirelessKeyView и WiFi password revealer.
У беспроводного подключения к интернету через сеть Wi-Fi по сравнению с подключением по кабелю имеются как плюсы, так и минусы, способные повлечь за собой неприятные последствия. Одной из проблем может стать потеря пароля для входа в сеть. Однако благодаря встроенным инструментам и системным настройкам Windows 7, а также при помощи сторонних программ можно легко узнать забытый или потерянный пароль, не прибегая к помощи сервисных служб.
Очень много людей используют модемы ADSL. Данные модемы оснащены множеством дополнительных функций, они могут хранить определенную информацию, самостоятельно оптимизировать соединение и многое другое. Вся личная информация пользователя хранится во встроенной памяти модема. В данной статье мы рассмотрим несколько действий, с помощью которых можно восстановить доступ к модему, в случае утраты логина и пароля от него. Для этого понадобится:
— Персональный компьютер или ноутбук;
— Модем ADSL(у нас большой выбор роутеров и модемов по самым низким ценам, смотрите сами).
Инструкция
- Если вы забыли логин и пароль от своего модема, но вы точно помните, что эти данные не изменяли и они остались стандартными, то осмотрите корпус модема. Многие производители этого устройства указывают на корпусе не только идентификационный номер устройства, но и его стандартные логин и пароль. В большинстве случаев эта информация очень проста для запоминания, в качестве логина обычно используется слово «Admin» или название производителя, а в качестве пароля часто можно увидеть простой набор цифр такой, как 1234 или 1111.
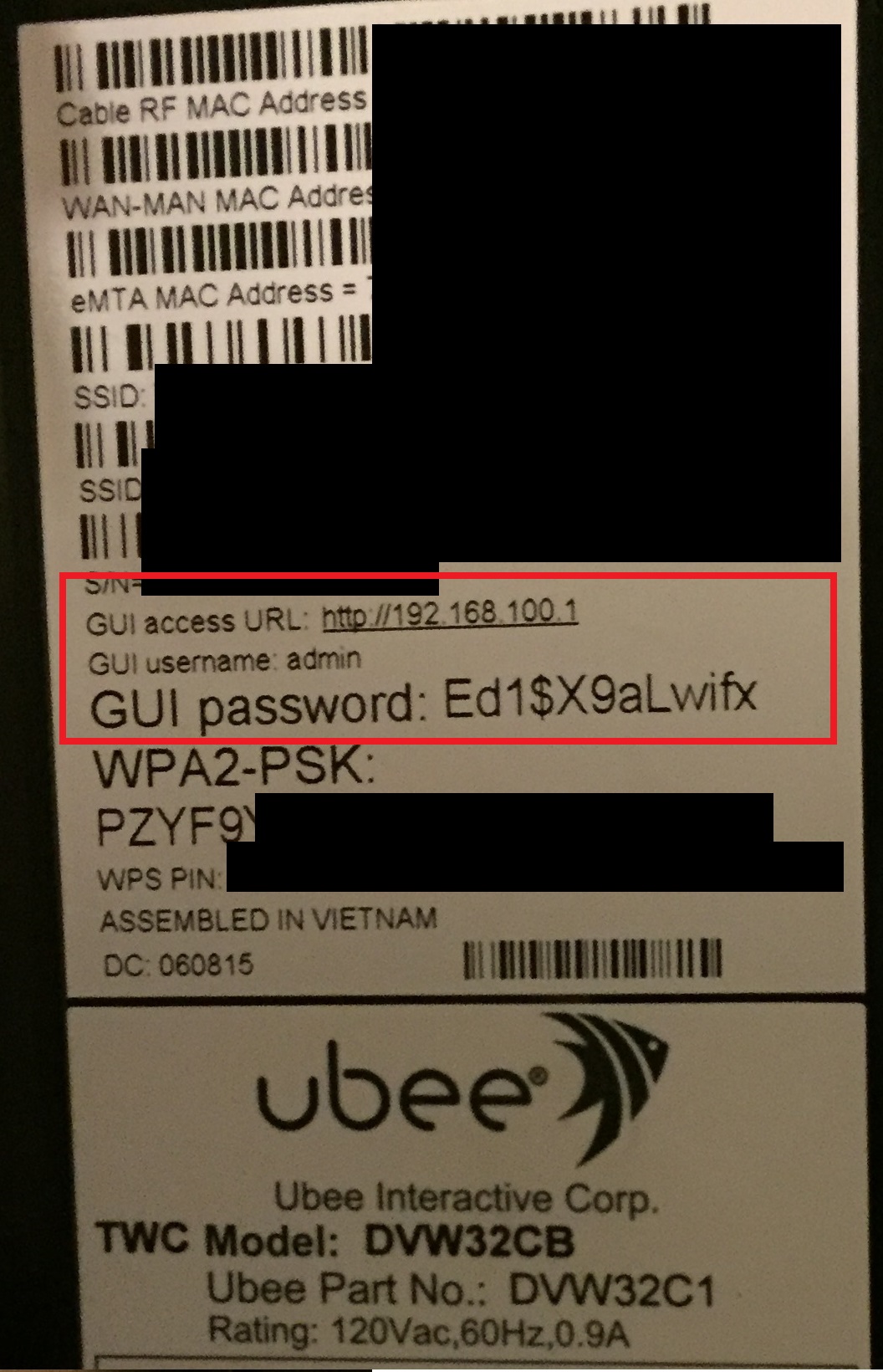
Если на корпусе вы не нашли нужную информацию, то внимательно изучите документацию, которая предоставляется вместе с устройством. Чаще всего логин и пароль пишется на странице, на которой указывается информация для доступа к настройкам модема. 
Также вам может помочь полная инструкция по эксплуатации модема, найти ее можно на официальном сайте производителя вашего устройства.
Видео: Как узнать пароль от модема
Типичная ситуация: пользователь подключил к сети Wi-Fi одно устройство, например, ноутбук, а спустя некоторое время пытается подключить ещё одно, например, мобильный телефон. При этом пароль был благополучно забыт и не записан. Как быть?
В сегодняшней статье мы подробно расскажем, как узнать пароль от своего Wi-FI (вай-фая) на компьютере с различными версиями Windows. Также поговорим о специальных программах для просмотра сохраненных паролей Wi-Fi, расскажем, как посмотреть пароль на роутере и мобильных телефонах и планшетах Android.
Как узнать пароль от своего Wi-Fi на компьютере
Для просмотра пароля от своего подключенного Wi-Fi должно соблюдаться условие, что пароль сохранялся на компьютере хотя бы один раз. Если нет, то пароль Wi-Fi следует смотреть на роутере.
Узнаем пароль от своей Wi-Fi сети в Windows 7, 8, 10
Для того, чтобы узнать пароль от своей Wi-Fi сети на компьютере или ноутбуке под управлением Windows 7, 8, 10 проделайте следующие операции:
- Откройте «Центр управления сетями и общим доступом». Проще всего это сделать, кликнув меню «Пуск» и набрать в поиске название меню. Также, вы можете кликнуть правой кнопкой мыши по иконке сетевого подключения в правом нижнем углу или найти данное меню в Панели управления.
- В открывшемся окне показываются основные данные об активной сети Wi-Fi. Кликните по активному беспроводному подключению как на скриншоте ниже.
- В открывшемся окне откройте «Свойства беспроводной сети».
- Перейдите во вкладку «Безопасность» и поставьте галку «Отображать вводимые знаки». В поле рядом вы увидите пароль от вашего вай-фая.
Если по каким-то причинам при выборе галки «отобразить вводимые знаки» пароль не отображается, то попробуйте посмотреть пароль от Wi-Fi на роутере. Об этом написано в этой статье чуть ниже.
Узнаем пароль от своей Wi-Fi сети в Windows XP
На операционной системе Windows XP посмотреть пароль сохраненной Wi-Fi сети несколько сложнее, чем на более современных ОС, но тем не менее возможно.
Откройте меню «Пуск» в левом нижнем углу компьютера и зайдите в «Панель управления«.
Перейдите в меню «Мастер беспроводных сетей» в панели управления.
В открывшемся окне мастера беспроводных сетей нажмите «Далее».
В следующем окне выберите «Добавить новые компьютеры или устройства сети» и нажмите «Далее».
Выберите способ установки сети. Для этого кликните «Установить сеть вручную» и нажмите «Далее».
В итоговом окне мастера настройки беспроводной сети Windows XP нажмите «Напечатать параметры сети».
В результате этого у вас откроется текстовый документ с различными настройками Wi-Fi подключения, в том числе и паролем. Строка с паролем будет называться «Ключ сети (WEP/WPA-ключ)».
Программы для просмотра сохраненных паролей Wi-Fi
Рассмотрим две программы для просмотра паролей сохраненных вай-фай сетей на компьютере.
WiFi Password Decryptor — бесплатная программа для восстановления паролей сохраненных Wi-Fi сетей. Программа расшифровывает все типы паролей Wi-Fi сетей WEP, WPA, WPA2, а также генерирует всю информацию в удобный отчет в формате HTML/XML/TEXT/CSV.
Скачать программу WiFi Password Decryptor можно на официальном сайте её разработчика.
После скачивания .zip архива распакуйте содержимое и запустите файл установки Setup_WiFiPasswordDecryptor.exe. После этого просто запустите программу и кликните на название интересующей вас вай-фай сети для просмотра пароля.
Видео работы программы WiFi Password Decryptor показана ниже:
WirelessKeyView — небольшая бесплатная утилита, которая выводит список всех сохраненных когда-либо на компьютере вай-фай сетей. У программы англоязычный интерфейс, но при необходимости на сайте разработчика опубликован .ini файл русификатора.
Скачать программу можно с официального сайта разработчика. После скачивания .zip архива распакуйте его и запустите файл WirelessKeyView.exe.
На скриншоте вы можете наблюдать работу программы. В столбце Network отображаются сохраненные на компьютере сети Wi-Fi, а пароль можно увидеть в столбце Key (Ascii).
Видео работы программы WiFi Password Decryptor:
Узнаем пароль от своего вай-фая через командную строку
Для того, чтобы узнать пароль от своей Wi-Fi сети с помощью командной строки нажмите меню «Пуск» — «Служебные» — «Командная строка» или нажмите комбинацию клавиш Win+R, напишите команду cmd и нажмите ОК.
В открывшейся командной строке впишите следующую команду:
Программа выведет на экране список всех вай-фай сетей, которые сохранены на данном компьютере и соответственно от которых мы можем посмотреть сохраненный пароль.
скрин результата команды netsh wlan show profiles
Для того, чтобы узнать пароль от интересующей вас Wi-Fi сети необходимо в команду
netsh wlan show profiles name= имя-сети key=clear
внести её название. Например, для моей домашней сети ALESKA команда выглядит следующим образом:
netsh wlan show profiles name= ALESKA key=clear
В результате выполнения этой команды в командной строке получаем всю необходимую информацию, в том числе и пароль от указанной Wi-Fi сети.
На скриншоте выше видно, что пароль от Wi-Fi сети ALESKA соответствует значению 180700.
Видео как узнать пароль своей Wi-Fi сети через командную строку:
Как узнать пароль от своего Wi-Fi на роутере
Если посмотреть пароль от своего вай-фая на компьютере не представляется возможным, например, если данные о сохраненных сетях компьютера были удалены, вы можете посмотреть, а при желании и поменять пароль на роутере.
Если компьютер не подключен к Wi-Fi сети, тогда вам необходимо подключить компьютер к роутеру с помощью патчкорда витой пары.
После этого наберите в строке браузера адрес 192.168.1.1 и нажмите ОК. Это один из наиболее популярных IP адресов для входа на роутер. Если адрес действительно такой, то вам будет предложено авторизоваться, указав логин и пароль. Очень часто пароль от роутера по-умолчанию admin/admin.
Если адрес 192.168.1.1 или 192.168.1.0 не подошёл, то нужно найти правильный адрес.
IP адрес роутера зачастую указан на обратной стороне устройства.
Вы можете посмотреть IP-адрес роутера в свойствах сетевого соединения. Для этого откройте «Центр управления сетями и общим доступом» и кликните по текущему соединению.
В открывшемся окне кликните «Сведения».
Нас интересует строка «шлюз по умолчанию». Именно это значение и является адресом роутера.
Теперь, когда мы благополучно узнали адрес роутера и зашли на него, осталось только посмотреть установленный пароль от Wi-Fi сети.
Смотрим пароль Wi-Fi на роутере TP-Link
Инструкция написана на примере роутера TP-LINK TL-WR841N, но подойдёт для любых роутеров TP-Link.
Для просмотра пароля от вай-фай сети перейдите в левом меню на вкладку «Беспроводной режим» (Wireless) — «Защита беспроводного режима» (Wireless Security).
Пароль от Wi-Fi указан в строке «Пароль PSK:».
Смотрим пароль Wi-Fi на роутере ASUS
На роутерах ASUS посмотреть пароль от вай-фай сети очень просто. После авторизации вы попадаете на страницу состояния сети.
Пароль от Wi-Fi указан в правом столбце в строке «Ключ WPA-PSK».
Узнаем пароль Wi-Fi на роутере D-Link
В нашей стране традиционно любят роутеры производства D-Link. Рассмотрим пример на основе популярного роутера D-Link DIR-300.
Для того, чтобы посмотреть или поменять пароль Wi-Fi на роутере D-Link перейдите в вертикальном меню на закладку «Wi-Fi» — «Настроки безопасности», как показано на скриншоте ниже.
В поле «Ключ шифрования PSK» вы можете увидеть пароль от текущей Wi-Fi сети и при желании поменять его на другой.
Смотри пароль Wi-Fi на роутере ZyXEL
Чтобы посмотреть пароль на роутерах ZyXEL перейдите в нижнем горизонтальном меню на вкладку «Сеть Wi-Fi».
На закладке «Точка доступа» в поле «Ключ сети» вы можете посмотреть и при желании изменить пароль Wi-Fi сети.
Смотрим пароль Wi-Fi на роутере Linksys Cisco
На роутере LinkSys перейдите в горизонтальном меню в раздел Wireless (беспроводное подключение) и далее кликните на Wireless Security (безопасность беспроводного подключения).
Пароль от вай-фай сети указан в строке WPA Shared Key.
Узнаем пароль от своей Wi-Fi сети на мобильном телефоне Android
Есть два способа посмотреть пароль от сохраненной Wi-Fi сети на телефоне с операционной системой Android.
Смотрим пароль через свойства точки доступа
Зайдите в настройки и подключитесь к Wi-Fi сети от которой вы хотите узнать пароль.
Смотрим пароль Wi-Fi в системных файлах Android
Мобильные телефоны и планшеты на операционной системе Android хранят данные о сохраненных Wi-Fi сетях и паролях в служебных файлах. Без root-доступа к этим файлам доступ не получить, но если у вас уже есть root-доступ, то все очень просто.
Необходимые данные хранятся в файле wpa_supplicant.conf, которых находится в служебной папке /data/misc/wifi/.
Скачайте и установите из Google Play любой файловый менеджер с правами суперпользователя, например, RootBrowser.
Запустите программу и перейдите в папку data.
Как красиво украсить надпись