Человек, знающий, как узнать пароль от компьютера windows 7 если он включен, может быть огромным риском для любой организации.
Каждый день сотни тысяч пользователей оставляют свой компьютер на работе включённым, но не заблокированным.
А ведь это может стать причиной по которой кто-то посторонний или подшутит над пользователем или украдёт важные данные. И эта статья призвана не столько научить красть пароли, сколько предупредить пользователей о том, какой риск – оставлять компьютер не заблокированным.
ПРИМЕЧАНИЕ: Оставляя личный или рабочий компьютер без присмотра стоит его блокировать. Ведь на личном ПК может хранится настолько приватная информация, что сложно даже оценить возможные последствия.
От мелочи – половинка узнает о каких-то предпочтениях. До крупных проблем – ребёнок отправит в никуда крупную сумму денег. Для блокировки используется простое сочетание клавиш: “Win + L”. Это значит “Windows Lock”, то есть закрыть доступ к операционной системе.
Когда может потребоваться такой подход
Для разъяснения ситуации послужит простой пример. В сервисный центр обращается пользователь, который забыл пароль от системы. Грозит это переустановкой ОС и потерей важных данных.
Но пользователь знает пин-код системы (для примера приводится работа с Windows 10, а пользователь – счастливчик) и это позволяет быстро сбросить пароль и поставить новый. В иной бы ситуации, проблема была бы куда как серьёзнее.
Справедливости ради: Хорошие мастера в состоянии переустановить систему без потери данных. Причём сделать чистую установку. Это требует творческого подхода. То есть занимаются подобным только истовые энтузиасты. Таких сейчас мало, поэтому услуга или не предоставляется, или стоит огромных денег.
Другим примером может послужить ситуация, когда пароль установлен с опечаткой. Осознание проблемы приходит вовремя, поэтому исправить её ещё не поздно. Так, что способ покажется весьма действенным.
Как отключить ввод пароля?
Но всё это справедливо лишь при наличии пароля. Если он отключён, то лишних действий проделывать не придётся. Значит, разберём как отключается или включается пароль в windows 7.
Важно: отключенный пароль уместен дома. Когда максимум, чем можно навредить – удаление каких-то игр. То есть, когда вопрос не касается серьёзных финансовых последствий. На работе же, наличие пароля не просто желательно, а рекомендуется!
Описываемый способ довольно прост. Нужно лишь строго следовать инструкциям. Его плюсом является универсальность. Все действия совершаются с помощью командной строки. Поэтому подходит это решение для всех без исключений версий ОС Windows.
Последовательность действий:
- Нажимаем на клавиатуре сочетание клавиш “Win+R”.

- Вводим следующий текст: netplwiz.

- Нажимаем Enter и смотрим на открывшееся.
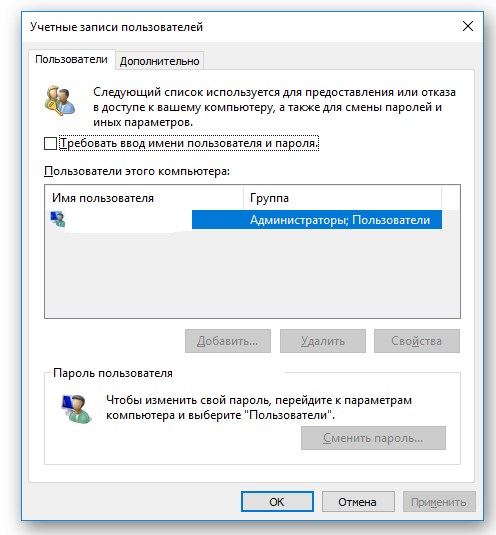
- В этом окне видим чекбокс «Требовать ввод имени пользователя и пароль». Убираем из него галочку. При следующем запуске системы пароль уже запрашиваться не будет.
Такой вот нехитрый способ, который справедлив для всех версий Windows. По результатам проверки оказалось, что он срабатывает даже в Win98. А Это уже огромное достижение для любого способа.
Сброс пароля
Данный способ рекомендуется, если есть необходимость отказаться от использования старого пароля. Например, он был забыт по каким-то причинам. Тогда отличным решением будет именно сброс. И решение снова универсальное – работа ведётся через командную строку.
Примечание: Решение работает даже при запуске в безопасном режиме с поддержкой командной строки. Что может оказаться крайне полезно при работе с проблемным ПК.
- Запускаем командную строку. Можно с помощью сочетания клавиш “Win+R” и ввода текста “cmd” в поле «выполнить».
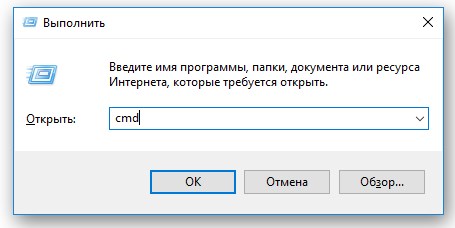
- После нажатия “Ok” запустится командная строка.

- В неё нужно ввести следующую команду: net user. Система ответит тем, что даст список учётных записей компьютера. Эта информация понадобится в следующей команде.
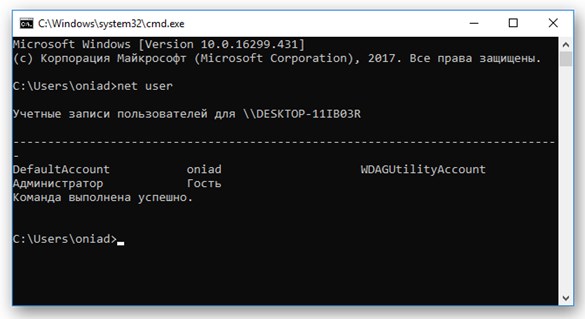
- Повторяем ввод предыдущей команды, но добавляем к её тексту название учётной записи.
- Таким образом пароль был сброшен, а система запросила новый. Если ничего не ввести в ответ, то пароля не будет, а значит и вход будет осуществляться без него.
Следует отметить также пару нюансов. Если название учётной записи содержит пробелы, то вводить её следует в кавычках. Также следует вводить её, если название написано кириллицей. Помня об этих моментах можно сэкономить уйму времени, а не искать ошибки там, где они столь ничтожны.
Как всё-таки украсть пароль?
На самом деле, даже при включённом компьютере пароль украсть не так ужи просто. Да и нужно уметь распорядиться этим званием. Ведь основная сложность заключается в том, что для отображения или смены пароля требуется тот самый пароль.
То есть просто так взять и поменять его не выйдет. Если только это не делает администратор фирмы. Именно поэтому ОС семейства Windows и считаются такими надёжными. Ведь для взлома недостаточно даже физического доступа. Нужно ещё и знать пароль.
Но есть и способы его заполучить:
- пытки. Нет, на дворе, конечно, XXI век. Но считать, что преступники не прибегнут к пыткам наивно. Это всё ещё самый эффективный способ получения информации. Хотя и незаконный;
- Keylogger. Специальная программа, которая отслеживает вводимую с клавиатуры информацию. Она может маскироваться под окно входа Windows. Что собственно и позволяет таким программам красть пароли;
- грубый злом. Либо же bruteforce. То есть способ взлома перебором случайных комбинаций по псевдослучайному алгоритму. Есть вероятность, что таким образом за пару недель пароль удастся подобрать.
- социальный взлом. Нередко паролем ставится дата рождения. Неважно чья. Просто правильный подход и подбор вариантов и позволяют выявить истинный пароль. Ведь близкая сердцу дата запоминается лучше, чем случайный набор цифр.
Таким образом даже блокировка компьютера не обеспечивает полной безопасности ведь всегда есть способ переиграть даже блокировку. Всё упирается во внимательность пользователя и его умение правильно хранить свою информацию!
 В этой статье расскажу и покажу, как можно узнать пароль Windows 7, ну или Windows XP (имеется в виду пароль пользователя или администратора). На 8 и 8.1 не проверял, но, думаю, может тоже работать.
В этой статье расскажу и покажу, как можно узнать пароль Windows 7, ну или Windows XP (имеется в виду пароль пользователя или администратора). На 8 и 8.1 не проверял, но, думаю, может тоже работать.
Ранее я уже писал о том, как можно сбросить пароль в ОС Windows, в том числе и без использования сторонних программ, но, согласитесь, в некоторых случаях лучше именно узнать пароль администратора, чем сбросить его. Обновление 2015: также может пригодиться инструкция о том, как сбросить пароль в Windows 10 для локального аккаунта и учетной записи Microsoft.
Ophcrack — эффективная утилита, позволяющая быстро узнать пароль Windows

Ophcrack представляет собой бесплатную утилиту с графическим и текстовым интерфейсом, которая позволяет довольно легко узнать пароли Windows, состоящие из букв и цифр. Скачать ее можно в виде обычной программы для Windows или Linux или же как Live CD, в случае, если отсутствует возможность войти в систему. По заявлению разработчиков, Ophcrack успешно находит 99% паролей. Это мы сейчас и проверим.
Тест 1 — сложный пароль в Windows 7
Для начала я скачал Ophcrack LiveCD для Windows 7 (для XP на сайте присутствует отдельный ISO), установил пароль asreW3241 (9 символов, буквы и цифры, одна заглавная) и загрузился с образа (все действия проводились в виртуальной машине).

Первое, что мы видим — это главное меню Ophcrack с предложением запустить ее в двух режимах графического интерфейса или же в текстовом режиме. По какой-то причине, графический режим у меня не заработал (думаю, из-за особенностей виртуальной машины, на обычном компьютере все должно быть в порядке). А с текстовым — все в порядке и, наверное, даже удобнее.

После выбора текстового режима, все что остается делать — это дождаться окончания работы Ophcrack и посмотреть, какие пароли программе удалось выявить. У меня это заняло 8 минут, могу предположить, что на обычном ПК это время сократится в 3-4 раза. Результат первого теста: пароль не определен.
Тест 2 — более простой вариант
Итак, в первом случае узнать пароль Windows 7 не удалось. Попробуем слегка упростить задачу, к тому же, большинство пользователей все-таки используют сравнительно простые пароли. Пробуем такой вариант: remon7k (7 символов, одна цифра).

Загружаемся с LiveCD, текстовый режим. В этот раз пароль узнать удалось, причем заняло это не более двух минут.
Где скачать
Официальный сайт Ophcrack, на котором можно найти программу и LiveCD: http://ophcrack.sourceforge.net/
Если вы используете LiveCD (а это, думаю, лучший вариант), но не знаете как записать ISO образ на флешку или диск, можете воспользоваться поиском по моему сайту, статей на эту тему здесь хватает.
Выводы
Как видим, Ophcrack все-таки работает, и если перед вами стоит задача определить пароль Windows не сбрасывая его, то этот вариант определенно стоит попробовать: вероятность того, что все получится есть. Какова эта вероятность — 99% или меньше сложно сказать по двум проведенным попыткам, но, думаю, достаточно велика. Пароль из второй попытки не такой уж и простой, и я предполагаю, что сложность паролей у многих пользователей не сильно от него отличается.
Содержание
- Где хранятся пароли в Windows 7
- Снимаем пароль в Windows 7
- Зачем нужен пароль в Windows 7
- Способы снять пароль Windows 7
- Через команду control userpassword2
- Через панель управления
- Через установочный диск windows 7
- Через файл SAM
- Через командную строку
- Где хранятся пароли в реестре и файловой системе Windows
- Сетевые пароли Windows
- Пароли к Dialup/VPN подключениям.
- Пароли в Internet Explorer.
- Пароли в обозревателе Mozilla Firefox.
- Пароли в обозревателе Google Chrome.
- Пароли в обозревателе Opera.
- Пароли почтовых клиентов.
- Где в реестре лежит пароль от учётной записи?
- Способ сброса паролей учетных записей Windows.
- Найдены дубликаты
- Уязвимость государственных веб-сайтов. Как зайти в администраторскую панель с помощью admin admin?
- Именем администратора
- Повышаем привилегии обычного user до Administrator (RID Hijacking)
- Незаметный обход пароля Windows без его смены или сброса [Подробная инструкция]
- Сброс паролей Windows и утилиты SysKey. Способ защиты данных на компьютере с помощью шифрования диска [Подробные инструкции]
- Псевдо защита от «плаксы»
- WikiLeaks опубликовала методы ЦРУ по взлому OC Windows
- Полтора года колонии, за установку WINDOWS 7.
Где хранятся пароли в Windows 7
Пожалуй, сегодня каждый пользователь сталкивался с проблемой, когда пароль к какому-либо аккаунту или сервису, созданный ранее, был им забыт. Всегда, конечно, присутствует возможность его восстановления, однако иногда, когда пароль был ранее сохранен и отображается пользователю «спрятанным» за точками или звездочками, существует и другая возможность его просмотра. Об этом мы сегодня и поговорим.
Где хранятся сетевые пароли в Windows 7
Для начала предлагаем разобраться с местом, где можно просмотреть актуальные сетевые пароли, которые зачастую используются пользователями, находящимися в локальной сети с другими компьютерами. Именно эти данные позволяют автоматически авторизоваться в общих папках, хранящихся на других компьютерах или серверах. Кроме того, в разделе сетевых паролей находятся и данные для авторизации в интерфейсе удаленных рабочих столов.
Найти месторасположения данных паролей достаточно просто:
В данном меню в интерфейсе Windows 7 пользователям предоставляется возможность изменения и просмотра данных для удаленного входа.

Если же вы желаете узнать, где хранится пароль администратора и пользователей в Windows 7, то ответ на данный вопрос предельно прост – в реестре операционной системы. Однако если говорить о том, чтобы достать эти данные и просмотреть их, то такая возможность для абсолютного большинства юсеров будет недоступной.
Объяснить это можно тем, что разработчики из Microsoft серьезно потрудились над защитой и шифрованием в системе, чтобы пароли нельзя было достать «голыми руками». Даже при использовании специального софта просмотреть данную информацию будет достаточно сложно.
Если перед вами стоит задача изменения пароля администратора компьютера, который вы не знаете, реализовать её можно только с использованием дополнительного ПО в виде Live CD, загружая компьютер с предустановленной на диск системы с оболочкой для произведения системных конфигураций.
В свою очередь, если вы являетесь администратором компьютера, изменить пароли пользователей можно следующим образом:

Следующий вопрос, который также систематически возникает у современных пользователей ПК под управлением операционных систем семейства Windows, касается восстановления пароля от Skype. Зачастую пароль сохраняется на компьютере, и спустя какое-то время, это может быть через день, а может быть – через год, у пользователя появляется необходимость перенесения или установки мессенджера на другом компьютере или гаджете. Разумеется, пароль уже давно был забыт, а на компьютере он надежно скрыт за звездочками. К сожалению, а может и к счастью, разработчики из Microsoft также хорошо поработали и над безопасностью своего мессенджера, в котором узнать пароль не так просто, даже если он сохранен в системе.
Идеальным способом получения данных о пароле в данной ситуации является инициирование процедуры его восстановления. Производится данная процедура так:


Пароли в браузерах на Windows 7
Последний вопрос, который мы хотели сегодня рассмотреть, касается того, где хранятся пароли в «Опере», «Хроме» и «Мозиле» на Windows 7. Это наиболее популярные сегодня веб-браузеры, повсеместно используемые пользователями. Именно поэтому вопрос восстановления и просмотра паролей к различным веб-сервисам является таким актуальным.
Если говорить о браузере от Google, о Chrome, то здесь просмотреть данные обо всех сохраненных паролях очень просто. Для этого следуйте такой инструкции:

Если же вас интересует, где хранятся пароли в «Мозиле» на Windows 7, то здесь инструкция по их поиску выглядит примерно аналогично. С целью получения актуальной информации необходимо выполнить перечень следующих действий:

Нам осталось узнать только то, где хранятся пароли в «Опере» на Windows 7. Для просмотра информации о сохраненных авторизационных данных в этом веб-браузере, необходимо выполнить следующие действий:

Это была вся информация о том, где хранятся пароли в Windows 7. Мы же советуем вам никогда не забывать авторизационные данные и использовать только надежные коды доступа к системе и веб-ресурсам.
Источник
Снимаем пароль в Windows 7

Некоторые пользователи сталкивались с такой ситуацией, когда загружается операционная система (ОС), появляется окна с требованием ввести пароль, но эта секретная комбинация вдруг неожиданно забывается. Человеческая память устроена своеобразно – мы можем долго помнить о том, что было когда-то очень давно и забыть детали уже на следующий день. Вот и теперь глядя на монитор, иной раз даже невозможно вспомнить какой именно пароль был задан.
Зачем нужен пароль в Windows 7
Вопрос безопасности среди большинства пользователей стоял остро и всегда будет иметь важное значение. И помимо установки антивирусного программного обеспечения желательно еще придумать оригинальный и умеренной сложности пароль, без которого невозможно загрузиться ОС для дальнейшей работы на компьютере.
Но другой вопрос есть ли в этом необходимость? С одной стороны если доступ к личному персональному компьютеру (ПК) имеется только у одного человека или же близкие не «покушаются» на частную собственность, которая находится внутри машины, то пароль можно не ставить. Но с другой – это первая необходимость в определенных ситуациях:
Таким образом, на одном ПК, рассчитанном на несколько пользователей, можно создать соответствующее количество учетных записей, включая администратора.
Но рано или поздно, возникает ситуация, когда пользователь забывает пароль для личного доступа к ресурсам ПК. Что делать в этом случае? Неужели придется переустанавливать ОС? А ведь для надежности ее работоспособности желательно форматировать раздел, куда она планируется ставиться.
К счастью вовсе не обязательно прибегать к такому радикальному методу, поскольку есть более щадящие варианты. Собственно о них далее и пойдет речь.
Способы снять пароль Windows 7
Как же сбросить пароль? Ситуации бывают разные, к примеру, компьютер достался новому владельцу, а прежний его хозяин или забыл передать пароль для доступа или не успел его убрать. Рассмотрим, что можно предпринять при таких непростых и непредвиденных обстоятельствах.
Через команду control userpassword2
При таком способе хорошо выручает «Интерпретатора команд» в системе Windows. На языке многих пользователей он именуется просто командной строкой (окно с черным фоном). Если доступ к операционке имеется, то для сброса пароля стоит проделать несложные манипуляции:
На завершающем этапе остается закрыть окно командной строки и перезагрузить компьютер. Для быстроты вызова окна «Выполнить» можно просто нажать сочетание клавиш Win+R.
Через панель управления
При таком способе можно воспользоваться услугами безопасного режима. Чтобы «безопасно» загрузить систему с Windows 7 нужно перезагрузить ПК и периодически нажимать клавишу F8. Причем делать это нужно до того как система загрузится. То есть, когда на машине установлено несколько ОС и появилось окно выбора или же сама ОС загрузилась, значит, момент упущен, следует перезагрузиться еще раз.
Вообще перед загрузкой самой системы изначально проводится проверка железа на предмет работоспособности. И нужно застать тот момент, когда ряд параметров промелькнет на экране. В идеале кнопку F8 нужно начинать наживать спустя хотя бы 3-5 секунд после запуска компьютера.
И если все будет сделано правильно, то на экране можно увидеть строку «Безопасный режим» и ряд прочих параметров. Выбрать именно тот, что обычно в самом верху, подтверждая действие кнопкой Enter. Далее вход осуществляется под учетной записью Administrator, а у него пароля по умолчанию нет. Поэтому поле для ввода пароля можно оставить пустым и нажать клавишу ввода.
Откроется окно с предупреждением, где нужно выбрать вариант «ДА». Когда рабочий стол загрузится, следует пойти по пути: Пуск – Панель управления – Учетные записи пользователей. Нужно выбрать соответствующе имя, после чего с левой стороны появятся меню со ссылками. Нужно выбрать «Изменение пароля». Далее остается ввести новую комбинацию или же оставить оба поля пустыми.
В завершении остается закрыть окно с учетными записями пользователей, потом панель управления. Теперь можно перегружать ПК и наблюдать за результатом.
Через установочный диск windows 7
Некоторые из приведенных примеров актуальны в том случае, когда доступ к операционной системе все же имеется. То есть можно спокойно загрузиться через стороннюю учетную запись и проделать все необходимые манипуляции. Однако не всегда есть такая возможность и иной раз пользователь сталкивается с определенной трудностью, когда он забыл пароль доступа к собственному компьютеру. Вдобавок он один пользуется машиной.
Однако войти в систему у него не получается. Что же делать в этом случае?! Ведь это существенно ограничивает возможности. Здесь выход из сложившейся ситуации станет использование загрузочной флешки, чем большинство пользователей в последнее время пользуются чаще всего. Либо же понадобиться диск с ОС windows 7.
В составе установочного дистрибутива с Windows 7 есть специальная утилита для восстановления работоспособности ОС. Она спрятана в образе с инсталлятором.
После того как загрузится диск, нужно выбрать пункт «Восстановление системы», после чего откроется меню с различными параметрами. Из всего перечисленного стоит выбрать строчку «Восстановление образа системы». Далее действовать согласно алгоритму, приведенному ниже:
Данный алгоритм позволяет точно определить, на каком именно диске располагается ОС Windows 7. Теперь действовать нужно по другой инструкции:
После этих манипуляций можно закрыть сам редактор реестра и извлечь диск. В меню теперь можно выбрать кнопку Перезагрузка. Теперь при загрузке ОС будет выходить уже само окно командной строки.
Стоит отметить, что данный способ позволяет обойти блокировку, защищенную паролем. Для сброса именно самого пароля будет приведен способ, который описан в разделе ниже через один (через командную строку).
Через файл SAM
В ОС всего семейства Windows все пароли, которые задают пользователи, сохраняются в файле SAM и им же они управляются. Информация, которой он обладает, является ценной, а потому имеет высокую степень защиты. В связи с этим, узнать секретную комбинацию не так просто, как может показаться на первый взгляд.
Взламывать пароль не нужно, ведь есть способ просто сбросить его или скорее обойти стороной. Для этого понадобится загрузочный диск или носитель с соответствующим дистрибутивом Windows. Далее остается спокойно ждать загрузки, и когда появится окно с выбором языкам установки ОС вызвать командную строку сочетанием Shift + F10.
Далее пригодится следующая инструкция:
После проделанных манипуляций остается перезагрузить машину. Теперь можно увидеть новую запись Администратор, которой ранее не было. Вход нужно выполнить под ним.
Далее уже известным способом можно поменять пароль от собственной учетной записи или убрать его вовсе. То есть, находясь в самой ОС воспользоваться панелью управления, как выше уже было рассмотрено.
Через командную строку
С помощью этого способа можно сбросить пароль, заданный для любой учетной записи. Однако по умолчанию такой возможности нет, и придется выполнить предварительные подготовительные мероприятия, где еще также понадобится загрузочный носитель либо диск с Windows 7.
Для начала загрузится с флешки и после этого запустить командную строку сочетанием Shift+F10. Далее нужно проверить какой именно диск содержит установленную систему. Для этого поможет команда dir, с прописыванием двоеточия и обратного слэша. К примеру – dir d:. Как показывает практики, именно под буквой d прячется система. В этом заключается особенность самого установщика. В крайнем случае, стоит проверить остальные диски – C, E и прочие.
После того как системный индикатор найден, следует ввести команду – copy d:windowssystem32sethc.exe d:, где:
С помощью приведенной команды утилита копируется в корень системного диска с возможностью ее восстановления. Теперь нужна другая команда — copy d:windowssystem32cmd.exe d:windowssystem32sethc.exe. Далее замены нужно подтвердить вводом буквенного символа «y» и нажать Enter.
Теперь собственно сама инструкция по сбросу пароля:
После этого можно войти под своим именем с новым паролем либо без него. После проделанных манипуляций и в случае успеха следует вернуть все, как было ранее. Для этого еще раз загрузиться с носителя с дистрибутивом ОС и в появившейся командной стирке ввести команду copy d:sethc.exe d:windowssystem32sethc.exe. Подтвердить ввод символом «y», нажав Enter.
Источник
Где хранятся пароли в реестре и файловой системе Windows
В данной статье речь идет не о дешифрации паролей, а о том, где они хранятся в реестре и файловой системе Windows. В настоящее время, пароли приложений и служб хранятся в зашифрованном виде, и для их восстановления используется специальное программное обеспечение, как например Password Recovery Tools от Nirsoft. Знание местонахождения пароля не позволит перенести его на другой компьютер или в профиль другого пользователя, поскольку современное программное обеспечение разрабатывается, как правило, с учетом предотвращения такой возможности. Однако, подобную информацию можно использовать в познавательных целях и для удаления нежелательно сохраненных паролей.
Сетевые пароли Windows
Профиль пользователяApplication DataMicrosoftCredentialsUser SIDCredentials
Также, сетевые пароли хранятся в файле
Профиль пользователя>Local SettingsApplication DataMicrosoftCredentialsUser SIDCredentials
Для Windows Vista и более поздних, пароли сохраняются в файле:
Профиль пользователяAppDataRoamingMicrosoftCredentialsRandom ID
профиль пользователяAppDataLocalMicrosoftCredentialsRandom ID
Пароли к Dialup/VPN подключениям.
Для запуска редактора реестра regedit.exe под локальной системной учетной записью можно воспользоваться, например, утилитой PSexec из состава пакета PSTools. Для этого, в командной строке, выполняющейся под учетной записью с правами администратора, нужно выполнить команду:
Пароли в Internet Explorer.
HKEY_CURRENT_USERSoftwareMicrosoftInternet ExplorerIntelliFormsStorage2
и, как и для сетевых паролей, скрытый файл Credentials в подкаталоге профиля пользователя
…Application DataMicrosoftCredentials
Пароли в обозревателе Mozilla Firefox.
В профиле Firefox хранятся все индивидуальные настройки пользователя, пароли, история, куки, закладки, дополнения и т.п. Также здесь присутствует файл key3.db, используемый для шифрования и расшифровки паролей.
Пароли в обозревателе Google Chrome.
Пароли в обозревателе Opera.
Пароли сохраняются в файле wand.dat который находится в каталоге Профиль пользователяApplication DataOperaOperaprofile
Пароли почтовых клиентов.
Сохраненные в системе пароли – это всегда дополнительный риск их утраты. Конечно, пароли к почтовым аккаунтам нет смысла вводить в ручном режиме при каждом подключении к почтовому серверу, но, например, пароли от личных кабинетов, административных панелей сайтов, от FTP-доступа к ним и т.п. сохранять не стоит, потому, что рано или поздно это может привести к их краже вредоносным программным обеспечением.
Если вы желаете поделиться ссылкой на эту страницу в своей социальной сети, пользуйтесь кнопкой «Поделиться»
Источник
Где в реестре лежит пароль от учётной записи?
Помощь в написании контрольных, курсовых и дипломных работ здесь.
Где на компьютере хранится пароль от сетевой учетной записи?
Как известно, пароли от локальных учетных записей хранятся в файлах SAM и SYSTEM в папке.
Где взять пароль учетной записи system.
Пытаюсь создать у.з. system говорит что есть, а как получить пароль непонятно, мне это нужно для.
 Как поменять тип учётной записи в реестре
Как поменять тип учётной записи в реестре
Добрый день! подскажите кто знает и возможно ли, сменить тип учетной записи пользователя в.
Замена путей учетной записи с кирилицы на латиницу в реестре
Вопрос касаемый путей в реестре, а то уже надоело мучится с некоторыми редакторами и программами. В.
Немного пустоватенько у меня там, видимо не к добру 
«В нем видим параметр V, в котором в зашифрованном виде и хранится пароль пользователя.»
Ну допустим нашёл ТС хэш пароля, и что? Брутить ему его до старости? 
Правая кнопка мыши на разделе => разрешения => добавить для своей учетной записи права на чтение (при необходимости снять наследование прав с последующим копированием)
Но смысла брутить нет. Можно ведь просто запретить пользователю самому менять пароль.
Ну и может пока папы и мамы нет сесть за комп
Кстати насчёт биоса вычитал
Если будет пароль на вход в виндоус то ты не подправишь реестр, сможешь лишь подправить в тот момент когда тебя пустят в виндоус, но смысла нет его менять, хотя если заменишь на свой, то уже ты будешь пускать папу к компу по расписанию.
Для тебя оптимальный вариант, грузится по тихому с лайв сиди.
Ну почему же нет. Есть же кусты hive или как их там.
Добавлено через 12 минут
Или можно просто пробный пароль сейчас создать
1. Да, здесь не все так просто.
Пароль можно сбросить многими способами. Объясняю на пальцах, как через реестр:
Помните, что бездумно править реестр в этом месте небезопасно, не зря разрешения на эту ветку реестра по умолчанию отсутствуют.
3. Реестр можно подправить и под другой системой, загрузившись со сменного носителя на ней.
4. Все это конечно хорошо, но учебе тоже нужно уделять внимание, а не только развлечениям. И Вас, brifing, можно понять, и папу. Если не справляться со школьными предметами, как потом человек будет справляться с нагрузкой в институте, а затем и на работе, а также заниматься постижением и исследованием хакерских премудростей?
Источник
Способ сброса паролей учетных записей Windows.
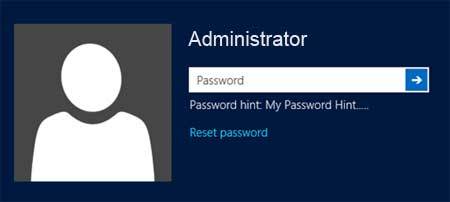
Если компьютер находился в режиме «сна», или «быстрого запуска», то изменения, произведенные в реестре, не применяться!
Перед сбросом пароля, компьютер нужно правильно выключить (нажать Перезагрузку, вместо выключения)
Перед редактированием файла реестра: SAM, обязательно сделайте резервную копию
Все что вы делаете, на ваш страх и риск, автор статьи ответственности не несет.
Нам понадобится только установочный диск Windows и больше ничего.
(Можно использовать WinPE сборку или WinRE)
Загружаемся с установочного диска и нажимаем Shift+F10 для вызова командной строки, где вбиваем regedit и жмём Enter для запуска редактора реестра.
Выделяем раздел HKEY_LOCAL_MACHINE, а в меню выбираем «Файл» → «Загрузить куст…» (File → Load hive…).
Нам надо открыть файл SAM, который находится в папке WindowsSystem32config на том разделе, где установлена Windows.
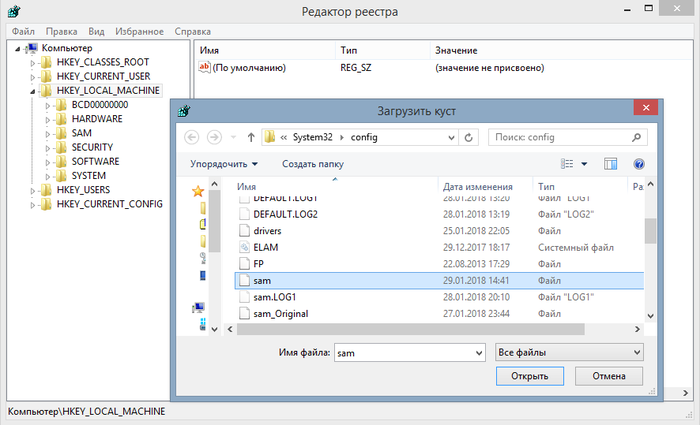
При открытии будет предложено ввести имя загружаемого куста — вбивайте любое.
Назовём его PASS и нажимаем Ок
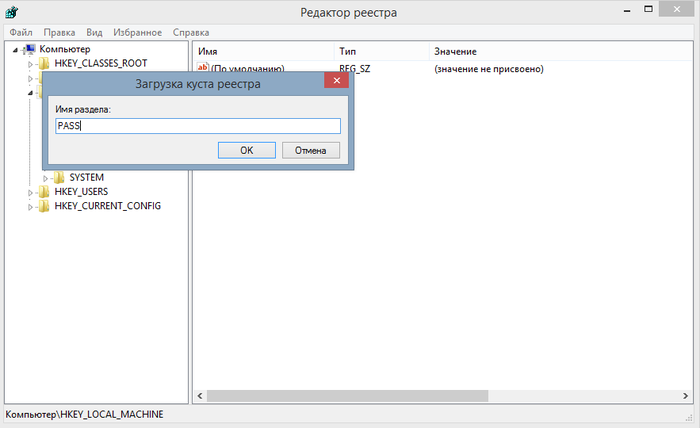
Переходим в HKEY_LOCAL_MACHINEPASSSAMDomainsAccountUsersNames
Ищем имя пользователя, у которого нужно сбросить пароль, клацаем по его имени и справа,
Показывается текст По умолчанию и Rid пользователя, запоминаем его.
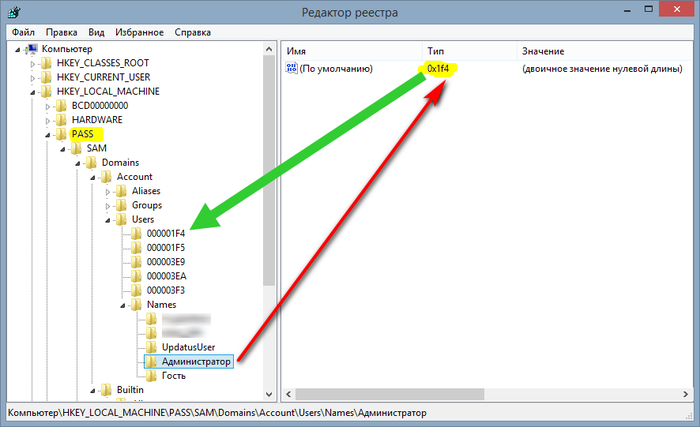
Переходим в раздел HKEY_LOCAL_MACHINEPASSSAMDomainsAccountUsers

Выбираем параметр «V» и переходим к строке 00A0 и меняем первое значение на: 00, переходим к строке 00A8 и меняем пятое значение на: 00

Чтобы изменить двоичный параметр, нужно поставить указатель (ЛКМ мышки) дальше числа и нажать Delete или Backspace, вписать новое двухзначное число.
После редактирования, нажать кнопку: ОК

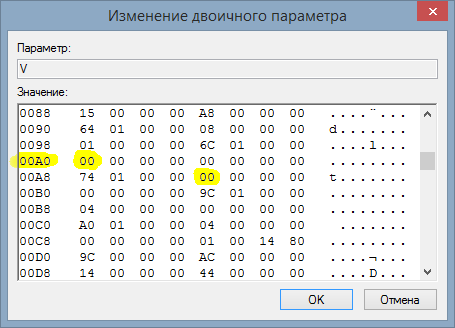
Если сбрасываем пароль учетной записи Microsoft Account LiveID, то дополнительно нужно удалить следующие пять параметров: (ПКМ мыши, выбрать пункт Удалить)
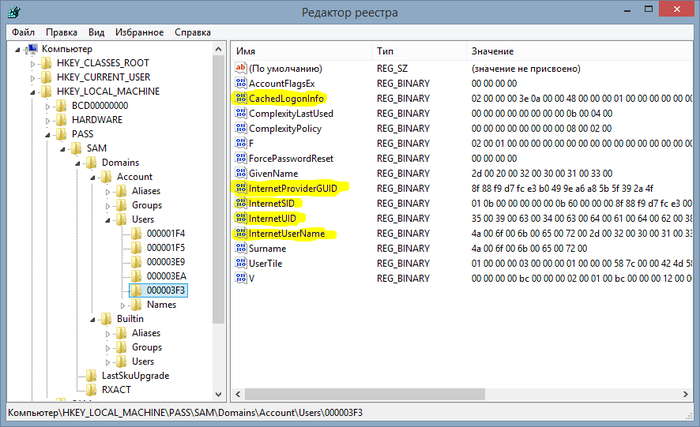
В данном случае, учетная запись станет локальной и без пароля.
Теперь система не будет требовать ввод пароля. (пароль сброшен)
Можно активировать учетную запись, если она отключена или заблокирована, для этого:
Выбираем параметр F (флаги) и надо перейти к первому числу в строке 038 и заменить значение на 10
Перейти ко второму числу и заменить значение на 02 (если там иное значение)

Нажимаем в списке слева, по при монтированному кусту PASS и в меню Файл выбираем Выгрузить куст.
Перезагружаемся, радуемся, пароль успешно сброшен.
Итог: Для сброса пароля пользователей Windows, в том числе учеток LiveID, не требуется никаких дорогостоящих программ, лишь прямые руки и светлый ум.
Если вы хотите, дать права Администратора, Обычному пользователю, то это тоже можно сделать через реестр, но намного сложнее. ( https://www.hackzone.ru/articles/view/id/8215/ )
Легче активировать учетную запись Администратора, сбросить на ней пароль, если он имеется.
Загрузится под учетной записью Администратора, дать права нужному Пользователю и отключить учетную запись Администратора.
Для поиска забытого пароля, нужно скопировать с компьютера файлы реестра: SYSTEM и SAM и подсунуть их программе SAM Inside, Proactive Password Auditor, L0phtCrack Password Auditor, ophcrack.
Они умеют выдергивать хеши паролей и после этого, с помощью разных атак, получить исходный пароль.
В зависимости от сложности пароля, это может занять минуты, дни месяцы, годы.
Всё зависит от мощностей компьютеров, видов атак и конкретной программы.
Можно получить хеши паролей с помощью: PwDump, fgdump, samdump2 и отправить их для онлайн расшифровки на один из представленных сайтов, или на все сразу.
Заодно решите, кто из них справится быстрее.
Найдены дубликаты
Для познания как. Всегда полезно
А я только подумал что неплохой экскурс. Ливовый пароль ничем кроме автосинка не отличается, это костыль от Майков ещё тот. Учи матчасть!
KON-BOOT, без всяких реестров и сбросов пароля
На тебя посмотреть! Иль нельзя?
Можно использовать WinPE сборку или WinRE
Кстати чё там если комп не имеет legacy режима и грузится только через secure boot? Заработают ли эти диски?
Везде пока что, кроме спецов тивоизированных как surface например
Весьма забавно, всему должно быть место, для практики же такого всё это делает chntpw
![]()
Уязвимость государственных веб-сайтов. Как зайти в администраторскую панель с помощью admin admin?
В декабре 2020 году мною были обнаружены уязвимости на государственных веб-сайтах такие как «Законодательство Российской Федерации» и «Мониторинг государственных веб-сайтов».
На веб-сайте «Законодательство Российской Федерации» было обнаружено, что логин и пароль для авторизации в администраторскую панель присвоен стандартный: admin (логин), admin (пароль). Также на этом веб-сайте была обнаружена отражённая XSS уязвимость.
На веб-сайте «Мониторинг государственных веб-сайтов» была обнаружена хранимая XSS уязвимость, которая позволит злоумышленнику перехватить cookie пользователей (в том числе администраторов, которые имеют функционал администрирования веб-сайтом) и пользоваться аккаунтами в своих личных целях!
Также данные уязвимости существуют и на других государственных веб-сайтах!
![]()

Именем администратора


Повышаем привилегии обычного user до Administrator (RID Hijacking)
Интересная уязвимость, благодаря которой можно повысить привилегии обычного юзера до администратора. Уязвисости подвержены все версии Windows начиная с XP и заканчивая Windows 10. Также подвержены и серверные ОС (2003-2016). Патча по сей день нету.
![]()

Незаметный обход пароля Windows без его смены или сброса [Подробная инструкция]
Дисклеймер: данная статься создана исключительно в ознакомительных целях и не побуждает к действиям. Автор статьи не имеют никакого отношения к разработчику ПО, представленного в данной статье.
В прошлом моём посте о сбросе паролей учетных записей Windows и утилиты SysKey в комментариях товарищ @pfsenses подсказал, что существует такой продукт, как Kon-Boot for Windows. О нём я сегодня и расскажу.
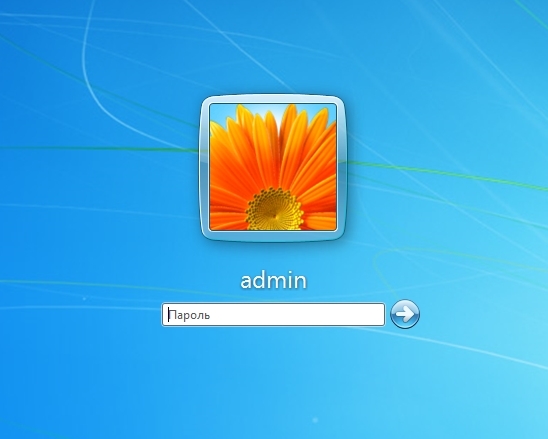
Поддерживает следующие версии Windows: XP (начиная с SP2), Vista, 7, 8 (8.1), 10, а также Windows Server 2003 и Windows Server 2008.
Для удобности добавил в архив портативную версию UltraISO и отдельно в папку скопировать ISO образ Kon-Boot.
(1) ЗАПИСЬ KON-BOOT НА USB-НАКОПИТЕЛЬ
Инструкция проще некуда. Для начала необходимо записать образ на флешку, либо диск. Это можно сделать с помощью встроенного установщика, он находится в папке «Установщик Kon-Boot«. Но я рассмотрю универсальный метод записи на флешку (этим же методом записываются любые ISO образы на флешку, даже установщики Windows), так как он мне привычнее и удобнее. Просто не люблю использовать сторонние установщики.
1. Открываем UltraISO.exe из папки «UltraISO Portable«
2. Заходим в меню «Файл» > «Открыть. » и выбираем ISO образ «kon-bootCD.iso» из папки «ISO образ отдельно«
В верхней части программы UltraISO или если вы откроете архивом сам ISO образ, вы можете увидеть, что образ пустой. Это не так, просто некоторые архиваторы и программы не видят BOOT-область в образе. Если вы его откроете 7-zip’ом, то увидите папку [BOOT]. Так что не пугайтесь.
3. Далее в меню «Самозагрузка» выбираем пункт «Записать образ Жёсткого диска. «

4. Тут мы выбираем нужную нам флешку, при необходимости форматируем (кнопка «Форматировать«) и нажимаем кнопку «Записать«

5. На следующий вопрос отвечаем «Да«

6. Через некоторый промежуток времени образ запишется на флешку и она будет полностью готова к использованию.
(2) ИСПОЛЬЗОВАНИЕ KON-BOOT
Тут ещё проще. Вставляете флешку и в приоритете запуска BIOS выставляете USB-накопитель. Это делается через настройки BIOS, либо дополнительное меню приоритетности устройств. Как это сделать именно на вашей материнской карте можете найти в Интернете.
Далее вы увидите на экране надпись Kon-Boot и после этого начнётся загрузка Windows.
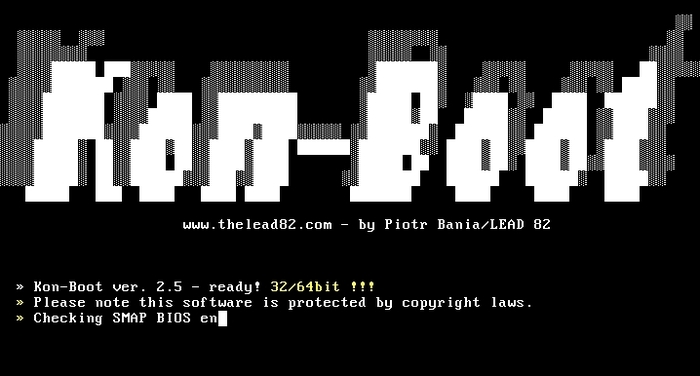
На стадии ввода пароля просто оставьте поле пустым, либо можете написать случайные символы. Windows примет их как за правильный пароль и пропустит в систему.
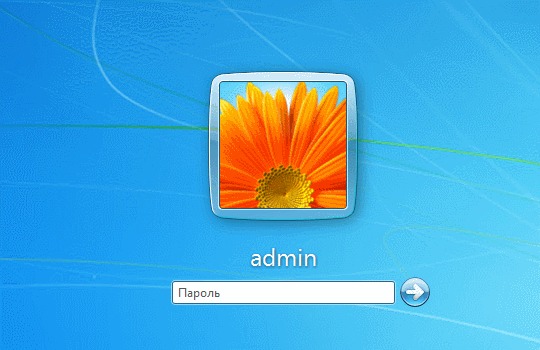
![]()

Сброс паролей Windows и утилиты SysKey. Способ защиты данных на компьютере с помощью шифрования диска [Подробные инструкции]
В конце предыдущего поста я обещал рассказать, как снять пароль, поставленный с помощью утилиты SysKey. Описанный ниже способ снимает не только пароль SysKey, но и все пароли, которые стоят на учетных записях Windows.
Далее расскажу, как всё-таки защитить свои данные на компьютере от посторонних глаз наилучшим способом.
Нам понадобится: Образ Windows, записанный на диск или флешку.
1. Запускаемся с флешки или диска.
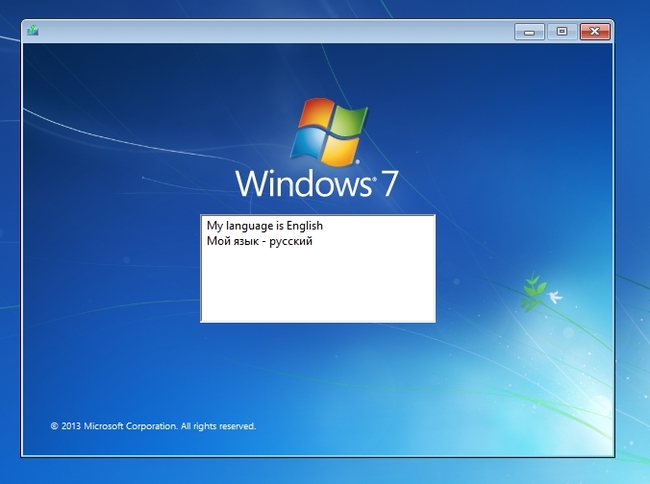
2. Нажимаем комбинацию клавиш SHIFT+F10 и вводим команду: explrorer

3. Откроется системный проводник. Вам необходимо попасть в директорию: D:Windowssystem32config. Обращаю ваше внимание, что если у вас системный диск имеет литеру «C», то в данном проводнике он будет под литерой «D», так как литеру «С» резервируется системой.

4. Тут необходимо удалить все те файлы, которые начинаются со слова «SYSTEM«. Как правильно это файлы: SYSTEM, SYSTEM.LOG, SYSTEM.LOG1, SYSTEM.LOG2 и ещё какие-то.

5. После этого закрываем все окна, которые есть на экране и компьютер уходит в перезагрузку. При перезагрузке начнется процесс «Загрузка файлов. «
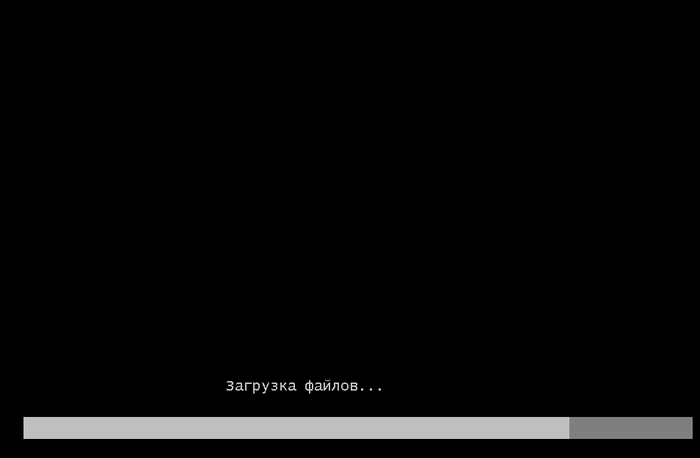
6. После этого вы попадёте в режим восстановления. Вам зададут некоторые вопросы на английском языке. На них можно ответить «No«.


7. После этого Windows сам восстановит необходимые файлы и перезагрузит компьютер


8. После перезагрузки вы попадёте в Windows. Пароль от SysKey сбросится. Также сбросятся пароли от учётных записей Windows.
(2) ЗАЩИТА ДАННЫХ С ПОМОЩЬЮ ШИФРОВАНИЯ
И всё-таки, как защитить свой компьютер от чужих глаз? Всё довольно просто. Если вы ставите пароль на вход в Windows, то в любом случае извне можно будет попасть в файловую систему. Для обеспечения наилучшей безопасности ваших данных необходимо зашифровать файловое пространство. Ключ к расшифрованию будет в виде пароля и его необходимо будет ввести перед запуском Windows.
Дисклеймер №1: Начиная с Windows 8 можно зашифровать диск с помощью встроенной утилиты BitLocker. Инструкции вы можете найти в интернете. Я же, всё-таки хочу показать тот вариант, которым сам пользовался.
Дисклеймер №2: Не бойтесь того, что тут много скриншотов. Просто инструкция сверх-подробная 🙂 А так, все действия очень лёгкие.
После установки в меню Settings > Language можно сменить язык на русский. Скриншоты будут на русском языке.
1. Включаем программу. Идём в Система > Зашифровать системный раздел/диск.
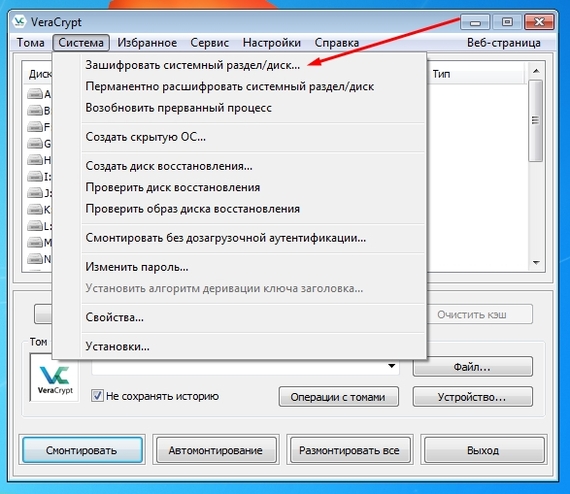
2. Дальше всё просто. Буквально только нажимать «Далее«



4. По своему желанию можете выбрать алгоритм шифрования. Дальше, я думаю, опять всё понятно.


5. В данном окне необходимо поводишь мышкой до полной шкалы внизу окна, чтобы увеличить качество шифрования.
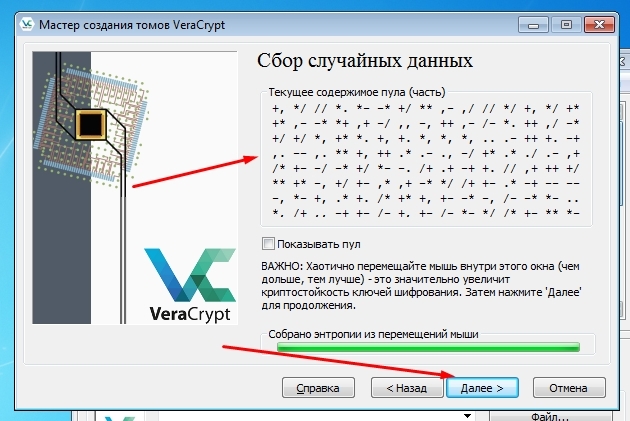
6. Дальше опять понятно, я думаю
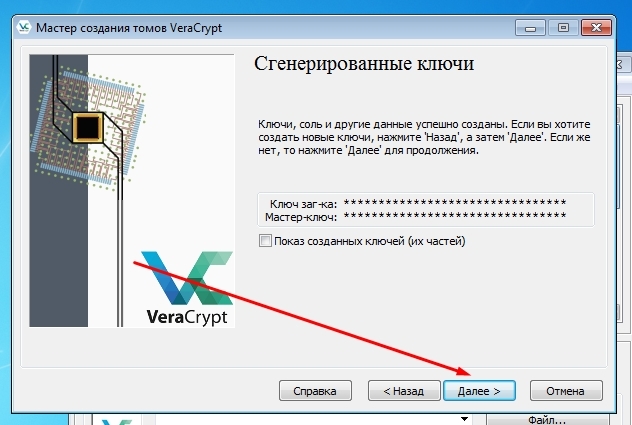


7. Далее VeraCrypt предложит пройти пре-тест шифрования системы и необходимо будет перезагрузить компьютер. После перезагрузки вводите пароль, который вы указали. Когда попросит пароль PIM, просто нажмите Enter.
8. После пре-теста VeraCrypt предложит зашифровать диск.

Вот и всё! После того, как зашифровали диск при каждом включении компьютера вы будете видеть вот это:

Сначала вводите пароль, потом когда запрашивает PIM, то просто нажимаете Enter. Ждёте и загружается Windows.
![]()

Псевдо защита от «плаксы»

Заодно решил проверить всю Сервисную сеть на уязвимости и к сожалению нашёл несколько Windows Server 2000 и 2003 с рядом уязвимостей, среди которых был сервер отвечающий за телефонию, на котором «админ» VoIP додумался в качестве Админской учётки использовать связку логин/пароль 1111, а на других серверах его зоны ответственности был чуть более секьюрный логин «Администратор» и пароль «12345678». Разговоры с этим недо-админом и нашим начальством ни к чему хорошему не привели, кроме того, что мне сделали выговор, что я полез в чужие сервера и оклеветал классного специалиста, гордость конторы и семьянина воспитывающего маленького ребёнка.

![]()

WikiLeaks опубликовала методы ЦРУ по взлому OC Windows

WikiLeaks опубликовала очередную порцию секретных документов ЦРУ под названием Vault7. На этот раз на сайте выложено 27 документов, касающихся методов взлома операционной системы Windows.
«Grasshopper — это программный инструмент для создания пользовательских инсталляционных пакетов для компьютеров, работающих под управлением Microsoft Windows», — говорится в руководстве.
В WikiLeaks отметили, что такие методы установки вредоносов позволяли им избегать обнаружения различными антивирусами, включая встроенный Windows Defender, антивирус от Symantec и Kaspersky Lab. В документах также замечено упоминание о банковском трояне Carberp, который был создан российскими хакерами в 2013 году.
Напомним, предыдущая часть выложенных документов WikiLeaks касалась способов взлома iPhone и MacBook. Всего «утечка» уже содержит около 9 тыс. секретных документов ЦРУ.
![]()
Полтора года колонии, за установку WINDOWS 7.
Именно под таким заголовком появилась новость на сайте http://extrim2000.mirtesen.ru/
За установку операционной системы на ноутбук он успел получить всего 3500 рублей.
Басманный суд Москвы приговорил к 1,5 года колонии общего режима 30-летнего Азиза Абдалиева за «неправомерный доступ к компьютерной информации» и «нарушение авторских и смежных прав».
Согласно материалам дела, Абдалиев 4 августа этого года скачал c заблокированного в России торрент-трекера дистрибутивы Windows 7, Microsoft Office, 1С «Бухгалтерия» и 1С «Предприятие». Спустя день Азиза задержали на Курском вокзале, где он устанавливал программы.
Причинённый ущерб потерпевшим ООО «Майкрософт Рус» и ООО «1С» следствие оценило в 884 тысячи рублей.
В своё оправдание задержанный рассказал, что живёт в столице более 10 лет, зарабатывает, чтобы помогать семье в родном Узбекистане, ранее ничем преступным не занимался, а свои настоящие документы потерял.
Абдалиева осудили в «особом» порядке, с учётом полного признания вины. Но даже с учётом сотрудничества со следствием прокурор настаивал на реальном наказании — 1,5 года в колонии, с чем в итоге согласился суд.
Напоследок Абдалиев пообещал потратить время в колонии на изучение английского языка, а после освобождения заняться созданием WEB-сайтов.
Вы обратили внимание на одну интересную вещь. О ней в статье упомянуто между делом, но именно это является уголовным преступлением.
После того как чувака задержали с фальшивыми документами, ментам наверное тут же стало всё равно на его крякнутую винду. И на 99% именно за это его посадили. Ибо за установку крякнутых программ, у нас максимум давали условку или штраф.
Но в статье всё подано по другому. Отсюда вывод, что статья заказная и проплачена правообладателями, чтобы другим неповадно было.
Источник
Прежде чем браться за «взлом» пароля администратора Windows, убедитесь, что все остальные способы решения проблемы исчерпаны, так как узнать пароль администратора Windows – довольно сложная и трудоемкая задача. Основная преграда при нахождении пароля администратора – все пароли Windows хранятся в зашифрованном виде. Вместо открытых паролей Windows хранит только их «хэши» в специальном файле. «Хэш» пароля – это набор чисел и букв, в который преобразуется пароль пользователя по специальному алгоритму. Когда пользователь вводит пароль для входа в систему, система вычисляет «хэш» введённого пароля и сравнивает его с тем кодом, что хранится в специальном файле. Особенность алгоритма вычисления «хэша» – невозможность перевести набор цифр и букв в пароль. Именно из-за этого восстановить достаточно сложный пароль (длинный с цифрами и буквами разных регистров) практически невозможно (может потребоваться слишком много времени) и зачастую гораздо проще и быстрей пароль сбросить. Но если вас интересует пароль администратора на вашем рабочем компьютере, где он был установлен системным администратором, то обнулять его – не самая лучшая идея.
Предполагается, что у вас есть минимальные знания компьютера и слова «системная папка Windows» не вызывают замешательства. Для того, чтобы узнать пароль администратора Windows XP (для Windows Vista или Windows 7 действия аналогичны), вам потребуется LiveCD и программа SAMInside .
LiveCD – это специальный диск, на который записана операционная система, которая способна запускаться и работать без установки на жесткий диск компьютера. Существует огромное количество различных LiveCD на базе разных операционных систем. Вы можете выбрать образ, основанный на какой-либо редакции Linux или Windows (например, готовые сборки). Скачанный образ вам нужно записать на диск и использовать для загрузки компьютера. Это необходимо, поскольку файл, где хранятся «хэши» паролей защищен системой и, при запущенной Windows, доступ к этому файлу невозможен.
Далее вам потребуется заранее скачанная и записанная на флэшку программа SAMInside (флэшку нужно вставлять ДО загрузки с LiveCD!). После загрузки с LiveCD, вам потребуется файл SAM (располагается в системной папке Windows “WindowsSystem32Config”). Именно в этом файле и хранятся «хэши» паролей всех пользователей и администраторов Windows. Второй шаг, запуск программы SAMInside (если вы использовали LiveCD с Linux, то вам потребуется второй компьютер с Windows, куда вы сможете скопировать файл SAM и запустить программу). Программа SAMInside подбирает пароль методом перебора всех возможных вариантов (также возможна «атака по словарю», «по маске» и т.д.) и, если пароль сложный и (или) длинный, на подбор может уйти значительное количество времени (от нескольких дней).
И, как всегда, есть подводный камень. Если на вашем компьютере отключена загрузка с дисков и флэшек, и у вас нет возможности включить загрузку или снять винчестер из компьютера для копирования файла SAM, то узнать пароль администратора Windows 7 (Vista, XP) скорей всего не удастся. Также, по умолчанию, в Windows есть встроенный пользователь «Администратор» без пароля, который становится доступен при загрузке в безопасном режиме (нажмите клавишу «F8» до начала загрузки Windows). Если на вашем компьютере он не был отключен, то вы сможете войти и изменить пароль у любого пользователя (узнать нельзя, только изменить или сбросить!).
Как взломать пароль в Windows XP и Windows 7?
Подобное желание может появиться у Вас по ряду причин. Возможно, вы просто забыли пароль администратора на своем компьютере, а может злой админ не позволяет устанавливать программы на рабочем компьютере, а так хочется поиграть в обед в любимую игрушку. Несомненно, сбросить пароль в Windows XP и Windows 7 гораздо проще, чем его узнать, но порой необходимо именно вспомнить забытый пароль. В данной статье я объясню, как это сделать.
Как узнать пароль в Windows XP и Windows 7?
Для восстановления пароля Windows
мы будем использовать замечательную программу под названием Ophcrack. Ophcrack подбирает пароль к учетной записи пользователя Windows используя радужные таблицы . На современных машинах подбор занимает достаточно непродолжительное время. В использовании программа очень проста и бесплатна (есть и платные словари, если подбор по бесплатным не увенчался успехом). В моем тесте программа взломала пароль из 10 символов (5 букв и 5 цифр) за 5 минут. Так что дерзайте, но помните — применять программу следует только на своем ПК=)
Скачиваете их, подключаете аналогично предыдущим — и пробуете снова. У данных словарей невероятно высокий процент подбора.
Как вспомнить пароль в Windows XP и Windows 7 с помощью livecd?
Второй вариант вспомнить забытый пароль Windows XP и Windows 7 — с помощью livecd версии программы Ophcrack. По мне — это наиболее универсальный и оптимальный вариант.
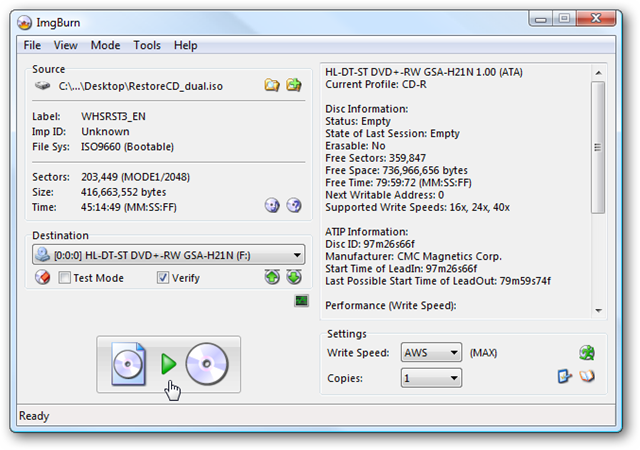
После этого грузимся с созданного диска и видим такую менюшку.
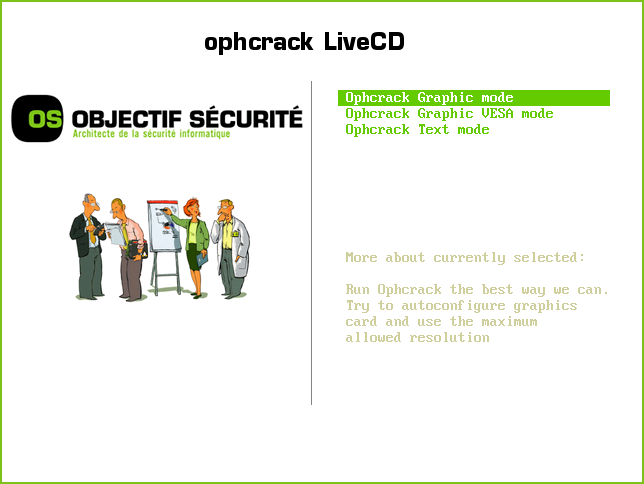
Жмем Enter. Ophcrack загрузится и автоматически приступит к взлому пароля всех найденных пользователей ПК.
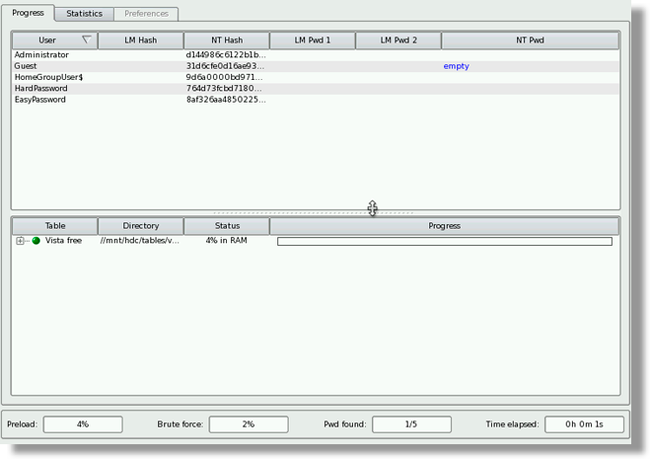
После того, как программа закончит, она сообщит вам, какие пароли удалось восстановить.
Как узнать пароль в Windows XP и Windows 7 с флешки?
Если у вас на компьютере нет привода компакт-дисков или вам удобнее загружаться с флешки, то ophcrack позволяет вам это сделать. Для этого качаем программу Universal USB creator .
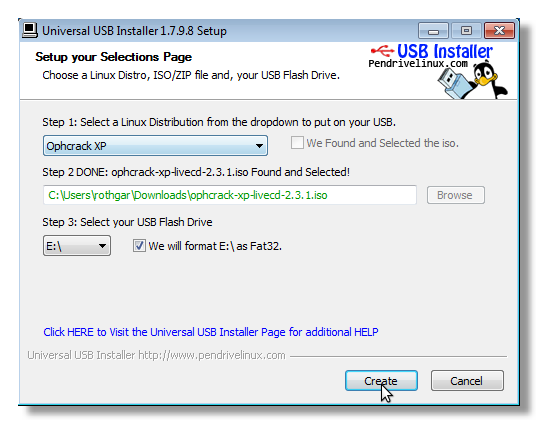
Указываем Ophcrack в пункте 1, путь к скачанному образу в пункте 2 и букву вашей флешки в пункте 3 (все данные на флешке будут удалены).
Нажимаем Create.
Если вы хотите создать флешку, которая будет восстанавливать пароли для всех версий windows, необходимо скачать с сайта программы таблицы. Представлены как бесплатные, так и платные таблицы. Платные имеют гораздо больший объем и могут справиться с теми паролями, с которыми не справились бесплатные.
Скачиваем с официального сайта . Заходим в папку tables на вашей флешке и скидываем туда папки с таблицами. Теперь ophcrack сможет пользоваться новыми таблицами.
Также не забываем о замечательных таблицам, представленных выше.
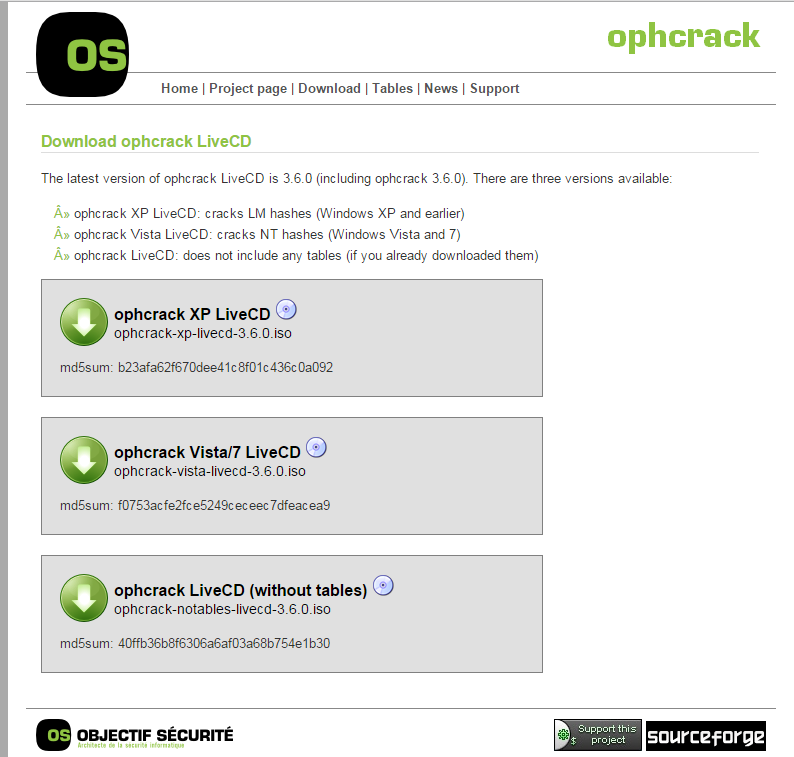
И, кстати, насчет windows 8. Возможно, что таблицы для windows 7 помогут вам восстановить пароль и от windows 8. Если кто-то пробовал — отпишитесь в комментариях.
Надеюсь моя статья помогла вам вспомнить пароль в Windows XP и Windows 7.
Учетная запись администратора Windows 7 обладает максимальными правами и привилегиями. Она используется для установки приложений, настройки оборудования и параметров безопасности компьютера, а также для управления учетными записями с ограниченными полномочиями (пользователи и гости). Для ограничения доступа к учетке администратора используются пароли, которые должны быть известны строго определенному, доверенному кругу лиц или только владельцу компьютера.
В Windows 7 может быть создано несколько учетных записей администратора (локальной машины), которые по отношению друг к другу обладают равными правами. Кроме того, в «семерке» есть еще один администратор — встроенный. Он не отображается в окне приветствия перед входом в систему. Учетка встроенного администратора используется для специфических нужд, например, для настройки компьютера в режиме аудита или устранения отдельных неполадок. Вход под ней осуществляется без запроса пароля, что является слабой стороной системы безопасности.
Как поставить пароль администратора
Пароль Windows 7 для администратора назначается через параметры учетных записей пользователей в панели управления. Чтобы его поставить, необходимо войти в систему с административными правами под любой учеткой.
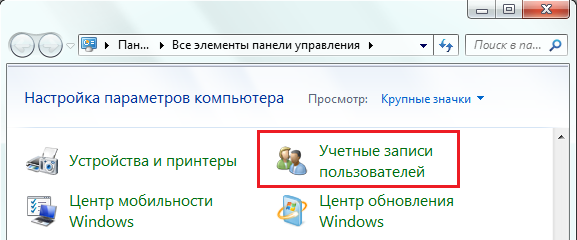
- В окне «Внесение изменений в учетку пользователя» кликните «Создание пароля своей уч. записи».
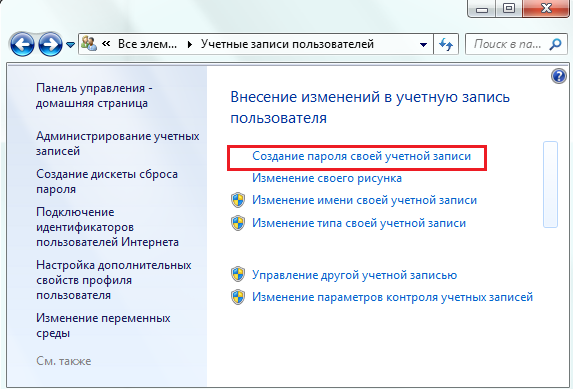
- Введите пароль, подтверждение, подсказку (если хотите) и щелкните «Создать пароль».
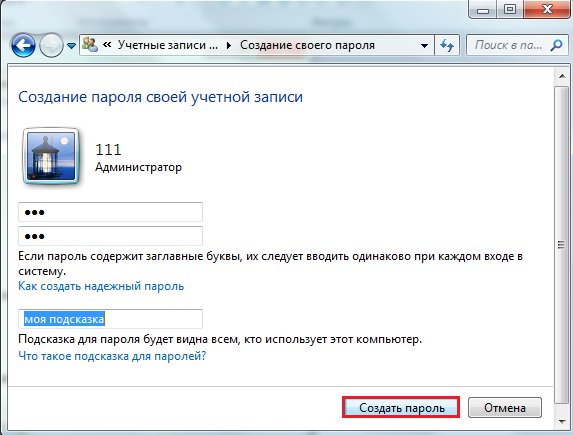
- Для присвоения пароля другой администраторской учетке вернитесь в прежнее окно и щелкните «Управление другой учетной записью».
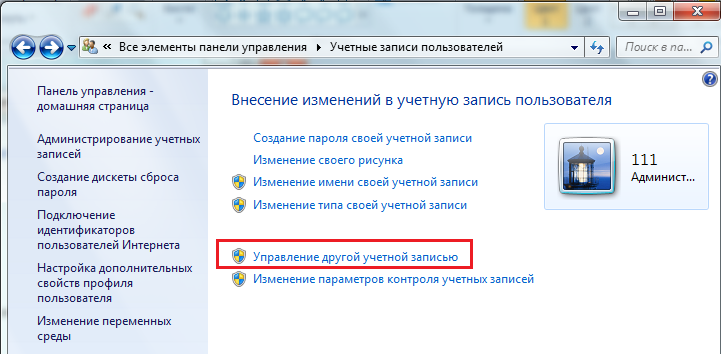
- Выберите нужного пользователя.
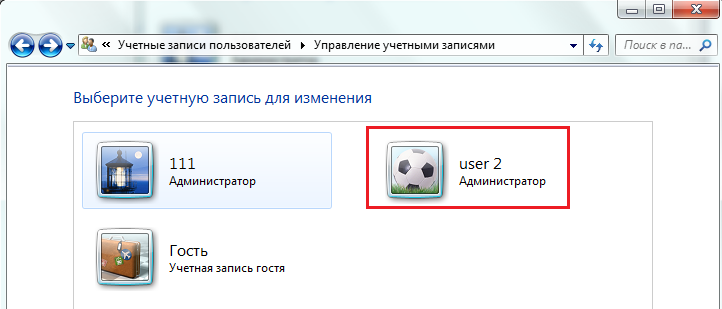
- Нажмите «Создание пароля».
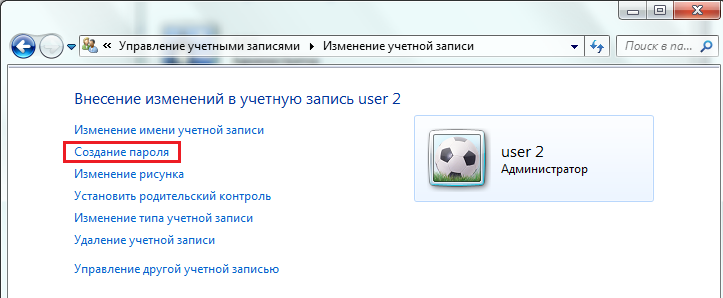
- Повторите действия, которые вы выполняли при создании пароля для себя. Если вы согласны с потерей этим пользователем личных сертификатов, сохраненных паролей и доступа к шифрованным файлам, нажмите «Сохранить пароль».
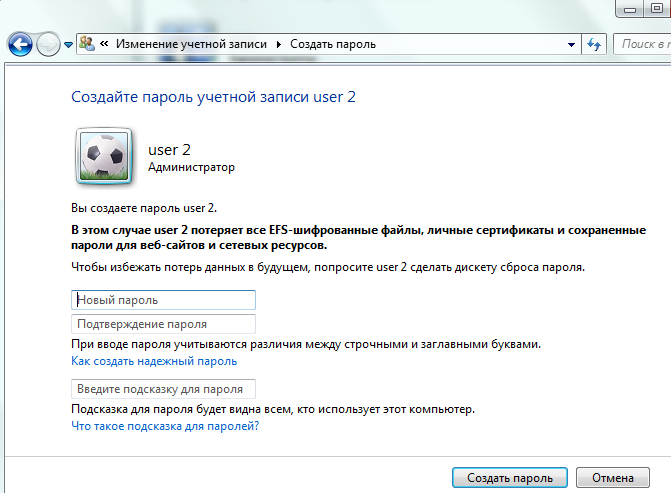
Дискета сброса пароля
Чтобы пароль был надежным, он не должен быть слишком простым. Microsoft рекомендует создавать пароли из 20-30 символов, включая буквы в нижнем и верхнем регистре, цифры и другие знаки (@, %, #, «, ^ и т. п.). Важно, чтобы буквы, используемые при составлении пароля, не образовывали слова, а цифры — не складывались в значимые для вас даты, номера телефонов и прочее.
По сути, надежный пароль должен представлять собой бессмысленный набор символов, но этот набор сложно запомнить и очень легко забыть. Узнать забытую парольную фразу, если вы никуда ее не записали, будет крайне сложно (она хранится в реестре Windows в зашифрованном виде), поэтому для такого случая под рукой должна быть дискета (флешка) сброса пароля.
Для создания флешки-дискеты вернитесь в окно параметров учетных записей и кликните «Создание дискеты сброса пароля».
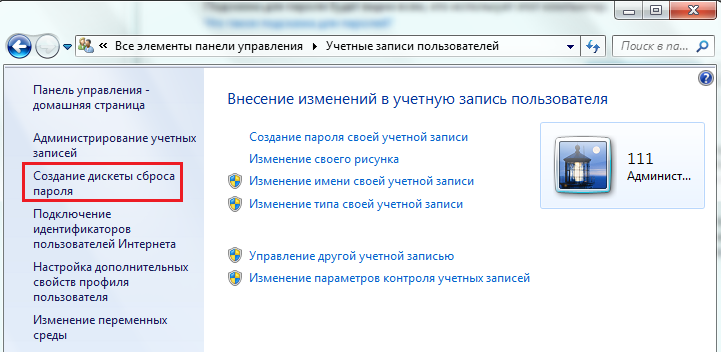
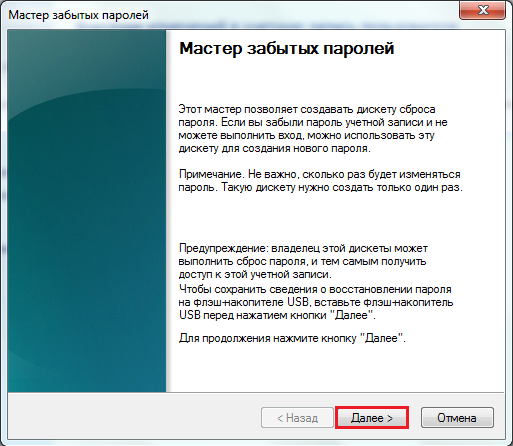
Выберите из списка устройство (флешку), на котором будут храниться сведения для сброса пароля.
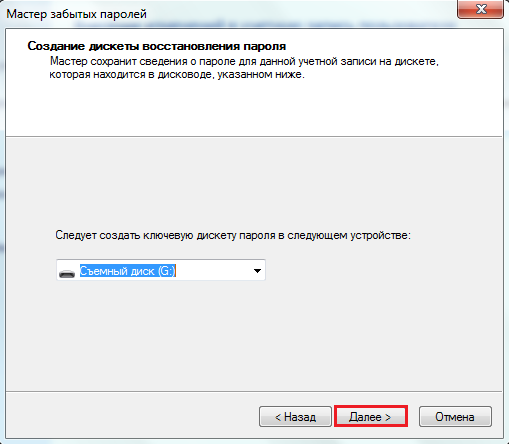
Введите свой текущий пароль.
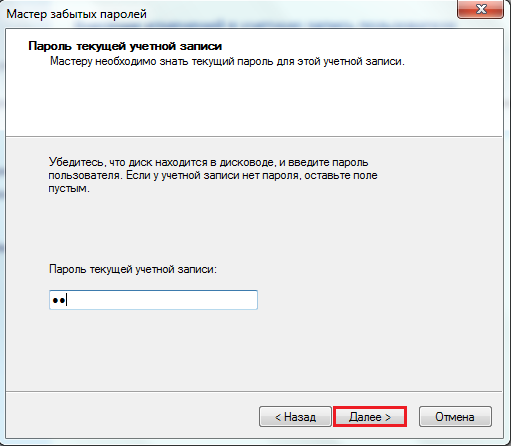
Дождитесь окончания записи (она длится 5-15 сек) и нажмите «Готово». После этого флешка для сброса пароля будет готова к использованию.
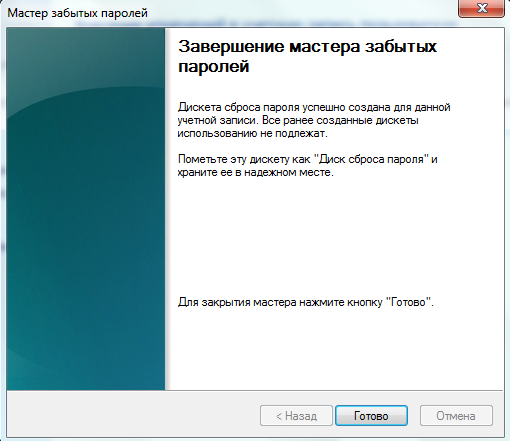
Флешка сброса пароля должна создаваться для каждого пользователя отдельно. Ведь если производить сброс из-под учетной записи другого администратора, то, как уже сказано выше, юзер потеряет доступ к своим шифрованным файлам и сертификатам.
Сброс пароля администратора при помощи флешки
После попытки ввода неподходящего пароля в окне приветствия, Windows 7 оповестит вас об ошибке и предложит восстановить пароль.
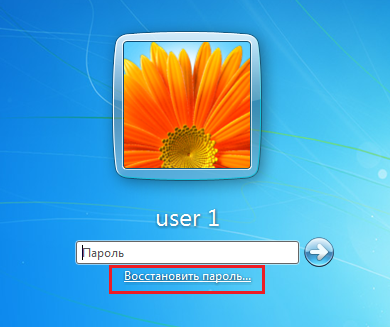
Подключите флешку сброса, нажмите «Восстановить» и введите в соответствующие поля новый пароль, его подтверждение и подсказку.
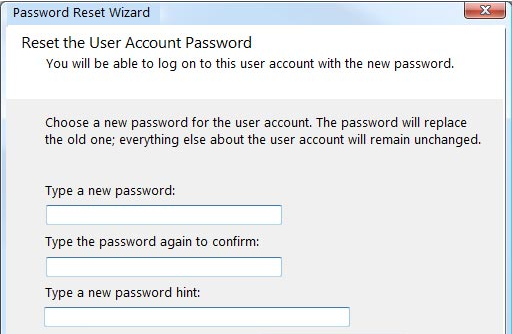
Как узнать пароль администратора без сброса?
SAMinside
Узнать забытый пароль средствами системы нельзя, но для этого существует сторонний софт. С его помощью можно определить не слишком сложный пароль, состоящий из нескольких цифр и латинских букв.
Одна из таких программ — SAMinside , может запускаться с внешнего загрузочного диска Live CD Windows XP и устанавливаться в Windows 7, имеет понятный русскоязычный интерфейс и несколько алгоритмов взлома.
Чтобы узнать пароли пользователей работающей системы, запустите SAMinside от имени одного из администраторов, откройте меню «Импорт локальных пользователей» и загрузите их в основное окно.
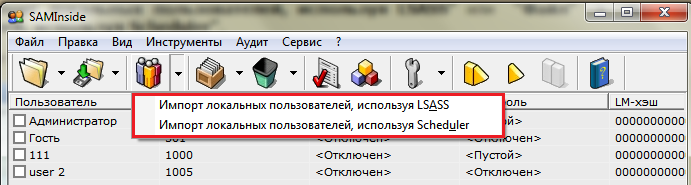
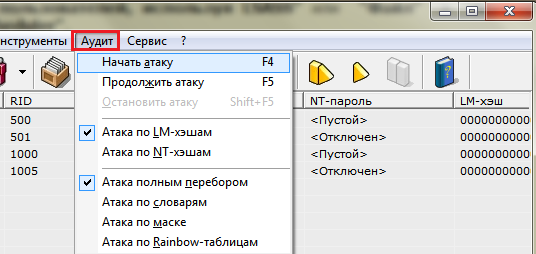
Если вы пытаетесь узнать пароль администратора не входя в систему, загрузите компьютер с Live CD Windows XP, на который установлен SAMinside, запустите программу и импортируйте в нее кусты реестра Windows 7- файлы SAM и System. Это делается через меню «Открыть». Нужные данные находятся в папке X:WindowsSystem32config (X: — буква диска, на который установлена «семерка»).
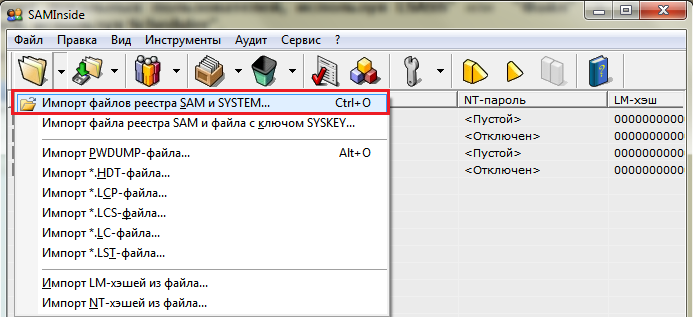
Ophcrack
Для определения простых паролей (состоящих только из цифр и латинских букв), можно использовать утилиту . В отличие от условно бесплатного SAMinside, разработчики Ophcrack не просят денег за свой продукт. Программку можно скачать уже в загрузочном образе iso, который достаточно просто перенести на DVD.
Работает утилита в графическом и текстовом режимах.
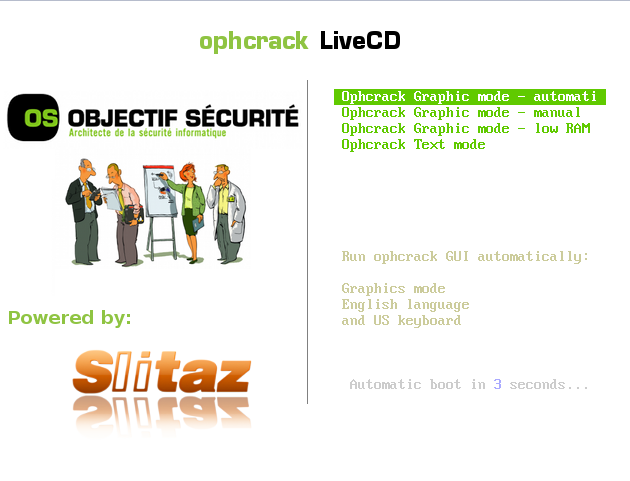
Чтобы узнать пароли пользователей и администратора Windows7, достаточно запустить Ophcrack и дождаться окончания ее работы. Найденные пароли будут выведены на экран.
Сброс пароля «семерки» с помощью ERD commander 6.5
В ERD Commander 6.5 — пакет программ для восстановления Windows 7 на загрузочном диске, входит утилита Licksmith, с помощью которой не входя в систему можно изменить пароль любого пользователя (удалить старый и поставить новый).
Интерфейс загрузки ERD Commander напоминает среду восстановления «семерки» — Windows RE. В меню есть все те же опции плюс Microsoft Diagnostics & Recovery Toolset (MSDaRT) — то, что нам нужно.
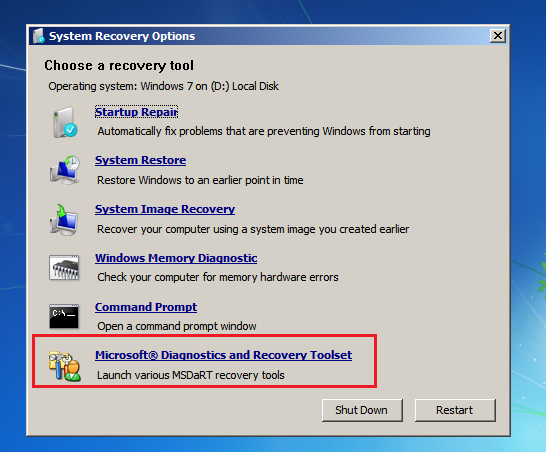
Открыв MSDaRT кликнем по уже упомянутому инструменту Licksmith.
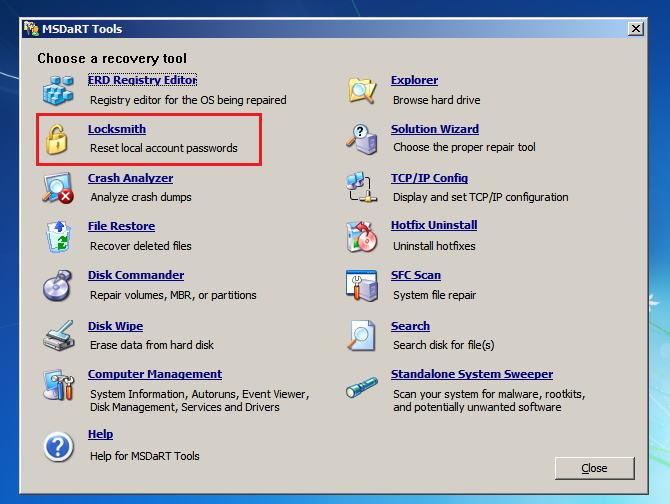
Использование утилиты похоже на то, что мы уже рассмотрели. Понять, как она работает, очень просто — достаточно ее запустить, выбрать из списка Account нужного пользователя и в соответствующие поля ввести новый пароль и подтверждение. После нажатия Next пройдет 5-10 сек — и пароль будет изменен.
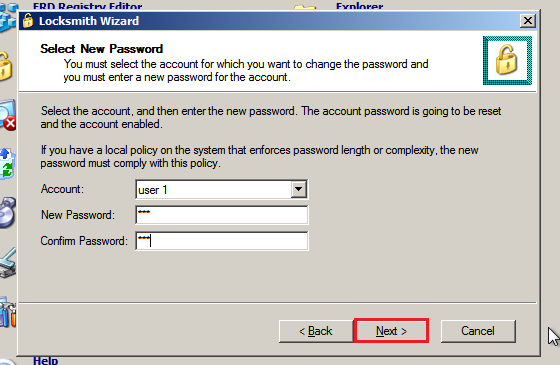
Способов поставить и сбросить пароль администратора на Windows 7 существует еще много. Эти — наиболее просты и доступны, поэтому взять их на вооружение сможет каждый.
Забыли пароль от входа в Windows 7? Не переживайте, потому что, если есть проблема, то есть и решение. В этом руководстве мы рассмотрим лучшие способы сброса пароля Windows 7.
Решения, представленные ниже, помогут сбросить пароль учетной записи пользователя, и, следовательно, вернуть доступ к информации на компьютере, работающем под управлением Windows 7.
Способ 1: Сброс пароля Windows 7 с помощью командной строки
Один из возможных вариантов сбросить пароль входа в Windows 7 – это использовать инструмент командной строки.
Часто на одном устройстве есть несколько учетных записей, если это так, и вторая учетная запись с правами администратора, вы можете с ее помощью сбросить пароль для пользователя, который забыл свой пароль.
Шаг 1: Войдите в систему с помощью этой учетной записи.
Шаг 2: Откройте меню «Пуск» перейдите «Все программы» и откройте «Командную строку» от имени администратора.
.jpg)
Шаг 3: Введите или скопируйте и вставьте следующую команду:
net user
В выводе команды вы найдете все учетные записи на вашем устройстве.
.jpg)
Шаг 4: Чтобы сбросить пароль, выполните команду:
net user имя_пользователя 12345
Где замените «имя_пользователя» на имя пользователя, для которого необходимо сбросить пароль и соответственно «12345» замените на новый пароль.
.jpg)
Шаг 5: Все, теперь вы сможете войти в Windows 7 с новым паролем.
Способ 2: как сбросить пароль на windows 7 с помощью программы PassFab 4WinKey, без установочного диска или флешки
К счастью, есть отличное решение для сброса пароля Windows 7, которое легко применить даже если вы не имеете технических навыков. Ниже рассмотрим, как сбросить пароль на windows 7 с помощью инструмента PassFab 4WinKey, без загрузочного диска или флешки.
Этот способ имеет ряд преимуществ:
- Простой способ удалить пароль — локальной учетной записи или администратора.
- Простой сброс пароля — пользователя домена, администратора или другой локальной учетной записи
- Сброс пароля учетной записи Microsoft
- Быстрое удаление любой учетной записи Windows
- Создание новой учетной записи Windows
Для загрузки и записи инструмента PassFab 4WinKey, вам потребуется использовать другой компьютер.
Шаг 1: Перейдите на сайт разработчика и загрузите программу PassFab 4WinKey.
.jpg)
Шаг 2: Запустите загруженный файл и выполните установку.
.jpg)
Шаг 3: После установки, запустите «PassFab 4WinKey».
.jpg)
Шаг 4: Выберите нужный вам вариант для создания диска для сброса пароля Windows 7:
- CD/DVD
- Флешка
.jpg)
Шаг 5: Нажмите на кнопку «Далее» для запуска процесса создания загрузочного диска. Если вы будете использовать USB флешку, предварительно сохраните все нужные вам файлы поскольку все данные с нее будут удалены.
Шаг 6: Нажмите кнопку «Продолжать». После чего 4WinKey начнет записывать загрузочный USB или CD/DVD диск. По окончанию процедуры вы увидите сообщение что запись прошла успешно.
.jpg)
Шаг 7: Теперь Вы можете закрыть программу и использовать накопитель для восстановления пароля учетной записи Windows 7.
.jpg)
Шаг 8: Подключите созданный накопитель с помощью PassFab 4WinKey, в ноутбук или компьютер с установленной ОС Windows 7 где необходимо сбросить пароль.
Шаг 9: Загрузитесь с помощью созданной флешки или DVD диска используя меню загрузки
Примечание: Как правило для вызова меню загрузки при включении компьютера используются клавиши F12 или ESC.
.jpg)
Шаг 10: После успешного входа в меню загрузки вы найдете список возможных загрузочных дисков, включая CD/DVD, Выберите нужный и нажмите клавишу Enter.
Теперь Вы можете перейти к самой процедуре сброса пароля Windows 7.
Шаг 11: В окне программы выберите вашу ОС Windows для которой вы хотите сбросить пароль и нажмите на кнопку «Следующий шаг».
.jpg)
Шаг 12: Выберите из списка свою учетную запись установив чек бокс напротив (см. скрин).
.jpg)
Шаг 13: Ниже выберите функцию, которую хотите использовать:
- Убрать пароль аккаунта
- Сбросить пароль аккаунта
Шаг 14: Нажмите кнопку «Следующий шаг», после чего Ваш пароль будет успешно сброшен, или если вы выбрали «убрать пароль» вы сможете войти в Windows 7 без пароля.
.jpg)
Шаг 15: По завершении вы получите уведомление о успешном завершении операции. Нажмите «Перезапуск», чтобы перезагрузить ваш компьютер.
Способ 3: Как сбросить пароль на windows 7 с помощью безопасного режима
Вы можете сбросить пароль администратора через безопасный режим Windows 7 с помощью командной строки.
Чтобы сбросить пароль администратора для Windows 7 в безопасном режиме. Для этого вы можете выполнить 12 шагов, приведенных ниже.
Шаг 1: Для входа в безопасный режим в Windows 7 включите компьютер и нажимайте клавишу «F8», в момент загрузки системы.
Шаг 2: На экране «Дополнительные варианты загрузки» выберите вариант «Безопасный режим с поддержкой командной строки». Затем нажмите клавишу Enter. Это позволит вашему компьютеру загрузиться в безопасном режиме.
.jpg)
Шаг 3: На экране входа вы увидите еще одну запись «Администратор», выберите ее, чтобы продолжить.
.jpg)
Шаг 4: Следующим шагом является запуск командной строки с использованием преимуществ администратора по умолчанию.
Введите команду:
net user имя_пользователя новый_пароль
Заменив «имя_пользователя» и «новый_пароль» на ваше имя пользователя и соответственно новый пароль, который планируете использовать для входа.
.jpg)
Шаг 5: Нажмите Enter для сброса пароля Windows 7, вы должны увидеть сообщение «Команда выполнена успешно».
Шаг 6: Теперь выйдите из «Командной строки» закрыв окно, перезагрузите систему чтобы выйти из безопасного режима.
Шаг 7: Все, используя новый пароль, войдите в свою систему Windows 7.
Способ 4: Как сбросить пароль на windows 7 с помощью – биоса, загрузочного диска и командной строки
Те из вас, у кого есть установочный диск, могут сбросить пароль компьютера с Windows 7 загрузившись в режим восстановления изменив настройки в биос. Узнайте, как использовать загрузочный диск Windows 7 для сброса пароля компьютера за 10 шагов.
Для данного способа вам потребуется установочный диск или загрузочная Usb флешка с Windows 7
Шаг 1: Вставьте загрузочный диск Windows 7 в ноутбук или стационарный компьютер.
Шаг 2: Не дожидаясь загрузки системы нажмите клавишу, для входа в Биос вашего компьютера (в зависимости от производителя вашего устройства) –
F2, F10, Del.
Шаг 3: В настройках биоса перейдите на вкладку «Boot» (Загрузка) и измените приоритет загрузочных устройств выбрав устройство с загрузочным диском.
.jpg)
Шаг 4: Загрузите компьютер с установочного диска Windows 7.
Шаг 5: На экране настройки выберите язык, формат времени и метод ввода, после чего нажмите кнопку «Далее».
.jpg)
Шаг 6: В следующем окне нажмите ссылку «Восстановление системы».
.jpg)
Шаг 7: Из доступных вариантов восстановления выберите пункт «Командная строка».
.jpg)
Шаг 8: В открывшейся «Командной строке» введите одну за другой приведенные ниже команды и нажимайте клавишу Enter.
Чтобы использовать команды необходимо определить букву диска, где установлена Windows 7, для этого выполните команду Dir C: если вы видите каталог Windows, используйте в командах ниже букву диска «С», если нет, выполните команду Dir D: (или Dir E:) и используйте букву того диска, где вы найдете каталог.
.jpg)
На скриншоте ниже при выполнении Dir C: нет нужного каталога, а Dir D: есть, значит необходимо в первой команде указать этот диск.
D: cd windows cd system32 ren sethc.exe sethc.exe.bak copy cmd.exe sethc.exe
Если все сделали правильно вы увидите сообщение «Скопировано файлов: 1»
.jpg)
Шаг 9: Теперь закройте окно, извлеките установочный диск Windows 7 и нажмите кнопку «Перезагрузка».
Шаг 10: На экране входа в систему, нажмите клавишу Shift 5 раз, благодаря командам, выполненным ранее это позволит открыть «Командную строку».
.jpg)
Шаг 11: Введите команду:
net user имя_пользователя новый_пароль
Заменив «имя_пользователя» и «новый_пароль» на ваше имя пользователя и соответственно новый пароль, который планируете использовать для входа.
.jpg)
Шаг 12: Нажмите Enter для сброса пароля Windows 7, вы должны увидеть сообщение «Команда выполнена успешно», выйдите из «Командной строки» закрыв окно.
Все, используя новый пароль, войдите в свою систему Windows 7.
Способ 5: Как сбросить пароль в Windows 7 с помощью учетной записи администратора
Существует способ сбросить пароль Windows 7 из учетной записи администратора
Вы также можете использовать права учетной записи администратора для сброса забытого пароля пользователя в системе Windows 7. Конечно, вы можете сделать это, только если вы уже активировали встроенную учетную запись администратора Windows.
Шаг 1: Во время запуска Windows 7, нажимайте клавишу F8 до тех пор, пока не появится экран «Дополнительные параметры загрузки».
.jpg)
Шаг 2: В списке выберите безопасный режим и нажмите клавишу Enter.
Шаг 3: На экране входа в систему войдите в Windows 7 с учетной записью администратора. Затем с помощью меню «Пуск» перейдите в «Панель управления».
.jpg)
Шаг 4: В панели нажмите «Учетные записи пользователей», затем нажмите «Управление другой учетной записью». Это отобразит список всех учетных записей на вашем компьютере.
.jpg)
.jpg)
Шаг 5: Выберите учетную запись, для которой хотите изменить пароль, и нажмите «Изменить пароль».
.jpg)
Шаг 6: Введите новый пароль и подсказку для пароля, затем нажмите кнопку «Изменить пароль», чтобы сохранить изменения.
.jpg)
Шаг 7: Теперь перезагрузите ваше устройство и войдите в учетную запись с новым паролем для привычного доступа к ПК или ноутбуку с Windows 7.
Способ 6: Как создать и использовать диск сброса пароля для ноутбука с windows 7
Самым оптимальным вариантом является создание диска сброса пароля это позволит быстро сбросить пароль на ноутбуке с windows 7, но для этого необходимо заранее подготовится.
Чтобы создать диск сброса пароля:
Шаг 1: Вставьте USB-флешку в свой компьютер
Шаг 2: В окне поиска Windows и введите «сброс», затем кликните вкладку с надписью «Создание дискеты сброса пароля».
.jpg)
Шаг 3: В окне мастера забытого пароля, нажмите кнопку «Далее».
.jpg)
Шаг 4: Выберите ваш USB-накопитель, и нажмите «Далее».
.jpg)
Шаг 5: Следуйте указаниям Мастера, чтобы завершить оставшуюся часть процесса создания диска сброса.
.jpg)
Чтобы сбросить пароль на ноутбуке с windows 7 или на стационарном компьютере с помощью диска сброса пароля, выполните следующие действия:
Шаг 1: Вставьте созданный диск сброса пароля в компьютер.
Шаг 2: На экране приветствия Windows 7, кликните надпись «Восстановить пароль». Параметр будет отображаться сразу под полем пароля, если вы не можете войти в систему обычным способом.
.jpg)
Шаг 3: После этого, на вашем экране появляется всплывающее окно мастера сброса пароля. Нажмите «Далее».
.jpg)
Шаг 4: Перейдите к диску с надписью «Сброс пароля», который подключен к компьютеру.
Шаг 5: Введите новый пароль, который легко запомнить, выберите подсказку для пароля, затем нажмите «Далее».
.jpg)
Шаг 6: На экране появится всплывающее окно мастера подтверждения с текстом «Вы успешно сбросили пароль для этой учетной записи».
Это все, что вам нужно сделать, чтобы сбросить пароль Windows 7 для вашей учетной записи. С этого момента вам не нужно обращаться за внешней помощью или звонить в службу поддержки клиентов, чтобы создать диск для сброса пароля.
Итог:
В этом руководстве мы рассмотрели, как сбросить пароль на Windows 7 для компьютера и ноутбука, используя «PassFab 4WinKey», командную строку, учетную запись администратора и другие доступные функции. Убедитесь, что вы внимательно следуете инструкциям. Мы надеемся, что наши способы сброса пароля Windows 7 помогут решить сложившуюся проблему.
Мы уверены, что теперь вы лучше понимаете, как сбросить пароль Windows 7.
Сброс пароля Windows может быть достаточно сложной задачей в зависимости от ваших навыков работы с компьютером. Но если у вас нет компьютерных талантов, не волнуйтесь, потому что PassFab 4WinKey не требует технических навыков для работы с программой. Вы легко сможете использовать этот инструмент для сброса пароля вашего персонального компьютера или ноутбука.
