В этой статье описывается, как просмотреть сохраненные пароли в клиенте Microsoft Outlook. Знание пароля электронной почты означает, что вы всегда сможете войти в свою учетную запись. Если вы этого не знаете, вы легко сможете это найти и увидеть. Чтобы узнать, как проверить пароль электронной почты для учетной записи Outlook и как найти пароли к файлам Outlook PST, выполните следующие действия.
Пароли электронной почты Outlook хранятся в реестре Windows в зашифрованном формате, а Outlook позволяет просматривать сохраненные пароли электронной почты для учетных записей POP 3 и IMAP. Более того, с программой iSumsoft Outlook Email Password Refixer вы можете получить доступ к своим паролям, сохраненным в клиенте Outlook, за секунды.
Вариант 1. Просмотрите сохраненные пароли электронной почты в клиенте Outlook.
Шаг 1. Откройте Outlook. Перейдите на вкладку Файл и выберите Информация.
Шаг 2: Выберите «Настройки учетной записи»> «Настройки учетной записи».

Шаг 3. На вкладке «Электронная почта» выберите свою учетную запись (профиль), а затем выберите «Восстановить».

Примечание. Параметр «Восстановить» недоступен, если вы используете Outlook 2016 | 2019 для подключения к учетной записи Exchange.
Шаг 4: Следуйте инструкциям мастера и нажмите «Восстановить».

Шаг 5: В окне «Параметры учетной записи» щелкните значок глаза, чтобы просмотреть свой пароль электронной почты.

Вариант 2. Просмотрите сохраненные пароли электронной почты Outlook с помощью стороннего инструмента.
Шаг 1. Загрузите программу Outlook Email Password Refixer и установите ее на свой компьютер.
Шаг 2: После завершения загрузки запустите программное обеспечение. Он мгновенно отобразит пароль для учетных записей электронной почты. Вы также можете нажать кнопку «Восстановить», чтобы просканировать все типы информации учетной записи электронной почты (например, адрес электронной почты, пароль, почтовый сервер), настроенную в MS Outlook.

Шаг 3: Экспорт сохраненных паролей.
Вы можете щелкнуть правой кнопкой мыши свой пароль электронной почты, чтобы скопировать его, или нажать кнопку «Сохранить», чтобы сохранить все свои учетные записи электронной почты и их пароли в файле Блокнота для резервного копирования.

Outlook Emial Password refixer поддерживает учетные записи POP3, IMAP, SMTP и HTTP, настроенные в клиенте MS Outlook, включая Outlook 2019 | 2016 | 2013 | 2010 | 2007 | 2003 г.
Часть 2: Как просмотреть пароли файлов Outlook.PST, сохраненные в Outlook
Когда я пытаюсь получить доступ к PST-файлу, Microsoft Outlook запрашивает у меня пароль. Я не помню, какой пароль. Есть ли способ проверить пароль PST-файла Microsoft Outlook?
Outlook хранит электронную почту для каждой учетной записи в файле персонального хранилища таблиц (PST). Если вы забыли пароль к файлу данных Outlook, выполните следующие действия, чтобы просмотреть пароль PST-файла Microsoft Outlook.
Шаг 1. Загрузите iSumsoft Outlook Password Refixer и установите его на свой компьютер.
Шаг 2: Запустите программу после установки. Затем нажмите кнопку «Открыть», чтобы импортировать зашифрованный файл PST, который необходимо расшифровать.
- Щелкните кнопку Открыть.
- Найдите свой файл Outlook PST и выберите его.
- Щелкните Открыть, чтобы импортировать его в программу.

Совет: Если у вас возникли проблемы с поиском PST-файла, обратитесь к статье о том, как найти расположение Outlook PST-файла.
Шаг 3: Выберите подходящий тип восстановления.
Что-то поможет выбрать подходящий тип атаки:
Атака грубой силы: если вы вообще ничего не можете вспомнить о своем пароле, вам рекомендуется выбрать этот тип. По умолчанию он будет пробовать все возможные комбинации, поэтому нет необходимости определять какие-либо настройки.

Маска: Если вы можете что-то сказать о забытом пароле. Вам необходимо самостоятельно определить настройки в соответствии с возможными подсказками о пароле, которые вы можете запомнить.
Словарь: если у вас есть словарь, представляющий собой текстовый файл, в котором перечислены общие комбинации символов, которые вы можете часто использовать для паролей. Щелкните «Словарь»> «Выбрать словарь», чтобы быстро найти пароль во встроенном или настроенном словаре.

Что-то поможет вам выбрать подходящий тип атаки: Атака по маске и по словарю.
Шаг 4: Нажмите кнопку «Пуск», чтобы продолжить. После завершения процесса вы можете использовать этот пароль для доступа к целевому или заблокированному файлу PST.

MS Outlook — популярнейший менеджер, позволяющий управлять электронной почтой, иметь несколько аккаунтов с отдельными логинами. Он очень удобен, так как можно внести в него несколько почтовых аккаунтов и быстро переключаться между ними в пределах одной программы. Есть удобное мобильное приложение. Outlook.com может автоматически подключаться к другим сервисам, разработанным корпорацией Microsoft, как Skype, Office Online, OneDrive.

Замена и восстановление паролей в наше время — это обычное дело. Однако трудности могут возникнуть и с этим
Это полноценный органайзер со встроенным календарём, планировщиком, записной книжкой. Используется в качестве отдельного приложения либо как почтовый клиент. Тогда в него можно включить общие почтовые ящики для работников организации, резервировать время общих встреч, планировать конференции, согласовывать документы.
Введённые раз данные обычно запоминаются, затем при запуске программы вводятся автоматически. Потому он часто забывается, а когда требуется его сменить, перенести данные на другой ПК, возникают вопросы, как узнать пароль от Outlook. Если вы забыли, что вводили при регистрации аккаунта, вам сообщают, что введённые данные неверные, просят проверить их, вам могут помочь специальные средства восстановления паролей. Обычно введя шифр один раз при регистрации, потом вы заходите автоматически. Но если вы захотите переустановить ПО, сменить операционную систему, вам понадобится восстановить забытые данные, чтобы потом после переустановки ввести их заново.
Если нужно защитить персональные сведения, внесённые ранее, либо возникает необходимость их изменить, то приходится также решать, как изменить пароль в Outlook. Обо всём этом, а также о том, как восстановить пароль в Outlook, читайте в нашей статье.
Как узнать пароль Outlook
Иногда при перестановке Outlook на другую машину в офисе, требуется узнать пароль, так как устанавливавший его работник отсутствует. Здесь вам могут помочь спецпрограммы. Если данные сохранены в памяти ПК, то утилиты найдут информацию и покажут вам.
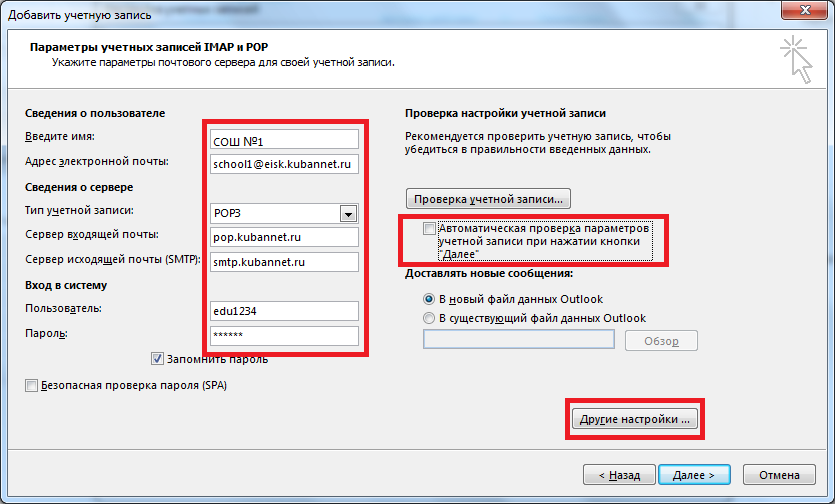
1. Специальные программы
Помочь узнать введённую ранее защиту может программа Mail PassView, восстанавливающая информацию с популярных почтовиков, если она сохранёна на ПК.
Скачайте программу, установите её, запустите. Mail PassView покажет вам имя пользователя, адрес почты, сервер, тип (POP3/IMAP/SMTP) и поможет узнать пароль.
Таким же специальным средством является SpotAuditor.
2. Командная строка
Сохранять данные аккаунтов можно при помощи командной строки. Есть несколько операций, выполняемых с её помощью:
/stext <Filename> — сохраняет почтовые аккаунты в текстовом варианте;
/shtml <Filename> — сохранение аккаунтов происходит в файл HTML.
Изменение пароля
Если вы меняете электронную почту, то вам нужно внести изменения в Outlook, в ту учётку, которая была вами отредактирована, чтобы продолжить работу в программе. Как поменять пароль в Аутлуке, мы рассказываем в этом разделе. Следуйте простому алгоритму, чтобы произвести изменения.
- Откройте Outlook, зайдите в Файл (File) — Информация (Info), затем в Настройку учётных записей (Account Information).
- Нажмите кнопку настройки учётных записей (Account Setting). Появится окно со всеми подключенными аккаунтами.
- Выделите ту учётную запись, в которой меняете данные.
- Нажав «Изменить» (Change), введите новый пароль.
- Сохраните изменения Next — Finish.
Учтите, что пароль входа почты при этом не изменится, поменяется только тот, посредством которого Outlook подключается к вашей учётке.
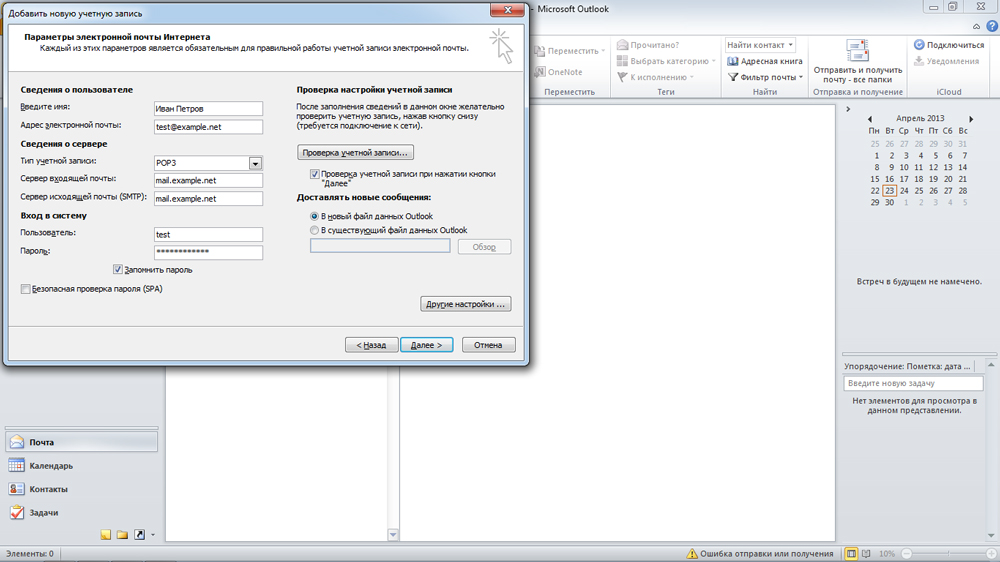
Программа восстановления паролей Outlook
При утере данных, если вы не знаете, как восстановить пароль на Аутлук, советуем воспользоваться Программой восстановления паролей (Recovery Toolbox for Outlook Password). Эта утилита простая в использовании с несложным интерфейсом, где все ваши действия будут проводиться пошагово. Запустившись, почти мгновенно восстановит все введённые вами данные, которые раньше были сохранены. Утилита находит имя пользователя, адрес сервера, тип и, конечно, пароли всех учёток, сохранённых на вашем ПК. Также разыщет файлы *.ps в личных папках Outlook, а если они были вами защищены, то попутно восстановит информацию о вводимых для защиты паролях.
Информацию, найденную утилитой, сохранить можно в текстовом файле либо она копируется в буфер обмена. Утилита работает как просмотрщик и стиратель информации.
Итак, теперь вы сможете самостоятельно поменять информацию в учётных записях в Outlook. Конечно, некоторые программы, помогающие восстановить забытое, могут быть платными, а демоверсии покажут только часть слова, введённого вами. Потому вам выбирать, тратить ли средства на покупку такой программы или обратиться за помощью к специалистам, ведь приобретая программу в сети вы рискуете попасть на мошенников. Также есть риск выйти на распространителей разных вирусов. Потому лучше скачивайте только с официальных сайтов либо всё же обратитесь к специалистам.
Microsoft Outlook является одним из самых популярных почтовых клиентов. Он регулярно входит в число лучших вариантов почтового клиента, побежденный только интегрированным почтовым решением Apple и Gmail. Большинство людей используют Outlook в какое-то время, в бизнесе, на работе, в школе или иным образом.
Учитывая миллионы пользователей, понятно, что в какой-то момент кто-то забудет свой пароль Outlook.
В эти моменты вам нужен инструмент, который может восстановить пароль Outlook, оставив ваши данные без изменений. К счастью, существуют инструменты для восстановления паролей Outlook, и вот три из них.
Различия между Outlook PST и OST файлами
Способ хранения, управления и защиты ваших данных в Outlook зависит от типа используемой вами учетной записи. Существует два основных типа файлов данных Outlook:
Между двумя типами файлов есть еще два существенных различия.
В общем, файлы данных PST хранят важную информацию, такую как пароли, на локальном компьютере. Этот пароль блокирует неавторизованных пользователей из учетной записи Outlook, защищая электронные письма и пользовательские данные в процессе. Файл данных OST также использует локальное хранилище, но не содержит паролей. Таким образом, файл PST открыт для восстановления пароля. (Обратите внимание, что пароли OST не намного безопаснее.)
Второе отличие — ошибка в защите паролей Microsoft Outlook, связанная с хранением паролей.
Ошибка защиты паролем Microsoft Outlook
Когда вы вводите пароль на веб-сайте, сайт (надеюсь) не сохраняет его в виде открытого текста. Открытый текст — это то, что вы сейчас читаете, поэтому вы можете понять, почему хранить пароль в этой форме не так уж и разумно. Сайт берет ваш пароль и создает хэш.
Хеш — это длинная строка буквенно-цифровых символов которые представляют ваш пароль и привязаны к вашему имени пользователя. Когда вы вводите комбинацию имени пользователя и пароля, база данных возвращает положительный ответ, и вы вводите свою учетную запись. Но если злоумышленник входит в базу данных, все, что он видит, это длинный список запутанных хеш-значений.
Вот проблема с Outlook: вместо того, чтобы использовать сложный алгоритм хеширования, Microsoft, похоже, сократила некоторые углы безопасности, используя базовый алгоритм CRC32.
Не знаете, что такое алгоритм шифрования? Вот несколько удобных терминов шифрования, которые помогут вам лучше понять пароли.
Плохая новость заключается в том, что каждый хэш CRC32 имеет много совпадающих значений, что означает, что есть большая вероятность, что программа поиска пароля разблокирует ваш файл. Это замечательно, если вам нужен разблокированный файл PST, но совершенно ужасно, если вы хотите сохранить его в безопасности.
Теперь вы знаете, как легко увидеть сохраненный пароль Outlook, вот инструменты для завершения работы. Инструменты восстановления пароля Outlook PST восстановят ваш пароль и позволят вам разблокировать файл данных.
Кроме того, вы также можете удалить пароль Outlook из файла, чтобы заменить его тем, который вы помните.
1. PstPassword
PstPassword от Nirsoft — отличная бесплатная утилита, которая автоматически извлекает пароли PST для локальных файлов данных. PstPassword отображает три потенциальных пароля из-за ошибки шифрования. Если первый вариант не удался, у вас есть еще два варианта. (На самом деле, PstPassword генерирует длинный список хэшей CRC32, которые могут разблокировать файл данных.)
PstPassword также не требует установки. Однако ваша система может обнаружить его как вредоносный файл (так как он собирает пароли, то, что вам больше не нужно).
Скачать: PstPassword для Windows (Свободно)
2. Средство восстановления пароля Outlook PST для ядра
Kernel Outlook PST Password Recovery Tool — ограниченная бесплатная утилита. Основным ограничением является размер файла PST, который инструмент будет разблокировать. Инструмент Kernel разблокирует файлы PST размером до 500 МБ бесплатно. Однако, если ваш размер файла данных превышает, что вам нужно будет обновить до Домашней лицензии за $ 39.
Инструмент быстро анализирует ваши файлы PST, предоставляя вам хэш-значение для ввода. В отличие от PstPassword, Kernel предоставляет только один хэш пароля для попытки. Однако, если это не сработает, в Kernel также есть возможность удалить защиту паролем из файла PST (а также добавить новый, если хотите).
Бесплатная версия Kernel Outlook PST Password Recovery с легкостью удаляет пароль. Я проверил, используя несколько разных надежных паролей, и каждый файл PST был разблокирован.
Скачать: Ядро Outlook PST Восстановление пароля для Windows (Бесплатная пробная версия / 39 долларов США)
3. Recovery Toolbox for Outlook Password
Наш последний инструмент — Recovery Toolbox for Outlook Password. Recovery Toolbox стоит 19 долларов, но поставляется с несколькими дополнительными опциями, чем любая бесплатная. Например, Recovery Toolbox может:
- Восстановить и показать пароли для файлов данных PST
- Сброс паролей файла данных PST
- Восстановить и удалить несколько пароли для файлов данных OST
Основное отличие — поддержка файлов OST., Платная версия Recovery Toolbox также показывает и удаляет пароли OST, что дает небольшое преимущество. Тем не менее, другие бесплатные онлайн-инструменты также раскроют даже самые надежные пароли к файлам данных Outlook OST.
Скачать: Recovery Toolbox for Outlook Пароль для Windows (19 $)
Тестирование ошибки защиты паролем PST
Вы можете проверить ошибку защиты паролем для себя, используя PstPassword.
Откройте Outlook и перейдите к Файл> Настройки учетной записи> Файлы данных,
Нажмите добавлять создать новый файл данных, дав ему временное имя.
Далее, голова к Настройки> Изменить пароль, Оставив поле «Старый пароль» пустым (так как это новый файл данных), введите надежный новый пароль в поля «Новый пароль» и «Подтвердить пароль». (На самом деле, я использую Генератор защищенных паролей создать сверхсильный 16-значный пароль.)
Вы можете заметить, что несмотря на 16-символьный пароль, Outlook принимает только 15-символьные. Независимо от того, нажмите Okзакройте панель, затем закройте Outlook.
Загрузите, затем откройте PstPassword. Он должен автоматически определить ваш вновь созданный файл PST, а также любые существующие файлы данных. Теперь, наряду с вашим тестовым файлом, есть три возможных пароля. Поскольку пароль содержит определенное количество символов, PstPassword отображает значения хеш-функции.
Снова откройте Outlook и введите одно из значений хеш-функции. Если это не работает, попробуйте следующий. Если первые три не работают, щелкните правой кнопкой мыши файл тестовых данных и выберите Получить больше паролей,
Mail PassView это еще один бесплатный инструмент для просмотра и восстановления паролей от Nirsoft. Mail PassView раскрывает пароли файла данных OST, а не файлы данных PST. Однако, поскольку пароли файлов данных OST обычно устанавливаются через почтовый сервер, а не в самом Outlook, инструмент не может удалять пароли или предлагать альтернативы.
Тем не менее, Mail PassView — это полезный бесплатный инструмент для восстановления вашего пароля Outlook.
Восстановление пароля Outlook завершено!
Один из этих инструментов предоставит вам доступ к вашему файлу данных Microsoft Outlook PST. Некоторые программы Microsoft Office имеют надежное встроенное шифрование. Но есть еще инструменты для удаления паролей, которые вы можете использовать, чтобы попытаться восстановить свои учетные записи.
Тем не менее, вы видели ошибку защиты паролем Outlook и то, как вы можете легко найти потерянный пароль. И если вы забыли пароль Outlook, потому что вы сейчас используете Gmail, пришло время переслать ваши электронные письма Outlook и, возможно, даже удалить учетную запись Outlook.
,
How do I view a password that Outlook has previously saved?
Customers occasionally ask if there’s any way to view an email password that has been saved by the Outlook 2016 or 2019 mail program on a Windows computer (possibly because they want to enter that same password on a new device, or use it on our webmail pages).
For security reasons, we don’t store the plaintext password on our systems at all, but Outlook has probably done so. You can’t normally see that password in the Outlook settings, but there’s a trick you can use:
1. Start Outlook 2016 or 2019
If Outlook isn’t already running, start it now.
2. View the “Account settings”.
Click the File tab on the ribbon:
Go to Info and select the account for your email address if it’s not already chosen.
Then click Account Settings. A drop-down menu will appear. Choose Account Settings from that menu:
3. Choose “Repair”.
This opens a new window that looks like this:
Highlight the address you want to view the password for and click the Repair button. (It may seem odd to click “Repair”, but that is correct — this is the only way to view the password.)
4. Choose “Let me repair my account manually”.
In the repair window, click Advanced options and check Let me repair my account manually (circled in the screenshot below):
Then click Repair. Outlook will tell you it’s “repairing” the account, which may take a few minutes; just wait for that to finish.
5. View the password.
When Outlook is finished “repairing” the account, it will show you a new window that looks like this:
If you click the eye icon to the right of the password (circled above), the password will be displayed in plaintext.
6. Close the window.
When you’re finished, click Go back and then close the “repair” window.
Copyright © 2000-2023 Tiger Technologies LLC
 Доброго времени суток!
Доброго времени суток!
Электронная почта – это наше окно в большой мир 👀. Компания Microsoft всегда уделяла огромное внимание вопросам ее безопасности, но иногда эта сложная защита создает пользователям трудности…
Как быть, если пароль от ящика забыт или утерян по техническим причинам? Писать Биллу Гейтсу? ☝
Ситуация, знакомая многим: Outlook работает, но зайти в аккаунт человек не может. Бесценные контакты, письма и вложения недоступны.
Подобного легко избежать, если заранее позаботиться о сохранности важных паролей (👉 например, переписать их в блокнот). Все очень просто, но по какой-то причине так поступают лишь единицы (в основном те, кто уже терял свой почтовый ящик раньше).
Главное в такой ситуации – не волноваться, ведь нервные клетки (в отличие от потерянных файлов) не восстанавливаются. Есть по крайней мере два способа вернуть доступ к привязанным в Outlook аккаунтам, о них и пойдет речь в этой статье…
*
Способ №1 – «ручное» восстановление
Первое, что приходит в голову, попытаться восстановить забытый пароль через пользовательский интерфейс своего почтового сервиса.
Если вы помните ответ на контрольный вопрос или не потеряли телефон, указанный при регистрации, проблем возникнуть не должно.

забыл пароль от почты – сервис mail.ru
Просто открываете Outlook и переписываете электронные адреса, которые нужно восстановить. Затем переходите на нужный сайт, нажимаете на кнопку «Забыл пароль» (☝) и
приступаете к восстановлению своих аккаунтов. От вас требуется создать новые пароли, после завершения работы останется только зарегистрировать их в Outlook.
👉 В помощь!
1) Забыл адрес электронной почты, как можно его найти или узнать (браузеры тоже могут хранить пароли к почте!)
2) Как войти в почту (пример с сервисом от Mail.Ru)
Процесс долгий и муторный, особенно если речь идет о корпоративной почте – путаница с восстановлением десятков или сотен аккаунтов просто неизбежна. Еще одна проблема,
возникающая при потере паролей к Microsoft Outlook – это утрата доступа к *.pst и *.ost файлам.
👉 В помощь!
Как конвертировать файлы OST в PST (пару простых вариантов преобразования)
Это удобный инструмент для работы с почтой, по сути, они представляют собой локальные базы данных. С их помощью вы можете получить доступ к своим рассылкам даже при отсутствии сети.
Документы с .pst и .ost расширениями нужно искать здесь:
- Для новых версий Outlook: Documents/Outlook Files
- Для старых версий: AppData/Local/Microsoft/Outlook
Эти файлы можно копировать, архивировать, пересылать по e-mail и защищать паролем.
Есть только одна проблема — если пароль утерян, восстановить доступ к ним получится только при помощи специального софта (об этом ниже 👇).
*
Способ №2 – восстановление пароля с помощью спец. софта
Не каждый может позволить себе тратить время на восстановление аккаунтов. Пока вы будете возиться с ручной сменой паролей, ваши клиенты уйдут в другую компанию (а друзья забудут про вас). Тем, кто ценит свое время, лучше воспользоваться более изящным вариантом… 👌
Речь идет об установке специального приложения. Существует множество утилит, способных восстанавливать пароли от аккаунтов Outlook и зашифрованных *.pst и *.ost документов.
Есть среди них как сложные программы для специалистов, так и более простые утилиты, доступные обычным гражданам. Но, к
сожалению, все они платные…
*
И в этом плане, одна из самых доступных и отработанных утилит – явл. продукт Recovery Toolbox for Outlook
Password ( офиц. сайт: https://outlookpassword.recoverytoolbox.com/ru/) от компании Recovery Toolbox.

Это известный разработчик, а значит, вам не придется переживать о “подсаженных” вирусах и троянах (что нередко бывает при установке ПО с рекламным содержимым). А также, что кто-то посторонний будет копаться в вашей почте.
Ее преимущества:
- для работы с этой утилитой не нужны никакие спец. навыки, она проста и надежна;
- работает со всеми версиями Microsoft Outlook (кроме Office
365 и Exchange Server); - совместима с Windows XP, 7, 8, 10 (32/64 bits);
- демократичная цена, лицензия стоит всего 19$ (по сравнению с др. продуктами).
Как работать с программой Recovery Toolbox for Outlook
Password:
Все очень просто. Для восстановления доступа к аккаунту (или аккаунтам) вам нужно выполнить по порядку следующие действия:
- Скачайте Recovery Toolbox for Outlook Password с официального сайта;
- Установите и запустите приложение на компьютере (процесс стандартный, поэтому на нем не останавливаюсь);
- Выберите в левой панели нужный аккаунт;
- Скопируйте пароль из правой панели и войдите в почту с его помощью (см. скрин ниже 👇).

Recovery Toolbox for Outlook Password — скриншот работы
Таким образом, задача решается очень изящно и легко! По сравнению с первым способом — это быстрее на порядок. Впрочем, решать вам, платить деньгами или своим временем… 👀
Однако, если требуется вернуть доступ к зашифрованному файлу, то альтернатив утилите Recovery Toolbox for Outlook Password не существует!
*
👉 Полезный совет (вместо заключения)
Старайтесь записывать все важные пароли в блокнот. Лучше способа сохранить важную информацию, чем ручка и бумага, пока еще никто не придумал (вроде бы?).
Доступ к почте может “потеряться/забыться”, жесткие диски выходят из строя, а собственная память может подвести в самый неподходящий момент. Только рукописи не горят!
Полезная привычка обязательно спасет вам в будущем немало
нервных клеток. А если опасаетесь за сохранность информации, просто спрячьте блокнот среди стопки книг (если вы не очень известная личность или богатый человек – то почти наверняка никто и никогда не станет его выискивать там…).

Полка с книгами…
Главное – не забудьте потом, куда вы его положили ✌. На этом всё. Пусть на ваш почтовый ящик приходят только хорошие новости!
*
Дополнения по теме, как всегда, приветствуются!
Удачного восстановления!
👋
Пост по заметкам
от компании Recovery Toolbox


Полезный софт:
-

- Видео-Монтаж
Отличное ПО для создания своих первых видеороликов (все действия идут по шагам!).
Видео сделает даже новичок!
-

- Ускоритель компьютера
Программа для очистки Windows от “мусора” (удаляет временные файлы, ускоряет систему, оптимизирует реестр).
