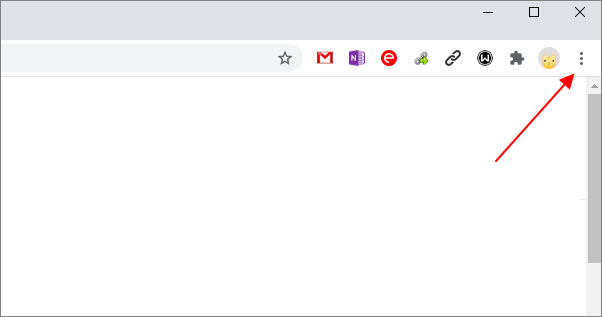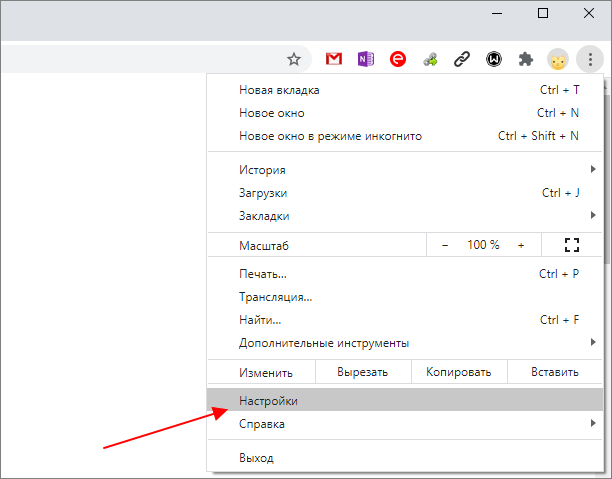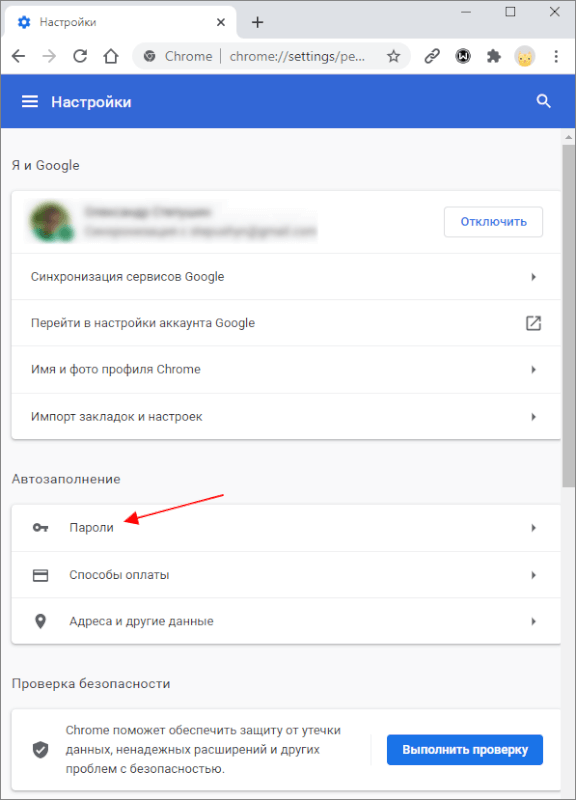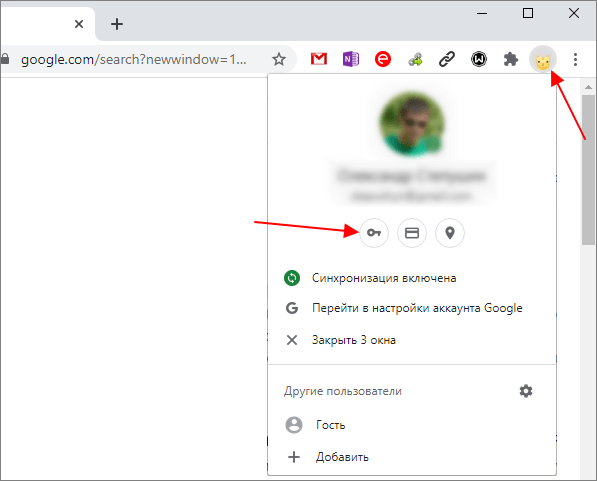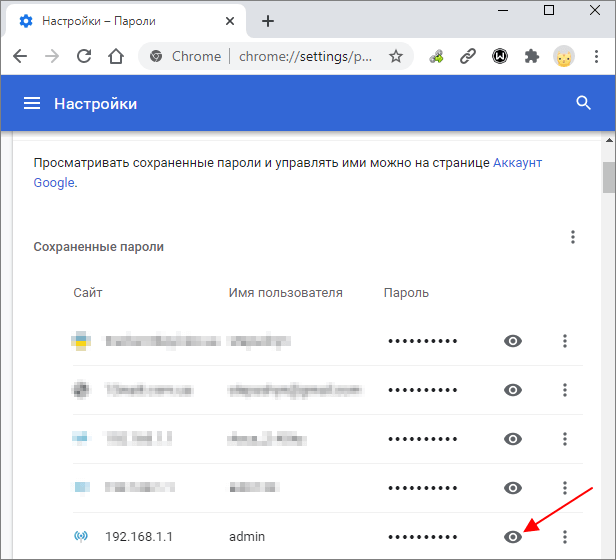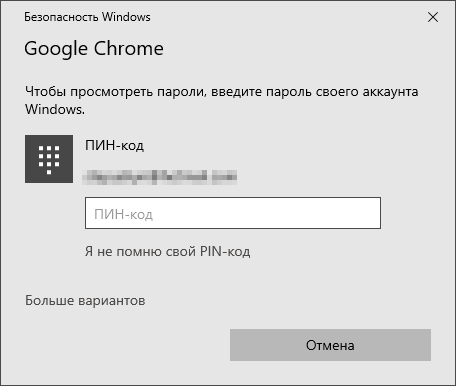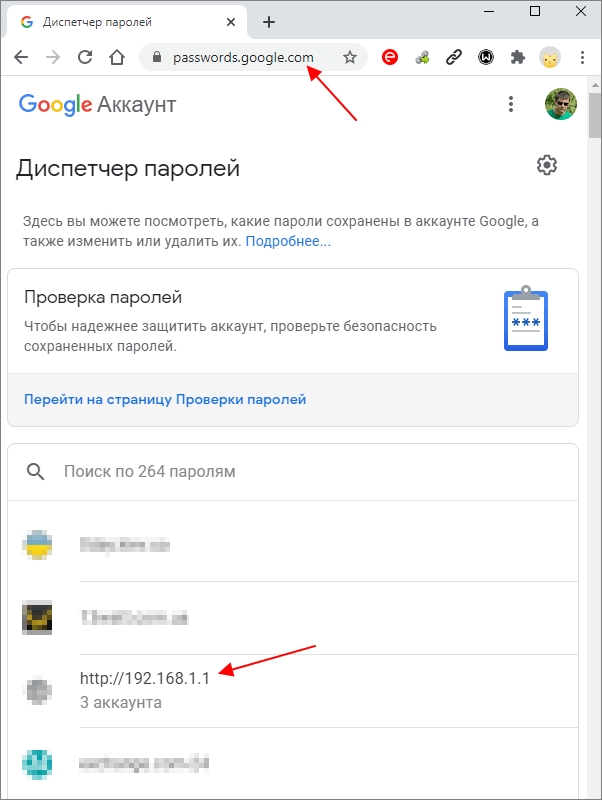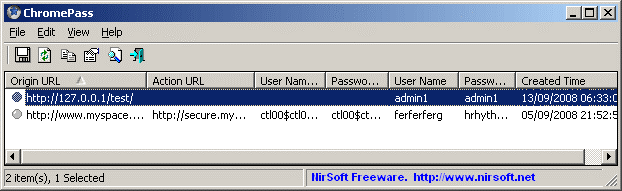Как управлять паролями
Браузер Chrome может сохранять пароли для различных сайтов.
Узнайте, как работает защита паролей в Chrome.
Подробнее о шифровании паролей на устройстве…
Если при входе на сайт в Google Chrome вы введете новый пароль, вам будет предложено сохранить его. Если вы согласны, нажмите Сохранить.
Как вручную добавить новый пароль
Примечание. Если вы вошли в аккаунт Google на компьютере, то сможете сохранить пароль в аккаунте или на самом устройстве.
Как добавить примечания к сохраненным паролям
Как войти в аккаунт с сохраненным паролем
Благодаря сохраненным в Chrome паролям вы можете быстрее входить в свои аккаунты на сайтах, которые открываете в этом браузере.
- На компьютере откройте сайт, который вы уже посещали.
- Перейдите к форме входа.
- Если вы сохранили имя пользователя и пароль для одного аккаунта, Chrome подставит их автоматически.
- Если вы сохранили учетные данные нескольких аккаунтов, нажмите на поле для имени пользователя и выберите нужный вариант.
Как посмотреть, изменить, удалить или экспортировать сохраненные пароли
Как включить или отключить сохранение паролей
В Chrome вам по умолчанию предлагается сохранять пароли. Вы можете в любое время отключить или снова включить эту функцию.
Как настроить автоматический вход в аккаунты на сайтах и в приложениях
Благодаря функции “Автоматический вход” вы можете входить в аккаунты на сайтах и в приложениях без ввода имени пользователя и пароля.
Если вы хотите указывать учетные данные при входе, отключите эту функцию.
Как проверить безопасность сохраненных паролей
Вы можете проверить сразу все сохраненные пароли, чтобы узнать, какие из них раскрыты в результате утечки данных, а какие недостаточно надежны, так как их легко угадать.
Чтобы проверить безопасность сохраненных паролей, выполните следующие действия:
- Откройте браузер Chrome на компьютере.
- В правом верхнем углу экрана нажмите на изображение профиля
“Пароли”
.
- Нажмите Проверить пароли.
Вы узнаете, не были ли ваши сохраненные пароли раскрыты в результате утечки данных и какие пароли желательно поменять на более надежные.
Управление оповещениями о смене пароля
Вы можете увидеть предупреждение в Chrome, если ваши имя пользователя и пароль были раскрыты в результате утечки данных со стороннего сайта или из стороннего приложения. Похищенные комбинации имени пользователя и пароля небезопасны, так как они известны посторонним.
Если ваш пароль был похищен, мы рекомендуем как можно скорее изменить его. Следуя инструкциям в Chrome, вы можете изменить пароль на сайте, где произошла утечка данных. Также проверьте, не сохранен ли этот пароль для других сайтов.
Браузер Chrome шифрует пароли и имена пользователей, чтобы они никому не были видны, даже сотрудникам Google.
Вот как включить или отключить уведомления:
Вот как отказаться от уведомлений для конкретных сайтов:
Совет. Чтобы снова получать уведомления, в разделе “Закрытые предупреждения” нажмите на значок с тремя точками рядом с нужным сайтом. Затем выберите Восстановить предупреждение.
Как устранить проблемы с паролями
Как сохраняются и синхронизируются пароли
Место сохранения паролей зависит от того, хотите ли вы использовать их на всех своих устройствах. Если вы вошли в аккаунт в браузере Chrome, то можете сохранять пароли в аккаунте Google, а затем использовать их в Chrome на своих устройствах и в некоторых приложениях на телефонах и планшетах Android.
В противном случае вы можете сохранять и использовать пароли только на своем компьютере.
Ресурсы по теме
- Как изменить или сбросить пароль аккаунта Google
- Как синхронизировать закладки, пароли и другую информацию на устройствах
- Как устранить проблемы с сохраненными паролями и платежными данными
- Как создать пароль
Эта информация оказалась полезной?
Как можно улучшить эту статью?
Все мы, когда регистрируемся на каких-либо сайтах, постоянно видим оповещение о сохранении пароля. Google Chrome заботится о нас, чтобы нам не приходилось каждый раз вводить логин и пароль заново. Но иногда бывают моменты, когда просто необходимо узнать свой пароль от аккаунта, но где его найти, мы не знаем. Об этом и поговорим.
Как посмотреть пароли на компьютере?
Открываем браузер, заходим в настройки: нажимаем на три точки в правом верхнем углу, выбираем настройки. Откроется окно настроек, где видим раздел «Автозаполнение». Там будет пункт «Пароли».
Заходим туда и видим все сайты, где вы регистрировались. За точками находятся пароли – жмём на глазик, чтобы их отобразить.
Есть ещё более короткий путь. Нажимаем на иконку аккаунта в правой верхней части и нажимаем на пароли.
Данная функция появилась с 69-ой версии браузера.
Как посмотреть пароли Chrome на Android?
Теперь разберёмся, как посмотреть пароли на андроид-смартфоне.
Открываем браузер, заходим в настройки: три точки в правом верхнем углу, затем выбираем настройки. Будет пункт «Пароли». Заходим туда.
Видим список сайтов с логинами (некоторые свои сайты и логины я замазал, так что извините☺)
Нажимаем на нужный и видим информацию о сайте.
Нажимаем на глазик, чтобы вам отобразился ваш пароль.
Как посмотреть пароли на iOS?
По сути, всё тоже самое, что и на Андроид, так что читайте инструкцию выше. Просто оформление выглядит немного иначе.
Как запретить сохранять пароли?
Начнём с компьютера. Нажимаем на иконку аккаунта и затем «Пароли». Видим первый пункт «Предлагать сохранение паролей». Видим ползунок, который включает и отключает уведомление о сохранении. У меня ползунок синий – запоминание включено. Чтобы выключить, кликаем на ползунок, чтоб он стал серым.
Больше пароли сохраняться не будут.
Что касается телефонов, то здесь ситуация очень похожа. Точно так заходим в настройки и выбираем «Пароли».
Как показано на скриншоте выше, есть ползунок, который включает сохранение паролей. Нажимаем на него, чтобы он стал серым, и пароли сохраняться не будут.
Такой же ползунок есть на iOS.тключение сохранения на iOS
Смотрите также: Восстанавливаем удаленные пароли в Google Chrome
Нюансы
Хотел бы обсудить небольшой вопрос: если на телефоне отключить сохранение паролей, будут ли они сохраняться на компьютере? Я задался этим вопросом, когда писал эту статью.
Я решил отключить сохранение паролей на телефоне и создать аккаунт на рамблере чисто для проверки. Но я обнаружил, что когда на телефоне в настройках браузера я отключаю сохранение паролей, то оно сразу отключается и на компьютере. Всё-таки синхронизация – это крутая вещь.
Но чтобы удостоверится полностью, я создал электронную почту на телефоне – в итоге пароль не сохранился.
Заключение
Как не крути, но сохранение паролей – очень нужная вещь, оно не раз меня выручало. Вы не представляете, на скольких сайта я был зарегистрирован, и как много бумажек с логинами и паролями у меня было. Но в один прекрасный момент половина из этих бумажек потерялась, а вот Chrome все запомнил.
Автор материала: Владислав Лищук
Подписывайтесь на наш канал и ставьте лайки! А еще можете посетить наш официальный сайт.
Традиционные текстовые пароли, скорее всего, какое-то время останутся, несмотря на рост числа беспарольных и биометрических вариантов аутентификации. Из-за этого лучшие телефоны Android мало что могут сделать для защиты наших онлайн-аккаунтов. Целью на будущее является удаление старых паролей, но потребуется некоторое время, прежде чем эта тенденция станет достаточно распространенной, чтобы больше не беспокоиться о паролях. Тем временем Google предлагает обновленную функцию Менеджера паролей, чтобы обеспечить безопасность наших паролей.
Вы можете использовать браузер Google Chrome, чтобы сохранять пароли к учетным записям в Интернете и получать к ним доступ на настольном компьютере, смартфоне или ноутбуке. В этом руководстве рассказывается, где найти сохраненные пароли учетных записей в браузере Google Chrome и как использовать обновленную функцию диспетчера паролей.
Как посмотреть пароли в Google Chrome на Андроид
Вот как посмотреть сохраненные пароли в диспетчере паролей Chrome на Android и использовать их для входа на ваши любимые сайты и приложения.
- Откройте приложение Chrome , затем коснитесь вертикальных точек в правом верхнем углу, чтобы открыть раскрывающееся меню.
- Перейдите в «Настройки» > «Менеджер паролей» .
- Прокрутите пароли и выберите учетную запись, пароль которой вы хотите просмотреть.
- Введите свой PIN-код или используйте биометрические данные для доступа к сохраненным учетным данным.
- Откроется новый обзорный экран, в котором имя учетной записи и сохраненный пароль по умолчанию скрыты. Коснитесь значка глаза , чтобы показать пароль, или значка копирования , чтобы вставить его в другое место через буфер обмена (вы не увидите пароль в таком виде, но он будет готов к вставке). Точно так же нажмите кнопку «Изменить», чтобы обновить учетные данные, или нажмите кнопку «Удалить», чтобы удалить их.
- Нажмите стрелку назад, чтобы вернуться на главную страницу Менеджера паролей.

Вот оно. Теперь вы можете получить доступ к своим сохраненным паролям в Google Chrome. Давайте теперь посмотрим, как вы можете получить доступ к своей информации о пароле через Chrome на настольных устройствах.
Скачать
Как посмотреть пароли в Google Chrome на Windows или macOS
Сохраненные пароли можно быстро и легко найти с помощью настольного веб-браузера на Windows или Mac или. Для этого выполните следующие действия:
- Откройте Google Chrome и нажмите меню из трех точек в правом верхнем углу.
- В левом верхнем углу выберите Автозаполнение > Менеджер паролей .
- Прокрутите список паролей, сохраненных в вашей учетной записи Google.
- Щелкните значок глаза , чтобы отобразить скрытый пароль для определенной учетной записи.
- Щелкните меню из трех точек справа, чтобы получить доступ к параметрам Копировать пароль , Изменить пароль и Удалить для этой учетной записи. Вы можете скопировать пароль для вставки в другое место, изменить учетные данные своей учетной записи или удалить его.
- Введите свой PIN-код , пароль или используйте биометрические данные для подтверждения своего выбора.
Щелкните адрес сайта слева, чтобы открыть веб-сайт для этой сохраненной учетной записи (в новой вкладке).
Вот и все. Теперь вы можете посмотреть любой пароль, хранящийся в Google Chrome, на своем компьютере.
Как посмотреть пароль на Android без Google Chrome
Google недавно внес небольшое изменение, которое позволяет вам настраивать доступ к своим паролям на устройствах Android, не полагаясь на браузер Google Chrome. Процесс основан на создании ярлыка на рабочем столе, который приведет вас на страницу диспетчера паролей.
Чтобы управлять своими паролями с домашнего экрана, выполните следующие действия:
- Откройте «Настройки» > «Пароли и учетные записи» .
- В разделе службы автозаполнения для Google выберите значок шестеренки настроек справа.
- Коснитесь Пароли . Либо коснитесь строки поиска в верхней части приложения «Настройки» и найдите диспетчер паролей .
- В разделе «Сервисы Google Play» коснитесь записи «Диспетчер паролей» , чтобы продолжить.
- Коснитесь значка шестеренки настроек в правом верхнем углу.
- Выберите Добавить ярлык на главный экран .
- Нажмите кнопку «Добавить на главный экран» . Вы также можете нажать и удерживать значок паролей , чтобы перетащить его на рабочий стол.
- Вернитесь на домашний экран, нажав кнопку «Домой» (или соответствующий жест). Вы найдете новый ярлык под названием «Пароли» . Коснитесь значка, чтобы перейти на главную страницу Менеджера паролей . Вы можете переместить этот ярлык в удобное для вас место. Вы также можете поместить его в папку с другими часто используемыми ярлыками.

Стоит ли использовать функцию шифрования на устройстве для ваших паролей?
Шифрование на устройстве позволяет заблокировать сохраненные пароли в вашего аккаунта Google с помощью уникального ключа безопасности. После настройки функции войдите в свой аккаунт Google с устройства с электронным ключом. После этого вы сможете контролировать свои пароли. Однако это может быть рискованно, поскольку вы потеряете к ним доступ, если потеряете ключ.

Функция шифрования на устройстве — это привлекательный выбор для тех, кто хочет взять свои методы гигиены паролей в свои руки. Предоставление этой опции показывает, что Google серьезно относится к безопасности личной учетной записи, независимо от вашего уровня владения этой темой. Но поскольку эта функция не является обязательной, мы рекомендуем ее только опытным пользователям, которым нужен больший контроль над своими паролями. Если вы хотите попробовать шифрование на устройстве, вы должны быть спокойны, зная, что ваши пароли будут невероятно безопасными.
Легкий доступ к сохраненным паролям учетных записей может облегчить жизнь
Доступ к сохраненным учетным данным учетной записи в браузере Google Chrome на смартфоне, настольном компьютере Windows или macOS упрощает вашу жизнь. Поскольку все, что мы делаем сегодня, находится в сети, вы, вероятно, будете просматривать эти пароли сейчас чаще, чем раньше. По мере роста вашего списка сохраненных паролей Менеджер паролей защищает их от внешних угроз. Не забудьте использовать параметр «Проверить пароли» на главном экране диспетчера паролей, чтобы убедиться, что ни один из них не пострадал от утечки данных третьей стороной.
Нужны дополнительные хаки, чтобы повысить безопасность паролей? Читайте статью об двухфакторной аутентификации.
gorbanhttps://xpcom.ru
Старший редактор xpcom.ru. Ему нравится все, что связано с технологиями, включая планшеты, смартфоны и все, что между ними.
Сохранение паролей в Google Chrome – это удобный способ хранения большого количества паролей и их синхронизации между разными устройствами. Но, в некоторых ситуациях это может привести к проблемам. Например, постоянное использование сохранения паролей не способствует их запоминанию, и пользователи чаще забывают данные от своих аккаунтов.
К счастью, эта проблема легко решается, поскольку браузер Google Chrome позволяет просматривать сохраненные пароли. В данной статье мы расскажем о том, как посмотреть сохраненные пароли в Google Chrome, а также рассмотрим некоторые дополнительные способы их восстановления.
Открываем настройки Google Chrome
Для того чтобы посмотреть сохраненные пароли в Google Chrome нужно открыть окно с настройками. Это можно сделать с помощью основного меню программы, которое вызывается нажатием на кнопку с тремя точками, которая находится в правом верхнем углу программы.
После нажатия на данную кнопку появится большое меню, в котором нужно выбрать пункт «Настройки».
Также вы можете открыть настройки Хром при помощи адреса «chrome://settings/». Для этого нужно скопировать данный адрес (без кавычек), вставить его в адресную строку браузера и нажать на кнопку ввода.
Переходим в раздел «Пароли»
После открытия настроек Google Chrome нужно перейти в раздел с сохраненными паролями. Для этого нужно нажать на ссылку «Пароли», которая находится в разделе «Автозаполнение».
В старых версиях браузера Google Chrome для того, чтобы посмотреть сохраненные пароли необходимо было сделать больше действий. Сначала нужно было кликнуть по ссылке «Показать дополнительные настройки», эта ссылка располагается в нижней части экрана, а потом по ссылке «Управление сохраненными паролями».
Также для доступа к разделу «Пароли» вы можете воспользоваться адресом «chrome://settings/passwords». Введите его в адресную строку Хрома, и вы сразу перейдете к нужному разделу настроек.
Кроме этого, в последних версиях Хрома к настройкам паролей можно перейти с помощью иконки вашего профиля, которая находится в правом верхнем углу окна, рядом с основным меню.
Для этого нужно кликнуть по иконке профиля и в открывшемся меню нажать на кнопку с иконкой ключа.
Просмотр сохраненных данных
После этого вы получите возможность просматривать и изменять пароли, которые были сохранены в браузере Google Chrome. Чтобы посмотреть сохраненные данные, найдите нужный сайт в списке (или воспользуйтесь поиском) и нажмите на кнопку с иконкой глаза.
После этого появится окно с запросом PIN-кода или пароля, используемого для входа в компьютер (для входа в Windows).
После ввода этих данных вы сможете просмотреть все сохраненные пароли в Google Chrome. Для этого просто кликаем по значку с изображением глаза и скрытый под точками пароль появляется.
Альтернативные способы
Если в Google Chrome вы авторизованы при помощи своей учетной записи Google и используете синхронизацию сохраненных паролей на разных устройствах, то вы можете посмотреть свои пароли в аккаунте Google.
Для этого нужно перейти на сайт passwords.google.com и войти в аккаунт Google. Здесь вы увидите список сайтов, для которых имеются сохраненные пароли. Кликнув по любому из сайтов, вы сможете просмотреть сохраненные данные.
Еще один вариант, это использование сторонних программ для просмотра сохраненных паролей. Например, для Хрома можно использовать программу ChromePass от Nirsoft (ссылка).
ChromePass – это небольшая программа для восстановления паролей, которая позволяет просматривать данные хранящиеся в Google Chrome. Программу можно использовать для извлечения данных из вашей текущей операционной системы или из профиля пользователя, хранящегося на внешнем диске.
Обратите внимание, поскольку программа ChromePass может использоваться мошенниками, она определяется многими антивирусами как вредоносная. Поэтому перед ее использованием может потребоваться отключение антивируса.
Посмотрите также:
- Как посмотреть пароль под звездочками
- Где хранятся пароли в Google Chrome
- Как посмотреть пароль от Wi-Fi на компьютере
- Как изменить браузер по умолчанию
- Как удалить расширение в Google Chrome
Автор
Александр Степушин
Создатель сайта comp-security.net, автор более 2000 статей о ремонте компьютеров, работе с программами, настройке операционных систем.
Остались вопросы?
Задайте вопрос в комментариях под статьей или на странице
«Задать вопрос»
и вы обязательно получите ответ.
Все современные браузеры ориентированы на удобство использования, а одним из основных инструментов повышения комфорта является функция сохранения ключей доступа к сайтам. Нам не приходится запоминать все данные для авторизации, ведь веб-обозреватель хранит их и подставляет в подходящий момента на нужном сайте. Аналогично себя ведёт и Гугл Хром, в нём хранятся сохранённые пароли, их можем в любой момент посмотреть одним из нескольких доступных способов (встроенными и сторонними инструментами). Цель сегодняшнего материала – рассказать об особенностях менеджера паролей, показать варианты работы с ключами и слегка затронуть файл с кодами доступа.
Как работает сохранение паролей в Гугл Хром
Принцип работы функции следующий:
- Переходим на страницу авторизации на любом сайте.
- Вводим данные для входа в аккаунт и жмём на кнопку «Войти».
- Под адресной строкой справа появляется сообщение «Сохранение пароля». Если нажимаем кнопку «Сохранить», логин с паролем записывается в базу данных браузера.
В момент следующего входа ключи автоматически подтягиваются из веб-обозревателя и подставляются в соответствующее поле.
Если соглашаемся с занесением данных для входа в браузер, теперь они там хранятся всё время. При желании появляется возможность посмотреть ключи от всех сайтов. Правда, не всегда реально узнать сохранённые пароли в Google Chrome. Существует пара условий, обязательных для отображения содержимого раздела с кодами доступа.
Вариант 1: ПК-версия
Google Smart Lock в компьютерной версии является встроенным в Google Chrome сервисом для управления и сохранения паролей от различных сайтов и приложений. Он позволяется каждый раз не вводить данные для входа в систему, а также определять уровень безопасности личной информации.
- Перейдите в раздел «Настройки» браузера Google Chrome. Проверьте первую строку — должен быть указан ваш адрес электронной почты Гугл. Если все верно — кликните на кнопку «Управление аккаунтом Гугл». Учтите, что иногда из-за сбоев работы системы даже в русскоязычной версии некоторые пункты могут быть указаны на английском.
В горизонтальном меню выберите строку «Безопасность».
Прокрутите список до раздела «Диспетчер паролей». Рядом в столбике указано число сохраненных в вашем профиле паролей для быстрого входа.
Списком будут указаны все сайты. Кликните на любой для просмотра сохраненных данных.
Повторно авторизуйтесь в системе. Это дополнительная мера защиты от взлома.
Откроется окно с логином и паролем от профиля. Секретная комбинация бывает закрыта точками. Чтобы увидеть ее, кликните на значок рядом, показанный на скриншоте.После нажатия на кнопку вы увидите свой пароль.Если вы не хотите хранить личные данные в аккаунте, кликните на кнопку «Удалить».
Когда возможно и невозможно посмотреть пароли в Гугл Хром
Просмотр пароля возможен в большинстве случаев, ведь такую возможность заложили сами разработчики Google. Однако, есть исключения из правила, тогда посмотреть пароли в Гугл Хром не получится. Если конкретной ситуации нет в списке, все ключи доступа можем прочитать.
Случаи, в которых недоступен просмотр паролей в Гугл Хром:
- Отсутствует доступ к системе, в которой установлен браузер. Если нет прямого или виртуального доступа к ОС, узнать интернет-пароли не получится. И это хорошо, ведь значительно повышает конфиденциальность пользователей. Вряд ли кто-то хочет, чтобы его пароли были доступны посторонним лицам.
- Неизвестен ключ авторизации. Для отображения паролей в Гугл Хром нужен код доступа к системе, если в ней стоит блокировка.
- Пароли были удалены. Их восстановить в целом реально, но на практике редко удаётся. Единственный рабочий метод – воспользоваться функцией отката Windows.
- Коды доступа не были сохранены. Узнать ключ можем только через средство восстановления пароля на сайте или найти записи с данными: на почте, в блокноте и т.п.
- Каталог, где сохраняются пароли в Гугл Хром, защищён паролем или полностью скрыт через специальное ПО. Без устранения средства защиты узнать содержимое не получится.
Если применены средства блокировки, защиты или удаления, посмотреть запомненные пароли в Google Chrome невозможно (за редкими исключениями). В остальных случаях никаких препятствий нет.
INFO
Обрати внимание: при некорректной отработке функции нам все равно необходимо самостоятельно закрыть подключение к базе и удалить ее копию.
Теперь начинаем непосредственно обрабатывать данные в базе. Для этого воспользуемся функцией sqlite3_exec().
Продолжение доступно только участникам
Вариант 1. Присоединись к сообществу «Xakep.ru», чтобы читать все материалы на сайте
Членство в сообществе в течение указанного срока откроет тебе доступ ко ВСЕМ материалам «Хакера», позволит скачивать выпуски в PDF, отключит рекламу на сайте и увеличит личную накопительную скидку! Подробнее
Как посмотреть сохранённые пароли в Google Chrome
Официально разрешённый и самый доступный способ отображения всех данных для входа подразумевает использованием диспетчера паролей в Google Chrome. Это специальная вкладка для управления и отображения внесённых кодов доступа для сайтов. Она доступна и на ПК, и на смартфоне.
Важно! Если вход в систему заблокирован ключом доступа, его придётся вводить и для разблокировки отображения паролей в Гугл Хром.
Как в Google Chrome посмотреть сохранённые пароли:
- Нажимаем на изображение бургера (3 полоски) в правом верхнем углу.
- Переходим на страницу «Настройки».
- В графе «Автозаполнение» нажимаем на строку «Пароли». Кстати, сразу перейти на нужную страницу можем по ссылке chrome://settings/passwords
- Все данные представлены в виде таблицы: домен сайта, логин и пароль. Дальше отображается несколько кнопок действий. Чтобы отобразить код, нажимаем на изображение глаза «Показать пароль».
- Вводим ключ доступа во всплывающее окно.
Сейчас Гугл Хром позволяет посмотреть сохранённые пароли без каких-либо ограничений. Чтобы заставить веб-обозреватель показать содержимое, достаточно нажать на «глаз» в интересующей строке с названием сайта и пароль мгновенно отобразится.
Для чего нужны
В кукисах содержится самая различная информация, скажем, пароли аккаунтов на сайтах, цвет образца, размер шрифта, которые пользователь произвел для сайта и т. п. Ярчайший пример как дозволено применять кукисы для сохранения настроек приводит поисковик Google. Эта машина предоставляет вероятность настроить свою поисковую выдачу, речь идет о числе итогов на странице, формате выдаваемых страниц, языке интерфейса и других настройках. Что касается паролей от аккаунтов на сайтах, то всякий пользователь не раз примечал, что однажды указав свой логин и пароль на каком-нибудь веб-источнике, при повторной авторизации он этого теснее не делал, т. к. данная информация о сайте механически записалась в кукисы. При повторном посещении источника данные отправляются веб-серверу, тот, что механически распознает пользователя, освобождая его от необходимости заполнять поля снова. Также кукисы могут сгодиться и для ведения статистики. Никакой опасности для компьютера кукисы представлять не могут. Это каждого лишь текстовые данные, неспособные нанести ему урон. С поддержкой куков невозможно удалить, передать либо считать информацию с ПК пользователя, впрочем узнать о том, какие страницы он посетил, дозволено. Современные браузеры теснее предоставляют пользователю вероятность выбора: сберегать куки либо нет, но если он предпочтет службу отключения сохранения кукисов, он должен быть готов к загвоздкам в работе с некоторыми сайтами.
Как узнать пароли Google Chrome Android
Найти сохранённые пароли в Гугл Хром на Андроид можем практически таким же методом, но с небольшими отличиями в отношении разблокировки и местонахождения диспетчера паролей.
Как посмотреть пароли в браузере Гугл Хром на телефоне Android:
- Открываем приложение с браузером от Гугла.
- Жмём на три точки (расположены под индикатором уровня батареи).
- Идём на страницу «Настройки».
- Нажимаем на ссылку «Пароли». Здесь располагается весь список ключей для авторизации.
- Касаемся любого из перечисленных элементов с названиями веб-сайтов.
- В строке «Пароль» жмём на изображение глаза.
- Вводим графический ключ, PIN-код или прикладываем палец к сканеру отпечатка пальца в зависимости от требований телефона и выбранного инструмента защиты.
Совет! Если нужно достать ряд паролей из Google Chrome, лучше воспользоваться компьютерной версией браузера. В мобильном приложении нужно каждый раз переходить на вкладку с сайтом и включать отображение. Это приводит к трате лишнего времени.
Чтобы быстро вытащить основной пароль из браузера Гугл Хром на Андроид, рекомендуем нажать на крайнее справа изображение в поле «Пароль», оно приведёт к копированию содержимого.
Важно! Существуют расширения и приложения для управления, редактирования и отображения паролей. Мы не рекомендуем ими пользоваться из-за сложности проверки отношения к безопасности и авторитета разработчика. После получения данных, программа может их слить на сторону или использовать для взлома.
Где хранятся пароли Гугл Хром на компьютере
Все данные на компьютере записываются в соответствующие файлы. В большей части случаев они недоступны для чтения, а предназначены для обработки программой. Иными словами, представляют ценность только в условиях одной рабочей среды (браузера). Так же само и с паролями в Гугл Хром, браузер их хранит в отдельном файле. По умолчанию он размещён в папке с данными веб-обозревателя. В случае активации синхронизации, браузер может извлечь пароли и переместить их на сервер в качестве дубликата.
Расположение файла – C:UsersИмя ПКAppDataLocalGoogleChromeUser DataDefault. Называется он Login Data. Файл не имеет расширения и отображается в виде белой иконки (как неопознанный объект).
Программы для восстановления данных
Chrome PRT
Google Chrome PRT является бесплатным расширением, которое можно закачать с официального портала разработчика www.itsamples.com/google-chrome-password-recovery.html.
Утилиту сохраняем на диск, устанавливаем. Запускаем программу, следуем ее указаниям и узнаем утраченные шифры. Их можно скопировать в буфер, сохранить на диске либо импортировать в текстовый файл.
Считается, что это приложение уже история: последнее обновление датировано 2012 г.
Web Detective
Web Detective берут с портала его разработчика —www.starusrecovery.ru/data_restore/software_for_analysis_and_recovery_of_erased_browsers_history.html. Функция платная, но предусмотрен тестовый период.
После установки и запуска плагина, он станет искать не только коды, но и удаленные сведения. Утилите нужно указать, какой браузер она должна просканировать. Результат работы выводится в виде списка. Экспорт кодов возможен только в Premium версии.
Можно ли прочесть файл с паролями Google Chrome
Есть хорошая новость, файл, где хранятся пароли в Google Chrome, является базой данных. Это означает, что его можем открыть. Вот только для запуска нужна специальная программа. Тематическое приложение несложно найти на просторах сети. Однако, неопытному пользователю будет тяжело разобраться с установкой и способом работы подобных утилит. Всё потому, что большая часть программ работают через консоли.
Если попытаться вытащить пароли из файла Google Chrome при помощи подобного софта, возникает следующая трудность – блокировка. К примеру, DB Browser for SQLite отображает ошибку «database is locked». Файл заблокирован и ввести пароль не представляется возможным. Большая часть программ для открытия баз данных выдают подобную ошибку.
Выход есть – специальное приложение WebBrowserPassView. Оно элементарно в использовании и позволяет автоматически найти сохранённые пароли в Гугл Хром без ручного поиска файлов.
Важно! Чтобы отобразить то, что содержится в файле с паролями, программе WebBrowserPassView нужно предварительно открыть его. Во время манипуляций по вскрытию и запуску скорее всего встроенный антивирус заподозрит неладное и покажет уведомление об угрозе со стороны приложения. Чтобы воспользоваться данным методом, придётся пойти на риски и временно отключить антивирусное ПО.
Как найти и увидеть пароли в Гугл Хроме:
- Временно отключаем антивирус. У всех программ действия немного отличаются, но суть остаётся той же. На нашей рабочей машине установлен Avast, поэтому за пример берём его. Открываем трей с программами (стрелка в правой нижней строке).
- Нажимаем ПКМ по значку Avast.
- Наводим курсор на «Управление экранами Avast» и выбираем «10 минут».
Как создать удобочитаемый файл, где хранятся пароли в Гугл Хром
В менеджере паролей в Гугл Хром находится один полезный инструмент для переноса ключей доступа к сайтам между утилитами. Его также можем использовать для создания файла в формате csv – таблица. Её можно открыть разными редакторами, в частности Excel. Внутри содержатся строки с доменами сайтов, логинами и интернет-паролями, разделённые запятыми. Речь идёт об экспорте паролей Google Chrome.
Как создать и посмотреть файл, где браузер Гугл Хром хранит пароли:
- Нажимаем на иконку меню и переходим в «Настройки».
- Открываем раздел «Пароли».
- Справа от записи «Сохранённые пароли» жмём на изображение действия и выбираем «Экспорт паролей».
- Открываем сгенерированный файл. Если после двойного клика Windows просит указать программу-обработчик, выбираем Excel или другой редактор таблиц.
Совет! Самостоятельно искать какую-то одну строку из большого списка непрактично. Лучше использовать функцию поиска, которой обладают все текстовые приложения. Запустить её можем практически всегда сочетанием клавиш Ctrl + F. В поле нужно ввести искомое слово – пароль, логин или домен сайта.
Управление паролями в Google Chrome
Довольно часто нам нужно не только узнать сохранённый пароль в Гугл Хром, но и выполнить некоторое его редактирование или изменить принцип работы службы. Данный раздел даст представление о нескольких основных инструментах по работе в Google Chrome с «password`ами».
Варианты действий:
- Выключение автозаполнения. По умолчанию браузер самостоятельно находит пароли в Гугл Хром и пытается их извлечь из базы, чтобы вставить в поля авторизации. Можем отключить эту функцию. Для этого идём на страницу «Пароли» по ссылке chrome://settings/passwords. Переключаем тумблер «Автоматический вход» в выключенное положение.
- Изменение логина или пароля. Отредактировать можем прямо в момент заполнения поля. Достаточно нажать на изображение ключа в правой стороне адресной строки, нажать на иконку глаза и ввести корректный пароль.
- Выключение сохранения паролей. Если разубедились в безопасности того, как Google Chrome хранит пароли, можем деактивировать функцию. В таком случае сохранять и извлекать данные для авторизации придётся вручную. Данная функция расположена по ссылке chrome://settings/passwords и называется «Предлагать сохранение паролей». Выключаем её кликом по переключателю рядом.
Недостатки кукисов
Во-первых, куки не неизменно имеют вероятность верно идентифицировать пользователя. Во-вторых, их может украсть преступник. Что касается неправильного распознавания, то поводом этому может быть применение пользователем нескольких браузеров. Чай у всякого браузера имеется свое хранилище, следственно кукисы идентифицируют не пользователя, а его браузер и ПК, и если у него есть несколько браузеров, то будет и несколько комплектов куков. Злоумышленников может привлечь непрерывный обмен куками между браузером пользователя и веб-сервером, чай если сетевой трафик не шифруется, дозволено с подмогой особых программ-снифферов прочесть куки-пользователя. Эту задачу дозволено решить путем шифрования трафика и применения разных протоколов.
Видео по теме
В разделе на вопрос Как расшифровать пароль из cookies? заданный автором Ёлава Вячеславыч
лучший ответ это На нормальных сайтах в cookie пароль не сохраняется, а сохраняется ID сессии на сервере, которая и хранит информацию о том, что пользователь залогинен. По сути это «номер» аналога cookie на сервере и ее содержимое вам недоступно.
Ответ от Alex__ Васильев
[эксперт]
Ответ от Вадим Тарасенко
[гуру]
Ответ от Ёова
[новичек] юзай гугл
Ответ от Ёова
[новичек] юзай гугл
Ответ от Alex__ Васильев
[эксперт] Да и не будем чел, в куках м. б. шифр от Xor до 512Bit&random!! Хватило.. . Думаю там просто м. б. все что угодно, вот и все, никаких паролей…:)
Ответ от Вадим Тарасенко
[гуру] сохраненные пароли в мозилле можно отобразить прямо в браузере: Инструменты/настройки/защита/сохранненые пароли внизу будет отобразить пароли, ищешь в табличке vkontakte.ru и будет написан пароль в незашифрованном виде.. . если чего не так — пиши в личку, помогу!
Админ, расскажи где в Google Chrome хранятся пароли
и как их вытащить
.
Если вы столкнулись с ситуацией в которой необходимо узнать, где в Google Chrome хранятся пароли, то я предлагаю вам прочитать эту статью. В ней я постараюсь подробно, но понятным языком рассказать не только о методах хранения, но и о методах шифрования паролей в браузере Google Chrome. Кстати о том же, но только в браузере Мозила, мы писали в статье « ».
Мы уже не раз говорили, что хранить пароли в браузере не самая хорошая идея. О том, как это лучше и правильнее сделать, вы можете прочесть в в нашей публикации « ».
Стоит ли пользоваться менеджером паролей в Гугл Хром
Место, где находятся пароли Гугл Хром – лакомый кусочек для всевозможных злоумышленников. На него постоянно охотятся, пытаясь внести в систему вирусы, перехватить данные, заставить пользователя самостоятельно позволить воспользоваться его компьютером и т.д. Каждый, кто получает доступ к менеджеру паролей, может узнать всё его содержимое в Гугл Хром. Это грозит взломом всех аккаунтов, в том числе банковских или профилей в платёжных системах.
Предлагаем взвесить все за и против использования функции сохранения введённых паролей.
Плюсы:
- Быстро, автозаполнение происходит практически моментально;
- Легко, не нужно самостоятельно вводить данные;
- Можем создавать разные сложные пароли для всех сайтов, что значительно повышает безопасность;
- Всегда под рукой, можем освежить память нужными данными в любой момент.
Минусы:
- Соседи, сотрудники, домочадцы, друзья или ещё кто-нибудь может посмотреть коды в момент, когда владелец отошёл по делам;
- Риск утечки информации или взлома хакерами.
Главная причина отказа от менеджера паролей – недостаточный уровень защищённости в сети.
Как защититься от взлома паролей через Google Chrome
Условно все причины взлома можем разделить на 2 группы:
- Человеческий фактор. Мы сами позволяем близким узнать пароли в Google Chrome проявляя невнимательность или говоря свой ключ доступа к системе. Лучше придерживаться правила «доверяй, но проверяй». Выдавая лишнюю информацию и позволяя полноправно пользоваться компьютером, мы сами себя подвергаем рискам. Стоит научить близких уважать личное пространство, а к особо настырным друзьям – присмотреться вдвое больше, может это и вовсе не друг.
- Технический взлом. Сюда относятся всевозможные вирусы, риски перехвата данных и прочее. На самом деле острота и опасность нежелательной активности в сети слишком преувеличена. Достаточным уровнем безопасности можем считать наличие свежего антивируса, соблюдение осторожности в интернете при сёрфинге (особенно при скачивании файлов) и использование домашней, зашифрованной сети.