Ответ
Здравствуйте. Плохо, что вы не написали какая у вас конкретно модель маршрутизатора Huawei. У вас есть другие устройства подключенные к Wi-Fi сети, пароль от которой вы забыли? Есть есть, то вы можете посмотреть пароль в их настройках. Я писал об этом в статье: как узнать свой пароль от Wi-Fi.
Если такой возможности нет, то можно зайти в настройки вашего роутера Huawei по IP адресу 192.168.1.3 (или 192.168.1.1). В настройки можно зайти с устройства, которое подключено к маршрутизатору по Wi-Fi, или по кабелю. Просто перейдите в браузере по адресу 192.168.1.3. Пароль можно посмотреть в разделе “WLAN”.
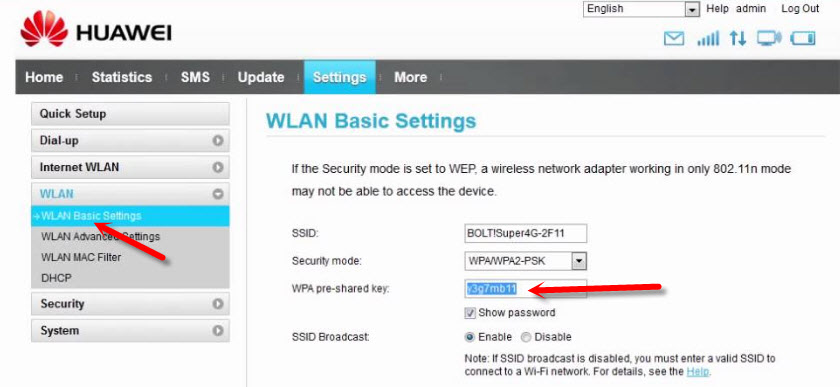
Если не получается, или нет возможности зайти в настройки маршрутизатора, и нет возможности посмотреть пароль на другом устройстве, то придется делать сброс настроек роутера Huawei и настраивать его заново. Установив новый пароль на Wi-Fi.
![]() 09.08.17
09.08.17

![]() 71
71
![]() Автор вопроса: Nikita
Автор вопроса: Nikita
Новые вопросы и ответы
- Почему отваливается Wi-Fi на кондиционере?
- Периодически проседает канальная скорость и сила сигнала Wi-Fi на ноутбуке
- Как ноутбук выбирает к какому диапазону подключиться: Wi-Fi 5 GHz или Wi-Fi 2.4 GHz?
- Почему сам пропадает и появляется драйвер на беспроводную сеть Wi-Fi?
- Почему в телевизоре маленькая скорость интернета по кабелю?
Больше вопросов
Новости
- Умные Wi-Fi лампы от TP-Link
- Трехдиапазонный роутер TP-LINK Archer C3200 уже в продаже
- Стартовали продажи 150-мегабитного LTE-роутера Huawei CPE B315
- D-Link DIR 850L – домашний роутер с гигабитным Wi-Fi
- Linksys EA9500: 3-диапазонный маршрутизатор от Linksys за 400 долларов
Больше новостей
Полезные статьи
- Как раздать Wi-Fi с ноутбука или компьютера без роутера
- Как выбрать Wi-Fi роутер в 2023 году и какой купить?
- Что такое роутер, как он работает, и чем отличается от маршрутизатора
- Информация о двухдиапазонных (Dual-Band) роутерах и Wi-Fi сети на частоте 5 GHz
- Скорость по Wi-Fi: почему роутер ее режет, и как увеличить скорость беспроводного соединения
- Радиус действия Wi-Fi сети: как его увеличить, и усилить беспроводную сеть
Чтобы улучшить наш веб-сайт и сделать его удобнее для вас, мы используем файлы cookie. Продолжая его просматривать, вы принимаете нашу политику использования файлов cookie. Подробнее
Для удобства используйте последнюю версию Internet Explorer или другой браузер.
Поддерживаемые продукты:
Brovi 4G Mobile WiFi 3s,HUAWEI Mobile WiFi 2((e5577-320)、(e5577-321)),Soyealink 4G Mobile WiFi 3,HUAWEI 5G Mobile WiFi Pro,HUAWEI 5G Mobile WiFi,HUAWEI Mobile WiFi 2 Plus,Brovi 4G Mobile WiFi 3s(4g mobile wifi 3s),HUAWEI 4G Mobile WiFi 3
- Подключите телефон к сети Wi-Fi роутера Mobile WiFi.
- Введите 192.168.8.1 в адресной строке браузера телефона и затем введите пароль для входа на веб-страницу конфигурации роутера.
- Перейдите в раздел Настройки Wi-Fi > Основные настройки Wi-Fi для просмотра и изменения имени и пароля Wi-Fi.
Спасибо за Ваш комментарий.
На чтение 4 мин Просмотров 46.2к. Опубликовано 18 мая 2020
Обновлено 6 мая 2023
В одном из комментариев читатель задал вопрос — «как узнать пароль от USB модема 4G или wifi роутера Huawei или Honor?» Подобных сообщений много, но честно говоря, я не совсем понимаю, что вы имеете в виду — пароль для подключения к wifi сети или от входа в личный кабинет. Попробую ответить сразу на оба этих варианта. Разберемся, где взять пароль для авторизации в системе администрирования модема Хуавей, а также как найти и сменить забытый ключ от беспроводной сети вай-фай на роутере.
Итак, у вас есть мобильный 4G модем от Huawei или wifi роутер, который вы используете для раздачи по беспроводной сети мобильного интернета на другие устройства. Но не знаете, какой пароль необходимо использовать, чтобы к нему подключиться. В этом случае поможет наклейка, которая расположена на корпусе под схемной крышкой, закрывающей слот для SIM-карты.

Здесь указано имя беспроводной сети и пароль для подключения. Однако нужно понимать, что эти данные используются только при первичной настройке. Если вы ранее уже вносили изменения в параметры WiFi и забыли их, то искать актуальный ключ авторизации нужно на компьютере или в смартфоне. О том, как это сделать, подробно рассказано в других статьях на нашем сайте.

Где посмотреть пароль на маршрутизаторе Huawei?
Название wifi сети от роутера Huawei по умолчанию указано на этикетке, которая приклеена на корпусе. При этом никакого пароля для подключения к ней нет — он задается при первой настройке в панели управления. Вот так она выглядит на маршрутизаторе Huawei WS5200.

Поэтому если вы не можете подключиться к сигналу от маршрутизатора Хуавей, искать его нужно в сохраненных данных на телефоне, компьютере или в самой админке.
Cброс забытого пароля на роутере и модеме Хуавей
Если же вы окончательно забыли пароль от сети модема/роутера Хуавей и найти его не получается, то придется воспользоваться функцией сброса настроек до заводской конфигурации. И тогда можно будет использовать данные с той самой наклейки.

В последствии в разделе меню «Основные настройки Wi-Fi» можно будет поменять название сети и пароль на свои


Внешнее оформления современной панели администратора роутеров Huawei немного отличается, но суть не меняется. После сброса пароля от wi-fi кнопкой «Ресет» на корпусе

мы задаем новый в пошаговом мастере

Чтобы его потом изменить надо найти настройки беспроводной сети в меню «Дополнительные функции»

Забыл admin пароль от входа в панель управления модемом Huawei — как поменять?
Что делать, если утерян пароль от входа в личный кабинет Huawei? Для начала попробуйте использовать комбинацию «admin/admin», «admin/1234» или «admin/password», которые чаще всего установлены по умолчанию для подобных моделей мобильных роутеров или 4G модемов. Либо погуглите в интернете конкретно по вашей модификации — они могут отличаться. Если же ни одна стандартная комбинация не подходит, то придется опять же воспользоваться возвратом первоначальных настроек.

Далее при повторном подключении модем автоматически попросит поменять пароль администратора — на этот раз не забудьте его записать.

Кстати, для генерации надежного пароля рекомендую воспользоваться нашим безотказным онлайн сервисом по созданию уникальных сложных паролей. С его помощью можно создать ключ любой сложности из букв, цыфр и символов для обеспечения максимальной защиты доступа в настройки роутера
Как сменить пароль администратора на роутере Huawei и Honor?
В отношении смены пароля на wifi роутере Huawei или Honor описанный выше способ не подойдет, так как он устанавливается еще при первом подключении устройства к интернету. Для изменения значения ключа входа в веб-интерфейс 192.168.3.1 необходимо либо искать его в сохраненных данных браузера. Либо сбрасывать настройки и назначать новый.
Для смены существующего пароля admin-доступа, если вы его не забыли, необходимо зайти в раздел «Дополнительные функции — Система — Изменить пароль»

Видео инструкция по изменению и восстановлению пароля от роутера Хуавей
Актуальные предложения:

Задать вопрос
- 10 лет занимается подключением и настройкой беспроводных систем
- Выпускник образовательного центра при МГТУ им. Баумана по специальностям “Сетевые операционные системы Wi-Fi”, “Техническое обслуживание компьютеров”, “IP-видеонаблюдение”
- Автор видеокурса “Все секреты Wi-Fi”
Содержание
- Пароль от 4G Модема и WiFi роутера Huawei и Honor — Где Посмотреть, Если Забыл или Потерял и Изменить?
- Как узнать пароль от WiFi сети на модеме Huawei?
- Где посмотреть пароль на маршрутизаторе Huawei?
- Cброс забытого пароля на роутере и модеме Хуавей
- Забыл admin пароль от входа в панель управления модемом Huawei — как поменять?
- Как сменить пароль администратора на роутере Huawei и Honor?
- Huawei HG8245H: как зайти в настройки, логин и пароль модема
- Краткое техническое описание
- Подключаем и настраиваем
- Работа с модемом
- Активация Интернет (для Ростелеком)
- Активация Wi-Fi-сети
- Популярные проблемы и ошибки
- Проблема с запуском LAN2 и LAN3
- Заключение
Пароль от 4G Модема и WiFi роутера Huawei и Honor — Где Посмотреть, Если Забыл или Потерял и Изменить?
В одном из комментариев читатель задал вопрос — «как узнать пароль от USB модема 4G или wifi роутера Huawei или Honor?» Подобных сообщений много, но честно говоря, я не совсем понимаю, что вы имеете в виду — пароль для подключения к wifi сети или от входа в личный кабинет. Попробую ответить сразу на оба этих варианта. Разберемся, где взять пароль для авторизации в системе администрирования модема Хуавей, а также как найти и сменить забытый ключ от беспроводной сети вай-фай на роутере.
Как узнать пароль от WiFi сети на модеме Huawei?
Итак, у вас есть мобильный 4G модем от Huawei или wifi роутер, который вы используете для раздачи по беспроводной сети мобильного интернета на другие устройства. Но не знаете, какой пароль необходимо использовать, чтобы к нему подключиться. В этом случае поможет наклейка, которая расположена на корпусе под схемной крышкой, закрывающей слот для SIM-карты.

Здесь указано имя беспроводной сети и пароль для подключения. Однако нужно понимать, что эти данные используются только при первичной настройке. Если вы ранее уже вносили изменения в параметры WiFi и забыли их, то искать актуальный ключ авторизации нужно на компьютере или в смартфоне. О том, как это сделать, подробно рассказано в других статьях на нашем сайте.

Где посмотреть пароль на маршрутизаторе Huawei?
Название wifi сети от роутера Huawei по умолчанию указано на этикетке, которая приклеена на корпусе. При этом никакого пароля для подключения к ней нет — он задается при первой настройке в панели управления. Вот так она выглядит на маршрутизаторе Huawei WS5200.

Поэтому если вы не можете подключиться к сигналу от маршрутизатора Хуавей, искать его нужно в сохраненных данных на телефоне, компьютере или в самой админке.
Cброс забытого пароля на роутере и модеме Хуавей
Если же вы окончательно забыли пароль от сети модема/роутера Хуавей и найти его не получается, то придется воспользоваться функцией сброса настроек до заводской конфигурации. И тогда можно будет использовать данные с той самой наклейки.

В последствии в разделе меню «Основные настройки Wi-Fi» можно будет поменять название сети и пароль на свои


Внешнее оформления современной панели администратора роутеров Huawei немного отличается, но суть не меняется. После сброса пароля от wi-fi кнопкой «Ресет» на корпусе

мы задаем новый в пошаговом мастере

Чтобы его потом изменить надо найти настройки беспроводной сети в меню «Дополнительные функции»

Забыл admin пароль от входа в панель управления модемом Huawei — как поменять?
Что делать, если утерян пароль от входа в личный кабинет Huawei? Для начала попробуйте использовать комбинацию «admin/admin», «admin/1234» или «admin/password», которые чаще всего установлены по умолчанию для подобных моделей мобильных роутеров или 4G модемов. Либо погуглите в интернете конкретно по вашей модификации — они могут отличаться. Если же ни одна стандартная комбинация не подходит, то придется опять же воспользоваться возвратом первоначальных настроек.

Далее при повторном подключении модем автоматически попросит поменять пароль администратора — на этот раз не забудьте его записать.

Кстати, для генерации надежного пароля рекомендую воспользоваться нашим безотказным онлайн сервисом по созданию уникальных сложных паролей. С его помощью можно создать ключ любой сложности из букв, цыфр и символов для обеспечения максимальной защиты доступа в настройки роутера
Как сменить пароль администратора на роутере Huawei и Honor?
В отношении смены пароля на wifi роутере Huawei или Honor описанный выше способ не подойдет, так как он устанавливается еще при первом подключении устройства к интернету. Для изменения значения ключа входа в веб-интерфейс 192.168.3.1 необходимо либо искать его в сохраненных данных браузера. Либо сбрасывать настройки и назначать новый.
Для смены существующего пароля admin-доступа, если вы его не забыли, необходимо зайти в раздел «Дополнительные функции — Система — Изменить пароль»
Источник
Huawei HG8245H: как зайти в настройки, логин и пароль модема
Если у вас дома несколько компьютеров, а Ethernet-кабель всего один, то в таком случае рекомендуется приобрести беспроводной роутер. Хорошим прибором такого типа является маршрутизатор Huawei HG8245H.
Настройки роутера, как нам известно, делаются через панель управления (веб-интерфейс). Но какой у прибора HG8245 пароль и IP-адрес? Ведь эти данные необходимы для доступа к админке. Ниже мы узнаем, что вводить при авторизации, как установить и настроить этот сетевой коммутатор согласно инструкции.
Краткое техническое описание

Роутер Huawei HG8245H – это устройство для управления интернет-сетями и телефонией. Маршрутизатор работает как с проводными, так и с беспроводными сетями. Устройство относится к классу GPON-терминалов, поэтому с помощью этого прибора можно добиться большой скорости подключения (до 1,2 гигабит в секунду).
Внешне имеет вид небольшой прямоугольной коробки белого цвета. По бокам устройства имеется 2 антенны для работы с беспроводными сетями. Обратите внимание, что устройство выпускается в различных версиях (HG8245A, HG8245M и другие). Однако они незначительно отличаются друг от друга (обычно разнятся только заводские данные по умолчанию).
Детальные технические характеристики прибора представлены в таблице ниже:
| Технические возможности | Маршрутизатор, управление Wi-Fi-сетями, работа с IPTV-подключениями |
| Количество разъемов | 2 входящих порта, 4 исходящих порта и 1 USB-порт |
| Скорость доступа | Входящая скорость – до 2,4 гигабит в секунду, исходящая скорость – до 1,2 гигабит в секунду |
| Стандарты Вай-Фай | 802.11 b/g/n |
| Шифрование | AES, TKIP, WPA/WPA2-PSK |
| Совместимость с операционными системами | Windows XP/Vista/7/8/10, Linux, MacOS, UNIX и другие |
| Размеры | Приблизительно 3 x 17,5 х 13 см |
| Особые указания | Есть возможность фильтрации по MAC- и IP-адресам, имеется встроенная защита от DDoS-атак |
Видео-обзор смотрите здесь:
Подключаем и настраиваем
Давайте теперь узнаем о том, как настроить роутер Huawei. Сперва достаньте устройство из коробки и подключите его к электросети. После подключения на приборе должна загореться зеленая лампочка-индикатор рядом с отметкой PWR.
Теперь возьмите внешний интернет-шнур или телефонный кабель и вставьте его в один из двух разъемов для сети МГТС GPON. Разъемы окрашены в черный цвет, а расположены они на тыльной стороне устройства. После подключения на роутере должен загореться еще один зеленый индикатор рядом с отметкой POS или LOS.
После подключения вам следует активировать прибор. Сделать это можно двумя способами:
- Через Ethernet-кабель. Для этого нужно соединить роутер с кабелем провайдера, а патч-корд вставить в 1 из 4 разъемов (нужные гнезда окрашены в желтый цвет). Другой конец вставьте в гнездо интернет-карты на компьютере.

- Через Wi-Fi. С помощью Wi-Fi-адаптера на компьютере найдите ваш роутер и подключитесь к нему.
Теперь вам необходимо зайти в меню настроек. Откройте любой интернет-браузер, вбейте в строку поиска адрес вашего устройства и нажмите клавишу Enter.
Обратите внимание, что маршрутизаторы HG8245H имеют IP-адрес 192.168.100.1.

Теперь перед вами откроется окошко авторизации в админке HG8245H для ввода логина и пароля. Стандартный заводской логин – root, пароль по умолчанию – admin. Их нужно вписать в поля, чтобы зайти в настройки модема.

Если устройство уже находилось в эксплуатации, то вполне возможно, что предыдущий владелец поменял логин и/или пароль. В таком случае вам нужно выполнить перезагрузку. Для этого нажмите кнопку «Default» на роутере. После перезагрузки следует ввести стандартный логин и пароль root/admin.
Инструкция по входу в интерфейс доступна в формате видео:
Также обратите внимание, что на некоторых роутерах HG8245 в зависимости от версии прошивки, по умолчанию установлен другой заводской Login/Password:
| Login | Password |
|---|---|
| telecomadmin | telecomadmin |
| telecomadmin | admintelecom |
| admintelecom | telecomadmin |
| admintelecom | admintelecom |
| admin | admin |
| superadmin | superadmin |
| admin | HG8245H |
Работа с модемом
После ввода данных откроется панель конфигурации. Давайте теперь рассмотрим основные настройки Хуавей HG8245H.
Активация Интернет (для Ростелеком)
- Откройте вкладку «LAN» и выберите пункт «Lan Port Work Model». Убедитесь, что напротив всех портов поставлены галочки. Если галочек нет, поставьте их и нажмите кнопку «Apply».

- Теперь откройте вкладку WAN и выполните настройку согласно вашему договору с провайдером. Обычно настройка выглядит так:
- поставьте галочку рядом с пунктом Enable WAN,
- выберите пункт IPoE,
- в блоке WAN Mode укажите Route,
- в блоке Service Type – INTERNET,
- поставьте галочку напротив пункта VLAN,

- потом заполните блоки VLAN ID, Encapsulation mode и IP acquisition Mode согласно вашему договору с провайдером.
Если у вас возникли трудности, свяжитесь с техподдержкой поставщика услуг по телефону.
Активация Wi-Fi-сети
Теперь откройте вкладку «WLAN» и выберите пункт «WLAN Configuration». Вы попали в блок настройки беспроводной сети.
Настраиваем сеть так:
- придумываем название сети и указываем его в блоке SSID Name,
- ставим галочку напротив пункта Enable SSID,
- в пункте Device Number указываем максимальное количество подключений (до 32 штук),
- в пункте Authentication Mode выбираем WPA или WPA2,
- в блоке Encryption Mode ставим AES,
- придумываем пароль и указываем его в пункте WPA Key (не менее 10 символов),
- нажимаем кнопку «Apply».

Также заполняем дополнительные пункты: Channel – Auto, Channel Width – Auto 20/40, Mode – 802.11b/n/g.
Для любителей формата видео инструкции по настройке доступны здесь:
Популярные проблемы и ошибки
Давайте теперь рассмотрим основные проблемы, с которыми человек может столкнуться при настройке роутера:
- IP-адрес устройства отличен от 192.168.100.1. В таком случае необходимо сделать следующее. Нажмите кнопку «Пуск», выберите пункты «Параметры сети и Интернет» – «Ethernet» – «Сопутствующие параметры». Нужно попасть в настройки сетевого адаптера. Потом выберите свой адаптер и нажмите правую кнопку мыши. В появившемся меню выберите пункт «Состояние». В открывшейся таблице найдите пункт «Шлюз». Там вы увидите настоящий IP-адрес маршрутизатора. Скопируйте его и вставьте в адресную строку браузера.

- Роутер несовместим с настройками вашего компьютера. Решить эту проблему можно так. Откройте настройки адаптера согласно инструкции выше, выберите протокол 4 версии и нажмите кнопку «Свойства». Нажмите «Использовать следующий IP». Заполните соответствующие блоки следующим образом:
- IP – 192.168.100.5
- маска – 255.255.255.0
- шлюз и DNS – 192.168.100.1

Нажмите клавишу «ОК», откройте браузер и попытайтесь еще раз подключиться к устройству.
Проблема с запуском LAN2 и LAN3
Обновление от Ботана. Поступил ко мне в чат вот такой интересный вопрос от Олега:
Как на ростелекомовском роутере запустить оставшиеся два LAN2 и LAN3? Купил телек Samsung, WiFi адаптер встроенный кривой, вечно сигнал падает. У ростелекома LAN4 заведен на их же приставку с привязкой к МАК адресу, а интернет раздаёт только LAN1 (он идет на комп). Хочу шнур из LAN4 воткнуть в LAN2 ли LAN3, но они залоченные. Роутер Huawei hg8245. Как сделать, чтобы инет раздавался со всех LAN? Можно ли открыть порт для телевизора, и как узнать какой для них диапазон портов? Можно ли это сделать при помощи Simple Port Forwarding, UPnP Wizard или других подобных программ? Или же однозначно надо ползти в настройки роутера?
Проблема возникла в том, что нам не приходилось сталкиваться с подобными блокировками, т.к. модемы приходили без предварительного “обрезания”. А при входе в конфигуратор этих настроек там просто нет – все почищено. В итоге было найдено решение – нужно войти в роутер не из под обычного пользователя, а с паролем суперадминистратора. До этого и догадался сам лично владелец сего девайся. Комментарий от него почти дословно прикладываю ниже. На благо всем, авось и пригодится:
Проблему решил: надо просто было добраться до пароля суперадмина. После обычной авторизации 192.168.100.1 и захода в залоченные настройки, в адресной строке ставим:
192.168.100.1/html/network/set.cgi?RequestFile=../../mnt/jffs2/hw_ctree.xml
– и качаем конфиг терминала. А там уже ищем:
Хеш, правда, может быть зашифрован MD5, тогда возня с расшифровкой (но хоть что-то). Это и есть пароль супера. Заходим повторно под ним, и все разблокировано.
Отписался, на всякий случай, вдруг Вам придется столкнуться с такой заковыкой. В любом случае, спасибо за участие…:)
Заключение
Теперь вы знаете, как зайти в настройки беспроводного роутера Huawei. Подведем итоги. После подключения HG8245 к электросети делают первичную настройку. Для этого нужно либо через кабель, либо через Wi-Fi сеть подключиться к устройству и указать его адрес. Потом пишут логин и пароль. Станет доступна админка роутера, где и можно выполнить все настройки.
Если остались вопросы, обязательно пишите в комментарии! Если был полезен, ставьте оценки. Если что забыл, тоже пишите! До встречи!
Источник
В одном из комментариев читатель задал вопрос — «как узнать пароль от USB модема 4G или wifi роутера Huawei или Honor?» Подобных сообщений много, но честно говоря, я не совсем понимаю, что вы имеете в виду — пароль для подключения к wifi сети или от входа в личный кабинет. Попробую ответить сразу на оба этих варианта. Разберемся, где взять пароль для авторизации в системе администрирования модема Хуавей, а также как найти и сменить забытый ключ от беспроводной сети вай-фай на роутере.
Как узнать логин и пароль TP Link?
Как узнать пароль от вай-фая на TP Link
- запускаем веб-браузер, в URL-строке запишем IP-адрес 192.168.0.1;
- в поле авторизации прописываем дважды значение admin;
- переходим в раздел “Wireless” (“Беспроводной режим”);
- выбираем вкладку “Security” (“Безопасность”);
- ключ записан в строке “Password PSK”.
Интересные материалы:
Что означает круг в квадрате? Что означает крутое пике? Что означает крыло? Что означает кулон в виде стрекозы? Что означает квадратик на тюбике? Что означает квадратная скобка в системе уравнений? Что означает квалификация техник? Что означает квартира комфорт класса? Что означает L в DDR3L? Что означает L в оперативной памяти?
Cброс забытого пароля на роутере и модеме Хуавей
Если же вы окончательно забыли пароль от сети модема/роутера Хуавей и найти его не получается, то придется воспользоваться функцией сброса настроек до заводской конфигурации. И тогда можно будет использовать данные с той самой наклейки.

В последствии в разделе меню «Основные настройки Wi-Fi» можно будет поменять название сети и пароль на свои

Ваше мнение — WiFi вреден?
Да
22.91%
Нет
77.09%
Проголосовало: 34537
Внешнее оформления современной панели администратора роутеров Huawei немного отличается, но суть не меняется. После сброса пароля от wi-fi кнопкой «Ресет» на корпусе

мы задаем новый в пошаговом мастере

Чтобы его потом изменить надо найти настройки беспроводной сети в меню «Дополнительные функции»

Популярные» проблемы и ошибки
Давайте теперь рассмотрим основные проблемы, с которыми человек может столкнуться при настройке роутера:
- IP-адрес устройства отличен от 192.168.100.1. В таком случае необходимо сделать следующее. Нажмите кнопку «Пуск», выберите пункты «Параметры сети и Интернет» – «Ethernet» – «Сопутствующие параметры». Нужно попасть в настройки сетевого адаптера. Потом выберите свой адаптер и нажмите правую кнопку мыши. В появившемся меню выберите пункт «Состояние». В открывшейся таблице найдите пункт «Шлюз». Там вы увидите настоящий IP-адрес маршрутизатора. Скопируйте его и вставьте в адресную строку браузера.
- Роутер несовместим с настройками вашего компьютера. Решить эту проблему можно так. Откройте настройки адаптера согласно инструкции выше, выберите протокол 4 версии и нажмите кнопку «Свойства». Нажмите «Использовать следующий IP». Заполните соответствующие блоки следующим образом:
- IP – 192.168.100.5,
- маска – 255.255.255.0,
- шлюз и DNS – 192.168.100.1.
Проблема с запуском LAN2 и LAN3
Обновление от Ботана. Поступил ко мне в чат вот такой интересный вопрос от Олега:
Как на ростелекомовском роутере запустить оставшиеся два LAN2 и LAN3? Купил телек Samsung, WiFi адаптер встроенный кривой, вечно сигнал падает. У ростелекома LAN4 заведен на их же приставку с привязкой к МАК адресу, а интернет раздаёт только LAN1 (он идет на комп). Хочу шнур из LAN4 воткнуть в LAN2 ли LAN3, но они залоченные. Роутер Huawei hg8245. Как сделать, чтобы инет раздавался со всех LAN? Можно ли открыть порт для телевизора, и как узнать какой для них диапазон портов? Можно ли это сделать при помощи Simple Port Forwarding, UPnP Wizard или других подобных программ? Или же однозначно надо ползти в настройки роутера?
Проблема возникла в том, что нам не приходилось сталкиваться с подобными блокировками, т.к. модемы приходили без предварительного “обрезания”. А при входе в конфигуратор этих настроек там просто нет – все почищено. В итоге было найдено решение – нужно войти в роутер не из под обычного пользователя, а с паролем суперадминистратора. До этого и догадался сам лично владелец сего девайся. Комментарий от него почти дословно прикладываю ниже. На благо всем, авось и пригодится:
Проблему решил: надо просто было добраться до пароля суперадмина. После обычной авторизации 192.168.100.1 и захода в залоченные настройки, в адресной строке ставим:
192.168.100.1/html/network/set.cgi?RequestFile=../../mnt/jffs2/hw_ctree.xml
– и качаем конфиг терминала. А там уже ищем:
Хеш, правда, может быть зашифрован MD5, тогда возня с расшифровкой (но хоть что-то). Это и есть пароль супера. Заходим повторно под ним, и все разблокировано. Отписался, на всякий случай, вдруг Вам придется столкнуться с такой заковыкой. В любом случае, спасибо за участие…:)
Настройка IPTV
Для того чтобы была возможность просматривать интерактивное ТВ понадобится произвести настройку пункта IPTV. Пройдя авторизацию и зайдя в меню роутера, пользователю следует открыть раздел «LAN». В небольшом окне отметить все 4 значения галочками.
Далее пользователю Ростелеком нужно перейти в пункт меню «Network Application», затем навести курсор мышки на «IGMP Configuration». На открывшейся странице пользователю нужно установить параметр «Enable» в строке «IGMP Enable». Необходимо подтвердить совершенные операции, кликнув на клавишу «Apply», в противном случае настройки не сохранятся.
Затем пользователю понадобится перейти в раздел «WAN» и произвести настройки для IPTV. В строке «Enable WAN» (как и в «Enable VLAN») следует поставить галочку, а в строке ниже под названием «Encapsulation Mode» отметить с помощью курсора мышки параметр «IPoE». В строке «Protocol Type» следует нажать на выпадающее меню и выбрать значение «Ipv4». В «WAN Mode» указать «Bridge WAN». Далее обратить внимание на строчку «Service Type» и убедиться, что там установлен параметр «IPTV».
Нужно изменить значение VLAN ID, в этом пункте указывается цифровой параметр, соответствующий региону пользователя. Его можно узнать, зайдя в раздел WAN > WAN Configuration, где необходимо скопировать адрес одной из обведенных строчек. Это актуально только в том случае, если до этого не производилось сброса настроек и параметры не аннулированы. Иначе придется звонить по номеру 8-800-1000-800, дожидаясь рекомендаций специалистов.
Необходимое оборудование и программное обеспечение
Для выполнения первичной настройки сетевого активного оборудования необходимо иметь в наличии следующее оборудование и программного обеспечение:
1) ноутбук c «COM- портом» для подключения к оборудованию СПД;
Примечание: на современных персональных компьютерах и ноутбуках «COM- порт» часто отсутствует. В этом случае потребуется переходник «USB – COM (RS 232)».


Настройка Wi-Fi
В открытом ранее меню перейти в раздел «WLAN», чтобы закончить настройку и получить точку доступа к вай-фай сетям. Пользователю понадобится совершить следующие действия:
- Нужно ввести в строке «SSID Name» название сети, которое будут находить устройства при подключении у них к беспроводному интернету. Клиенту необходимо набрать латинское название (оно может достигать 32 символов);
- Необходимо отметить галочкой пункт «Enable SSID». Далее следует навести курсор на строку «Associated Device Number» и ввести цифровое значение «32»;
- Перейти на команду «Authentication Mode» и указать в выпадающей строке WPA или WPA2. В следующей строке «Encryption Mode» указать параметр «AES»;
- В строке «WPA Key» необходимо указать пароль, который потребуется вводить для получения доступа в вай-фай сети (потребуется ввести не менее 10 символов);
- Необходимо принять настройки, нажав на кнопку «Apply»;
- Помимо этого понадобится заполнить дополнительные пункты, указать в них такие же значения, как на картинке. Необходимо вновь согласиться с изменениями, щелкнув на клавишу «Apply».
Настройка роутера huawei hg8245 ростелеком
Чтобы настроить wifi роутер huawei hg8245 под ростелеком сперва необходимо подключить его к компьютеру с помощью сетевого кабеля (поставляемого в комплекте с устройством).
Затем на данном ПК нужно зайти в настройки сетевой карты и установить там статический IP адрес 192.168.100.2, а маску подсети оставить 255.255.255.0

huawei hg8245: логин и пароль
Чтобы зайти в роутер huawei hg8245 ростелеком необходимо запустить на ПК любой интернет-браузер, ввести в адресной строке 192.168.100.1 и нажать клавишу «Enter» (или «Переход»).
Вам откроется окно аутентификации, где hg8245 попросит ввести логин и пароль.

По умолчанию для huawei роутера мгтс hg8245 логин и пароль: «root» и «admin»,
однако на многих версиях прошивки ростелеком устанавливает логин (accaunt): telecomadmin и пароль: admintelecom.
Введите нужные параметры аутентификации и кликните кнопку «Login»
Как настроить wifi роутер huawei hg8245?
После авторизации вы попадете на страницу статуса ont hg8245.

Далее необходимо проверить, что роутер хуавей hg8245 использует все LAN порты.
Для этого перейдите во вкладку LAN, далее Lan Port Work Mode, и проверьте, чтобы все четыре порта были отмечены зеленым маркером.
Если это не так – установите недостающие галочки и кликните кнопку Apply для сохранения настроек.

НА следующем шаге необходимо создать новое подключение. Для этого зайдите во вкладку меню WAN и кликните кнопку New.
В окне настроек нового подключения установите следующие параметры:

— о;
— в строке WAN Mode выберите из списка Route WAN;
— в строке Service type установите Internet;
— отметьте маркером Enable Vlan;
— в строке VlAN ID укажите идентификатор VLAN. (VLAN ID должен быть таким же, как VLAN ID на OLT). Он варьируется от 1 до 4094. Данный параметр должен быть указан в вашем договоре с провайдером (в противном случае его можно уточнить в службе технической поддержки поставщика интернета);
— в строке Encapsulation mode выберите предоставленный вам тип подключения к интернету (данный параметр также указан в договоре с провайдером);
— в строке IP acquisition Mode предоставленный способ получения IP адреса:
— DHCP – динамический адрес;
— Static – статический (постоянный) IP адрес. При выборе данного режима вам также потребуется ввести выделенный вам IP-адрес адрес, маску подсети, IP-адреса активного и резервного сервера DNS и шлюз по умолчанию (из договора с провайдером).
— В режиме PPPoE необходимо ввести имя пользователя и пароль (из договора с провайдером).
— отметьте маркером Enable NAT и нажмите кнопку Apply для сохранения созданного вами подключения.
После сохранения настроек появится страница конфигурации с новым интернет-подключением.
Роутер hg8245: режим моста
Для настройки маршрутизатора hg8245в режиме моста при создании нового подключения в графе Mode следует выбрать режим bridge, а в строке Bridge type – IP Bridget.

Что делать, если возникли ошибки при входе
Ошибки могут возникнуть из-за введения неверного IP-адреса устройства, который не совпадает со значением 192.168.100.1. Для того чтобы узнать адрес, пользователю понадобится нажать кнопку «Пуск». Далее необходимо выбрать «Параметры сети и Интернет», затем строку «Ethernet». В ней следует перейти на «Сопутствующие параметры».
Нужно зайти в настройки сетевого адаптера, выбрать нужный, и щелкнуть по нему правой кнопкой мыши. В появившемся окне нужно выбрать строку «Состояние». Откроется характеристика сети, где необходимо обратить внимание на пункт «Шлюз по умолчанию…». Цифровое значение напротив является IP-адресом маршрутизатора. Требуется скопировать его и вставить в адресную строку веб-обозревателя.
Вторая ошибка, которую может выдать устройство – это несовместимость роутера с имеющимися настройками ПК. В таком случае необходимо открыть настройки адаптера с помощью вышеуказанной инструкции. Нужно выбрать «IP версии 4» и щелкнуть по кнопке «Свойства». Пользователю нужно кликнуть на параметр «Использовать следующий IP» и ввести новые цифровые значения. В строке «IP-адрес» следует ввести 192.168.100.5, в строке «Маска подсети» – 255.255.255.0. В параметре «шлюз и DNS» пользователь вводит 192.168.100.1. После совершенных действий нажать ОК. Если проблема не решена, то необходимо сделать сброс настроек.
Как сменить пароль от роутера
Чтобы сменить пароль маршрутизатора, вам необходимо зайти в соответствующий раздел меню. Однако интерфейс меню у аппаратов разных производителей выглядит по-разному. Рассмотрим некоторые популярные модели разных марок:
- обладатели D-LinkDIR-300 окно смены пароля могут найти, выбрав пункт «Система», а затем – подпункт «Пароль администратора»;

- если у вас AsusRT-N10, выберите пункт «Дополнительные настройки», подпункт «Администрирование», после чего откройте вкладку «Система»;

- владельцам роутеров TP-Link модели TL-WR1043ND, чтобы сменить пароль, надо зайти в пункт под названием «Системные инструменты» (System Tools), после чего – в подпункт «Пароль» (Password);

Как зайти в настройки роутера Huawei HG8245
Один из самых популярных оптических терминалов, которые используются операторами, предоставляющими доступ в Интернет по оптоволокну FTTH (GPON, GePON и т.п.) — это WiFi-роутер Huawei Echolife HG8245 и его более новые производные модели — HG8245A, HG8245H, HG8245T. Из известных мне провайдеров, этими устройствами пользуются МГТС и Ростелеком. В основном, отзывы о работе этого оптического терминала положительные. Возникающие проблемы обычно связаны со старой версией прошивки Хуавея и решаются перепрошивкой на более новую микропрограмму.
Но для того, чтобы хоть что-то сделать, сначала
Во-первых, IP-адрес у GPON терминала Хуавей не стандартный 192.168.1.1, как у 90% модемов и маршрутизаторов, а другой — 192.168.100.1 . То есть, как Вы можете заметить, используется абсолютно другая подсеть — 192.168.100.xxx . Соответственно, первая причина — неправильный Ай-Пи в настройках сетевой карты, либо он автоматически не присваивается. Решение следующее: заходим в настройки сетевого адаптера Ethernet и находим пункт «Протокол Интернета IP версии 4 (TCP/IPv4)».
Тут необходимо поставить флажки «Использовать следующий IP-адрес» и прописать вот такие сетевые реквизиты:
Нажимаем кнопку «ОК» и проверяем вход на роутер Huawei Echolife HG8245. Как правило, после этих действий он становится доступным.
Вторая сложность, которая поджидает абонентов оптоволоконных сетей — это авторизация в веб-интерфейсе терминала GPON. Опять же стандартные для сетевых устройств логин с паролем admin / admin в данном случае обычно не подходят — здесь используются другие!
Вот список стандартных логинов и паролей, с помощью которых можно попасть в настройки роутера Huawei HG8245, а так же производных моделей — HG8245H, HG8245A и т.п.
Для некоторых провайдеров разработчик делал отдельную прошивку, именно этим объясняется такое разнообразие дефолтных паролей. Хотя опять же, в большинстве филиалов Ростелекома и у МГТС обычно используется именно пара: telecomadmin admintelecom .
Ну и не стоит забывать про те случаи, когда мастер, который проводил оптику в дом и делал первоначальную настройку оптического модема, мог так же сменить пароль на вход в настройки роутера Huawei HG8245. В этой ситуации придётся либо искать контакты этого мастера и узнавать данные для авторизации у него, либо делать сброс настроек роутера через кнопку Reset. В последнем случае стоит учитывать тот факт, что после ресета Вы получите абсолютно чистый девайс, который придётся полностью заново конфигурировать.
Если у вас дома несколько компьютеров, а Ethernet-кабель всего один, то в таком случае рекомендуется приобрести беспроводной роутер. Хорошим прибором такого типа является маршрутизатор Huawei HG8245H.
Настройки роутера, как нам известно, делаются через панель управления (веб-интерфейс). Но какой у прибора HG8245 пароль и IP-адрес? Ведь эти данные необходимы для доступа к админке. Ниже мы узнаем, что вводить при авторизации, как установить и настроить этот сетевой коммутатор согласно инструкции.
