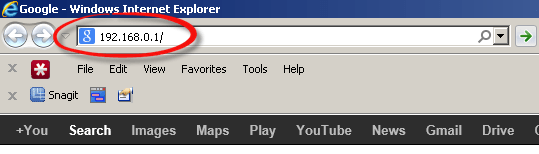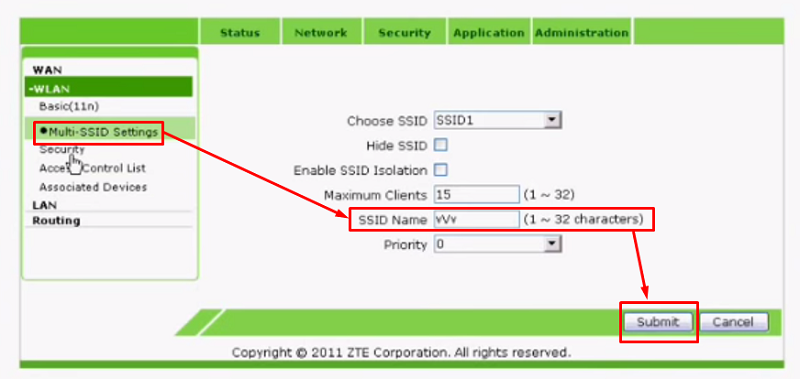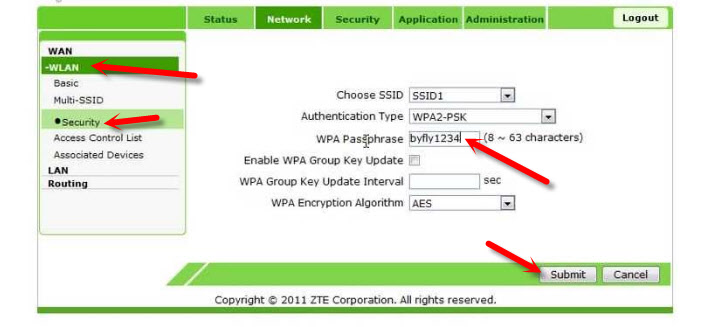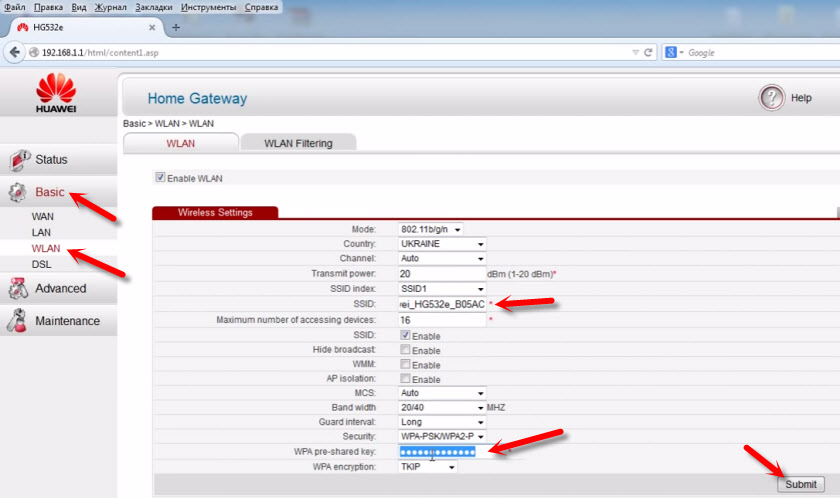Содержание
- Как узнать пароль от Wi-Fi ZTE?
- Как узнать пароль от вай фай роутера ZTE?
- Как сменить пароль на wi fi ZTE?
- Как зайти на модем ZTE?
- Как зайти в меню роутера ZTE?
- Как узнать кто подключен к моему wi-fi ZTE?
- Как сбросить пароль на роутере ZTE?
- Как поставить пароль на wi-fi модем ZTE?
- Как сменить пароль на вай фай роутере Ростелеком ZTE?
- Как зайти на модем Белтелеком?
- Как зайти в настройки роутера Ростелеком ZTE?
- Как правильно настроить модем ZTE?
- Как подключиться к роутеру ZTE?
- Как сбросить до заводских настроек роутер ZTE?
- Как попасть в настройки роутера?
- Как сменить ZTE пароль, как войти в роутер и сбросить пароль
- Старая прошивка
- Вход в роутер ZTE, через веб-интерфейс в веб-браузере
- Распространённые проблемы
- Не включается
- Восстановление утилитой
- Пароль роутера ZTE и имя пользователя по умолчанию
- Что такое технология GPON: принцип действия GPON-роутера
- Таблица: достоинства и недостатки технологии
- Шаги по изменению пароля WiFi для SLT ADSL – ZTE
- Описание процедуры смены пароля на роутере
- Забыли ZTE пароль router? Надо сбросить роутер ZTE
- Характеристики и особенности устройства
- Как изменить беспроводной канал на моем Wi-Fi
- Что делать, если устройства не могут подключиться к беспроводной сети
- Изменение IP-адреса LAN на ZTE
- Проброс портов
- Настройте раздел LAN вашего ZTE
- Возможные проблемы при изменении IP-адреса вашей локальной сети
- Как узнать пароль wifi zte
- Как Узнать Пароль От WiFi Роутера, Если Забыли и не Можете Восстановить?
- Способы восстановления пароля от вайфай сети роутера
- Как узнать пароль от WiFi на компьютере Windows?
- Восстановление ключа безопасности через программу Wireless Key View
- Как узнать пароль вайфай встроенными средствами Windows 10?
- Как узнать забытый пароль от своего Wi-Fi на роутере?
- Как Восстановить Пароль От WiFi На Телефоне?
- QR код
- Из файлов на телефоне
- Приложение WiFi Key Recovery
- Как узнать на Андроиде пароль от WiFi: инструкция
- Где смотреть не надо
- Где и как вы можете найти пароль, если есть root
- #1 Root Browser
- #2 Специализированное приложение WiFi Password
- Как и где вы можете посмотреть пароль без root
- #1 Веб-интерфейс
- #2 Компьютер, который ранее был подключен к нужной сети
- Как посмотреть пароль от на Андроид : 3 комментария
- Как изменить пароль на вай фай роутере МГТС: особенности для GPON
- Как узнать пароль Wi-Fi
- Как узнать пароль от вай фай: официальный метод
- Обычные роутеры
- GPON-роутеры
- Как восстановить пароль
- Как узнать пароль от «вайфая» на телефоне? Пароль WiFi на мобильном телефоне
- Операционная система «Андроид»
- Платформа iOS
- Узнаём комбинацию от уже подключённого WiFi на «Андроид»
- Как узнать пароль от «вайфая» на телефоне от чужой сети
- Wi-Fi Unlocker («Андроид»)
- WiFi Map Pro («Андроид»)
- Wifi Hack Password («Андроид»)
- IWep pro (iOS)
- NetworkList (iOS)
- Как посмотреть пароль от WIFI
- Смотрим пароль на WiFi в Windows 10
- Как узнать пароль для входа в интерфейс роутера Ростелеком
- Как узнать логин и пароль от роутера
- Стандартные логин и пароль
- Как восстановить значение по умолчанию
- Как узнать пароль от роутера для подключения к Wi-Fi
- Содержание
- Восстанавливаем пароль от роутера
- Восстановления данных с помощью компьютера
- Используем маршрутизатор
- Сброс пароля
- Восстановление пароля при помощи программы
- Ошибка 651 miniport wan
- Стандартные пароли для роутеров
- Особенности отдельных роутеров
- 5 способов узнать пароль своей Wi-Fi-сети
- 1. Посмотрите стандартный пароль на роутере
- 2. Узнайте пароль из настроек сети Windows
- 3. Посмотрите пароль в «Связке ключей» в OS X
- Zte вай фай оборудование и подключение. Настройка роутера zte mf90: пошаговая инструкция. Роутер WiFi ZTE E5502 обзор настроек интерфейса
- Подключение модема к линии провайдера и подготовка сетевой карты ПК
- Вход в роутер ZTE, через веб-интерфейс в веб-браузере
- Настройка в режиме Router
- Пароль роутера ZTE и имя пользователя по умолчанию
- Описание ZTE ZXHN H208N: внешний вид, комплектация
- Таблица: технические характеристики
- Шаги по изменению пароля WiFi для SLT ADSL – ZTE
- Пошаговая настройка роутера МГТС GPON ZTE F660
- Забыли ZTE пароль router? Надо сбросить роутер ZTE
- Характеристики и особенности устройства
- Как изменить беспроводной канал на моем Wi-Fi
- Как подключить маршрутизатор
- Изменение IP-адреса LAN на ZTE
- Как скачать и установить прошивку на роутер
- Настройте раздел LAN вашего ZTE
- Возможные проблемы при изменении IP-адреса вашей локальной сети
- Видео по теме:
- Отзывы о модели
- Выбираем устройство
- Как узнать пароль от WiFi — ключ Вай-Фай
- Простейший способ посмотреть пароль от WiFi на компьютере с Windows 10
- Смотрим пароль от ВайФая через командную строку:
- Как узнать пароль от своего WiFi на роутере
- Заводской пароль zte. Как изменить пароль соединения на wifi-роутере zte. Процесс изменения пароля
- Настройка роутера zte f660 мгтс: пошаговая инструкция
- Изменение IP-адреса LAN на ZTE
- Маршрутизатор zte zxa10 f660: технические характеристики и особенности конструкции
- Подключение модема zte f660
- Последовательность разблокировки
- Как настроить роутер zxa10 f660?
- Роутер zte zxa10 f660: настройка WiFi
- Как изменить пароль от роутера мгтс zte f660?
- Huawei
- Логин и пароль к роутеру (МГТС) ZTE F660
- Настройка локального WEB-сервера
- Вход в веб-интерфейс
- SERCOMM RV6699
- ZTE ZXHN 670
- Аltel 4G
- Проблемы со входом
- Внимательность
- DHCP-сервер
- Сброс настроек сети
- Заводские настройки маршрутизатора
- Проверка патч-корда
- Разблокировка смартфона Андроид
- Как правильно настроить интернет МГТС: особенности для GPON
- Какие роутеры используются провайдером ByFly
- Что такое роутер от МГТС
- Коротко о компании ZTE
- Что такое технология GPON: принцип действия GPON-роутера
- Определить название
- Самые востребованные роутеры от МГТС
- Способ 1. Название сети Wi-Fi и пароль (ключ) находятся на оборотной стороне модема (терминала).
- Шаг 1
- Шаг 2
- Настройка роутеров МГТС
- Вариант 1: SERCOMM RV6688BCM
- Проброс портов
- Разблокировка
- Инструктаж: модель MF823D
- Модем ZTE MF90+
- Как зайти на роутер МГТС по адресу https://192.168.1.254?
- Ошибка, когда не заходит в настройки маршрутизатора МГТС по адресу 192.168.1.254
- Неправильный адрес настроек 192.168.l.254
- Как узнать PPPoE пароль и логин (Имя пользователя)
- В договоре или регистрационной карте
- Обращение к провайдеру
- В настройках роутера
- С помощью программы
Как узнать пароль от Wi-Fi ZTE?
В разделе «WLAN», далее «Security» в поле «WPA Passphrase» вы можете увидеть пароль (ключ) для подключения к беспроводной сети Wi-Fi.
Где посмотреть пароль для Wi-Fi на модеме ZTE ZXHN H208N
После авторизации откроется вкладка Status > Device Information. Вам необходимо перейти во вкладку Network. Далее перейдите во вкладку WLAN. Откроется вкладка WLAN > Basic, далее перейдите во вкладку WLAN > Security. В поле WPA Passphrase вы увидите пароль для подключения к сети Wi-Fi.
Как сменить пароль на wi fi ZTE?
Как поменять пароль WiFi сети на модеме ZTE ZXV10 H108L? После входа в панель управления перейдите на вкладку «WLAN» – «Security». В поле «WPA Passphrase» (WPA Password (в зависимости от модели модема и прошивки)) введите новый пароль доступа к WiFi сети. Сохраните изменения, нажав на кнопку «Submit».
Как зайти на модем ZTE?
Адрес модема: 192.168.1.1. Доступ на веб-интерфейс: логин: admin, пароль: admin.
Как зайти в меню роутера ZTE?
Для того, чтобы попасть в веб-интерфейс WiFi роутера ZTE ZXHN H118N, либо ADSL модема ZXHN H108N, запустите веб-браузер и в адресной строке наберите его IP-адрес. По умолчанию используется 192.168.0.1. Так же можно ввести и символьный адрес — http://rt. Логин для авторизации — admin.
Как узнать кто подключен к моему wi-fi ZTE?
После того как Вы нажмете кнопку «Login», попадете в настройки модема. Далее Вам нужно перейти во вкладку «Network», далее во вкладку «WLAN». Во вкладе «WLAN» выбираем «Associated Devices». Здесь в столбце с названием «Mac Address» можно увидеть все подключенные в данный момент устройства через Wi-Fi.
Как сбросить пароль на роутере ZTE?
Сброс маршрутизатора ZTE по умолчанию, это сбросит ZTE пароль по умолчанию
Когда ваш маршрутизатор ZTE включен, нажмите и удерживайте кнопку сброса в течение 30 секунд. Удерживая нажатой кнопку сброса, отключите питание маршрутизатора и удерживайте кнопку сброса еще на 30 секунд.
Как поставить пароль на wi-fi модем ZTE?
Для на чала вы должны убедится что подключены к роутеру zte. Затем открываем любой браузер, и в адресной строке пишем 192.168.1.1 , откроется окно авторизация логин и пароль по умолчанию стоит admin и admin. Водим их и жмем Login. Затем если вы хотите изменить имя вашей сети.
Как сменить пароль на вай фай роутере Ростелеком ZTE?
Чтобы поменять пароль у WiFi роутера ZTE от Ростелеком, выберите в меню устройства раздел Сеть | WLAN | Безопасность. Справа появятся текущие параметры беспроводной сети маршрутизатора ЗТЕ от Ростелеком. Пароль Вай-Фая меняется в одноимённой строчке. После этого не забудьте нажать на кнопку «Подтвердить».
Как зайти на модем Белтелеком?
Теперь следует «зайти» в настройки модема/роутера. Для этого открываем какой-либо интернет браузер (IE, Chrome, Mozilla) и в адресную строку вводим те самые 192.168.1.1. 192.168.1.1 — является IP адресом модема, именно при помощи этого адреса можно попасть в большую часть роутеров и модемов для их настройки.
Как зайти в настройки роутера Ростелеком ZTE?
В адресной строке вписываем адрес роутера 192.168.0.1 и подтверждаем переход нажатием Enter. Когда перед вами откроется новое окно, нужно будет задать пароль. Вписываем параметр в нужное поле и подтверждаем действия. Далее система предложит вам настроить роутер вручную или с помощью мастера.
Как правильно настроить модем ZTE?
Узнайте, как провально сделать настройку модему ZTE ZXHN H108N. В строке браузера Адрес наберите http://192.168.1.1. В появившемся окне в качестве имени пользователя следует указать admin, в качестве пароля admin. Далее нажмите кнопку «Login» Укажите тип подключения DSL.
Как подключиться к роутеру ZTE?
ПК подключаем к роутеру через любой LAN-порт (4 желтых порта) с помощью кабеля который идет в комплекте с роутером. Далее необходимо подключить провод питания в разъём POWER. Блок питания включить в розетку. После нажать кнопку питания для включения роутера.
Как сбросить до заводских настроек роутер ZTE?
Сброс маршрутизатора ZTE по умолчанию, это сбросит ZTE пароль по умолчанию
Когда ваш маршрутизатор ZTE включен, нажмите и удерживайте кнопку сброса в течение 30 секунд. Удерживая нажатой кнопку сброса, отключите питание маршрутизатора и удерживайте кнопку сброса еще на 30 секунд.
Как попасть в настройки роутера?
Что бы зайти в настройки, нам в адресной строке браузера нужно написать IP-адрес роутера 192.168.1.1, или 192.168.0.1, и перейти по нему нажав кнопку Enter. Появится окно с запросом имени пользователя и пароля. Снова же, по умолчанию, как правило, используется admin и admin.
Как сменить ZTE пароль, как войти в роутер и сбросить пароль
Нам нужно знать внутренний IP-адрес вашего маршрутизатора ZTE, прежде чем мы сможем подключиться к нему.
Если вы не видите IP-адрес своего маршрутизатора в списке выше. Существует два дополнительных способа определения IP-адреса вашего маршрутизатора:
Теперь, когда у вас есть внутренний IP-адрес вашего маршрутизатора, мы готовы войти в него.
Старая прошивка
Теперь самое главное, нужно указать тип соединения, который использует ваш провайдер. Это можно подсмотреть в договоре или позвонить по телефону технической поддержки. Если в договоре указаны логин и пароль, то это скорее всего «PPPoE». Если указаны IP, маска, то «Static». Если ничего не сказано, то «DHCP». У Ростелекома используется «PPPoE». С листа вводим данные «VPI» и «VCI». Теперь ниже указываем порты, которые будут использованы интернетом. Указываем все «LAN» кроме того, к которому будет подключена IPTV приставка. Если её нет, то указываем все порты. И ставим галочку напротив «SSID1».
Вход в роутер ZTE, через веб-интерфейс в веб-браузере
ZTE имеет веб-интерфейс для конфигурации. Вы можете использовать любой веб-браузер, который вам нужен для входа в ZTE. В этом примере мы будем использовать Internet Explorer.
Поместите внутренний IP-адрес вашего ZTE в адресную строку вашего веб-браузера. Это выглядит так:
Затем нажмите клавишу Enter на клавиатуре. Появится диалоговое окно с запросом на ваше имя пользователя и пароль ZTE.
Распространённые проблемы
Экономя время читателей, заботливый админ поставил плагин, рисующий удобную навигацию согласно сформированному древу подзаголовков. Поэтому каждой проблеме посвятим отдельный небольшой раздел. ZTE преимущественно выпускает мобильные модемы, иногда дополняя интерфейсом оптоволоконной линии GPON.
Не включается
Первым делом вспоминаем, осуществлялась ли перепрошивка. Неудачно проведённая вручную – операция убирает доступ к роутеру напрочь. Примечательно, что внешний вид устройства (индикация, подсветка интерфейса Ethernet) прежний. Однако подключить к роутеру ПК, оборудование невозможно. Браузер пишет: Unable to connect.
Аппаратный кнопкой Reset сброс бессилен решить проблему. Следует обновить прошивку. Благонадёжные производители поставляют специализированные утилиты, помогающие подкованному техническому персоналу решить проблему. Однако китайский производитель пока помалкивает. Хакеры выпустили утилиту ZTE Unlocker, однако интерфейс занимается исключительно вопросом разблокировки (отвязка от конкретного провайдера). ПО активно эксплуатирует спецификацию диагностического порта.
Работоспособное устройство понимает язык терминала, включая командную строку Windows. Операционная система выделяет устройству виртуальный каталог, внутри которого исполняются хранимые памятью маршрутизатора команды. Например, adb shell. Однако стандартные пути управления откажутся помочь восстановить на роутере прошивку. Энтузиасты предлагают следующий вариант.
Иногда желание разблокировать вызвано другим. Например, разработчик убрал поддержку моделью H108N протокола FTTB. Все пользователи интерфейса были вынуждены немедля делать откат. Только вот… производитель выложил одну утилиту, – производящую апгрейд. Билет в один конец.
Восстановление утилитой
Часто сломанный ZTE-модем определяется диагностическим интерфейсом. Официальный сайт (ztedevice) предоставляет владельцам MF30 (Билайн) исключительно утилиту обновления. Прочие модели отсутствуют вовсе! Сайт 3ginfo. ru предлагает желающим скачать: “Комплект восстановления ZTE MF30”.
Мы отказываемся нести ответственность, рекомендуя данное программное обеспечение. Однако читатели вольны испробовать действенность предложенных мер самостоятельно. Приводим алгоритм действий согласно рекомендациям упомянутого ресурса рунета.
Установите драйвер ZTE Diagnostic Interface. Распакуйте скачанный комплект восстановления (образ прошивки). Поставьте драйвер загрузки файловой системы модема QPST последней версии (2.7.323). Запустите диалоговое окно конфигурации. Кликните кнопку Add new port интерфейса QPST. Выберите предложенный операционной системой диагностический (см. выше). Если утилита бессильна обнаружить требуемое, вручную откройте Диспетчер устройств (Windows), посмотрите номер COM-порта, содержащего диагностический интерфейс. Пропишите соответствующие настройки утилите. Запустите QPST Software Download. Укажите программе главные сведения:
- Порт прошивки. Multi-image: расположение распакованного файла образа. Boot System: Multi Img 1.0. Advanced: если автоопределение отказало, пометьте галочками файлы прошивки. Trusted mode: поставить галочку.
- Запустите процесс кнопкой Start. Устройство затем самостоятельно перезагрузится, Windows примется ставить драйверы.
Пароль роутера ZTE и имя пользователя по умолчанию
Вам необходимо знать имя пользователя и пароль для входа в ZTE. Все имена пользователей и пароли по умолчанию для ZTE перечислены ниже.
| H220N | HPN | Blank |
| MF28B | None | None |
| MF65 | None | Smartbro |
| MF923 | None | Attadmin |
| MF93D | Admin | Admin |
| ZXDSL 831 | ZXDSL | ZXDSL |
| Unite US | Unknown | Unknown |
| Z-917 | None | Admin |
| Z288L | Admin | Printed on router |
| ZXHN H208N | Cytauser | Cytauser |
| ZXHN H298N | User | User |
| ZXV10 W300 | On | On |
Введите свое имя пользователя и ZTE пароль в появившемся диалоговом окне.
Что такое технология GPON: принцип действия GPON-роутера
GPON расшифровывается как пассивные оптические сети (PON), а ещё они гигабайтные (G). Отсюда и первая особенность этого метода подключения — скорость 1 Гбит/с и выше. Для сравнения можно сказать, что даже скорости 100 Мбит/с уже более чем достаточно для очень комфортного просмотра видео в формате 4К, игр в онлайновые сервисы (например, World of Tanks) и для других задач.
Ещё одна особенность GPON — одновременное подключение к интернету не одного, а сразу десять и более юзеров через один оптический терминал (так называют роутер, который работает с этой технологией).
Оптический терминал превращает оптоволоконный интерфейс, который предоставил вам провайдер, в интерфейс Ethernet
Оптический терминал превращает оптоволоконный сигнал в сигнал Ethernet. Функционалы разных ONT могут отличаться — от минимального набора функций роутера до полноценного маршрутизатора (с IPTV, телефонией, выходами для USB-накопителей и т. д.).
Что ещё нужно знать: провайдерам невыгодно прокладывать цельный оптоволоконный кабель от своей станции до квартиры или дома абонента. Чтобы затраты окупались, компания делит сигнал на некоторых участках линии. Для деления используют оптические сплиттеры. Эти устройства одно волокно превращают в несколько (три, пять, девять и т. д.). Таким устройствами в случае технологии подключения ETTH, например, были коммутаторы — по-другому свитчи: до дома абонента прокладывалось оптоволокно, а уже до квартиры абонента — стандартный медный кабель.
Таблица: достоинства и недостатки технологии
| Плюсы | Минусы |
| Большая пропускная способность канала — можно подключить сразу несколько услуг, которые будут работать качественно (телефония, цифровое ТВ, высокоскоростной «инет»). | Волокно очень просто согнуть — его легко повредить, поэтому его не прокладывают по всей квартире — терминалы устанавливают в прихожих. Если и укладывают, то под плинтусы, а это уже затратнее по времени и деньгам. |
| Если у вас будет альтернативный источник питания для оптического терминала, когда выключится электричество (даже по всему городу), вы сможете получить доступ к интернету. | Если есть в квартире домашние животные, нужно прятать от них провода, так как опять же они более тонкие — питомец может запросто перегрызть кабели. |
| В оптике отсутствует электрическое напряжение — влага на неё не будет влиять (в разумных пределах). | Стоимость подключения оптоволокна довольно высокая по сравнению с другими технологиями. |
| Высокая скорость подключения — о ней уже говорили в предыдущем разделе. |
Шаги по изменению пароля WiFi для SLT ADSL – ZTE
1. Откройте браузер и введите 192.168.1.1 и нажмите Enter.
2. Затем откроется всплывающее окно и попросит ввести ваши учетные данные. Введите имя пользователя как admin и пароль как admin и нажмите кнопку входа. (Это имя пользователя и пароль по умолчанию для страницы конфигурации маршрутизатора SLT, вы можете изменить его в любое время после входа на страницу конфигурации маршрутизатора)
3. Откроется страница конфигурации маршрутизатора и нажмите меню INTERFACE SETUP, а затем выберите Wireless (см. Изображение ниже).
4. Теперь перейдите в нижнюю часть страницы в раздел пароля WiFi и измените пароль WiFi. Изменение ключа Pre-Shared изменит пароль маршрутизатора WiFi.
5. После ввода пароля прокрутите вниз до конца страницы нажмите кнопку «Сохранить».
Описание процедуры смены пароля на роутере
Смена пароля Wi-fi во всех моделях роутеров имеет схожую схему. Это значит, что сначала надо на ноутбуке, компьютере или через телефон войти в настройки маршрутизатора и откорректировать их. Также потребуется изменение двух пунктов-показателей степени защиты от взлома:
- Сертификат. Из трех предложенных вариантов необходимо выбрать WPA2 Personal. Он способен обеспечить на сегодняшний день максимальную защиту интернет-соединения. Если оборудование не поддерживает данный тип, то альтернативой можно выбрать WPA-PKS. Тип шифрования. При нажатии в предыдущем пункте WPA2-PSK автоматически выберется AES, другая строка в данном случае чревата ошибками системы. Поэтому здесь менять ничего не стоит.
Смена пароля роутера производится с использованием кабельного подключения к технике, где есть выход в интернет. Но иногда можно обойтись, если нет такой возможности, должно быть хотя бы соединение с вай-фаем.
Нужно в строке браузера ввести адрес маршрутизатора, он указывается на наклейках, размещенных на корпусе аппарата или в его паспорте. Обычно надо набрать 192.168.1.1, однако, в некоторых случаях эти цифры не подходят, тогда стоит попробовать напечатать там 192.168.0.1. После этих действий должно открыться окно авторизации, где часто и возникают тупиковые ситуации у пользователей. Так происходит, поскольку они не понимают, где брать данные для ввода. Однако если до этого момента они не менялись, то секретный код и логин будет: admin и admin. Осталось нажать на кнопку «Отправить» в правом нижнем углу окошка. Теперь можно приступать непосредственно к смене пароля. Для этого заходим в расширенные настройки, иногда они отображаются в левой колонке и выбираем раздел беспроводной сети. Переходим в «Безопасность», регулируем при необходимости показатели степени защиты от взлома, как показано выше. Далее есть строка, где нужно придумать кодовое слово. Главное, не забыть кликнуть после этого на «Сохранить». Устройство иногда показывает окошко с предложением осуществить перезагрузку, соглашаясь с ним, пользователь подтверждает установку нового секретного кода.
Забыли ZTE пароль router? Надо сбросить роутер ZTE
Вы изменили имя пользователя и / или пароль своего маршрутизатора ZTE и забыли, к чему вы его изменили? Не беспокойтесь:
Все маршрутизаторы ZTE поставляются с заводским заводским паролем по умолчанию, на который вы можете вернуться, следуя приведенным ниже инструкциям.
Сброс настроек маршрутизатора к заводским настройкам по умолчанию является серьезной мерой. Однако иногда, когда у вас нет другого способа доступа к маршрутизатору, этот шаг необходим. В частности, если вы не можете войти в свой маршрутизатор в обычном режиме (возможно, потому, что вы забыли пароль), это может быть ваш единственный ресурс. Перед сбросом маршрутизатора к заводским настройкам убедитесь, что пароли не работают, включая пароли по умолчанию.
Сброс маршрутизатора ZTE по умолчанию, это сбросит ZTE пароль по умолчанию
Если вы решите вернуть свой ZTE-маршрутизатор на заводские настройки по умолчанию, вы должны выполнить сброс 30-30-30 следующим образом:
1. Когда ваш маршрутизатор ZTE включен, нажмите и удерживайте кнопку сброса в течение 30 секунд.
2. Удерживая нажатой кнопку сброса, отключите питание маршрутизатора и удерживайте кнопку сброса еще на 30 секунд.
3. Удерживая кнопку сброса, снова включите питание устройства и удерживайте еще 30 секунд.
Теперь ваш маршрутизатор ZTE должен быть сброшен до своих новых заводских настроек. Проверьте таблицу, чтобы узнать, что это (Скорее всего, Нет / Нет). Важно:
Не забудьте изменить имя пользователя и пароль по умолчанию, чтобы повысить безопасность вашего маршрутизатора после сброса настроек, поскольку пароли по умолчанию доступны по всему Интернету (например, здесь).
Характеристики и особенности устройства
Особых секретов и хитростей в настройке и использовании устройства нет. Последние годы сетевое оборудование от компании ZTE пользуется большим спросом, несмотря на высокую конкуренцию. Обусловлено это следующими особенностями маршрутизаторов:
- Корпус устройств оснащен специальным разъемом для подключения внешней антенны, также модемы имеют мощную внутреннюю антенну. Все модемы высокоскоростные, могут работать в режимах 3G и 4G в любом уголке планеты. Возможность взаимодействия с большим количеством операционных систем: IOS, Android, Linux, MAC OS, Windows XP, Vista, 7, 8 и 10. Возможность взаимодействия с хранилищами памяти. Все модификации имеют компактные размеры и небольшой вес, благодаря чему их можно с легкостью транспортировать и брать с собой.
Дополнительные преимущества роутеров от ZTE — наличие слотов для карты памяти, СИМ-карт. Визуально дизайн их довольно лаконичный, который характеризуется практичностью и надежностью. Поверхность матовая, поэтому в руках девайс скользить не будет. Средний вес различных модификаций составляет 35-50 грамм. Некоторые модели оснащены аккумуляторами (аккумуляторными батареями), по истечении времени ее можно сменить.
Как изменить беспроводной канал на моем Wi-Fi
Пример. На производительность беспроводного маршрутизатора могут влиять помехи от других ближайших маршрутизаторов. Вы можете изменить беспроводной канал на тот, у которого меньше помех.
Шаг 1. Откройте интернет-браузер (например, Internet Explorer) и введите http: //dlinkrouter. local или https://192.168.0.1 в адресную строку. Нажмите Ввод.
Шаг 2. Введите пароль для учетной записи администратора в поле. Если вы не изменили этот пароль по умолчанию, оставьте поле пустым. Нажмите «Войти».
Шаг 3: Переместите курсор на вкладку «Настройки», а затем нажмите «Беспроводная связь» в раскрывающемся меню.
Шаг 4: Нажмите « Дополнительные настройки» для диапазона, для которого вы хотите изменить беспроводной канал. Выберите канал в раскрывающемся меню « Wi-Fi Channel» . Процесс выбора режима одинаковый для полос 2,4 ГГц и 5 ГГц, однако параметры, доступные для каждого диапазона, различны.
Шаг 5: Нажмите « Сохранить», чтобы сохранить конфигурацию.
Примечание. В большинстве случаев вам нужно только изменить канал на маршрутизаторе. Большинство беспроводных адаптеров автоматически обнаруживают канал, используемый вашей беспроводной сетью.
Что делать, если устройства не могут подключиться к беспроводной сети
Здесь многое зависит от проблемы, которая отображается. Это может быть:
В первом случае нужно проверить драйвер беспроводного адаптера через диспетчер устройств. Если в списке имеется таковой, то его название будет содержать слово «Wireless». При его отсутствии стоит скачать с официального сайта производителя для надежности. Также он может присутствовать, но не быть включенным, это легко поправить, если сменить настройки в параметрах.
Вторая проблема обычно требует обширной диагностики, так как причины могут крыться в настройках одного из элементов оборудования. Для этого рекомендуется изучить информацию дополнительно и применить знания к решению. Не лишним будет обратиться за помощью к профессионалам.
В третьей ситуации одна из причин заключается в том, что не удается подключиться. Тогда надо удалить то, что система запомнила в отношении этого интернет-соединения и попробовать заново. Другая половина основана на несовпадении ключей, необходимо сделать повторную попытку. При отрицательном результате изменить этот код в параметрах. Для этого желательно ознакомиться с информацией о том, как сменить код на Wi-fi роутере.
Изменение IP-адреса LAN на ZTE
Если вы следовали нашему руководству по навигации выше, вы должны увидеть этот экран.
Мы начинаем это руководство на домашней странице маршрутизатора ZTE. Хотите изменить свой IP-адрес? Вы пришли в нужное место. Мы покажем вам, как:
Начните с нажатия быстрой настройки в левой части страницы. Затем щелкните ЛВС и DHCP-сервер чуть ниже этого.
Проброс портов
Часто требуется извне озадачить домашний ПК, организовать сервер. Сетевые протоколы используют поголовно порты связи. В модем заложена изначально защита против хакеров. Доступ внутрь (Интранет) начисто отсутствует. Поэтому доступность портов требуется настроить. Продемонстрируем технику проведения настроек, заручившись примером H118N.
Примечание. Указанная модель расшаривает Ethernet. Предыдущая (H108N) снабжена двумя интерфейсами: FTTB, ADSL.
Простейший вариант одолеть железо Ростелеком – использовать встроенное меню Приложение. Активируйте подраздел UPnP. Номер порта задаётся цифрой. Немного ниже расположился специализированный раздел. Меню Проброс портов поможет выставить нужные цифры. Потрудитесь установить галочку Включить.
Настройте раздел LAN вашего ZTE
Теперь вы можете изменить IP-адрес вашего маршрутизатора. Введите желаемый адрес в поле. Не знаете, что вы должны изменить? Попробуйте 10.0.0.1
После этого Маска подсети. По умолчанию он равен 255.255.255.0, и на этом нужно о ставиться.
Поздравления! Вот и все. Просто не забудьте сохранить изменения до закрытия страницы.
Возможные проблемы при изменении IP-адреса вашей локальной сети
Когда вы меняете свой IP-адрес в локальной сети, вы делаете фундаментальное изменение в отношении того, как будут работать ваши сетевые функции и все компьютеры в вашей сети. При применении этих изменений вы потеряете свое интернет-соединение. Ваш маршрутизатор могут перезагрузиться и потребовать пару минут, чтобы снова начать отвечать.
Также обратите внимание, что некоторые компьютеры могут быть перезагружены после внесения этого изменения, прежде чем они смогут снова подключиться к маршрутизатору или к интернету.
Все о смартфонах: Moto Z2 Force Edition, Moto X4, Oppo R11 ( Review ) и Huawei Mate 10 (Review), BlackBerry KEYone, HTC U11, Meizu Pro 7, Samsung Galaxy Note 8 и Nokia 8.
Как узнать пароль wifi zte
Как Узнать Пароль От WiFi Роутера, Если Забыли и не Можете Восстановить?
В комментариях часто задают вопрос «Я забыл пароль от WiFi роутера, что делать, как узнать и восстановить?». Я всегда теряюсь в догадках, что именно имел в виду читатель — он забыл ключ авторизации для подключения к беспроводной сети или пароль от входа в админку маршрутизатора? В этой статье рассмотрим, как восстановить или на крайний случай сбросить пароль от wifi встроенными средствами Windows или из панели управления роутера.
Способы восстановления пароля от вайфай сети роутера
Проблема восстановления вай-фай пароля была, есть и всегда будет актуальна, пока существует данный тип беспроводного подключения. Ну действительно, мы вводим его один раз и навсегда про него забываем. А тем временем любая переустановка Windows или даже просто смена сетевого адаптера приводит к тому, что вы не можете получить доступ в Интернет. Разберемся с этим вопросом подробнее.
В ситуации, когда вы хотите подключить к беспроводной сети какой-либо гаджет, но забыли ключ от вайфай, существует несколько способов восстановить пароль:
Как узнать пароль от WiFi на компьютере Windows?
Прежде всего нужно понимать, что все пароли, которые когда-либо вводились для подключения к wifi, сохраняются внутри операционной системы компьютера или смартфона — Windows, Android или iOS — не имеет значения. Они всегда лежат в одном из системных файлов. Поэтому посмотреть ключ от вайфай можно не прибегая к сбросу роутера.
Способов узнать пароль от wifi на самом компьютере с установленной на него операционной системой Windows 7, 8 или 10 несколько:
Восстановление ключа безопасности через программу Wireless Key View
Если вы хотя бы раз уже когда-то подключались к сети, пароль от которой требуется вспомнить, то не обязательно для этого взламывать ее с помощью каких-то левых программ. Есть очень хорошая бесплатная утилита, которая выуживает из недр операционной системы Windows когда-то введенный пароль. Называется она Wireless Key View — скачать можно по ссылке. Эта прога работает с любыми даже самыми сложными типа шифрования WPA/PSK и что особенно важно — с любыми версиями Windows — 10, 8, 7 и даже XP.
Скачиваем и запускаем от имени администратора — установки не требуется. После небольшого ожидания программа найдет все ключи от сетей, к которым когда-либо был подключен компьютер при помощи стандартных виндоусовских приложений (Wireless Zero Configuration в Windows XP и WLAN AutoConfig в версиях выше). Короче говоря, если для подключения вы не использовали никаких сторонних приложений, то все найдется.
После этого сохраняем их в отдельный текстовый файл и находим тот, который нужен вам именно в данный момент. После этого запомните его, либо можно поменять и поставить новый пароль на wifi, который вы легко сможете запомнить.
Как узнать пароль вайфай встроенными средствами Windows 10?
Если же отдельную программу установить нет возможности, то придется пойти более сложным путем. К счастью, в операционной системе Windows 10 существует встроенная возможность восстановления забытого ключа авторизации.
Кликаем кнопкой мыши по значку сетевого подключения в правом нижнем углу экрана и заходим в «Открыть Параметры Сети и Интернет»
Листаем страничку вниз, чтобы найти ссылку «Центр управления сетями и общим доступом»
Далее находим в списке наше подключение по wifi и ссылку «Беспроводная сеть» — проходим по ней
Откроется новое окно, где переключаемся на вкладку «Безопасность» и ставим флажок на «Отображать вводимые знаки»
Вот и все — перед нами теперь отображается текущий пароль от WiFi — запишите его и больше не теряйте!
Как узнать забытый пароль от своего Wi-Fi на роутере?
Самый же простой способ восстановить забытый пароль от своего собственного WiFi соединения — посмотреть его в настройках в панели управления маршрутизатором.
Однако, стоит заметить, что если речь идет о подключении к общественной сети вне дома, то доступ к администраторскому разделу, разумеется закрыт. Поэтому, если это именно ваш случай, то рекомендую прочитать варианты решения без доступа к роутеру — их вы можете найти в других статьях на сайте.
Если же вы забыли пароль от домашней сети, и у вас имеется доступ к роутеру, то необходимо:
Пройдемся подробнее по каждому пункту. Подключиться к роутеру по кабелю необходимо для того, чтобы ПК или ноутбук получили от него в автоматическом режиме IP адрес и оказались в одной локальной сети.
К сожалению, телефон для этой цели не подойдёт. Так что берём Ethernet провод — он обычно лежит в коробке вместе с устройством — и вставляем его одним концом в сетевую карту компьютера, а другим — в разъем LAN на роутере.
Также проверяем, чтобы в настройках сетевого подключения Windows были установлены флажки на автоматическое получение IP и DNS серверов.
После этого мы сможем набрать адрес маршрутизатора и осуществить вход в панель управления. В каждом роутере он осуществляется по-разному. О том, как это сделать уже много раз описывалось в других наших публикациях отдельно по каждой модели, рекомендую с ними ознакомиться, если вы не в курсе, как попасть в этот скрытый раздел.
И далее ищем тот раздел настроек, в котором осуществляется управление паролем от wifi. В каждом отдельном случае его нахождение может отличаться в зависимости от фирмы и модели.
Но для вашего удобства я создал несколько подобных статей по каждому отдельному маршрутизатору. Найти их вы можете на wifika. ru
Как Восстановить Пароль От WiFi На Телефоне?
Теперь представим одну типичную ситуацию — вы где-то в каком-то месте раздобыли пароль от WiFi соединения — например, от соседа Подключили к нему свой телефон или планшет и спокойно пользуетесь интернетом. После некоторого времени появилось необходимость подключить к нему еще и ноутбук, но разумеется, ключ уже давно благополучно забыт — что делать и как узнать пароль от wifi на своем телефоне?
QR код
Мы начинаем беспорядочно рыться в настройках телефона отыскать этот пароль — но безрезультатно, так как его там просто нет.
Доступа к роутеру, разумеется, у нас тоже не имеется.
Есть такой вариант, как отправить настройки сети с одного смартофна на другой при помощи QR кода. Если у вас к интернету подключен телефон на Android, то заходим в настройки WiFi и жмем на пункт «Поделиться Wi-Fi».
Далее берем другой смартфон, на который будут передаваться настройки. На нем должна уже заблаговременно быть установлена программа для считывания QR кодов — сейчас же у вас на нем WiFi нет. Либо нужно подключиться к интернету через мобильного оператора по 3g/4g. А программа называется QR Code Reader — она есть и в AppStore, и в PlayMarket.
Запускаем это приложение и наводим камеру на экран смартфона с кодом с настройками от WiFi.
Несколько мгновений и программа считает данные о сети и после подтверждения сразу же к ней подключится.
Если же вы хотите передать данные о пароле с iPhone, то в стандартных свойствах прошивки возможности сгенерировать такой код нет. Для того, чтобы его создать нужно будет купить за небольшую сумму приложение Qrafter — в бесплатной версии она умеет только считывать, в платной — также создавать.
Ну а далее аналогично — запускаем на втором устройстве программу-считывалку и вперед!
Из файлов на телефоне
Если вы пользуетесь устройством с операционной системой Android, то есть еще один способ узнать сохраненные пароли от WiFi. Как известно, система хранит все свои данные в виде файлов — и пароли тоже. А находятся они в файле
Единственное «но» — доступ к этому файлу вы получите только с root-доступом к телефону.
Открыть wpa_supplicant. conf можно через текстовой редактор, подключив телефон по USB к компьютеру. Вот такое содержание он нам предоставит:
Это названия, пароли и типы шифрования от всех сохраненных в устройстве сетей.
Приложение WiFi Key Recovery
Есть также способ узнать эти данные попроще — установить бесплатную программу WiFi Key Recovery или ее аналог WiFI Key Password, которая также требует root прав.
Удобство ее в том, что не нужно рыться в системных файлах — после запуска утилита просто покажет содержимое этого же самого файла на экране.
Вот такие нехитрые приемы, с помощью который любой сможет быстро узнать пароль для подключения к wifi маршрутизатора, имея на руках лишь только свой смартфон. Используйте!
Как узнать на Андроиде пароль от WiFi: инструкция
Пользователям доступны несколько способов, как посмотреть пароль от WiFi на Андроид, к которому подключен – решение есть для устройств с root-правами и без них. Куда смотреть и на что обратить внимание – подробности в статье.
Где смотреть не надо
Сегодня немало моделей смартфонов и планшетов, которые могут похвастаться возможностью создавать точку доступа – то есть принимать мобильный интернет и раздавать его, создавая собственную беспроводную сеть. Пользователь без труда может узнать введенный пароль от точки доступа WiFi на планшете Android (или на смартфоне), но эти данные не подойдут для авторизации в домашней сети, которую создает роутер.
Исключение – случай, когда пользователь осознанно создает на своем устройстве точку доступа с тем же названием и ключом безопасности (паролем), что и домашний WiFi.
Где и как вы можете найти пароль, если есть root
Проще всего тем, кто получил права суперпользователя и имеет доступ к системным папкам – они могут узнать на Андроиде пароль от своего WiFi через приложение. Для этих целей можно использовать приложения двух типов:
Специализированная программа найдет среди системных файлов нужную информацию, в то время как в файловом менеджере поиск придется вести самостоятельно.
#1 Root Browser
Для примера можно рассмотреть один из файловых менеджеров — Root Browser, он поможет узнать пароль от ВайФая, к которому подключен Андроид. Для этого потребуется:
- Нужный файл носит название wpa_supplicant. conf – найти его можно, последовательно открывая папки /data/misc/wifi. Для того, чтобы открыть файл, Root Browser попросит выбрать программу – можно воспользоваться любым текстовым редактором из списка установленных. Ключи безопасности от беспроводных сетей сохранены в разделе network (при условии, что смартфон хотя бы единожды к ним подключен) – надо отыскать название домашнего WiFi, а в следующей строчке psk посмотреть ключ безопасности.
#2 Специализированное приложение WiFi Password
Такие приложения позволяют очень быстро узнать пароль от подключенного WiFi на Андроид через телефон – пользователю достаточно сделать нескольких кликов. Чтобы посмотреть на смартфоне ключ безопасности, потребуется:
- Загрузить программу на Андроид, который был подключен к сети, и установить. Открыть и дать разрешение root. Найти в списке искомую сеть и посмотреть пароль – скопировать или запомнить.
Если Вам намного привычнее работать на ПК, не расстраивайтесь! Для Вас мы подготовили отдельную статью о том, как посмотреть пароль от WiFi на компьютере с Windows 10!
Как и где вы можете посмотреть пароль без root
На устройстве Андроид (в телефоне, планшете) ключи безопасности хранятся в специальных файлах, поэтому посмотреть свой пароль от WiFi на Андроид без root не получится. Но не всегда пользователи готовы открывать доступ к системным настройкам, нередко это несет риски для работы устройства.
Проблема имеет решение: ключ безопасности хранится как в телефоне, так и на роутере, а также на компьютерах (ноутбуках, планшетах), которые подключены к домашней сети. Отсюда два способа на Андроиде посмотреть пароль ВайФая подключенной сети – как используя веб-интерфейс, так и на компьютере, который подключался к домашнему интернету.
#1 Веб-интерфейс
Этот способ подойдет лишь в том случае, если устройство (планшет, телефон или компьютер) подключено к беспроводной сети. Перед тем, как посмотреть в браузере ключ безопасности, надо найти IP-адрес веб-интрефейса: он зависит от марки и производителя роутера. Обычно используется 192.168.0.1 или 192.168.1.1, у роутеров компании Belkin веб-интрефейс расположен по адресу 192.168.2.1.
Важно, чтобы устройство в этот момент было подключено только к домашней сети WiFi, поэтому другие интернет-подключения и мобильный интернет надо временно отключить.
Для того, чтобы узнать ключ безопасности, потребуется:
- Открыть на Андроиде, который был подключен к сети, любой браузер, такой как Яндекс, Opera или Chrome. В строке адрес ввести IP-адрес веб-интрефейса и авторизоваться. По умолчанию, имя пользователя установлено «admin», а пароль либо «1234» , либо «admin» (если пользователь не менял эти настройки). Иногда на корпусе роутера производитель указывает адрес веб-интерфейса, а также данные для авторизации.
Это единственный возможный вариант, как узнать пароль от своего WiFi на Андроиде без root, но ключ безопасности можно посмотреть на компьютере, который хоть раз был подключен к домашней сети.
#2 Компьютер, который ранее был подключен к нужной сети
Операционные системы ПК хранят все ключи безопасности, есть немало способов, чтобы их увидеть. Для примера рассмотрим извлечение данных с помощью командной строки:
- Запустить командную строку и набрать на клавиатуре команду netsh wlan show profiles – это позволит увидеть список тех беспроводных сетей, информация о которых хранится на компьютере. Пользователю надо найти свою и запомнить (или скопировать) правильное написание.
Проблема, как на планшете Андроид посмотреть сохраненный пароль от ВайФая, решается так же, как и для смартфона.
Как посмотреть пароль от на Андроид : 3 комментария
Как посмотреть пароль от wifi на андроид самсунг? Я не хочу делать рут
Добрый день. Условия и способы, описанные в статье, подходят для всех устройств, работающих на Android, в том числе для устройств Sumsung. В вашем случае надо воспользоваться веб-интерфейсом домашнего роутера – подробности в статье.
Если честно, я искал как найти пароль от подключенного ранее вай фая на компе, и нашел, спасибо!
Как изменить пароль на вай фай роутере МГТС: особенности для GPON
Иногда приходится изменять входные данные для доступа к Wi-Fi-сети. Это необходимо для того, чтобы сделать ее более защищенной от посторонних подключений, в других случаях пароль меняют после того, как он стал известным широкому кругу людей. Чтобы сделать это, необходимо разобраться, как поменять пароль на WiFi-роутере МГТС.
Как узнать пароль Wi-Fi
Информацию о пароле при приобретении роутера можно прочитать на наклейке или на упаковочной коробке. После установки его обычно записывают и тщательно сохраняют. В этом случае информацию можно узнавать из записей.
Его можно узнать через настройки. Если доступ к ним утерян, то единственный вариант, как узнать пароль от вайфая МГТС — сделать сброс до заводских настроек и воспользоваться стандартными значениями.
Стандартный способ для клиента МГТС — посещение личного кабинета на сайте компании. Его можно прочесть в соответствующем разделе.
Как узнать пароль от вай фай: официальный метод
Компания МГТС стремится повысить уровень сервиса, предоставляемого клиентам. Им, в частности, предоставлена возможность пользования личным кабинетом. Зарегистрированные пользователи могут с его помощью полностью контролировать получаемые услуги и их оплату. Одной из доступных опций является доступ к настройкам предоставляемого компанией роутера.
Посетить сайт компании, перейдя на страницу личного кабинета, нужно ввести входные данные. Надо зайти в раздел «Моя сеть». Нужно воспользоваться формой для смены значения. При этом вводят прежнее значение изменяемого пароля, а затем новое. Рекомендуется его записать и хранить отдельно. После подтверждения ввода новое значение вступит в силу.
Обратите внимание! Если имеются какие-либо сложности при осуществлении этой процедуры, для выяснения нужно обращаться в службу поддержки компании по номеру 8 (495) 636-0-636. Нужно изложить суть возникшей проблемы и для смены пароля следовать указаниям.
Обычные роутеры
Компания предоставляет для своих клиентов различные виды роутеров. При этом речь идет о об обычных или GPON-роутерах (например, HUAWEI).
Если используется обычная модель, то изменение пароля происходит следующим образом:
Сначала необходимо маршрутизатор подключить к сети. Нужно подождать несколько секунд, пока он не будет готов к работе. Настройку можно производить с настольного компьютера, ноутбука или мобильного устройства, у которого есть доступ к Wi-Fi-сетям. Можно подсоединить роутер с помощью кабеля (удобно при настройке с компьютера или ноутбука) или зайти через беспроводную сеть (этот способ часто применяют для доступа со смартфона, планшета или ноутбука). На компьютере запускают любой браузер и вводят для просмотра соответствующий IP-адрес. Обычно он указан на коробке, в инструкции по использованию или на самом маршрутизаторе. Существуют несколько адресов, которые используются наиболее часто: 192.168.0.1, 192.168.1.1 и некоторые другие. После перехода попадают на страницу входа. Здесь нужно ввести входные данные. Если роутер был недавно приобретен, то можно посмотреть стандартные значения на наклейке или коробке. Если его уже использовали, то, вероятно, пароль был изменен, и для того, чтобы его определить, нужно обращаться к предыдущему владельцу. В качестве стандартных значений часто используется «admin» – одновременно как логин и в качестве пароля. После входа на страницу настроек нужно в главном меню найти раздел, посвященный WiFi network. Это меню в большинстве случаев находится в левой части экрана. Далее проходят в подраздел, относящийся к безопасности беспроводной сети. Здесь нужно поменять значение параметра «Пароль PSK». Он может называться не в точности так, а похожим образом. Пароль от вай фай MGTS необходимо записать и сохранить. После подтверждения ввода и выхода из настроек новое значение можно будет использовать для доступа к сети.
Если в процессе установки возникли сложности, рекомендуется в настройках перейти на страницу, где указано точное наименование модели. Его нужно зафиксировать и посмотреть на сайте производителя, как для этой модели нужно менять пароль.
Обратите внимание! В некоторых случаях пароль для входа в настройки может быть утерян. Обычно это относится к тем случаям, когда маршрутизатор уже использовался. В этом случае сможет помочь сброс к заводским настройкам.
GPON-роутеры
Такие маршрутизаторы используют новую технологию при подключении к интернету. GPON-роутеры обеспечивают пользователю максимальную доступную в этот момент скорость соединения со всемирной сетью. Эта технология считается более качественной по сравнению с ADSL. Для прокладки интернета в квартиру или офис обычно используется оптическое волокно.
Кроме доступа к интернету, такие роутеры, например, ZTE F660 или другие одновременно позволяют пользоваться услугами интерактивного телевидения (при этом доступны: возможность находить в архиве нужное видео, телегид, перемотка, опция просмотра в онлайн-кинотеатрах и другие функции) и качественной телефонной связи. Несмотря на их одновременную работу, не происходит пропадания связи или взаимного влияния друг на друга.
В декабре 2018 года оператор от МГТС предоставил пользователям возможность пользоваться опцией «Гигабайтные скорости интернета», при которой доступ во всемирную сеть осуществляется с помощью GPON-роутера (например, GPON ZXHN F670). Если у клиента имеется STB-приставка, то это дает возможность с помощью такого доступа получать возможность пользоваться качественным цифровым телевидением.
Обратите внимание! Скорость доступа, которую обеспечивают GPON-маршрутизаторы, может достигать значения 1 Гб в секунду по кабелю и 600 Мб в секунду при помощи беспроводного соединения.
Как правило, GPON-роутеры выдают клиентам уже настроенными. Нет необходимости проверять введенные значения. Это делается для того, чтобы неопытный клиент не установил неправильные настройки.
Когда пользователь решил поменять данные для доступа к своей беспроводной сети, он должен выполнить такие действия:
Нужно включить маршрутизатор в сеть. Затем необходимо подключить его через кабель к настольному компьютеру или подсоединиться через вайфай с помощью смартфона, ноутбука или планшета. Выполняется запуск браузера. Нужно ввести адрес, указанный на роутере или на его упаковке. После этого откроется домашняя страница для входа в настройки. Нужно будет ввести логин и пароль. Обычно они являются стандартными, и их можно прочитать на наклейке. Часто для этого используется слово «admin». Однако часто при продаже маршрутизатора сотрудниками МГТС бывают установлены другие значения. Могут в качестве стандартных, например, использоваться «mgts» как логин и «mtsoao» в качестве пароля. Эти данные указывают при предоставлении роутера. После входа открывается главная страница. В верхней строке располагается главное меню. Нужно найти раздел «Настройки». В левой части страницы есть список подразделов. Нужно открыть тот, который относится к настройкам беспроводной сети. Необходимо кликнуть в подменю по строке «Основные параметры». При необходимости меняют идентификатор беспроводной сети. Если перейти на вкладку «Безопасность», на ней можно указать новое значение password доступа к Wi-Fi. После подтверждения ввода и выхода из настроек новое значение станет активным.
Обратите внимание! Password необходимо зафиксировать и сохранять отдельно, чтобы не потерять. Рекомендуется сделать его достаточно длинным и использовать в нем большие, маленькие буквы, символы и цифры. Это сделает его более надежным и безопасным. Чтобы не забыть, его рекомендуется записать.
Как восстановить пароль
Иногда при попытке доступа к беспроводной сети оказывается, что доступ невозможен. Одной из часто возникающих причин этого сбоя могут быть неправильно указанные параметры входных данных. На самом деле проблемы с доступом могут быть различными: вовремя не оплачен интернет, неисправность роутера, неправильно установленные параметры, проблемы со смартфоном или ноутбуком пользователя.
Необходимо проверить возможные варианты и убедиться, что дело именно в неправильном пароле. В такой ситуации его можно поменять одним из доступных способов:
В первом случае необходимо быть зарегистрированным для того, чтобы воспользоваться таким способом. Затем достаточно ввести новый пароль, подтвердить ввод и выйти.
Если для изменения пароля нужно зайти на страницу настроек роутера, то можно воспользоваться стандартными данными. Такая возможность доступна в тех случаях, когда эти данные не менялись. Если чужие пароль и логин были установлены заново, то для входа нужно воспользоваться новыми значениями.
В настройках переходят на соответствующую страницу и указывают новый пароль для сети Wi-Fi.
Если нет возможности получить доступ к настройкам, рекомендуется обратиться в службу поддержки компании и изложить сотрудникам возникшую проблему. Они подскажут способы того, как сменить пароль.
Обратите внимание! В наиболее трудных случаях нужно провести сброс параметров до заводских установок. Хотя после этого будет нетрудно восстановить доступ к настройкам и к беспроводной сети, но придется полностью настраивать маршрутизатор.
В большинстве случаев изменение пароля для доступа к сети Wi-Fi не представляет сложностей для тех, кто знает, как правильно это сделать. Если при этом возникают непредвиденные сложности, то поможет обращение по номеру телефона службы поддержки компании.
Как узнать пароль от «вайфая» на телефоне? Пароль WiFi на мобильном телефоне
Многие владельцы мобильных гаджетов просто не могут обойтись без доступа к интернету по беспроводному протоколу «вайфай». Это удобно и практически бесплатно, да и скорость соединения заметно выше, в отличие от тех же 3G-модулей. Для этого нужно всего лишь один раз ввести пароль WiFi, и девайс, запомнив его, будет предоставлять вам доступ при выходе в интернет. Без этого кодового слова ни один гаджет просто не пустит вас в сеть.
Попробуем разобраться, как узнать пароль от «вайфая» на телефоне разными способами на платформах «Андроид» и iOS. Обозначим несколько основных шагов и методов, которые позволят решить эту проблему как с помощью внутреннего софта, так и с установкой внешних приложений.
Операционная система «Андроид»
Для того чтобы найти потерявшийся пароль WiFi на платформе «Андроид», нам потребуется установить стороннее приложение – RootBrowser. Это своего рода файловый менеджер, работающий со скрытыми системными файлами.
Итак, как найти пароль от «вайфая» на телефоне с помощью этой программы? После того как вы установите это приложение, нужно его запустить и найти в менеджере подпапку misc в дереве Data. Там распложен нужный нам каталог WiFi. В нём необходимо отыскать файл wpa_supplicant. conf.
Затем этой файл нужно открыть в любом текстовом редакторе (встроенный вполне подойдёт). Там вы увидите полный отчёт о всех ваших подключениях, которыми вы пользовались в последнее время. Кроме обозначения сетей, вы обнаружите нужные вам пароли. Здесь можно изменить требуемую комбинацию, если по каким-либо причинам она вас не устраивает. Имейте это в виду, перед тем как поменять пароль от «вайфая» на телефоне.
Платформа iOS
Здесь дела обстоят несколько сложнее. «Яблочная» операционная система всячески препятствует и защищает системные пароли, причём внутренние – особенно рьяно. Многоуровневая шифровальная система тщательно скрывает всю конфиденциальную информацию ото пользователей.
Разберёмся, как узнать пароль от «вайфая» на телефоне в этом случае. Если вам нужны конкретные данные по всем сетям, то лучше обратиться в сервисный центр, где есть дешифраторы и другое специализированное оборудование.
Но есть в этом деле небольшая хитрость. Узнать искомую комбинацию можно одним вполне простым способом: начните раздачу «вайфая» со своего гаджета, включив режим модема в настройках девайса. После этого вам станет доступен автоматический (промежуточный) пароль, который можно видоизменять в любое время. Какой-либо сторонний софт здесь не нужен, и можно обойтись встроенным приложением для раздачи. Эта информация будет полезна, перед тем как узнать пароль от «вайфая» на телефоне без программ.
Узнаём комбинацию от уже подключённого WiFi на «Андроид»
Бывают случаи, что гаджет на ОС «Андроид» когда-то подключался к беспроводным протоколам, но шифровую комбинацию вы не помните, да и стороннее устройство подключить также не получается.
Рассмотрим, как узнать пароль от «вайфая» на телефоне в подобном случае. Для этого нам понадобится приложение WiFi Key Recovery, которое можно бесплатно скачать на «ПлейМаркете». Это программа в автоматическом порядке отыщет вышеупомянутый файл wpa_supplicant. conf и считает из него всю необходимую информацию. После анализа системы этим софтом в вашем распоряжении будут все когда-либо использованные пароли от сетей на гаджете. Программа очень проста, интуитивно понятна и удобна, но имеет свою ложку дёгтя: для нормального функционирования необходимы root-права.
Как узнать пароль от «вайфая» на телефоне от чужой сети
Сразу стоит заметить, что ниже обозначенные способы используются для взлома чужих сетей лишь в 10-15 % случаев. В остальном это лишь борьба с забытыми паролями от своих собственных беспроводных протоколов.
Есть много способов узнать необходимую комбинацию чужого или забытого «вайфая». Один из самых простых, но затратных по времени – это метод подбора букв и цифр. Довольно многие владельцы роутеров используют в качестве пароля простые шифры, вроде «12345», даты рождения и т. п. Некоторые так и вовсе не меняют заводских настроек, где стоит штатная комбинация, включающая в себя наименования роутера и пары произвольных цифр.
Но есть и специальные приложения для платформ «Андроид» и iOS, которые в значительной степени упрощают эту задачу.
Wi-Fi Unlocker («Андроид»)
Это приложение одно из самых популярных для забывчивых пользователей и любителей побродить по Всемирной паутине, что называется, на халяву. С помощью этого софта можно без особых проблем подключиться к закрытым вайфай-протоколам.
Софт отличается удобным и понятным интерфейсом наряду с простотой. Возможности программы также впечатляют. Приложение способно установить связь и подключиться практически к любой вайфай-сети на расстоянии до 1 км.
WiFi Map Pro («Андроид»)
Это приложение позволяет соединиться с протоколом «вайфай» с помощью зашифрованного пароля. Этот софт будет незаменимым подспорьем для тех, кто частенько бывает в разъездах и просто любит путешествовать.
Приложение вычисляет шифровую комбинацию вайфай-протоколов и предоставляет доступ пользователю к картам, мессенджерам и к другой вспомогательной информации для путешественников.
Wifi Hack Password («Андроид»)
Этот софт работает по старинке: функционал построен на подборе комбинаций. Пользователю нужно лишь задать длину пароля, и с помощью встроенного словаря приложение начнёт вычислять шифр.
Разработчики программы сразу предупреждают владельцев, что на поиск необходимой комбинации может уйти от двух минут до суток, поэтому рассчитывать на мгновенный результат не приходится.
IWep pro (iOS)
Приложение по своей функциональности чем-то схоже с предыдущим взломщиком. Работает софт по принципу исключения, ища нужную комбинацию методом подбора. Работает программа довольно шустро, поэтому пользуется завидной популярностью среди других аналогов.
NetworkList (iOS)
Данный софт является подобием архивариуса, разыскивая и запоминая все вводимые пароли к беспроводным протоколам. Приложение будет полноценно функционировать, если вы уже когда-либо подключались к нужной сети и просто забыли пароль. Для хранения комбинаций программа использует скрытые системные папки, просмотреть которые можно только с помощью служебных утилит или самой NetworkList.
Как посмотреть пароль от WIFI
Иногда каждый из нас сталкивается с такой проблемой, как забытый пароль от wifi. Купили вы ноутбук или планшет, а может быть к вам пришел знакомый с ноутбуком, а пароль от wifi вы не помните.
Как вариант приходится перебирать некоторые комбинации, которые должны подойти, дата рождения, номер мобильного телефоны или номер паспорта. Но после нескольких неудачных попыток возникает вопрос, Как узнать пароль от WIFI.
Далее в статье мы рассмотрим такой случай. На ноутбуке или компьютере wifi подключен, то есть пароль известен. Нам нужно подключить другое устройство ноутбук, планшет или смартфон.
И так для того чтобы посмотреть пароль от вайфая на ноутбуке или компьютере с Windows 7 делаем следующие.
На ПК или буке, на котором есть интернет, на рабочем столе нажимаем по иконке вай фая. В открывшемся окне заходим в Центр управления сетями и общим доступом.
Появляется окошко, в котором кликаем по Свойства беспроводной сети. В следующем меню выбираем закладку Безопасность.
И перейдя на другую закладку ставим галочку в строчке Отображать вводимые значки.
Смотрим пароль на WiFi в Windows 10
Для просмотра пароля от вай фай на виндовс 10 необходимо кликнуть мышкой на панели задач по иконке wifi и в открывшемся меню кликнуть по меню Сетевые параметры.
После откроется окошко в котором вы увидите список доступных вай фай сетей. Листаем в самый низ и в одном из пунктов находим строчку с названием Центр управления сетями и общим доступом.
После в появившемся окне кликаем по пункту Беспроводная сеть, а затем Свойства беспроводной сети. После в новом окне жмем по закладке Безопасность и ставим галочку отображать вводимые значки.
Иногда у некоторых пользователей при просмотре забытого пароля возникают некоторые проблемы. Нет одного из меню описанного выше в статье или просто нет устройства подключенного к wifi сети, от которой вы позабыли пароль. Остается последний вариант, это попасть в настройки роутера и там глянуть забытый пароль.
В определенных случаях это даже проще, чем переходить по указанным выше вкладкам на компьютере. Для того чтобы Узнать свой пароль от WIFI на модеме нам понадобится напрямую подключиться к модему. Это можно сделать витой парой, которая есть у каждого пользователя, которому компания устанавливала модем. Если вы самостоятельно покупали модем, то провод есть в комплекте.
После того как вы подключили ПК или ноутбук к модему по проводу, в адресной строке своего браузера пишем адрес 192.168.1.1 или 192.168.100.1 зависит от модели модема. После появляется меню в котором необходимо указать логин и пароль. Логин и пароль к доступу настроек модема изначально у большинства модемов одинаковый admin и admin.
В настройках находим вкладку Wireless и строку Pre-shared key в которой будет написан наш забытый пароль. Более детально о том, как и где посмотреть пароль wifi на разных модемах можете почитать статью: как поменять пароль на WiFi.
Как узнать пароль для входа в интерфейс роутера Ростелеком
Когда речь идет о пароле от роутера Ростелеком, могут подразумеваться три разных значения. Пароль для доступа к интернету обсуждался в статье про подключение к сети. Данные для соединения с Wi-Fi рассматривались в этом материале. Сейчас же мы поговорим о данных для входа в интерфейс роутера.
Как узнать логин и пароль от роутера
Чтобы попасть в интерфейс настроек маршрутизатора, в адресной строке браузера нужно ввести адрес:
Самый простой и верный способ – внимательно осмотреть корпус модема. Большинство моделей оснащены специальной наклейкой, на которой находится вся важная информация. Логин и пароль от роутера Ростелеком должны быть указаны на этой наклейке.
Стандартные логин и пароль
Мнение эксперта Телеком Телекомыч Эксперт по телекоммуникационным технологиям и просто хороший парень
На большинстве устройствах действуют стандартные значения. Логин чаще всего пишется как:
Стандартные пароли от роутеров Ростелеком актуальных моделей перечислены в таблице.
МодельЛогинПароль
| ADSL ZTE ZXHN H108N |
Admin | Admin |
| ADSL TP-LINK TD854W |
Admin | Admin, admin1, или 1234 |
| FTTb эконом ZTE ZXHN H118N |
Admin | Admin |
| FTTb эконом Sagem [email protected] 1744 RT |
Admin | Admin |
| Sagem [email protected] 2804 | Admin | Admin |
| ADSL D-Link DSL-2640U_AnnexB |
Admin | Admin |
| FTTb Медиум D-Link DIR-825AC |
Admin | Admin |
| ADSL Ротек [email protected] 1704 RT |
Admin | Установленный пользователем при первичной настройке |
| FTTb Medium ZTE H298A |
Admin | Установленный пользователем при первичной настройке |
Как восстановить значение по умолчанию
Возможно, мастер по установке и настройке изменил данные авторизации и не сказал вам об этом. В таком случае не получится зайти в интерфейс, если не узнать текущий пароль или не изменить его на стандартный.
В крайнем случае осуществляется сброс настроек модема. Делается это в три шага:
Включенный маршрутизатор поверните так, чтобы увидеть кнопку сброса. Она может быть расположена снизу или сзади. С помощью чего-то острого и маленького, например скрепки, удерживайте кнопку «Сброс» в течение 30 секунд. После этого подождите еще 30 секунд, пока роутер полностью не перезагрузится и снова не включится.
Если это не поможет, попробуйте выполнить так называемой аппаратный сброс 30-30-30. Для этого нажмите кнопку сброса и удерживайте ее в таком состоянии в течение 90 секунд вместо 30.
Некоторые производители маршрутизаторов настраивают оборудование так, что в нем присутствуют другие способы сброса. Руководство пользователя для модема поможет узнать, как настройки восстанавливаются в вашем случае.
Помните о том, что если инициировать заводскую перезагрузку устройства, это удалит все ваши текущие настройки. Доступ к интернету придется настраивать заново.
Как узнать пароль от роутера для подключения к Wi-Fi
Основные способы восстановления пароля к роутеру – аппаратный и программный. В первом случае предусмотрена проверка параметров на домашней странице устройства, тогда как программный метод нуждается в реестре, специальных приложениях, с помощью которых удается сканировать информацию на компьютере. Ниже рассказывается, как поступить, если забыл пароль от роутера. Мы приведем все возможные методы, а также инструкции для восстановления доступа к роутеру. Приведем проверенные способы как узнать пароль от wifi, с которыми предлагаем ознакомиться ниже.
Содержание
Восстанавливаем пароль от роутера
Перед тем, как узнать, что делать пользователю, если он забыл пароль от роутера, понадобится выполнить несколько несложных последовательных шагов для восстановления данных.
Восстановления данных с помощью компьютера
1. В правом углу экрана внизу располагается значок Wi-Fi. Кликните по нему правой клавишей мыши;
2. Далее появится раздел «Центр управления сетями и общим доступом». Теперь понадобится пункт «Управление беспроводными сетями», который вам нужно выбрать;
3. Затем на экране представится другое окно, по которому понадобится кликнуть правой клавишей мыши. Выберите пункт «Свойства»;
4. Теперь необходим «Ключ безопасности сети», расположенный внутри вкладки «Безопасность», где вам представится скрытый пароль. Ставьте отметку в графе «Отображать вводимые знаки», пароль станет доступен.
Есть другой путь решения проблемы, если забыл пароль от Wi-Fi роутера. Для его реализации понадобится маршрутизатор.
Используем маршрутизатор
1. Подключите оборудование к вашему компьютеру, используя сетевой шнур (поставляется в комплекте);
2. Введите набор цифр 192.168.1.1 в адресной строке браузера, после чего введите данные в графу логина и пароля. Так вам удастся получить доступ к настройкам оборудования. По умолчанию на большинстве моделей оборудования установлены пароль и логин admin;
3. Далее вас должны интересовать вкладки Wireless и Wireless Security. Затем понадобится графа PSK Password, в которой вы увидите свой пароль.
Сброс пароля
Сброс настроек на заводские в большинстве случаев решает задачу с паролем, однако считается наиболее радикальным. Ниже расскажем, как сбросить пароль с Wi-Fi роутера правильно. Если заводские настройки не подходят, рекомендуется сбросить настройки. Стоит заметить, что сделать это несложно:
1. Все маршрутизаторы оснащены небольшой кнопкой, расположенной рядом с кнопкой включения. Нажмите кнопку на протяжении 10 секунд;
2. Далее все данные, включая логин и пароль, будут удалены и заменены на стандартные заводские настройки;
3. Войдите в настройки оборудования, где внесите персональные данные заново для того, чтобы снова пользоваться устройством.
Независимо от того, какие маршрутизаторы (Asus, Tp-Link и др.) используются вами, принцип сброса настроек у различных моделей одинаков. Сменить пароль Wi-Fi просто: достаточно следовать четкой последовательности действий.
Восстановление пароля при помощи программы
Имеются различные действенные программы, помогающие восстановить пароль на роутере. Программный метод для сброса пароля на роутере или восстановления забытых данных помогает решать проблему с помощью следующих программ:
Выше приведены далеко не все программы, используемые для того, как посмотреть пароль на роутере. Подобные продукты разрабатываются любителями и часто содержат ссылки на ресурсы с вирусным ПО.
Важно! Так как пользование любительскими программами представляет угрозу для безопасности компьютера, целесообразно на протяжении всего процесса восстановления идентификационных данных пользоваться антивирусной программой!
Большой популярностью в решении подобных проблем пользуется программа RouterPassView, принцип работы которой заключается в следующем: все пароли и логины сохраняются в сохраненном файле конфигурации оборудования. Но добраться до этих данных непросто, поскольку они зашифрованы. Именно этот файл служит в интересах пользователя. Для пользования программой сделайте несколько шагов:
3. Укажите путь к файлу или перетащите файл в окно программы, используя мышку.
Программа выпускается на английском языке, а поэтому понадобится русификатор.
Ошибка 651 miniport wan
Восстановление пароля на роутере может сопровождаться сообщением об ошибке. Стоит сразу сказать, что данный сбой является несущественным и путь его устранения чаще всего несложен. Такое сообщение сигнализирует о какой-либо проблеме в работе модема или роутера. Причиной может стать некорректное взаимодействие компьютера и вспомогательного оборудования. Отсутствие физических подключений посредством miniport wan, на ОС Виндовс, технические работы со стороны поставщика услуг, некорректные настройки сетевого подключения – все это может служить причиной появления сообщения об ошибке. Однако в подавляющем большинстве случаев корень проблемы кроется в неправильных действиях пользователя. Путь исправления ошибки следующий:
1. Прежде всего, следует произвести перезагрузку компьютера;
2. Следующим шагом станет отключения роутера от сети на 10 минут. Включите заново по истечении указанного времени;
3. Теперь от вас потребуется проверить сетевой кабель на предмет целостности. Также проверьте, правильно ли он подключен к сетевой карте;
4. При наличии нескольких сетевых карт поочередно пробуйте подключаться к каждой из них;
5. Подключение к Интернету имеет большое значение, поэтому проверьте сигнал подключения при использовании другого устройства помимо вашего компьютера;
6. Затем вам потребуется «Панель управления». Зайдите в раздел и удалите драйвера для сетевой карты, после чего произведите установку последней версии обеспечения.
Зачастую инструкция, приведенная выше, помогает решить задачу по устранению ошибки. В редких случаях пользователям приходится отправляться к специалистам сервисной службы.
Стандартные пароли для роутеров
Стандартный пароль роутера может пригодиться в решении рассматриваемой задачи. Чаще всего, в стандартных настройках оборудования по умолчанию установлен логин admin, а также соответствующий пароль. Однако стоит понимать, что не все производители придерживаются стандартных названий, а поэтому могут быть некоторые различия. D-Link DI-804 – модель роутера, имеющая неожиданную особенность – поле для ввода пароля должно оставаться пустым при аналогичном логине, тогда как модель Zyxel Prestige 650 предусматривает пароль и логин в виде набора цифр 1234.
Особенности отдельных роутеров
В том случае, если пользователем утеряны ключи доступа к странице администратора, а также самому оборудованию и локальной сети, Интернету, восстановление каждого из них будет предусматривать особенную последовательность. Для аппаратного восстановления на роутере tp link понадобятся некоторые данные – пароль и логин к административной странице, где находятся параметры и настройки локальной сети и подключения к Интернету. В адресной строке вводится ip-адрес производителя оборудования (указан на наклейке в нижней части маршрутизатора). Если таковая наклейка отсутствует, воспользуйтесь следующей информацией:
Для роутера asus учетная запись будет отличаться от той, что потребуется для роутера D-link. После входа с использованием соответствующих учетных данных оборудования пользователю станет доступен интерфейс с различными настройками и параметрами сети. Войдите во вкладку «Локальная сеть» для того чтобы узнать данные. Найдите параметр «Ключ wpa», напротив которого располагается пользовательский пароль для доступа к сети Интернет. Независимо от того, для оборудования асус учетная запись или требуются входящие данные роутера билайн – последовательность восстановления ориентировочно одинаковая.
5 способов узнать пароль своей Wi-Fi-сети
Целых пять способов найти пароли от беспроводных сетей, к которым вы однажды подключались.
1. Посмотрите стандартный пароль на роутере
Этот способ подойдёт для вашего личного роутера или любого другого, к которому у вас есть физический доступ. У большинства современных роутеров есть уникальное имя сети и пароль, присваиваемые по умолчанию. Обычно они печатаются на этикетке с серийным номером и прочей сервисной информацией или на специальной наклейке.
В Telegram-канале «Лайфхакер» только лучшие тексты о технологиях, отношениях, спорте, кино и многом другом. Подписывайтесь!
Вам остаётся только добраться до роутера и внимательно обследовать его тыльную сторону. Если там ничего нет, попробуйте заглянуть в инструкцию или погуглить модель роутера. Наверняка найдёте то, что ищете.
2. Узнайте пароль из настроек сети Windows
Если вы подключены (или когда-то подключались) к сети через Windows, то она любезно подскажет вам забытый пароль. В зависимости от версии Windows названия пунктов меню могут отличаться, но смысл примерно тот же.
Нужно перейти в «Центр управления сетями и общим доступом» и добраться до списка беспроводных сетей. Затем открыть свойства нужной сети и посмотреть пароль в поле «Ключ безопасности сети», не забыв поставить галочку на «Отображать вводимые знаки».
3. Посмотрите пароль в «Связке ключей» в OS X
С Mac всё точно так же. OS X хранит пароль от любой сети, к которой вы когда-нибудь подключались, и, разумеется, его можно увидеть.
Zte вай фай оборудование и подключение. Настройка роутера zte mf90: пошаговая инструкция. Роутер WiFi ZTE E5502 обзор настроек интерфейса
Нам нужно знать внутренний IP-адрес вашего маршрутизатора ZTE, прежде чем мы сможем подключиться к нему.
Если вы не видите IP-адрес своего маршрутизатора в списке выше. Существует два дополнительных способа определения IP-адреса вашего маршрутизатора:
Теперь, когда у вас есть внутренний IP-адрес вашего маршрутизатора, мы готовы войти в него.
Подключение модема к линии провайдера и подготовка сетевой карты ПК
Кабель, который идёт у вас от сплиттера (небольшая коробочка, которая разъединяет сигнал для телефона и интернета), подключите к серому выходу DSL (крайний слева). Жёлтым проводом из комплекта соедините модем с компьютером. Один конец вставляем в один из первых трёх жёлтых портов — номер 4 предназначен для IPTV, а второй — в порт сетевой карты на ПК (он будет такой же формы, как и гнёзда на модеме).
Подключите также модем к электрической сети с помощью крайнего правого круглого выхода
Теперь приступим к настройке сетевой карты компьютера на «Виндовс»:
Нажмите на «Виндовс» и R. В строчку введите ncpa. cpl и кликните по ОК. Выберите сетевое подключение по локальной сети либо Ethernet правой клавишей мышки — щёлкните по «Свойства». Перейдите в новом окне в свойства протокола IPv4. Задайте автоматическое получение данных от модема. Сохраните изменения.
Укажите автоматическое получение IP и DNS в настройках протокола
Вход в роутер ZTE, через веб-интерфейс в веб-браузере
ZTE имеет веб-интерфейс для конфигурации. Вы можете использовать любой веб-браузер, который вам нужен для входа в ZTE. В этом примере мы будем использовать Internet Explorer.
Поместите внутренний IP-адрес вашего ZTE в адресную строку вашего веб-браузера. Это выглядит так:
Затем нажмите клавишу Enter на клавиатуре. Появится диалоговое окно с запросом на ваше имя пользователя и пароль ZTE.
Настройка в режиме Router
Как настроить модем ZTE в режиме роутера (чтобы тот раздавал интернет на несколько устройств, а не на одно — как в режиме моста), рассмотрим на примере интерфейса, который предлагает провайдер «Промсвязь»:
Раскрываем в столбце слева пункт Network, а затем WAN и WAN Connection. В самом первом меню ставим значение PVC0. То же самое делаем и для второго выпадающего меню. В параметре Type ставим режим Route.
Напишите данные для входа в сеть провайдера из договора
Пароль роутера ZTE и имя пользователя по умолчанию
Вам необходимо знать имя пользователя и пароль для входа в ZTE. Все имена пользователей и пароли по умолчанию для ZTE перечислены ниже.
| H220N | HPN | Blank |
| MF28B | None | None |
| MF65 | None | Smartbro |
| MF923 | None | Attadmin |
| MF93D | Admin | Admin |
| ZXDSL 831 | ZXDSL | ZXDSL |
| Unite US | Unknown | Unknown |
| Z-917 | None | Admin |
| Z288L | Admin | Printed on router |
| ZXHN H208N | Cytauser | Cytauser |
| ZXHN H298N | User | User |
| ZXV10 W300 | On | On |
Введите свое имя пользователя и ZTE пароль в появившемся диалоговом окне.
Описание ZTE ZXHN H208N: внешний вид, комплектация
ZTE ZXHN H208N имеет несколько светодиодов на лицевой панеле. Каждый из них отвечает за работу определённой функции или выхода модема. К счастью пользователей, все они подписаны.
На передней панеле расположены все индикаторы состояния кнопок и функций
- DSL — для интернета; Phone — для подключения SIP-телефонии; 4 LAN-порта — для подключения устройств в доме (ПК, телевизор, принтер и т. д.); выход для адаптера питания; 4 кнопки: WPS (быстрое подключение устройств к «Вай-Фаю» без пароля), WLAN (включение/отключение беспроводной сети), Reset (сброс настроек до заводских), On/Off (включение/отключение модема).
На одной из боковых панелей находится выход USB. К нему можно подключать флешки и модемы USB.
В комплектацию входит также адаптер питания, руководство по настройке, 2 кабеля (телефонный и сетевой для соединения с устройствами в доме).
Таблица: технические характеристики
Шаги по изменению пароля WiFi для SLT ADSL – ZTE
1. Откройте браузер и введите 192.168.1.1 и нажмите Enter.
2. Затем откроется всплывающее окно и попросит ввести ваши учетные данные. Введите имя пользователя как admin и пароль как admin и нажмите кнопку входа. (Это имя пользователя и пароль по умолчанию для страницы конфигурации маршрутизатора SLT, вы можете изменить его в любое время после входа на страницу конфигурации маршрутизатора)
3. Откроется страница конфигурации маршрутизатора и нажмите меню INTERFACE SETUP, а затем выберите Wireless (см. Изображение ниже).
4. Теперь перейдите в нижнюю часть страницы в раздел пароля WiFi и измените пароль WiFi. Изменение ключа Pre-Shared изменит пароль маршрутизатора WiFi.
5. После ввода пароля прокрутите вниз до конца страницы нажмите кнопку «Сохранить».
Пошаговая настройка роутера МГТС GPON ZTE F660
в адресной строке браузера набрать ip адрес «https://192.168.0.1 на странице настройки маршрутизатора ввести: логин – «admin», пароль — «admin». Если услуги по предоставлению роутера осуществляется с помощью провайдера МГТС, попробуйте ввести в строке логина –«mgts», в строке пароля – «mtsoao». После идентификации, в открывшемся окне можно будет увидеть технические характеристики роутера: модель, серийный номер, версия прошивки, версия чипа устройства, а также пароль роутера. Для подключения беспроводного доступа по Wi-Fi, необходимо перейти во вкладку «Network», расположенной в верхней части. Далее открыть подменю «WLAN» в левой части окна, и найти подраздел «Basic». В первой графе «Wireless RF Mode» выставить значение «Enabled» В строке «mode» выбрать «Mixed (802.11b)» Регион – Russia Строка «Chanel» — режим «Auto». В «Transmitting power» выбрать «100%». Нажать кнопку для сохранения введенных настроек — «Submit». Далее открыть подменю «Multi-SSID Settings» (рис.3) В строке «SSID Name» необходимо придумать и вписать название сети, после нажать кнопку «Submit». Открыть подменю «Security» и вставить следующие значения: Вписать в строке «WPA Passphrase» ранее придуманный пароль, который будет ключом сети. Для обеспечения безопасности сети и избежания несанкционированного доступа, пароль должен содержать не менее 8-10 символов латинского алфавита, желательно использовать символы как верхнего, так и нижнего регистра, а также цифры. Для сохранения нажать на кнопку «Submit».
Если все указанные действия выполнены правильно, и устройство находится в рабочем состоянии, можно подключать различные девайсы к Wi-Fi доступу.
Если вы решите вернуть свой маршрутизатор к заводским настройкам, нужно выполнить сброс пользовательских настроек следующим образом:
- При включенном маршрутизаторе необходимо удерживать нажатой кнопку сброса настроек «Reset» в течение 30 секунд Продолжая удерживать кнопку, отключите питание от сети, и удерживайте кнопку еще 30 секунд. Снова подключите устройство к сети, и продержите кнопку зажатой еще 30 секунд.
Если все выполнено верно, маршрутизатор должен вернуться к заводским настройкам.
Забыли ZTE пароль router? Надо сбросить роутер ZTE
Вы изменили имя пользователя и / или пароль своего маршрутизатора ZTE и забыли, к чему вы его изменили? Не беспокойтесь:
Все маршрутизаторы ZTE поставляются с заводским заводским паролем по умолчанию, на который вы можете вернуться, следуя приведенным ниже инструкциям.
Сброс настроек маршрутизатора к заводским настройкам по умолчанию является серьезной мерой. Однако иногда, когда у вас нет другого способа доступа к маршрутизатору, этот шаг необходим. В частности, если вы не можете войти в свой маршрутизатор в обычном режиме (возможно, потому, что вы забыли пароль), это может быть ваш единственный ресурс. Перед сбросом маршрутизатора к заводским настройкам убедитесь, что пароли не работают, включая пароли по умолчанию.
Сброс маршрутизатора ZTE по умолчанию, это сбросит ZTE пароль по умолчанию
Если вы решите вернуть свой ZTE-маршрутизатор на заводские настройки по умолчанию, вы должны выполнить сброс 30-30-30 следующим образом:
1. Когда ваш маршрутизатор ZTE включен, нажмите и удерживайте кнопку сброса в течение 30 секунд.
2. Удерживая нажатой кнопку сброса, отключите питание маршрутизатора и удерживайте кнопку сброса еще на 30 секунд.
3. Удерживая кнопку сброса, снова включите питание устройства и удерживайте еще 30 секунд.
Теперь ваш маршрутизатор ZTE должен быть сброшен до своих новых заводских настроек. Проверьте таблицу, чтобы узнать, что это (Скорее всего, Нет / Нет). Важно:
Не забудьте изменить имя пользователя и пароль по умолчанию, чтобы повысить безопасность вашего маршрутизатора после сброса настроек, поскольку пароли по умолчанию доступны по всему Интернету (например, здесь).
Характеристики и особенности устройства
- Частота работы – 2,4 ГГц Передача данных по Wi-Fi работает со скоростью 300 Мбит/сек Реализована техническая поддержка 4 SSID с единовременным подключением 128 пользователей к каждой из сетей Поддержка режима WPS для увеличения покрытияWi-Fi других коммутаторов.
- Кнопки управления функциями WLAN и WPS Один порт для подключения USB-устройств POTS разъёмы (2 шт.) Порты для подключения LAN (4 шт.) Для сброса настроек оптического модема ONT ZTE ZXHN F660 до заводских, на задней стороне имеется кнопка RESET, расположенная в углублении корпуса. Разъем для блока питания от сети устройства. Кнопка для включения и выключения
Как изменить беспроводной канал на моем Wi-Fi
Пример. На производительность беспроводного маршрутизатора могут влиять помехи от других ближайших маршрутизаторов. Вы можете изменить беспроводной канал на тот, у которого меньше помех.
Шаг 1. Откройте интернет-браузер (например, Internet Explorer) и введите http: //dlinkrouter. local или https://192.168.0.1 в адресную строку. Нажмите Ввод.
Шаг 2. Введите пароль для учетной записи администратора в поле. Если вы не изменили этот пароль по умолчанию, оставьте поле пустым. Нажмите «Войти».
Шаг 3: Переместите курсор на вкладку «Настройки», а затем нажмите «Беспроводная связь» в раскрывающемся меню.
Шаг 4: Нажмите « Дополнительные настройки» для диапазона, для которого вы хотите изменить беспроводной канал. Выберите канал в раскрывающемся меню « Wi-Fi Channel» . Процесс выбора режима одинаковый для полос 2,4 ГГц и 5 ГГц, однако параметры, доступные для каждого диапазона, различны.
Шаг 5: Нажмите « Сохранить», чтобы сохранить конфигурацию.
Примечание. В большинстве случаев вам нужно только изменить канал на маршрутизаторе. Большинство беспроводных адаптеров автоматически обнаруживают канал, используемый вашей беспроводной сетью.
Как подключить маршрутизатор
После установки и включения маршрутизатора, необходимо произвести настройку данного оборудования для полноценного использования.
Подключить оптоволоконный кабель к розетке и к гнезду маршрутизатора. Подключить LAN-кабель к сетевой карте компьютера или ноутбука. Второй конец кабеля подключить к любому LAN-разъему роутера маршрутизатора. Проверьте, что индикатор активности LAN горит.
После настройки проводного соединения, необходимо настроить доступ через Wi-Fi.
Изменение IP-адреса LAN на ZTE
Если вы следовали нашему руководству по навигации выше, вы должны увидеть этот экран.
Мы начинаем это руководство на домашней странице маршрутизатора ZTE. Хотите изменить свой IP-адрес? Вы пришли в нужное место. Мы покажем вам, как:
Начните с нажатия быстрой настройки в левой части страницы. Затем щелкните ЛВС и DHCP-сервер чуть ниже этого.
Как скачать и установить прошивку на роутер
При появляющихся ошибках на роутере, например, при регулярных отключениях Wi-Fi, без видимых на то причин, маршрутизатор можно перепрошить. Но делается это на свой страх и риск, так как при этом теряется заводская гарантия. По договору МГТС маршрутизатор принадлежит компании-провайдеру, а не пользователю. И в случае неудачной прошивки пользователь должен будет оплатить стоимость маршрутизатора.
Для того, чтобы прошить роутер, необходимо скачать официальную версию с сайта производителя оборудования ZTE, либо обратиться к технической поддержке МГТС.
Настройте раздел LAN вашего ZTE
Теперь вы можете изменить IP-адрес вашего маршрутизатора. Введите желаемый адрес в поле. Не знаете, что вы должны изменить? Попробуйте 10.0.0.1
После этого Маска подсети. По умолчанию он равен 255.255.255.0, и на этом нужно о ставиться.
Поздравления! Вот и все. Просто не забудьте сохранить изменения до закрытия страницы.
Возможные проблемы при изменении IP-адреса вашей локальной сети
Когда вы меняете свой IP-адрес в локальной сети, вы делаете фундаментальное изменение в отношении того, как будут работать ваши сетевые функции и все компьютеры в вашей сети. При применении этих изменений вы потеряете свое интернет-соединение. Ваш маршрутизатор могут перезагрузиться и потребовать пару минут, чтобы снова начать отвечать.
Также обратите внимание, что некоторые компьютеры могут быть перезагружены после внесения этого изменения, прежде чем они смогут снова подключиться к маршрутизатору или к интернету.
Все о смартфонах: Moto Z2 Force Edition, Moto X4, Oppo R11 ( Review ) и Huawei Mate 10 (Review), BlackBerry KEYone, HTC U11, Meizu Pro 7, Samsung Galaxy Note 8 и Nokia 8.
Видео по теме:
Роутеры ZTE известны россиянам. Мегафон снабжает абонентов мобильными вариантами, ловящими исключительно сотовую сеть. Скорость приёма достигает 150 Мбит/с. Модем раздаёт беспроводной интернет. Портативный вариант зачастую является выбором удалённых сравнительно небольших поселений. Жителям Удмуртии теперь знаком MR150-5. Регион, севернее которого – только леса и тундра.
Китайская продукция ZTE отличается сравнительно невысокой стоимостью, доступностью. Преимущества мобильной связи 4G оценили даже арестанты. Недавно злоумышленники пытались передать Тульской колонии 29 роутеров ZTE. Доблестным стражам правопорядка удалось предотвратить незаконную транзакцию. Посмотрим, как именно проводится настройка маршрутизатора. Зачастую аудиторию интересует инструкция смены пароля.
Отзывы о модели
ДОСТОИНСТВА: Конструкция, надёжность, функционал НЕДОСТАТКИ: Настройку wi-fi могли сделать и получше. DSL устройство «поднимает» неспешно, но линию держит хорошо. Настройка в роутер не вызвала никаких трудностей. Wi-Fi также вполне удовлетворительный — через пару стен и на 2–3 устройства ZTE ZXHN H208N стабильно его раздаёт. Основная предосторожность при работе с модемом — во время грозы его нужно отключать не только от электрической сети, но и от телефонной линии! Если этого не сделать, когда тучи развеются, вы можете обнаружить, что модем не «видит» DSL, а то и вовсе не подаёт признаков жизни. Как это случилось у нас, кстати… :(( И второй важный нюанс — конструкция и специфика работы ZTE ZXHN H208N, как, в принципе, и всех модемов с поддержкой IMS, предусматривает регулярное _автоматическое_ обновление прошивки. Так что если у вас «зависли» интернет и ZALA, а подойдя к модему вы видите, что на нём синхронно моргают лампочки — три справа, две слева, если склероз не изменяет, на трогайте кнопку питания, дайте девайсу «проморгаться»! В противном случае, рискуете остаться без вышеупомянутых услуг до тех пор, пока не явится мастер и не прошьёт модем вручную… :((
ДОСТОИНСТВА: Компактный, работоспособный. НЕДОСТАТКИ: подключение через телефон, мало информации в интернете Не самый привычный дизайн, но практичный. Антенна не повредится и передача сигнала не теряется в квартире. В соседние квартиры достаёт и работает хорошо. Вот так день за днём и уже больше года работает круглосуточно. Нареканий нет. Поглядим, что в будущем, а пока желания сменить его нет. Пыль:) Собирается на горизонтальных поверхностях.
Данная модель меня вполне устраивает. Интернет быстрый достаточно, косяков пока что за месяц использования не замечено. Я, конечно, не специалист, но вроде как хороший такой роутер.
Устройство ZTE ZXHN H208N можно настроить в веб-оболочке в браузере Internet Explorer — в режиме моста или роутера. После настройки интернета поставьте на сеть «Вай-Фай» длинный сложный пароль, чтобы обезопасить свою сеть от потери трафика — никто не сможет войти в вашу точку доступа и тратить ваш оплаченный интернет.
Роутеры ZTE известны россиянам. Мегафон снабжает абонентов мобильными вариантами, ловящими исключительно сотовую сеть. Скорость приёма достигает 150 Мбит/с. Модем раздаёт беспроводной интернет. Портативный вариант зачастую является выбором удалённых сравнительно небольших поселений. Жителям Удмуртии теперь знаком MR150-5. Регион, севернее которого – только леса и тундра.
Китайская продукция ZTE отличается сравнительно невысокой стоимостью, доступностью. Преимущества мобильной связи 4G оценили даже арестанты. Недавно злоумышленники пытались передать Тульской колонии 29 роутеров ZTE. Доблестным стражам правопорядка удалось предотвратить незаконную транзакцию. Посмотрим, как именно проводится настройка маршрутизатора. Зачастую аудиторию интересует инструкция смены пароля.
Выбираем устройство
При выборе роутера для дома необходимо учитывать следующие важные моменты:
- простота настройки – дабы в случае каких-либо неполадок можно было устранить их, не вызывая специалиста; цена – данный вопрос особенно актуален для тех семей, в которых много детей; надежность; особенности Wi-Fi модуля.
Чем проще конструкция устройства, тем легче его настраивать. Именно поэтому стоит отдать свое предпочтение тем роутерам, которые не требует танцев с бубнами во время подключения и начала работы. Это позволит сэкономить большое количество времени.
Видео: Как открыть порт на роутере ZTE ZXA10 F660
Ценовой диапазон – очень важный момент. На сегодняшний день нет смысла приобретать дорогостоящие устройства. Так как даже младшие в линейке модели имеют на своем борту все, что требуется для комфортной работы с Wi-Fiсетью в домашних условиях. Не стоит переплачивать за бренд модели – обычно такие траты полностью не обоснованы.
Выбирая оптимальный по цене вариант, не следует приобретать совсем дешевые модели. Так как зачастую за крайне низкой ценой стоит не самое высокое качество изготовления, которое может повлечь за собой в скором времени поломку.
Wi-Fi-модуль должен обязательно иметь антенну, расположенную снаружи корпуса. Так как антенны такого типа имеют покрывают большую площадь. Что очень важно, если квартира или дом имеют большой метраж. Также антенна должна при необходимости сниматься и заменяться – так как может понадобиться расширение зоны покрытия.
Оптимальный выбор во всех отношениях — роутер ZTE ZXA10 F660. Он обладает множеством достоинств, а также довольно низкой ценой (учитывая довольно неплохие параметры).
Как узнать пароль от WiFi — ключ Вай-Фай
Многие пользователи не знают или не помнят пароль от сети WiFi своего роутера. Это не мудрено, если один раз настроил его, подключил компьютер, ноутбук или телефон и больше ничего трогал, а через какое-то время пароль попросту забыл. Если это делал отдельный специалист-настройщик, то он и вовсе мог и не сообщить ключ безопасности (такое тоже бывает). Спустя какое-то время может случиться так, что будет необходимо подключить ещё какой-нибудь ноутбук или планшет. Что делать? Можно ли самостоятельно узнать пароль от ВайФая и не вызывать компьютерного мастера?! Да, можно. Есть несколько способов это сделать на компьютере, ноутбуке или в параметрах беспроводного роутера. Про это я сейчас подробно расскажу.
Простейший способ посмотреть пароль от WiFi на компьютере с Windows 10
Открываем сетевые параметры Виндовс. Для этого надо нажать комбинацию клавиш Win+R и ввести команду Ncpa. cpl и нажать кнопку Enter. Так мы откроем список сетевых подключений, имеющихся в операционной системе:
Выбираем беспроводное сетевое соединение, кликаем на него правой кнопкой мыши чтобы открыть меню и выбираем пункт «Сведения». В открывшемся окне будет отображено состояние подключения к ВайФаю, идентификатор беспроводной сети, скорость и качество сигнала. Нажимаем на кнопку «Свойства беспроводной сети». Появится ещё одно окно, в котором надо выбрать вкладку «Безопасность»:
Здесь будет строчка «Ключ безопасности сети», но в нём будут звёздочки вместо символов. Чтобы посмотреть пароль от WiFi надо поставить галочку «Отображать вводимые знаки», после чего он предстанет во всей красе. Единственный минус у этого способа — этот компьютер должен быть подключен в это время к данной беспроводной сети.
Смотрим пароль от ВайФая через командную строку:
А как узнать пароль от Вай-Фая, если комп к нему сейчас не подключен. Для этого надо воспользоваться командной строкой Windows 10. Чтобы её открыть — нажимаем комбинацию клавиш Win+R и вводим команду CMD. Нажимаем кнопку ОК. В открывшемся окне вводим команду:
Результат её выполнения выглядит примерно вот таким образом:
В поле «Профили пользователей» будут отображаться все сети Wi-Fi к которым этот компьютер или ноутбук когда-либо подключался. Находим среди них нужный. В моём примере — это SSID «LOVALOVA». Далее вводим команду:
Netsh wlan show profiles name=<SSID-вашего-вайфая> key=clear
Пароль от Вашей Вай-Фай сети роутера можно увидеть в поле «Содержимое ключа».
Как узнать пароль от своего WiFi на роутере
Если два предыдущих способа не дали результата, то Вы всегда можете посмотреть все текущие параметры своей беспроводной сети в настройках роутера или точки доступа, которые раздают. Благо это несложно даже для новичка. Сначала надо узнать его IP-адрес. Для этого переверните корпус вверх дном. Там будет наклейка, на которой написан используемый на роутере по умолчанию адрес (обычно 192.168.1.1 или 192.168.0.1), логин на вход и пароль.
После этого надо в в адресной строке браузера Google Chrome или Internet Explorer ввести этот IP-адрес. После этого появится окно, в котором надо ввести логин и пароль для авторизации. Таким образом Вы должны попасть в веб-интерфейс онлайн-конфигуратора устройства.
Теперь надо найти раздел, который отвечает за работу беспроводной сети. Обычно он называется как «Wi-Fi», «Wireless» или «Беспроводная сеть»:
Здесь будет подраздел или отдельный пункт, в котором настраивается безопасность Вашего Вай-Фай, то есть используемый тип стандарта безопасности, тип шифрования.
Вот как раз Здесь можно узнать свой пароль от WiFi, используемый на роутере — он прописан в строке «Ключ безопасности» или «Пароль PSK». При необходимости здесь его можно и сменить на тот, что нужен Вам.
Не забудьте после этого сохранить настройки маршрутизатора.
Заводской пароль zte. Как изменить пароль соединения на wifi-роутере zte. Процесс изменения пароля
Компьютерная и мобильная техника получила большое распространение, и на сегодняшний день во многих домах может быть не только стационарный компьютер, но и ноутбуки, смартфорны и другие гаджеты. Подключать интернет-соединение к каждому из них было бы слишком дорого, неудобно и бессмысленно, поэтому большинство пользователей сети выбирают wifi-роутеры, позволяющие раздавать интернет-сигнал на несколько устройств. Некоторые пользователи со временем замечают, что скорость соединения стала существенно ниже, что может произойти из-за того, что соседи также подключаются к нему, поэтому желательно знать, как поменять пароль на wifi роутере zte.
Настройка роутера zte f660 мгтс: пошаговая инструкция
Роутер ZTE ZXA10 F660 – современное сетевое оборудование, необходимое для подключения к всемирной информационной сети по оптоволоконной линии (технология GPON). По своему функционалу это одновременно ONT терминал и Wi-Fi маршрутизатор, способный раздавать интернет как по Ethernet-кабелю, так и с помощью беспроводной связи с конечным устройством.
Помимо стандартных возможностей маршрутизатора zxa10 f660 обеспечивает также функцию IP-телефонии и возможность создания локального Web-сервера на основе маршрутизатора.
И в данной статье представлена пошаговая инструкция по настройке роутера zte zxa10 f660 от мгтс, а также рассмотрены некоторые тонкости подключения данного устройства.
Изменение IP-адреса LAN на ZTE
Если вы следовали нашему руководству по навигации выше, вы должны увидеть этот экран.
Мы начинаем это руководство на домашней странице маршрутизатора ZTE. Хотите изменить свой IP-адрес? Вы пришли в нужное место. Мы покажем вам, как:
Начните с нажатия быстрой настройки в левой части страницы. Затем щелкните ЛВС и DHCP-сервер чуть ниже этого.
Маршрутизатор zte zxa10 f660: технические характеристики и особенности конструкции
Роутер gpon ont zxhn f660 представляет собой экономичный мобильный Wi-Fi передатчик с основной рабочей частотой 2,4 ГГц.
Функционал маршрутизатора обеспечивает скорость передачи данных по «вай фай» до 300Мбит/сек, при этом устройство поддерживает до 4 SSID с одновременным подключением 128 пользователей к каждой сети.
Также роутер zte f660 поддерживает режим WPS, соответственно устройство может использоваться для расширения зоны WiFi другого маршрутизатора.
- — стандартные LAN-разъемы для подключения к zxa10 f660 устройств посредством Ethernet-кабеля; — два POTS разъема для реализации функции IP-телефонии (для подключения телефонного кабеля RJ-11); — два USB-разъема для подключения внешних носителей (в т. ч. для обновления прошивки девайса и организации локального Web-сервера); — разъем POWER для подключения адаптера питания; — кнопки включения/выключения функций WLAN и WPS; — кнопка RESET для сброса настроек маршрутизатора до заводских; — кнопка включения/выключения роутера.
Разъем для GPON для подключения предоставленного провайдером оптоволоконного кабеля может располагаться как на тыльной, так и на боковой панели роутера zte f660.
Подключение модема zte f660
1. Подключите блок питания (поставляемый в комплекте с устройством) в электрическую розетку 220В, а его штекер — в предназначенное для него гнездо на задней панели.
2. Присоедините оптический кабель зелёным штекером в предназначенный для него порт, а другой его конец — в розетку.
3. Вставьте штекер патчкорда (Ethernet-кабеля) в одно из четырёх гнёзд LAN, а другой его конец – в разъем сетевой карта компьютера, с которого будет осуществляться вход в настройки роутера мгтс gpon zte zxa10 f660.
Последовательность разблокировки
- При появлении подобной проблемы специалисты советуют самостоятельно выполнить разблокировку телефона. Для этого нужно вытащить из аппарата сим-карту и включить R221, набрав следующую комбинацию: *983*8284#. Потом нужно ввести требуемый код разблокировки. Далее мобильный телефон необходимо отключить и вставить в него сим-карту иного сотового оператора. Включив мобильное устройство, нужно ввести пин-код – сотовый телефон разблокирован и может работать на сим-карте любого оператора сотовой связи. Таким способом можно разблокировать любое мобильное устройство zte. Чтобы разблокировать телефон, нужно сначала скачать прошивку, что обычно выполняется быстро и беспроблемно. Однако пользователь, рискнувший самостоятельно проделать такую процедуру, берет ответственность на себя, поскольку подобная прошивка работает не на всех телефонах.
Как настроить роутер zxa10 f660?
Подключение, тестирование и настройку оптической связи, как правило, осуществляют специалисты компании-поставщика услуг связи.
Роутер zte zxa10 f660: настройка WiFi
1. Запустите любой установленный на компьютере интернет-браузер и введите в адресной строке https://192.168.1.1.
В появившемся поле укажите логин: admin, пароль: admin и войдите в интерфейс настройки вашего прибора.
2. В открывшемся окне появится меню с вкладками: «Status», «Network», «Security», «Application», «Administration».
3. Перейдите во вкладку «network», в подменю «WLAN» и её подраздел «Basic».
4. Нажмите кнопку «Submit», после чего перейдите в подраздел «Multi-SSID Settings».
5. Вновь нажмите кнопку «Submit» и перейдите в подраздел «Security».
Далее нажмите кнопку «Submit» для сохранения установленных настроек.
Как изменить пароль от роутера мгтс zte f660?
Чтобы установить уникальный пароль администратора, используемый для входа в настройки роутера мгтс gpon zte zxa10 f660, перейдите в меню «Administration» и подменю «User Management».
— Введите старый пароль в поле «Old Password», и новый пароль в поля «New Password» и «Confirm Password».
Также перед началом эксплуатации роутера zte f660 рекомендуется отключить функцию WPS. Для этого нажмите соответствующую кнопку на тыльной стороне девайса.
Huawei
На этом роутере поменять ключ так же легко, как и на остальных:
1. Запускаете браузер. 2. В адресной строке впишите 192.168.100.1 . 3. Окно авторизации затребует ввести данные. Чаще всего это такие комбинации:
4. После успешной авторизации открывайте вкладку «WLAN».
5. В строке «SSID Name» вписываете самостоятельно придуманное имя для Wi-Fi. 6. В строке «Authentication Mode» ставите WPA2Pre-SharedKey и тут же вписываете новый пароль. 7. Нажимаете «Apply».
8. Чтобы сохранить изменения, перейдите на «System Tools». 9. Слева будет «Configuration File». Здесь нажимаем «Save Configuration».
Логин и пароль к роутеру (МГТС) ZTE F660
Роутер ZTE F660 – это очень популярный среди провайдеров маршрутизатор, большинству из нас он знаком потому, что его бесплатно выдает МГТС при подключении к оптической сети (PON).
Он обладает широкими возможностями. Помимо стандартной раздачи интернета по проводной сети и Wi-Fi, к устройству можно подключить два телефонных аппарата и использовать IP-телефонию. Кроме того, имеется возможность подключения USB накопителей, есть поддержка IPTV. На базе роутера также можно организовать локальные WEB и FTP сервера.
Имея такой широкий набор функций, имеет смысл использовать хотя бы часть его возможностей.
Например, вы захотите подключить к роутеру флешку или жесткий диск по USB. И сделать домашнее сетевое хранилище, для доступа к своим файлам со всех своих устройств.
Для этого Вам потребуется зайти в WEB интерфейс роутера. Подключитесь к сети, откройте любой браузер и в адресной строке наберите 192.168.1.1 (или 192.168.0.1)_Enter.
Перед Вами загрузится WEB интерфейсу данного оптического терминала и потребует ввести логин и пароль.
В терминале существуют 2 профиля пользователя Администратор и Пользователь.
Стандартно на всех устройствах стоит связка логин/пароль Для Администратора:
По умолчанию профиль администратора отключен, но его можно включить посредством Telnet или Позвонив в тех. поддержку МГТС (8-495-636-06-36)
Если вы не планируете постоянно подключаться к WEB интерфейсу, то рекомендую самый простой способ — позвонить в тех. оддержку.
Настройка локального WEB-сервера
Роутер F660 можно использовать как простой веб-сервер. Когда подготовлен загружаемый сайт с файлом INDEX. HTM в корне, следует сделать следующее:
- переименовать INDEX. HTM в setlang. gch; вставить USB накопитель в соответствующий разъем роутера; зайти на роутер по telnet; выполнить команду mount –o bind/mnt/usb1_1 /home/httpd.
Пароль к telnet можно узнать, получив файл настроек с паролями, как это было описано выше в разделе «Отличительные особенности роутера». После этих манипуляций новое содержимое можно увидеть по IP адресу 192.168.1.1. Это действует пока роутер не перезагрузится.
В принципе, web и ftp серверы можно сделать доступными из интернета. Настройки зависят от наличия или отсутствия статического адреса и конкретного провайдера. Но открывать роутер вовсе не рекомендуется, поскольку для этого он имеет слабую защиту.
ZTE F660 имеет хорошие характеристики, богатый функционал и высокую надежность. Важно правильно настроить устройство, чтобы уязвимости в безопасности свести к минимуму. Тогда маршрутизатор проработает долго и беспроблемно.
Вход в веб-интерфейс
Поближе познакомиться с провайдером МГТС (тарифы, пример настройки Wi-Fi, подключение) можно тут.
Чтобы подключить домашний интернет, МГТС своим клиентам предоставляет один из двух моделей беспроводных Wi-Fi роутеров, что подключаются к оптоволоконной линии:
В зависимости от модели, установленной специально для вас, вход в настройки роутера будет отличаться. Чтобы подключить Вай-Фай роутер МГТС, проверьте:
SERCOMM RV6699
Чтобы подключиться к GPON Wi-Fi роутеру SERCOMM RV6699 от МГТС:
ZTE ZXHN 670
Чтобы зайти в настройки маршрутизатора МГТС ZTE ZXHN 670:
Краткое описание по настройке этого роутера найдете в следующем видео:
Аltel 4G
Изменить ключ на этом роутере так же легко, как и на остальных устройствах.
1. Введите 192.168.0.1 или https://m. home в адресной строке браузера. 2. Система затребует пароль. Здесь будет стандартное слово: password. 3. Кликаем на «Войти в систему».
4. Переходим в «Настройки». 5. Здесь выбираете «Настройки Wi-Fi». 6. В строке «Имя Wi-Fi сети (SSID)» пишите любое слово латинскими буквами. 7. Сохраните действия кнопкой «Применить».
8. В этом окне выберите «Настройка безопасности». Поставьте режим, указанный на изображении ниже. В пустую строку «Пароль» указываем новый ключ безопасности.
9. Нажимаете «Применить», перезагрузите устройство и далее можете продолжить работу.
Проблемы со входом
Если зайти в админку маршрутизатора проблематично, есть несколько путей решения:
Проверить правильность ввода цифр и отсутствие лишних компонентов в поисковой строке браузера. Проверить, выставлен ли на сетевом адаптере компьютера параметр «Получить IP-адрес автоматически». Вернуть роутер к заводским настройкам, так как есть подозрение, что кто-то сменил стандартные параметры входа на собственные. Сбросить сетевые настройки Windows Проверить LAN-кабель на предмет повреждений.
Внимательность
Внимательно посмотрите, что вы вводите в адресную строку. Там не должно быть:
Главное вводить все правильно, желательно вручную без использования авто подсказок поисковой системы.
DHCP-сервер
Каждый роутер с завода настроен на присвоение подключенной к его сети машине сетевого адреса автоматически. Если на компьютере не установлено автоматическое получение айпишника, то он попросту не выйдет в сеть и не сможет открыть веб-интерфейс и не настроит домашний интернет.
Откройте строку «Выполнить» командой Win+R и исполните ncpa. cpl. Правой кнопкой мыши откройте меню адаптера и выберите «Свойства». Перейдите в раздел Выберите получение автоматического IP-адреса. Жмите ОК. Выключите и включите адаптер, проверяйте доступность устройства в сети.
Сброс настроек сети
Можно сбросить сеть до шаблонных настроек в операционной системе Windows. Это полезно делать, если до этого был установлен антивирус или программное обеспечение по типу Tunngle или Hamachi, которые некорректно установили собственные сетевые адаптеры в систему, напортачив с основными настройками.
Заводские настройки маршрутизатора
Если GPON роутером до вас кто-либо пользовался, он мог установить собственный логин и пароль для входа в веб-интерфейс. Данные можно сбросить, но вместе с ними полетят все настройки, проводимые пользователем. Это значит, что как минимум Wi-Fi вам придется поднимать заново:
На корпусе найдите кнопку Reset. Зажмите ее 10 секунд и удерживайте. Роутер перезагрузится (вы поймете по индикации) с заводскими настройками. Попробуйте войти через стандартный логин и пароль.
Проверка патч-корда
Можно проверить Ethernet-кабель на предмет повреждений с помощью прозвона кабельным тестером или за его неимением, пропинговав и визуально его осмотрев.
Чтобы пропинговать, откройте командную строку и введите команду ping 192.168.1.254.
Если вы получили результат такой, как на экране, это может значить 2 вещи:
Успешное прохождение пакетов данных говорят о регистрации роутера в сети. То есть, компьютер его видит. Если с браузера не заходит, попробуйте через другой.
Разблокировка смартфона Андроид
Приведённые ниже рекомендации очень зависят от установленной версии операционной системы и от того, какие дополнения в неё внёс производитель смартфона. Тем не менее, попробовать стоит каждый из них. На старой теперь уже, версии Android 4 разблокировать ПИН или графический ключ можно достаточно просто — после нескольких попыток неправильного ввода у Вас появится ссылка для восстановления доступа. И если Вы помните пароль к учётной записи Google, которая заведена на телефоне, то Вам без проблем удастся снять блокировку через удалённый доступ! Тут правда стоит оговорится — смартфон должен быть подключен к мобильному Интернету или к сети WiFi. Ещё один способ, который работает на более новых версия операционной системы — Удалённое управление Android
. Доступен он здесь — ссылка. Это очень удобный и довольно-таки функциональный инструмент, с помощью которого можно отследить свой аппарат, а так же управлять им с компьютера.
Чтобы снять блокировку с телефона, сначала выберите пункт «Заблокировать» и установите новый пароль. Затем разблокируйте и зайдите на девайс уже с новым паролем. Profit!
Для смартфонов и планшетов Samsung есть специальная фирменная утилита Dr. Fone
. Она так же позволяет восстановить доступ к операционной системе телефона, сбросить графический пароль или блокировку SIM-карты.
Иногда снять блокировку Андроид можно следующим образом:
Внизу экрана нажмите на «Экстренный вызов».
2.
Введите десять раз символ «*»
3.
Дважды нажмите на введённую цепочку символов и выберите «Копировать».
4.
Вставьте скопированные символы в конце уже введённой последовательности звездочек.
5.
Повторите действие. Так надо делать до тех пор, пока аппарат вся длина поля не будет заполнена и не откажется вставлять символы. Итогом будет скопированная длинная-длинная строчка из звёздочек.
6.
Вернитесь к экрану блокировки. Откройте приложение «Камера» проведя пальцем по экрану снизу вверх.
7.
Откройте настройки нажав на значок шестеренки.
8.
Андроид потребует ввести пароль. Нажмите на поле и держите пока не появится команда «Вставить». Вставьте скопированные звёздочки в поле ввода.
9.
Повторяйте процедуру до тех пор, пока экран не разблокируется и снова не появится доступ к системе.
10.
Profit!
В том случае, когда нужно разблокировать телефон чтобы им пользоваться и при этом данные не важны — можно сделать сброс к заводским параметрам через загрузочное меню аппарата.
Чтобы это сделать — выключите устройство, зажмите «качельку» регулировки громкости в сторону снижения вместе с клавишей включения. Держим их в таком состоянии пока телефон не загрузиться в режиме Recovery. Выбираем вариант «wipe date/factory reset». После этого аппарат должен сбросить все текущие параметры и настройки, что поможет снять блокировку через пин-код или графический ключ!
Как правильно настроить интернет МГТС: особенности для GPON
Сегодня МГТС предоставляет одни из лучших условий по подключению домашнего интернета, используя для этих целей несколько моделей маршрутизаторов. Для раскрытия всего потенциала сети в сочетании с тарифами нужно правильно настроить оборудование. В число наиболее популярных роутеров, используемых компанией, можно отнести SERCOMM RV 6688 (6699) BCM, ZTE ZXHN F660 и Huawei HG8245. В этой статье будет рассказано, как подключить МГТС-интернет через провод к компьютеру, а так же, как войти в роутер ZTE f660 от МГТС – логин, пароль от настроек этого устройства.
Какие роутеры используются провайдером ByFly
Оператор может подключить «Вай-Фай» через роутер самого абонента, например, если он купил предварительно сетевой девайс, или же через свой. Компания предлагает на выбор несколько моделей сетевых устройств для раздачи «Вай-Фая» от разных производителей:
- Промсвязь М200; ZTE W300; ZTE AT4 660; Huawei 520b; Huawei 520c; Huawei 520i; Huawei HG532; Промсвязь H201L; Промсвязь H208L; Huawei 8245; Промсвязь 208N.
Что такое роутер от МГТС
Работает в сфере предоставления услуг интернета для физических и юридических лиц уже более 15 лет. Выдача своих маршрутизаторов началась только в 2013 году. Они обладали отличными техническими характеристиками и обеспечивали клиентов качественным интернет-соединением. Устройства, применяемые сегодня, также не отстают от рыночных аналогов по всем характеристикам.
Роутер от «Московской городской телефонной сети» – это сетевое устройство абонента, позволяющее подключаться к телефонной связи, получать доступ в глобальную сеть или смотреть интернет-телевидение. Основной функцией прибора является передача сигнала, который и дает возможность осуществить подключение.
Коротко о компании ZTE
Помимо роутеров, преимущественно мобильных, питающих абонентов сетью от Wi-Fi, китайская корпорация поставляет полноценный ряд пользовательского оборудования, включая приставки цифрового телевидения IPTV. Свыше половины выпущенной продукции обслуживает провайдерские сети. Многие китайские поставщики услуг в сфере телекоммуникаций теперь применяют отечественное оборудование.
История компании ZTE превышает 30 лет. Одним из инвесторов выступило Министерство аэрокосмической промышленности Китая. Первоначально основной доход составляли потребительские товары, однако бурно развивающаяся отрасль связи загрузило предприятие с государственным управлением заказами, касающимися сотовых сетей CDMA. На 2006 год 40% доходов предприятия касались оборудования операторов. Параллельно посыпались предложения иностранных компаний. Первой стала канадская Telus.
Год спустя китайское оборудование заказали Vodafone (Великобритания), Telefonica (Испания), Telstra (Австрия). Клиентская база 2008 года содержала заказчиков из 140 стран мира. ZTE заняла третье место на рынке производителей связного оборудования GSM (порядка 20% мировых продаж). Постепенно предприятие освоило выпуск смартфонов. Инженеры корпорации подали свыше 48 тысяч патентов, только за два года (2011-2012) подтверждены 13.000.
Что такое технология GPON: принцип действия GPON-роутера
Аббревиатура GPON расшифровывается как «пассивные гигабитные оптические сети» (Gigabit Passive Optical Networks). Именно в «гигабитах» и заключается первая их особенность – способность предоставлять интернет со скоростью до 1 Гбит/с и даже выше. На самом деле, скорости в 100 Мбит/с уже с головой достаточно для комфортного серфинга страниц, просмотра видео в Full-HD-качестве и онлайн-игр.
Следующая особенность технологии – возможность подключения к сети не одного, а десяти и более пользователей через один оптоволоконный терминал (роутер для работы с GPON). Последний конвертирует сигнал из кабеля оптоволокна в сигнал типа Ethernet.
Важно! Подобные роутеры также сильно отличаются друг от друга доступным функционалом и возможностями. Так, установить можно и простой ONT с минимальным набором функций для обычного доступа в сеть, а можно приобрести полноценный роутер с поддержкой IPTV, телефонии и дополнительными портами для USB-устройств.
Также следует понимать, что провайдеру невыгодно протягивать оптический кабель напрямую от станции до квартиры клиента. Для того чтобы окупить свои затраты, сигнал делится на определенных участках сети с помощью специальных сплиттеров. Они разделяют одно волокно на три, семь, десять и более сигналов.
Определить название
Первым делом определите истинное название устройства. Например, MF920W провайдеры называют следующим образом:
Доскональное изучение вопроса поможет правильно выбрать прошивку. Неверная версия способна вызвать неработоспособность устройства. Такое железо не включается, потребуется перепрошивка. Кстати, заблаговременное изучение форумов покажет потенциальному покупателю текущие проблемы модели. Например, упомянутая выше часто лишена зарядного устройства, отсутствует антенный выход. Поэтому для дачи подбирайте иную модель. Дополнительный бонус – модем отказываются идентифицировать любительские утилиты перепрошивки.
Нюансы, подмеченные пользователями, порой станут главным критерием. Заинтересованный в продажах клерк салона связи навряд ли станет рекламировать тёмную сторону оборудования. Например, MF823 требует наличия карты Билайн со стикером USIM. Иначе используются технологии 3G вместо четвёртого поколения. Отсутствуют обновлённые версии прошивки.
Самые востребованные роутеры от МГТС
Одним из самых востребованных является маршрутизатор ZTE MF30. Все благодаря его цене, доступности и большому набору параметров для настройки. Средняя цена за этот аппарат – 2000 рублей.
- подключение сразу нескольких (до пяти) клиентских устройств к одному маршрутизатору и объединение их в одну сеть; компактность и возможность включения без использования прямого подключения к домашней электросети; наличие методов шифрования беспроводной сети WEP, WPA и WPA2; 3G-модуль для раздачи интернета и локализации сети между домашними устройствами; возможность использования в общественном транспорте или в любом месте вне дома; наличие портов для подключения дополнительных устройств.
Корпус роутера сделан по всем стандартам качества и достаточно компактен. Кнопки управления расположены по бокам, а порт USB и вход под блок питания – внизу. Также в корпус встроены четыре световых индикатора для сигнализации заряда, уровня сигнала, состояния работы и режима сети.
Другой популярный маршрутизатор – Sercomm RV6688. Используется для оптических сетей GPON. Он также обладает небольшими размерами и напоминает обычное сетевое устройство. В отличие от предыдущего образца, Sercomm не портативный, так как работает от оптического кабеля. Главная функция роутера – совмещение последних технологий для обеспечения передачи информации на высокой скорости. К аппарату можно подключить четыре устройства для ЛВС, соединить его с персональным компьютером по порту Ethernet и совместно использовать пару накопителей памяти, подключаемых по USB 2.0.
Важно! Имеется возможность передавать видеосигнал по технологиям IPTV. Это позволяет одновременно создать четыре беспроводных сети.
Маршрутизатор обладает также двумя портами RJ 11 для подключения вспомогательных мобильных девайсов и пользования интернет-телефонией наряду с другими возможностями, сохраняя при этом скоростные характеристики и качество связи. Стоит отметить, что, несмотря на то, что роутеры производят заграницей, пользователи могут установить русский язык при настройке.
Способ 1. Название сети Wi-Fi и пароль (ключ) находятся на оборотной стороне модема (терминала).
Шаг 1
Рисунок 1 — Вид сзади модема (терминала) ZTE F660v5 (вариант 1)
Рисунок 2 — Вид сзади модема (терминала) ZTE F660v5 (вариант 2)
Шаг 2
Вариант 1. Если на оборотной стороне модема есть надпись «SSID1» и «WPA-PSK», то «SSID1» — это название беспроводной сети Wi-Fi, а «WPA-PSK» — это пароль (ключ) для подключения к ней.
Вариант 2. Если есть надпись «SSID1» и нет надписи «WPA-PSK», то ищем надпись «SN». «SSID1» — это название беспроводной сети Wi-Fi, а «SN» — это пароль (ключ) для подключения к ней.
Обратите внимание на то, что здесь могут быть написаны заглавные буквы!
Рисунок 3 — Наклейка для подключения к «Wi-Fi» на модеме (терминале) ZTE F660v5 (вариант 1)
Рисунок 4 — Наклейка для подключения к «Wi-Fi» на модеме (терминале) ZTE F660v5 (вариант 2)
Если на модеме не горит индикатор «Wi-Fi» , то нужно нажать кнопку “Wi-Fi” 1 раз (без удержания), чтобы индикатор загорелся.
Рисунок 5 — Кнопка «Wi-Fi» на модеме (терминале) ZTE F660v5
Настройка роутеров МГТС
Как уже было сказано, в число популярных устройств можно внести SERCOMM RV6688BCM, ZTE ZXHN F660 и Huawei HG8245. В большинстве своем они отличаются только внешним видом веб-интерфейса конфигураторов и расположением в них определенных параметров настройки. Иногда также присутствуют несущественные различия в технических характеристиках, которые не оказывают никакого влияния на настройку.
С целью базовой настройки рекомендуется ознакомиться со всеми инструкциями, которые даны ниже. Их также можно найти в руководстве пользователя, находящимся в коробке с устройством или на официальном сайте производителя.
Вариант 1: SERCOMM RV6688BCM
Подключение устройства выполняется следующим образом:
- с помощью патч-корда соединяется роутер и компьютер; в любом браузере в командной строке вписывается адрес 191.168.1.254; вводятся данные для авторизации (по умолчанию admin:admin, но можно попробовать и mgts:mtsoao).
- переход во вкладку «Настройки» и выбор подвкладки «LAN»; в развернутой подвкладке производится выбор «Основных параметров»; включается параметр «Сервер DHCP»; при желании в «LAN DNS» указывается имя подключенных к роутеру устройств.
При конфигурировании беспроводной сети необходимо делать следующее:
- перейти во вкладку «Беспроводная сеть» и выбрать «Основные параметры»; установить галочку напротив пункта «Включить беспроводную сеть»; указать наименование вайфай-сети на латинице и выбрать режим работы (рекомендуется BGN); настроить параметры «Каналы» и «Уровень сигнала» при необходимости.
Последнее, на что стоит обратить внимание – безопасность соединения. Для ее обеспечения:
- переходят в раздел «Безопасность» и выбирают идентификатор своей сети (SSID); устанавливают наиболее безопасный метод шифрования WPA2-PSK; указывают надежный пароль для доступа и сохраняют все изменения.
Проброс портов
Часто требуется извне озадачить домашний ПК, организовать сервер. Сетевые протоколы используют поголовно порты связи. В модем заложена изначально защита против хакеров. Доступ внутрь (Интранет) начисто отсутствует. Поэтому доступность портов требуется настроить. Продемонстрируем технику проведения настроек, заручившись примером H118N.
Примечание. Указанная модель расшаривает Ethernet. Предыдущая (H108N) снабжена двумя интерфейсами: FTTB, ADSL.
Простейший вариант одолеть железо Ростелеком – использовать встроенное меню Приложение. Активируйте подраздел UPnP. Номер порта задаётся цифрой. Немного ниже расположился специализированный раздел. Меню Проброс портов поможет выставить нужные цифры. Потрудитесь установить галочку Включить.
Третий способ – настроить демилитаризованную зону. Создание выделенного сервиса помогает ограничить ущерб возможной хакерской атаки. Настройки прежние:
Примечание. Иногда проброс портов переводчики называют перенаправлением.
Предварительно проверьте функциональность предоставляемого вовне сервиса внутри сети. Поможет сократить время наладки.
Разблокировка
Случается, иногда абоненту захотеть сменить провайдера. Купил MF823D, приспичило перейти на Йоту, либо надоел МГТС, а F670 отказывается поедать чужую СИМ-карту. Чтобы поменять поставщика услуг, следует железо разблокировать. Мегафон MF823 называет М100-3 – суть прежняя. Разблокировка тесно касается вопросов перепрошивки. Выбирается двоичный образ, не привязанный к провайдеру.
Внимание! Перед прошивкой внимательно изучайте форумы. Некоторые доморощенные версии ПО нарушают частично работоспособность. Пример – H118NV2.0.1d_E04_OV DOMRU убирает веб-интерфейс (через браузер). Доступ Telnet остаётся. Приходится перепрошивать.
Инструктаж: модель MF823D
Понадобится образ прошивки. Добывайте, используя поисковики.
Качаем эмулятор терминала PuTTY. Устанавливаем драйвер диагностического режима ZTE. Включаем оборудование. Скармливаем браузеру замысловатую ссылку 192.168.0.1/goform/goform_process? goformId=MODE_SWITCH&switchCmd=FACTORY. Модем вышлет ответ, содержащий строчку ОК.
Железо должно перейти в диагностический режим. Проверьте, открыв Диспетчер задач Windows. Свойства содержат номер последовательного порта, напротив соответствующего COM должна красоваться надпись ZTE Diagnostic Interface.
Открывайте терминал PuTTY, копируйте образ в последовательный порт, номер которого показывает диспетчер задач. Осталось вызволить устройство из диагностического режима. Откройте сызнова терминал, выставьте параметры режима:
Окно терминала будет совершенно пустым. Забейте поочерёдно команды, каждый раз нажимаю Enter:
Каждый раз может возникать ответ устройства, содержащий количество успешных, сбойных операций. Операция закончена. Перезагрузите устройство.
Модем ZTE MF90+
Установите роутер, пользуясь указаниями инструкции. Открываем админку через браузер (m. home, либо IP-адрес, указанных производителем). Настраиваем доступ на Wi-Fi. Откройте веб-интерфейс (выполнив ввод логина/пароля админки). Оставьте в таком положении одно устройство. Позже можно будет использовать графическую оболочку, хотя подключённый кабелем ПК перестанет открывать меню. Браузеру (через кабель) скармливаем строки перевода в диагностический режим: m. home/goform/goform_process? goformId=MODE_SWITCH&switchCmd=FACTORY. Удачное окончание операции завершается ответом <“result”:”factory:ok”>. Теперь Диспетчер устройств содержит неопознанные объекты. Требуется драйвер диагностического режима. Установите необходимое ПО. После определения устройств знаки вопроса исчезнут. Выберите ZTE Mobile Broadcast Diagnostic Port. Посмотрите номер среди LPT/COM. Выясните точное имя, например, СОМ9.
Находим образ прошивки. Открываем любой терминал (включая командную строку Windows). Копируем образ из директории в последовательный порт, определённый ранее. Например:
Выбор номера порта проиллюстрирован ранее, имя образа известно, включая расположение. Префикс /b означает бинарный режим проведения операции пересылки (поскольку файл прошивки имеет двоичный формат). Перезагрузите устройство.
Многих пользователей мобильной связи интересует вопрос, касаемый продукции ZTE — как разблокировать телефон? Если у вас возникла подобная проблема, её необходимо срочно решать.
Как зайти на роутер МГТС по адресу https://192.168.1.254?
По этому адресу находятся настройки от роутера SERCOMM RV6688BCM. Прежде чем перейти к ним, нужно подключить прибор к ПК:
- соединить его кабелем типа «LAN-LAN» с сетевой картой ПК; подсоединить кабель GPON к соответствующему порту роутера; если необходимо, то подключить телефонный кабель ADSL в гнездо POTS1.
После этого можно пытаться перейти в настройки из любого браузера. Если все получилось, но проблема осталась, то, скорее всего, она связана с неверными данными входа. Чтобы сбросить их до заводских параметров, нужно зажать и удерживать небольшую кнопку Reset на корпусе устройства в течение 10 секунд. Произойдет полная перезагрузка маршрутизатора, а логин и пароль станут стандартными (admin и admin).
Ошибка, когда не заходит в настройки маршрутизатора МГТС по адресу 192.168.1.254
Часто происходит так, что войти в конфигуратор все равно не получается. Причиной этого становится ошибка в подключении. Стоит внимательно проверять все кабели и убедиться в их работоспособности. Возможно, что и сетевой адаптер на ПК неправильно настроен.
- перейти в Панель управления Windows; найти «Центр управления сетями и общим доступом»; слева в окне кликнуть по ссылке «Изменение параметров адаптера»; выбрать свое подключение и нажать на него ПКМ, кликнув на «Свойства»; найти в списке параметр «Подключение к интернету по IPv4»; во вкладке «Общие» установить автоматический прием IP и DNS.
Неправильный адрес настроек 192.168.l.254
Часто ошибки появляются из-за невнимательности абонента. Связано это и с написанием правильного адреса. Так, вместо «1» часто пишут латинскую букву «i» или «l». Для человека это выглядит одинаково, но компьютер не может найти ничего по такому запросу.
Самая редкая причина неправильного адреса заключается в его изменении старым владельцем роутера. Тут два способа решить ее: сбросить все настройки до заводских параметров или узнать адрес из свойств состояния сетевого адаптера, установленного на персональном компьютере.
Как узнать PPPoE пароль и логин (Имя пользователя)
Как правило, современные провайдеры используют DHCP-соединение, которое позволяет подключаться к DHCP-серверу и получать сетевые настройки от него. Но и протокол PPPoE также до сих пор не редко используется. И пользователи, чье устройство получает интернет посредством именно этого протокола могут столкнуться с проблемами по изменению настроек роутера, в связи с отсутствием имени пользователя и пароля от PPPoE.
В этой статье подробно рассмотрим какие методы можно использовать, чтобы узнать PPPoE логин и пароль.
В договоре или регистрационной карте
При заключении договора, в нем, или в прикрепленной к нему регистрационной карте, должны быть указанные данные для подключения к интернету, включая логин и пароль, они-то и необходимы для настройки PPPoE.
Проблема может возникнуть, если договор / карта утеряны или, если изменились настройки на стороне провайдера.
Обращение к провайдеру
Безусловно, если нужно узнать, какие логин и пароль используются для подключения PPPoE, то следует в первую очередь обратиться к поставщику интернета – провайдеру.
Сделать это можно по телефону, позвонив в службу технической поддержки или – при личном визите в офис поставщика.
В настройках роутера
Если у пользователя есть активное подключение к интернету на текущем устройстве, то можно посмотреть имя пользователя и пароль от PPPoE в настройках роутера.
Если необходимость настройки роутера вызвана сменой старого устройства на новое, то необходимо подключить старый роутер с действующими настройками и выполнять последующую инструкцию.
Подключиться к роутеру посредством браузера. Для этого необходимо в адресную строку ввести локальный IP-адрес устройства: http://192.168.0.1 или http://192.168.1.1; Ввести логин и пароль от маршрутизатора. Как правило, логин и пароль – admin. Если не подходят, то необходимо посмотреть данные для подключения на обратной стороне роутера или в сопутствующей к устройству документации;
Перейти в настройки соединения с сетью; Вызвать инструмент «Просмотреть код элемента» из контекстного меню, открывающемся при клике правой кнопкой мыши по полю с паролем. Если контекстное меню не вызывается, то нужно нажать сочетание горячих клавиш Ctrl + Shift + C и выделить поле с паролем; В окне инструмента в поле ввода <input>, которому присвоен type=”password”, необходимо кликнуть по слову «password» и изменить его на любое другое значение;
После проделанных действий поле пароля, вместо стандартных «********», покажет действующий пароль от PPPoE и, строкой выше, имя пользователя.
С помощью программы
Также можно использовать специализированный софт, который позволит узнать PPPoE логин и пароль и другие данные о подключении. Например, можно скачать программу Dialupass.
Пользоваться утилитой достаточно просто. Необходимо запустить ее и на первом экране отобразится ваше подключение и пара логин-пароль от него. Для просмотра детальной информации нужно произвести двойной клик по соединению.
Содержание
- Какой пароль у ZTE?
- Как сменить пароль на ZTE?
- Какой стандартный пароль на вай фай?
- Как узнать пароль от модема ZTE MF79U?
- Как войти в F670?
- Как зайти в ZTE?
- Как сбросить модем ZTE до заводских настроек?
- Какие пароли чаще всего используют?
- Какой пароль для входа в роутер?
- Как узнать пароль для входа в настройки роутера?
- Как узнать пароль от Wi-Fi ZTE?
- Как настроить ZTE?
- Как установить пароль на Wi-Fi модем ZTE?
- Как настроить роутер ZTE F670?
- Какой пароль от роутера Мгтс?
- Как зайти в настройки роутера ZTE Ростелеком?
- Как поменять логин и пароль от Wi-Fi?
- Как поменять пароль на модеме ZTE ZXHN h208n?
- Как изменить пароль доступа к роутеру?
- Где на коробке написан пароль от Wi-Fi?
- Какие символы можно использовать в пароле Wi-Fi?
- Какой пароль роутера после сброса настроек?
- Где находится пароль от вай фая на модеме?
- Как сбросить модем ZTE MF79u?
- Как зайти в настройки USB модема ZTE?
- Как зайти в настройки роутера Мгтс ZTE?
- Как узнать пароль от wi fi модема Ростелеком?
- Как настроить вай фай роутер ZTE ZXHN h108n?
- Как изменить имя и пароль WiFi Huawei?
- Как поменять пароль на wi fi Uztelecom?
- Как поменять пароль на роутере ZTE ZXHN H118N?
- Как сбросить пароль на роутере?
- Какой пароль на роутере Xiaomi?
- Как узнать пароль от TP LINK?
- Как узнать пароль от Вайфая Белтелеком на телефоне?
- Какое оборудование предоставляет Ростелеком?
- Как установить пароль на вай фай ZTE?
- Как сменить пароль на вай фай?
- Как поменять пароль на роутере ZTE
- Зачем нужно менять пароль от роутера
- Инструкция по смене пароля
- Адрес для входа в настройки маршрутизатора
- Вход в настройки через браузер
- Имя пользователя и пароль по умолчанию
- Смена пароля
- Что делать, если забыл пароль от роутера
Какой пароль у ZTE?
Зайдите в настройки модема.
В адресной строке перейдите по ip-адресу 192.168.100.1. Откроется окно авторизации. Введите логин admin, пароль admin и нажмите на кнопку Login.
Для входа нужно ввести пароль администратора. Как правило для модели ZTE MF79u данный пароль указывается на коробке, которая идет в комплекте. В отдельных случаях это может быть слово admin. Введите пароль в соответствующее поле и нажмите кнопку Login.
Как сменить пароль на ZTE?
Как поменять пароль WiFi сети на модеме ZTE ZXV10 H108L? После входа в панель управления перейдите на вкладку «WLAN» — «Security». В поле «WPA Passphrase» (WPA Password (в зависимости от модели модема и прошивки)) введите новый пароль доступа к WiFi сети. Сохраните изменения, нажав на кнопку «Submit».
Какой стандартный пароль на вай фай?
Вопреки всем предостережениям и рекомендациям, большинство пользователей, использующие беспроводные роутеры и точки доступа, задают в настройках устройств стандартные пароли Wi-Fi.Стандартные пароли Wi-Fi и роутеров
Как узнать пароль от модема ZTE MF79U?
Где найти пароль от админ панели ZTE MF79U? Пароль от WEB интерфейса находится на второй наклейке под крышкой модема, рядом с SIM слотом. Старые версии модемов, пароль от админки можно посмотреть на коробке модема, где указан штрих код, ниже указан passord admin.
Как войти в F670?
Для входа в меню настроек нужно открыть браузер и в адресной строке указать 192.168.1.1. Откроется страница авторизации. Вместо полного адреса роутера также можно ввести rt/. Далее необходимо указать ZTE F670 ZXHN логин и пароль администратора от Ростелекома или МГТС.
Как зайти в ZTE?
Зайдите в настройки модема.
Откройте любой браузер. В адресной строке перейдите по ip-адресу 192.168.100.1. Откроется окно авторизации. Введите логин admin, пароль admin и нажмите на кнопку Login.
Как сбросить модем ZTE до заводских настроек?
На дне корпуса модема будет дырочка, подписанная RESET либо СБРОС и с помощью булавки зажмите находящуюся в отверстии кнопку на 5-10 секунд и после этого отпустите. Модем перезагрузится и его настройки станут на заводские.
Какие пароли чаще всего используют?
10 самых популярных паролей за все время:
Какой пароль для входа в роутер?
Для доступа к web-интерфейсу роутера нужно указать имя пользователя и пароль. Как правило, по умолчанию используется пароль — admin и имя пользователя — admin.
Как узнать пароль для входа в настройки роутера?
В большинстве случаев эту информацию можно посмотреть на наклейке, которая находится снизу роутера. Если этой информации нет на корпусе маршрутизатора, то скорее всего на заводских настройках веб-интерфейс не защищен.
Как узнать пароль от Wi-Fi ZTE?
Вам необходимо перейти во вкладку Network. Далее перейдите во вкладку WLAN. Откроется вкладка WLAN > Basic, далее перейдите во вкладку WLAN > Security. В поле WPA Passphrase вы увидите пароль для подключения к сети Wi-Fi.
Как настроить ZTE?
Настройка осуществляется с помощью браузера Internet Explorer:
- В командной строке браузера наберите 192.168.1.1.
- В появившемся окне наберите имя пользователя admin и пароль admin.
- Нажмите Quick Start, введите имя пользователя и пароль, выданные вам провайдером. Нажмите Connect.
Как установить пароль на Wi-Fi модем ZTE?
Поставить пароль на wifi роутеров Zte
Для на чала вы должны убедится что подключены к роутеру zte. Затем открываем любой браузер, и в адресной строке пишем 192.168.1.1, откроется окно авторизация логин и пароль по умолчанию стоит admin и admin. Водим их и жмем Login. Затем если вы хотите изменить имя вашей сети.
Как настроить роутер ZTE F670?
Для настройки IPTV на модеме ZXHN F670 нужно:
- Через интернет-обозреватель зайти в административную панель маршрутизатора.
- Открыть вкладку «Интернет».
- Перейти в раздел «Ethernet», нажать «Создать новый элемент».
- Для имени указать значение IPTV.
- Для типа соединения выбрать «Мост».
- Деактивировать работу VLAN.
Какой пароль от роутера Мгтс?
Как Зайти в Настройки Роутера МГТС через Личный Кабинет 192.168.1.254, Логин и Пароль Admin-Admin.
Как зайти в настройки роутера ZTE Ростелеком?
В адресной строке вписываем адрес роутера 192.168.0.1 и подтверждаем переход нажатием Enter. Когда перед вами откроется новое окно, нужно будет задать пароль. Вписываем параметр в нужное поле и подтверждаем действия. Далее система предложит вам настроить роутер вручную или с помощью мастера.
Как поменять логин и пароль от Wi-Fi?
Сделать это можно в веб-конфигураторе роутера на странице «Домашняя сеть» в разделе «Беспроводная сеть Wi-Fi». В поле «Имя сети (SSID)» укажите новое имя вашей беспроводной сети Wi-Fi. В поле «Пароль» впишите новый пароль для доступа к сети Wi-Fi. Новый пароль может быть длиной от 8 до 63 символов.
Как поменять пароль на модеме ZTE ZXHN h208n?
Настройка wifi на zxhn h208n
Запускаем браузер и в строке пишем 192.168.1.1 имя и пароль admin admin. После входа на модем кликаем в левом меню по Network затем WLAN и Security в правом меню меняем пароль. Выходим через кнопку Submit.
Как изменить пароль доступа к роутеру?
Откройте любой браузер, введите 192.168.0.1 и нажмите Enter. После этого укажите запрошенные логин и пароль, чтобы попасть в настройки роутера. Аппарат должен быть включён и подключён к компьютеру. Для смены пароля администратора щёлкните «Расширенные настройки» и в разделе «Система» выберите «Пароль администратора».
Где на коробке написан пароль от Wi-Fi?
Все данные для входа должны быть указаны на наклейке на днище роутера. Если вы их не меняли, то это будут admin/admin. Оказавшись в меню роутера, найдите настройки безопасности беспроводной сети. Именно там и будет в открытом виде находится пароль сети.
Какие символы можно использовать в пароле Wi-Fi?
Символы, которые можно использовать при вводе имени пользователя и пароля:
- Заглавные латинские буквы: от A до Z (26 символов)
- Строчные латинские буквы: от a до z (26 символов)
- Цифры от 0 до 9 (10 символов)
- Символы: (пробел)! « # $ % & ‘ () * +, —. /:; ? @ [ ] ^ _`
Какой пароль роутера после сброса настроек?
Восстановление параметров по умолчанию через настройки
Подключаемся к роутеру, открываем браузер и переходим по адресу 192.168.1.1, или 192.168.0.1. Вводим пароль и логин: admin и admin (это по умолчанию, если вы их не меняли).
Где находится пароль от вай фая на модеме?
На наклейке на обратной стороне модема есть 2 поля SSID и WLAN Key. SSID — это название беспроводной сети Wi-Fi, а WLAN Key — это пароль для подключения к ней. Вы можете использовать эти данные для подключения к сети Wi-Fi.
Как сбросить модем ZTE MF79u?
Для того что бы сбросить роутер до заводских настроек достаточно спичку вставить отверстие reset и нажать на 10 секунд. После этого устройство сбросится до заводских настроек. Пароль от Wi Fi написан на устройстве под крышкой Key:*****.
Как зайти в настройки USB модема ZTE?
Веб-интерфейс управления настройками
В данном обзоре мы рассматриваем вариант модема с русским интерфейсом настроек. Для входа в меню настроек ZTE MF79u подключитесь к его WiFi сети, откройте привычный браузер интернет, в адресной строке введите адрес 192.168.0.1 и нажмите кнопку Enter.
Как зайти в настройки роутера Мгтс ZTE?
Как зайти в настройки роутера МГТС ZTE F670
При этом шнур LAN должен соединять ПК и маршрутизатор. После этого можно ввести IP роутера МГТС для доступа в Личный кабинет через GPON. Для модели ZTE F670 в браузер забивают адрес 192.168.1.1. В поле для логина и пароля нужно ввести слово «user».
Как узнать пароль от wi fi модема Ростелеком?
Самый простой и первый способ узнать пароль — это просто заглянуть под сам роутер. На эмблеме указаны все необходимые данные от роутера, в том числе логин и пароль от Wi-Fi.
Как настроить вай фай роутер ZTE ZXHN h108n?
- Выбираем,»Начать работу Мастера«
- Указываем регион
- Вводим PPPoE имя пользователя и пароль, данные предоставляет провайдер.
- Выставляем порт куда включена приставка Интерактивное ТВ, если применяются две приставка отмечаем LAN3/LAN4.
- Настраиваем беспроводное подключение (рекомендуется оставлять по умолчанию)
Как изменить имя и пароль WiFi Huawei?
В адресной строке браузера введите 192.168.8.1, введите имя пользователя и пароль, чтобы перейти на веб-страницу конфигурации роутера. Перейдите в раздел Настройки Wi-Fi > Основные настройки Wi-Fi, чтобы посмотреть текущие имя и пароль Wi-Fi. Введите новые Имя сети Wi-Fi (SSID) и Пароль сети Wi-Fi и нажмите Сохранить.
Как поменять пароль на wi fi Uztelecom?
Пароль от персонального кабинета можете изменить в персональном кабинете по этому адресу: https://cabinet.uztelecom.uz/ps/scc/login.php… Спасибо!
Как поменять пароль на роутере ZTE ZXHN H118N?
Чтобы поменять пароль WiFi на ZTE H108N или H118N, откройте раздел «WLAN» -> «Безопасность»: Обратите внимание, чтобы использовался тип аутентификации WPA2-PSK с алгоритмом шифрования AES. В поле «Пароль» надо ввести новый ключ безопасности Вай-Фай.
Как сбросить пароль на роутере?
Сам процесс очень простой. На роутере есть кнопка, даже дырочка, которую нужно чем-то острым зажать на десять секунд, лучше подержите больше десяти секунд. Все настройки сброшены к заводским. Для входа в панель управления используйте стандартные логин и пароль.
Какой пароль на роутере Xiaomi?
2. Какой веб-адрес маршрутизатора по умолчанию и пароль администратора? Веб-адрес по умолчанию для маршрутизатора Mi Router — miwifi.com Пароль по умолчанию совпадает с паролем сети Wi-Fi, который вы задали при настройке.
Как узнать пароль от TP LINK?
Перезагрузите устройство Системные инструменты (System Tools) — Перезагрузить (Reboot). В открывшейся веб-странице перейдите в раздел Дополнительные настройки (Advanced) Беспроводной режим (Wireless) — Настройки беспроводного режима (Wireless Settings). В поле Пароль (Password) вы найдете текущий пароль.
Как узнать пароль от Вайфая Белтелеком на телефоне?
В разделе»WLAN«, далее»Security« в поле»WPA Passphrase« вы можете увидеть пароль (ключ) для подключения к беспроводной сети Wi-Fi. Пример:»083fbcfb«.
Какое оборудование предоставляет Ростелеком?
Гигабитные порты LAN для быстрой передачи данных интернет по проводам Возможность подключения трех услуг: «Интернет», видео‑сервис «Wink» и «Домашний телефон» Возможность подключения до трех ТВ‑приставок WINK Ростелеком Встроенный контроллер системы «Умный Дом»
Как установить пароль на вай фай ZTE?
Поставить пароль на wifi роутеров Zte
Для на чала вы должны убедится что подключены к роутеру zte. Затем открываем любой браузер, и в адресной строке пишем 192.168.1.1, откроется окно авторизация логин и пароль по умолчанию стоит admin и admin. Водим их и жмем Login. Затем если вы хотите изменить имя вашей сети.
Как сменить пароль на вай фай?
Нужно поменять поле «Ключ сети» для смены пароля.Роутеры Zyxel или Keenetic:
- В меню слева откройте меню Wi-Fi.
- Откройте пункт»Безопасность»
- Укажите новый пароль. В поле «Проверка подлинности» рекомендуется выбрать WPA2-PSK, пароль указывается в поле Сетевой ключ.
- Сохраните настройки.
Источник
Как поменять пароль на роутере ZTE
Большинство людей уже не представляет свою жизнь без беспроводной сети. Благодаря одному маршрутизатору человек в статусе online в каждой части дома. Некоторые пользователи в дальнейшем жалуются на то, что ZTE пароль слишком сложный, поэтому решают его сменить. Другие владельцы подозревают соседей в использовании беспроводной сети, поэтому также считают нужным переменить защитный ключ маршрутизатора.
Зачем нужно менять пароль от роутера
Всякий тариф обозначает определённую скорость – от неё обычно зависит стоимость. Вместе с тем часто с течением времени она снижается, хоть первоначально показывала заявленные оператором значения. Вместе с тем винить роутер или поставщика услуг сразу не стоит – проблема необязательна в них. Ни обладатели ZTE, ни провайдеры не имеют доступа к информации о действующих присоединенных гаджетах из других квартир. Объем интернета, выделяемый на оговорённый промежуток времени, распространяется на все девайсы, присоединенные к маршрутизатору через пароль. Но информация о новых пользователях или устройствах не появляется. Ниже мы расскажем о трёх причинах подключения к сети чужих и не знакомых вам люди, и дадим информацию о смене пароля на маршрутизаторе.
Во-первых, роутер необходимо тщательно настроить. Владельцы обычно останавливают своё внимание на настройках, которые выставлены на маршрутизаторе по умолчанию. Эти настройки не требуют дополнительных усилий. При этом хозяева устройства не осведомлены, что защитные ключи от маршрутизаторов ZTE не отличаются. Найти их очень легко можно в сети.
Во-вторых, обычно у людей возникают сомнения в своих способностях относительно правильной смены пароля от роутера, поэтому они зовут компьютерного мастера. Обычно этими специалистами выступают не самые усердные выпускники ВУЗов или неопытные сотрудники. Из-за разгильдяйства такие сотрудники могут установить часто встречающийся защитный ключ наподобие «12345678».
В-третьих, иногда сами владельцы невнимательно настраивают собственные маршрутизаторы и пропускают информацию об установлении защитного ключа.
Инструкция по смене пароля
Сначала обозначим: смена пароля на ZTE – это легко. Владельцам необязательно приглашать специалиста, обращаться за сервисом к поставщику услуг. Обозначим факультативный характер подключения к Интернету во время модификации защитного ключа. Необходимое условие – настроить провода в портах.
Для преобразования защитного ключа произведём вхождение в web-интерфейс. Это возможно провести с девайса, подсоединённого к этой сети Интернет. Чтобы войти, перейдите в установленный веб-обозреватель, напишите в урле«192.168.1.1», далее тапните на «Enter». С заявкой login и password напишите «admin» в двух строках. Если вы являетесь абонентом присоединения к соединению МГТС, в «login» напишите «mgts», в «password» – «mtsoao».
Вы окажетесь на главной вкладке интерфейса. Она будет полностью представлена в бело-зелёном цвете, все пункты выведены на английском. Теперь поменяйте характеристики для повышения работы связи и реализации вспомогательной охраны.
Теперь следует остановиться на пункте «Network». Найти его можно на верхней панели. Слева появится таблица, перейдите на строчку «WLAN» и в подраздел «Basic». Там формируются фундаментальные характеристики роутера. На этом этапе рекомендуется в «Mode» изменить показатель на комбинированный тип соединения (802.11b+802.11g+802.11n), в пункте «Country» или «Region» выбрать Russia, а в «Channel» остановиться на Auto. Далее устанавливаем интенсивность сигнала в процентах. Рекомендуем указывать максимальное значение. Так можно будет использовать всемирную паутину по всей квартире в случае её большой площади. Однако, если вы собираетесь пользоваться беспроводной сетью в определенной локации, советуем выбирать показатель меньше. Это убережёт от передачи сигнала к соседям. После установления всех настроек нажмите на «Submit». Эта надпись находится внизу справа. Теперь всё указанное выше начнет действовать.
Некоторые роутеры формируют множество сетей в одно время. Это тоже способствует снижению надёжности доступа и быстроты подключения. Поэтому мы советуем организовать только одно соединение. Во «WLAN» выбираем «Multi-SSID Settings», останавливаемся на «SSID 1»в строчке «Choose SSID», тапаем «Enable SSID». Именуем соединение в «SSID Name».
Модифицировать ZTE пароль можно также в «WLAN», однако в «Security». Выбираете «SSID 1» снова в «Choose SSID», предпочтение относительно вида кодирования стоит отдать «WPA2-PSK» / «WPA/WPA2-PSK». В «WPA Passphrase» напишем из цифр и элементов латинского алфавита комбинацию – ваш новый защитный ключ. Поэтому подбирайте очевидную только для вас фразу. Нажимайте на «Submit». Защитный ключ начнет действовать.
Адрес для входа в настройки маршрутизатора
Предварительно понадобится узнать внутренний IP-адрес. Ваш IP-адрес 192.168.0 или 192.168.1.1, для его определения существует ещё пара методов:
- Использовать «Как найти адрес маршрутизатора».
- Прибегнуть к помощи бесплатного ПО.
Вход в настройки через браузер
Получится осуществить с помощью установленного на другом вашем гаджете – даже смартфоне – веб-браузера.
Следуйте нашему алгоритму:
- Напишите внутренний IP-адрес ZTE в урлу.
- Тапните на «Enter», используя клавиатуру. Обнаружите вкладку с заявкой login и password.
Имя пользователя и пароль по умолчанию
Следует обладать информацией об имени и защитной комбинации. Например, если маршрутизатор MF28B, MF65, MF923 или Z-917, имя пользователя будет none, а пароль – None, Smartbro, Attadmin и Admin соответственно.
Часто встречается и логин admin – он работает на роутерах Z-917 и Z288L, а пароль в этом случае будет либо Admin, либо он будет напечатан на самом устройстве.
Похожая ситуация и у владельцев маршрутизатора Unite US: тут имя пользователя unknown, а пароль – то же самое, но с заглавной буквы. Так же и для ZXV10 W300, отличие только в том, что имя пользователя – On, а вот пароль пишется со строчной буквы.
Ещё проще для модели ZXHN H208N – тут и логин, и пароль – cytauser. Для ZXHN H298 почти то же самое – в обе строки вбейте user.
Несложно догадаться и о комбинации для ZXDSL 831 – просто откиньте цифры из названия модели. Сочетание букв действует и как имя пользователя, и как стандартный пароль.
Теперь напишите выбранные показатели в показавшемся окошке.
Смена пароля
Выполните следующий алгоритм.
Во-первых, зайдите в обозреватель, напишите 192.168.1.1. Тапните клавишу ввода.
Во-вторых, образуется окно, требующее введения показателей. Напишите «admin» в обеих строчках, тапните «вход».
В-третьих, возникнет окно конфигурации маршрутизатора. Тапните INTERFACE SETUP, остановитесь на Wireless.
В-четвёртых, опуститесь в область защитного сочетания Вай-Фай и модернизируйте защитный код. Действие поменяет защитный код.
В-пятых, опуститесь до самого низа вкладки, тапните на «Сохранить».
Что делать, если забыл пароль от роутера
Отбросьте панику. Абсолютно все роутеры беспроводной сети ZTE экспортируются с заводским защитным ключом. Его можно восстановить – об этом мы расскажем далее.
Сброс настроек – достаточно радикальный шаг. Поэтому перед совершением удостоверьтесь, что пароль недействителен. Безусловно, порой без такого хода не обойтись. Например, нет способа войти в настройки роутера ни одним из перечисленных способов.
Для этого следует воспользоваться следующим алгоритмом.
Во-первых, при работающем маршрутизаторе тапните на кнопку сброса.
Во-вторых, держите её 30 секунд, при этом выключите питание роутера.
В-третьих, снова держите клавишу сброса 30 секунд и опять присоедините питание. Осталось только ещё 30 секунд нажимать на клавишу.
Важно помнить об обязательной смене login и пароля. Благодаря этому вы сможете увеличить безопасность роутера.
Точно проведите операции по сбросу пароля. Иначе есть вероятность повреждения роутера. В таком случае придётся его заменить.
Таким образом, мы поделились с вами информацией, которая поможет изменить пароль роутера ZTE. Все перечисленные выше способы и методы легко провести самостоятельно, не прибегая к помощи профессионалов, в домашних условиях. Однако, если вы чувствуете неуверенность, лучше обратиться к специалистам. Они в краткий срок помогут решить любую поставленную задачу.
Источник
Содержание
- Где посмотреть пароль для Wi-Fi на модеме ZTE ZXHN H267N
- Где посмотреть пароль (ключ) от Wi-Fi на модеме ZTE F660v5?
- Способ 1. Название сети Wi-Fi и пароль (ключ) находятся на оборотной стороне модема (терминала).
- Шаг 1
- Шаг 2
- Способ 2. Название сети Wi-Fi и пароль (ключ) в настройках модема (терминала).
- Шаг 1
- Шаг 2
- Шаг 3
- Шаг 4
- Шаг 5
- Шаг 6
- Шаг 7
- Шаг 8
- 3 комментария к “Где посмотреть пароль (ключ) от Wi-Fi на модеме ZTE F660v5?”
- Оставьте комментарий Отменить ответ
- Какой пароль для входа в настройки на роутере ZTE ZXHN H118N?
- Логин и пароль по умолчанию для входа в настройки ZTE ZXHN H118N
- Что делать, если admin/admin не подходит?
- Как сменить ZTE пароль, как войти в роутер и сбросить пароль
- iP-адрес для входа в роутер ZTE
- Вход в роутер ZTE, через веб-интерфейс в веб-браузере
- Пароль роутера ZTE и имя пользователя по умолчанию
- Шаги по изменению пароля WiFi для SLT ADSL – ZTE
- Забыли ZTE пароль router? Надо сбросить роутер ZTE
- Как изменить беспроводной канал на моем Wi-Fi
- Изменение IP-адреса LAN на ZTE
- Настройте раздел LAN вашего ZTE
- Возможные проблемы при изменении IP-адреса вашей локальной сети
Где посмотреть пароль для Wi-Fi на модеме ZTE ZXHN H267N
В статье я вам расскажу о том, где посмотреть пароль для Wi-Fi на модеме ZTE ZXHN H267N.
Итак, необходимо выполнить следующие действия:
Установите соединение с модемом.
Для подключения через проводное соединение используйте сетевой кабель, соединив им порт 1 на модеме и порт на сетевой карте вашего компьютера.
Для подключения через беспроводное соединение вы должны быть подключены к сети Wi-Fi вашего модема.
Зайдите в настройки модема.
- Откройте любой браузер. В адресной строке перейдите по ip-адресу 192.168.100.1.
- Откроется окно авторизации. Введите логин admin, пароль admin и нажмите на кнопку Login.
Посмотрите пароль для сети Wi-Fi.
- После авторизации откроется вкладка Home. Вам необходимо перейти во вкладку Local Network.
- Далее перейдите во вкладку WLAN.
- Откроется вкладка WLAN > Basic, перейдите во вкладку WLAN SSID Settings.
- В поле SSID Name вы увидите название сети Wi-Fi.
- В поле WPA Passphrase вы увидите пароль для подключения к сети Wi-Fi.

Источник
Где посмотреть пароль (ключ) от Wi-Fi на модеме ZTE F660v5?
В данной статье вы познакомитесь с 2-мя способами узнать название вашей сети Wi-Fi и пароль (ключ) для подключения к ней.
Краткий вариант инструкции находится здесь.
Способ 1. Название сети Wi-Fi и пароль (ключ) находятся на оборотной стороне модема (терминала).
Шаг 1
Шаг 2
Вариант 1. Если на оборотной стороне модема есть надпись «SSID1» и «WPA-PSK», то «SSID1» — это название беспроводной сети Wi-Fi, а «WPA-PSK» — это пароль (ключ) для подключения к ней.
Вариант 2. Если есть надпись «SSID1» и нет надписи «WPA-PSK», то ищем надпись «SN». «SSID1» — это название беспроводной сети Wi-Fi, а «SN» — это пароль (ключ) для подключения к ней.
Обратите внимание на то, что здесь могут быть написаны заглавные буквы!
Способ 2. Название сети Wi-Fi и пароль (ключ) в настройках модема (терминала).
Шаг 1
Подключить кабель от компьютера к модему в порт 1 (LAN1).
Шаг 2
Открыть браузер, например Google Chrome, и в адресной строке ввести «192.168.100.1» (без кавычек).
Шаг 3
В поле “Username” вводим “admin”, в поле «Password» вводим “admin” (все без кавычек). Нажимаем кнопку “Login”.
Шаг 4
Переходим в раздел «WLAN», далее — «Basic». В поле «Wireless RF Mode» выберите «Enabled» и нажмите кнопку «Submit» для сохранения настроек.
Шаг 5
В разделе «WLAN», далее «SSID Setting» в поле «SSID Name» вы можете увидеть название вашей беспроводной сети Wi-Fi. Пример: «ZTE-fbb884».
Шаг 6
В разделе «WLAN», далее «Security» в поле «WPA Passphrase» вы можете увидеть пароль (ключ) для подключения к беспроводной сети Wi-Fi. Пример: «083fbcfb».
Шаг 7
Находим беспроводную сеть Wi-Fi и кликаем по ней.
Шаг 8
Вводим пароль (ключ) для подключения к беспроводной сети Wi-Fi.
3 комментария к “Где посмотреть пароль (ключ) от Wi-Fi на модеме ZTE F660v5?”
Классно,спасибо большое всё понятно как Божий день. Только пароль тоже»админ». В отличие от белтел.службы тех.поддержки, которые сказали смотри на их сайте «настройка Fi-fi»-хрень полная!
Спасибо за ваш комментарий! Приятно, что помогли вам!)
Нету пароля на роутере нигде и пароль admin не работает
Оставьте комментарий Отменить ответ
Для отправки комментария вам необходимо авторизоваться.
Источник
Какой пароль для входа в настройки на роутере ZTE ZXHN H118N?
Роутер данной модели является очень распространенным. Многие интернет провайдеры выдают его своим клиентам бесплатно. Как правило он сразу идет настроенный, либо приходит специалист из технической поддержки и настраивает его для работы в сети провайдера.
Но что делать, если вам понадобилось что – либо изменить в его параметрах, например пароль от Wi-Fi, ведь для этого нужно зайти через веб интерфейс в конфигурационное меню, введя логин и пароль. Об этой заветной комбинации мы и поговорим в данной статье.
Логин и пароль по умолчанию для входа в настройки ZTE ZXHN H118N
Для многих не секрет, что стандартной комбинацией логин/пароль для практически всех роутеров ZTE является admin/admin. Но бывает так, что некоторые поставщики услуг интернета прошивают выдаваемые роутеры своей модифицированной прошивкой.
Задняя стенка роутера
И в этом случае стандартная комбинация уже может не подходить. Также не исключено, что настройщик мог изменить стандартные логин admin и пароль admin на какие – то свои.
Что делать, если admin/admin не подходит?
В этом случае стоит попробовать следующие комбинации логин/пароль:
- adminadmin1
- adminadmin2
- admin/RTadministrator
- superadmin/Fn@ztE118zTE
Если ничего из вышеописанного не подошло, то у вас остается два варианта:
- Сброс настроек роутера на заводские через кнопку Reset на задней панели. Но здесь стоит учесть что после этого у вас скорее всего перестанет работать интернет, так как настройки будут сброшены. И это поможет только если пароль был изменен настройщиком. Если стоит модифицированная прошивка с модифицированными данными для входа в настройки по умолчанию, то сброс не поможет.
- Звонить в службу тех. поддержки вашего поставщика интернет услуг и спрашивать комбинацию логин/пароль для входа в настройки ZTE ZXHN H118N у них.
Источник
Как сменить ZTE пароль, как войти в роутер и сбросить пароль
На этой странице показано, как подключиться к маршрутизатору ZTE. Как узнать ZTE пароль и логин. Что делать если забыл ZTE пароль, сброс! Все это мы расскажем в этой статье!
iP-адрес для входа в роутер ZTE
Нам нужно знать внутренний IP-адрес вашего маршрутизатора ZTE, прежде чем мы сможем подключиться к нему.
| IP-адреса ZTE |
| 192.168.1.1 |
| 192.168.0.1 |
Если вы не видите IP-адрес своего маршрутизатора в списке выше. Существует два дополнительных способа определения IP-адреса вашего маршрутизатора:
- Вы также можете следовать руководству «Как найти адрес маршрутизатора».
- Или вы можете использовать наше бесплатное программное обеспечение, называемое IP-адресом маршрутизатора.
Теперь, когда у вас есть внутренний IP-адрес вашего маршрутизатора, мы готовы войти в него.
Вход в роутер ZTE, через веб-интерфейс в веб-браузере
ZTE имеет веб-интерфейс для конфигурации. Вы можете использовать любой веб-браузер, который вам нужен для входа в ZTE. В этом примере мы будем использовать Internet Explorer.
Введите внутренний IP-адрес ZTE
Поместите внутренний IP-адрес вашего ZTE в адресную строку вашего веб-браузера. Это выглядит так:

Затем нажмите клавишу Enter на клавиатуре. Появится диалоговое окно с запросом на ваше имя пользователя и пароль ZTE.
Пароль роутера ZTE и имя пользователя по умолчанию
Вам необходимо знать имя пользователя и пароль для входа в ZTE. Все имена пользователей и пароли по умолчанию для ZTE перечислены ниже.
| H220N | HPN | blank |
| MF28B | none | none |
| MF65 | none | smartbro |
| MF923 | none | attadmin |
| MF93D | admin | admin |
| ZXDSL 831 | ZXDSL | ZXDSL |
| Unite US | unknown | unknown |
| Z-917 | none | admin |
| Z288L | admin | printed on router |
| ZXHN H208N | cytauser | cytauser |
| ZXHN H298N | user | user |
| ZXV10 W300 | on | on |
Введите свое имя пользователя и ZTE пароль в появившемся диалоговом окне.
Шаги по изменению пароля WiFi для SLT ADSL – ZTE
1. Откройте браузер и введите 192.168.1.1 и нажмите Enter.
2. Затем откроется всплывающее окно и попросит ввести ваши учетные данные. Введите имя пользователя как admin и пароль как admin и нажмите кнопку входа. (Это имя пользователя и пароль по умолчанию для страницы конфигурации маршрутизатора SLT, вы можете изменить его в любое время после входа на страницу конфигурации маршрутизатора)
3. Откроется страница конфигурации маршрутизатора и нажмите меню INTERFACE SETUP, а затем выберите Wireless (см. Изображение ниже).

4. Теперь перейдите в нижнюю часть страницы в раздел пароля WiFi и измените пароль WiFi.
Изменение ключа Pre-Shared изменит пароль маршрутизатора WiFi.

5. После ввода пароля прокрутите вниз до конца страницы нажмите кнопку «Сохранить».
6. Вот и все. Вы успешно сменили ZTE пароль.
Забыли ZTE пароль router? Надо сбросить роутер ZTE
Вы изменили имя пользователя и / или пароль своего маршрутизатора ZTE и забыли, к чему вы его изменили?
Не беспокойтесь: все маршрутизаторы ZTE поставляются с заводским заводским паролем по умолчанию, на который вы можете вернуться, следуя приведенным ниже инструкциям.
Сброс настроек маршрутизатора к заводским настройкам по умолчанию является серьезной мерой. Однако иногда, когда у вас нет другого способа доступа к маршрутизатору, этот шаг необходим. В частности, если вы не можете войти в свой маршрутизатор в обычном режиме (возможно, потому, что вы забыли пароль), это может быть ваш единственный ресурс. Перед сбросом маршрутизатора к заводским настройкам убедитесь, что пароли не работают, включая пароли по умолчанию.
zte пароль
Сброс маршрутизатора ZTE по умолчанию, это сбросит ZTE пароль по умолчанию
Если вы решите вернуть свой ZTE-маршрутизатор на заводские настройки по умолчанию, вы должны выполнить сброс 30-30-30 следующим образом:
1. Когда ваш маршрутизатор ZTE включен, нажмите и удерживайте кнопку сброса в течение 30 секунд.
2. Удерживая нажатой кнопку сброса, отключите питание маршрутизатора и удерживайте кнопку сброса еще на 30 секунд.
3. Удерживая кнопку сброса, снова включите питание устройства и удерживайте еще 30 секунд.
Теперь ваш маршрутизатор ZTE должен быть сброшен до своих новых заводских настроек. Проверьте таблицу, чтобы узнать, что это (Скорее всего, Нет / Нет).
Важно: не забудьте изменить имя пользователя и пароль по умолчанию, чтобы повысить безопасность вашего маршрутизатора после сброса настроек, поскольку пароли по умолчанию доступны по всему Интернету (например, здесь).
Убедитесь, что вы правильно выполнили инструкции по сбросу, так как роутер всегда должны возвращаться к заводским настройкам по умолчанию (ZTE пароль и логин) при сбросе. В противном случае всегда существует риск повреждения вашего маршрутизатора и его, возможно, потребуется отремонтировать или заменить.
Как изменить беспроводной канал на моем Wi-Fi
Пример. На производительность беспроводного маршрутизатора могут влиять помехи от других ближайших маршрутизаторов. Вы можете изменить беспроводной канал на тот, у которого меньше помех.
Шаг 1. Откройте интернет-браузер (например, Internet Explorer) и введите http: //dlinkrouter.local или http://192.168.0.1 в адресную строку. Нажмите Ввод.
Шаг 2. Введите пароль для учетной записи администратора в поле. Если вы не изменили этот пароль по умолчанию, оставьте поле пустым. Нажмите «Войти».
Шаг 3: Переместите курсор на вкладку «Настройки», а затем нажмите «Беспроводная связь» в раскрывающемся меню.
Шаг 4: Нажмите « Дополнительные настройки» для диапазона, для которого вы хотите изменить беспроводной канал. Выберите канал в раскрывающемся меню « Wi-Fi Channel» . Процесс выбора режима одинаковый для полос 2,4 ГГц и 5 ГГц, однако параметры, доступные для каждого диапазона, различны.

Шаг 5: Нажмите « Сохранить», чтобы сохранить конфигурацию.
Примечание. В большинстве случаев вам нужно только изменить канал на маршрутизаторе. Большинство беспроводных адаптеров автоматически обнаруживают канал, используемый вашей беспроводной сетью.
Изменение IP-адреса LAN на ZTE
Если вы следовали нашему руководству по навигации выше, вы должны увидеть этот экран.

Мы начинаем это руководство на домашней странице маршрутизатора ZTE. Хотите изменить свой IP-адрес? Вы пришли в нужное место. Мы покажем вам, как:
Начните с нажатия быстрой настройки в левой части страницы. Затем щелкните ЛВС и DHCP-сервер чуть ниже этого.
Настройте раздел LAN вашего ZTE
Это приведет вас к новой странице.
Теперь вы можете изменить IP-адрес вашего маршрутизатора . Введите желаемый адрес в поле. Не знаете, что вы должны изменить? Попробуйте 10.0.0.1
После этого Маска подсети. По умолчанию он равен 255.255.255.0, и на этом нужно о ставиться.
Поздравления! Вот и все. Просто не забудьте сохранить изменения до закрытия страницы.
Возможные проблемы при изменении IP-адреса вашей локальной сети
Когда вы меняете свой IP-адрес в локальной сети, вы делаете фундаментальное изменение в отношении того, как будут работать ваши сетевые функции и все компьютеры в вашей сети. При применении этих изменений вы потеряете свое интернет-соединение. Ваш маршрутизатор могут перезагрузиться и потребовать пару минут, чтобы снова начать отвечать.
Также обратите внимание, что некоторые компьютеры могут быть перезагружены после внесения этого изменения, прежде чем они смогут снова подключиться к маршрутизатору или к интернету.
Источник
На этой странице показано, как подключиться к маршрутизатору ZTE. Как узнать ZTE пароль и логин. Что делать если забыл ZTE пароль, сброс! Все это мы расскажем в этой статье!
Похожие статьи:
- Пароль Asus, как узнать пароль от роутера и как сбросить, если забыл
- TP-Link пароль, как узнать пароль и поменять, если забыл
Содержание
- 1 iP-адрес для входа в роутер ZTE
- 2 Вход в роутер ZTE, через веб-интерфейс в веб-браузере
- 3 Пароль роутера ZTE и имя пользователя по умолчанию
- 4 Шаги по изменению пароля WiFi для SLT ADSL – ZTE
- 5 Забыли ZTE пароль router? Надо сбросить роутер ZTE
- 6 Я до сих пор не могу получить доступ к моему ZTE с паролем по умолчанию
- 7 Как изменить беспроводной канал на моем Wi-Fi
- 8 Изменение IP-адреса LAN на ZTE
- 9 Настройте раздел LAN вашего ZTE
-
- 9.0.1 Возможные проблемы при изменении IP-адреса вашей локальной сети
-
iP-адрес для входа в роутер ZTE
Нам нужно знать внутренний IP-адрес вашего маршрутизатора ZTE, прежде чем мы сможем подключиться к нему.
| IP-адреса ZTE |
| 192.168.1.1 |
| 192.168.0.1 |
Если вы не видите IP-адрес своего маршрутизатора в списке выше. Существует два дополнительных способа определения IP-адреса вашего маршрутизатора:
- Вы также можете следовать руководству «Как найти адрес маршрутизатора».
- Или вы можете использовать наше бесплатное программное обеспечение, называемое IP-адресом маршрутизатора.
Теперь, когда у вас есть внутренний IP-адрес вашего маршрутизатора, мы готовы войти в него.
Вход в роутер ZTE, через веб-интерфейс в веб-браузере
ZTE имеет веб-интерфейс для конфигурации. Вы можете использовать любой веб-браузер, который вам нужен для входа в ZTE. В этом примере мы будем использовать Internet Explorer.
Введите внутренний IP-адрес ZTE
Поместите внутренний IP-адрес вашего ZTE в адресную строку вашего веб-браузера. Это выглядит так:
Затем нажмите клавишу Enter на клавиатуре. Появится диалоговое окно с запросом на ваше имя пользователя и пароль ZTE.
Пароль роутера ZTE и имя пользователя по умолчанию
Вам необходимо знать имя пользователя и пароль для входа в ZTE. Все имена пользователей и пароли по умолчанию для ZTE перечислены ниже.
| H220N | HPN | blank |
| MF28B | none | none |
| MF65 | none | smartbro |
| MF923 | none | attadmin |
| MF93D | admin | admin |
| ZXDSL 831 | ZXDSL | ZXDSL |
| Unite US | unknown | unknown |
| Z-917 | none | admin |
| Z288L | admin | printed on router |
| ZXHN H208N | cytauser | cytauser |
| ZXHN H298N | user | user |
| ZXV10 W300 | on | on |
Введите свое имя пользователя и ZTE пароль в появившемся диалоговом окне.
Шаги по изменению пароля WiFi для SLT ADSL – ZTE
1. Откройте браузер и введите 192.168.1.1 и нажмите Enter.
2. Затем откроется всплывающее окно и попросит ввести ваши учетные данные. Введите имя пользователя как admin и пароль как admin и нажмите кнопку входа. (Это имя пользователя и пароль по умолчанию для страницы конфигурации маршрутизатора SLT, вы можете изменить его в любое время после входа на страницу конфигурации маршрутизатора)
3. Откроется страница конфигурации маршрутизатора и нажмите меню INTERFACE SETUP, а затем выберите Wireless (см. Изображение ниже).
4. Теперь перейдите в нижнюю часть страницы в раздел пароля WiFi и измените пароль WiFi.
Изменение ключа Pre-Shared изменит пароль маршрутизатора WiFi.
5. После ввода пароля прокрутите вниз до конца страницы нажмите кнопку «Сохранить».
6. Вот и все. Вы успешно сменили ZTE пароль.
Забыли ZTE пароль router? Надо сбросить роутер ZTE
Вы изменили имя пользователя и / или пароль своего маршрутизатора ZTE и забыли, к чему вы его изменили?
Не беспокойтесь: все маршрутизаторы ZTE поставляются с заводским заводским паролем по умолчанию, на который вы можете вернуться, следуя приведенным ниже инструкциям.
Сброс настроек маршрутизатора к заводским настройкам по умолчанию является серьезной мерой. Однако иногда, когда у вас нет другого способа доступа к маршрутизатору, этот шаг необходим. В частности, если вы не можете войти в свой маршрутизатор в обычном режиме (возможно, потому, что вы забыли пароль), это может быть ваш единственный ресурс. Перед сбросом маршрутизатора к заводским настройкам убедитесь, что пароли не работают, включая пароли по умолчанию.
Сброс маршрутизатора ZTE по умолчанию, это сбросит ZTE пароль по умолчанию
Если вы решите вернуть свой ZTE-маршрутизатор на заводские настройки по умолчанию, вы должны выполнить сброс 30-30-30 следующим образом:
1. Когда ваш маршрутизатор ZTE включен, нажмите и удерживайте кнопку сброса в течение 30 секунд.
2. Удерживая нажатой кнопку сброса, отключите питание маршрутизатора и удерживайте кнопку сброса еще на 30 секунд.
3. Удерживая кнопку сброса, снова включите питание устройства и удерживайте еще 30 секунд.
Теперь ваш маршрутизатор ZTE должен быть сброшен до своих новых заводских настроек. Проверьте таблицу, чтобы узнать, что это (Скорее всего, Нет / Нет).
Важно: не забудьте изменить имя пользователя и пароль по умолчанию, чтобы повысить безопасность вашего маршрутизатора после сброса настроек, поскольку пароли по умолчанию доступны по всему Интернету (например, здесь).
Я до сих пор не могу получить доступ к моему ZTE с паролем по умолчанию
Убедитесь, что вы правильно выполнили инструкции по сбросу, так как роутер всегда должны возвращаться к заводским настройкам по умолчанию (ZTE пароль и логин) при сбросе. В противном случае всегда существует риск повреждения вашего маршрутизатора и его, возможно, потребуется отремонтировать или заменить.
Как изменить беспроводной канал на моем Wi-Fi
Пример. На производительность беспроводного маршрутизатора могут влиять помехи от других ближайших маршрутизаторов. Вы можете изменить беспроводной канал на тот, у которого меньше помех.
Шаг 1. Откройте интернет-браузер (например, Internet Explorer) и введите http: //dlinkrouter.local или http://192.168.0.1 в адресную строку. Нажмите Ввод.
Шаг 2. Введите пароль для учетной записи администратора в поле. Если вы не изменили этот пароль по умолчанию, оставьте поле пустым. Нажмите «Войти».
Шаг 3: Переместите курсор на вкладку «Настройки», а затем нажмите «Беспроводная связь» в раскрывающемся меню.
Шаг 4: Нажмите « Дополнительные настройки» для диапазона, для которого вы хотите изменить беспроводной канал. Выберите канал в раскрывающемся меню « Wi-Fi Channel» . Процесс выбора режима одинаковый для полос 2,4 ГГц и 5 ГГц, однако параметры, доступные для каждого диапазона, различны.
Полоса 2,4 ГГц:
Диапазон 5 ГГц:
Шаг 5: Нажмите « Сохранить», чтобы сохранить конфигурацию.
Примечание. В большинстве случаев вам нужно только изменить канал на маршрутизаторе. Большинство беспроводных адаптеров автоматически обнаруживают канал, используемый вашей беспроводной сетью.
Изменение IP-адреса LAN на ZTE
Если вы следовали нашему руководству по навигации выше, вы должны увидеть этот экран.
Мы начинаем это руководство на домашней странице маршрутизатора ZTE. Хотите изменить свой IP-адрес? Вы пришли в нужное место. Мы покажем вам, как:
Начните с нажатия быстрой настройки в левой части страницы. Затем щелкните ЛВС и DHCP-сервер чуть ниже этого.
Настройте раздел LAN вашего ZTE
Это приведет вас к новой странице.
Теперь вы можете изменить IP-адрес вашего маршрутизатора . Введите желаемый адрес в поле. Не знаете, что вы должны изменить? Попробуйте 10.0.0.1
После этого Маска подсети. По умолчанию он равен 255.255.255.0, и на этом нужно о ставиться.
Поздравления! Вот и все. Просто не забудьте сохранить изменения до закрытия страницы.
Возможные проблемы при изменении IP-адреса вашей локальной сети
Когда вы меняете свой IP-адрес в локальной сети, вы делаете фундаментальное изменение в отношении того, как будут работать ваши сетевые функции и все компьютеры в вашей сети. При применении этих изменений вы потеряете свое интернет-соединение. Ваш маршрутизатор могут перезагрузиться и потребовать пару минут, чтобы снова начать отвечать.
Также обратите внимание, что некоторые компьютеры могут быть перезагружены после внесения этого изменения, прежде чем они смогут снова подключиться к маршрутизатору или к интернету.
Все о смартфонах: Moto Z2 Force Edition, Moto X4, Oppo R11 ( Review ) и Huawei Mate 10 (Review), BlackBerry KEYone, HTC U11, Meizu Pro 7, Samsung Galaxy Note 8 и Nokia 8.
В данной статье вы познакомитесь с 2-мя способами узнать название вашей сети Wi-Fi и пароль (ключ) для подключения к ней.
Краткий вариант инструкции находится здесь.
Шаг 1
Переворачиваете модем.
Рисунок 1 - Вид сзади модема (терминала) ZTE F660v5 (вариант 1)
Рисунок 2 - Вид сзади модема (терминала) ZTE F660v5 (вариант 2)
Шаг 2
Вариант 1. Если на оборотной стороне модема есть надпись “SSID1” и “WPA-PSK”, то “SSID1” – это название беспроводной сети Wi-Fi, а “WPA-PSK” – это пароль (ключ) для подключения к ней.
Вариант 2. Если есть надпись “SSID1” и нет надписи “WPA-PSK”, то ищем надпись “SN”. “SSID1” – это название беспроводной сети Wi-Fi, а “SN” – это пароль (ключ) для подключения к ней.
Обратите внимание на то, что здесь могут быть написаны заглавные буквы!
Рисунок 3 - Наклейка для подключения к "Wi-Fi" на модеме (терминале) ZTE F660v5 (вариант 1)
Рисунок 4 - Наклейка для подключения к "Wi-Fi" на модеме (терминале) ZTE F660v5 (вариант 2)
Примечание: если на модеме не горит индикатор “Wi-Fi” , то нужно нажать кнопку “Wi-Fi” 1 раз (без удержания), чтобы индикатор загорелся.
Рисунок 5 - Кнопка "Wi-Fi" на модеме (терминале) ZTE F660v5
Способ 2. Название сети Wi-Fi и пароль (ключ) в настройках модема (терминала).
Шаг 1
Подключить кабель от компьютера к модему в порт 1 (LAN1).
Шаг 2
Открыть браузер, например Google Chrome, и в адресной строке ввести “192.168.100.1” (без кавычек).
Рисунок 6 - ip-адрес веб-интерфейса модема (терминала) ZTE F660v5
Шаг 3
В поле “Username” вводим “admin”, в поле “Password” вводим “admin” (все без кавычек). Нажимаем кнопку “Login”.
Рисунок 7 - Вход в веб-интерфейс модема (терминала) ZTE F660v5
Шаг 4
Переходим в раздел “WLAN”, далее – “Basic”. В поле “Wireless RF Mode” выберите “Enabled” и нажмите кнопку “Submit” для сохранения настроек.
Рисунок 8 - Раздел «WLAN»-«Basic» в настройках модема (терминала) ZTE F660v5
Шаг 5
В разделе “WLAN”, далее “SSID Setting” в поле “SSID Name” вы можете увидеть название вашей беспроводной сети Wi-Fi. Пример: “ZTE-fbb884”.
Рисунок 9 - Раздел «WLAN»-«SSID Settings» в настройках модема (терминала) ZTE F660v5
Шаг 6
В разделе “WLAN”, далее “Security” в поле “WPA Passphrase” вы можете увидеть пароль (ключ) для подключения к беспроводной сети Wi-Fi. Пример: “083fbcfb”.
Рисунок 10 - Раздел «WLAN»-«Security» в настройках модема (терминала) ZTE F660v5
Шаг 7
Находим беспроводную сеть Wi-Fi и кликаем по ней.
Рисунок 11- Беспроводная сеть Wi-Fi на смартфоне
Шаг 8
Вводим пароль (ключ) для подключения к беспроводной сети Wi-Fi.
Рисунок 12 - Ввод пароля для подключения к беспроводной сети Wi-Fi на смартфоне