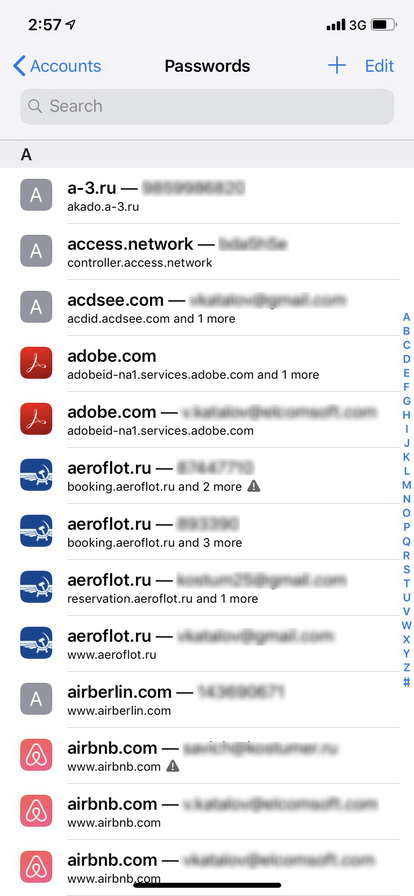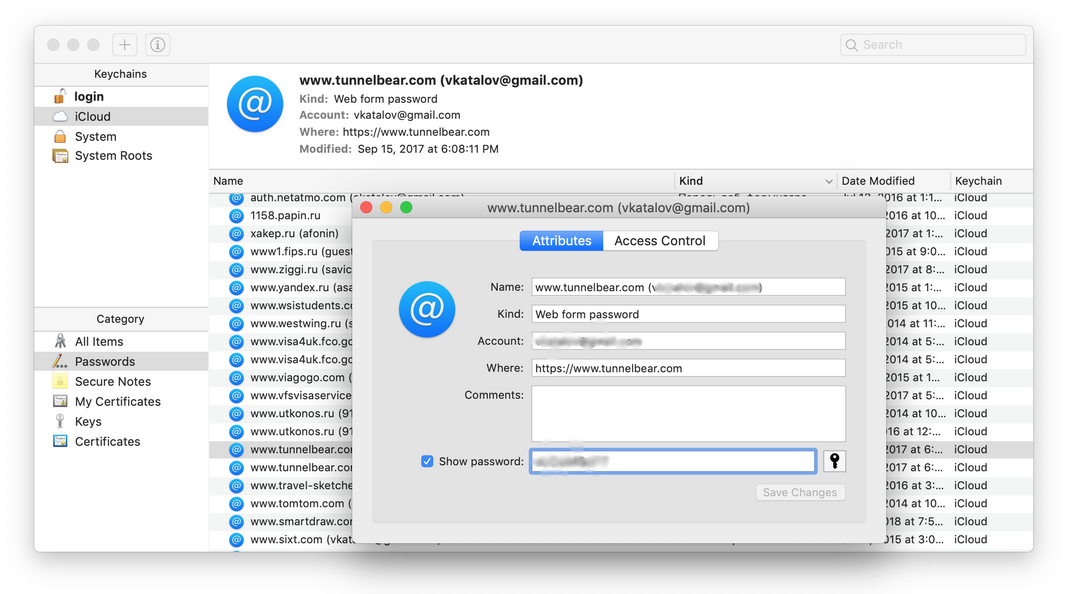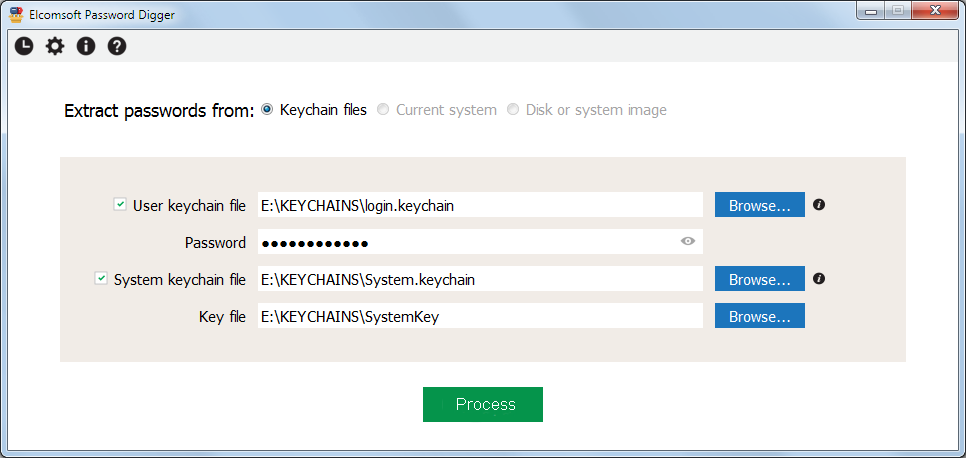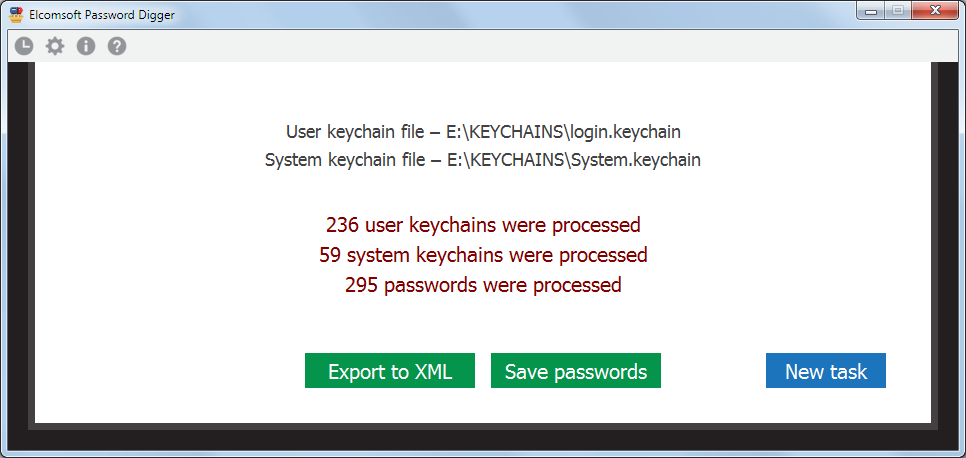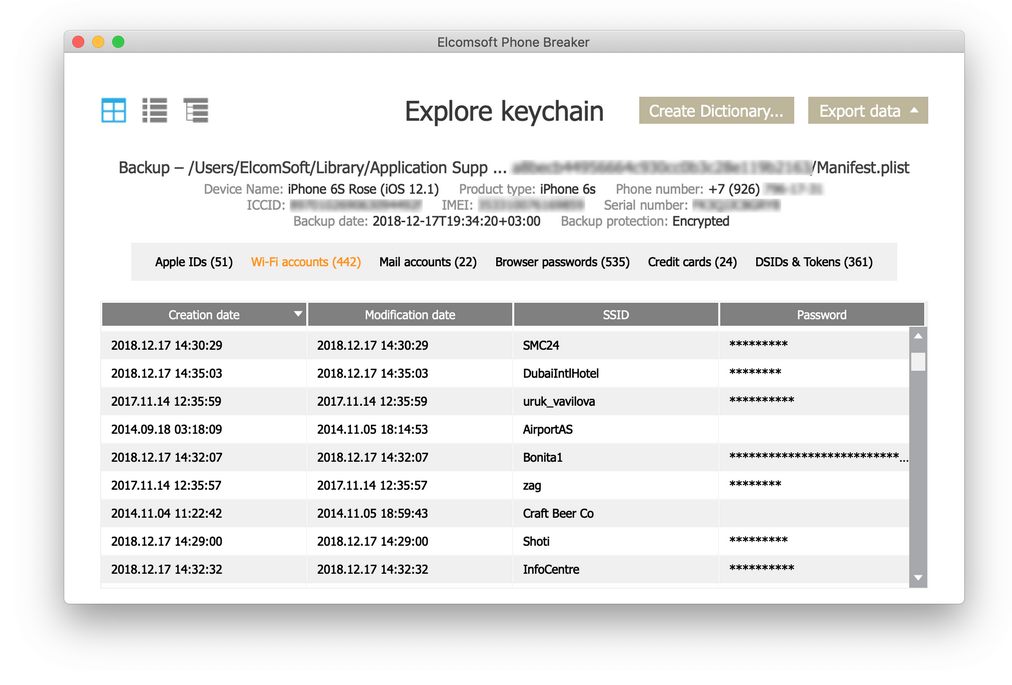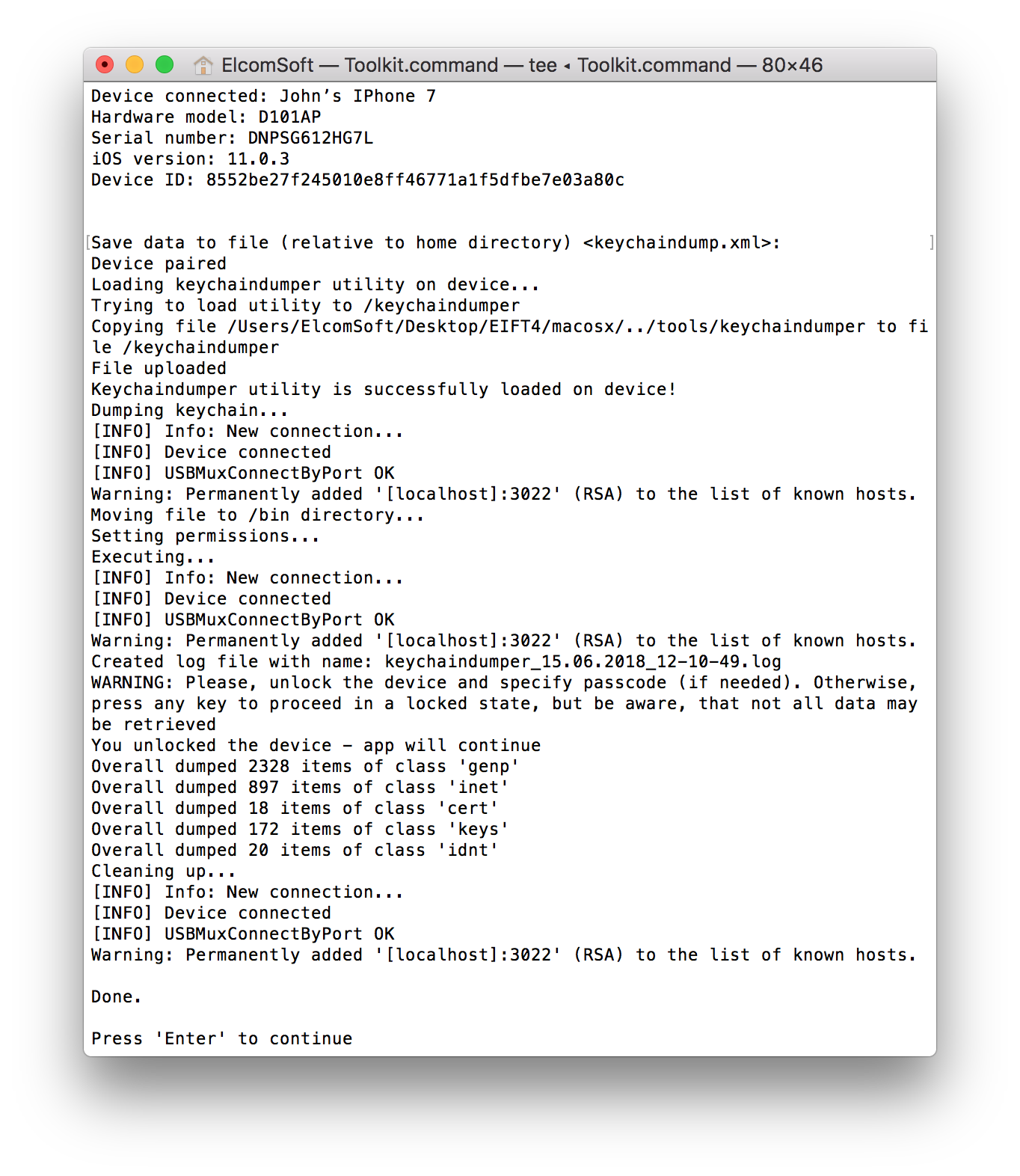- A keychain password is the master password for your Mac’s “Keychain Access” app, which stores your login information for websites and accounts across the internet.
- When you attempt to log into one of these websites, your Mac might ask you for the keychain password, in order to retrieve your login information.
- If you don’t know your keychain password, or if you simply want to change it, you can reset the keychain password at any time.
- Visit Business Insider’s Tech Reference library for more stories.
Keychain Access is a password manager app that comes preloaded on your Mac, and can safely store all of your usernames and passwords.
Password managers are a great way to secure your personal data, and Keychain Access will let you use strong passwords on every site without needing to remember each one.
However, even if you’ve never purposefully used Keychain Access on your Mac, your computer might start pestering you to enter your “keychain password” — this is the master password that all your other information is locked behind.
Usually, this password will be the same user password you use to log onto your computer. It’s possible, though, for the keychain and user passwords to fall out of sync.
If this is the case, you’re in luck. You can change your Mac’s keychain password at any time, even if you don’t know it.
Here’s how.
Check out the products mentioned in this article:
Apple Macbook Pro (From $1,299.00 at Apple)
How to change your keychain password if you know the old password
1. Start the Keychain Access app. You can usually find it in your Applications folder, but if it’s not there, just search for it using the magnifying glass icon at the top-right corner of your screen.
2. In the sidebar on the left, click “login.” It should be the first option.
3. Click “Edit” at the top of the screen, and then click “Change Password for Keychain ‘login’.”
4. Enter the old password, followed by the new password you want to change it to, and then click OK.
Apple
If you’re asked for your keychain password in the future, you’ll just need to enter this new password.
How to reset your keychain password if you don’t know the old password
If you don’t know the old keychain password, you’ll need to reset the password, which will delete all the username and passwords stored in your keychain.
1. Start the Keychain Access app. You can usually find it in your Applications folder, but if it’s not there, just search for it using the magnifying glass icon at the top-right corner of your screen.
2. Click “Keychain Access” in the menu bar at the top of the screen, and then click “Preferences.”
3. Click “Reset My Default Keychain.” Your username and passwords will be cleared.
Dave Johnson/Business Insider
4. Log out of your Mac and log back in. When Keychain Access asks for your password, now use the password for your Mac’s user account. This should put Keychain Access back in sync, and you won’t be asked for the password anymore.
-
‘How much does LastPass cost?’: Here’s what you’ll pay to use the encrypted password manager
-
Yes, password managers are safe — here’s why you should use them, and how they keep your data secure
-
How to save passwords in Google Chrome, and manage or update them with your Google account
-
How to find all of your saved passwords on an iPhone, and edit or delete them
-
‘What is a WPA2 password?’: A guide to WPA2, the safest type of Wi-Fi password you can have
Dave Johnson
Freelance Writer
Dave Johnson is a technology journalist who writes about consumer tech and how the industry is transforming the speculative world of science fiction into modern-day real life. Dave grew up in New Jersey before entering the Air Force to operate satellites, teach space operations, and do space launch planning. He then spent eight years as a content lead on the Windows team at Microsoft. As a photographer, Dave has photographed wolves in their natural environment; he’s also a scuba instructor and co-host of several podcasts. Dave is the author of more than two dozen books and has contributed to many sites and publications including CNET, Forbes, PC World, How To Geek, and Insider.
Read more
Read less
Как и диспетчер паролей Chrome на Android, связка ключей Apple iCloud — это служба по умолчанию, которая сохраняет и синхронизирует учетные данные вашей учетной записи, пароли Wi-Fi и многое другое на всех ваших устройствах Apple. Хотя пароль Связки ключей связан с паролем вашей локальной учетной записи на Mac, вы можете изменить его на более сложную комбинацию для большей безопасности.
Но прежде чем я покажу вам, как изменить его на Mac, давайте узнаем больше о Связке ключей iCloud.
Как Связка ключей iCloud работает на Mac и других устройствах Apple?
Связка ключей iCloud тесно интегрирована с iOS, iPadOS и macOS. Когда вы сохраняете пароль Wi-Fi или входите в систему, используя идентификатор входа и пароль, система автоматически создает запись в приложении Связка ключей. Все данные синхронизируются между устройствами Apple с помощью платформы iCloud.
В приложении Keychain Access на Mac Apple делает упор на удобство, а не на возможности. Иногда пользователи не замечают, что приложение / служба работает в фоновом режиме и выполняет свою работу.
Чтобы лучше защитить связку ключей iCloud, читайте дальше.
Как изменить пароль Связки ключей, если вы знаете старый пароль
Есть несколько способов изменить пароль Связки ключей на Mac. Во-первых, вы можете изменить пароль для входа в Mac на устройстве, который также будет отображаться в приложении Связка ключей.
I. Использование системных настроек
- Щелкните значок Apple в верхнем левом углу и выберите «Системные настройки».
- Откройте меню «Пользователи и группы».
- Щелкните значок замка в левом нижнем углу.
- Подтвердите себя. Щелкните Изменить пароль.
- Затем введите новый и старый пароль и добавьте подсказку для пароля.
Хит ок, и все! Вы успешно изменили пароль устройства и пароль доступа к связке ключей на Mac.
Однако кто-то, у кого есть доступ к вашему паролю Mac, может просматривать и редактировать информацию для входа в приложение Keychain Access. Таким образом, всегда желательно, чтобы оба были разными. Перейдите к следующему шагу, чтобы изменить его.
II. Использование связки ключей
- Откройте доступ к связке ключей.
Перейдите на Launchpad и найдите его или воспользуйтесь поиском Spotlight, нажав command + Space и набрав Keychain Access. - Щелкните параметр «Изменить» в строке меню.
- Выберите параметр «Изменить пароль для связки ключей» «Вход».
- Введите запрошенные пароли и подтвердите свою информацию.
- Хит ОК.
Примечание. Пароль для входа в устройство останется таким же, как и раньше, при создании другого пароля доступа к связке ключей.
Если вы забыли свой старый пароль, у вас нет другого выхода, кроме как настроить доступ к связке ключей с нуля. Вот как это сделать.
- Открытый доступ к связке ключей
- Нажмите «Связка ключей» в строке меню.
- Выберите «Настройки» в следующем меню.
- Щелкните Сбросить брелки по умолчанию.
При этом будут созданы новые брелки для входа в систему и iCloud. Вы потеряете все предметы, хранящиеся в этих связках ключей.
Что делать, если не удается изменить пароль связки ключей?
Могут быть случаи, когда система будет недоступна для опции «Изменить пароль для входа в Связку ключей» в меню Доступа Связки ключей. Таким образом, вы не сможете изменить пароль Связки ключей на Mac.
Если у вас нет прав администратора для учетной записи Mac, вы не увидите возможность изменить пароль Связки ключей на устройстве. Однако есть обходной путь.
Используя приложение Mac Terminal, можно легко изменить пароль Связки ключей с помощью системной команды. Выполните следующие шаги.
- Откройте терминал с помощью панели запуска или поиска в центре внимания.
- Введите security set-keychain-password и нажмите кнопку возврата.
- Введите запрошенные пароли и подтвердите.
Система изменила пароль доступа к Связке ключей с помощью команды Терминала. Идите вперед и используйте его для доступа к информации для входа на Mac.
Какие другие альтернативы паролю связки ключей?
Связка ключей iCloud по умолчанию отлично работает для большинства пользователей. Однако, как и в случае с приложениями и услугами Apple, вам не следует соглашаться с базовым предложением менеджера паролей.
В экосистеме Mac есть несколько сторонних менеджеров паролей, таких как 1Password, LastPass, Enpass, Dashlane и Bitwarden. Они предлагают:
- Кросс-платформенная совместимость. Это означает, что если вы в будущем перейдете с Mac на Windows или с iPhone на Android, вам не придется беспокоиться о том, чтобы оставить драгоценные пароли.
- Такие функции, как Watchtower (1Password) и Audit report (Dashlane), предупреждают вас о потенциальной утечке данных в Интернете.
- Поддержка расширений для популярных браузеров.
- Поддержка тегов для лучшей организации.
- Поддержка TOTP (Time-based One Time Password).
Хотя для них требуется платная подписка, они того стоят, если на вашем Mac сохранены важные данные или пароли.
Я надеюсь, что приведенное выше руководство помогло вам изменить пароль Связки ключей на Mac. Если у вас есть какие-либо вопросы относительно Связки ключей или альтернативных менеджеров паролей, задавайте их в комментариях ниже.
Большинство из нас постоянно манипулируют десятками паролей с разными данными для входа на Mac, электронной почтой, учетными записями в социальных сетях и т. Д. К счастью, ваш Mac может хранить ваши пароли и вводить их автоматически при необходимости. Он хранит безопасный список всех сохраненных паролей в связке ключей, к которому вы можете получить доступ и отредактировать позже, если это необходимо.
Вот как редактировать пароли в связке ключей на вашем Mac.
Связка ключей – это система управления паролями Apple, в которой хранятся различные пароли для электронной почты, веб-сайтов, сетей Wi-Fi, зашифрованных образов дисков и т. Д. Связка ключей также может хранить защищенные заметки, закрытые ключи и сертификаты. Mac размещает файлы связки ключей в нескольких местах на жестком диске; однако содержимое всех этих различных файлов связки ключей объединено в приложении Связки ключей для облегчения доступа.
Связка ключей может помочь вам многими полезными способами, например, позволяя вам находить забытые пароли или редактировать сохраненный пароль. Мы рассмотрим оба из них ниже.
Как найти пароль в связке ключей
Предположим, вы когда-то создали учетную запись для определенного веб-сайта, сохранили ее на своем Mac и впоследствии не использовали этот веб-сайт. Однако однажды вы внезапно обнаруживаете необходимость открыть сайт, но забыли пароль. К счастью, на вашем Mac все это время сохранялся пароль, и вы могли войти в систему. Вместо того, чтобы сбрасывать пароль с веб-сайта, вы можете легко открыть с помощью Keychain Access, чтобы восстановить пароль, который вы забыли.
Сделать это:
- Откройте Связку ключей на вашем Mac. Его можно найти в папке Applications > Utilities .
- В списке паролей найдите или найдите нужный пароль (используя имя или адрес веб-сайта).
- Дважды щелкните пароль, чтобы открыть отдельное окно. Затем выберите параметр « Показать пароль» , войдите в связку ключей, используя свой пароль связки для ключей, и нажмите « Разрешить» . Пароль будет показан в поле « Пароль» .
Как изменить пароль в связке ключей
Если вы измените пароль для веб-сайта или сети Wi-Fi, вы также захотите изменить его в Keychain Access, чтобы он автоматически вводился правильно.
Для этого получите доступ к определенному паролю, выполнив действия, описанные выше. После того, как вы раскрыли пароль, вы можете изменить его на новый и выбрать « Сохранить изменения» . Это обновит пароль, сохраненный в Связке ключей.
Связка ключей iCloud
Связка ключей может быть очень полезна, если она настроена правильно. Вы также можете включить Связку ключей iCloud, которая будет синхронизировать ваши пароли и защищать данные на ваших устройствах iCloud. Это позволит вам получить доступ к своим паролям с любого из ваших устройств, что может быть весьма полезно, если вы хотите получить удаленный доступ к данным связки ключей.
Связка ключей – один из основных компонентов безопасности macOS, iOS и её производных iPadOS, watchOS и tvOS. В экосистеме Apple Связка ключей (Keychain) выполняет роль безопасного хранилища для логинов и паролей пользователя, номеров кредитных карт, ключей шифрования и прочей информации, которая должна храниться с максимальным уровнем безопасности. В Связке ключей хранятся и маркеры аутентификации, позволяющие как системным, так и сторонним приложениям авторизоваться для доступа к учётным записям.
Среди доступных в Связке ключей записей – пароли к веб-сайтам и онлайновым сервисам, различным учётным записям (включая учётную запись Apple ID), пароли к почтовым клиентам и многое другое. Часть данных (например, пароли Wi-Fi) доступна любому пользователю и любому приложению системы, в то время как другие пароли доступны только тем приложениям, в которых они были созданы.
В iOS 12 появился механизм, позволяющий разработчикам использовать автоматическое заполнение паролей. Этот механизм позволяет пользователю использовать пароли из Safari в том числе и для авторизации в сторонних приложениях. Важная особенность данного механизма в том, что пароли не доступны сторонним приложениям напрямую. Пользователю необходимо самостоятельно выбрать нужную запись в системном диалоге, и система самостоятельно заполнит поля ввода в приложении выбранными данными.
Если удастся получить доступ к Связке ключей пользователя, то можно получить доступ к соответствующим ресурсам и учётным записям, профилям социальных сетей и истории переписки в программах мгновенного обмена сообщениями. В этой статье мы расскажем обо всех известных нам способах узнать содержимое Связки ключей.
Метод 1: интерактивный (через приложение Настройки)
Самый простой способ получить доступ к содержимому Связки ключей – воспользоваться приложением настроек iOS: [Settings] | [Passwords & Accounts] | [Website & App Passwords]
В этом режиме будет доступен просмотр записей, но не будет доступен экспорт: для экспорта паролей вам придётся или последовательно копировать каждую запись в буфер обмена, или так же последовательно отправлять их через AirDrop. Возможности выбрать, скопировать или отправить более одного пароля за раз не предусмотрено.
Самый простой способ одновременно и самый ограниченный: через пользовательский интерфейс доступно меньше всего данных, а доступ к ним защищён кодом блокировки экрана либо биометрическим датчиком (Touch ID или Face ID), даже если устройство уже в ваших руках, а его экран разблокирован.
Если на устройстве установлено приложение Facebook или Twitter, попробуйте найти соответствующие пароли в Связке ключей. Вы сможете их обнаружить в том и только в том случае, если пользователь вводил эти пароли в браузер Safari (например, при авторизации через Single sign-on). Если же пользователь входил в Facebook или Twitter, пользуясь только официальными приложениями, этих паролей в Связке ключей не будет. Вместо паролей в Связке ключей будут храниться двоичные маркеры аутентификации, которые не доступны через интерфейс Настроек.
Данные кредитных карт сохраняются в другом месте настроек:
[Settings] | [Safari] | [AutoFill] | [Saved Credit Cards]
Пароли Wi-Fi также недоступны в iOS, но в macOS их можно просмотреть.
Уровень сложности: низкий
Плюсы: не нужно дополнительное программное обеспечение
Минусы: нужен доступ к физическому устройству; экран должен быть разблокирован; для доступа к Связке ключей потребуется дополнительная авторизация кодом блокировки экрана или через биометрический датчик; отсутствует экспорт; количество записей ограничено; нет доступа к маркерам аутентификации, паролям к учётной записи Apple, паролям Wi-Fi, паролю к резервной копии устройства.
Метод 2: доступ через macOS Keychain Access
Если у пользователя есть компьютер Mac, а пароли из Связки ключей на iPhone синхронизируются через iCloud (или же цель состоит в том, чтобы извлечь пароли именно с компьютера), то вы сможете воспользоваться системной утилитой Keychain Access. Системная утилита также открывает пароли по одному; более того, вам придётся вводить системный пароль от учётной записи либо пароль от Связки ключей каждый раз (на новых Macbook с Touch ID достаточно приложить палец пользователя, но делать это придётся для открытия каждой записи).
Уровень сложности: лёгкий
Плюсы: не нужно дополнительное программное обеспечение; доступны все записи (больше, чем в настройках iOS)
Минусы: если требуется доступ к паролям с iPhone, то оба устройства должны участвовать в синхронизации Связки ключей; последовательный доступ к паролям; для доступа к каждой записи потребуется или вводить системный пароль (или пароль от Связки ключей), или прикладывать палец пользователя
Дополнительная информация: пароль от Связки ключей может не совпадать с системным паролем. В таком случае вам придётся узнать и этот пароль.
Метод 3: извлечение и расшифровка Связки ключей macOS
Альтернативой последовательному просмотру записей является полное извлечение и расшифровка всей Связки ключей целиком. Из компьютера с macOS (или образа диска) необходимо скопировать несколько файлов (login.keychain, System.keychain и SystemKey), которые нужно открыть в приложении Elcomsoft Phone Digger. Для расшифровки записей потребуется указать системный пароль (пароль пользователя, из учётной записи которого была извлечена Связка ключей). В некоторых случаях Связка ключей может быть защищена отдельным паролем, не совпадающим с системным. В этом случае вам потребуется именно пароль от Связки ключей.
Уровень сложности: средний
Плюсы: извлекаются все данные как из пользовательской, так и системной Связок ключей.
Минусы: нужен доступ к компьютеру или образу диска macOS; если нужно извлечь пароли iPhone, то облачная синхронизация должна быть включена на обоих устройствах.
Дополнительная информация: нужен системный пароль или пароль от Связки ключей.
Метод 4: извлечение Связки ключей из резервной копии iTunes
Если в вашем распоряжении есть готовая резервная копия в формате iTunes, которая защищена известным вам паролем либо сам iPhone, код блокировки которого вам известен, то вы сможете извлечь содержимое Связки ключей из резервной копии.
Обратите внимание: расшифровать Связку ключей получится в том и только в том случае, если будет создана (или уже имеется) резервная копия, защищённая известным вам паролем. Если пароль неизвестен, то открыть резервную копию не удастся. Если же пароль не установлен вовсе, то содержимое Связки ключей будет зашифровано аппаратным ключом, взломать который не представляется возможным.
Для расшифровки Связки ключей откройте резервную копию в приложении Elcomsoft Phone Breaker и используйте функцию Explore keychain. Вам потребуется ввести пароль от резервной копии.
Обратите внимание: многие записи расшифровать не удастся. Это связано с тем, что некоторые записи хранятся с повышенным классом защиты; такие записи могут быть расшифрованы только непосредственно на том физическом устройстве, на котором были созданы (используется аппаратный ключ).
Если пароль от резервной копии неизвестен, взломать его будет непросто. В относительно современных версиях iOS (включая все версии iOS 10, за исключением первой сборки) шифрование резервных копий исключительно стойкое. Даже с аппаратным ускорением скорость перебора составляет порядка сотни паролей в секунду. Неизвестный пароль можно сбросить непосредственно на самом iPhone, если вам известен код блокировки экрана (функция Reset All Settings).
Уровень сложности: средний
Плюсы: извлекается больше паролей, чем при просмотре с устройства; доступен экспорт
Минусы: извлекаются не все записи; если пароль от резервной копии неизвестен, взломать его будет сложно
Дополнительная информация: для устройств с iOS 11, 12 и 13 пароль на резервную копию можно сбросить (потребуется код блокировки экрана)
Метод 5: джейлбрейк и физическое извлечение
Этот метод позволяет извлечь из iPhone и расшифровать абсолютно все записи Связки ключей, включая те, которые защищены по высшему классу защиты. В то же время использование джейлбрейка – достаточно сложная процедура. На момент написания статьи джейлбрейк доступен для большинства версий iOS 10, 11 и 12. Для ряда устройств (вплоть до поколения iPhone 8/8 Plus/iPhone X) джейлбрейк доступен независимо от версии iOS.
Для извлечения и расшифровки Связки ключей вам потребуется Elcomsoft iOS Forensic Toolkit. Для извлечения используйте команду K (Keychain). Обратите внимание: экран устройства должен оставаться включённым в течение всего времени работы утилиты.
Просмотреть записи можно в приложении Elcomsoft Phone Breaker.
Уровень сложности: высокий
Плюсы: извлекаются и расшифровываются абсолютно все записи
Минусы: высокая сложность; джейлбрейк доступен не для всех комбинаций аппаратного обеспечения и версий iOS; использование джейлбрейка связана с дополнительными рисками и последствиями
Метод 6: облачная связка ключей в iCloud
Пользователи могут использовать облачную синхронизацию через iCloud для хранения и синхронизации записей Связки ключей между устройствами, привязанными к одной учётной записи. Такая синхронизация открывает возможность извлечения паролей Связки ключей непосредственно из облака iCloud без доступа к физическому устройству. В то же время содержимое Облачной связки ключей надёжно зашифровано; для её расшифровки потребуются не только стандартные логин и пароль от Apple ID пользователя, но и доступ ко второму фактору аутентификации, а также код блокировки экрана (или системный пароль) от одного из устройств пользователя, участвующего в синхронизации Связки ключей.
Для извлечения Облачной связки ключей из iCloud воспользуйтесь Elcomsoft Phone Breaker. Просмотреть и сохранить пароли можно в этом же приложении. Обратите внимание: количество паролей, доступных в облаке и при анализе локальной резервной копии, будет различным. Множества паролей будут пересекаться, но некоторые из них будут доступны только в облаке или только в локальной резервной копии.
Уровень сложности: средний
Плюсы: не нужен доступ к устройству; доступ к паролям со всех синхронизированных устройств пользователя
Минусы: необходимы логин и пароль от iCloud, доступ ко второму фактору аутентификации и код блокировки экрана или системный пароль от одного из устройств, уже участвующих в синхронизации; доступны не все записи
Дополнительная информация: с теми же исходными данными вам будут доступны облачные сообщения (включая iMessage), пароль от Экранного времени и данные Здоровья.
Заключение
Содержимое Связки ключей может принести много пользы. Список паролей из Связки ключей можно использовать как для доступа к учётным записям пользователя, так и для формирования словаря, который поможет восстановить другие пароли пользователя – например, те, которыми зашифрованы документы, архивы и криптоконтейнеры.
В то же время, для защиты Связки ключей Apple использует все возможные способы. Получить доступ к паролям может оказаться непросто: потребуются как специфические инструменты, так и данные для преодоления защиты.
Вы принесли домой новенький iPhone или iPad и собираетесь его активировать, но понимаете, что забыли пароль от домашней Wi-Fi сети. Что делать? Можно посетить веб-интерфейс роутера и сбросить пароль, а можно воспользоваться функцией Связка ключей на компьютере Mac.
💚 ПО ТЕМЕ: Как передать гостям пароль от Wi-Fi, при этом не называя его (QR-код).
И так, для того чтобы найти забытый пароль от Wi-Fi сети, нужно зайти в приложение «Связка ключей». Ниже представлен перечень простых действий, необходимых для поиска пароля на устройствах под управлением macOS.
💚 ПО ТЕМЕ: Как найти и удалить большие неиспользуемые файлы и приложения на Mac штатными средствами.
1. Откройте утилиту «Связка ключей», которая находится по пути Программы → Утилиты.
Связку ключей можно также открыть через Launchpad (папка Другие).
2. Введите в строке поиска слово «airport» – это позволит отобразить все известные Wi-Fi точки, к которым ранее вы подключались на одном из своих устройств, объединенных одной учетной записью Apple ID.
Выберите наименование необходимой сети Wi-Fi и дважды кликните по ней.
3. Установите галочку напротив пункта «Показать пароль».
4. Введите пароль администратора macOS.
5. Пароль к сети Wi-Fi должен отобразиться в поле рядом с «Показать пароль».
В «Связке ключей» также хранятся пароли к приложениям и web-формам на сайтах. Поэтому их поиск происходит таким же образом. Если подобное решение для вас не слишком удобное, воспользуйтесь менеджером паролей, наподобие 1Password, доступным в Mac App Store.
🔥 Смотрите также:
- Горячие клавиши для выключения и перезагрузки Mac.
- Как извлекать флешки, съемные диски и т.д. в Mac (7 способов).
- Как установить macOS на внешний SSD, чтобы ускорить старый Mac (iMac, Mac mini и т.д.).
🍏 Мы в Telegram и YouTube, подписывайтесь!