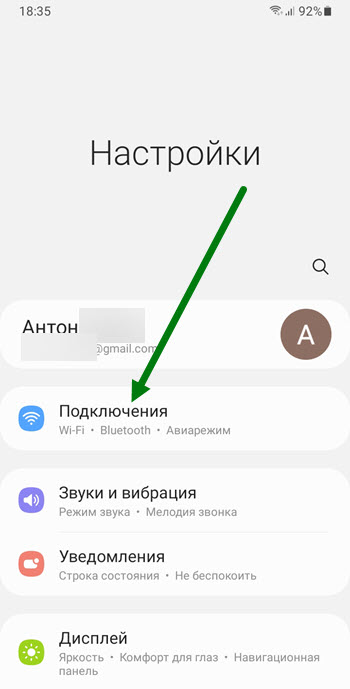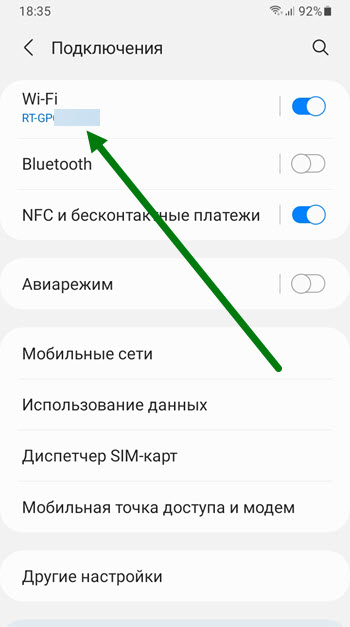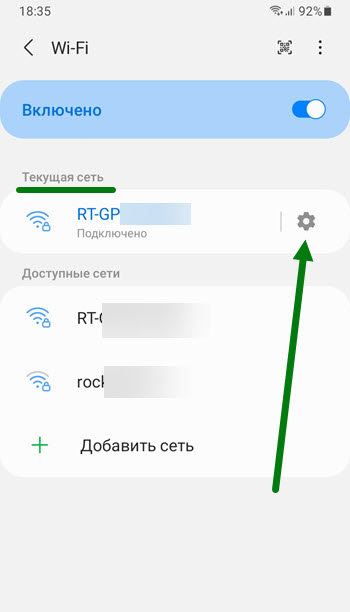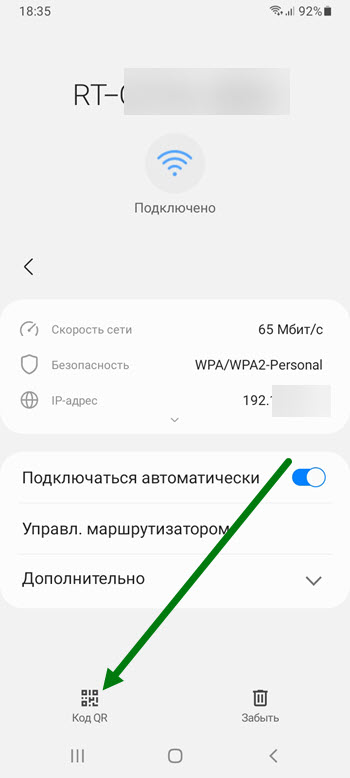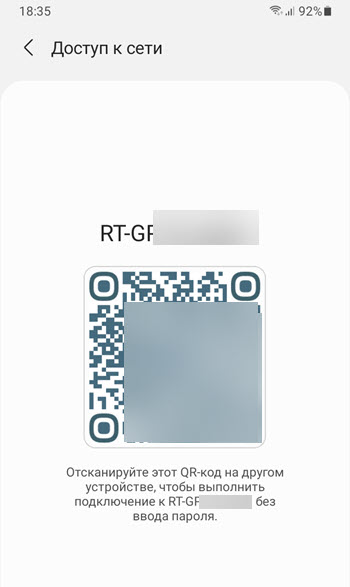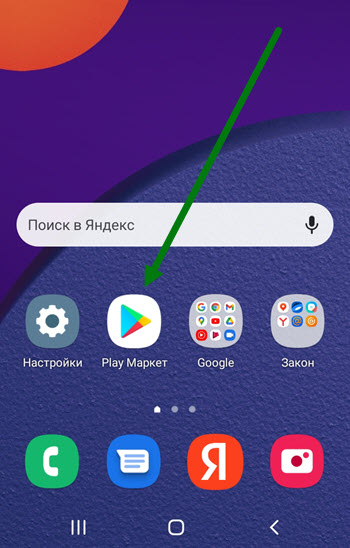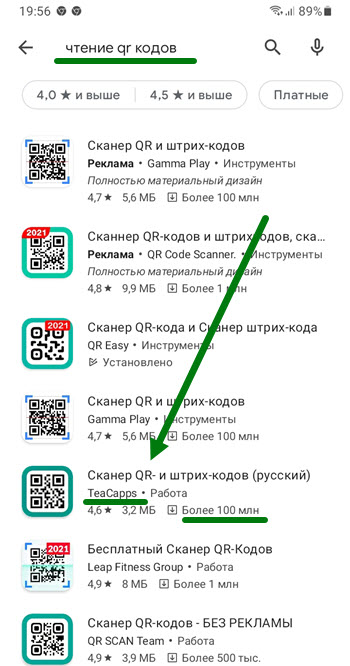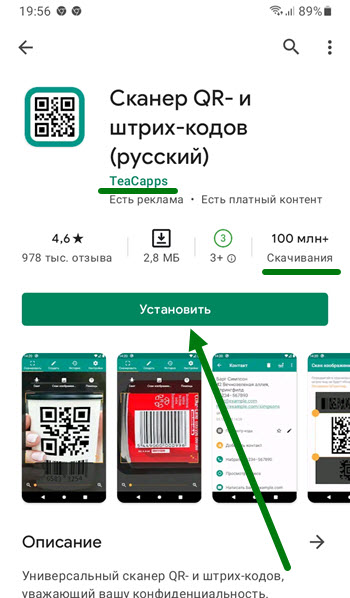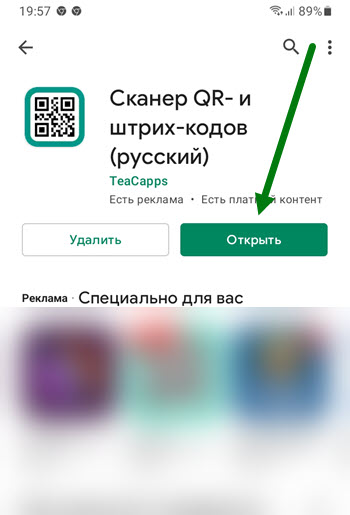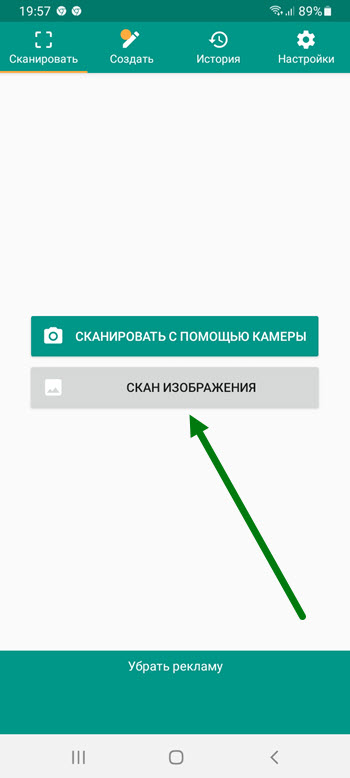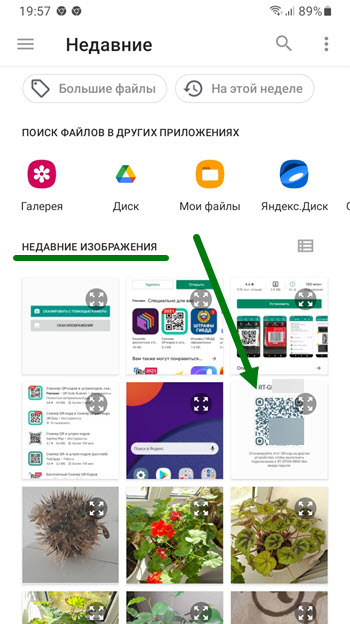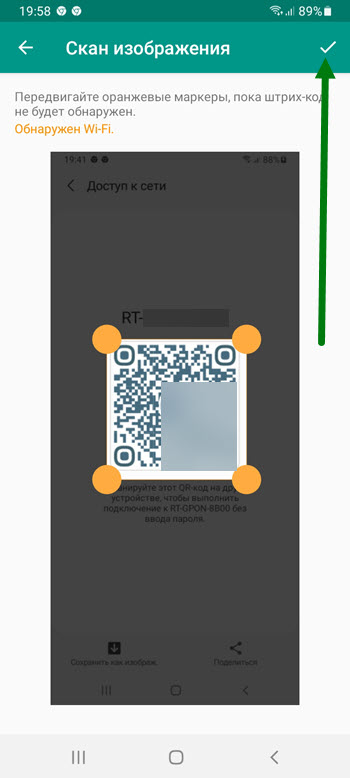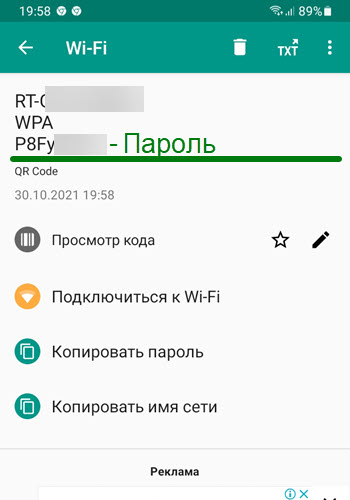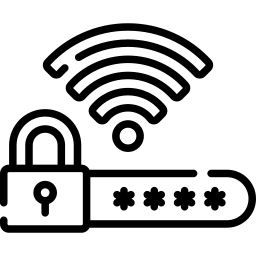В Сети часто встречается вопрос, как посмотреть пароль от ВайФая на телефоне Самсунг. Эксперты выделяют два способа решения этого вопроса, которые условно делятся на следующие категории — с получением правами Суперпользователя и без root. Ниже рассмотрим главные способы, а также приведем приложения для получения пароля от общественной сети.
Как посмотреть пароль от ВайФая без рут
Для начала рассмотрим простой способ, как узнать пароль от ВайФая на телефоне Самсунг без взлома смартфона и получения прав Суперпользователя.
Пароль от точки доступа смартфона
Если вам нужно раздать сеть с самого смартфона — посмотрите пароль от WiFi с помощью стандартных функций телефона. Во многих устройствах легко глянуть код от ВайФая в настройках. Алгоритм такой:
- Войдите в перечень Подключения и выключите сеть ВайФая на телефоне.
- Войдите в режим модема на Андроиде и откройте точку доступа.
- Включите точку доступа, для раздачи интернета для других устройств.
- В поле Пароль интересующие данные скрыты точками. Чтобы посмотреть интересующую информацию, кликните на значок глаза возле этой графы.
Так вы сможете посмотреть пароль от WiFi на телефоне Самсунг и записать его, чтобы впоследствии не забыть, когда он снова понадобится и подключить интернет на ПК или другом телефоне.
Через настройки роутера
Еще один способ узнать ключ для ВайФая на телефоне Самсунг — войти в настройки маршрутизатора и посмотреть нужные данные через панель управления. Алгоритм такой:
- Зайдите в «Подключения» и нажмите на уже подключенную сеть — Управление маршрутизатором. Можете сразу открыть браузер и вбите в него комбинации 192.168.1.1, tplinlogin.net, 192.168.1.0 и т. д. Информацию для входа можно посмотреть в инструкции, на коробке или на нижней части роутера.
- После перехода в окно авторизации введите логин и пароль, которые также должны приводиться на нижней части маршрутизатора. Чаще всего требуется вбить два слова admin и admin (эти сведения установлены по умолчанию).


На завершающем этапе остается узнать пароль от WiFi на телефоне Самсунг. Дальнейший алгоритм настройки модема зависит от производителя:
- Для TP-Link перейдите в раздел Беспроводный режим. Там войдите во вкладку Защита беспроводного режима, а в разделе WPA/WPA2 – Personal легко посмотреть интересующий ключ от ВайФая.
- Если под рукой D-Link, необходимо войти в WiFi, Настройки безопасности, а там посмотреть Ключ шифрования PSK.
- Для маршрутизатора ASUS требуется войти в секцию Беспроводная сеть, перейти в раздел Общие, а далее в секцию предварительный ключ WPA.
- В ZeXEL войдите в Сеть WiFi, а после этого перейдите в раздел Ключ сети. Там легко посмотреть код от ВайФая на телефоне Самсунг.
После восстановления зафиксируйте данные, чтобы в дальнейшем их не забыть. Если вы ранее меняли данные для входа в модем и не помните их, сбросьте настройки маршрутизатора. Для этого жмите и удерживайте кнопку Резет на устройстве или WPS/Reset. Как правило, сброс осуществляется по истечении 10-12 секунд. Если кнопка находится в углублении маршрутизатора, воспользуйтесь скрепкой или другим острым предметом. После сброса настроек можно ввести новые данные и уже зафиксировать их в отдельном месте.
Альтернативный метод через ПК
Выше мы рассмотрели, как узнать пароль от ВайФая на телефоне Самсунг. Но этот вариант не всегда устраивает. В качестве альтернативы можно установить программу WirelessKeyView и использовать ее для получения интересующих данных. Для этого запустите ПО от имени администратора на ПК, к которому подключен маршрутизатор. В перечне сетей найдите раздел Key, откуда и перепишите ключ.
Как посмотреть пароль на телефоне Самсунг с помощью рут
В остальных случаях, чтобы посмотреть код от ВайФая через телефон Самсунг, нужно подключат root права. При этом в распоряжении владельца несколько вариантов.
Файловый менеджер
В ОС Андроид телефона Самсунг хранится много важной информации, в том числе пароли от ВайФая. При наличии прав root эту информацию можно открыть и почитать. Для решения задачи установите файловый менеджер, к примеру, RootBrowser, а также приложение RB Text Editor. После этого сделайте такие шаги:
- Войдите в программу и в главной папке телефона Самсунг найдите раздел data.
- Отыщите папку с названием misc и войдите в нее.
- Выберите каталог ВайФай и айдите там wpa_supplicant.conf.
- Войдите в него с помощью файлового менеджера.
- В появившемся перечне найдите свою сеть по SSID, а рядом посмотрите на пароль PSK.
По такой же схеме можно посмотреть пароль от WiFi на телефоне Самсунг с помощью других проводников, к примеру, ES проводник. В Плей Маркет таких программ достаточно, поэтому можно выбрать любую.
Приложение
Рассматривая варианты, как посмотреть пароль от ВайФая на телефоне Самсунг, нельзя отметать вариант со специальными приложениями. Здесь выбор для пользователей достаточно широк, чтобы сделать правильный выбор. Популярные варианты — Unlock Root, Kingo ROOT или SuperSU. Всего в Гугл Плей не меньше 20 разных программ, позволяющих посмотреть ключи от ВайФай.
Среди наиболее популярных выделяется WiFi Key Recovery. Возможности программы позволяют увидеть ключ и восстановить его без взлома сети. Приложение запоминает к хранит ключи от ВайФая к сетям, к которым был подключен телефон Самсунг. Программа считывает сведения с wpa_supplicant и выдает их в удобном для чтения виде. Как результат, ключ можно копировать и перенести в текстовый документ, если это требуется.
По аналогичному принципу можно посмотреть пароль от WiFi и через другие приложения, поэтому рассматривать отдельную инструкцию для каждого ПО нет смысла.
Как посмотреть ключ в Самсунг от общественной сети?
Любителей интернет-серфинга часто интересует, где увидеть пароль от ВайФая, если его не знаешь (на Самсунг). Как правило, вопрос касается общественных сетей, где ключи подключения к WiFi никто не скрывает. Для получения интересующей информации можно воспользоваться одной из следующих программ:
- WiFi Map — одно из лучших приложений, которое отлично зарекомендовало себя и имеет множество позитивных отзывов. ПО особенно полезно для людей, которые много перемещаются с места на место. Генератор софта способен быстро подбирать пароли в разных точках мира. Кроме того, в программе предусмотрена удобная навигация, имеется умный поиск паролей, фильтр ВайФая и другие опции. При желании можно вручную добавить интересующую точку доступа.
- WiFi Password — программа, которая нуждается в наличии root. С ее помощью можно посмотреть пароль к сетям ВайФая без скрывающих эти данные звездочек. После установки и запуска необходимо дать программе права суперпользователя и выбрать из перечня интересующую сеть. Там в разделе SSID посмотрите пароль.
Существуют и другие программы, но приведенные выше наиболее востребованы и имеют положительные отзывы со стороны пользователей.
Итоги
Теперь вы знаете, как и с помощью каких приложений можно посмотреть пароль от ВайФая на телефонах Самсунг. Решение задачи доступно без рут или с помощью прав суперпользователя. В последнем случае открывается доступ к файлу с ключом, расположенному по пути data/misc/wifi/wpa_supplicant.con. Если вы задаете пароль для собственной интернет-сети, помните о главных правилах — не разглашайте ключ посторонним людям и периодически меняйте данные для входа. В случае, если вы вдруг забыли свой пароль, посмотрите его одним из рассмотренных выше путей.
Забытый пароль, это наверное самая распространённая проблема последних лет, среди интернет пользователей.
Способы как найти, открыть, посмотреть секретный код, обсуждаются на различных форумах, блогах, видеороликах и.т.д.
На мой взгляд, это происходит из за огромного количества различных аккаунтов, и самое главное, поблажек, которые нам даются.
Взять те-же данные авторизации от сети Wi-Fi, введя их один раз, на любом мобильном устройстве, будь то телефон или планшет, нам не придётся указывать их при повторном подключении.
Спустя несколько месяцев, а может даже и лет, все ети данные забываются, документ на котором они указаны, тоже исчезает непонятным образом, после чего начинаются поиски по всему интернету, поэтому Вы собственно здесь).
Но как говорится, безвыходных ситуаций не бывает, умельцы находят различные методы открытия пароля, и от Вай Фай в том числе.
Ниже я представлю простой способ, который помог мне, надеюсь поможет и вам.
Мы вытащим его из QR кода, с помощью которого происходит подключение к сети, для удобства, я разделю статью на две части.
Внимание посмотреть пароль можно только от той сети, к которой подключен, узнать данные чужой сети, не получится.
Как узнать пароль от Wi-Fi на телефоне Самсунг
- Делаем скриншот QR кода
- Извлекаем из него пароль с помощью специального приложения
Делаем скриншот QR кода
1. Заходим в настройки.
2. Открываем верхний раздел «Подключения».
3. Переходим в подраздел Wi-Fi.
4. В строке «Текущая сеть», жмём на шестерёнку.
5. В нижнем левом углу, находится кнопка «Код QR» жмём на неё.
6. Делаем скриншот открывшегося окна.
Извлекаем из него пароль с помощью специального приложения
1. Заходим в Плей Маркет.
2. В строке поиска пишем чтение qr кодов, после жмём на кнопку поиск.
В найденных результатах, жмём на сканер от разработчика «TeaCapps«, обратите внимание, что количество установок более 100 миллионов.
3. На открывшейся странице, необходимо нажать на кнопку «Установить».
4. По окончании процесса установки, жмём на кнопку «Открыть».
5. На главной странице приложения, нажимаем на кнопку «Скан изображения».
6. В недавних картинках, находим ранее сделанный скриншот qr кода, и жмём на него.
7. Сводим рамку по краям квадрата, после жмём на галочку, в верху окна.
8. Поздравляю, поставленная задача выполнена, мы получили нужные нам данные.
Надеюсь данная статья, была полезной, у меня на этом всё, желаю успехов. Если есть чем дополнить статью, оставь комментарий.
На чтение 8 мин Просмотров 211к.
Максим aka WisH
Высшее образование по специальности “Информационные системы”. Опыт работы системным администратором – 5 лет.
Вайфай является хорошим примером технологии «настроил и забыл». Иногда после настройки ничего не меняют несколько лет, а потом забывают пароль от беспроводной сети или от роутера. К счастью, на смартфонах можно посмотреть ранее введенные данные. Здесь я расскажу о том, как узнать пароль от wifi на телефоне android. Это пригодится, если хотите подключить к вайфаю какое-то устройство, и при этом у вас уже есть телефон, подключенный к сети.
А если у меня IPhone? Рекомендуем ознакомиться с подробной инструкцией: как посмотреть пароль от вайфая на айфоне.
Содержание
- Файловый менеджер
- Через настройки роутера
- QR код
- Приложения для просмотра паролей
- Wi-Fi passwords
- Wi-Fi key recovery
- Wi-Fi map
- Если не получилось
- Используем компьютер
- Сброс настроек роутера
Файловый менеджер
Узнать пароль от своего вайфая на телефоне можно через приложения или воспользовавшись стандартными средствами. Андроид, как и остальные ЮНИКС-подобные системы, сохраняет данные о введенных паролях в одном из системных файлов. Так что если раньше вы подключались к беспроводной сети или маршрутизатору, то сможете узнать все данные отсюда.
Проблема в том, что для чтения системных файлов нужно иметь root права на своем смартфоне. Если их нет, то просмотреть информацию не получится. С каждой версией операционной системы получение рута усложняется, так что если вы его не получали раньше, то стоит попробовать сначала другие методы.
Если же они есть, то следуйте дальнейшей инструкции:
- Открываем Проводник или любой другой из файловых менеджеров, которыми пользуетесь.
- Дальше переходите во внутреннюю память смартфона, а не на внешнюю карту. Там идите по пути: data/misc/wifi/. Вот здесь и файл с паролями, в котором хранятся наши ключи.
- В этой директории лежит нужный файл, находим conf и открываем его. В других версиях он может носить другие имена. Возможно, придется пощелкать по нескольким файлам в этой директории, выбирайте те, у которых расширение «conf».
- Открывайте файл, он запустится в консоли. Здесь ищите в поле ssid название вашей беспроводной сети. Когда найдете, то смотрите в поле PSK, там будет пароль от нее.
Таким способом проще всего найти пароль от Wi-Fi на телефоне. Остальные приложения обычно обращаются к этому же файлу и вытаскивают данные из него. Однако если рут прав нет, то и файл просмотреть не получится, так что придется воспользоваться другим способом.
Через настройки роутера
Если вы забыли пароль от интернета, но помните пароль от вайфай роутера, то можете узнать нужную информацию в его настройках. Попасть в них можно через браузер мобильника или любого другого устройства, подключенного к беспроводной сети. В адресной строке введите адрес роутера, стандартный вариант написан на наклейке в нижней части устройства (чаще всего 192.168.0.1 или 192.168.1.1, логин и пароль по умолчанию — admin).
Откроется новая страница, на которой вводится логин и пароль. Далее появится меню с настройками сети. У каждого производителя здесь все выглядит по-разному. Нужные пункты меню находятся в разделах «Wi-Fi» «Беспроводная сеть», «Защита беспроводного режима» или в каких-то с похожими названиями.
Здесь можно узнать или изменить текущий пароль. Это простой способ, если у вас есть доступ ко всем устройствам. Если вы не помните как войти в настройки роутера, то придется сбрасывать настройки и делать все заново. В таком случае, оставьте этот способ на крайний случай.
QR код
Для смартфонов Xiaomi есть еще один способ восстановления пароля, вот только для других производителей, например, Самсунга, он не подойдет.
Откройте настройки, кликните по разделу Wi-Fi и выберите Home WiFI. На смартфон придет код, если его отсканировать, то можно подключиться к беспроводной сети. Здесь не получится посмотреть пароль от вайфая на смартфоне android, но подключить что-то еще будет можно.
Приложения для просмотра паролей
Если с помощью предыдущих способов не получилось посмотреть пароль от wifi на телефоне андроид, к которому он подключен, то воспользуйтесь сторонними приложениями. В этом случае может получиться вытащить данные со всех сетей. Можно переписать их к себе на листочек или в отдельный файл, чтобы в следующий раз не искать и не проводить заново все манипуляции.
Wi-Fi passwords
Одна из самых известных программ, однако, требует рут права. Без них работать не будет. Приложение скачивается прямо из Гугл магазина, для поиска введите название. После установки показывает все беспроводные сети, к которым вы подключались, а также сохраненные пароли к ним.
При нажатии на название сети код автоматически копируется в буфер обмена. После двойного нажатия откроется меню, через которое можно перекинуть информацию на другие устройства.
Wi-Fi key recovery
Устанавливается из Гугл магазина. После запуска recovery wifi находит все точки доступа wifi, которые есть поблизости.
В этом меню вы можете увидеть пароль сразу под названием сети. При нажатии на один из пунктов выскочит дополнительное меню. При помощи верхней кнопки можно скопировать только нужную информацию и перенести её в нужное место.
Key recovery также потребуется доступ к правам суперпользователя, чтобы отобразить сохраненные пароли. Это нужно для всех программ, их преимущество в том, что они вместо вас перебирают все файлы, а также отображают информацию в лучшем виде.
Wi-Fi map
Собирает информацию об общественных сетях и способах входа в них. Полезная утилита для тех, кто часто перемещается с места на место, но вряд ли поможет в данном случае. Разве что если вы сами или кто-то из гостей когда-то расшарил пароль от вашего вайфай. Можете установить и посмотреть, но вряд ли найдете там свое устройство.
Можно не только узнать, но и поменять пароль от wi-fi через телефон. Читайте по ссылке, как это сделать.
Если не получилось
Если root доступ не получить и остальные методы не помогли, то можно воспользоваться альтернативными методами. Оба они предполагают большие затраты времени и много действий, так что оставьте их напоследок. Хотя если вы хорошо разбираетесь в настройках роутера и сможете сделать все быстро, то этот вариант можно поставить и в начало списка.
Используем компьютер
Здесь есть несколько способов. Самое простое, если вы подключались с ноутбука к вайфай и с него же заходите сейчас.
Щелкните по значку Wi-Fi левой кнопкой мыши и выберите пункт «Параметры сети и Интернет». В новом окне перейдите в «Центр управления сетями и общим доступом». Нажмите на название беспроводной сети, вы попадете в меню настроек. Далее нужно нажать на кнопку «Свойства беспроводной сети» и выбрать вкладку «Безопасность». Здесь поставьте галочку в отображение символов, вместо точек появится ваш пароль.
Чтобы не лазить по настройкам, можете скачать программу WirelessKeyView. Она покажет список сетей, под названием отобразятся данные для входа. Если и это не помогло, то остается только перенастроить роутер.
Сброс настроек роутера
Если вы забыли логин и пароль от роутера, то попробуйте ввести стандартные. Их смотрим на нижней части маршрутизатора. На наклейке написаны те, которые устанавливаются производителем, часто при настройке их не меняют.
Попробуйте ввести их. Если меню настроек не открылось, то придется сбросить роутер до заводских настроек. Для этого используется кнопка Reset, которая находится на задней панели, обычно рядом с кнопкой включения. Нажмите на неё тонким, но не острым предметом и подержите 5-10 секунд.
Все, теперь роутер вернулся на заводские настройки. Теперь можно вводить данные с наклейки, после этого попадете в настройки. Дальнейшие действия зависят от вашего провайдера и модели маршрутизатора. Нужно найти подходящую инструкцию, которые обычно есть на сайте провайдера, и настроить маршрутизатор. Если же на официальном сайте нет, то можете найти у нас или в интернете.
После того, как вы восстановите пароль или заново настроите вайфай, советую вам записать его на бумажку и положить её в отдельное место, либо приклеить на роутер или рядом с ним. Процесс восстановления и настройки не быстрый, так что лучше заранее подстраховаться, чтобы в будущем избежать подобной ситуации.
Содержание
- Как посмотреть и узнать пароль от Wi-fi на Samsung быстро и просто?
- Как посмотреть пароль от ВайФая без рут
- Пароль от точки доступа смартфона
- Через настройки роутера
- Альтернативный метод через ПК
- Как посмотреть пароль на телефоне Самсунг с помощью рут
- Файловый менеджер
- Приложение
- Как посмотреть ключ в Самсунг от общественной сети?
- Как увидеть пароль Wi-Fi в моем Samsung Galaxy A50s?
- Как я могу найти пароль Wi-Fi, сохраненный на моем Samsung Galaxy A50s?
- Найдите пароль Wi-Fi от вашего Samsung Galaxy A50s
- Поделитесь паролем Wi-Fi без необходимости рутировать свой Samsung Galaxy A50s
- Получите root права на свой Samsung Galaxy A50s, чтобы узнать пароль от Wi-Fi
- Как изменить пароль WiFi ящика?
- Как увидеть пароль для совместного использования подключения на Samsung Galaxy A50s?
- Как увидеть пароль Wi-Fi в моем Samsung Galaxy A71?
- Как найти пароль Wi-Fi, сохраненный на моем Samsung Galaxy A71?
- Найдите пароль Wi-Fi от вашего Samsung Galaxy A71
- Поделитесь паролем Wi-Fi без рута вашего Samsung Galaxy A71
- Получите root-права на свой Samsung Galaxy A71, чтобы найти пароль Wi-Fi
- Как изменить пароль WiFi ящика?
- Как можно увидеть пароль для доступа к Интернету на Samsung Galaxy A71?
Как посмотреть и узнать пароль от Wi-fi на Samsung быстро и просто?
В Сети часто встречается вопрос, как посмотреть пароль от ВайФая на телефоне Самсунг. Эксперты выделяют два способа решения этого вопроса, которые условно делятся на следующие категории — с получением правами Суперпользователя и без root. Ниже рассмотрим главные способы, а также приведем приложения для получения пароля от общественной сети.
Как посмотреть пароль от ВайФая без рут
Для начала рассмотрим простой способ, как узнать пароль от ВайФая на телефоне Самсунг без взлома смартфона и получения прав Суперпользователя.
Пароль от точки доступа смартфона
Если вам нужно раздать сеть с самого смартфона — посмотрите пароль от WiFi с помощью стандартных функций телефона. Во многих устройствах легко глянуть код от ВайФая в настройках. Алгоритм такой:
- Войдите в перечень Подключения и выключите сеть ВайФая на телефоне.
- Войдите в режим модема на Андроиде и откройте точку доступа.
- Включите точку доступа, для раздачи интернета для других устройств.
- В поле Пароль интересующие данные скрыты точками. Чтобы посмотреть интересующую информацию, кликните на значок глаза возле этой графы.
Так вы сможете посмотреть пароль от WiFi на телефоне Самсунг и записать его, чтобы впоследствии не забыть, когда он снова понадобится и подключить интернет на ПК или другом телефоне.
Через настройки роутера
Еще один способ узнать ключ для ВайФая на телефоне Самсунг — войти в настройки маршрутизатора и посмотреть нужные данные через панель управления. Алгоритм такой:
- Зайдите в «Подключения» и нажмите на уже подключенную сеть — Управление маршрутизатором. Можете сразу открыть браузер и вбите в него комбинации 192.168.1.1, tplinlogin.net, 192.168.1.0 и т. д. Информацию для входа можно посмотреть в инструкции, на коробке или на нижней части роутера.
- После перехода в окно авторизации введите логин и пароль, которые также должны приводиться на нижней части маршрутизатора. Чаще всего требуется вбить два слова admin и admin (эти сведения установлены по умолчанию).

На завершающем этапе остается узнать пароль от WiFi на телефоне Самсунг. Дальнейший алгоритм настройки модема зависит от производителя:
- Для TP-Link перейдите в раздел Беспроводный режим. Там войдите во вкладку Защита беспроводного режима, а в разделе WPA/WPA2 – Personal легко посмотреть интересующий ключ от ВайФая.
- Если под рукой D-Link, необходимо войти в WiFi, Настройки безопасности, а там посмотреть Ключ шифрования PSK.
- Для маршрутизатора ASUS требуется войти в секцию Беспроводная сеть, перейти в раздел Общие, а далее в секцию предварительный ключ WPA.
- В ZeXEL войдите в Сеть WiFi, а после этого перейдите в раздел Ключ сети. Там легко посмотреть код от ВайФая на телефоне Самсунг.
После восстановления зафиксируйте данные, чтобы в дальнейшем их не забыть. Если вы ранее меняли данные для входа в модем и не помните их, сбросьте настройки маршрутизатора. Для этого жмите и удерживайте кнопку Резет на устройстве или WPS/Reset. Как правило, сброс осуществляется по истечении 10-12 секунд. Если кнопка находится в углублении маршрутизатора, воспользуйтесь скрепкой или другим острым предметом. После сброса настроек можно ввести новые данные и уже зафиксировать их в отдельном месте.
Альтернативный метод через ПК
Выше мы рассмотрели, как узнать пароль от ВайФая на телефоне Самсунг. Но этот вариант не всегда устраивает. В качестве альтернативы можно установить программу WirelessKeyView и использовать ее для получения интересующих данных. Для этого запустите ПО от имени администратора на ПК, к которому подключен маршрутизатор. В перечне сетей найдите раздел Key, откуда и перепишите ключ.
Как посмотреть пароль на телефоне Самсунг с помощью рут
В остальных случаях, чтобы посмотреть код от ВайФая через телефон Самсунг, нужно подключат root права. При этом в распоряжении владельца несколько вариантов.
Файловый менеджер
В ОС Андроид телефона Самсунг хранится много важной информации, в том числе пароли от ВайФая. При наличии прав root эту информацию можно открыть и почитать. Для решения задачи установите файловый менеджер, к примеру, RootBrowser, а также приложение RB Text Editor. После этого сделайте такие шаги:
- Войдите в программу и в главной папке телефона Самсунг найдите раздел data.
- Отыщите папку с названием misc и войдите в нее.
- Выберите каталог ВайФай и айдите там wpa_supplicant.conf.
- Войдите в него с помощью файлового менеджера.
- В появившемся перечне найдите свою сеть по SSID, а рядом посмотрите на пароль PSK.
По такой же схеме можно посмотреть пароль от WiFi на телефоне Самсунг с помощью других проводников, к примеру, ES проводник. В Плей Маркет таких программ достаточно, поэтому можно выбрать любую.
Приложение
Рассматривая варианты, как посмотреть пароль от ВайФая на телефоне Самсунг, нельзя отметать вариант со специальными приложениями. Здесь выбор для пользователей достаточно широк, чтобы сделать правильный выбор. Популярные варианты — Unlock Root, Kingo ROOT или SuperSU. Всего в Гугл Плей не меньше 20 разных программ, позволяющих посмотреть ключи от ВайФай.
Среди наиболее популярных выделяется WiFi Key Recovery . Возможности программы позволяют увидеть ключ и восстановить его без взлома сети. Приложение запоминает к хранит ключи от ВайФая к сетям, к которым был подключен телефон Самсунг. Программа считывает сведения с wpa_supplicant и выдает их в удобном для чтения виде. Как результат, ключ можно копировать и перенести в текстовый документ, если это требуется.
По аналогичному принципу можно посмотреть пароль от WiFi и через другие приложения, поэтому рассматривать отдельную инструкцию для каждого ПО нет смысла.
Как посмотреть ключ в Самсунг от общественной сети?
Любителей интернет-серфинга часто интересует, где увидеть пароль от ВайФая, если его не знаешь (на Самсунг). Как правило, вопрос касается общественных сетей, где ключи подключения к WiFi никто не скрывает. Для получения интересующей информации можно воспользоваться одной из следующих программ:
- WiFi Map — одно из лучших приложений, которое отлично зарекомендовало себя и имеет множество позитивных отзывов. ПО особенно полезно для людей, которые много перемещаются с места на место. Генератор софта способен быстро подбирать пароли в разных точках мира. Кроме того, в программе предусмотрена удобная навигация, имеется умный поиск паролей, фильтр ВайФая и другие опции. При желании можно вручную добавить интересующую точку доступа.
- WiFi Password — программа, которая нуждается в наличии root. С ее помощью можно посмотреть пароль к сетям ВайФая без скрывающих эти данные звездочек. После установки и запуска необходимо дать программе права суперпользователя и выбрать из перечня интересующую сеть. Там в разделе SSID посмотрите пароль.
Существуют и другие программы, но приведенные выше наиболее востребованы и имеют положительные отзывы со стороны пользователей.
Источник
Как увидеть пароль Wi-Fi в моем Samsung Galaxy A50s?
Мы думаем, что легко найти пароль Wi-Fi, к которому вы уже подключились, с вашего Samsung Galaxy A50s. Кто-то вокруг вас хотел бы подключиться к Wi-Fi, и вы хотите предоставить им доступ. На телефоне Android будет непросто увидеть пароль Wi-Fi. В этой статье мы покажем вам, как найти пароль Wi-Fi, сохраненный на вашем Samsung Galaxy A50s. Наконец, мы увидим, как отобразить пароль для общего доступа.
Как я могу найти пароль Wi-Fi, сохраненный на моем Samsung Galaxy A50s?
В определенных ситуациях может быть полезно найти пароль Wi-Fi. Например, если человек хочет подключиться к Wi-Fi, но вы больше не знаете, где написан пароль. Чтобы увидеть пароль от Wi-Fi, есть несколько способов:
- загляни под коробку Wifi: в общем пароль написан ниже
- подключение к странице администратора WiFi: если у вас есть пароли администратора, вы сможете найти пароль WiFi
- Отобразите пароль Wi-Fi на вашем Samsung Galaxy A50s: этот метод намного сложнее, но возможен. Мы подробно расскажем о них в следующем подразделе.
Найдите пароль Wi-Fi от вашего Samsung Galaxy A50s
В зависимости от вашего телефона Android вы можете найти пароль Wi-Fi двумя способами.
Поделитесь паролем Wi-Fi без необходимости рутировать свой Samsung Galaxy A50s
- Зайдите в настройки вашего Samsung Galaxy A50s
- найти Сеть и Интернет
- просмотреть сохраненные сети Wi-Fi, нажав Сохраненные сети
- выберите сеть, Wi-Fi которой вы хотите поделиться, и выберите Поделиться
- подтвердите свою личность
- QR-код можно будет сканировать с другого мобильного телефона, однако вы увидите пароль под этим QR-кодом.
Получите root права на свой Samsung Galaxy A50s, чтобы узнать пароль от Wi-Fi
- Прежде всего, чтобы получить root-права на Samsung Galaxy A50s, обратитесь к нашей статье, чтобы узнать, как получить этот root-доступ.
- Затем загрузите и установите приложение, например Es File Explorer
- Открыть приложение
- найдите папку Data, затем Misc, а затем Wifi
- выберите файл wpa_supplicant. conf
- пароль = PSK
Как изменить пароль WiFi ящика?
Пароль WiFi можно изменить у всех операторов телефонной связи. В общем, вам нужно будет пройти через страницу администратора вашего интернет-бокса WiFi. Затем введите пароли администратора. Если вы никогда не входили в систему, имя пользователя — admin, а пароль — admin.
Программы для Windows, мобильные приложения, игры — ВСЁ БЕСПЛАТНО, в нашем закрытом телеграмм канале — Подписывайтесь:)
Как увидеть пароль для совместного использования подключения на Samsung Galaxy A50s?
Чтобы активировать совместное использование подключения на вашем Samsung Galaxy A50s, прочитайте нашу статью. Вы сможете найти пароль для совместного использования подключения, перейдя в настройки своего Samsung Galaxy A50s, затем выберите общий доступ к подключению, личную точку доступа или точку доступа Wi-Fi. Затем выберите конфигурацию точки доступа. У вас будет пароль для совместного использования подключения. Если вам нужна другая информация о своем Samsung Galaxy A50s, мы приглашаем вас ознакомиться с учебными пособиями в категории: Samsung Galaxy A50s.
Программы для Windows, мобильные приложения, игры — ВСЁ БЕСПЛАТНО, в нашем закрытом телеграмм канале — Подписывайтесь:)
Источник
Как увидеть пароль Wi-Fi в моем Samsung Galaxy A71?
Мы думаем, что будет легко найти пароль от Wi-Fi, к которому вы уже подключились со своего Samsung Galaxy A71. Кто-то вокруг вас хотел бы подключиться к Wi-Fi, и вы хотите предоставить им доступ. Наблюдать за паролем Wi-Fi на Android будет непросто. В этой статье мы научим вас, как найти пароль Wi-Fi, сохраненный на вашем Samsung Galaxy A71. Наконец, узнайте, как просмотреть пароль для общего доступа к Интернет-соединению.
Как найти пароль Wi-Fi, сохраненный на моем Samsung Galaxy A71?
В определенных ситуациях может быть полезно найти пароль Wi-Fi. Особенно, если кто-то хочет подключиться к Wi-Fi, но вы больше не знаете, где написан пароль. Чтобы увидеть пароль от Wi-Fi, у вас будет несколько способов:
- посмотрите под окном Wifi: обычно ниже будет написан пароль
- подключение к странице администратора WiFi: если у вас есть пароли администратора, вы сможете найти пароль WiFi
- см. пароль Wi-Fi на вашем Samsung Galaxy A71: этот метод будет сложнее, но возможно. Мы подробно расскажем о них в нижеследующем подразделе.
Найдите пароль Wi-Fi от вашего Samsung Galaxy A71
В зависимости от вашего мобильного телефона Android вы сможете найти пароль Wi-Fi двумя способами.
Поделитесь паролем Wi-Fi без рута вашего Samsung Galaxy A71
- Зайдите в настройки вашего Samsung Galaxy A71
- найти Сеть и Интернет
- отобразите сохраненные сети Wi-Fi, щелкнув Сохраненные сети
- выберите сеть, Wi-Fi которой вы хотите поделиться, и выберите Поделиться
- подтвердите свою личность
- QR-код можно будет сканировать с другого устройства, однако вы увидите пароль под этим QR-кодом
Получите root-права на свой Samsung Galaxy A71, чтобы найти пароль Wi-Fi
- Прежде всего, чтобы получить root права на свой Samsung Galaxy A71, обратитесь к нашей статье, чтобы узнать, как получить этот root-доступ.
- Затем загрузите и установите приложение, например Es File Explorer
- Зайти в приложение
- найдите папку Data and Misc и Wifi
- выберите файл wpa_supplicant. conf
- пароль = PSK
Как изменить пароль WiFi ящика?
Пароль Wi-Fi можно изменить у всех операторов телефонной связи. Обычно вам нужно будет перейти на страницу администратора вашего WiFi Box. А затем введите пароли администратора. Если вы никогда не входили в систему, имя пользователя будет admin, а пароль — admin.
Программы для Windows, мобильные приложения, игры — ВСЁ БЕСПЛАТНО, в нашем закрытом телеграмм канале — Подписывайтесь:)
Как можно увидеть пароль для доступа к Интернету на Samsung Galaxy A71?
Если мы хотим активировать совместное использование подключения на вашем Samsung Galaxy A71, ознакомьтесь с нашей статьей. Вы можете найти пароль для общего доступа к интернет-соединению, зайдя в настройки вашего Samsung Galaxy A71, затем выберите общий доступ к соединению, личную точку доступа или точку доступа Wi-Fi. Затем выберите конфигурацию точки доступа. Вы найдете пароль для общего доступа к Интернету.Если вам когда-нибудь понадобятся другие учебные материалы по вашему Samsung Galaxy A71, мы приглашаем вас взглянуть на другие страницы в категории: Samsung Galaxy A71.
Программы для Windows, мобильные приложения, игры — ВСЁ БЕСПЛАТНО, в нашем закрытом телеграмм канале — Подписывайтесь:)
Источник
Наверняка с момента покупки ваш Android-смартфон подключался к множеству сетей Wi-Fi и помнит о каждой из них. Это могла быть точка доступа дома, в школе, на работе, в спортзале, в кафе, в квартире родственников и друзей, смартфон другого человека. Каждый раз при вводе пароля Wi-Fi устройство на Android сохраняет его для быстрого доступа в следующий раз.
При этом может быть затруднительно узнать пароль любой из этих сетей на случай, если вы захотите подключиться с другого устройства. Если узнать этот пароль негде, можно проверить свой смартфон или планшет, с которых вы подключались в первый раз. Однако пароль от сетей Wi-Fi не будет показан в виде простого текста.
Увидеть пароль сети Wi-Fi как текст можно в настройках устройства, но нужно знать, куда смотреть. Если у вас смартфон или планшет с оболочкой поверх Android, найти нужное место ещё сложнее по сравнению с чистым вариантом Android. Однако, это всё равно проще, чем найти сохранённые пароли Wi-Fi на iPhone или iPad, по крайней мере на версиях до iOS 16 и iPadOS 16.
Чистая Android 10 и новее
Проще всего найти пароль от сети Wi-Fi в виде текста на чистой версии Android 10 и новее. Для этого не нужно делать рут и устанавливать приложения.
Все аппараты Google Pixel могут работать на Android 10 и новее. Многие OEM-производители из программы Android One имеют смартфоны, также работающие на чистой Android 10 и новее. Среди них LG, Nokia, Motorola и Xiaomi.
Откройте раздел «Wi-Fi» в приложении «Настройки». Можно задать в поиске «wifi», открыть Настройки > Wi-Fi (только на Android 11), Настройки > Сеть и Интернет > Wi-Fi, Настройки > Сеть и Интернет > Интернет или выполнить продолжительное нажатие на иконку Wi-Fi в быстрых настройках.
На странице настроек Wi-Fi или интернета нажмите на сеть, к которой в данный момент подключены, если вам нужен пароль от неё. Если это не та сеть, прокрутите вниз до «Сохранённые сети». В списке показаны SSID каждой сети Wi-Fi, которую запомнило устройство. Выберите нужную.
Нажмите «Поделиться» под названием сети и статусом. Если установлена защита на вход, нужно отсканировать палец, лицо, ввести пароль или пин-код. Под QR-кодом с учётными данными сети пароль указан в виде простого текста.
Ещё можно напрямую подключить устройство на Android, iPhone или iPad, к точке доступа, используя сканер QR-кода.
Android 10 и новее на устройствах Samsung Galaxy
Samsung поверх Android ставит свою программную оболочку OneUI, поэтому в интерфейсе есть отличия. Среди прочего по-другому нужно искать текстовые пароли сетей Wi-Fi. Хотя можно получить пароли на устройствах Galaxy со старыми версиями Android, проще сделать это на Android 10 и новее.
Откройте раздел «Wi-Fi» в системных настройках. Для этого можно:
- Набрать в поиске «wifi», выбрать «Wi-Fi» или «Подключения», затем нажать «Wi-Fi».
- Открыть Настройки > Подключения > Wi-Fi.
- Нажать и удерживать иконку Wi-Fi в быстрых настройках.
- Дать команду ассистенту Bixby «Открыть настройки Wi-Fi».
Нажмите на иконку шестерёнки рядом с SSID активной сейчас сети, выберите «QR-код» в нижней части сведений о сети.
Можно получить QR-код только от сети, к которой устройство сейчас подключено, что является одним из отличий OneUI от чистой Android. Также вы не увидите пароль в виде простого текста.
На странице QR-кода нажмите «Сохранить как изображение» для его добавления в галерею.
При помощи Google Lens отсканируйте сохранённое изображение. Можно сделать это в Google Фото, открыв изображение и нажав на кнопку «Объектив». Можно нажать «Объектив» в виджете приложения Google на домашнем экране, если он там есть, а потом открыть сохранённое изображение. Можно открыть приложение Google Объектив и в нём открыть сохранённое изображение.
Google Объектив может сфокусироваться на содержимом внутри QR-кода, что не покажет вам то, что нужно. В таком случае увеличьте масштаб изображения, чтобы выйти за периметр QR-кода. Учётные данные будут показаны в виде простого текста под картинкой, включая пароль.
От Android 6 до Android 9 на устройствах без рута
В отличие от описанного выше варианта, большинство смартфонов и планшетов на Android 9 и более ранних версиях не умеют генерировать QR-коды со встроенными данными на вход в сеть Wi-Fi. Есть приложения, способные создавать QR-коды для точек доступа Wi-Fi, но тогда нужен пароль от сети, которого вы не знаете.
В Android 9 и более ранних версиях системы содержащий учётные данные Wi-Fi файл находится в защищённом каталоге. Можно получить к нему доступ только при выполнении рута системы. Однако, если вы получили QR-код точки доступа Wi-Fi с другого устройства, можно использовать приложение Google Объектив или объектив в Google Фото для сканирования QR-кода и получения пароля.
Откройте Google Объектив или Google Фото. Google Объектив можно открыть напрямую или нажать на иконку Объектив в виджете на домашнем экране приложения Google или в самом приложении Google.
Дальше выберите изображение с QR-кодом из галереи. В приложении Google Объектив можно выбрать «Поиск с помощью камеры», если QR-код распечатан или находится на другом устройстве. В таком случае отсканируйте код камерой.
Google Объектив просканирует QR-код для получения информации из него. Вы получите учётные данные сети в виде простого текста, включая пароль, на карточке (раскройте её для получения подробной информации).
Google Объектив может сфокусироваться на содержимом периметра QR-кода, где нет того, что вам нужно. В таком случае увеличьте масштаб изображения, чтобы выйти за периметр QR-кода.
Android 4.4 — Android 9 на устройствах с рутом
Если ваше устройство работает на Android 9.0 или более старой версии и вам нужен пароль сохранённой сети Wi-Fi, единственным способом является рут. Лучше всего, если у вас установлен TWRP и он использовался для установки Magisk для рута.
Несколько приложений в Play Store обещают показать пароли Wi-Fi. Единственным действительно сделавшим это стало приложение WiFi Password Viewer от SimoneDev.
При первом запуске приложения WiFi Password Viewer оно запросит права суперпользователя. Нажмите «Предоставить» в появившемся окне и попадёте в список всех сетей Wi-Fi, к которым подключались, где под каждой указан пароль.
Если вы подключались к множеству сетей Wi-Fi на протяжении времени владения Android-устройством, список может быть длинным. Тогда ищите нужную сеть Wi-Fi с помощью кнопки поиска в правом верхнем углу.
Если нужно поделиться одним из паролей с другим устройством, есть несколько вариантов. Нажмите на сеть в списке и появится меню. Там можно:
- Нажмите «Копировать пароль», чтобы скопировать пароль сети в буфер обмена. Это позволит вставить пароль в приложение для обмена текстовыми сообщениями и отправить на другое устройство.
- Нажмите «Поделиться», выберите приложение для обмена текстовыми сообщениями в меню, чтобы отправить пароль через него.
- Нажмите «QR», чтобы приложение создало QR-код с информацией о сети. Если у другого устройства есть встроенный сканер QR-кода, откройте камеру или сканер QR-кода, наведите на QR-код и коснитесь всплывающей подсказки, чтобы автоматически подключиться к сети Wi-Fi.
TrashExpert Staff
Над статьей работал не только один автор, но и другие члены команды TrashExpert: администратор, редакторы или коллектив авторов.