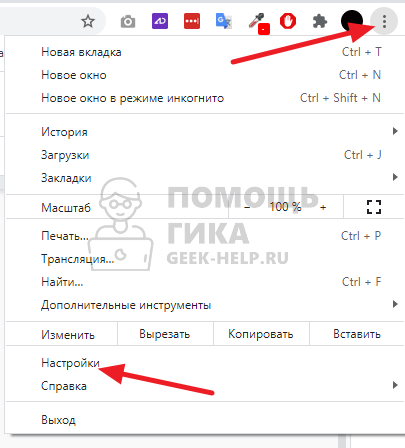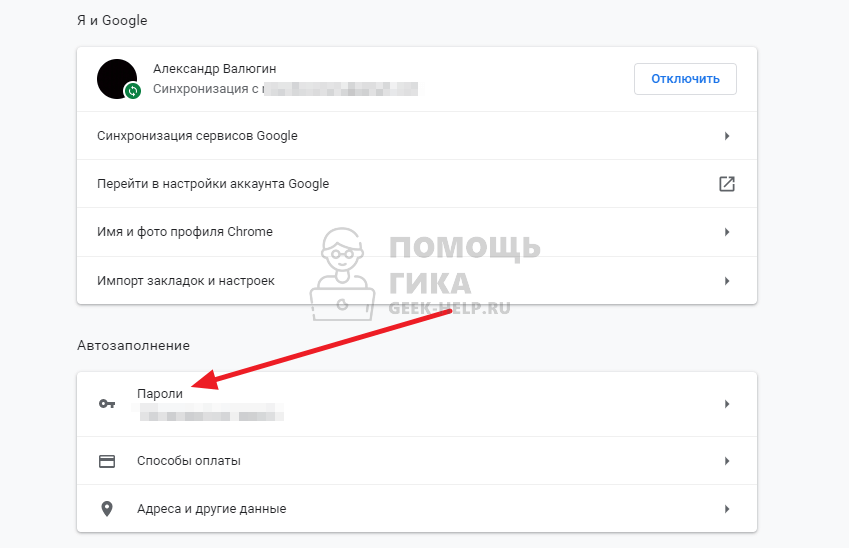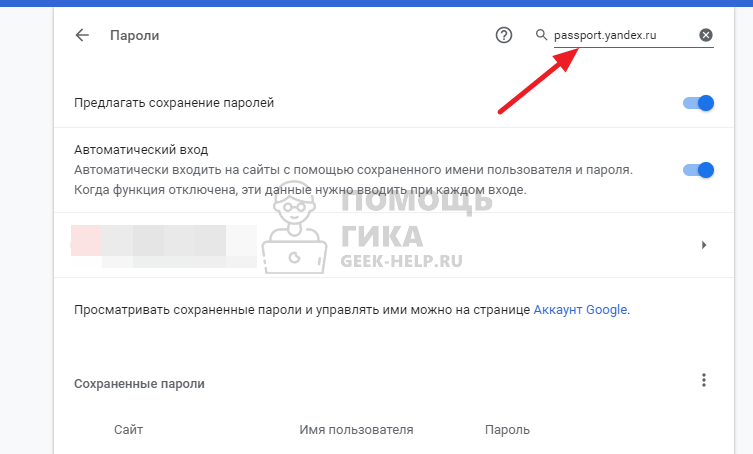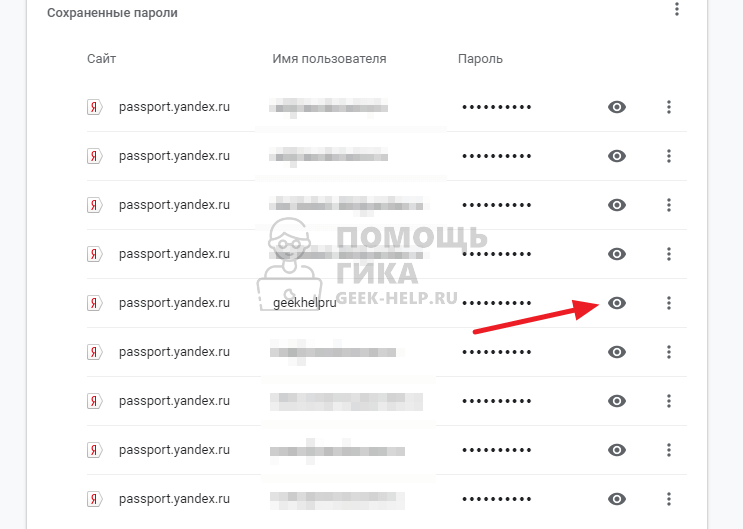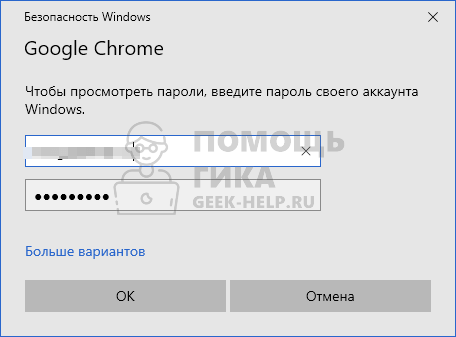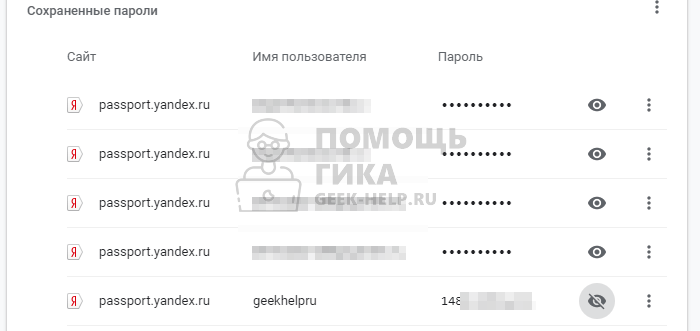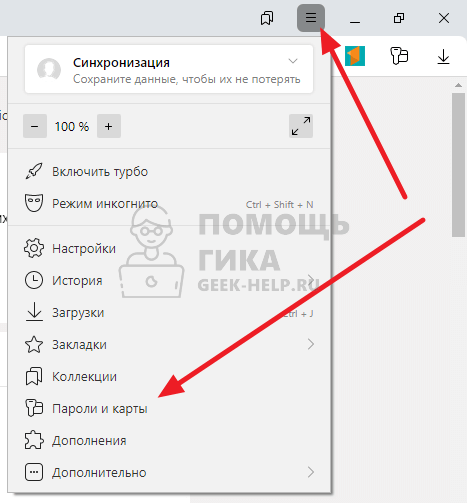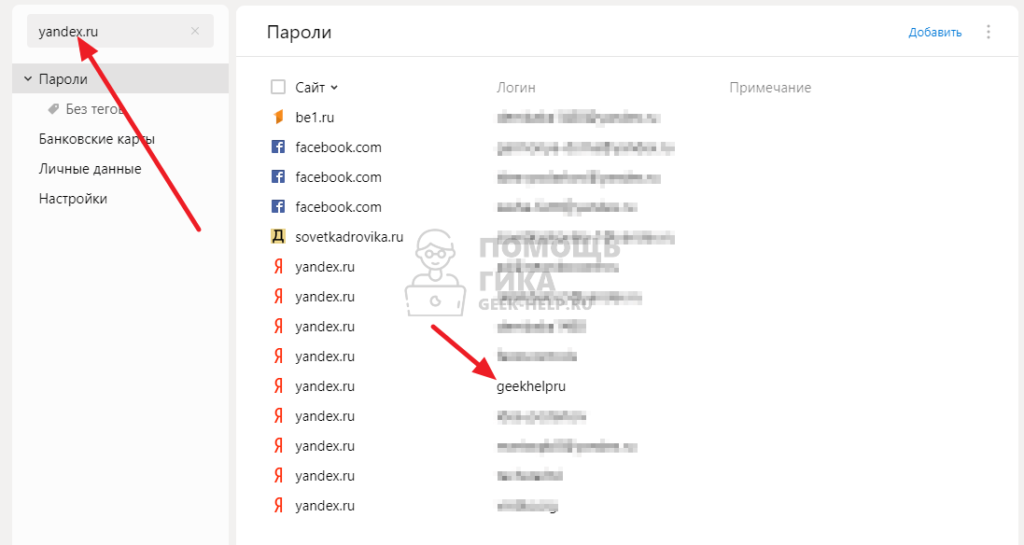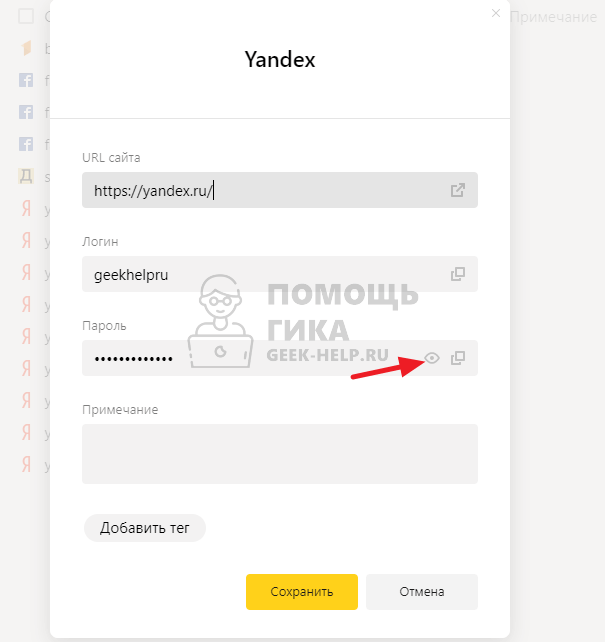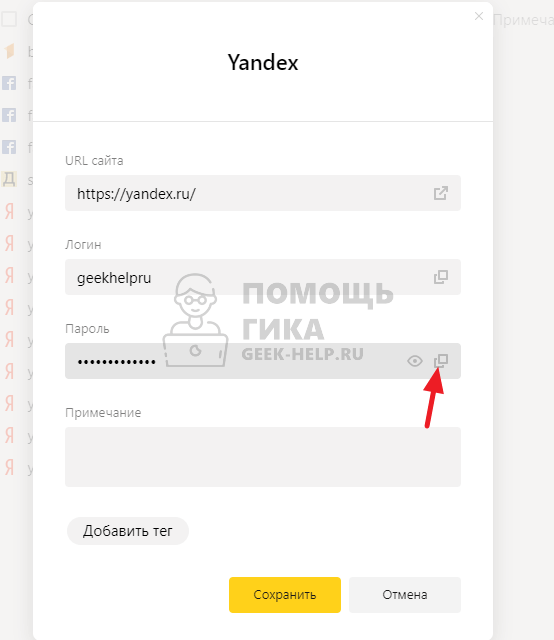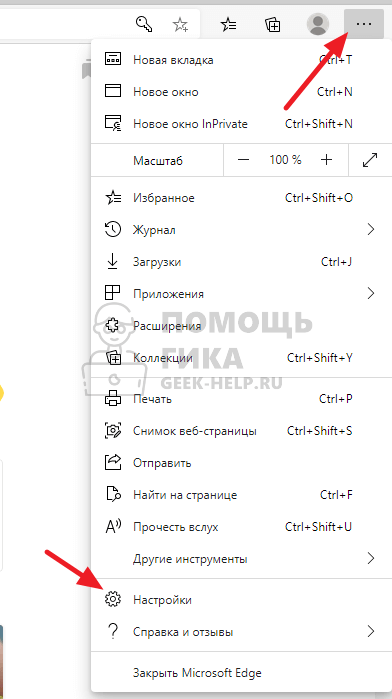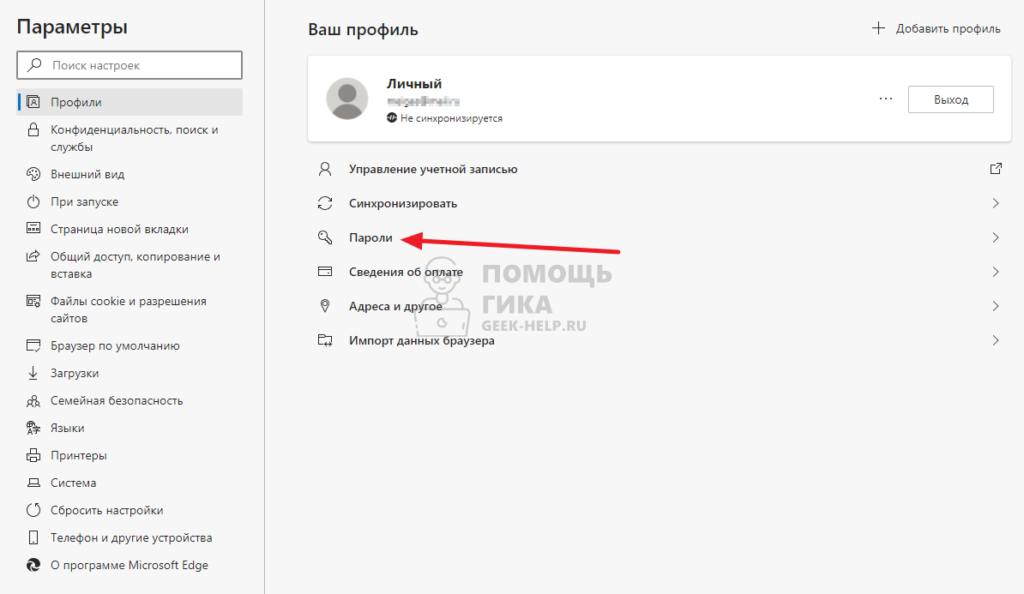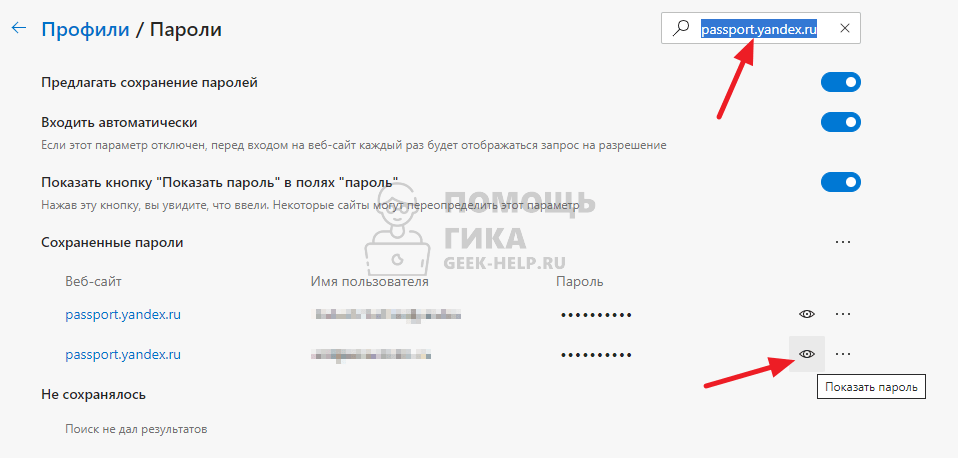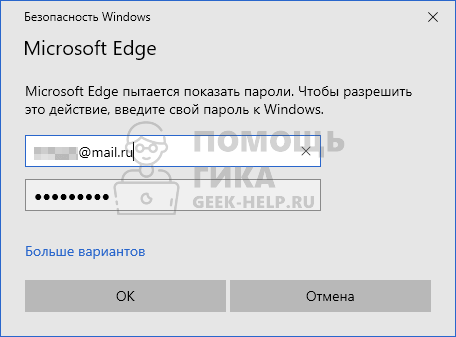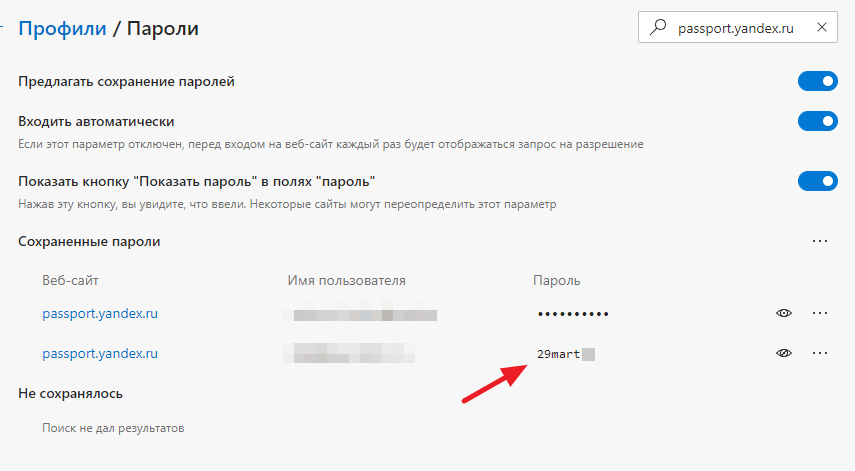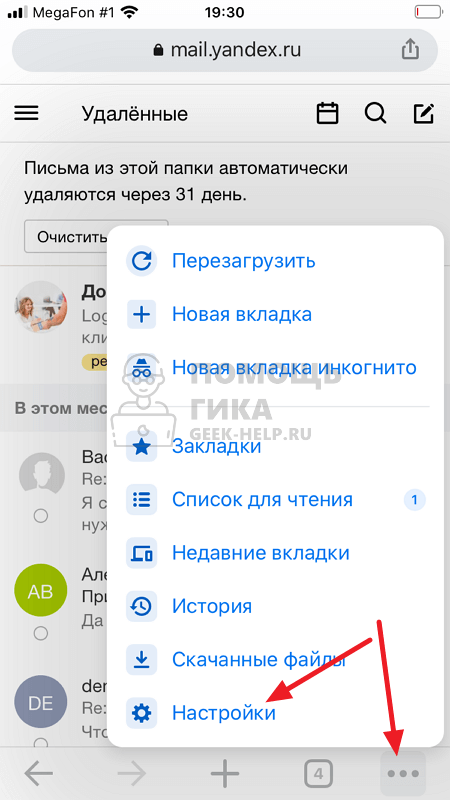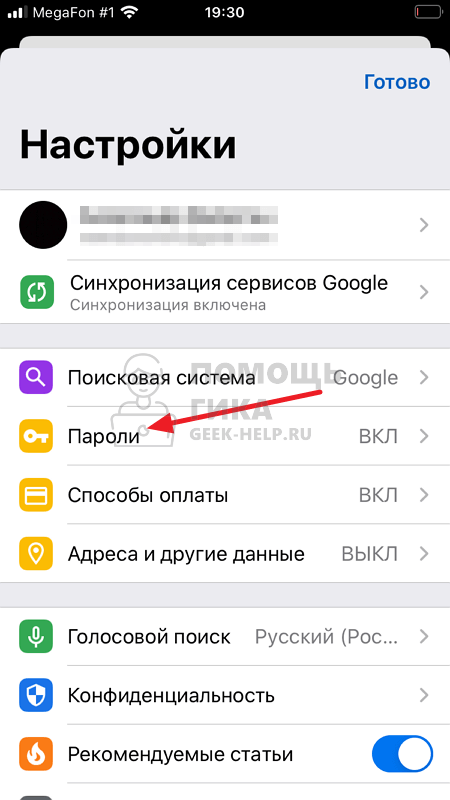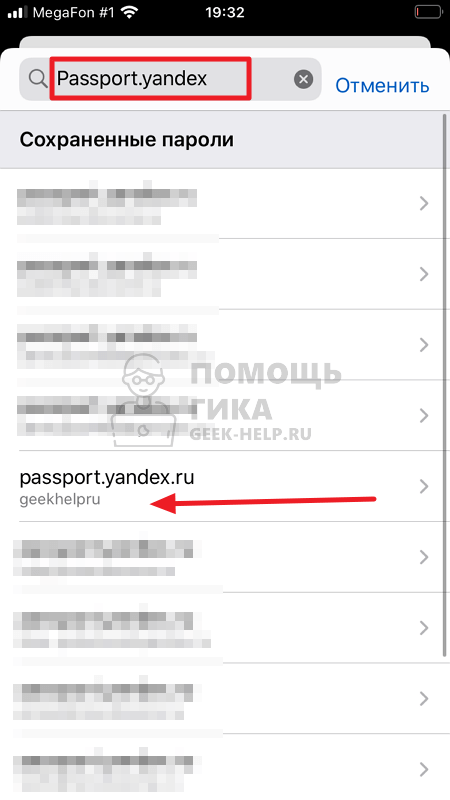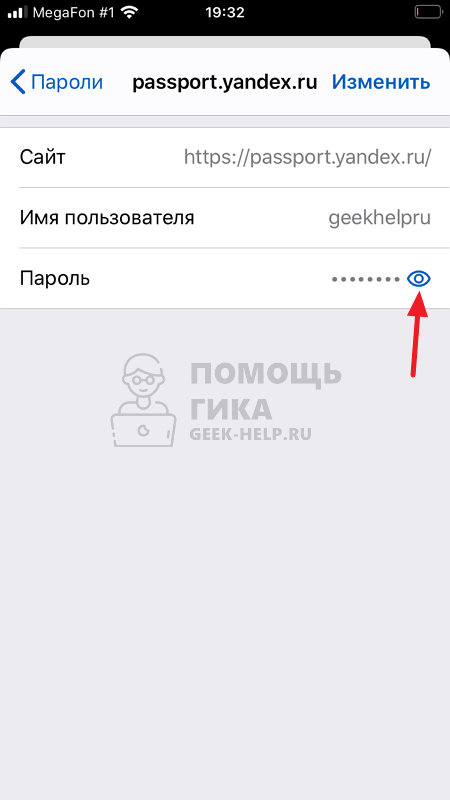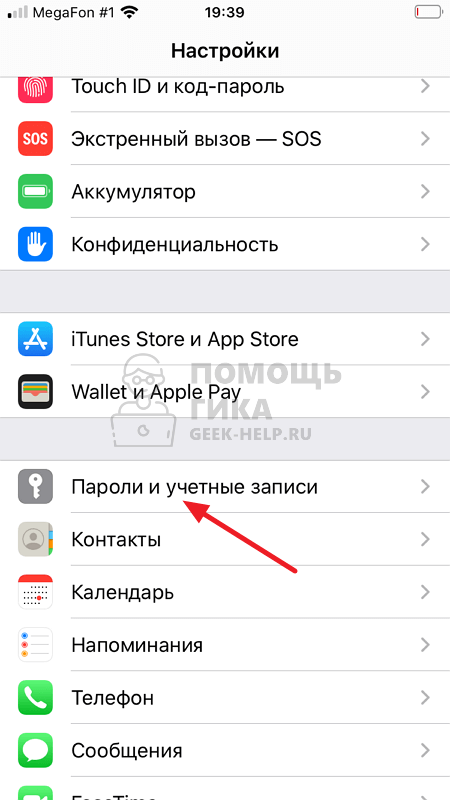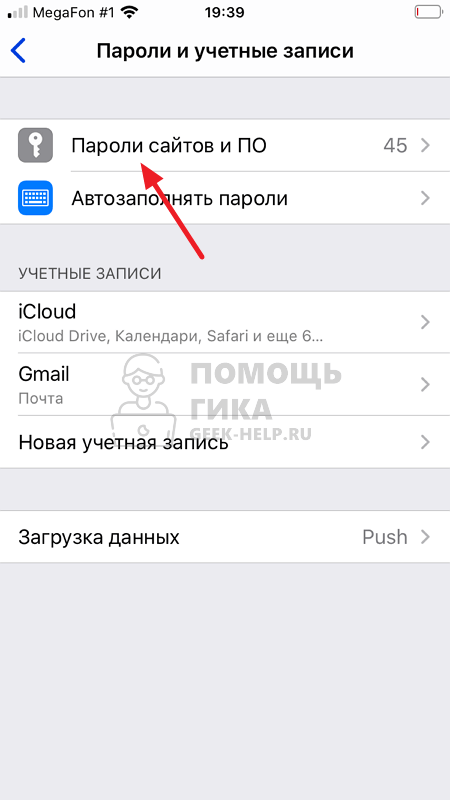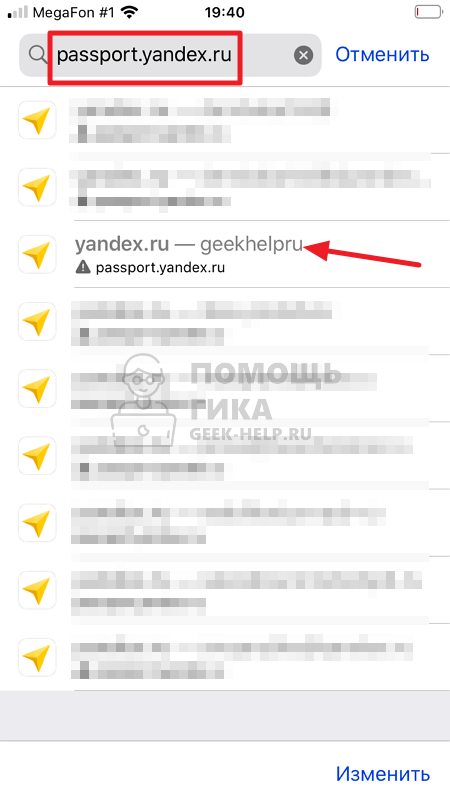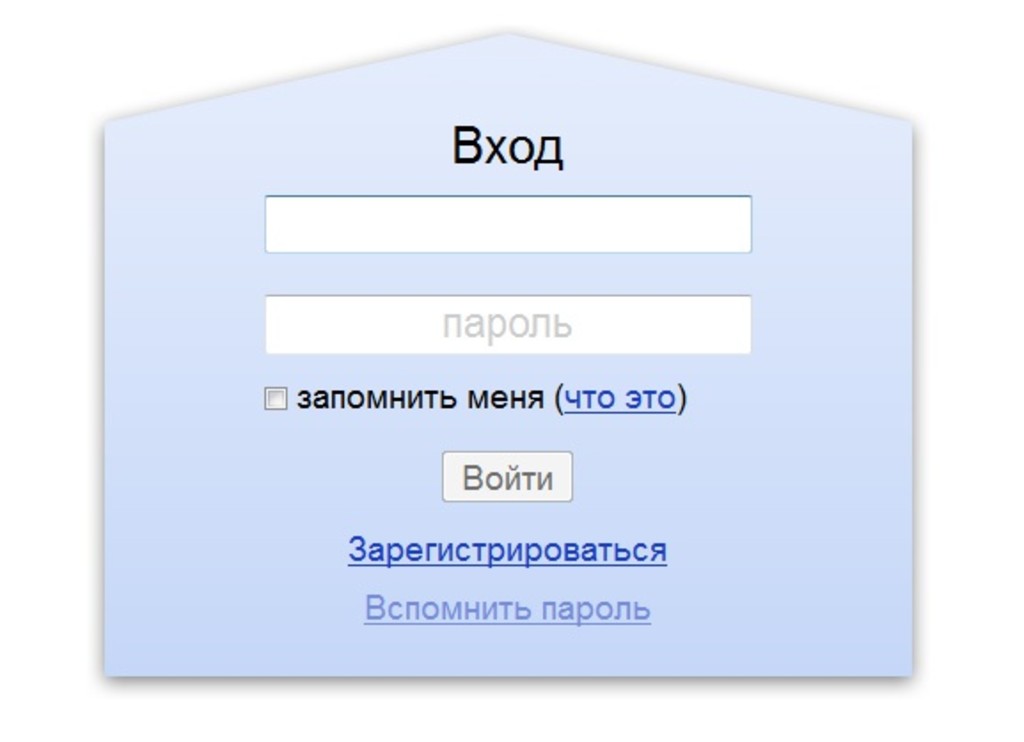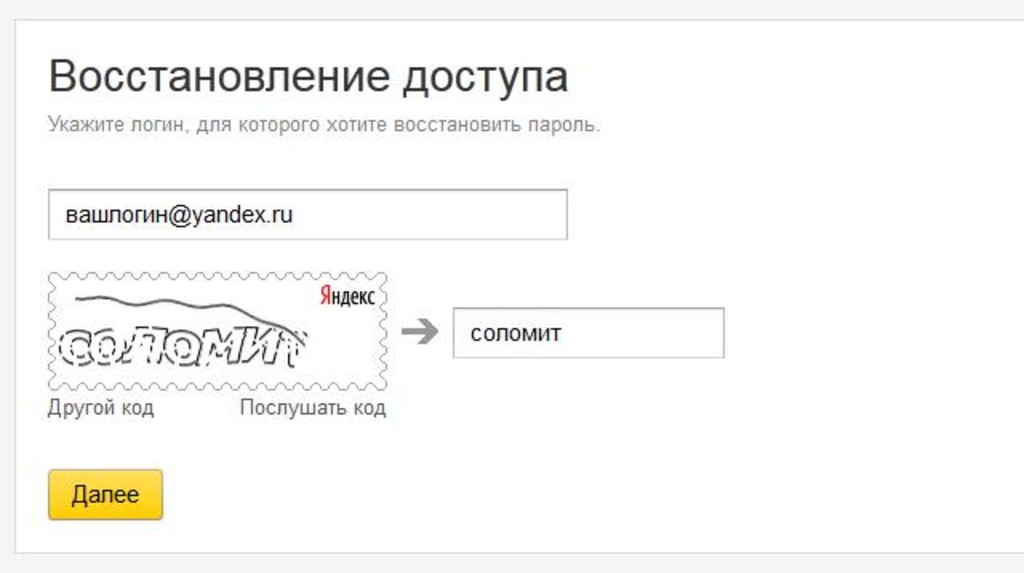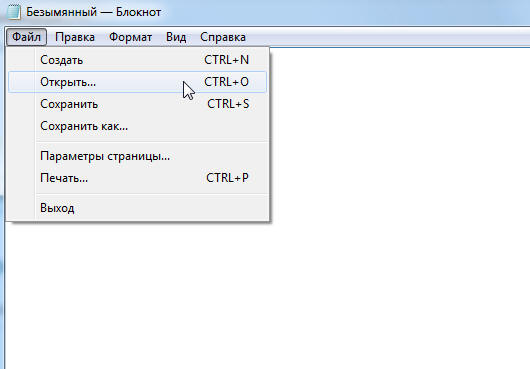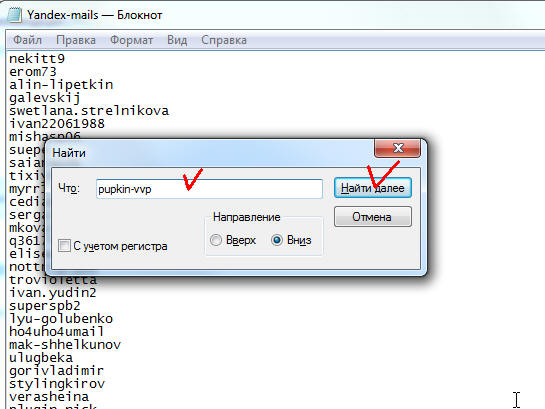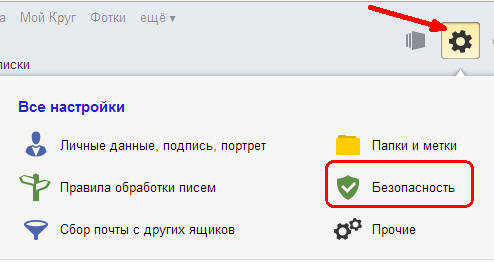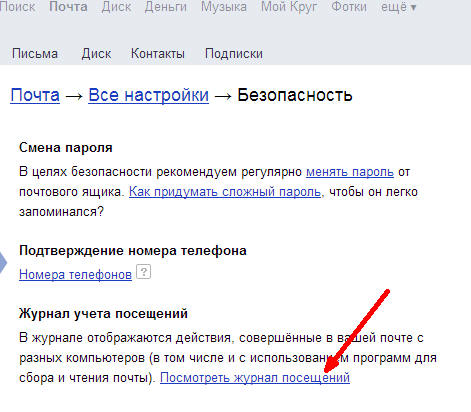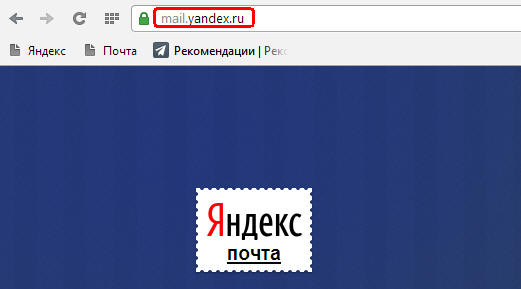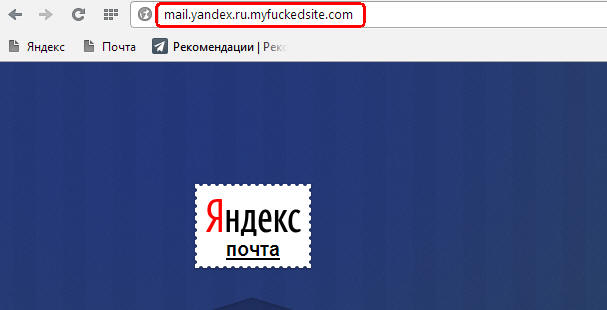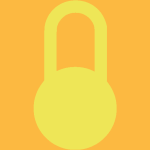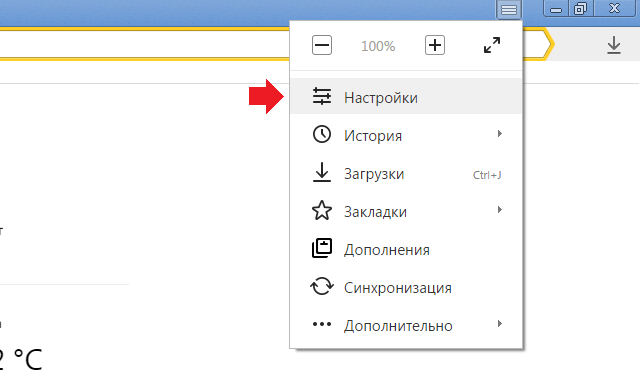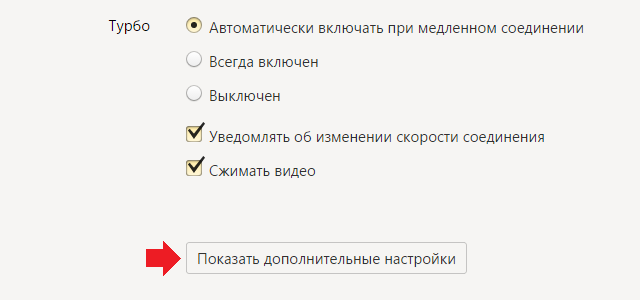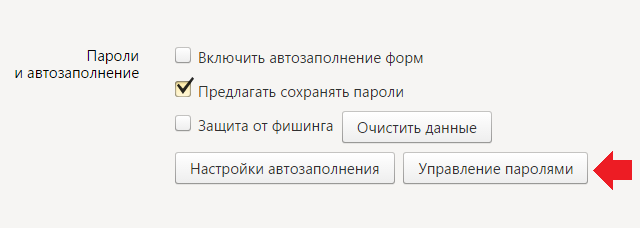Как узнать свой пароль от яндекс почты?
ЯндексЭлектронная почтаЯндекс почта
Роман Золотарев
13 сентября 2020 · 7,0 K
ОтветитьУточнить
Владимир89
HTML, CSS, JS, jQuery, MySQL, PHP, Laravel, Vue, Stylus… · 27 сент 2020
Узнать пароль от Яндекс почты невозможно, так как он храниться в зашифрованном виде и его дешифровка так же невозможна.
Пароль можно только попробовать восстановить https://passport.yandex.ru/auth
8,4 K
Комментировать ответ…Комментировать…
Вы знаете ответ на этот вопрос?
Поделитесь своим опытом и знаниями
Войти и ответить на вопрос
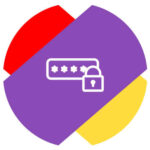
Где можно посмотреть пароль от Яндекс Почты
Обратите внимание
В рамках этой статьи рассматривается классический вариант, когда пользователь не имеет специального агрегатора для хранения паролей, но при этом сохранил пароль при входе в Яндекс Почты просто в браузере. В случае, если на компьютере установлен специальный менеджер паролей, вроде Lastpass, узнать пароль, в том числе от Яндекс Почты, можно в нем, если он там был сохранен.
Один из немногих способов узнать пароль от Яндекс Почты — посмотреть его в браузере. Это возможно только в том случае, если пароль был сохранен в браузере при входе в почтовый ящик.
В самом почтовом ящике Яндекс посмотреть используемый пароль невозможно. Есть только опция для восстановления пароля, которая поможет задать новую комбинацию букв, цифр и символов для аутентификации.
Обратите внимание
Пароль от Яндекс Почты совпадает с паролем от других сервисов Яндекс.
Как в Яндекс Почте посмотреть свой пароль на компьютере
Если авторизация в Яндекс Почте была выполнена с компьютера, браузер наверняка сохранил пароль, и его можно узнать. Рассмотрим способы это сделать с разных браузеров.
Google Chrome
Самый популярный браузер на компьютерах — это Google Chrome. Чтобы в нем узнать пароль от Яндекс Почты, нажмите в правом верхнем углу на три точки и выберите в выпадающем меню пункт “Настройки”.
В пункте “Автозаполнение” нажмите на “Пароли”.
Здесь нужно найти пароль от Яндекс. В правом верхнем углу есть строка для поиска. Введите passport.yandex.ru.
Обратите внимание
Вводить просто Yandex не имеет смысла, так как почтовый аккаунт Яндекс может выступать в качестве логина на многих сайтах. Если число сохраненных паролей большое, найти таким образом нужный пароль будет сложно.
Обнаружив нужный аккаунт Яндекс Почты, нажмите на значок около него.
Далее нужно будет ввести логин/пароль от операционной системы, чтобы получить доступ к данным.
После этого пароль отобразится справа от логина.
Таким образом в Google Chrome можно посмотреть пароль от Яндекс Почты или любого другого сайта, если он был сохранен в браузере.
Яндекс Браузер
В России популярен Яндекс Браузер, поэтому имеет смысл рассмотреть способ посмотреть пароль от Яндекс Почты в нем. Если пользователь активно использует Яндекс Браузер и сохранил в нем пароль от Яндекс Почты, узнать его можно следующим образом.
Нажмите на три полоски в правом верхнем углу, чтобы появилось выпадающее меню. И далее выберите пункт “Пароли и карты”.
Для поиска пароля от аккаунты Яндекс Почты, введите в левом верхнем углу в поле для поиска запрос yandex.ru. Далее нажмите на тот аккаунт, от которого нужно узнать пароль.
Введите логин и пароль от операционной системы.
После этого откроется всплывающее окно. Здесь сохранен пароль. Его можно посмотреть, нажав на соответствующий значок.
Пароль можно и сразу скопировать.
Microsoft Edge
Еще один популярный браузер среди пользователей компьютеров на базе Windows 10. Чтобы через него узнать пароль от Яндекс Почты, нажмите в правом верхнем углу на 3 точки и перейдите в “Настройки”.
Откроется страница с параметрами, нажмите на “Пароли”.
Чтобы найти нужный пароль, введите в правом верхнем углу passport.yandex.ru и далее нажмите на кнопку “Показать пароль” рядом с нужным аккаунтом.
Введите логин и пароль от операционной системы и нажмите “ОК”.
Пароль отобразится справа от логина.
Как в Яндекс Почте посмотреть свой пароль на телефоне
Рассмотрим способы узнать пароль от Яндекс Почты на телефоне различными способами. Это можно сделать через браузер на iOS и Android или в специальном менеджере паролей. На iPhone такой менеджер встроен изначально в устройство.
В браузере
Обратите внимание
Рассмотрим способ на примере браузера Google Chrome. При этом в других браузерах на мобильных устройствах тоже можно подобным образом узнать пароль от Яндекс Почты, как на iOS, так и на Android.
Нажмите на три точки в правом нижнем углу и выберите пункт “Настройки”.
Далее нажмите “Пароли”.
Здесь нужно ввести в поиск passport.yandex.ru и нажать на нужный найденный аккаунт.
Далее нажмите на значок “Посмотреть пароль”.
Важно
Потребуется подтвердить, что вы владеете устройством. В зависимости от версии телефона, подтверждение может быть выполнено через FaceID, TouchID или путем ввода PIN-кода.
После этого пароль отобразится.
В менеджере паролей на iPhone
Теперь рассмотрим способ узнать пароль от Яндекс Почты на iPhone. Для этого зайдите в “Настройки” и выберите пункт “Пароли и учетные записи”.
Далее нажмите на вариант “Пароли сайтов и ПО”.
Потребуется подтвердить, что вы являетесь владельцем устройства, используя различные способы аутентификации. Далее введите в поисковой строке passport.yandex.ru и найдите на нужный аккаунт в списке найденных.
Откроется страница, где сразу можно будет посмотреть пароль.
Обратите внимание
В менеджере паролей на iPhone сохраняются пароли из разных приложений.
Для многих сайтов в интернете необходима регистрация, и бывает так, что можно забыть или перепутать пароль от одного сервиса, сегодня речь пойдет о популярной почте Яндекса. В нашей статье мы разберемся, как узнать пароль от Яндекс почты, если его забыли и он нигде не был записан. Это будут все способы восстановления забытого пароля, которые в большинстве случаев вам помогут.
Как узнать пароль от почты “Яндекс”, если забыли?
Существует два надежных способа, которые универсальны для всех сервисов. Кроме этого ниже будет описан третий, альтернативный вариант, который подойдет в той ситуации, если в браузере не сохраняется автоматически информация для входа. О том как узнать пароль от почты ” Яндекс”, читайте ниже.
Вариант 1: просматриваем сохраненные пароли в браузере “Яндекс”
Сейчас большая часть широко известных веб-сайтов предлагает пользователю сохранить логин и пароль сразу же после регистрации и на момент каждого последующего входа. Это полезно и нужно для того, чтобы каждый раз повторно не вводить данные и на случай, если они забудутся, всегда была возможность доступа к аккаунтам. В дополнительных настройках в свободном доступе можно просмотреть пароли от почты и другую указанную ранее информацию.
Последовательный поиск паролей:
Открывается окно, содержащее список всех сохраненных ранее паролей для сайтов, которые были успешно сохранены до этого ранее. Вся информация отображается в виде трех столбцов. Это название с активной ссылкой на веб-страницу, логин для входа( Имя пользователя) и пароль. Пароли скрываются за звездочками.
Чтобы найти свою электронную почту воспользуйтесь поиском. Это поле находится в правом верхнем углу. Начните вводить в него слово Yandex, и поиск найдет ваш логин и пароль от почты. Осталось только нажать на значок в виде глаза рядом с зашифрованным паролем, чтобы система показала его в виде символов, а не звездочек.
Итак вы можете осуществить вход на почту “Яндекс”. Эта стратегия действует только тогда, когда вы заранее сохраняли данные для входа в аккаунт. Но помните, что помимо вас это может сделать любой, кто имеет доступ к вашему ПК.
Вариант 2: просмотр кода элемента
Если сведения сохраняются в браузере, то срабатывает автозаполнение. И таким образом при входе пароль отображается в виде звездочек или точек. Изменив код элемента можно отобразить пароль в виде символов:
- В любом браузере, где у вас сохранен пароль и логин, выйдите из своей учетной записи электронной почты.
- После выхода откроется вкладка с формой входа в аккаунт. Выделите строку зажав левую кнопку мыши и проведя по ней, затем нажмите правую кнопку мыши и выберите пункт “Просмотреть код”( иногда этот пункт называется “Исследовать элемент”).
- Затем откроется консоль, содержащая код страницы, где синим цветом будет подсвечен кусок необходимого для просмотра элемента. Напротив слова name (имени кода элемента) будет написано password, а в значении будет прописан пароль в виде символов, а не точек, при условии, что включена функция автозаполнения.
- В случае если пароль не отображается, в значении type замените слово password на text.
Итак, теперь вы знаете свой пароль, осталось только скопировать его и вставить или запомнить, записать. Оба представленные выше метода идентичны для всех браузеров, и порядок действий всегда одинаков.
Восстановление как способ узнать пароль от электронной почты “Яндекс”
Увы, не все пользователи пользуются во время работы функцией автоматического сохранения паролей или заполнения полей входа в аккаунты. Также в ситуации когда зайти необходимо с чужого ПК такими функциями браузера нет возможности воспользоваться. В такой ситуации можно попытаться восстановить пароль.
Прежде всего следует попытаться совершить вход на почту “Яндекс” на главной странице браузера и ввести свой логин и возможный пароль.
Затем нажмите пункт вспомнить пароль. В появившимся окне введите символы с картинки, капчи. После этого вам будет предложено несколько способов для восстановления доступа к аккаунту.
Из возможных вариантов отправка смс-кода на мобильный телефон или запасной адрес электронной почты, а так же возможен ответ на указанный ранее контрольный вопрос. Выберете доступный способ, а дальше следуйте инструкциям. Теперь, оказавшись в ситуации, когда забыли пароль от почты “Яндекс”, что делать, вы знаете.
Источники: fb.ru
Содержание
- Как узнать свой пароль электронной почты
- Узнаем свой пароль от электронной почты
- Способ 1: Просмотр сохраненных паролей в браузере
- Способ 2: Просмотр кода элемента
- Способ 3: Восстановление пароля
- Как узнать пароль от почты Яндекс находясь в ней?
- Как узнать пароль от почты на Яндексе?
- Как узнать свой пароль от яндекс диска?
- Как узнать пароль от почты ukr net?
- Где я могу посмотреть свой пароль от почты?
- Как узнать пароль от почты mail ru находясь в ней?
- Как узнать пароль от почты Gmail на телефоне?
- Как увеличить объем Яндекс диска бесплатно 2020?
- Как переместить с одного Яндекс диска на другой?
- Можно ли поставить пароль на Яндекс Диск?
- Как сменить пароль на почте укр нет?
- Что делать если ты забыл пароль от электронной почты?
- Как узнать свой пароль от контакта?
- Как узнать свой пароль в гугле?
- Что делать если забыл пароль от электронной почты Gmail?
- Как узнать пароль от почты «Яндекс», если забыли абсолютно все
- Как узнать пароль от почты «Яндекс», если забыли?
- Вариант 1: просматриваем сохраненные пароли в браузере «Яндекс»
- Вариант 2: просмотр кода элемента
- Восстановление как способ узнать пароль от электронной почты «Яндекс»
- Как узнать пароль от Яндекс почты: восстановить или найти забытый пароль
- Как узнать пароль от почты «Яндекс», если забыли?
- Вариант 1: просматриваем сохраненные пароли в браузере «Яндекс»
- Вариант 2: просмотр кода элемента
- Восстановление как способ узнать пароль от электронной почты «Яндекс»
- Что делать, если забыл пароль почты Яндекс
- Восстановление доступа
- Обращение в службу поддержки
- Авторизация в Email
Как узнать свой пароль электронной почты
Иногда у пользователя возникает потребность узнать свой пароль электронной почты. Сделать это можно только в том случае, когда он был сохранен в браузере или активирована функция автозаполнения. Методы, приведенные в статье, являются универсальными и подойдут для обладателей ящика в любом, даже самом непопулярном сервисе. Давайте разберем их подробнее.
Узнаем свой пароль от электронной почты
Всего существует два метода, благодаря которым можно узнать свой пароль от электронного ящика. Кроме этого мы расскажем о третьем, альтернативном варианте, что подойдет в том случае если у вас в браузере не настроено сохранение информации для входа.
Способ 1: Просмотр сохраненных паролей в браузере
Сейчас большинство популярных веб-обозревателей предлагают пользователю сохранять свои логины и коды, чтобы каждый раз при входе не вводить их повторно. В настройках доступна к просмотру абсолютно вся указанная когда-либо информация, в том числе и данные электронной почты. Рассмотрим процесс поиска паролей на примере Google Chrome:
Теперь вы знаете свой код от необходимой учетной записи. Вы можете скопировать его или запомнить, чтобы использовать в дальнейшем. Развернуто о том, как найти сохраненные данные в других популярных браузерах, читайте в приведенных ниже статьях.
Способ 2: Просмотр кода элемента
Обычно если информация сохраняется в веб-обозревателе, при показе формы для входа срабатывает функция автозаполнения, где пароль отображается в виде точек или звездочек. Благодаря некоторым изменениям в коде элемента можно отобразить эту строку в текстовом варианте. Вам потребуется выполнить следующее:
Теперь вы узнали необходимые данные от электронной почты. Повторимся, что этот метод универсален для всех сервисов и браузеров, поэтому алгоритм действий везде будет практически идентичен.
Способ 3: Восстановление пароля
К сожалению, не у всех юзеров настроена функция сохранения паролей и автозаполнения. К тому же случаются ситуации, когда нужно узнать данные для входа, работая за чужим компьютером. Если такое произошло, надеяться остается только на свою память, пытаясь вспомнить, какую комбинацию символов вы использовали. Однако можно просто перейти к восстановлению и задать новый пароль.
Способов восстановления у каждого сервиса существует несколько, например, подтверждение на телефон, отправка кода на запасной ящик или ответ на секретный вопрос. Выберите наиболее подходящий вариант и следуйте предоставленным инструкциям. Детальнее о восстановлении паролей в самых популярных почтовых службах читайте в другом нашем материале по ссылке ниже.
Выше мы рассмотрели два основных метода, как можно узнать свой пароль от электронного ящика, а также рассказали об альтернативном варианте, который будет полезен в определенных случаях. Надеемся, что наша статья помогла вам разобраться с возникшим вопросом и теперь вы знаете собственные данные для входа.
Помимо этой статьи, на сайте еще 12363 инструкций.
Добавьте сайт Lumpics.ru в закладки (CTRL+D) и мы точно еще пригодимся вам.
Отблагодарите автора, поделитесь статьей в социальных сетях.
Источник
Как узнать пароль от почты Яндекс находясь в ней?
Во всех почтовых сервисах на главной станице напротив поля для ввода пароля есть кнопка «Забыли?» (или что-то в этом духе). Жмёте на неё, и дальше Вам будет предложено несколько вариантов восстановления пароля.
Как узнать пароль от почты на Яндексе?
Узнать свой пароль можно с помощью сохраненных паролей в браузере. Рассмотрим пример на браузере Яндекс. Браузер, заходим в «Настройки» — «Показать дополнительные настройки» — «Управление паролями» — нажимаем на поле, где введен пароль (она пока зашифрован) и нажимаем «Показать».
Как узнать свой пароль от яндекс диска?
В форме авторизации вы должны ввести свой телефон или адрес электронной почты, перед вами откроется следующее окно где вы должны нажать кнопку “Забыли пароль”, если вдруг вы помните старый пароль, то можете ввести его и нажать кнопку “Далее”, после этого система захочет убедиться, что вы — являетесь хозяином аккаунта и …
Как узнать пароль от почты ukr net?
Зажмите левую кнопку мыши и выделите строку, после чего кликните на ней ПКМ и выберите «Посмотреть код» или «Исследовать элемент». В открывшейся консоли синим цветом будет выделен фрагмент элемента. Имя его будет password, а в значении отобразится текстовая версия пароля, если включена функция автозаполнения.
Где я могу посмотреть свой пароль от почты?
Узнаем свой пароль от электронной почты
Как узнать пароль от почты mail ru находясь в ней?
Жмем на «Инструменты» на верхней панели страницы. Там заходим на «общие настройки» (или сразу кнопками Ctrl+F12), жмем на вкладку «формы». Там увидите кнопку «Пароли», кликнув на которую вы увидите все сайты, на которых с данного компьютера сохранялись пароли.
Как узнать пароль от почты Gmail на телефоне?
Как увеличить объем Яндекс диска бесплатно 2020?
Как переместить с одного Яндекс диска на другой?
Выберите, куда нужно переместить объект, и нажмите кнопку Переместить.
…
Переместить все файлы на другой аккаунт
Можно ли поставить пароль на Яндекс Диск?
Как сменить пароль на почте укр нет?
Для смены пароля к почтовому ящику необходимо перейти на страницу ввода логина и пароля в почту. После чего перейти по ссылке «Сменить пароль». На странице смены пароля будет предложено указать e-mail, старый пароль и новый пароль к почтовому ящику.
Что делать если ты забыл пароль от электронной почты?
Восстановить пароль к почтовому ящику можно одним из нижеперечисленных cпособов:
Как узнать свой пароль от контакта?
На появившейся странице находим раздел «Логины и Пароли». Жмем на кнопку «Сохраненные логины». Если вы ранее разрешили браузеру хранить данные от аккаунта во ВКонтакте, то сайт будет в списке. Нажмите на него мышкой и кликните по кнопке «Отобразить пароль».
Как узнать свой пароль в гугле?
Вы знаете ответ на этот вопрос? Если вы забыли пароль, узнать его не получится, только восстановить. Для этого на странице входа в аккаунт нажмите на кнопку «Забыли пароль?» и следуйте инструкции.
Что делать если забыл пароль от электронной почты Gmail?
Метод 1 из 2: С помощью веб-сайта Gmail
Источник
Как узнать пароль от почты «Яндекс», если забыли абсолютно все
Порой случается, что попытки войти на электронный ящик остаются безуспешными и приходит осознание того, что пароль забыт. Но что делать, как узнать пароль от почты «Яндекс»? Ведь на электронку обычно приходит необходимая рассылка информации и к ней привязывают разные аккаунты с других сайтов. Методы, как узнать пароль от почты «Яндекс» приведенные в статье помогут в 9 случаях из 10.
Как узнать пароль от почты «Яндекс», если забыли?
Существует два надежных способа, которые универсальны для всех сервисов. Кроме этого ниже будет описан третий, альтернативный вариант, который подойдет в той ситуации, если в браузере не сохраняется автоматически информация для входа. О том как узнать пароль от почты » Яндекс», читайте ниже.
Вариант 1: просматриваем сохраненные пароли в браузере «Яндекс»
Сейчас большая часть широко известных веб-сайтов предлагает пользователю сохранить логин и пароль сразу же после регистрации и на момент каждого последующего входа. Это полезно и нужно для того, чтобы каждый раз повторно не вводить данные и на случай, если они забудутся, всегда была возможность доступа к аккаунтам. В дополнительных настройках в свободном доступе можно просмотреть пароли от почты и другую указанную ранее информацию.
Последовательный поиск паролей:
Открывается окно, содержащее список всех сохраненных ранее паролей для сайтов, которые были успешно сохранены до этого ранее. Вся информация отображается в виде трех столбцов. Это название с активной ссылкой на веб-страницу, логин для входа ( Имя пользователя) и пароль. Пароли скрываются за звездочками.
Чтобы найти свою электронную почту воспользуйтесь поиском. Это поле находится в правом верхнем углу. Начните вводить в него слово Yandex, и поиск найдет ваш логин и пароль от почты. Осталось только нажать на значок в виде глаза рядом с зашифрованным паролем, чтобы система показала его в виде символов, а не звездочек.
Итак вы можете осуществить вход на почту «Яндекс». Эта стратегия действует только тогда, когда вы заранее сохраняли данные для входа в аккаунт. Но помните, что помимо вас это может сделать любой, кто имеет доступ к вашему ПК.
Вариант 2: просмотр кода элемента
Если сведения сохраняются в браузере, то срабатывает автозаполнение. И таким образом при входе пароль отображается в виде звездочек или точек. Изменив код элемента можно отобразить пароль в виде символов:
Итак, теперь вы знаете свой пароль, осталось только скопировать его и вставить или запомнить, записать. Оба представленные выше метода идентичны для всех браузеров, и порядок действий всегда одинаков.
Восстановление как способ узнать пароль от электронной почты «Яндекс»
Увы, не все пользователи пользуются во время работы функцией автоматического сохранения паролей или заполнения полей входа в аккаунты. Также в ситуации когда зайти необходимо с чужого ПК такими функциями браузера нет возможности воспользоваться. В такой ситуации можно попытаться восстановить пароль.
Прежде всего следует попытаться совершить вход на почту «Яндекс» на главной странице браузера и ввести свой логин и возможный пароль.
Затем нажмите пункт вспомнить пароль. В появившимся окне введите символы с картинки, капчи. После этого вам будет предложено несколько способов для восстановления доступа к аккаунту.
Из возможных вариантов отправка смс-кода на мобильный телефон или запасной адрес электронной почты, а так же возможен ответ на указанный ранее контрольный вопрос. Выберете доступный способ, а дальше следуйте инструкциям. Теперь, оказавшись в ситуации, когда забыли пароль от почты «Яндекс», что делать, вы знаете.
Понравилась статья? Подпишитесь на канал, чтобы быть в курсе самых интересных материалов
Источник
Как узнать пароль от Яндекс почты: восстановить или найти забытый пароль
Для многих сайтов в интернете необходима регистрация, и бывает так, что можно забыть или перепутать пароль от одного сервиса, сегодня речь пойдет о популярной почте Яндекса. В нашей статье мы разберемся, как узнать пароль от Яндекс почты, если его забыли и он нигде не был записан. Это будут все способы восстановления забытого пароля, которые в большинстве случаев вам помогут.
Как узнать пароль от почты «Яндекс», если забыли?
Существует два надежных способа, которые универсальны для всех сервисов. Кроме этого ниже будет описан третий, альтернативный вариант, который подойдет в той ситуации, если в браузере не сохраняется автоматически информация для входа. О том как узнать пароль от почты » Яндекс», читайте ниже.
Вариант 1: просматриваем сохраненные пароли в браузере «Яндекс»
Сейчас большая часть широко известных веб-сайтов предлагает пользователю сохранить логин и пароль сразу же после регистрации и на момент каждого последующего входа. Это полезно и нужно для того, чтобы каждый раз повторно не вводить данные и на случай, если они забудутся, всегда была возможность доступа к аккаунтам. В дополнительных настройках в свободном доступе можно просмотреть пароли от почты и другую указанную ранее информацию.
Последовательный поиск паролей:
Открывается окно, содержащее список всех сохраненных ранее паролей для сайтов, которые были успешно сохранены до этого ранее. Вся информация отображается в виде трех столбцов. Это название с активной ссылкой на веб-страницу, логин для входа( Имя пользователя) и пароль. Пароли скрываются за звездочками.
Чтобы найти свою электронную почту воспользуйтесь поиском. Это поле находится в правом верхнем углу. Начните вводить в него слово Yandex, и поиск найдет ваш логин и пароль от почты. Осталось только нажать на значок в виде глаза рядом с зашифрованным паролем, чтобы система показала его в виде символов, а не звездочек.
Итак вы можете осуществить вход на почту «Яндекс». Эта стратегия действует только тогда, когда вы заранее сохраняли данные для входа в аккаунт. Но помните, что помимо вас это может сделать любой, кто имеет доступ к вашему ПК.
Вариант 2: просмотр кода элемента
Если сведения сохраняются в браузере, то срабатывает автозаполнение. И таким образом при входе пароль отображается в виде звездочек или точек. Изменив код элемента можно отобразить пароль в виде символов:
Итак, теперь вы знаете свой пароль, осталось только скопировать его и вставить или запомнить, записать. Оба представленные выше метода идентичны для всех браузеров, и порядок действий всегда одинаков.
Восстановление как способ узнать пароль от электронной почты «Яндекс»
Увы, не все пользователи пользуются во время работы функцией автоматического сохранения паролей или заполнения полей входа в аккаунты. Также в ситуации когда зайти необходимо с чужого ПК такими функциями браузера нет возможности воспользоваться. В такой ситуации можно попытаться восстановить пароль.
Прежде всего следует попытаться совершить вход на почту «Яндекс» на главной странице браузера и ввести свой логин и возможный пароль.
Затем нажмите пункт вспомнить пароль. В появившимся окне введите символы с картинки, капчи. После этого вам будет предложено несколько способов для восстановления доступа к аккаунту.
Из возможных вариантов отправка смс-кода на мобильный телефон или запасной адрес электронной почты, а так же возможен ответ на указанный ранее контрольный вопрос. Выберете доступный способ, а дальше следуйте инструкциям. Теперь, оказавшись в ситуации, когда забыли пароль от почты «Яндекс», что делать, вы знаете.
Источник
Что делать, если забыл пароль почты Яндекс
6 минут Автор: Алексей Шипунов 291
Почта Яндекса известна тем, что привязывается ко всем остальным сервисам данной компании. Поэтому пользователю нужно помнить данные входа от Email, чтобы авторизовываться на любых сайтах Yandex. Если вы забыли пароль от почты Яндекс, то воспользуйтесь одним из советов ниже.
Восстановление доступа
Процедура восстановления аккаунта выглядит следующим образом:
1. Откройте ссылку https://yandex.ru/ и нажмите «Войти в почту» в правом верхнем углу.
2. Если учетная запись сохранена в браузере, то выберите ее в списке. Если нет, то введите логин.
3. Теперь вместо ввода защитной комбинации кликните по ссылке «Не помню пароль».
4. Откроется страница, на которой нужно указать логин еще раз. Наберите имя пользователя до знака @. Ниже добавьте символы с картинки и нажмите «Далее».
5. Впишите мобильный номер телефона, который привязан к учетной записи. Нажмите «Получить код».
6. Дождитесь SMS сообщения на телефон и отправьте полученный код на Яндекс. После этого загрузится страница для ввода нового пароля. Рекомендуем придумать совершенно новую комбинацию, которая никак не пересекается с предыдущим вариантом.
Выше рассмотрен пример восстановления в случае, если к профилю привязан мобильный номер. Однако у пользователей могут появиться другие методы в зависимости от контактных данных и настроек аккаунта. Например, если указать контрольный вопрос-ответ, то при восстановлении появится следующее окно:
Впишите ответ на вопрос и нажмите «Отправить». Если поле было заполнено правильно, вы получите доступ к почте на Яндексе и сможете придумать новый пароль.
Если к аккаунту привязана только резервная почта, то процедура восстановления выглядит так:
Вы вводите адрес, на который нужно прислать код. Затем вписываете его на сайте, после чего система позволит войти в почту и поменять пароль. Если к учетной записи привязан и номер, и почта, и секретный вопрос, то с помощью кнопки «Другой способ восстановления» вы сможете переключаться между вариантами.
По такому же принципу работает восстановление логина. На первом этапе нужно не вписывать имя пользователя, а нажать по ссылке «Я не помню логин». Затем необходимо ввести привязанные контактные данные и получить код подтверждения по почте или мобильному номеру. После этого можно будет восстановить пароль и логин от почтового ящика.
Обращение в службу поддержки
При восстановлении можно столкнуться с ситуацией, при которой пользователь не может вспомнить контактные данные или ответ на вопрос. Даже на такой случай у Яндекса есть выход из положения:
1. После ввода логина на следующей странице нажмите на ссылку «Не получается восстановить?».
2. Заполните анкету с реальными данными о себе и контактными сведениями для обратной связи. Администрация сервиса должна убедиться в том, что аккаунт действительно принадлежит вам.
3. После рассмотрения заявки на контактный Email придет ответ с решением. Если все данные были указаны правильно, сотрудники Яндекса найдут способ вернуть доступ владельцу.
Авторизация в Email
Итак, вы смогли поставить новый пароль на Email. Теперь нужно авторизоваться с изменёнными данными:
Источник
Иногда у пользователя возникает потребность узнать свой пароль электронной почты. Сделать это можно только в том случае, когда он был сохранен в браузере или активирована функция автозаполнения. Методы, приведенные в статье, являются универсальными и подойдут для обладателей ящика в любом, даже самом непопулярном сервисе. Давайте разберем их подробнее.
Узнаем свой пароль от электронной почты
Всего существует два метода, благодаря которым можно узнать свой пароль от электронного ящика. Кроме этого мы расскажем о третьем, альтернативном варианте, что подойдет в том случае если у вас в браузере не настроено сохранение информации для входа.
Способ 1: Просмотр сохраненных паролей в браузере
Сейчас большинство популярных веб-обозревателей предлагают пользователю сохранять свои логины и коды, чтобы каждый раз при входе не вводить их повторно. В настройках доступна к просмотру абсолютно вся указанная когда-либо информация, в том числе и данные электронной почты. Рассмотрим процесс поиска паролей на примере Google Chrome:
- Запустите браузер, нажмите на значок в виде трех вертикальных точек справа вверху и перейдите к разделу «Настройки».
Опуститесь вниз вкладки и разверните дополнительные параметры.
В категории «Пароли и формы» кликните на «Настройка паролей».
Осталось только нажать на значок в виде глаза, чтобы строка отобразилась в виде символов, а не точек.
Теперь вы знаете свой код от необходимой учетной записи. Вы можете скопировать его или запомнить, чтобы использовать в дальнейшем. Развернуто о том, как найти сохраненные данные в других популярных браузерах, читайте в приведенных ниже статьях.
Способ 2: Просмотр кода элемента
Обычно если информация сохраняется в веб-обозревателе, при показе формы для входа срабатывает функция автозаполнения, где пароль отображается в виде точек или звездочек. Благодаря некоторым изменениям в коде элемента можно отобразить эту строку в текстовом варианте. Вам потребуется выполнить следующее:
- В любом удобном браузере перейдите к своей учетной записи электронной почты и выйдите из нее.
Теперь перед вами отобразится форма входа в аккаунт. Зажмите левую кнопку мыши и выделите строку, после чего кликните на ней ПКМ и выберите «Посмотреть код» или «Исследовать элемент».
В открывшейся консоли синим цветом будет выделен фрагмент элемента. Имя его будет password, а в значении отобразится текстовая версия пароля, если включена функция автозаполнения.
Чтобы показать в строке ввода пароль в виде символов, измените значение type с password на text.
Теперь вы узнали необходимые данные от электронной почты. Повторимся, что этот метод универсален для всех сервисов и браузеров, поэтому алгоритм действий везде будет практически идентичен.
Способ 3: Восстановление пароля
К сожалению, не у всех юзеров настроена функция сохранения паролей и автозаполнения. К тому же случаются ситуации, когда нужно узнать данные для входа, работая за чужим компьютером. Если такое произошло, надеяться остается только на свою память, пытаясь вспомнить, какую комбинацию символов вы использовали. Однако можно просто перейти к восстановлению и задать новый пароль.
Способов восстановления у каждого сервиса существует несколько, например, подтверждение на телефон, отправка кода на запасной ящик или ответ на секретный вопрос. Выберите наиболее подходящий вариант и следуйте предоставленным инструкциям. Детальнее о восстановлении паролей в самых популярных почтовых службах читайте в другом нашем материале по ссылке ниже.
Выше мы рассмотрели два основных метода, как можно узнать свой пароль от электронного ящика, а также рассказали об альтернативном варианте, который будет полезен в определенных случаях. Надеемся, что наша статья помогла вам разобраться с возникшим вопросом и теперь вы знаете собственные данные для входа.
Отблагодарите автора, поделитесь статьей в социальных сетях.
Все мы пассажиры одного корабля по имени Земля
Как найти забытый пароль в браузере?
Где хранятся пароли в Mozila Firefox?
Где хранятся пароли в Opera?
Где хранятся пароли в Google Chrome?
Большинство пользователей компьютера не сильно заботятся о безопасности и хранят пароли в браузере, то есть ставят галочку запомнить пароль для данного сайта. Проходит какое-то время, иногда несколько лет. По каким-либо причинам пароль сбрасывается. И надо сново ввести пароль, а нет! Не помним! Сначало пытаемся ввести какие-то фразы, слова и… ничего.
Как узнать пароль своей электронной почты, если забыл?
Потом начинается тихая паника. 
Если Вы используете для просмотра интернет Mozila Firefox:
Заходим в настройки Mozila Firefox.
Далее переходим на вкладку “Защита”. Здесь, если стоит галочка “Запоминать пароли для сайтов”, нажимаем “Сохранённые пароли”.
Находим в списке интересующий нас сайт, напротив видим “Имя пользователя”, чтобы увидеть сохранённые пароли нажимаем “Отобразить пароли”.
Видим вопрос, действительно ли мы этого хотим отобразить наши пароли.
Ну и наслаждаемся находкой пропажи.
Если Вы используете для просмотра интернета Opera:
Для начала нужно зайти на сайт поддержки Opera WiKi. Находим там кнопку Wand+capture+report, на рисунки внизу она выделена красным,и перетаскиваем с помощью мыши на панель управления Opera.Там появится ключик, на рисунке я его выделил красным кружком.
Теперь мы можем узнать пароль от интересуещего нас сайта, который мы сохранили ранее в браузере. Я открыл mail.yandex.ru, там у меня почта. Когда страница откроется, жмём на ключик и у нас появляется окно с паролем. Быстренько записываем пароль на всякий случай в блокнот и храним его как следует.
После нажатия на кнопку ОК, произойдёт авторизация.
Если Вы используете для просмотра интернета Google Chrome:
Для того чтобы найти пароли в Google Crome напрягаться сильно не придётся, просто так же как и Mozila Firefox.
1. Заходим в Настройки Google Crome, как показано на рисунке ниже.
2. В настройках нас интересует вкладка Персональное:
3. Нажимаем на название интересующего нас сайта, появляется кнопочка Показать, ну а далее всё предельно просто. Незабываем записать пароль в блокнот!
Удачи вам друзья!
Пароли в Яндекс браузере — посмотреть сохранённые пароли
Категория: Яндекс Браузер
Тэги: Яндекс Браузер, Пароль, Фишка
Расскажу вам о том, как посмотреть сохранённые пароли в Яндекс браузере, когда в этом возникает необходимость.
Наверное, вы неоднократно замечали, что при входе на какой-то сайт в первый раз, Яндекс браузер предлагает вам сохранить пароль. Практически все современные браузеры по-умолчанию услужливо предлагают такую функцию. С одной стороны, это очень удобно — можно в дальнейшем не тратить время на ввод паролей при каждом входе — это будет сделано автоматически. С другой стороны, пользоваться этой возможностью на важных для вас сайтах категорически не рекомендуется, т.к. это небезопасно. И вот почему:
- Пароли в Яндекс браузере, которые сохраняются пользователем (да и в любом другом браузере) можно довольно легко посмотреть, сев за ваш компьютер. Далее я расскажу, как это сделать.
- Зная, что неопытные пользователи могут по неосторожности сохранить важные данные в браузерах, многие вирусные программы пытаются извлечь эти данные и передать злоумышленнику. При условии, что даже коммерческие самые дорогие антивирусные программы не дают стопроцентной гарантии от всех вирусов, нужно понимать, что важную информацию желательно хранить в надежно зашифрованном виде с доступом по сложному паролю. А важные пароли по возможности желательно как можно чаще менять.
Как посмотреть сохраненные пароли в Яндекс.Браузере: подробная инструкция
Вы на 100% уверенны, что ваш компьютер не заражен?
Смотрим сохранённые пароли в Яндекс браузере
Для этого идем в Настройки браузера Yandex. Щелкаем пункт «Настройки» идем в самый низ и жмем «Показать дополнительные настройки».
Ищем блок «Пароли и автозаполнение» — в нем жмем кнопку «Управление паролями». Появляется окно «Пароли» со списком сохраненных паролей для всех сайтов, которые вы успели сохранить. Все данные окна отображаются в три столбца: сам сайт, логин для входа и пароль. Пароли скрыты за звездочками. Но если щелкнуть по любому полю со звездочками, то в этом поле появится кнопка «Показать» — щелкайте по ней!
Согласитесь — все довольно легко! Помните, что это может сделать любой, кто сядет за ваш компьютер. И впредь задумайтесь, все ли данные для входа на сайты стоит сохранять в используемом браузере.
Управление сохраненными паролями
Через выше описанное окно вы можете управлять всеми сохраненными паролями. А именно, вы можете либо изменить сохраненный пароль, либо можете удалить полностью запись с сохраненными данными для выбранного сайта. Редактировать логин Яндекс браузер не позволяет.
Видео на тему — просмотр паролей в любом браузере под звездочками
Пароли в Яндекс браузере — посмотреть сохранённые пароли
Категория: Яндекс Браузер
Тэги: Яндекс Браузер, Пароль, Фишка
Расскажу вам о том, как посмотреть сохранённые пароли в Яндекс браузере, когда в этом возникает необходимость.
Наверное, вы неоднократно замечали, что при входе на какой-то сайт в первый раз, Яндекс браузер предлагает вам сохранить пароль. Практически все современные браузеры по-умолчанию услужливо предлагают такую функцию. С одной стороны, это очень удобно — можно в дальнейшем не тратить время на ввод паролей при каждом входе — это будет сделано автоматически. С другой стороны, пользоваться этой возможностью на важных для вас сайтах категорически не рекомендуется, т.к. это небезопасно. И вот почему:
- Пароли в Яндекс браузере, которые сохраняются пользователем (да и в любом другом браузере) можно довольно легко посмотреть, сев за ваш компьютер. Далее я расскажу, как это сделать.
- Зная, что неопытные пользователи могут по неосторожности сохранить важные данные в браузерах, многие вирусные программы пытаются извлечь эти данные и передать злоумышленнику. При условии, что даже коммерческие самые дорогие антивирусные программы не дают стопроцентной гарантии от всех вирусов, нужно понимать, что важную информацию желательно хранить в надежно зашифрованном виде с доступом по сложному паролю. А важные пароли по возможности желательно как можно чаще менять. Вы на 100% уверенны, что ваш компьютер не заражен?
Смотрим сохранённые пароли в Яндекс браузере
Для этого идем в Настройки браузера Yandex. Щелкаем пункт «Настройки» идем в самый низ и жмем «Показать дополнительные настройки».
Ищем блок «Пароли и автозаполнение» — в нем жмем кнопку «Управление паролями».
Как посмотреть пароли в Яндекс.Браузере?
Появляется окно «Пароли» со списком сохраненных паролей для всех сайтов, которые вы успели сохранить. Все данные окна отображаются в три столбца: сам сайт, логин для входа и пароль. Пароли скрыты за звездочками. Но если щелкнуть по любому полю со звездочками, то в этом поле появится кнопка «Показать» — щелкайте по ней!
Согласитесь — все довольно легко! Помните, что это может сделать любой, кто сядет за ваш компьютер. И впредь задумайтесь, все ли данные для входа на сайты стоит сохранять в используемом браузере.
Управление сохраненными паролями
Через выше описанное окно вы можете управлять всеми сохраненными паролями. А именно, вы можете либо изменить сохраненный пароль, либо можете удалить полностью запись с сохраненными данными для выбранного сайта. Редактировать логин Яндекс браузер не позволяет.
Видео на тему — просмотр паролей в любом браузере под звездочками
Пароли в Яндекс браузере — посмотреть сохранённые пароли
Категория: Яндекс Браузер
Тэги: Яндекс Браузер, Пароль, Фишка
Расскажу вам о том, как посмотреть сохранённые пароли в Яндекс браузере, когда в этом возникает необходимость.
Наверное, вы неоднократно замечали, что при входе на какой-то сайт в первый раз, Яндекс браузер предлагает вам сохранить пароль. Практически все современные браузеры по-умолчанию услужливо предлагают такую функцию. С одной стороны, это очень удобно — можно в дальнейшем не тратить время на ввод паролей при каждом входе — это будет сделано автоматически. С другой стороны, пользоваться этой возможностью на важных для вас сайтах категорически не рекомендуется, т.к. это небезопасно. И вот почему:
- Пароли в Яндекс браузере, которые сохраняются пользователем (да и в любом другом браузере) можно довольно легко посмотреть, сев за ваш компьютер. Далее я расскажу, как это сделать.
- Зная, что неопытные пользователи могут по неосторожности сохранить важные данные в браузерах, многие вирусные программы пытаются извлечь эти данные и передать злоумышленнику. При условии, что даже коммерческие самые дорогие антивирусные программы не дают стопроцентной гарантии от всех вирусов, нужно понимать, что важную информацию желательно хранить в надежно зашифрованном виде с доступом по сложному паролю. А важные пароли по возможности желательно как можно чаще менять. Вы на 100% уверенны, что ваш компьютер не заражен?
Смотрим сохранённые пароли в Яндекс браузере
Для этого идем в Настройки браузера Yandex. Щелкаем пункт «Настройки» идем в самый низ и жмем «Показать дополнительные настройки».
Ищем блок «Пароли и автозаполнение» — в нем жмем кнопку «Управление паролями». Появляется окно «Пароли» со списком сохраненных паролей для всех сайтов, которые вы успели сохранить. Все данные окна отображаются в три столбца: сам сайт, логин для входа и пароль. Пароли скрыты за звездочками. Но если щелкнуть по любому полю со звездочками, то в этом поле появится кнопка «Показать» — щелкайте по ней!
Согласитесь — все довольно легко! Помните, что это может сделать любой, кто сядет за ваш компьютер.
Пароли в Яндекс браузере — посмотреть сохранённые пароли
И впредь задумайтесь, все ли данные для входа на сайты стоит сохранять в используемом браузере.
Управление сохраненными паролями
Через выше описанное окно вы можете управлять всеми сохраненными паролями. А именно, вы можете либо изменить сохраненный пароль, либо можете удалить полностью запись с сохраненными данными для выбранного сайта. Редактировать логин Яндекс браузер не позволяет.
Видео на тему — просмотр паролей в любом браузере под звездочками
Почтовый сервис от Яндекса очень популярен среди пользователей интернета. Кроме поиска информации, просмотра новостей, афиш и погоды, у каждого пользователя для личных целей или деловой переписки есть один или несколько почтовых ящиков.
Как узнать пароль на яндексе
В некоторых случаях (переустановка операционной системы, потеря пароля и т.д.) требуется восстановить доступ к почтовому аккаунту. Для этого можно воспользоваться несколькими способами: ответить на секретный вопрос, получить SMS с кодом доступа, или воспользоваться дополнительной электронной почтой.
Быстрая навигация по статье
Восстановление доступа
Для того чтобы восстановить пароль к почте Яндекс, необходимо:
- Перейти на сайт Яндекса (yandex.ru);
- Найти форму для входа в почту, расположенную в правом верхнем углу;
- Кликнуть по ссылке «Вспомнить пароль», после чего откроется страница восстановления доступа.
Секретный вопрос
Секретный вопрос, указанный при регистрации почтового ящика, поможет восстановить доступ к нему. Для этого нужно:
- Ввести логии или E-mail и секретный код с картинки в открывшемся окне восстановления доступа;
- Нажать на кнопку «Дальше»;
- Выбрать способ восстановления «Ответ на секретный вопрос»;
- Ввести ответ в соответствующее поле;
- Кликнуть мышкой по кнопке «Дальше»;
- Указать новый пароль;
- Подтвердить новый пароль повторным вводом;
- Щелкнуть по кнопке «Готово».
Восстановить пароль можно с помощью мобильного телефона, привязанного к почтовому аккаунту при регистрации. Для этого необходимо:
- Указать логин и E-mail в окне восстановления доступа;
- Ввести символы с картинки;
- Кликнуть по кнопке «Дальше»;
- Выбрать способ восстановления «Восстановление доступа с помощью SMS»;
- В соответствующем поле указать номер телефона в формате +7 ххх ххх хх хх;
- Нажать кнопку «Отправить». На телефон придет SMS с кодом;
- Ввести код из SMS;
- Назначить новый пароль;
- Для подтверждения пароля ввести его повторно;
- Щелкнуть по кнопке «Готово».
Дополнительный E-mail
Восстановление пароля доступно через дополнительный адрес почтового ящика, указанный при регистрации. Для этого необходимо:
- Выбрать способ восстановления «Восстановление с помощью запасной электронной почты»;
- Ввести E-mail в соответствующие поле. На указанный адрес почты придет письмо;
- Перейти по ссылке в письме;
- Ввести новый пароль;
- Подтвердить новый пароль;
- Нажать кнопку «Готово».
Поделитесь этой статьёй с друзьями в соц. сетях:
Пароли пользователей Яндекс, Mail.ru в свободном доступе. Фишинг и как от него защититься
Сегодня (8.09.2014г) стало известно, что в интернете в свободном доступе выложили пароли более чем 1 млн. пользователей Яндекса и 4.5 млн. пользователей Mail.ru.
Как вы знаете, пароль у Яндекса единый. А это значит, что если у хакеров есть пароль, то они имеют доступ не только к вашей почте, но и к другим сервисам Яндекса, в том числе к Яндекс-Деньги. И если в Яндекс-Деньги у вас не настроена дополнительная защита через СМС-подтверждение, то есть вероятность кражи денег из Яндекс-денег.
Восстановления пароля от почты через логин
Как узнать выложен ли пароль от вашего Яндекс Mail.ru-аккаунта?
Для этого скачайте файлы
Аккаунты Яндекса (15мб) здесь http://file.sampo.ru/3gjz8n/
Аккаунты Мейл.ру (30мб) здесь http://file.sampo.ru/2rttrw/
и откройте его любым текстовым редактором (Notepad, Блокнот, WordPad, AkelPad и т.д.), кликнув по файлу через “Проводник Windows” или запустив текстовый редактор выбрать в меню “Файл — Открыть”, а далее выбрать папку куда вы сохранили файл и собственно файл.
Т.к. размер файла большой — возможно некоторое подвисание вашего компьютера.
После этого, находясь в программе, нажмите на клавиатуре кнопки CTRL и F, для того, чтобы вызвать окно поиска, или выберите соответствующую команду в меню программы (например Правка-Найти) и введите логин вашего аккаунта.
Т.е. если у вас емейл адрес pupkin-vvp@yandex.ru, то надо вводить pupkin-vvp
Если вдруг вы оказались в списке — тогда срочно измените пароль.
Если не оказались в списке — то все равно на всякий случай зайдите через браузер в почту Яндекса, затем нажмите на “шестеренку” (Настройки) и далее выберите “Безопасность”.
И далее зайдите в “Посмотреть журнал посещений”.
Посмотрите, нет ли в журнале посещений IP-адресов, не принадлежащие вашему провайдеру?
Узнать свой текущий IP можно здесь http://2ip.ru
Если в журнале посещений есть IP-адреса, у которых отличается первая или вторая группа цифр (различие третьей и четвертой группы допустимо, если у вашего интернет-провайдера динамический IP) — значит в ваш аккаунт заходили с чужого компьютера. Срочно меняйте пароль.
Как защитить Яндекс/Mail.ru -почту от взлома. Фишинг.
Со слов работников Яндекса — утечка паролей произошла не из-за взлома Яндекс-серверов, а путем так называемого “фишинга”, рассчитанного как правило на не опытных пользователей. Делается это следующим образом, и не только для Яндекса, но и для “сбора” паролей от Mail.ru и прочих интернет-сервисов..
Вам может прийти какое-нибудь письмо с ссылкой, где вас попросят ввести логин и пароль под каким-либо предлогом — прочитать новое письмо, “разблокировать” якобы заблокированный ваш аккаунт и т.д.
При этом дизайн страницы делается точь в точь как у настоящего сайта. Т.е. зайдя по ссылке из письма вы увидите например дизайн Яндекса.
Не опытные интернет-пользователи могут “клюнуть” и ввести свой логин и пароль. После чего он становится достоянием хакеров.
А нужно сначала посмотреть на адресную строку в вашем браузере. Действительно ли там Яндекс?
Должно быть так
Если в адресной строке что-то типа такого
то это НЕ сайт Яндекса! Вводить логин и пароль нельзя! Вы зашли на фишинговый сайт, созданный для сбора паролей.
Также следует регулярно проверять свой компьютер на наличие вирусов.
Если вам понравилась статья, нажмите пожалуйста на кнопки!
Это будет лучшее спасибо.
Также можете добавить комментарий (СПАМ ЗАПРЕЩЕН! Даже не пытайтесь. + пожизненный бан):
Яндекс.Браузер, как и другие интернет-обозреватели, позволяет сохранять пароли. Если пароль был сохранен в браузере, то любой пользователь, который имеет доступ к компьютеру, сможет этот пароль увидеть. Это лишь одна из нескольких причин, по которой я крайне не рекомендую сохранять какие-либо пароли в браузерах. Впрочем, речь сегодня не об этом.
Итак, у вас есть Яндекс.Браузер. Пароли в нем посмотреть совсем несложно, при условии, если таковые сохранены. Собственно, вот как выглядит запрос браузера о сохранении пароля:
Соответственно, если пользователь нажмет «Сохранить пароль», тот сохранится.
Для просмотра паролей нажимаем на кнопку с тремя полосками и в меню выбираем «Настройки».
Попав в настройки, опускаем страницу в самый низ и нажимаем на кнопку «Показать дополнительные настройки».
Ищем подраздел «Пароли и автозаполнение», после чего нажимаем на кнопку «Управление паролями».
Здесь мы видим сохраненные пароли (под звездочками) для того или иного сайта, а также сохраненные логины. Если нажмете на кнопку «Показать», соответственно, увидите, пароль.