Неприятная ситуация, в которую попадали многие владельцы смартфонов, сейчас встречается не так часто, как раньше, но все равно случается. Я говорю о забытом ПИН-коде от телефона. Системы биометрической разблокировки сделали свое дело и теперь пароль часто просто не нужен. С другой стороны, не это ли повод забыть его? Но все равно, чаще всего такое происходит в те моменты, когда долго не пользуешься смартфоном. В этой ситуации забыть код блокировки намного проще. Бывают и ситуации, когда дети могли случайно поменять ПИН или другие варианты его изменения, но результат один — смартфон не работает. Раньше можно было чуть ли не при перезагрузке сбросить настройки блокировки и получить доступ к трубке, но сейчас времена изменились. Хорошо, что другие способы остались.

Иногда ввод ПИН-кода становится проблемой.
Содержание
- 1 Как разблокировать смартфон по месту или при подключении к сети
- 2 Как сбросить ПИН-код телефона, если не знаешь его
- 3 Сброс пароля смартфона через Google
- 4 Сброс Android-смартфона
Как разблокировать смартфон по месту или при подключении к сети
Приятной особенностью некоторых версий Android является возможность разблокировки смартфона при обычном использовании. Под этим подразумевается подключение к привычным сетям, посещение определенных локаций или подключение к некоторым гаджетам.
То есть вам даже не надо знать ПИН-код смартфона, когда вы находитесь дома и подключены к своей Wi-Fi сети. Это может стать идеальным решением, если вы забудете код блокировки. Вот только функцию надо активировать заранее.
Для этого откройте настройки и найдите поиском Smart Lock. Пункт можно найти и самостоятельно, но часто он находится в разных разделах, хотя в первую очередь надо искать в настройках безопасности.

Настроить Smart Lock очень просто.
Так, выбрав в качестве надежного устройства Bluetooth-аудиосистему в автомобиле, вы сможете не задумываться о разблокировке, пока находитесь в пути. Если подключите трекер, то будет еще проще, а выбор домашней локации будет удобен для использования телефона в качестве домашнего. Стоит унести его и для разблокировки надо будет вводить ПИН-код. Зато в остальных случаях получится обойтись без него. Главное, помните, что Bluetooth работает на расстоянии нескольких десятков метров, а это сказывается на безопасности.
Включив заранее эту функцию, можно облегчить использование телефона и иногда обходить блокировки, но если вы захотите сбросить пароль, вы не сможете этого сделать — его надо будет ввести перед сбросом.
Как сбросить ПИН-код телефона, если не знаешь его
Уже достаточно давно — еще со времен Android 4.4 — Google придумала удобный способ разблокировки. Он позволяет обойти пароль, если вы знаете данные аккаунта, к которому привязано устройство.
Суть метода разблокировки в том, что после пяти неправильных попыток разблокировать смартфон ПИН-кодом, паролем или графическим ключом, вам будет предложено вести пароль от учетной записи Google. Если вы не помните и его, то пароль можно будет восстановить, например, по номеру телефона или резервному адресу электронной почты.
Как установить пароль на любое приложение Android-смартфона.
Единственно, есть одно требование — телефон должен быть подключен к Интернет, чтобы иметь возможность подключиться к серверу Google и проверить подлинность пароля. Но не забывайте о том, что работает это не на всех устройствах.
Сброс пароля смартфона через Google
Еще один способ сбросить пароль сводится к подключению через Google. Для этого вам надо будет перейти в Google-аккаунт и открыть список своих устройств. Можно сразу перейти к их обнаружению на карте, перейдя по этой ссылке.
Если у вас несколько устройств, надо будет выбрать нужное из списка. Дальше вы получите дополнительные возможности в виде поиска телефона на карте, воспроизведения звука, если вы не можете найти телефон, и полный дистанционный сброс. Сбросив телефон таким образом, вы потеряете все данные, но если его копии сохранились в Google Диск — проблемой это не будет. Главное, быть уверенным, что копии создавались и последняя была недавно.
Это довольно радикальный способ, но он работает. Я бы приберег его напоследок, после того, как все будет перепробовано. Как и следующий вариант — с полным сбросом устройства.
Что будет, если сбросить все настройки на Андроид до заводских.
Сброс Android-смартфона
Последним способом решить проблему с невозможностью разблокировки будет полный сброс смартфона через режим восстановления.
Как сделать такой сброс, мы уже не раз рассказывали на нашем сайте. Например, о способах сброса и необходимости делать это мы говорили в этой статье.

Так тоже можно сбросить пароль, но злоупотреблять этим я бы не стал.
Вот только опять же надо помнить, что память смартфона будет полностью очищена. За несколько минут смартфон сбросится до того состояния, в котором его надо будет заново активировать. После активации вы сможете синхронизировать гаджет с сервером и скачать последнюю резервную копию или просто пользоваться чистым устройством.
Присоединяйтесь к нам в Telegram!
Главное, понимать, что сбросить таким способом получится только свой смартфон. Пароль блокировки телефона будет сброшен, но привязка к учетной записи Google останется и без ввода пароля от личного кабинета дальше подключения к сети пройти вы не сможете.
Как видим, обойти экран блокировки можно, но сделает это только владелец смартфона. Разблокировать подобным образом чужое устройство не получится. Поэтому способ можно считать не лазейкой, а продуманной формой восстановления устройства.

Поскольку смартфон хранит в себе огромное количество пользовательской информации, производители настоятельно рекомендуют защищать мобильное устройство. Для этого используются разные средства – от пароля до отпечатка пальца. Также существует PIN-код. Это довольно старый, но в то же время надежный способ защиты. Сегодня разберемся, как узнать ПИН-код устройства на операционной системе Андроид, если смартфон не удается разблокировать.
Для чего нужен ПИН-код
PIN-код – это средство защиты вашего смартфона. Он устанавливается на экран блокировки, чтобы никто из посторонних людей не смог получить доступ к персональным данным. Также PIN используется в качестве альтернативного инструмента, когда человек выбирает блокировку с помощью отпечатка или лица. В данном случае ПИН-код позволяет разблокировать смартфон в том случае, если дактилоскоп не может распознать отпечаток или смартфон не признает своего хозяина.
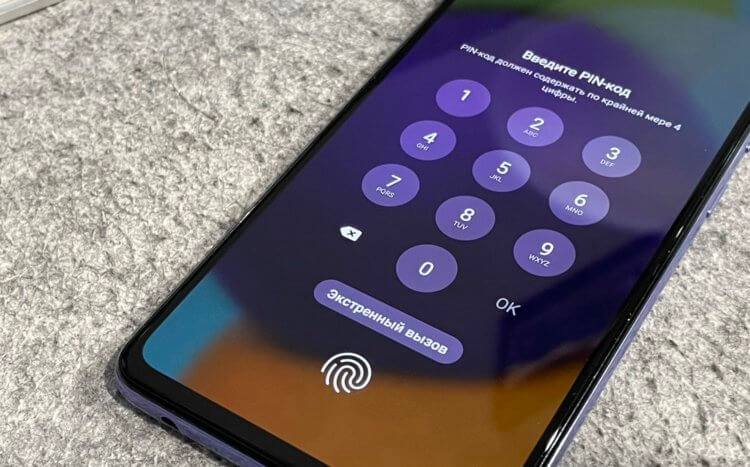
Как отключить ПИН-код на Андроиде
Отключение PIN-кода происходит точно так же, как и деактивация альтернативных средств защиты. Другое дело, если пользователь забыл код доступа. В подобной ситуации разблокировать устройство становится намного сложнее. Ниже представлены все варианты снятия ПИН-кода, которые можно применить к смартфону на базе Андроид.
С помощью аккаунта Google
На старых версиях Android пользователь может разблокировать устройство, пройдя авторизацию через учетную запись Google. Восстановление доступа происходит следующим образом:
- Несколько раз введите неправильный PIN-код.
- На экране должна появиться надпись «Забыли пароль?». Тапните по ней.
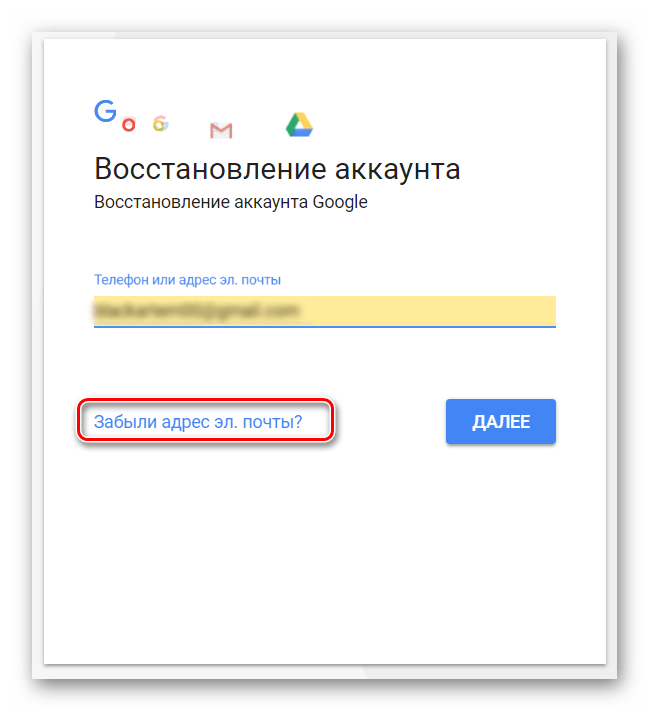
- Введите логин и пароль от аккаунта Google, чтобы пройти авторизацию.
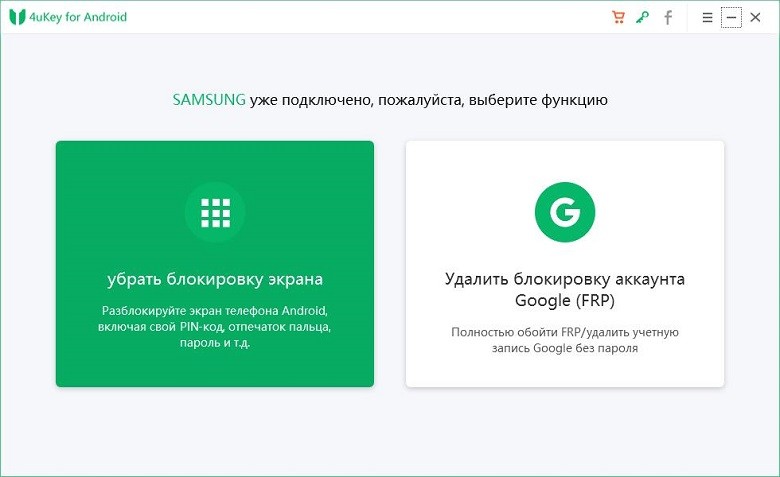
После прохождения авторизации пользователю будет предложено выбрать другой вариант блокировки экрана или придумать новый ПИН-код. Так Google сможет убедиться, что телефон находится в руках владельца, а не постороннего человека.
С помощью файлового менеджера
Данные о PIN-коде телефона сохраняются в виде специальных файлов. Следовательно, для снятия ограничений их необходимо удалить. Правда, стандартный «Проводник» по умолчанию скрывает системные файлы, а потому придется прибегнуть к стороннему менеджеру. Оптимальный вариант – Aroma File Manager:
- Установите Aroma File Manager на телефон.
- Запустите файловый менеджер.
- Перейдите по пути data/system.
- Удалите все файлы с расширением «.key», а также файлы с названием «locksettings».

Далее останется перезагрузить устройство. После повторного включения смартфон перестанет требовать PIN-код. Если девайс все равно заблокирован, обратитесь к дополнительным вариантам решения проблемы.
Adb Run
Этот вариант разблокировки осуществляется через подключение смартфона к ПК. Предварительно на компьютер нужно установить утилиту ADB. Далее действуйте по следующему алгоритму:
- Подключите смартфон к ПК.
- Запустите ADB.
- Перейдите в раздел Unlock Pin Key.
- Подтвердите сброс ПИН-кода.
- Перезагрузите телефон.
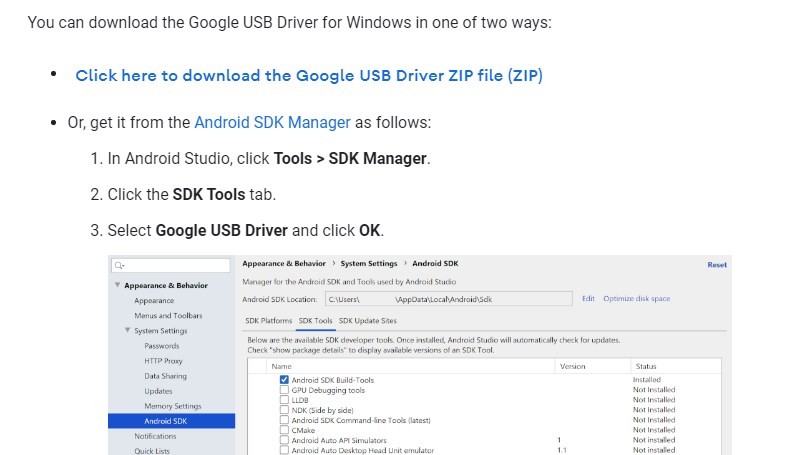
Обратите внимание, что операция выполняется только в случае, если предварительно в настройках смартфона была активирована функция «Отладка по USB». Иначе компьютер не распознает заблокированное устройство.
С помощью Recovery
Если вы не хотите обращаться к помощи стороннего ПО, а также не желаете подключать телефон к ПК, воспользуйтесь Recovery Mode для решения проблемы:
- Выключите смартфон.
- Зажмите клавишу питания и нижнюю качельку громкости, чтобы запустить Recovery. Комбинация клавиш может отличаться в зависимости от модели устройства.
- Перейдите в раздел «Wipe data/factory reset».
- Подтвердите выполнение операции.
- Через главное меню вернитесь в раздел «Reboot system now».
- Также подтвердите действие.

На заметку. В Recovery перемещение между пунктами меню осуществляется нажатием на кнопки регулировки громкости, а для подтверждения действия нужно нажать на кнопку питания.
При выполнении указанных действий смартфон сбрасывается до заводских настроек. То есть после повторного включения вы не обнаружите старые файлы, что наверняка подойдет не каждому человеку.
Android
Если вы помните PIN-код, то можете скинуть его следующим образом:
- Откройте настройки телефона.
- Перейдите в раздел «Безопасность», а затем – «Экран блокировки».
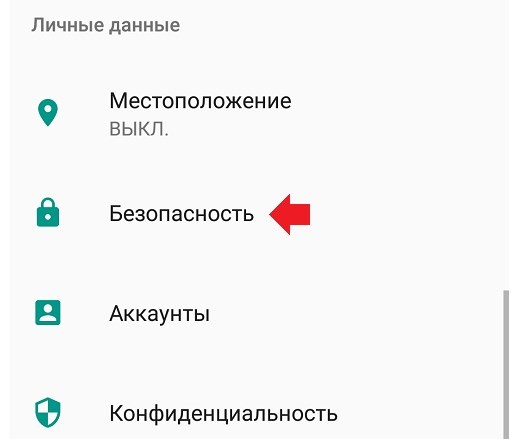
- Тапните по вкладке «Способ защиты».
- Выберите опцию «Отключить».

- Подтвердите выполнение операции вводом ПИН-кода.

Если вы не помните код доступа, то рассмотрите варианты, изложенные ранее в материале, а также дополнительные средства, о которых речь пойдет далее.
С помощью Screen Lock Bypass Pro
Владельцы смартфонов на базе Android 4.1 и ниже могут разблокировать телефон с компьютера, не подключая при этом смартфон к ПК:
- Откройте главную страницу Google Play.
- Пройдите авторизацию.
- Найдите приложение «Screen Lock Bypass Pro».
- Нажмите на кнопку «Send to», а затем выберите свой смартфон.

Если все сделано верно, то утилита Screen Lock Bypass Pro появится на экране телефона, и вы сможете задать новый PIN-код, чтобы в дальнейшем отменить его стандартным способом.
Удаление сторонних сертификатов
Еще один вариант для владельцев устройств на старом Android. Если экран смартфона разблокирован, то вы можете сделать следующее:
- Открыть настройки устройства.
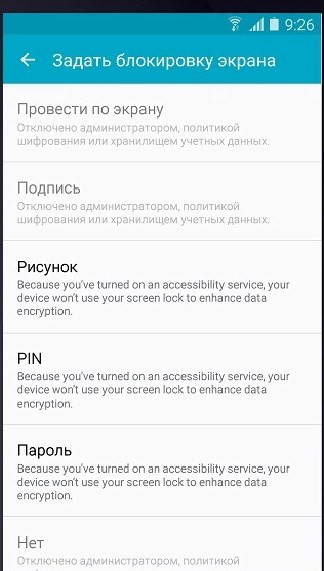
- Перейти в раздел «Безопасность», а затем – «Удалить сертификаты».
- Подтвердить удаление сертификатов.

Далее вы можете заблокировать телефон, и при повторной разблокировке он не будет запрашивать PIN-код. Увы, данный вариант действует только на девайсах до Android 4.4.
Загрузка в безопасном режиме
Интересный способ, позволяющий снять блокировку. Правда, он имеет недостаток в лице ограниченного функционала:
- Зажмите кнопку питания.
- Среди предложенных опций выберите «Выключить», в течение нескольких секунд удерживая палец на виртуальной кнопке.
- На экране должно появиться предложение перезапустить устройство в безопасном режиме. Воспользуйтесь им.

Да, в конечном итоге вам удастся снять PIN. Однако после перезагрузки вы получите доступ только к предустановленным программам и не сможете ознакомиться с сохраненными файлами.
Полный сброс
В качестве крайней меры можно выполнить удаленный сброс настроек через сервис Find My Device:
- Откройте страницу https://myaccount.google.com/find-your-phone через веб-обозреватель компьютера.
- Авторизуйтесь.
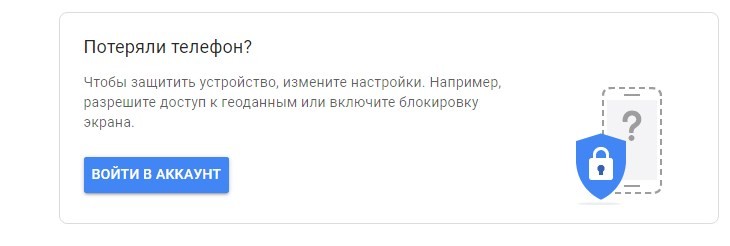
- Выберите свой телефон.
- Нажмите на кнопку «Очистить устройство».

- Подтвердите действие.
Операция будет выполнена при условии, что телефон подключен к интернету. В противном случае сервис его попросту не обнаружит.
Вот вы поставили пароль на смартфон. Неважно, какой: 6-значный, текстовый, рисуночком или вообще скрытыми нажатиями на области экрана.
Думаете, он непробиваем? Ничего подобного. Есть немало методов узнать его, и необязательно подсматривать за вами через плечо.
Злоумышленники могут украсть ваши пароли у всех на виду, даже когда на них смотрят камеры.
Как не допустить этого?
Достаточно простого тепловизора
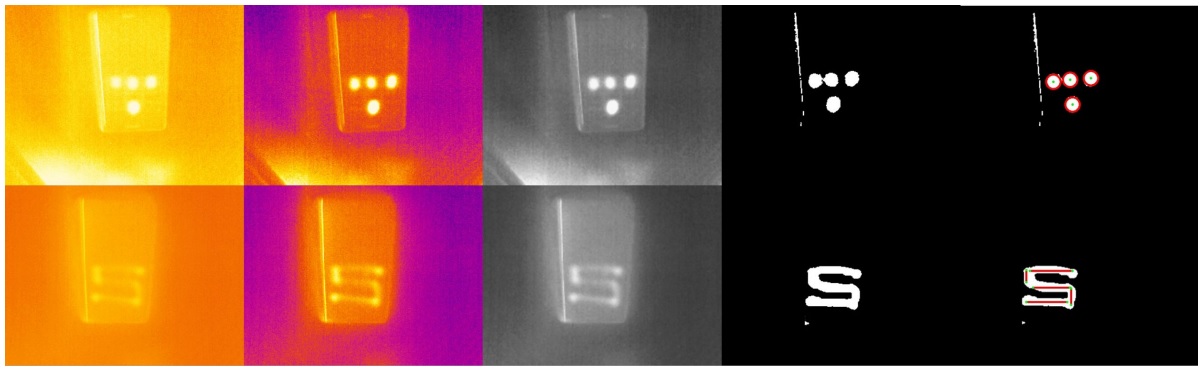
Вы ввели пароль, затем просто убрали смартфон. Ученые из Штутгартского университета совместно с коллегами из Мюнхенского университета Людвига-Максимилиана доказали, что это небезопасно.
Вооружившись компактным тепловизором, ученые смогли считать введенный пароль с экрана смартфона. Через 15 секунд после ввода, PIN-код из четырех цифр распознавался в 90% случаев. А графический ключ получалось угадать почти всегда даже через 30 секунд.
Если спрятать тепловизор в рукаве или замаскировать его под игрушку, никто и не подумает, что проходивший мимо смартфона человек считал код.
Защититься ученые предложили случайными свайпами по экрану (b). Среди аппаратных способов – повышение яркости дисплея на несколько секунд (a) или резкий рост нагрузки на процессор (c). В тепловизоре такое выглядит следующим образом:
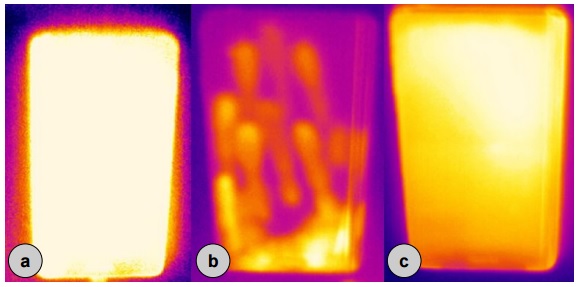
Можно вычислить пароль по масляным следам
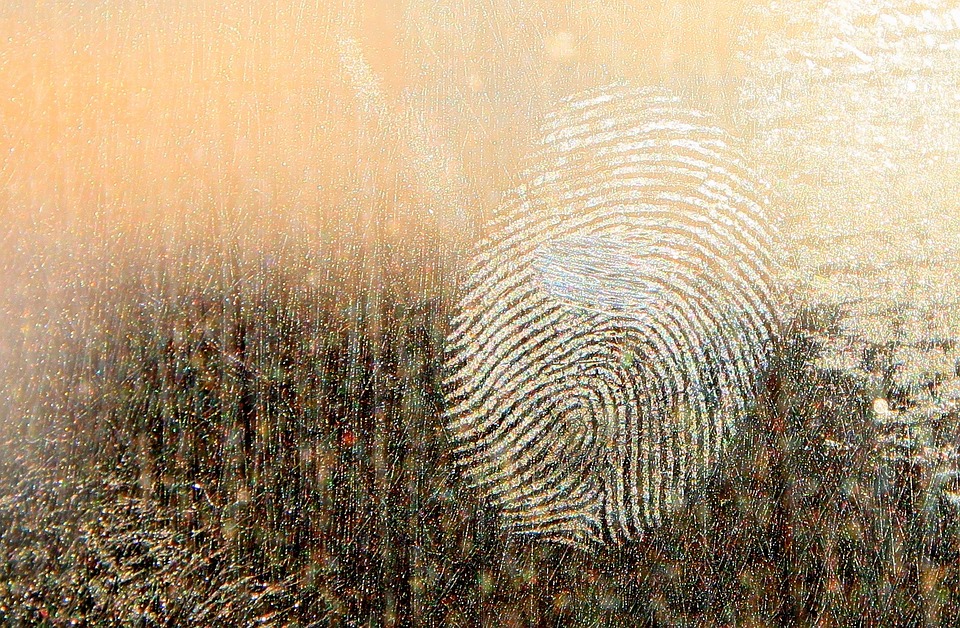
Камера с высоким разрешением способна сделать качественный снимок, на котором можно будет распознать масляные следы от пальцев на экране смартфона. Ещё в 2010 году специалисты Пенсильванского университета описали этот способ.
Сегодня на такое способна даже любительская фотокамера или хороший смартфон. Не составит труда сделать вид, что за обедом вы снимаете не смартфон коллеги, а свою еду для Instagram.
Такой метод лучше всего распознает следы от ввода графического ключа, чуть сложнее – PIN-код или цифро-буквенный пароль. Если это не слово, фраза или дата рождения, будет слишком много вариантов порядка букв и цифр.
Вообще, графический ключ Android – самый небезопасный

Чем сложнее графический ключ, тем проще его распознать, утверждают исследователи. Достаточно сесть сбоку от жертвы на расстоянии до 5 метров и банально снять на видео процесс разблокировки.
Затем видео загружается в специальное приложение. Оно анализирует движения пальцев и предложит до пяти вариантов ключа. В 95% случаев один из этих ключей правильный.
Ваш пароль может «слить» сеть Wi-Fi
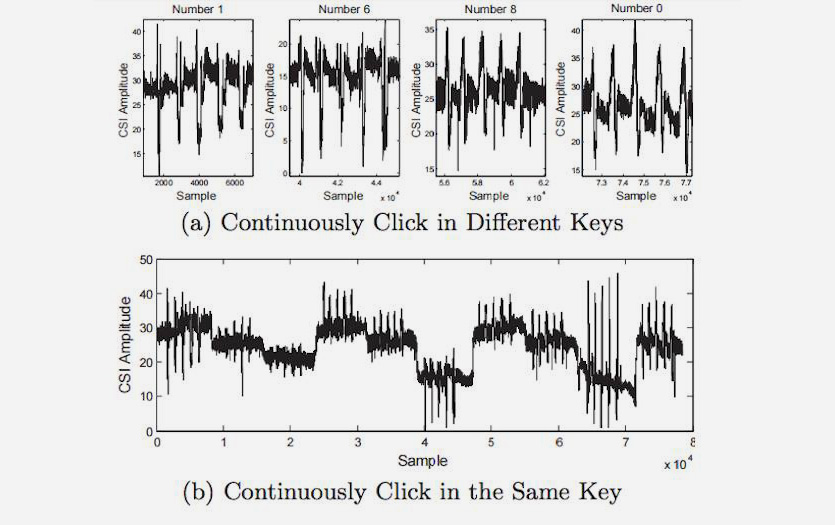
Бывший технический директор компании SpringSource Адриан Колье рассказал, как перехватить PIN-код с помощью анализа сигнала Wi-Fi. Технологию он назвал WindTalker.
Колье установил, что движения пальцев по экрану влияют на сигнал Wi-Fi. Если злоумышленник создаст точку доступа, то он сможет отследить эти микропомехи.
В эксперименте Колье удалось взломать аккаунт Alipay, платёжной системы компании Alibaba. Приложение выдало ему три варианта пароля, и один из них подошел.
Точность метода – 68%. Чем больше данных, тем точнее анализ. Чем больше попыток ввода допускает приложение, тем больше шансов ввести правильный пароль.
Движения фитнес-трекера или умных часов тоже «сдают» пароль

Если хакер установит специальный сканер рядом с вашим рабочим местом, банкоматом или терминалом, он сможет получить пароль или PIN-код, отследив движение ваших рук по фитнес-трекеру или смарт-часам.
Эксперимент провели сотрудники Технологического института Стивенса и Бингемтонского университета (США). Они разработали сканер, отслеживающий электромагнитное излучение от датчиков в смарт-часах и трекерах. Данные со сканера передавали по Bluetooth.
Результаты сканирования обрабатывали в приложении, которое определяет до 5 тыс. ключевых движений. Для создания алгоритма задействовали двух десятков пользователей, две модели умных часов и фитнес-браслет со стандартным девятиосным акселерометром.
С первой попытки пароль распознавался в 80% случаев, со второй (если пользователь два раза вводит одну и ту же комбинацию) – в 90%. Чем больше сенсоров в носимом устройстве (гироскопов, магнитометров, акселерометров), тем выше точность. Положение руки на неё не влияет.
Даже скриншоты выдадут ваш пароль
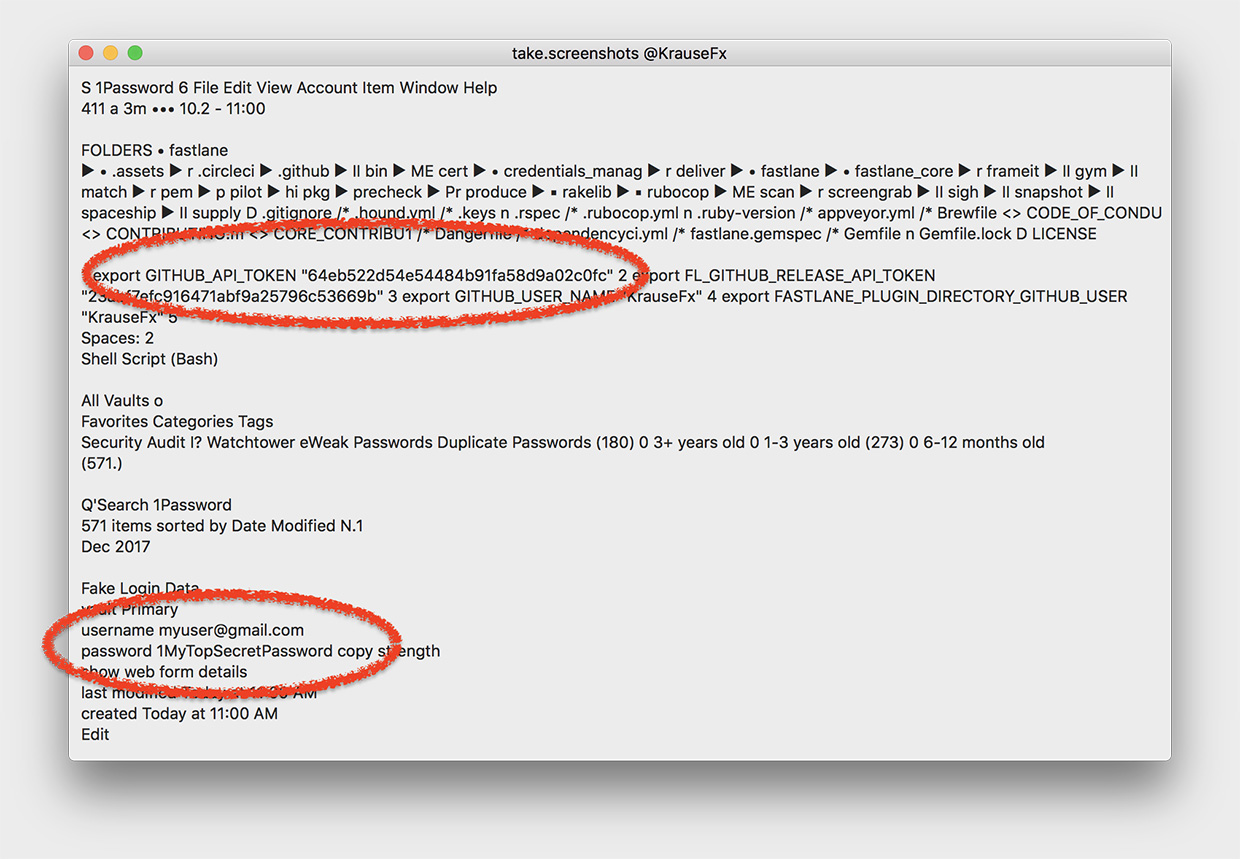
Ваш компьютер технически может сделать скриншот в любой момент, в том числе когда вы вводите пароль. Возможность еще в ноябре 2017 года обнаружил основатель компании Fastlane Tools Феликс Краузе.
Скриншот делает функция CGWindowListCreateImage. Разрешения от пользователя она не требует.
Вирус, который снимает скриншоты, может работать в фоновом режиме. Он всё равно будет иметь доступ буквально к каждому пикселю.
Переходим к настоящему взлому. MITM-атаки
MITM (Man-in-the-middle) – атаки типа «человек посередине». Чаще всего для перехвата паролей и кук (cookies) с помощью атак этого типа используют снифферы вроде Intercepter-NG.
Перехваченные данные позволяют заходить в чужие аккаунты, видеть загруженные файлы и т.д. Кроме того, приложение позволяет принудительно удалить куки пользователя, заставив его повторно пройти авторизацию.
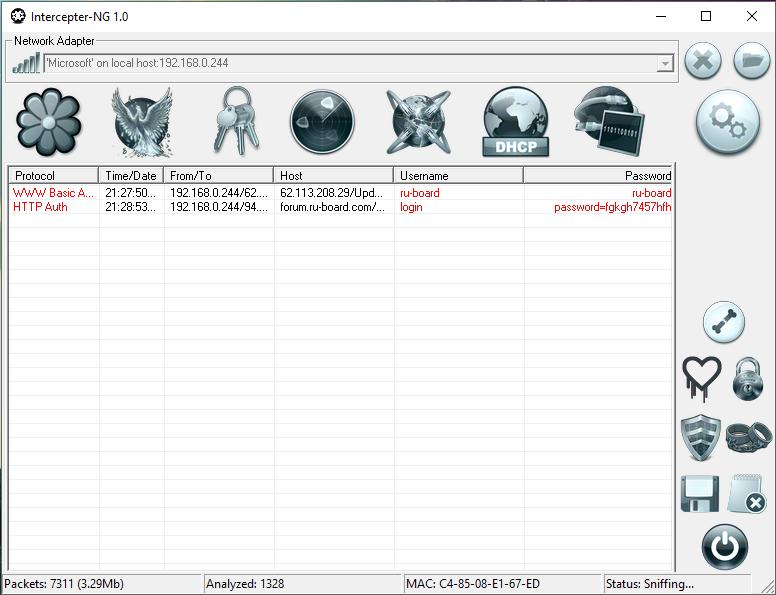
Раньше инструмент позволял перехватывать даже пароли от iCloud. Но разработчики Apple уже пофиксили это.
Другие способы перехвата трафика (в том числе паролей) также существуют. Даже если это пароли от HTTPS-ресурсов. Главное, чтобы устройство жертвы находилось в той же Wi-Fi-сети, что и устройство хакера.
Как защититься от таких хардкорных методов
1. Не оставляйте смартфон лежать экраном вверх. Тогда ни тепловизор, ни фото отпечатков на экране вам не страшны.
2. Не вводите пароли в публичных Wi-Fi-сетях. Пользование надежным платным VPN снижает риск, но полностью взлом не исключает.
3. Когда вводите пароли в приложениях, не включайте функцию их отображения. Иначе пароль могут быстро сфотографировать, либо вирус сделает скриншот.
4. Прикрывайте рукой экран, когда вводите графический ключ. Желательно устанавливать ключ, начинающийся не от угла дисплея. А лучше выбирайте смартфоны со сканером отпечатка или другим способом биометрической идентификации – так надёжнее.
5. Не вводите пароли и PIN-коды рукой, на которой носите смарт-часы или фитнес-трекер. Тут всё понятно.
Также существуют приложения, которые автоматически отправляют данные о злоумышленнике, который неправильно ввел пароль от вашего смартфона. Одни из самых популярных – Prey Anti-Theft для iOS и Lockwatch для Android. Они бесшумно делают фото и отправляют его вам на e-mail вместе с GPS-координатами. Главное, чтобы GPS и доступ в интернет были активны.




 (71 голосов, общий рейтинг: 4.14 из 5)
(71 голосов, общий рейтинг: 4.14 из 5)
🤓 Хочешь больше? Подпишись на наш Telegram.

iPhones.ru
Злоумышленники могут украсть ваши пароли у всех на виду.
- Безопасность,
- Это интересно
![]()
Ксения Шестакова
@oschest
Живу в будущем. Разбираю сложные технологии на простые составляющие.
Привет, Дзен!
Знакома ли вам ситуация, когда вы забываете пароль аккаунта соцсети, которой пользуетесь, или учётной записи от какого-либо сервиса? Думаю, большинство пользователей хоть раз сталкивались с утерянными данными и ломали голову над возвращением доступа.
Головоломки можно избежать: если вы сохраняли данные при запросе менеджера паролей Google, то данные различных аккаунтов могут храниться прямо в смартфоне. Всего за пару минут можно попытаться узнать утерянный когда-то пароль или логин.
Можно сказать, что способ универсален для большинства Android-смартфонов – всё потому, что их основой являются Google-сервисы. Сбором данных и их хранением занимается менеджер паролей Google. Не переживайте – ваши данные огромной корпорации не нужны, и он не будет пытаться завладеть вашими данными.
- Перейдём к самому способу. Для начала нам нужно перейти в настройки вашего смартфона и найти в них раздел, отвечающий за аккаунты. Среди них находится аккаунт Google – он нам и нужен (в MIUI, например, Google Аккаунт расположен рядом с Mi Аккаунтом). Открываем его и переходим в пункт “Автозаполнение“:
- Теперь нам нужно тапнуть по строке “Автозаполнение от Google” и в открывшемся разделе найти пункт “Пароли“, после чего перейти именно в него:
- В разделе “Пароли” перед нами предстают приложения и учётные записи, данные которых хранятся на смартфоне. Тапом по любой из них можно просмотреть эти данные, а также изменить их или удалить:
- Если же вы при вводе данных в определённых приложениях отказывались сохранять их в памяти смартфона, то все эти приложения попали в некий “список“. Убрать их оттуда можно через настройки Google – перейти в них можно тапом по иконке в правом верхнем углу:
Как мы видим на скриншоте, в моём случае я ограничивал доступ к данным для восьми различных сайтов и приложений. Убрать запрет можно нажатием на иконку справа.
- В пункте “Проверка паролей” вы можете узнать степень надёжности паролей от ваших учётных записей. Если какой-либо из них окажется слишком простым, Google предупредит вас об этом и порекомендует изменить его. Но в этом случае вы вправе решать самостоятельно, дело ваше.
Если вы хотите, чтобы менеджер паролей от Google постоянно предлагал вам сохранить данные учётных записей в памяти смартфона, то для этого вам нужно активировать тумблер в пункте “Предлагать сохранение паролей“. При заходе в ту или иную учётную запись, внизу экрана будет выводиться предложение с кнопкой “Сохранить“.
Спасибо за прочтение статьи! Надеюсь на поддержку в виде лайка статье и подписки на канал!
Так же приглашаю тебя на мой YouTube-канал.
Удачи!
#android #смартфоны #технологии #гаджеты #it #xiaomi #miui
Как разблокировать телефон, если вы забыли пароль, ПИН-код или графический ключ
Отставить панику. Эти действия помогут вам разблокировать устройство на Android или iOS.

Как разблокировать телефон на Android
1. Воспользуйтесь функцией Smart Lock
Функция Smart Lock автоматически снимает блокировку с экрана, когда выполняется определённое условие. Например, если аппарат находится у вас дома или к нему подключается по Bluetooth другое ваше устройство.
Воспользоваться функцией можно, только если вы заранее активировали её и выбрали условие для разблокировки. В таком случае просто выполните его. Например, если указали автоматическую разблокировку при подключении доверенного Bluetooth‑устройства, активируйте на обоих гаджетах модуль беспроводной связи. Когда произойдёт соединение, вы получите доступ к телефону без ввода ПИН‑кода, пароля или ключа.
Если Smart Lock не была настроена заранее или вы не можете выполнить заданное условие, то этот способ не подходит.
2. Обойдите защиту с помощью аккаунта Google
Некоторые устройства на Android 4.4 и более старых версиях ОС позволяют снимать блокировку экрана с помощью аккаунта Google. При условии, что аппарат подключён к интернету.
Чтобы проверить, поддерживает ли ваш смартфон этот метод, введите любой пароль, ПИН‑код или графический ключ пять раз. После пяти неправильных попыток разблокировки на экране должна появиться надпись «Забыли пароль?» или похожая подсказка. Нажмите на неё и введите логин и пароль от аккаунта Google, с которым синхронизировано ваше устройство.
После успешного входа экран разблокируется. Если пароль от аккаунта Google вы тоже забыли, попробуйте восстановить доступ к нему с помощью специального сервиса компании.
3. Воспользуйтесь сервисом от производителя смартфона
Некоторые бренды предлагают владельцам своих устройств дополнительные инструменты разблокировки. Например, у Samsung есть сервис Find My Mobile, с помощью которого можно удалить графический ключ, ПИН‑код, пароль и даже отпечаток пальца. Для этого ваш аппарат должен быть подключён к интернету и аккаунту Samsung и поддерживать сервис.
Чтобы узнать, предусмотрена ли подобная возможность для вашей модели, поищите эту информацию в инструкции или на официальном сайте производителя.
4. Удалите пароль через аккаунт Google на компьютере
Существует функция дистанционного сброса настроек и удаления всего контента, которая сотрёт все данные, включая пароль блокировки. Позже можно будет задать новый пароль доступа и синхронизировать свои данные через Google‑аккаунт.
Это сработает лишь в том случае, если смартфон включён и на нём настроены учётная запись Google и «Play Маркет». Кроме того, сам гаджет должен быть подсоединён к интернету, а функции «Местоположение» и «Найти устройство» должны быть активны.
Если эти условия выполнены, действуйте так:
- Перейдите по этой ссылке и авторизуйтесь в своём аккаунте Google.
- Если используете несколько Android‑гаджетов, выберите в списке слева нужное.
- Кликните по пункту «Очистить устройство», а затем ещё раз по одноимённой кнопке.
Для дальнейшего использования смартфона после сброса кода блокировки нужно будет ввести пароль от аккаунта Google.
5. Сбросьте аппарат до заводских настроек
Если другие варианты не дают результата, остаётся вернуть заводские настройки. Это приведёт к потере всех данных, копии которых не сохранились в аккаунте Google и других облачных сервисах. Зато вы сможете снять защиту с экрана.
Выключите смартфон и достаньте карту памяти, если она была внутри. Затем попробуйте по очереди указанные ниже комбинации клавиш, пока одна из них не сработает (нужно зажимать кнопки на 10–15 секунд):
- клавиша уменьшения громкости + кнопка питания;
- клавиша увеличения громкости + кнопка питания;
- клавиша уменьшения громкости + кнопка питания + клавиша «Домой»;
- клавиша уменьшения громкости + клавиша увеличения громкости + кнопка питания.
Когда на дисплее появится служебное меню, выберите пункт Recovery кнопкой увеличения громкости и подтвердите кнопкой уменьшения громкости.
Затем клавишами громкости выберите команду Wipe data или Factory reset и подтвердите действие нажатием кнопки питания.
Если ни одна из указанных комбинаций не сработает или вы не увидите нужных команд в меню, поищите инструкцию по сбросу для своей модели устройства на сайте производителя.
После этого смартфон должен вернуться к заводским настройкам в течение нескольких минут. Аппарат может запросить логин и пароль от ранее подключённого аккаунта Google, но разблокировать экран больше не понадобится. После входа в старый аккаунт система восстановит синхронизированные с ним настройки и данные.
Как разблокировать iPhone
Если вы забыли пароль от смартфона Apple, у вас лишь один выход: сброс до заводских настроек. Эта процедура удалит код‑пароль, но также сотрёт с iPhone все фото, заметки, приложения и другие данные. При наличии резервной копии в iCloud или на компьютере всю информацию и настройки легко будет восстановить.
Для сброса понадобится USB‑кабель, компьютер с Windows или macOS и программа iTunes. Если она не установлена, скачайте её с официального сайта Apple. На macOS Catalina или более новой версии ОС вместо iTunes нужно использовать приложение Finder.
Первым делом выключите смартфон через стандартное меню, удерживая боковую или верхнюю кнопку. Далее убедитесь, что гаджет не подсоединён к компьютеру, и действуйте в зависимости от модели:
- На iPhone 8, iPhone 8 Plus, iPhone SE (второго поколения), iPhone X и более новых моделях: зажимая боковую кнопку, подключите устройство к компьютеру USB‑кабелем и не отпускайте её до появления экрана восстановления.
- На iPhone 7 и iPhone 7 Plus: удерживая клавишу уменьшения громкости, подсоедините смартфон к ПК через USB‑кабель и не отпускайте её, пока не увидите экран восстановления.
- На iPhone SE (первого поколения), iPhone 6s или более старых моделях: зажав кнопку «Домой», подключите устройство к компьютеру USB‑кабелем и не отпускайте её до появления экрана восстановления.
Когда на дисплее ПК отобразится диалоговое окно, нажмите «Восстановить» и следуйте подсказкам iTunes или Finder. Сначала система вернёт заводские настройки, а затем предложит восстановить сохранённые данные. В результате пароль будет удалён и устройство разблокируется.
Если время ожидания превысит 15 минут, iPhone выйдет из режима восстановления. В таком случае переподключите смартфон к компьютеру, снова зажав соответствующую кнопку до появления необходимого окна. Затем повторно кликните «Восстановить».
Этот материал впервые был опубликован в июле 2019 года. В декабре 2020‑го мы обновили текст.
Читайте также 📲📴📵
- Как проверить батарею ноутбука, смартфона или планшета
- Как перенести Android-приложения на SD-карту
- Как восстановить потерянные записи в «Google Контактах»
- Как восстановить жёсткий диск
- Как зарегистрировать американский Apple ID бесплатно и без карты
