Содержание
- – Как я могу увидеть свой сохраненный пароль в Huawei?
- – Где мои пароли хранятся на Android?
- – Где находится менеджер паролей на Huawei?
- – Где я могу просмотреть свои сохраненные пароли?
- – Как я могу увидеть свой пароль Huawei WiFi?
- – Как я могу узнать свой пароль Huawei WiFi?
- – Где мои пароли хранятся на моем телефоне Samsung?
- – Где хранятся пароли Facebook на телефоне Android?
- – Где хранятся пароли на Самсунг?
- – Huawei безопасно?
- – Что такое пароль Huawei?
- – Как защитить паролем мой телефон Huawei?
- – Могу ли я увидеть свои пароли на моем телефоне?
- – Как мне увидеть свои пароли на Mac?
- – Как я могу узнать свой пароль к электронной почте?
Откройте «Настройки» и выберите «Безопасность и конфиденциальность»> «Хранилище паролей». Введите пароль экрана блокировки, чтобы получить доступ к экрану хранилища паролей.
Просмотр, удаление, редактирование или экспорт паролей
- На телефоне или планшете Android откройте приложение Chrome.
- Справа от адресной строки нажмите «Еще».
- Коснитесь Настройки. Пароли.
- Просмотр, удаление, изменение или экспорт пароля: См.: Нажмите Просмотр и управление сохраненными паролями на сайте passwords.google.com. Удалить: коснитесь пароля, который хотите удалить.
Где мои пароли хранятся на Android?
Чтобы проверить сохраненные пароли:
- На телефоне или планшете Android откройте приложение Chrome.
- Коснитесь «Еще настройки».
- Нажмите «Пароли». Проверить пароли.
Где находится менеджер паролей на Huawei?
Откройте настройки и перейдите в Безопасность и конфиденциальность> Хранилище паролей . Введите пароль экрана блокировки, чтобы получить доступ к экрану хранилища паролей. Включите хранилище паролей. Когда вы входите в приложение в первый раз или после выхода, выберите СОХРАНИТЬ, и ваше имя пользователя и пароль будут сохранены.
Где я могу просмотреть свои сохраненные пароли?
Просмотр сохраненных паролей Google Chrome на Android и iOS
Запустите приложение Chrome на своем мобильном устройстве. Нажмите на три точки в правом верхнем углу экрана. Нажмите на опцию Настройки. Затем выберите Пароли.
Как я могу увидеть свой пароль Huawei WiFi?
Подключите телефон к сети Wi-Fi роутера. Откройте приложение HUAWEI AI Life на своем телефоне и перейдите в Инструменты> Расширенные настройки. Затем перейдите в Мой Wi-Fi> Настройки Wi-Fi и коснитесь значка рядом с паролем сети Wi-Fi для просмотра текущего пароля Wi-Fi.
Как я могу узнать свой пароль Huawei WiFi?
Щелкните Состояние> Центр управления сетями и общим доступом, затем выберите имя подключенной беспроводной сети. Щелкните Свойства беспроводной сети> Безопасность, затем установите флажок Показывать символы. для просмотра пароля.
Где мои пароли хранятся на моем телефоне Samsung?
Перейти к Настройки> Биометрия и безопасность> Samsung Pass > затем используйте свои биометрические данные для входа в Samsung Pass. Вы увидите список приложений и веб-сайтов, которые вы используете с Samsung Pass, на вкладке «Вход». Коснитесь каждого отдельного приложения или веб-сайта, чтобы просмотреть данные для входа и пароли.
Где хранятся пароли Facebook на телефоне Android?
Если вам довелось использовать приложение Facebook на своем устройстве Android, что ж, тогда вам не повезло. Приложение не позволяет просматривать пароли, которые вы сохранили на своем устройстве. Единственный способ восстановить свой пароль Facebook с помощью приложения – это выйти из вашей учетной записи а затем выберите опцию «Забыть пароль».
Где хранятся пароли на Самсунг?
Нажмите “Настройки”. »4. На странице« Настройки »нажмите« Пароли ». Теперь вы должны увидеть список всех ваших паролей.
Huawei безопасно?
Таким образом, не было выпущено никаких доказательств того, что использование смартфона, произведенного Huawei, менее безопасно, чем другие устройства Android. Фактически, большая угроза исходит от приложений Android, скрывающих вредоносные программы. Вы можете защитить свой Android-смартфон от вредоносных программ с помощью бесплатного мобильного антивируса от BullGuard.
Что такое пароль Huawei?
Имя пользователя, пароль и уровень пользователя по умолчанию для пользователей веб-управления – admin, Admin @ huawei или admin, а также 15 на маршрутизаторах серий AR150, 160 и 200. Пароль по умолчанию для меню BootROM – Admin @ huawei.
Как защитить паролем мой телефон Huawei?
Управление предложениями по сохранению паролей
- На телефоне или планшете Android откройте приложение “Настройки” Google. Аккаунт Google.
- Вверху прокрутите вправо и нажмите Безопасность.
- Прокрутите вниз до «Вход на другие сайты» и нажмите «Сохраненные пароли».
- Включите или отключите параметр «Предлагать», чтобы сохранить пароли.
Могу ли я увидеть свои пароли на моем телефоне?
Выберите «Настройки» в нижней части всплывающего меню. Найдите и нажмите «Пароли» на полпути вниз по списку.. В меню паролей вы можете просмотреть все сохраненные пароли.
Как мне увидеть свои пароли на Mac?
Как найти любые пароли на вашем Mac
- Откройте папку с приложениями. …
- Затем откройте папку «Утилиты». …
- Затем откройте Keychain Access. …
- Затем щелкните “Пароли”. …
- Введите приложение или веб-сайт, пароль от которого вы хотите узнать. …
- Когда вы найдете то, что вам нужно, дважды щелкните по нему.
- Щелкните поле Показать пароль.
Как я могу узнать свой пароль к электронной почте?
Chrome: просмотр пароля
- Щелкните значок меню в правом верхнем углу.
- Щелкните “Настройки”.
- В разделе Автозаполнение щелкните Пароли.
- Если вам нужно сузить список, введите mail.com в поле поиска.
- Щелкните значок глаза рядом с соответствующей записью.
- При необходимости введите свои учетные данные Windows и нажмите ОК.
Интересные материалы:
Как удалить воздух из водяного насоса?
Как удалить все анимации со слайда PowerPoint?
Как удалить всю анимацию из PowerPoint 2007?
Как удалить Wuauserv из реестра?
Как удалить задачи из календаря?
Как удалить защитную пленку с техники?
Как удалить засохшую латексную краску с асфальта?
Как удалить жесткий диск из моего Acer Aspire One?
Как удалить жесткий диск из моего Lenovo IdeaPad 310?
Как уменьшить мерцание ламп в системе распределения?
Практически на всех современных смартфонах установлен пароль блокировки экрана. Тип блокировки может быть любым в зависимости от личных предпочтений владельца устройства: буквенный пароль, цифровой пин-код, графический ключ или даже отпечаток пальца. Данная мера предназначена, в первую очередь, для того, чтобы обезопасить свои персональные данные от просмотра третьими лицами. Однако все мы люди и часто забываем даже ежедневно используемые комбинации. В случае если Вы забыли пароль разблокировки своего смартфона Huawei, крайне важной становится задача вернуть контроль над своим устройством. В нашей статье мы подробно разберем, как разблокировать телефон Huawei если забыл пароль. Читайте далее, чтобы узнать самые эффективные и оперативные решения.
- Способ 1. Лучший способ разблокировки телефона Huawei без пароля
- Способ 2. Изменение пароля блокировки через аккаунт Google
- Способ 3. Снятие блокировки с помощью функции «Найти устройство»
- Способ 4. Использование ADB для удаления пароля на Huawei
- Способ 5. Разблокировка смартфона Huawei в безопасном режиме
Как разблокировать телефон Huawei, если забыл пин-код
Если Вы забыли пароль блокировки экрана на Вашем смартфоне, первое решение, которое придет Вам в голову, – это, конечно же, восстановление заводских настроек телефона. Данный метод удаляет все пользовательские данные и настройки, включая блокировку экрана. Таким образом, Вы сможете вернуть устройство к изначальному состоянию (а значит, разблокированному) и снова свободно пользоваться им. Однако многие владельцы телефонов надеются, что существует способ, который позволит решить данную проблему, не прибегая к уничтожению файлов, подчас весьма ценных для пользователя. Спешим Вас обрадовать – такой способ действительно есть, и не один! Не во всех ситуациях он подойдет, но, в любом случае, выбор способа зависит только от Вас. Далее в нашей статье мы рассмотрим несколько лучших решений для снятия блокировки экрана на телефоне Huawei; некоторые из которых все же предусматривают удаление данных телефона, а некоторые позволяют их сохранить.
Способ 1. Лучший способ разблокировки телефона Huawei без пароля
Начнем с самого оптимального варианта – обращения к профессиональной программе для удаления пароля блокировки экрана на устройствах Android – 4uKey for Android. Данный способ, во-первых, характеризуется высокой эффективностью результата, то есть, с помощью данной программы Вы легко разблокируете свой смартфон. Во-вторых, Вы сможете сделать это за предельно короткий срок и не прикладывая особых усилий. Никаких дополнительных знаний или инструкций Вам не понадобится, программа сама укажет Вам дальнейшие действия с помощью кнопок интерфейса.
Почему стоит выбрать эту программу:
- Результат не заставит себя ждать: блокировка с Вашего телефона будет снята буквально за несколько минут, при этом Вам необходимо будет выполнить всего три простых шага.
- Данная программа поддерживает 99% устройств Android, а значит, может пригодиться Вам при наличии у Вас устройств от иного производителя или в будущем при смене телефона на устройство другого бренда.
- Для разблокировки телефона не требуется помнить данные Вашей учетной записи Google.
- Процесс разблокировки Вашего смартфона с помощью данной программы абсолютно безопасен; для каждого устройства Android программа автоматически определяет систему и подготавливает соответствующий тестовый профиль.
- Программа позволяет сбросить любой тип блокировки экрана: пароль, пин-код, графический ключ или отпечаток пальца.
Программа доступна для установки на русском языке. - Для оценки интерфейса и функционала программы Вы можете скачать с сайта разработчика бесплатную пробную версию.
Чтобы узнать, как снять пароль с телефона Huawei с помощью программы Tenorshare 4uKey for Android, ознакомьтесь с представленным ниже руководством.
-
Загрузите установочный файл программы с официального сайта разработчика Tenorshare, установите ее на Вашем компьютере и запустите программу.
-
Затем подключите Ваш телефон Huawei к ПК с помощью USB-кабеля.
-
После обнаружения программой Вашего телефона Huawei выберите в окне программы опцию «Удалить».
-
В появившемся предупреждении об удалении всех данных на телефоне нажмите «ОК».
Таким образом, пин-код (пароль, рисунок), установленный на экране блокировки Вашего телефона Huawei, будет удален, и Вы сможете вновь пользоваться своим устройством. Если у Вас имеется резервная копия данных, то Вы легко сможете восстановить важные данные обратно на Ваш телефон.
Способ 2. Изменение пароля блокировки через аккаунт Google
При условии, что на Вашем телефоне Huawei установлена версия Android 4.4 или выше, Вы можете разблокировать свое устройство с помощью учетной записи Google. Обратите внимание, что обязательным условием для использования данного метода является знание своих данных аккаунта Google, которым Вы пользуетесь на данном телефоне Huawei. Большим плюсом данного варианта является тот факт, что после разблокировки телефона все данные, хранящиеся на нем, будут сохранены в неизменном виде, равно как и пользовательские настройки устройства. Кроме того, данный способ не требует обращения к дополнительному программному обеспечению и вложения денежных средств.
Если Вы хотите узнать, как разблокировать Huawei и даже как разблокировать телефон Huawei p20 Lite с помощью данного способа, читайте подробное описание действий, которые Вам необходимо предпринять, далее.
- Введите на Вашем устройстве произвольный пароль несколько раз, а затем нажмите на появившуюся надпись «Забыли узор».
-
Далее введите данные Вашей учетной записи Google: имя пользователя (т.е., адрес электронной почты) и пароль.
- После успешного входа в учетную запись установите новый пароль блокировки устройства.
- Теперь используйте новый пароль / пин-код / графический рисунок для разблокировки Вашего телефона.
Способ 3. Снятие блокировки с помощью функции «Найти устройство»
Если Вы не знаете, как разблокировать телефон Хуавей, пин-код от которого Вы не можете вспомнить, но, как и в предыдущем случае, знаете данные своей учетной записи Google, то Вы можете воспользоваться весьма удобной функций от Google «Найти устройство». При этом Ваши данные будут удалены, однако впоследствии Вы сможете их восстановить из резервной копии Google (при наличии).
Чтобы использовать функцию «Найти устройство» для разблокировки телефона Huawei, выполните следующие действия.
- Шаг 1. На любом другом доступном Вам устройстве (телефоне, планшете, компьютере) перейдите на страницу http://www.google.com/android/find.
- Шаг 2. Для входа в аккаунт введите логин и пароль Вашей учетной записи Google.
- Шаг 3. В перечне устройств, связанных с данной учетной записью (если их несколько), выберите заблокированный телефон Huawei.
-
Шаг 4. Из трех доступных опций выберите «Заблокировать».
- Шаг 5. Введите временный пароль и снова нажмите на «Заблокировать».
- Шаг 6. Теперь используйте данный пароль на Вашем телефоне Huawei. После того, как Вы вновь получите доступ к нему, задайте новый пароль блокировки экрана или пользуйтесь устройством без него.
Способ 4. Использование ADB для удаления пароля на Huawei
Если Вы не можете вспомнить точные данные Вашего аккаунта Google, но очень хотите вернуть контроль над своим телефоном, попробуйте разблокировать его с помощью утилиты ADB (Android Debug Bridge). Данный метод, однако, подойдет лишь тем, кто имеет некоторые знания в сфере информационных технологий. Ниже приведена инструкция по использованию данной утилиты для разблокировки смартфона Huawei без пароля.
- Шаг 1. Подключите Ваш телефон к ПК с помощью USB-кабеля.
- Шаг 2. Откройте на Вашем ПК браузер, перейдите на страницу https://developer.android.com/studio/command-line/adb.html и скачайте с нее утилиту ADB.
- Шаг 3. Запустите установку и загрузите на Ваш компьютер все требуемые пакеты.
-
Шаг 4. Откройте окно командной строки и введите команду adb shell rm /data/system/gesture.key, а затем нажмите клавишу «Enter».
- Шаг 5. Перезагрузите Ваш телефон Huawei, после чего введите произвольный ключ. Устройство будет успешно разблокировано.
Способ 5. Разблокировка смартфона Huawei в безопасном режиме
И последний вариант, который мы разберем в нашей статье, – это переход на телефоне в безопасный режим с целью снятия блокировки экрана. Для этого следуйте прилагаемой инструкции.
- На Вашем телефоне Huawei зажмите и удерживайте кнопку питания до тех пор, пока на экране не появится меню с перечнем доступных опций.
- Нажмите и удерживайте палец на опции «Отключить питание».
-
В появившемся запросе на переход в безопасный режим выберите «ОК».
- Удалите блокировку экрана, а затем перезагрузите Ваш телефон в обычном режиме. Блокировка телефона будет снята.
Заключение
Забыть пароль блокировки экрана – дело нетрудное. Гораздо сложнее восстановить доступ к заблокированному устройству без пароля. Однако если Вы прочли данную статью, то теперь знаете несколько отличных решений для быстрого и результативного сброса пароля на Вашем телефоне Huawei. Используйте любой из них с помощью предоставленных нами инструкций или просто обратитесь к профессиональной программе Tenorshare 4uKey for Android, которая выполнит за Вас все необходимые действия.
Удалить блокировку экрана Android и обойти блокировку Samsung FRP
- Обход подтверждения аккаунта Google на устройствах Samsung (Android 6-12)
- Удалить пароль Android, шаблон, пин-код и блокировку отпечатков пальцев всего одним кликом
- Поддержка удаления блокировки экрана и FRP на Win и Mac
Скачать Бесплатно
Скачать Бесплатно
Присоединяйтесь к обсуждению и поделитесь своим голосом здесь
Где находится управление паролями в телефоне Хонор и что можно увидеть


Как происходит управление паролями в телефоне Хонор, где находится информация? В зависимости от ситуации сведения находятся в хранилище (для некоторых моделей смартфонов), в профиле Гугл и разделе настроек Вай-Фай для беспроводного подключения. Ниже подробно рассмотрим, где в Хоноре сохраняются пароли в телефоне, какие данные остаются в мобильном устройстве, и как их убрать. Отдельно поговорим о том, безопасно ли хранить эти сведения в мобильном устройстве.
Где находятся пароли на Хонор
Опытные пользователи часто задают вопрос управлению настройками безопасности и спрашивают, где хранятся пароли в телефоне Хонор. Рассмотрим разные варианты.
Многих интересует расположение ключа безопасности для WiFi сети, где находятся сведения. Управление происходит следующим образом (на примере Honor 20 с Андроид 10):
- Войдите в раздел Настройки.
- Кликните на пункт Мобильная сеть.
- Зайдите в раздел Личная точка доступа.
- Найдите интересующий пункт (он находится в центре).

Имя информацию, как узнать сохраненный пароль в Хонор 10, можно внести изменения в настройки и поменять ключ доступа к сети WiFi для защиты соединения.
Где находятся в Гугл
Следующий вопрос — управление данными для Гугл-аккаунта. Здесь также необходимо знать, как найти сохраненные пароли в телефоне Хонор н Андроид и внести в них корректировку в случае необходимости. Сделайте следующие шаги:
- Откройте приложение Гугл Хром на телефоне Хонор. Как правило, оно находится на рабочем столе.


- Жмите справа вверху на три точки.

- Перейдите в интересующий раздел.

Здесь доступна проверка и просмотр данных. Для управления необходимо перейти по ссылке Аккаунт Google, приведенной в строке этого раздела. Немного ниже указаны сайты, для которых ключи безопасности не сохраняются.
Социальные сети
Много вопросов касается того, где в Honor можно посмотреть сохраненные пароли на телефоне для социальных сетей. После настройки опции Smart Lock при входе в программу / сайт система запрашивает возможность сохранения данных для авторизации. В дальнейшем эту информацию не нужно вводить. Для просмотра информации сделайте шаги, которые рассмотрены в инструкции выше.
Хранилище
В последних моделях Хонор управление конфиденциальной информацией в телефоне производится через специальное хранилище. Рассмотрим, где находятся сведения:
- Зайдите в Настройки.
- Перейдите в категорию Безопасность, либо найдите в настройках Диспетчер паролей.
- Найдите пункт Хранилище паролей.
- Введите код блокировки экрана.
- Войдите в аккаунты.
- Найдите нужное приложение и войдите в него.
- Посмотрите ключ безопасности, нажав на символ глаза.

Теперь вы знаете, как на Хоноре посмотреть пароль от ВК и других сервисов, и где они находятся. Для получения информации предварительно войдите в Настройки автозаполнения и установите, для каких программ будут сохраняться данные. Для этого достаточно перевести тумблер в правую сторону. После этого хранилище будет сохранять конфиденциальные сведения, а пользователь будет знать, где они находятся.
Специальные программы
Некоторые пользователи предпочитают сторонний менеджер паролей в телефоне Хонор. Речь идет о программе, предназначенной для управления конфиденциальной информацией. В случае установки софта в нем находятся интересующие данные, которые всегда доступны владельцу для изучения. К основным программам стоит отнести:
- LastPass Password Manager . Здесь можно хранить логины и пароли, создавать профили покупок, задавать надежные ключи безопасности и т. д.

- Kaspersky Password Manager . Обеспечивает надежное хранение адресов, ключей для входа, банковских карт, заметок, картинок и других сведений. Программа синхронизируется на всех устройствах, гарантирует удобный поиск и доступ к хранилищу через учетную запись.

- SafeInCloud — еще один менеджер паролей в телефоне Хонор, позволяющий сохранить личные данные в шифрованном виде.

Какие пароли сохраняются
С учетом сказанного выше проще разобраться в вопросах управления и понять, какие комбинации для авторизации сохраняются на телефоне Хонор. В смартфоне хранится следующая информация:
- пароли Вай-Фай;
- данные для авторизации в социальных сетях;
- все установленные приложения, требующие входа;
- аккаунта Гугл и т. д.
 Как видно, на Хонор записаны почти все пароли, но при условии активации этой опции пользователем. Дальнейшее управление не вызывает трудностей.
Как видно, на Хонор записаны почти все пароли, но при условии активации этой опции пользователем. Дальнейшее управление не вызывает трудностей.
Как убрать сохраненные сведения
Управление конфиденциальными сведениями требует своевременной реакции в плане удаления сохраненных на телефоне Хонор сведений. Зная, где они находятся, лишнюю информацию можно с легкостью удалить. Рассмотрим инструкцию для разных вариантов.
- Войдите в Настройки, а далее Мобильная сеть.
- Перейдите в Личная точка доступа.
- Войдите в нужный раздел и удалите данные. Учтите, что в этом случае подключение будет осуществляться без применения ключа безопасности. Вот почему этот метод лучше не использовать.

- Войдите в браузер Гугл Хром, если не успели его удалить.
- Жмите на три точки справа вверху.
- Войдите в пункт Настройки и пароли, где находятся интересующие параметры.

- Отключите сохранение, если в этом необходимости.

- Зайдите в диспетчер паролей.
- Войдите в настройки и отключите пункт Предлагать сохранение …

Здесь же должен быть символ с корзиной, нажатие на которую позволяет удалить пароль.
Для хранилища паролей:
- Войдите в Настройки.
- Зайдите в Безопасность, либо сразу найдите Диспетчер паролей в поиске.
- Кликните на пункт Хранилище …
- Введите секретную комбинацию.
- Жмите на сохраненный аккаунт.
- Кликните на кнопку Удалить.

Таким способом доступно управление конфиденциальной информацией на телефоне Хонор. Все, что необходимо знать — где находятся сведения, и как к ним получить доступ.
Безопасности ли хранить пароли в телефоне Хонор
Сегодня ведется много дискуссий по поводу хранения конфиденциальных данных в смартфоне. Несмотря на удобное управление, злоупотреблять такой возможностью не стоит. Выделим несколько моментов:
- Хранить такую информацию в браузере не безопасно из-за риска кражи вирусом или другими людьми. Для защиты информации желательно, чтобы управление было доступно только вам.
- Применение специальных программ для телефона Хонор в целом безопасно, но остается риск кражи хакерами или самими разработчиками софта.
- Хранилище паролей Хонор. При использовании встроенного софта необходимо установить надежный код на экран блокировки и включить вход по отпечатку пальцев.
Теперь вы знаете, как найти пароли на Андроиде Хонор, и каким образом происходит управление данными. В комментариях поделитесь, как вы решаете вопрос с такой информацией, и где ее храните.
Где находится управление паролями : Один комментарий
Неизвестен пароль резерной копии с HONOR 10i, как восстановить или изменить.
Источник
Как на андроиде посмотреть сохранённые пароли
Пароли – это явление, с которым мы живём уже много лет. Несмотря на то что современные смартфоны, планшеты и даже некоторые компьютеры оснащаются биометрическими датчиками идентификации, отказаться от цифробуквенных защитных комбинаций человечеству пока не удалось. Однако по мере роста числа сайтов, приложений и онлайн-сервисов, каждый из которых требует регистрации, запоминать пароли становится всё сложнее и сложнее. Поэтому популярность стали обретать менеджеры паролей – специальные приложения для хранения защитных комбинаций. Точно такое же есть и у Google. Рассказываем, где оно хранит пароли и как их найти.

Не можете найти пароль в Android? Это проще, чем вы думаете
Начнём с того, что менеджер паролей в Android действительно есть, но почему-то скрыт от глаз рядовых пользователей, будучи вшитым в настройки Google. Он позволяет сохранять пароли как от веб-сайтов, так и от сервисов и приложений, которые вы устанавливаете. В результате, даже если вы удалите ту или иную программу, а потом установите её заново, вам не придётся вводить учётные данные вручную, потому что система предложит подставить пару логин-пароль, ускорив авторизацию и при этом защитив пароль от посторонних глаз. А что делать, если пароль нужен сам по себе?
Как увидеть все пароли на Android
- Перейдите в «Настройки» и откройте раздел Google;
- В открывшемся окне выберите «Автозаполнение» — «Автозаполнение от Google»;

Менеджер паролей скрывается в меню Google

Пароли тщательно защищены, а доступ к ним открывается только по отпечатку
- Перед вами откроется список всех сохранённых паролей, из которого вам нужно выбрать искомый (можно воспользоваться поиском);

Вы можете вносить в пароли изменения, удалять их и просто просматривать
- Выберите нужный аккаунт и подтвердите вход отпечатком пальца.
Google Ассистент на Android получил поддержку быстрых команд. Как настроить
Все пароли, которые вы видите, привязаны к вашей учётной записи Google, и вы можете делать с ними всё, что угодно. Вы можете просмотреть их, скопировать, упростить или усложнить и, конечно, удалить. Достаточно просто перейти на страницу конкретного аккаунта и совершить нужное действие. А при необходимости можно провести аудит всех паролей. Google проанализирует их и покажет, какие пароли были украдены, какие повторяются, а какие слишком просты, чтобы продолжать ими пользоваться. Периодически это необходимо делать для того, чтобы поддерживать безопасность своих аккаунтов.
Как проверить пароль на Android
- Перейдите в «Настройки» и откройте раздел Google;
- В открывшемся окне выберите «Автозаполнение» — «Автозаполнение от Google»;

Не пренебрегайте проведением проверки паролей
- Здесь откройте вкладку «Пароли» — «Проверить пароли»;

Google определяет повторяющиеся, взломанные и слишком простые пароли
- Перейдите на страницу проверки паролей и авторизуйтесь по отпечатку пальца;
- Дождитесь окончания проверки и при необходимости внесите изменения.
Как на Huawei скачать любые приложения и даже Google Play. Официальный способ
На самом деле у Google очень продвинутая система проверки паролей, которая задействует базу данных Have I Been Pwnd и какие-то свои алгоритмы, которые выявляют факты взлома или несанкционированного доступа к учётной записи. Если Google удалось обнаружить у вас взломанный аккаунт, а вы по-прежнему продолжаете им пользоваться, перейдите на сайт этого сервиса и сбросьте пароль, а потом замените его на новый, более сложный. То же самое рекомендуется сделать с повторяющимися комбинациями, которые, откровенно говоря, являются первым шагом на пути к взлому.
Ведь если вы везде используете один и тот же пароль, злоумышленникам будет заметно проще захватить контроль над всеми вашими аккаунтами. Он сможет взломать только один, а потом методом подбора применить его к остальным вашим учётным записям. У меня, к моему стыду, повторяющихся паролей оказалось так много, что я даже постеснялся их показывать и сразу после написания сего опуса взялся за собственноручный аудит учётных записей, чтобы предотвратить вероятность их взлома посторонними. Да и нехорошо это, когда на экране появляются предупреждения о том, что ты что-то делаешь не так.
Новости, статьи и анонсы публикаций
Свободное общение и обсуждение материалов

Google и Huawei — давно мы не говорили про эти две компании в одном контексте. На этой неделе они снова встретились в нашем заголовке из-за того, что именно они стали новостными хэдлайнерами прошедшей недели. Одна компания представила россыпь крутых гаджетов, включая телефон, о концепции которого мы почти забыли, а другая показала первую публичную бету Android 13 и разгильдяйство своих сотрудников. Они просто взяли и потеряли в ресторане прототип еще не вышедших часов Google Pixel. Конечно, возможно, это была спланированная акция, но благодаря ей мы теперь знаем, как будут выглядеть новые часы. Все это и многое другое в нашей традиционной новостной подборке.

Фактическое отключение Google Pay в России привело к тому, что пользователи Android начали массовую миграцию на отечественные сервисы бесконтактных платежей. Из-за этого Mir Pay испытал такую нагрузку, что ещё несколько дней после этого работал со сбоями. Сейчас вроде бы всё устаканилось, сервис исправил все ошибки, а пользователи снова могут платить телефоном, как и раньше, не вспоминая о Google Pay и Samsung Pay. И всё бы ничего, но российские банки неожиданно начали пиарить новый способ мобильных платежей при помощи QR-кодов. Значит, нужно разобраться, что из них лучше.

Буквально вчера Роскомнадзор начал блокировку Инстаграм. Многие пользователи восприняли это весьма болезненно, ибо уже несколько лет Инста является главной платформой для блогеров. Ну мы-то с вами понимаем, что свято место пусто не бывает. На самом деле заменить Инстаграм — не проблема. Тем более, что уникальных фич у этого приложения буквально по пальцам пересчитать. Сегодня предлагаю поговорить об альтернативах Инстаграм и обсудить самые популярные из них.
Источник
Где хранятся пароли на Android

Эксперты в области IT-технологий рекомендуют использовать уникальный пароль для каждого интернет-ресурса. Однако, со временем, даже у одного пользователя может накопиться столько паролей, что запомнить их будет попросту невозможно.
Для решения этой задачи можно использовать диспетчер паролей. Кроме того, большинство современных браузеров имеет встроенный диспетчер паролей. В последних версиях Android доступ к таким данным имеет защиту на уровне системы.
Где посмотреть пароли на Андроиде? Ниже рассмотрим самые распространенные способы. Мы также увидим, как можно проверить свои пароли на надежность, чтобы впоследствии, избежать их кражи.
Просмотр всех паролей в приложении Google
В приложении Google хранится множество настроек, которые связаны с вашей учетной записью. Есть здесь и отдельный раздел, в котором сохраняются пароли для доступа к сайтам и приложениям, когда-либо установленным на вашем смартфоне. Для того, чтобы найти этот раздел, сделайте следующее:
Шаг 1. Откройте «Настройки Android». Отыщите соответствующий ярлык в меню приложений или на рабочем столе.

Шаг 2. Прокрутите страницу вниз и найдите раздел «Google».

Шаг 3. Нажмите на «Управление аккаунтом Google».

Шаг 4. Сделайте свайп влево.

Шаг 5. Сделайте еще один свайп влево.

Шаг 6. Нажмите кнопку «Начать».

Шаг 7. Прокрутите горизонтальное меню до пункта «Безопасность» и нажмите по нему.

Шаг 8. Пролистайте страницу вниз до раздела «Диспетчер паролей» и откройте его.

Диспетчер паролей – программа, которая хранит все ваши пароли в скрытом и/или зашифрованном виде, и, при необходимости, использует автозаполнение. Доступ к вашим паролям может быть защищен отпечатком пальца или Face ID.
Шаг 9. В открывшемся списке можно найти нужный ресурс с помощью строки поиска. Для этого, нажмите по ней.

Шаг 10. Начните вводить адрес сайта, к которому хотите узнать пароль. В выпавшем списке выберите нужное.

Шаг 11. Подтвердите, что это вы. Для этого, используйте свой отпечаток пальца или другой способ разблокировки.

Шаг 12. Нажмите на изображение глаза, чтобы посмотреть пароль. При необходимости, пароль можно удалить или изменить.

Как проверить свои пароли на надежность
Некоторые пользователи устанавливают откровенно слабые пароли. Кто-то даже использует один и тот же пароль для всех сайтов. Однако, это небезопасно.
Google поможет автоматически проверить, какие пароли слабые, а какие, возможно даже были взломаны. Чтобы проверить все свои пароли, сделайте следующее:
Шаг 1. Вернитесь к главному окну «Диспетчера паролей» и нажмите на кнопку «Проверить пароли».

Шаг 2. Нажмите на кнопку «Перейти на страницу проверки паролей».

Шаг 3. Нажмите кнопку «Продолжить».

Шаг 4. Коснитесь сканера отпечатков пальцев для прохождения идентификации.

Шаг 5. Если у вас нет, ни сканера, ни разблокировки по лицу, нажмите кнопку «Использовать ключ» и следуйте подсказкам.

Шаг 6. Дождитесь, пока система отобразит полученную информацию. Нажмите на кнопку «Пароль был похищен. Смените пароли прямо сейчас».

Шаг 7. Выберите «Сменить пароль».

Шаг 8. Дождитесь, пока на экране будет запущен выбранный ресурс. Затем, введите новый пароль и его подтверждение. Следуйте подсказкам, которые появятся на экране.
Обратите внимание! Для того, чтобы у вас не было повторяющихся паролей, вы можете использовать автоматический генератор паролей от Google.
Генератор паролей — программа, которая создает произвольные комбинации цифр, символов и букв. Сгенерированные таким образом пароли очень трудно взломать. Конечно, запомнить такие комбинации очень сложно. Поэтому, обычно, генератор паролей используют вместе с диспетчером паролей.
Где пароли хранятся в браузере
Пароли для доступа к различным веб-сайтам также сохраняются в ваших браузерах. Рассмотрим, как их найти.
Google Chrome
Шаг 1. Запустите браузер Google Chrome.

Шаг 2. Нажмите на три точки в правом верхнем углу.

Шаг 3. Откройте «Настройки».

Шаг 4. Выберите пункт «Пароли».

Шаг 5. Пароли можно найти и посмотреть в нижней части открывшейся страницы.

Yandex Браузер
Шаг 1. Нажмите на три точки в нижнем правом углу.

Шаг 2. Откройте «Настройки».

Шаг 3. В разделе «Мои данные» запустите «Менеджер личных данных».

Шаг 4. Нажмите на кнопку «Пароли» для получения дополнительной информации.

Firefox
Шаг 1. Нажмите на три точки в нижнем правом углу.

Шаг 2. Нажмите на кнопку «Настройки».

Шаг 3. Перейдите в раздел «Логины и пароли».

Шаг 4. Затем откройте «Сохраненные логины».

Шаг 5. Пройдите идентификацию с помощью отпечатка пальца или ключа разблокировки.

Шаг 6. Перейдите к нужному сайту и посмотрите сохраненные логин и пароль.
Opera
Чтобы посмотреть пароли на Андроиде в Opera, сделайте следующее:
Шаг 1. Нажмите на логотип «Opera», который находится в правом нижнем углу.

Шаг 2. Откройте «Настройки».

Шаг 3. Прокрутите страницу вниз до раздела «Конфиденциальность» и найдите подраздел «Пароли». Нажмите по нему.

Шаг 4. В открывшемся окне перейдите в «Сохраненные пароли».
Источник
Как посмотреть сохраненные пароли на Android
Сохранение паролей – одна из основных функций современных веб-браузеров, как для настольных компьютеров, так и для смартфонов на базе операционной системы Android. Благодаря этой функции можно быстро авторизироваться на множестве сайтов не запоминая логины и пароли. При этом данные, которые были сохранены на компьютере, могут автоматически синхронизироваться с мобильным телефоном и наоборот. Таким образом у вас всегда есть доступ к вашим сайтам, вне зависимости от того, какое устройство вы используете.
В данном материале мы расскажем о том, где могут сохраняться пароли и как посмотреть сохраненные пароли на Android телефоне.
Как узнать сохраненные пароли в Google аккаунте
На смартфонах с операционной системой Android пароли могут сохраняться в двух местах, это аккаунт Google, куда попадают пароли из браузера Google Chrome, а также сторонние браузеры и их аккаунты (Mozilla Firefox, Opera, Яндекс Браузер, UC Browser, Dolphin и другие).
Информацию, которая была сохранена в аккаунте Google, можно посмотреть через настройки Android, через сайт https://passwords.google.com/ и через настройки Google Chrome. Ниже мы рассмотрим все три этих способа.
Настройки Android
Для того чтобы посмотреть сохраненные пароли в аккаунте Google нужно открыть настройки Android и перейти в раздел «Google – Управление аккаунтом Google».

В результате перед вами появится экран с настройками аккаунта Google. Для того чтобы посмотреть сохраненные здесь пароли нужно перейти в раздел «Безопасность – Диспетчер паролей».

Здесь вы увидите список сайтов, для которых в аккаунте имеются сохраненные пароли. Для того чтобы просмотреть данные нужно кликнуть по сайту и в открывшемся окне нажать на кнопку с перечеркнутым глазом.

На этой странице можно изменить сохраненный пароли или логин, а также удалить запись о выбранном сайте.
Сайт passwords.google.com
Если у вас возникают какие-то сложно с просмотром паролей через настройки Android, то вы можете воспользоваться веб-версией. Для этого зайдите на сайт https://passwords.google.com/ и авторизуйтесь при помощи своего логина от Google аккаунта.

Здесь, точно также как в настройках Android, доступен список сайтов. Выбрав один из сайтов, вы сможете просмотреть сохраненный пароль, изменить данные или удалить информацию.
Источник
Как посмотреть сохраненные пароли на Хоноре и Хуавей от Wi-Fi, почты и соцсетей
Как посмотреть сохраненные пароли на Хоноре и Хуавей — спрашивают владельцы устройств, забывшие параметры для авторизации на вебсайтах или интернет-сообществах, или не могут подключиться к сети. В телефонах с ОС Андроид встроен специальный функционал Smart Lock, который сохраняет все пароли на сервере. Опция присутствует также в системе компьютеров и планшетов. Если ключ для входа на сайт выпал из памяти, не обязательно генерировать новый. В нашем материале найдете простую инструкцию, где искать возможные способы блокирования порталов, сохраняя конфиденциальную информацию.

Как посмотреть пароли на телефонах Хонор и Хуавей
Иногда очень нужно посмотреть сохраненный шифр, если забыл предыдущий. Пароли нужны для:
Обычно, когда авторизуетесь впервые, система предлагает добавить информацию регистрации в специальное хранилище, и при следующем входе она покажет варианты для записи.
Чтоб просмотреть шифровку вай-фай сети, выполните следующие действия.
Это ваш шифр, по которому сможете подключиться к сети. Код к Wi-Fi роутеру через мобильное устройство для просмотра недоступно.
Гугл аккаунта
Авторизоваться в Гугл-странице труднее. Потребуется вписать PIN-код аккаунта, чтоб просмотреть желаемое. Это делается для того, чтоб обезопасить ваши персональные данные в случае несанкционированного входа.
Если забыли старый шифр, восстановите по номеру телефона или сохраненного e-mail. Новый ключ также является паролем для авторизации в электронной почте по данному Гугл аккаунту.
Этой инструкцией можно пользоваться каждый раз, как забудете комбинации авторизации к любому ресурсу.
Сохранённые пароли соцсетей
Если давно не заходили в одну из социальных сетей, есть вероятность, что пароль или логин выпадет из памяти. По окончанию настройки на телефонах Honor и Huawei опции Smart Lock, то при каждом входе программа будет отправлять вам запрос о разрешении сохранения параметров авторизации. При согласии, вам ничего не грозит. При последующих заходах на ресурс ключи будут вбиваться автоматом — их не нужно вводить снова.

Используя Smart Lock также регулируется «Умная безопасность» смартфона. Откройте «Надежные устройства» и настройте, к примеру, часы через Bluetooth. Теперь находясь с ними поблизости телефон не блокируется и не нужно вводить код.

В этой статье рассмотрели способ просмотра сохраненных паролей на смартфонах Хонор и Хуавей. Уверены, вы разобрались с настройкой опции. Если память вас подведет, быстро найдете нужное значение.

Анна Цыганкова (Написано статей: 54)






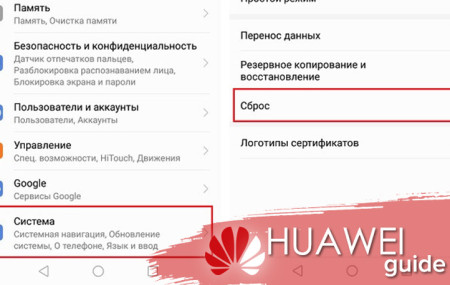



Как узнать пароль сохранённый в яндекс браузере

Здравствуйте, к сожалению, посмотреть пароли сохранённые в Яндекс браузере на телефоне не получится, так как это не предусмотрено, в настройках мобильного браузера.
Источник
Как посмотреть сохраненные пароли на Huawei и Honor
Как посмотреть сохраненные пароли на Хоноре и Хуавей? Ответ на этот вопрос интересует пользователей, которые забыли информацию для входа в социальную сеть или для подключения к точке доступа. На современных Android-устройствах есть полезная опция Smart Lock, которая сохраняет пин-коды и другие средства блокировки на личный аккаунт.

Это ускоряет процесс повторного входа, потому что не требуется вводить комбинацию заново. Еще один плюс — если вы забыли какой-то PIN, его не нужно будет восстанавливать. Достаточно просто посмотреть в хранилище.
Как посмотреть пароли на телефонах Хонор и Хуавей
Есть несколько мест, куда понадобится PIN для входа:
Все остальные системные элементы возможно дублировать на отдельную площадку, которая при пользовании будет «подсказывать» юзерам что вводить в том или ином поле. Это очень удобно, если у вас несколько страниц в разных социальных сетях, и везде разные авторизационные комбинации.
Чтобы просмотреть, какая комбинация безопасности у вашего Wi-Fi, нужно:
Это ПИН, принадлежащий вай-фаю, который раздает ваш телефон. Если вы хотите просмотреть пин роутера, к которому подключен аппарат, то такой функции на Андроиде пока не предусмотрено.

Если у вас есть доступ к виртуальной странице настроек, то возможно зайти и там посмотреть запрашиваемую информацию там.
Гугл аккаунта
Если вы хотите посмотреть ключ для входа от Google, то здесь все не так просто. Вы не сможете увидеть его, если предварительно его не введете. Это прием для дополнительной защиты персональных данных в случае попадания мобильного устройства в руки злоумышленникам.
Сохранённые пароли соцсетей
Еще одна интересная тема — сохраненные данные для входа в социальные сети. Если вы наладите на своем Android стабильное функционирование Smart Lock, то при каждом новом входе программа будет запрашивать разрешение на сохранение информации со строк «login» и «parol». Нажимая «Да», вы не рискуете своей безопасностью. Просто повторно вам не нужно будет набирать данные учетных записей и страниц в следующий раз. Система работает, только если у вас везде одна учетная запись в Гугл.

Помимо этих свойств, Smart Lock также позволяет регулировать «умную безопасность».

Это связано с использованием смарт-устройств — фитнес-трекера или часов. Если наладить отладку по Bluetooth, то система, находясь рядом с доверенными аппаратами, не будет запрашивать кодов для подтверждения входа в системные приложения, или для банальной разблокировки экрана.
Источник
Как на андроиде посмотреть сохранённые пароли
Пароли – это явление, с которым мы живём уже много лет. Несмотря на то что современные смартфоны, планшеты и даже некоторые компьютеры оснащаются биометрическими датчиками идентификации, отказаться от цифробуквенных защитных комбинаций человечеству пока не удалось. Однако по мере роста числа сайтов, приложений и онлайн-сервисов, каждый из которых требует регистрации, запоминать пароли становится всё сложнее и сложнее. Поэтому популярность стали обретать менеджеры паролей – специальные приложения для хранения защитных комбинаций. Точно такое же есть и у Google. Рассказываем, где оно хранит пароли и как их найти.

Не можете найти пароль в Android? Это проще, чем вы думаете
Начнём с того, что менеджер паролей в Android действительно есть, но почему-то скрыт от глаз рядовых пользователей, будучи вшитым в настройки Google. Он позволяет сохранять пароли как от веб-сайтов, так и от сервисов и приложений, которые вы устанавливаете. В результате, даже если вы удалите ту или иную программу, а потом установите её заново, вам не придётся вводить учётные данные вручную, потому что система предложит подставить пару логин-пароль, ускорив авторизацию и при этом защитив пароль от посторонних глаз. А что делать, если пароль нужен сам по себе?
Как увидеть все пароли на Android

Менеджер паролей скрывается в меню Google

Пароли тщательно защищены, а доступ к ним открывается только по отпечатку

Вы можете вносить в пароли изменения, удалять их и просто просматривать
Google Ассистент на Android получил поддержку быстрых команд. Как настроить
Все пароли, которые вы видите, привязаны к вашей учётной записи Google, и вы можете делать с ними всё, что угодно. Вы можете просмотреть их, скопировать, упростить или усложнить и, конечно, удалить. Достаточно просто перейти на страницу конкретного аккаунта и совершить нужное действие. А при необходимости можно провести аудит всех паролей. Google проанализирует их и покажет, какие пароли были украдены, какие повторяются, а какие слишком просты, чтобы продолжать ими пользоваться. Периодически это необходимо делать для того, чтобы поддерживать безопасность своих аккаунтов.
Как проверить пароль на Android

Не пренебрегайте проведением проверки паролей

Google определяет повторяющиеся, взломанные и слишком простые пароли
Как на Huawei скачать любые приложения и даже Google Play. Официальный способ
На самом деле у Google очень продвинутая система проверки паролей, которая задействует базу данных Have I Been Pwnd и какие-то свои алгоритмы, которые выявляют факты взлома или несанкционированного доступа к учётной записи. Если Google удалось обнаружить у вас взломанный аккаунт, а вы по-прежнему продолжаете им пользоваться, перейдите на сайт этого сервиса и сбросьте пароль, а потом замените его на новый, более сложный. То же самое рекомендуется сделать с повторяющимися комбинациями, которые, откровенно говоря, являются первым шагом на пути к взлому.
Ведь если вы везде используете один и тот же пароль, злоумышленникам будет заметно проще захватить контроль над всеми вашими аккаунтами. Он сможет взломать только один, а потом методом подбора применить его к остальным вашим учётным записям. У меня, к моему стыду, повторяющихся паролей оказалось так много, что я даже постеснялся их показывать и сразу после написания сего опуса взялся за собственноручный аудит учётных записей, чтобы предотвратить вероятность их взлома посторонними. Да и нехорошо это, когда на экране появляются предупреждения о том, что ты что-то делаешь не так.
Новости, статьи и анонсы публикаций
Свободное общение и обсуждение материалов

Наша жизнь ушла в онлайн. Пандемия этому поспособствовала, но к этому все стремительно шло: покупки, кино, музыка, игры и даже работа. В этой связи важно задумываться о том, как оградить себя потери личных данных, кражи данных банковских карт и взлома аккаунтов в различных сервисах. Для жизни в онлайне есть основные несложные правила, которые называются цифровой гигиеной. По сути, это привычки, которые стоит запомнить и придерживаться их изо дня в день. Рассказываем о том, что нужно делать, чтобы не потерять данные, деньги и не схлопотать проблем в онлайне.

Что у смартфонов на Android, что у iPhone есть свои преимущества. Я до сих пор наблюдаю, как мои друзья спорят, какая операционная система лучше. По долгу службы мне приходится пользоваться и теми, и другими устройствами. Я не являюсь фанатом iOS или Android и стараюсь всегда смотреть со стороны на разные гаджеты, находя плюсы и минусы, о которых пытаюсь подробно вам рассказывать. В сентябре мы с мамой подарили бабушке смартфон Honor, с которым я имею дело практически каждый день. Спустя два месяца у меня сложилось приятное впечатление об этом смартфоне, в результате чего я решил взглянуть на плюсы ОС Android.

Источник
Содержание
- Как посмотреть пароль от Wi Fi на популярных телефонах с Андроид в 2022 году
- Получение пароля средствами Андроид
- Приложения для просмотра паролей от вай-фая на телефоне
- Как и где посмотреть ключ без рут-прав
- Xiaomi
- Honor
- Huawei
- Samsung Galaxy
- Утилита и беспроводная сеть на компьютере
- Просмотр паролей общественных Wi-Fi
- Распространенные вопросы
- Как посмотреть пароль Wi-Fi на Android, Xiaomi, Samsung, Huawei и Honor
- Заглянем в настройки роутера
- Смотрим пароль от Wi-Fi на Xiaomi
- Как узнать пароль сети на смартфоне Huawei (Honor)
- Как посмотреть пароль Wi-Fi сети на телефоне Samsung Galaxy
- Как поделиться паролем от Wi-Fi, используя смартфон на чистом Android 10
- Как посмотреть пароль Wi-Fi в приложении на телефоне с root правами
- Узнаем забытый пароль от Wi-Fi на Android с root правами (способ 2)
Как посмотреть пароль от Wi Fi на популярных телефонах с Андроид в 2022 году
Иногда бывают обстоятельства, когда необходимо срочно подключиться к интернету через телефон при незнании пароля от конкретной сети вай-фай. Часто случается, что вам известен шифр, но наизусть вы его не помните, а человеку нужна ваша помощь в подсоединении к сети.

Как действовать в этом случае? Куда зайти в телефоне, чтобы узнать необходимую комбинацию? Не переживайте, эта ситуация очень легко решается!
Получение пароля средствами Андроид
Быстро узнать пароль от вай-фая можно при помощи функций самого же гаджета, работающего на базе Андроид. Для этого нужно выполнить такой алгоритм действий:
- Открыть папку «Настройки».
- Зайти в раздел «Беспроводные сети» и нажать на кнопку с обозначением Wi-Fi.
- Открыть «Режим модема» и выбрать «Точка доступа wi-fi».
- Нажать на кнопку «Настройки точки доступа».

После этого появится окошко, в котором будут отображены пароли к каждой из доступных точек доступа беспроводной сети. Однако они будут закрыты, отмечены точками или другими знаками.
В конце строки с шифром нужной ТД будет значок «глазика». Нажав на него, пользователь может увидеть интересующий его код, и ввести его в соответствующей графе в своем телефоне.
На заметку. Такие простые действия по определению пароля можно выполнить не только на телефоне. Они актуальны также для планшетов и других девайсов, функционирующих на Андроиде.
Приложения для просмотра паролей от вай-фая на телефоне
Есть специальные приложения, при помощи которых можно получить доступ к коду от нужной сети вай-фай. Широко известными являются следующие программы:
- WiFi Key Recovery. Это бесплатное приложение, которое необходимо скачать и установить на телефон. После проведения всех необходимых процедур вы получаете права «суперпользователя», что позволит вам обнаруживать шифры доступных беспроводных сетей.
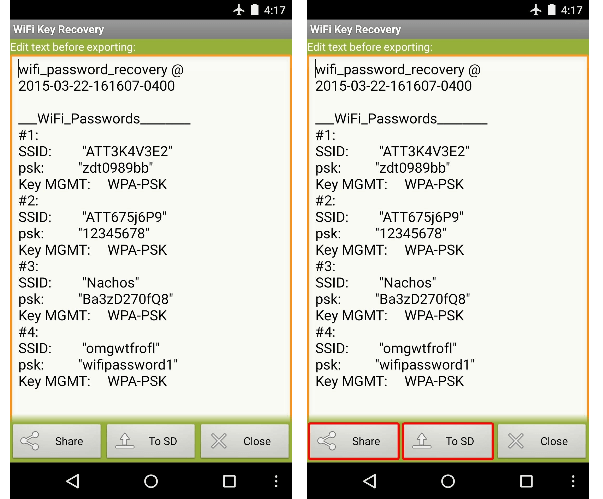
- Wifi Passwords [ROOT]. Его тоже необходимо скачать с Плей-Маркета и установить на телефон. Далее приложение нужно открыть, после чего – дать подтверждение на предоставление root-прав. После этого появится окошко со всеми доступными подключениями. Нужно только выбрать необходимую сеть, чтобы получить доступ к паролю.
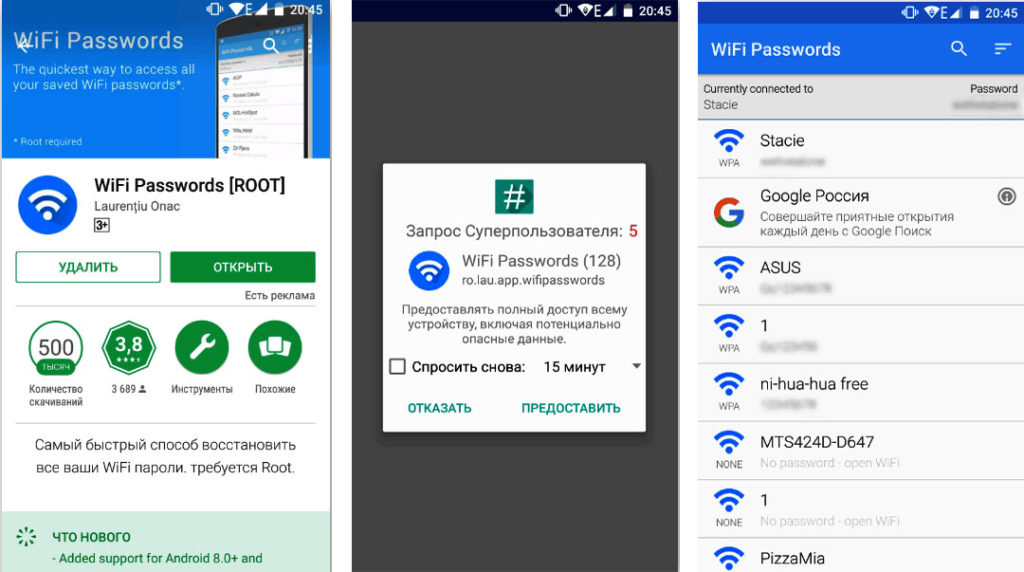
Другие приложения, которыми можно воспользоваться:
- Wifi Password Hacker;
- Wifi Хакер;
- Wifi Passwords.
Выбор довольно велик, поэтому каждый пользователь сможет найти самое оптимальное для себя приложение.
Как и где посмотреть ключ без рут-прав
Ранее была прописана общая инструкция по просмотру ключа к вай-фай на телефоне. Однако более конкретные шаги необходимо проделать в зависимости от модели телефона.
Xiaomi
Чтобы просмотреть код вай-фай на телефоне Сяоми, необходимо:
- Перейти в папку с настройками.
- Нажать на кнопку wi-fi.
- Найти нужную точку доступа и кликнуть на нее.

Потом на экране всплывет окно с QR-кодом, который содержит пароль. Его нужно отсканировать при помощи специального QR-дешифратора, предварительно установленного на смартфон. Вот как это работает:

А далее сделать так, как показано на фото:

После нажатия кнопки, на которую указывает стрелка, телефон автоматически подключится к сети.
Honor
Разницы в поиске ключа беспроводной сети с ранее описанным принципом в принципе нет. Опять-таки, нужно зайти в «Настройки», выбрать графу Wi-fi и открыть ее:

Снова необходимо воспользоваться возможностями QR-дешифратора, чтобы подключиться к сети.
Huawei
Принцип подключения телефона Хуавей к беспроводной сети, шифр которой неизвестен, такой же, как и при использовании телефона Хонор. Однако, если речь идет о том, чтобы раздать интернет другому пользователю, а пароля вы не помните, возникает необходимость в поиске графы, где он прописан.
Итак, снова нажимаем кнопку «Настройки». Переходим в пункт меню «Беспроводные сети»:

Далее нажимаем кнопку WiFi:

Потом нажимаем «Режим модема»:

Затем переходим в папку «Wi-Fi мост» и в его настройки:

В самом конце перейдите в «Настройки Wi-Fi моста» – перед вами появится окошко с паролем. Чтобы его просмотреть, нажмите на перечеркнутый глаз. Введя нужную комбинацию, человек, который хочет подключиться к вай-фай вашего телефона, может это беспрепятственно сделать.
Samsung Galaxy
Как и во всех предыдущих случаях, нужно открыть папку с настройками. Выбрать «Вай-Фай», затем – «Подключения».

После этого необходимо отыскать в списке доступных сетей нужную позицию. Подключение к ней осуществляется также через сканер QR-кода. Это занимает меньше 5 минут.
Утилита и беспроводная сеть на компьютере
Узнать пароль от вай-фай можно не совсем «чистым» способом. Для этого следует установить специальную утилиту, которая «ломает» беспроводную сеть. Скачать ее, как и все другие программы, можно через Гугл Плей (Плей Маркет).

Утилита называется Droidolom. Все, что вам нужно, это скачать ее, установить, открыть и отыскать нужную сеть. После этого выполните действия, которые предлагает сделать вам программа – и вы получите доступ к нужной сети.
Кстати, данная утилита подходит для взлома не только Wi-Fi, но и игр на Андроиде.
Просмотр паролей общественных Wi-Fi
Чтобы получить доступ к общественным точкам вай-фай, можно воспользоваться несколькими методами:
- Перехватом и дешифровкой пакета данных. Для неопытного пользователя сделать это будет сложно, особенно с телефона. Поэтому данный способ подойдет для тех, кто хорошо разбирается в особенностях функционирования беспроводных сетей.
- Подбором кода доступа WPS. Для этого необходимо установить специальное приложение-взломщик. Оно считает не пароль, а защитный WPS-код общественного вай-фай.
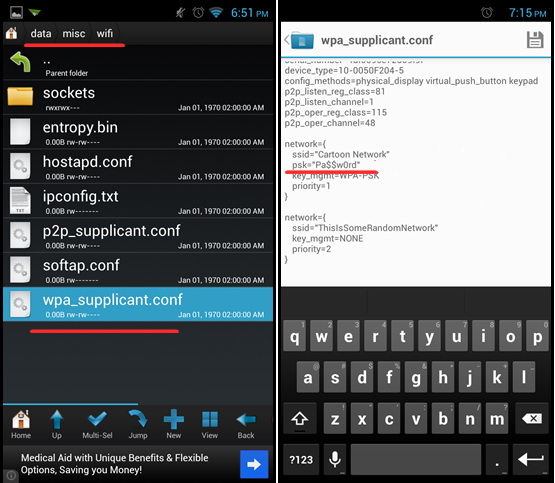
- Фишингом. Суть метода заключается в создании поддельной точки доступа с таким же названием, как та, пароль от которой необходимо получить. Когда другой пользователь перепутает точки доступа и случайно нажмет на вашу, он введет пароль. Так вы сможете его перехватить.
В крайнем случае можно попытаться вручную подобрать пароль. Но на это может уйти немало времени.
Распространенные вопросы
Узнать пароль от вай-фай несложно, но помните о том, что взлом чужого девайса – это преступление, которое строго карается законом. Поэтому лучше не рисковать, и не использовать сомнительные способы добывания конфиденциальной информации.
Источник
Как посмотреть пароль Wi-Fi на Android, Xiaomi, Samsung, Huawei и Honor
Если у вас появилось новое устройство и вы хотите подключить его к Wi-Fi сети, но забыли пароль от нее, не расстраивайтесь – вы всегда можете его узнать при помощи компьютера, смартфона либо планшета. В этой статье пойдет речь о том, как посмотреть пароль Wi-Fi на Android.

Благодаря этой инструкции вы не научитесь взламывать Wi-Fi. Тут рассказано, как узнать пароль от сети, к которой уже подключались ранее. Это делается тремя универсальными способами: через настройки роутера, при помощи файлового менеджера или специального приложения. Кроме того, в этом руководстве рассмотрены отдельное решение для смартфонов, которые работают на чистом Android 10 и возможные варианты для современных моделей Xiaomi, Samsung, Huawei и Honor.
Заглянем в настройки роутера
Пароль от точки доступа отображается в настройках модема. Чтобы зайти в панель управления маршрутизатора, откройте браузер и перейдите по адресу, указанному на роутере или в инструкции в комплекте.
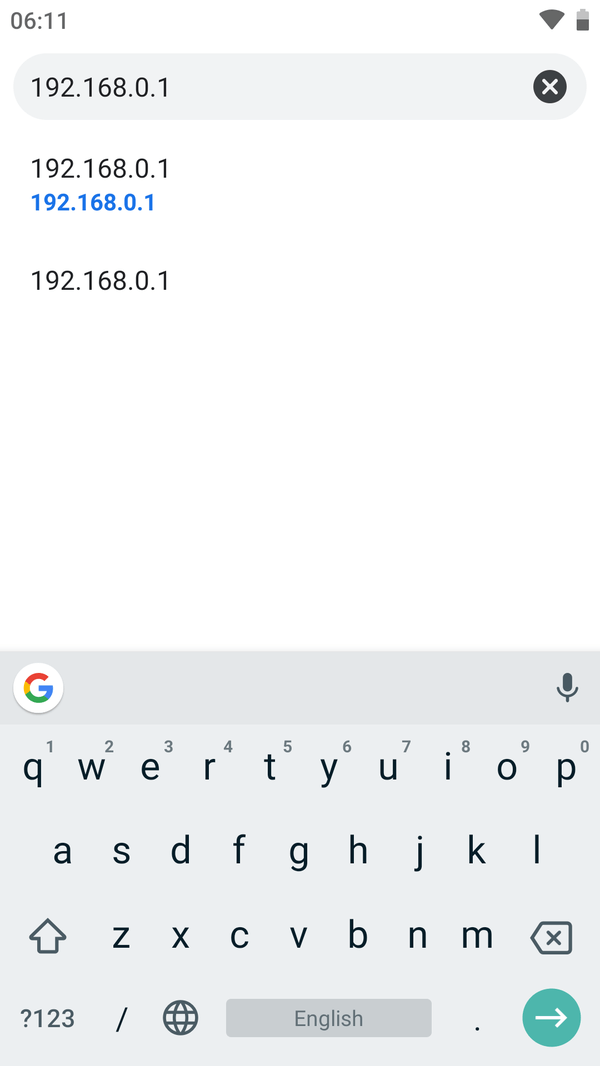
Для входа в панель управления на большинстве маршрутизаторов используется IP-адрес: 192.168.0.1 или 192.168.1.1 , но может быть и hostname, например, tplinkwifi.net , tplinklogin.net либо my.keenetic.net . Если на коробке, в инструкции или на наклейке снизу роутера указан hostname, выполнить вход в настройки можно как по нему, так и по IP-адресу.
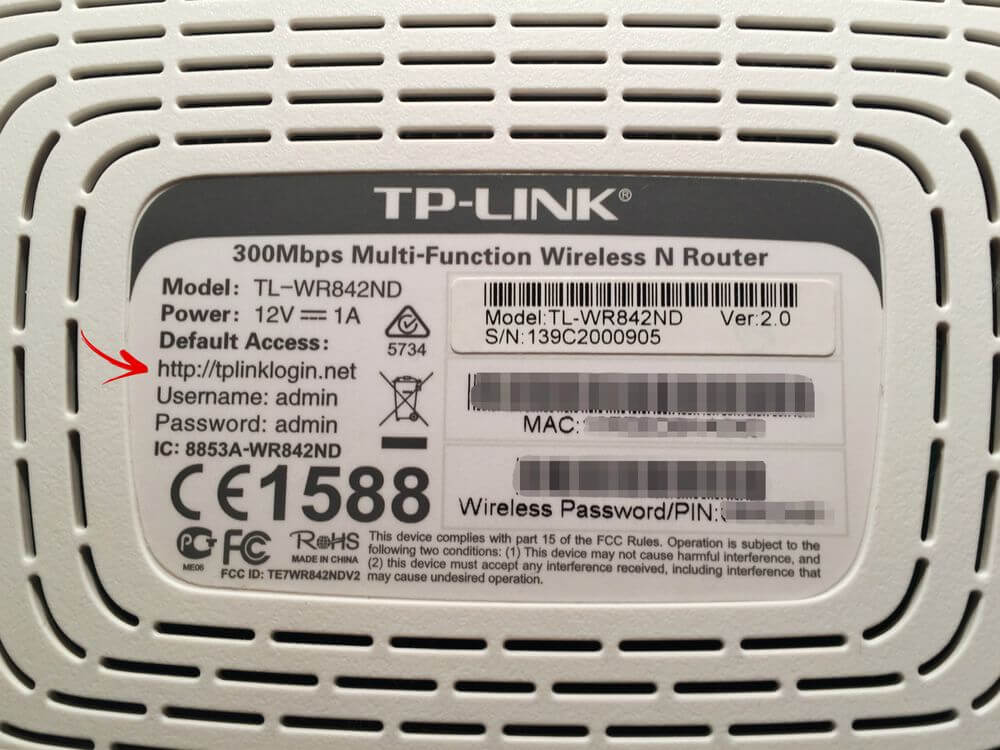
Когда вы перейдете по правильному адресу, появится окно авторизации, где необходимо ввести имя пользователя (логин) и пароль. Их также можно найти на роутере либо в инструкции. Как правило, это admin и admin .
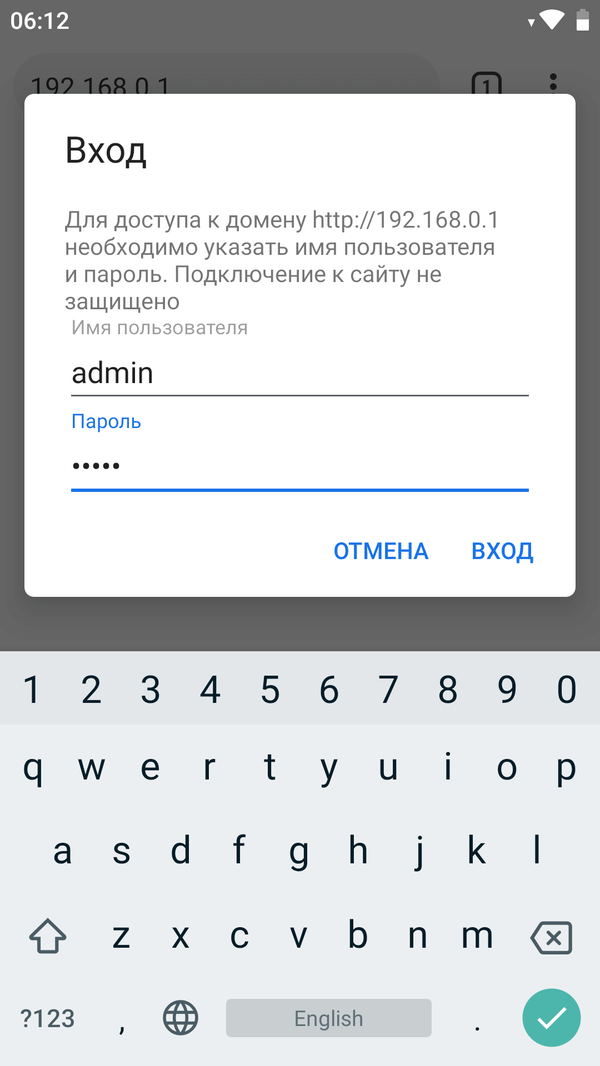
Теперь осталось узнать пароль. Панели управления у всех производителей отличаются, здесь собраны мануалы для TP-Link, D-Link, ASUS и ZyXEL:
- TP-Link: в меню раскройте пункт «Беспроводной режим» и выберите вкладку «Защита беспроводного режима». Ключ доступа отображается в разделе «WPA/WPA2 – Personal (рекомендуется)» в поле «Пароль беспроводной сети». Если прошивка маршрутизатора на английском, путь таков: «Wireless» → «Wireless Security» → «WPA/WPA2 – Personal (Recommended)» → «Wireless Password».
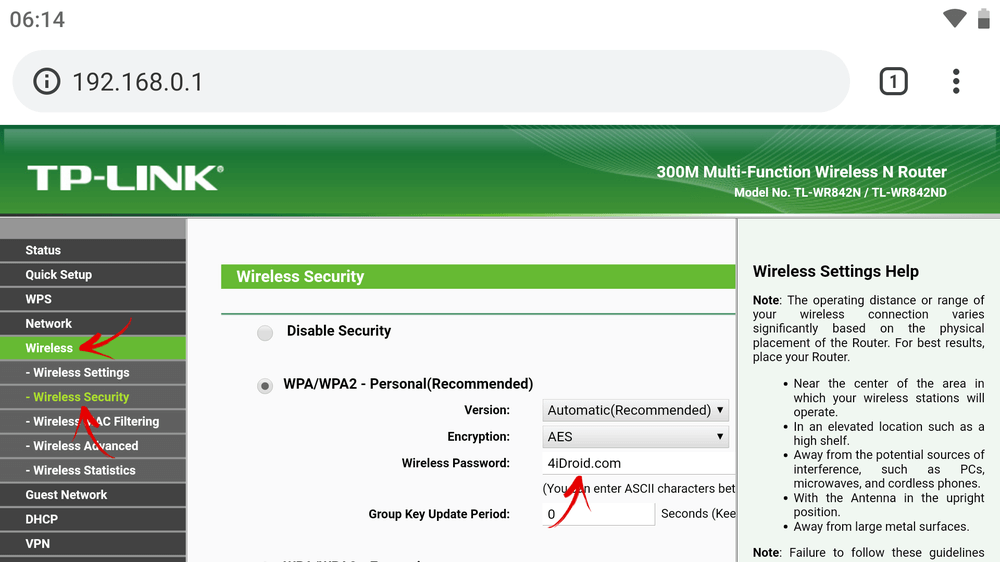
- D-Link: откройте пункт «Wi-Fi», выберите «Настройки безопасности» и посмотрите пароль в поле «Ключ шифрования PSK».
- ASUS: «Беспроводная сеть» → «Общие» → «Предварительный ключ WPA».
- ZyXEL: «Сеть Wi-Fi» → «Ключ сети».
Пароль восстановлен – чтобы в следующий раз не забыть, запишите его на листке бумаги или сохраните в заметках.
Если вы меняли параметры для входа ( admin и admin ) и не помните их, воспользуйтесь другими советами из руководства либо сбросьте настройки роутера. Для этого найдите на корпусе модема кнопку «RESET» или «WPS/RESET» и удерживайте ее в течении 10 секунд. Если кнопка утоплена в корпус, воспользуйтесь любым тонким предметом: например, разогнутой скрепкой, шпилькой для волос или стержнем ручки. Засуньте его в отверстие, нажмите кнопку и удерживайте на протяжении 10 секунд.
После восстановления заводских настроек, для подключения к интернету введите ключ доступа, указанный на модеме как «Wireless Password/PIN».

Смотрим пароль от Wi-Fi на Xiaomi
Xiaomi стал первым производителем, который добавил в систему возможность просмотра пароля «знакомой» Wi-Fi сети. Для этого необходимо перейти в «Настройки» → «Wi-Fi» и нажать на точку доступа, пароль от которой нужно узнать.
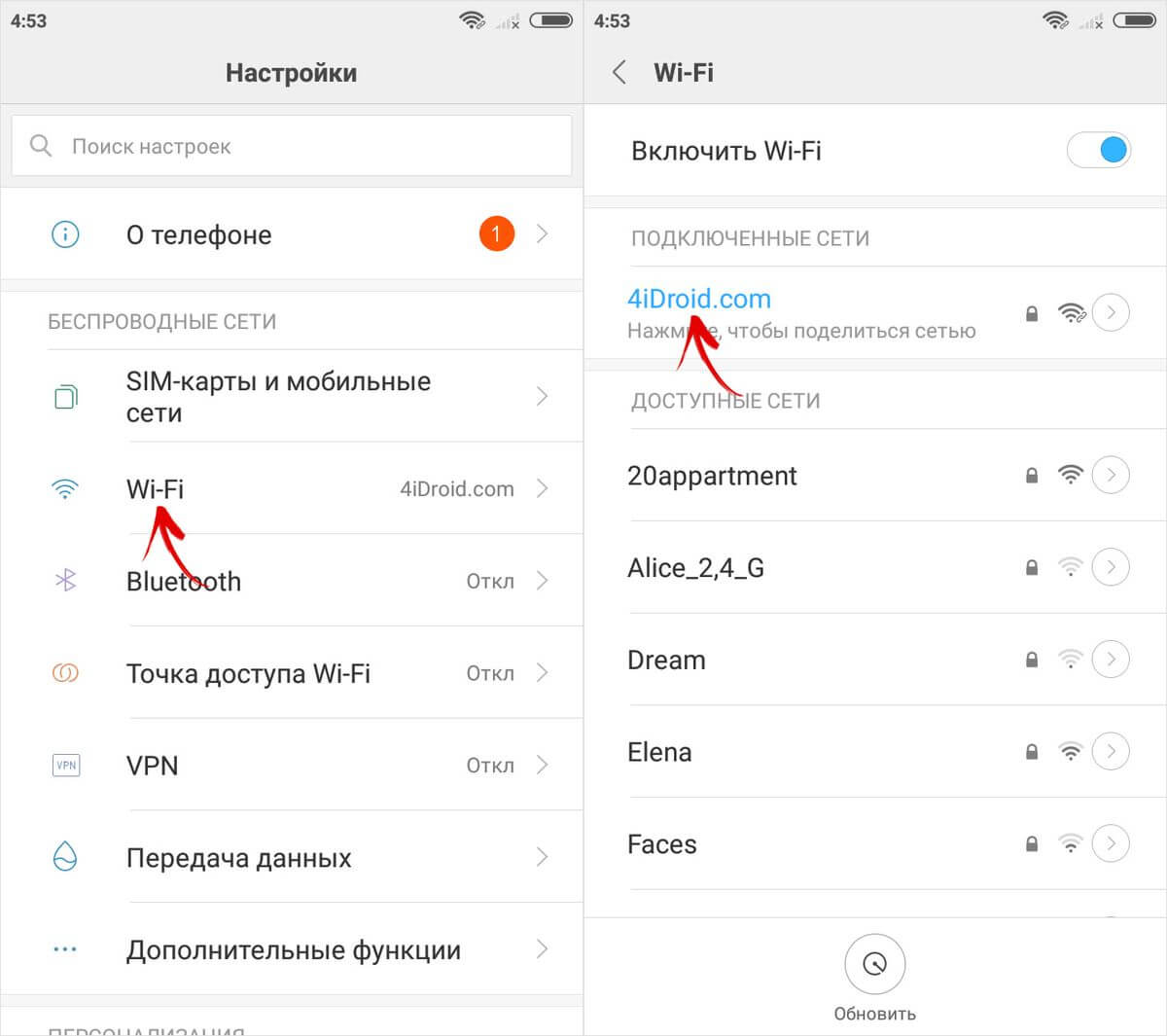
На экране отобразится QR-код, в котором зашифрованы название сети (SSID) и пароль.

Установите на другое Android устройство сканер QR-кодов. Щелкните на кнопку «Сканировать с помощью камеры» и разрешите приложению снимать фото и видео. Наведите объектив на QR-код, программа моментально отсканирует его и выдаст пароль от Wi-Fi.
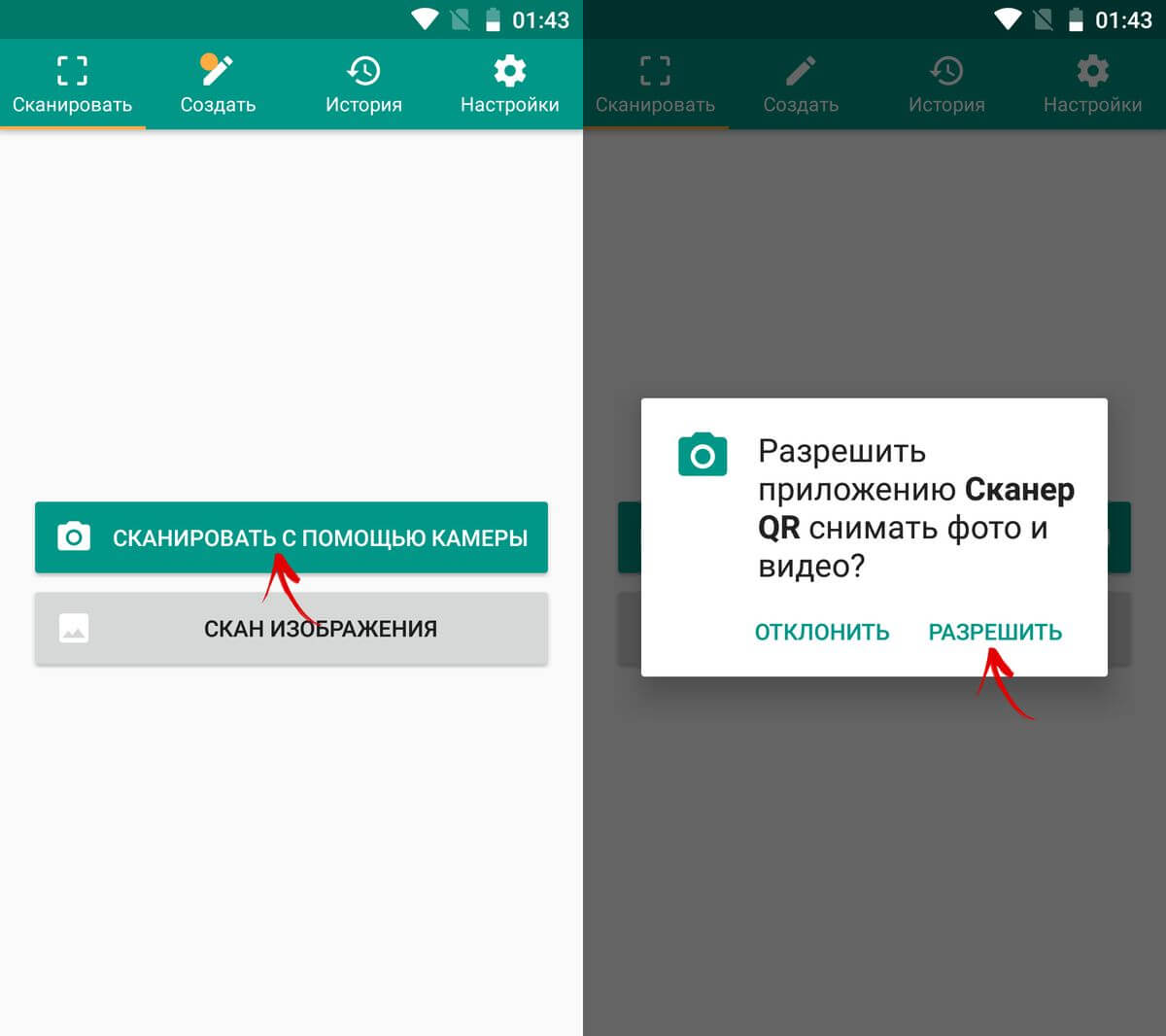
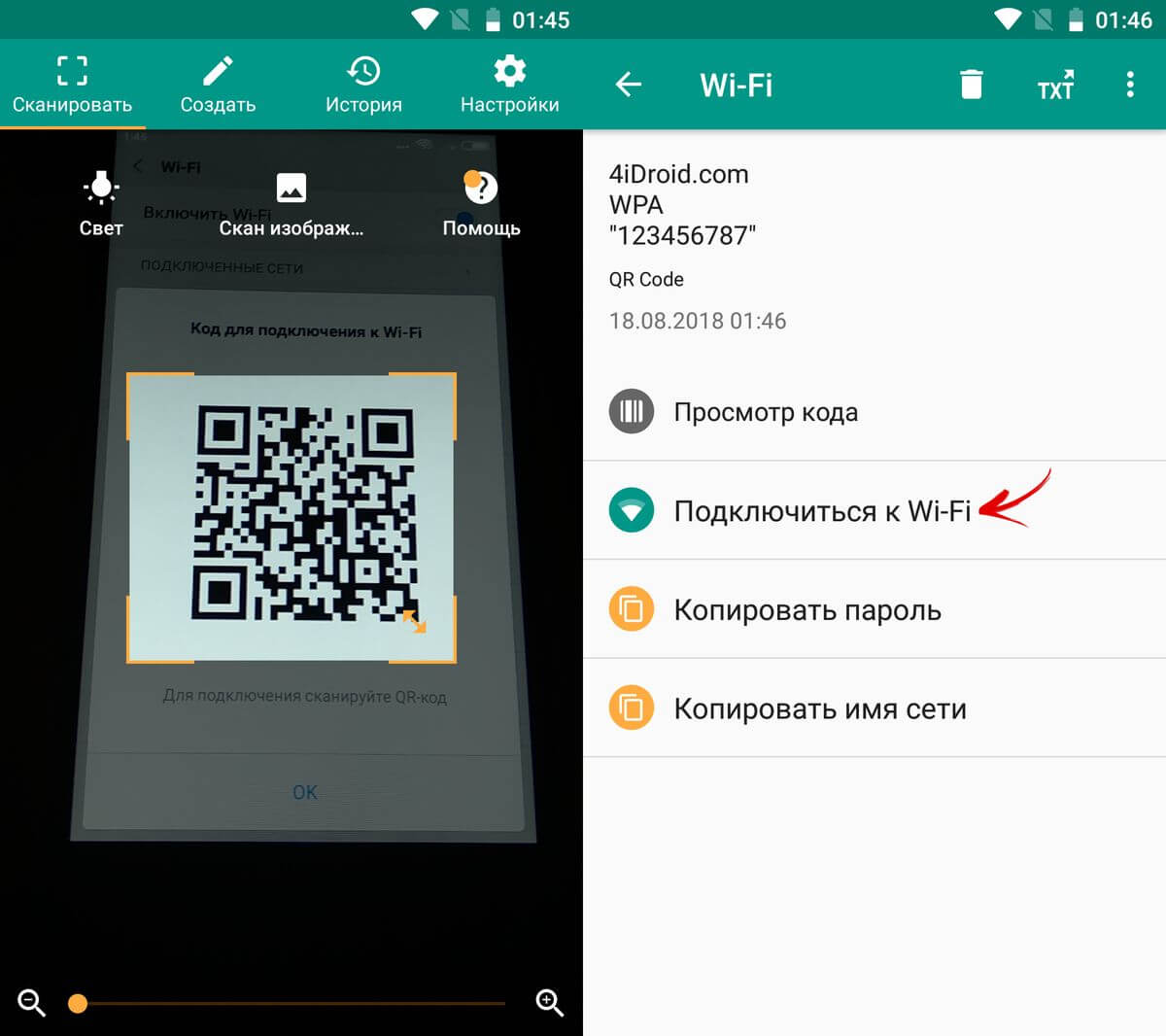
В этом сканере QR-кодов можно нажать одну кнопку и смартфон подключится к интернету.
Как узнать пароль сети на смартфоне Huawei (Honor)
MIUI – не единственная прошивка, в которой доступна функция просмотра пароля Wi-Fi. Также подобный функционал реализован в прошивке EMUI, под управлением которой работают все смартфоны Huawei и Honor.
Чтобы узнать пароль на одном из этих устройств, необходимо открыть «Настройки» и перейти в раздел «Wi-Fi» (в EMUI 9 «Беспроводные сети» → «Wi-Fi»), а затем кликнуть по названию интересующей точки доступа, к которой в данный момент или ранее был подключен смартфон.
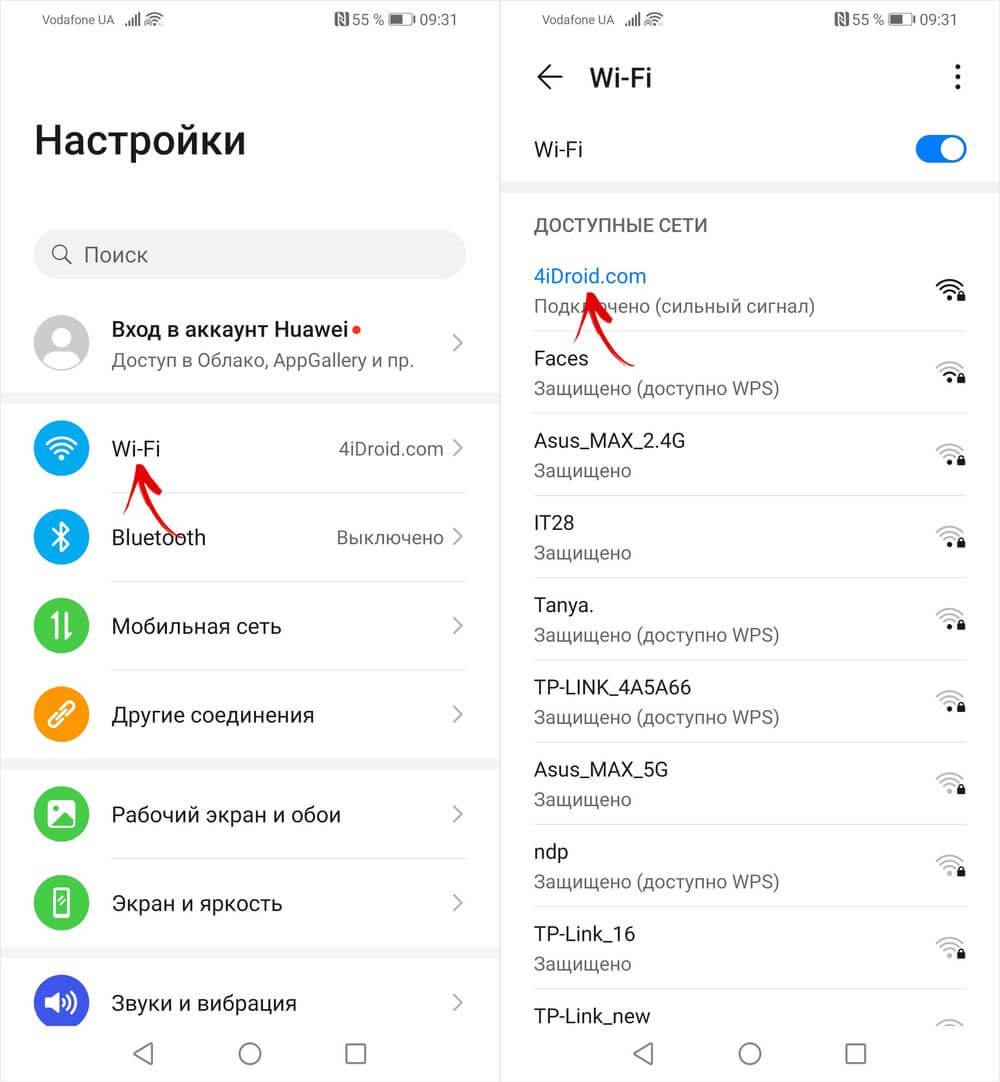
На дисплее появится QR-код, который можно отсканировать с помощью программы, речь о которой шла несколькими абзацами выше. В QR-коде будут зашифрованы название сети и пароль.
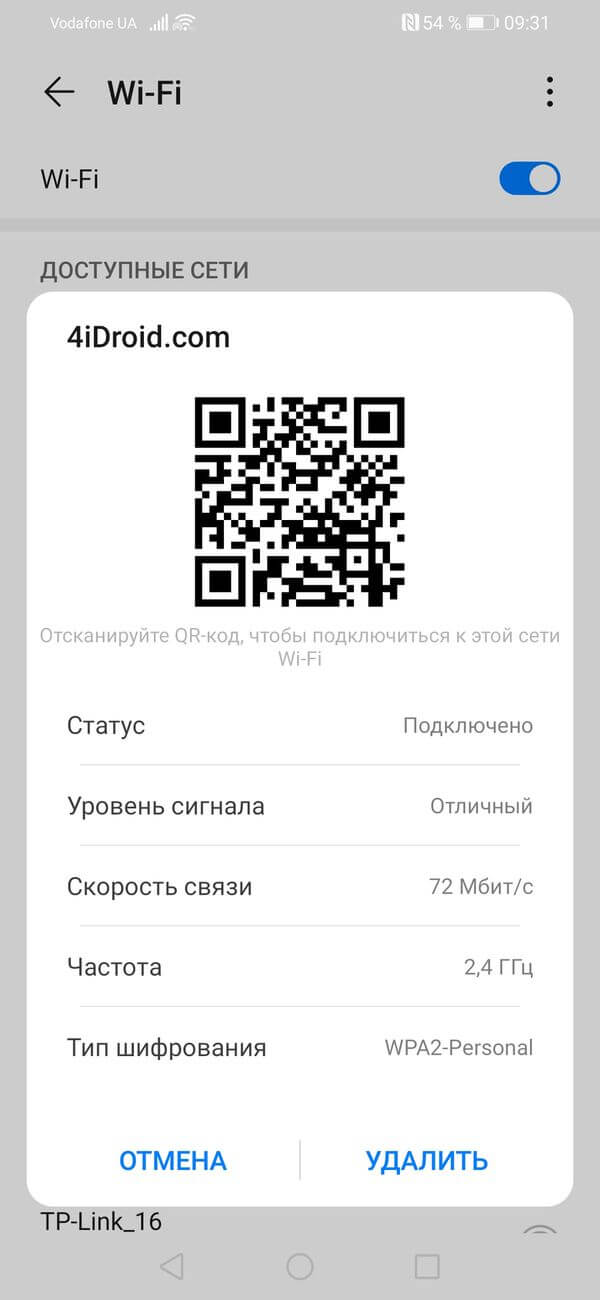
Как посмотреть пароль Wi-Fi сети на телефоне Samsung Galaxy
Аналогичная функция предусмотрена в прошивке One UI, предустановленной на смартфонах и планшетах Samsung Galaxy. Чтобы получить сведения о Wi-Fi сети, в том числе и узнать от нее пароль, следует зайти в «Настройки», перейти в раздел «Подключения» и выбрать подраздел «Wi-Fi».
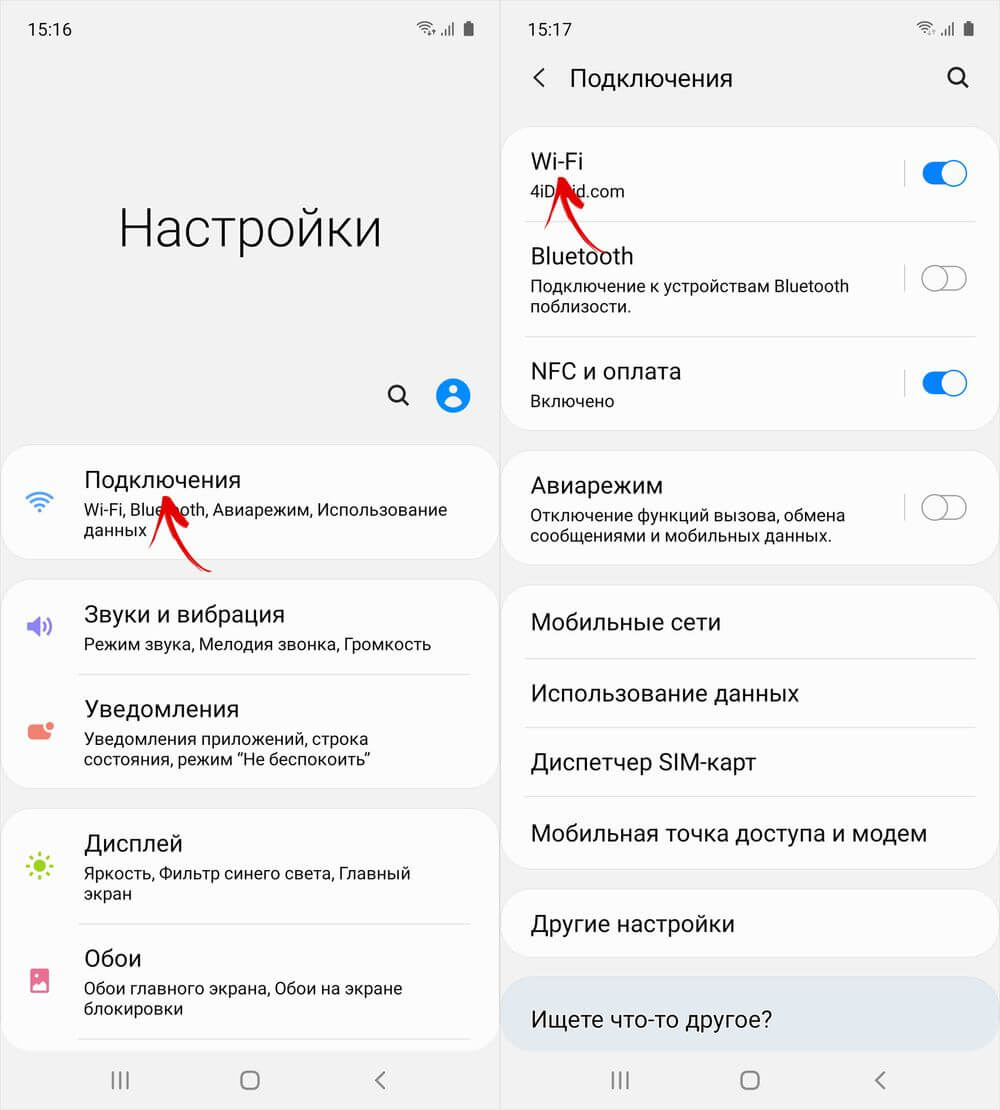
Затем нужно кликнуть по иконке шестеренок, расположенной справа от названия точки доступа, отображающейся в секции «Текущая сеть». Останется нажать на пункт «Код QR», чтобы на экране всплыл QR-код, содержащий пароль сети. Отсканировать код можно при помощи специального приложения, ссылка на загрузку которого размещена в одном из предыдущих параграфов.
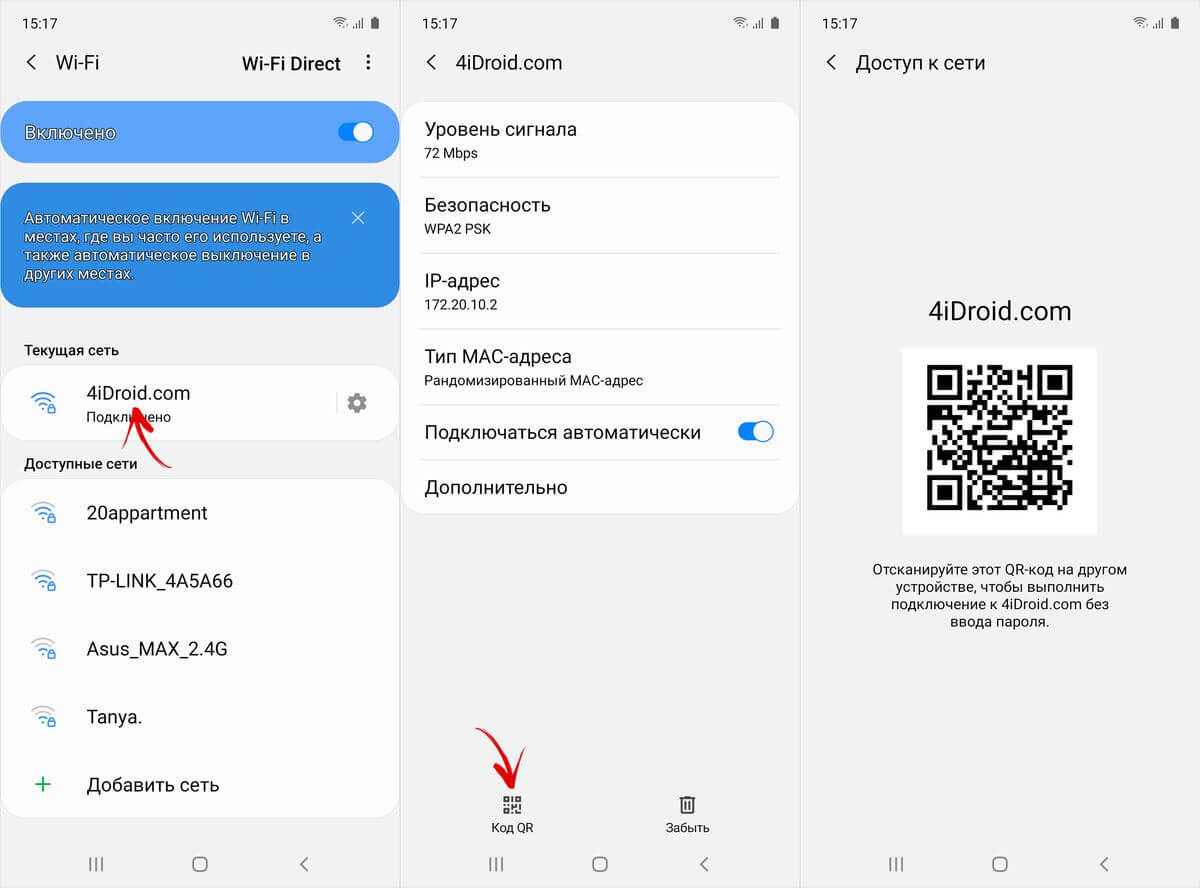
Как поделиться паролем от Wi-Fi, используя смартфон на чистом Android 10
В прошивках, основанных на стоковом Android 10, также реализована функция, позволяющая посмотреть пароль от беспроводной сети, к которой подключено мобильное устройство. Чтобы воспользоваться данной опцией, следует открыть «Настройки», зайти в раздел «Сеть и Интернет» и выбрать подраздел «Wi-Fi».
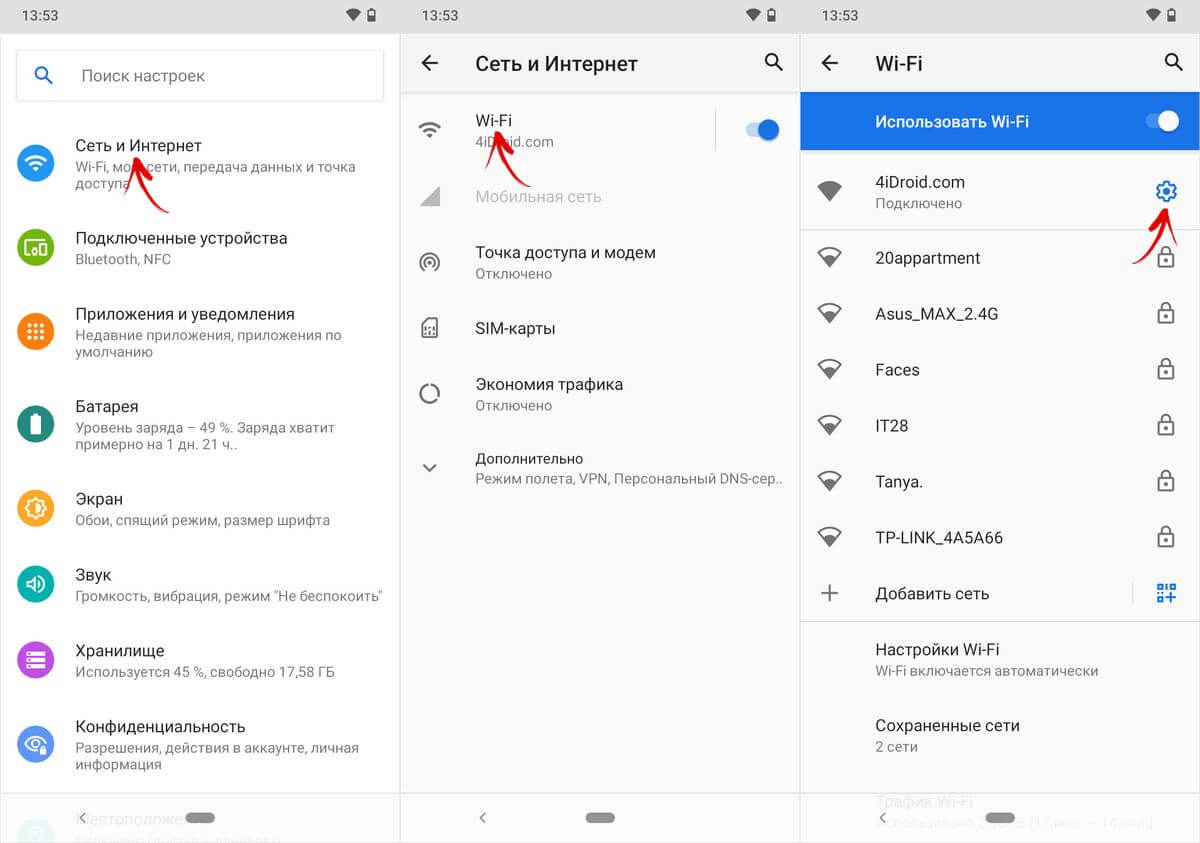
Затем нужно нажать на значок шестеренок, отображающийся справа от названия Wi-Fi сети, после чего откроется страница с информацией о ней. Далее следует кликнуть по кнопке «Поделиться» и при необходимости пройти подтверждение личности – ввести пароль, графический ключ или прикоснуться к сканеру отпечатков пальцев.
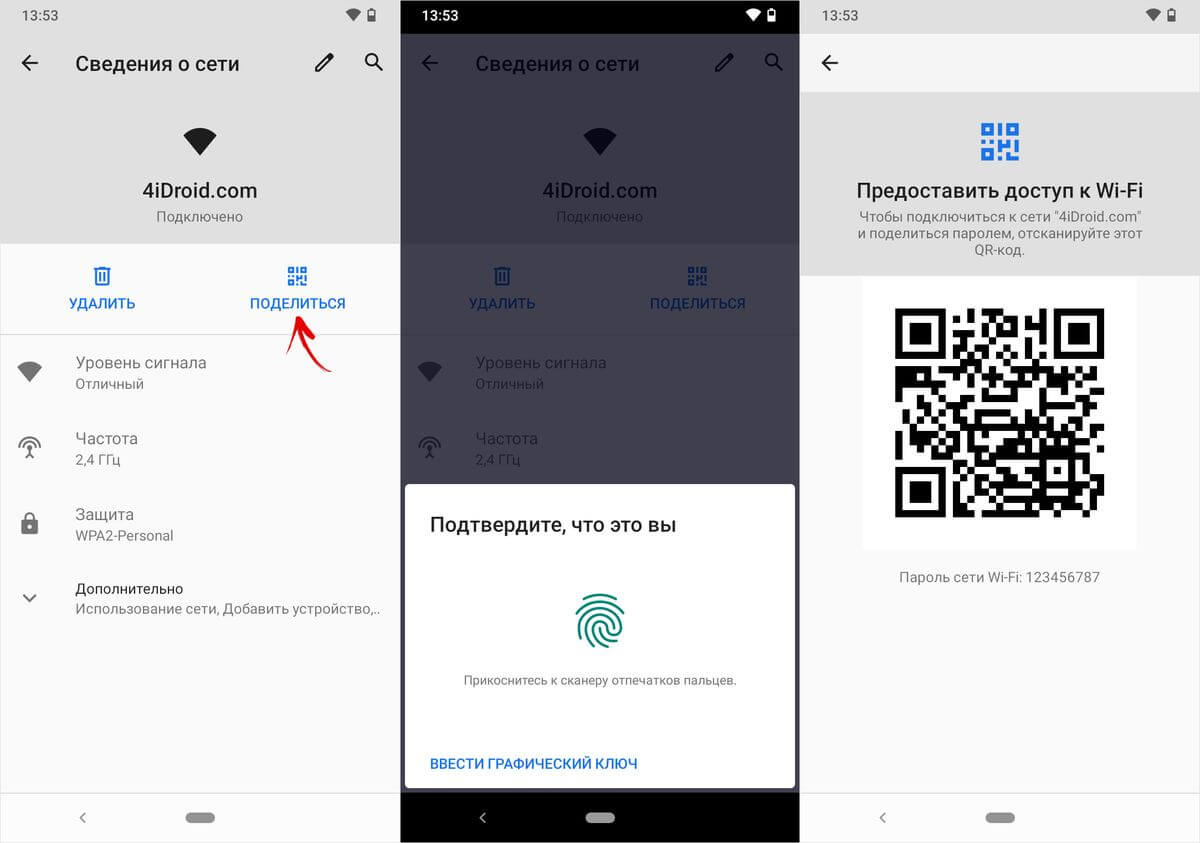
После выполнения всех вышеперечисленных действий будет сгенерирован QR-код, содержащий сведения о сети, включая пароль. Этот код нужно отсканировать, наведя на него камеру другого телефона либо планшета. При этом на последнем должен быть запущен сканер QR-кодов. Кстати, такой имеется в мобильном клиенте ВКонтакте – не обязательно скачивать отдельную программу из магазина приложений Google Play.
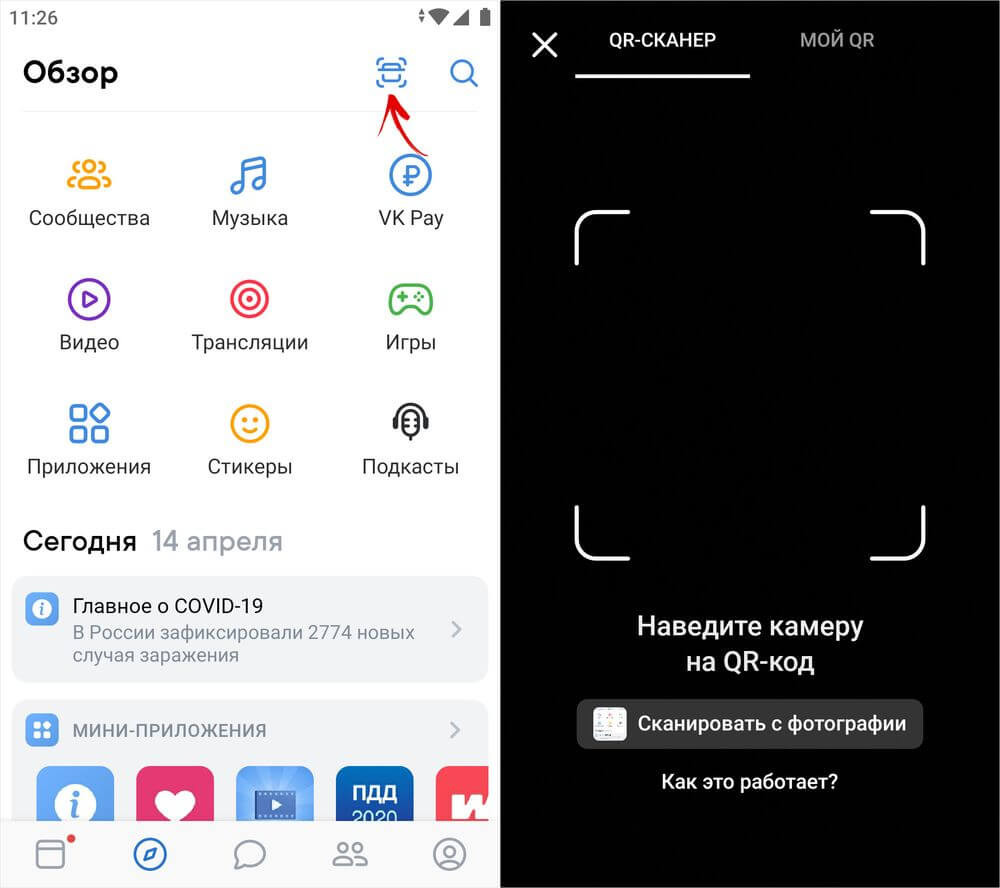
Также пароль сети будет указан под QR-кодом.

Если у вас iPhone или iPad, устанавливать дополнительные приложения из App Store тоже не придется – достаточно запустить камеру, навести ее на QR-код, после чего появится уведомление, щелкнув на которое, можно подключиться к Wi-Fi.
Как посмотреть пароль Wi-Fi в приложении на телефоне с root правами
Для этого способа на телефоне либо планшете необходимо получить root права при помощи одного из эксплоитов: Kingo ROOT, Unlock Root или SuperSU.
В Google Play доступно не меньше 20 приложений, с помощью которых можно просмотреть сохраненные пароли от сети Wi-Fi. Остановимся на этом – WIFI Key Recovery. У него большое количество загрузок и положительных отзывов.
Запустите программу и предоставьте ей root доступ.
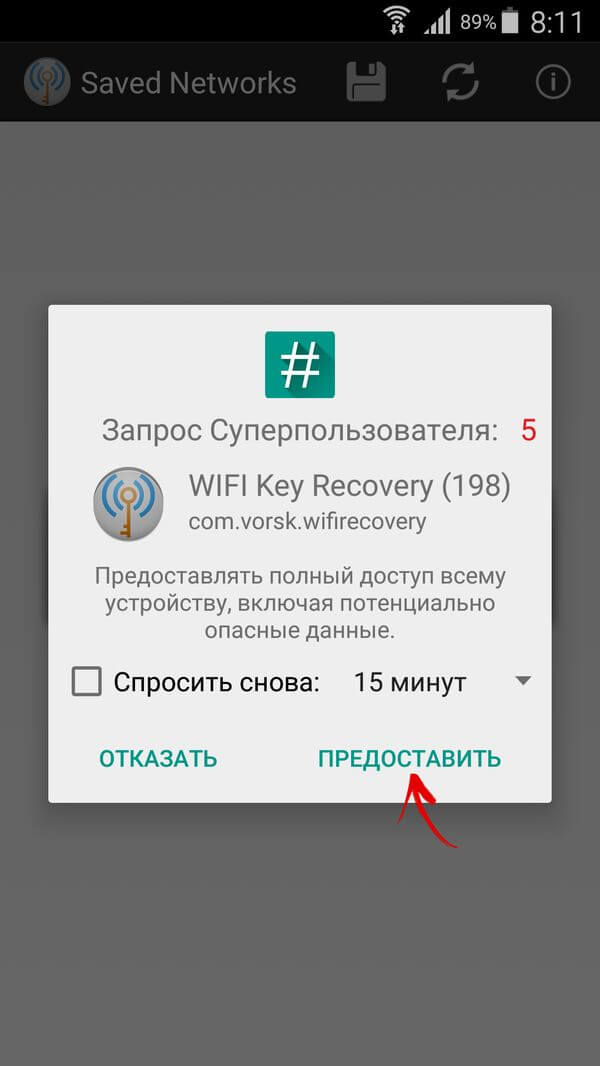
Вы увидите список всех точек Wi-Fi, к которым подключались.
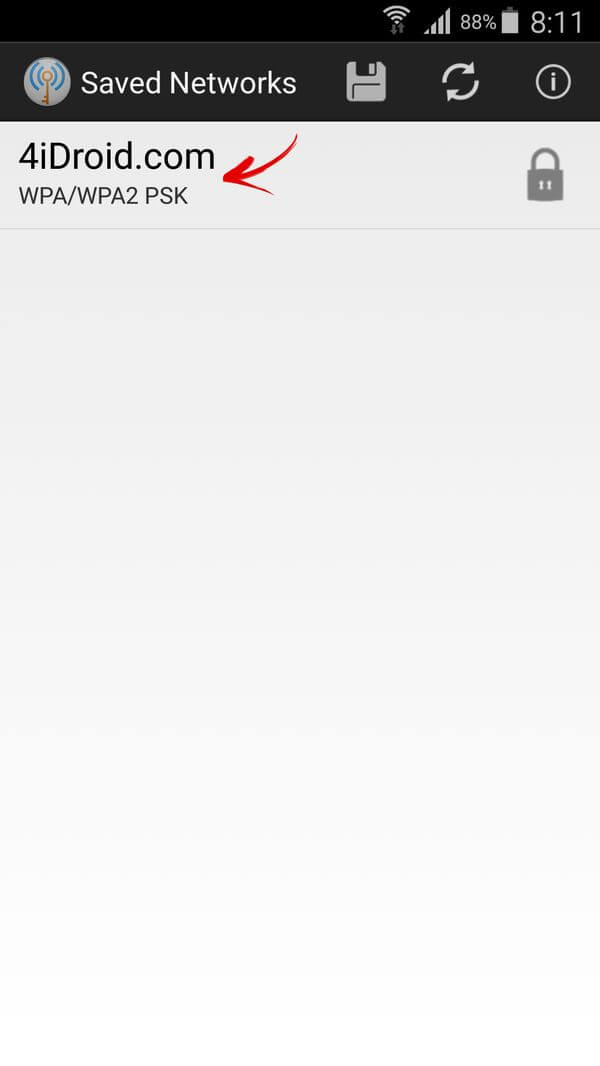
Откройте нужную и посмотрите пароль.
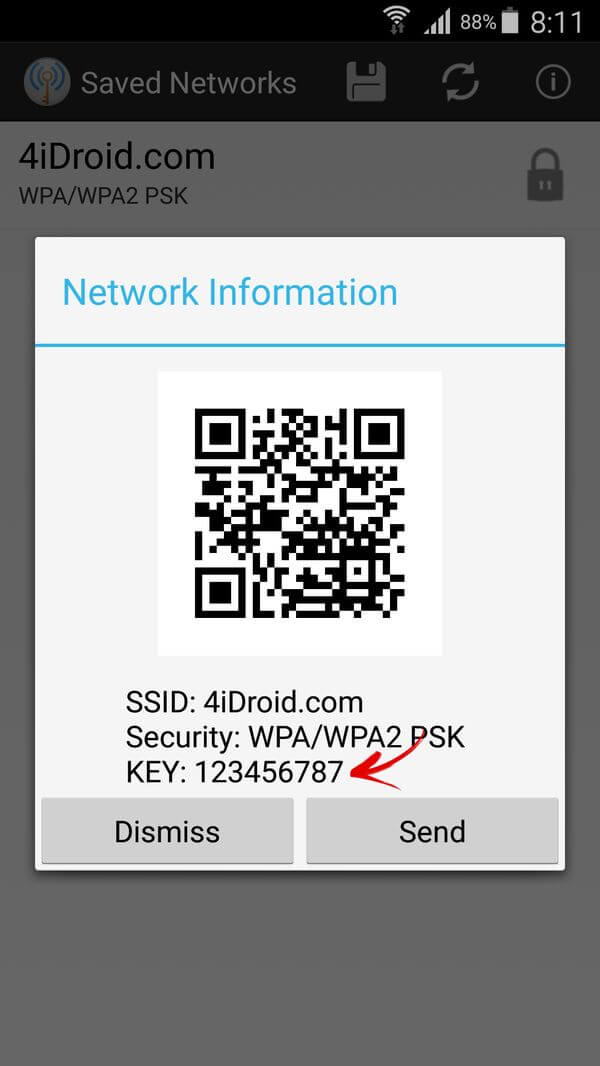
Теперь можете подключаться к сети с нового ноутбука, смартфона, планшета либо устройства, на котором был выполнен сброс настроек (а, соответственно, удалены логи соединений).
Узнаем забытый пароль от Wi-Fi на Android с root правами (способ 2)
Скачайте файловый менеджер с доступом к корневым (системным) папкам и файлам. Какой лучше? Рекомендуем прочитать самый подробный в Рунете обзор Проводников для Android, подготовленный редакцией нашего сайта. Еще одно приложение, достойное внимания – Root Explorer.
Зайдите в файловый менеджер и предоставьте ему права SuperUser’а. Читайте инструкцию, в которой наглядно объясняется, как это сделать.
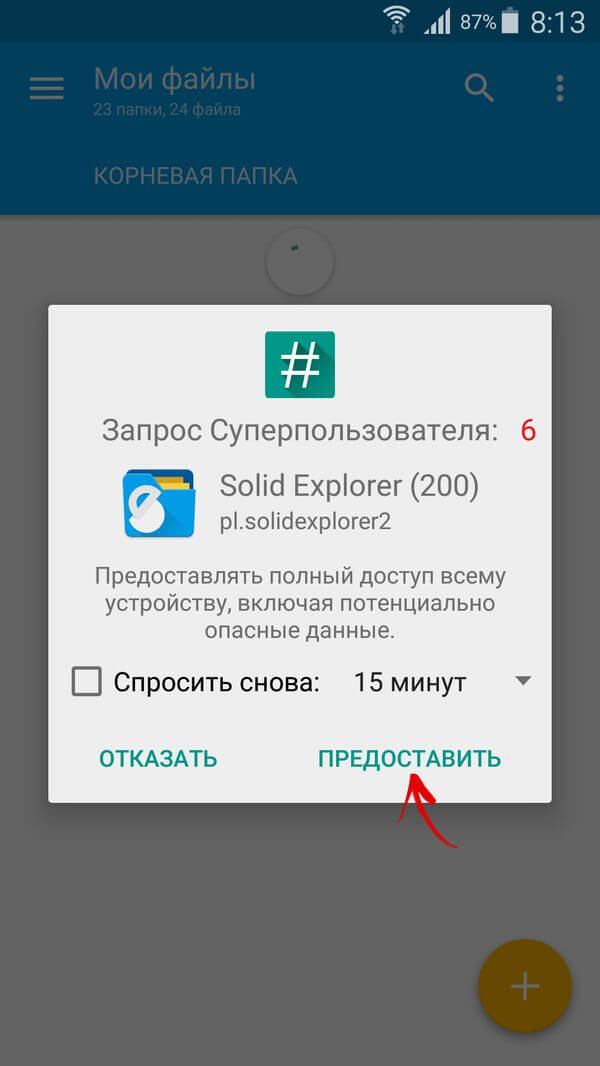
Перейдите в папку data/misc/wifi и откройте текстовый файл wpa_supplicant.conf . Там вы найдете информацию о всех сохраненных точках доступа Wi-Fi. Обратите внимание на параметры ssid и psk , которые являются названием сети и паролем соответственно.
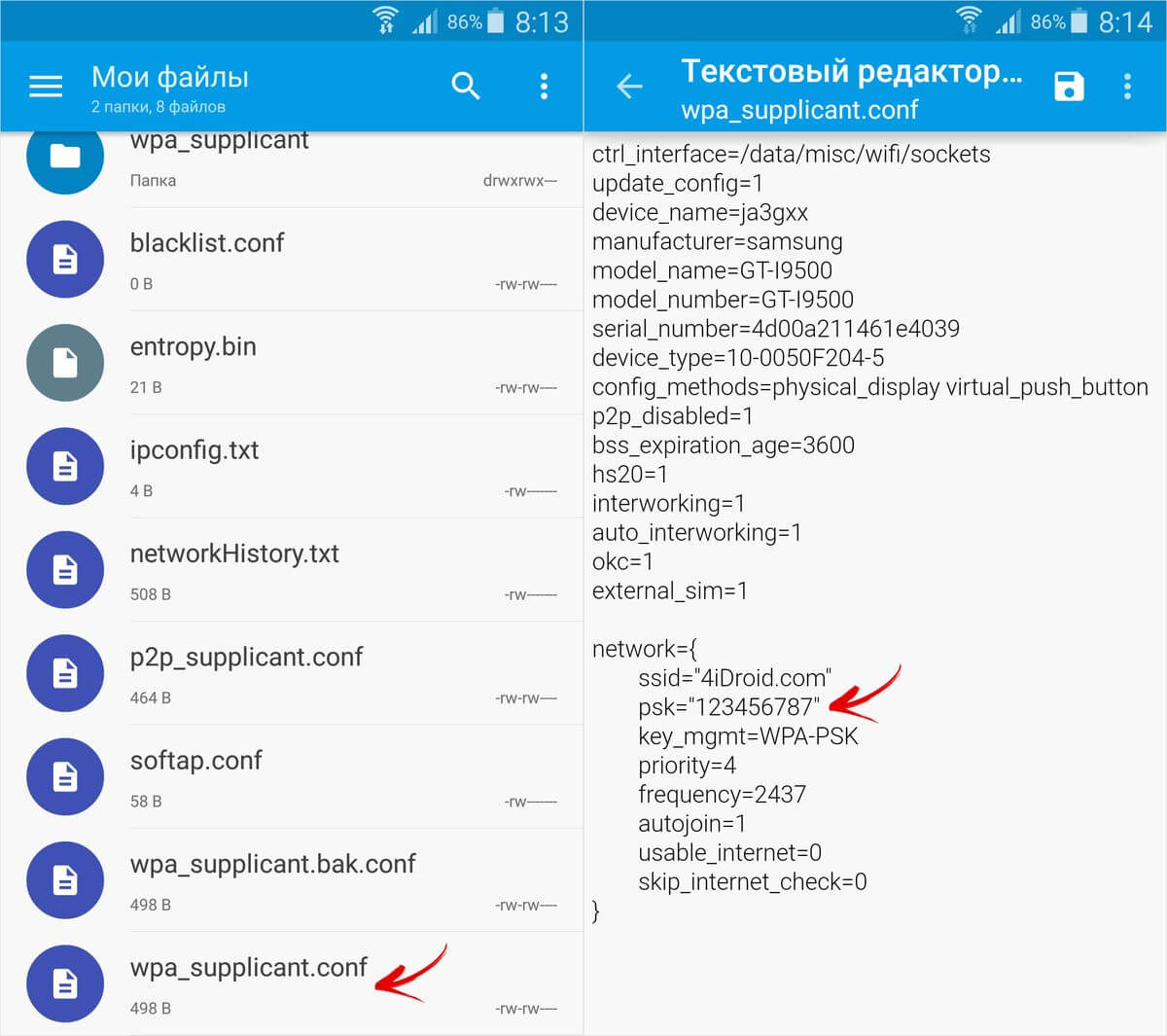
Вот так просто можно восстановить забытый пароль от сети с помощью Андроид телефона или планшета с root правами.
Главная / Инструкции / Как узнать пароль Wi-Fi на Android смартфоне, Xiaomi, Huawei, Honor и Samsung Galaxy
Источник






