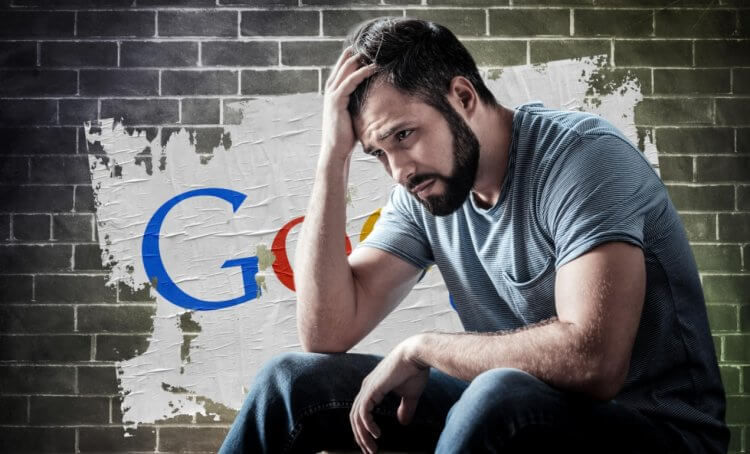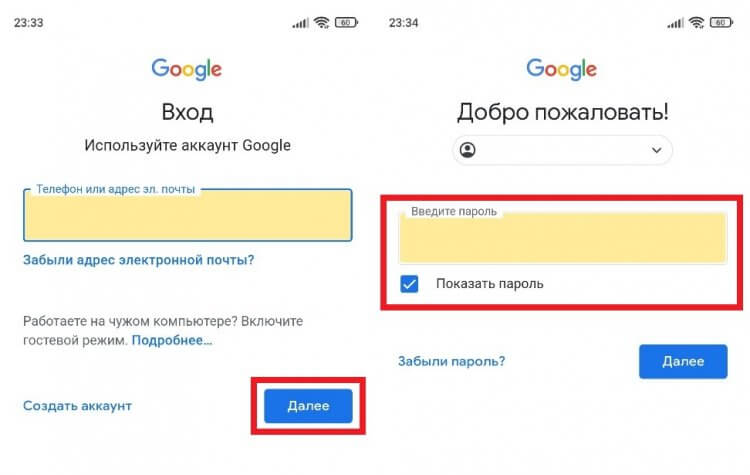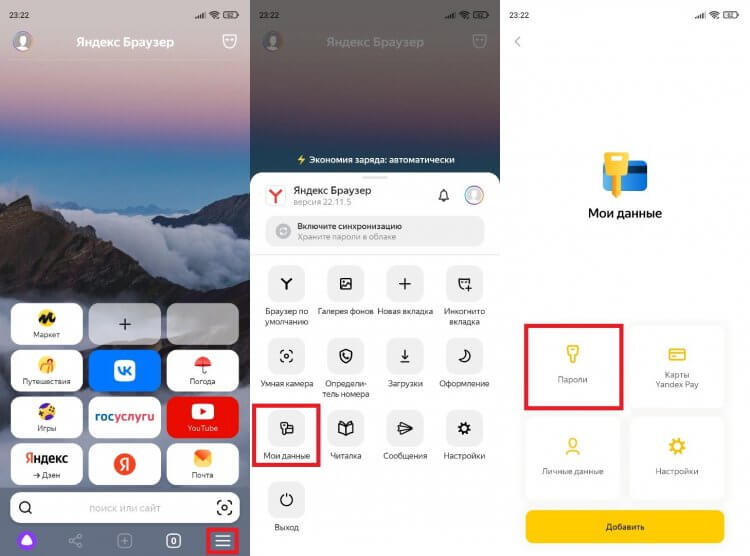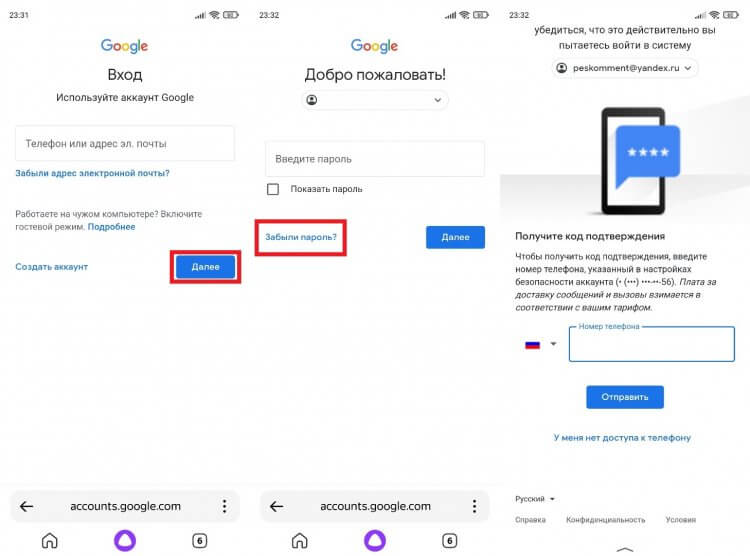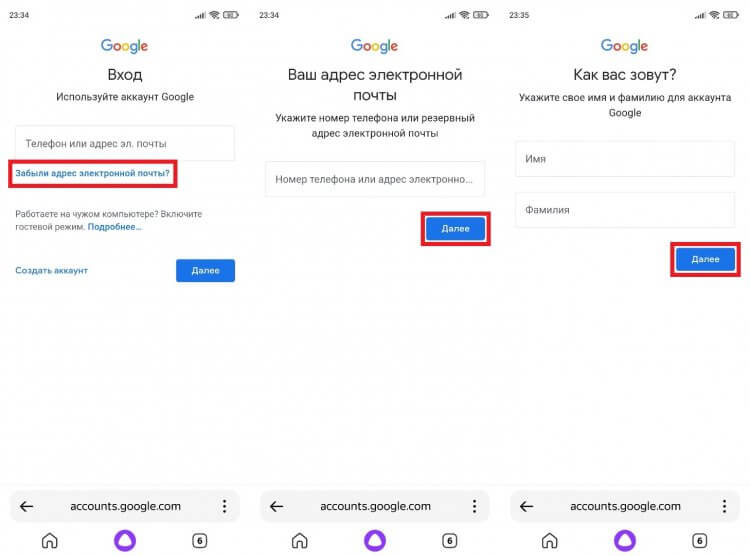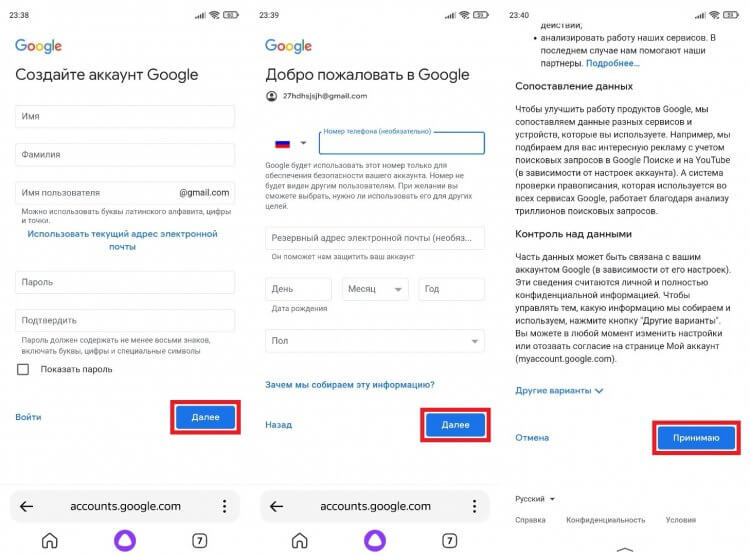Google аккаунт — сердце большинства смартфонов, работающих на операционной системе Android. Мобильное устройство просит нас авторизоваться или создать учетную запись при первом включении, но, как показывает практика, после этого многие люди забывают и о своем профиле в экосистеме Google, и о пароле для входа в него. Все это выливается в массу трудностей во время настройки нового смартфона, а также при повторной попытке авторизоваться. Если вы оказались в подобной ситуации, то обязательно дочитайте текст до конца, чтобы узнать, как восстановить забытый пароль Гугл аккаунта.
Ситуация не из приятных, но все можно исправить
Содержание
- 1 Как узнать пароль от аккаунта Гугл
- 2 Как восстановить Гугл аккаунт, если забыл пароль
- 3 Как восстановить аккаунт Гугл, если забыл логин
- 4 Как создать новый аккаунт Гугл
Как узнать пароль от аккаунта Гугл
Чаще всего людям, которые забыли пароль Гугл, предлагают сразу перейти к его сбросу. Но я не рекомендую делать это на первых порах. Во-первых, чтобы не выдумывать новый пароль. Во-вторых, потому что просто есть более рациональный метод решения проблемы.
⚡ Подпишись на Androidinsider в Дзене, где мы публикуем эксклюзивные материалы
Вы наверняка входили в аккаунт Google через один из браузеров, установленных на телефоне. А в процессе авторизации многие веб-обозреватели предлагают сохранить пароль. Поэтому первым делом предлагаю сделать следующее:
- Откройте страницу авторизации Google через браузер, в котором вы предположительно входили в учетную запись.
- Если на странице входа автоматически будет заполнено окно с логином — нажмите «Далее». Если нет — введите адрес электронной почты вручную.
- Поставьте галочку напротив пункта «Показать пароль», если веб-обозреватель использует автозаполнение.
Если вы уже входили в аккаунт, а в браузере было включено автосохранение, то сможете увидеть пароль
Есть еще один вариант, как узнать свой пароль от Гугл через веб-обозреватель. Показываю, что нужно делать, на примере Яндекс Браузера:
- Запустите веб-обозреватель.
- Откройте меню нажатием на «три полоски».
- Перейдите в раздел «Мои данные», а затем — «Пароли».
- Отыщите в списке свою учетную запись Google и нажмите на нее.
В вашем браузере список паролей может отображаться в другом месте
Если в списке есть ваш аккаунт Google, то браузер покажет сохраненные логин и пароль. И это касается всех веб-обозревателей, так что обязательно проверьте каждое приложение, через которое выполнялся вход в учетную запись Гугл. В том числе на компьютере и других умных устройствах.
🔥 Загляни в телеграм-канал Сундук Али-Бабы, где мы собрали лучшие товары с АлиЭкспресс
Как восстановить Гугл аккаунт, если забыл пароль
Если найти пароль не получится, придется задаться вопросом, как восстановить Google на Андроиде. Отвечу на него небольшой инструкцией:
- Перейдите на страницу авторизации Гугл.
- Введите логин (адрес электронной почты) и нажмите кнопку «Далее».
- Тапните по надписи «Забыли пароль».
- Следуйте дальнейшим указаниям, которые появятся на экране.
В случае успешной аутентификации вам останется придумать новый пароль
Способ восстановления пароля Гугл напрямую зависит от того, какие данные вы указали в настройках учетной записи. Чем больше информации, тем выше шанс на возвращение доступа. Как правило, Google предлагает вернуть аккаунт через:
- ввод предыдущего пароля;
- всплывающее уведомление на смартфоне;
- отправку кода на привязанный номер;
- отправку сообщения на резервный адрес электронной почты;
- ответ на секретный вопрос;
- указание даты регистрации.
Если предложенный Google вариант восстановления не подходит (например, вы не помните ответ на секретный вопрос), нажмите кнопку «Другой способ». В конечном итоге вы увидите перед собой окно создания нового пароля и сможете восстановить аккаунт Гугл.
⚡ Подпишись на Androidinsider в Пульс Mail.ru, чтобы получать новости из мира Андроид первым
Как восстановить аккаунт Гугл, если забыл логин
Бывает, что человек одновременно забыл логин и пароль Гугл. К счастью, эта ситуация тоже не является безвыходной. А для восстановления доступа нужно действовать следующим образом:
- Откройте страницу входа в аккаунт Google.
- Нажмите кнопку «Забыли адрес электронной почты».
- Укажите номер телефона или резервный e-mail, привязанный к учетной записи.
- Введите имя и фамилию, указанные при регистрации.
- Нажмите кнопку «Отправить», чтобы получить код подтверждения на телефон, или письмо на резервную почту.
- Введите полученный код.
- Выберете учетную запись Гугл, в которую нужно войти.
- Введите пароль от аккаунта. Если не помните — воспользуйтесь опцией «Забыли пароль» и следуйте дальнейшим указаниям.
Чтобы войти без логина, нужно знать адрес резервной почты или номер телефона, привязанный к аккаунту
Как вы понимаете, восстановить доступ получится только в том случае, если к аккаунту были привязаны резервная почта или номер телефона. Иначе вернуть учетную запись не получится и придется регистрировать новый профиль.
❗ Поделись своим мнением или задай вопрос в нашем телеграм-чате
Как создать новый аккаунт Гугл
На нашем сайте мы уже подробно рассказывали о том, как создать аккаунт Google. Поэтому сейчас только краткая инструкция без лишних деталей:
- Откройте страницу регистрации Google.
- Укажите имя и фамилию, а также придумайте логин и пароль.
- Введите дату своего рождения, попутно указав резервный адрес электронной почты (опционально) или номер телефона (по желанию).
- Прочитайте пользовательское соглашение и нажмите кнопку «Принимаю».
Не создавайте новый аккаунт, пока не попробуете все способы восстановления
В конце еще раз напомню, что для более простого доступа к аккаунту и расширения возможностей восстановления логина или пароля нужно стараться заполнить все поля, предлагаемые Google. Так вы не только упростите вход, но и обезопасите учетную запись от взлома, в чем вам также поможет двухфакторная аутентификация.
Установка пароля на компьютер позволяет обезопасить информацию в своей учетной записи от посторонних лиц. Но иногда с пользователем может случиться такая неприятная ситуация, как потеря этого кодового выражения для входа в ОС. В этом случае он не сможет зайти в свой профиль или даже вообще у него не получится запустить систему. Давайте выясним, как узнать забытый пароль или произвести его восстановление в случае необходимости на Windows 7.
Способы восстановления пароля
Сразу скажем, что данная статья предназначена для тех ситуаций, когда вы забыли собственный пароль. Настоятельно советуем не использовать описанные в ней варианты действий для взлома чужой учетной записи, так как это противоправно и может вызвать юридические последствия.
В зависимости от статуса вашей учетной записи (администратор или обычный пользователь) пароль от неё можно узнать с помощью внутренних инструментов ОС или сторонних программ. Также варианты действий зависят от того, желаете вы именно узнать забытое кодовое выражение или вам достаточно его сбросить для того, чтобы установить новое. Далее мы рассмотрим наиболее удобные варианты действий в различных ситуациях, при возникновении изучаемой в этой статье проблемы.
Способ 1: Ophcrack
Вначале рассмотрим способ входа в учетную запись, если вы забыли пароль, при помощи сторонней программы – Ophcrack. Данный вариант действий хорош тем, что позволяет решить проблему независимо от статуса профиля и от того, позаботились вы заранее о способах восстановления или нет. Кроме того, с его помощью можно именно узнать забытое кодовое выражение, а не просто сбросить его.
- После скачивания распакуйте загруженный Zip-архив, в котором содержится Ophcrack.
Затем, если вы можете зайти на компьютер под учетной записью администратора, переходите в папку с распакованными данными, а после заходите в каталог, который соответствует разрядности ОС: «x64» — для 64-битных систем, «x86» — для 32-битных. Далее запускайте файл ophcrack.exe. Обязательно следует его активировать с административными полномочиями. Для этого щелкните по его названию правой кнопкой мыши и выберите соответствующий пункт в раскрывшемся контекстном меню.
Если же вы забыли именно пароль от учетной записи администратора, то в этом случае требуется предварительно установить скачанную программу Ophcrack на LiveCD или LiveUSB и загрузиться с помощью одного из двух указанных носителей.
Откроется интерфейс программы. Жмите на кнопку «Load», расположенную на панели инструментов программы. Далее в раскрывшемся меню выберите пункт «Local SAM with samdumping2».
Появится таблица, в которую будут занесены данные обо всех профилях в текущей системе, а название учетных записей отображено в столбце «User». Для того чтобы узнать пароли ко всем профилям, нажмите на панели инструментов кнопку «Crack».
Способ 2: Сброс пароля через «Панель управления»
Если вы имеете доступ к административной учетной записи на данном компьютере, но потеряли пароль к любому другому профилю, то вы хоть и не можете с помощью средств системы узнать забытое кодовое выражение, но имеете возможность сбросить его и установить новое.
- Щелкайте «Пуск» и перемещайтесь в «Панель управления».
Выберите «Учетные записи…».
Снова переходите по наименованию «Учетные записи…».
В перечне функций выбирайте «Управление другой учетной записью».
Открывается окно с перечнем профилей в системе. Выберите имя того аккаунта, пароль к которому вы забыли.
Откроется раздел управления профилем. Щелкайте по пункту «Изменение пароля».
В открывшемся окне изменения кодового выражения в полях «Новый пароль» и «Подтверждение пароля» введите один и тот же ключ, который теперь будет использоваться для входа систему под данной учетной записью. При желании можно также ввести данные в поле для подсказки. Это поможет вам вспомнить кодовое выражение, если вы забудете его в следующий раз. Затем жмите «Сменить пароль».
Способ 3: Сброс пароля в «Безопасном режиме с поддержкой командной строки»
Если у вас есть доступ к аккаунту с административными правами, то пароль к любой другой учетной записи, если вы его забыли, можно сбросить, введя несколько команд в «Командную строку», запущенную в «Безопасном режиме».
- Запустите или перезагрузите компьютер, в зависимости от того, в каком состоянии он в данный момент находится. После того как загрузится BIOS, вы услышите характерный сигнал. Сразу же вслед за этим необходимо зажать кнопку F8.
Откроется экран выбора типа загрузки системы. С помощью клавиш «Вниз» и «Вверх» в виде стрелок на клавиатуре выберите наименование «Безопасный режим с поддержкой командной строки», а затем щелкайте Enter.
После того как загрузится система, откроется окно «Командной строки». Введите туда:
Затем произведите щелчок по клавише Enter.
Тут же в «Командной строке» отобразится весь перечень учетных записей на данном компьютере.
Далее снова введите команду:
Затем поставьте пробел и в той же строке введите наименование той учетной записи, для которой необходимо сбросить кодовое выражение, затем через пробел вбейте новый пароль, а далее жмите Enter.
Как видим, существует несколько способов восстановления доступа к системе при потере паролей. Их можно осуществить как исключительно при помощи встроенных инструментов ОС, так и используя сторонние программы. Но если вам нужно восстановить административный доступ и у вас нет второго аккаунта администратора или же необходимо не просто сбросить забытое кодовое выражение, а именно узнать его, то в этом случае сможет помочь только стороннее ПО. Ну а лучше всего попросту не забывать пароли, чтобы потом не пришлось возиться с их восстановлением.
Отблагодарите автора, поделитесь статьей в социальных сетях.
programming, fizfak science, etc…
userLevel2system и узнаем пароль администраторской учетной записи
Повышаем привилегии до системных с помощью сплоита KiTrap0d, а также вытягиваем пароль админа с помощью PWdump и L0phtCrack.
Итак, изложу суть дела. Представим очень знакомую ситуацию (для студентов и секретарш 
В начале 2010 года хакером T. Ormandy была опубликована 0-day уязвимость , позволяющая повысить привилегии в любой версии Windows. Этот сплоит получил название KiTrap0d и в нынешних базах антивирусов занесен в раздел типа Win32.HackTool («хакерский инструмент» 
Итак, отключаем антивирус (ну, вы же мне доверяете! 
А теперь, как говорится, флаг вам в руки! Обладая такими правами, можно скопировать нужные вам файлы, узнать ценную информацию…
…, но все таки будет гораздо полезнее узнать пароль админа.
Пароли учетных записей в Windows хранятся в виде хешей в специальных ветвях реестра HKLMSAM и HKLMSECURITY и доступ к ним закрыт даже администраторам. Соответствующие файлы базы данных Security Account Manager находятся в папке %SystemRoot%system32config в файлах SAM и SYSTEM, но скопировать их просто так также не получится, впрочем, об этом чуть позже. Поэтому так важно, что мы получаем именно системные права.
Я расскажу о двух подходах получения заведомого пароля. Один касается, как вы наверное поняли, реестра — дамп паролей. Второй подход, как советует капитан очевидность, заключается в получении файла SAM.
Пользоваться будем достаточно известной утилитой pwdump, которую вы можете скачать из Моих документов по адресу https://www.box.net/shared/9k7ab4un69 (пароль nagits). Переключаемся в командную строку cmd.exe с системными правами и запускаем pwdump.
утилита сбросит дамп паролей в файл.
Например, pass_dump.txt может выглядеть так:
Видно, что Uzver — обычный пользователь, не защищен паролем, а VirtualNagits — администратор, и приведен хеш его пароля.
Далее, остается воспользоваться брутфорсером для расшифровки дампа.
Я для примера буду пользоваться программой l0phtcrack. Скачать шароварную можете по адресу www.l0phtcrack.com/.
Начиная с Windows NT 3.1 (27 июля 1993) пароли хранятся в т.н. NTLM-хеше. К сожалению, программа l0phtcrack согласится атаковать NTLM-хеши только после регистрациипокупки программного продукта. Кстати установку необходимо запускать с правами администратора — как минимум. Поэтому установочный файл запускаем из под cmd.exe с правами System.
Итак, у меня есть установленная и зарегистрированная l0phtcrack v5.04 и pass_dump.txt:
В программе l0phtcrack давим на кнопку Import:
Выбираем импорт из файла PWDUMP (From PWDUMP file), указываем наш pass_dump.txt.
Теперь необходимо в опциях 
Подтверждаем выбор нажатием OK и нажимаем Begin Audit 
Есть! Хитроумный пароль «123456» администратора получен!
Normal 0 false false false RU X-NONE X-NONE MicrosoftInternetExplorer4 Вместо pwdump и l0phtcrack рекомендую также воспользоваться freeware программой Cain&Abel. Этим замечательным инструментом я похвастаюсь в другой статье).
Вообще, скопировать файл SAM из С:windowssystem32config нельзя даже под правами SYSTEM, поскольку они «заняты другим приложением». Диспетчер задач не поможет, поскольку если вы даже и найдете виновный, отвечающий за Security Account Manager процесс, завершить вы его не в силах, поскольку он системный. В основном все их копируют с помощью загрузочного диска, в таком случае нам даже и не нужны права администратора. Но зачастую в руках нет LiveCD…
Дак вот, считать эти файлы можно с помощью низкоуровнего доступа к диску.
Это очень хорошо описано на сайте http://wasm.ru/article.php?article=lockfileswork под заголовком (Чтение файла с помощью прямого доступа к диску).
Вот ссылка на скомпилированную программу: http://wasm.ru/pub/21/files/lockfileswork/RawRead.rar (Пример чтения SAM с помошью прямого доступа к тому).
С помощью команды (из cmd.exe с системными правами, не забыли еще KiTrap0D?):
программа копирует файл SAM из системной директории configSAM в файл, указанный в параметре, т.е. D:TMPSAM
Брутфорсер l0phtcrack поддерживает импорт SAM-файлов, но программа яросно предупреждает о шифровании SYSKEY:
L0phtcrack не обладает возможностью взлома расширенного SYSKEY-шифрования базы данных SAM. Поэтому, если на взламываемой системе используется SYSKEY-шифрование (помойму оно используется, начиная с Service Pack 3 for NT 4.0, в 2000/XP — по умолчанию), необходимо дополнительно расшифровывать SAM файл, либо пользоваться способом 1.

В этой инструкции подробно о том, как восстановить пароль Майкрософт на телефоне или компьютере, что для этого требуется и некоторые нюансы, которые могут оказаться полезными при восстановлении.
Стандартный метод восстановления пароля учетной записи Майкрософт
Если вы забыли пароль своей учетной записи Майкрософт (при этом не важно, на каком устройстве — Nokia, компьютер или ноутбук с Windows 10 или что-то ещё), при условии, что это устройство подключено к Интернету, самым универсальным способом восстановления/сброса пароля будет следующий.
- С любого другого устройства (т.е., к примеру, если пароль забыт на телефоне, но у вас есть не заблокированный компьютер вы можете сделать это на нем) зайдите на официальный сайт https://account.live.com/password/reset
- Выберите причину, по которой вы восстанавливаете пароль, например, «Я не помню свой пароль» и нажмите «Далее».
- Введите ваш номер телефона или адрес электронной почты, привязанной к учетной записи Майкрософт (т.е. тот E-mail, который и является учетной записью Майкрософт).
- Выберите метод получения кода безопасности (в виде SMS или на адрес электронной почты). Тут возможен такой нюанс: вы не можете прочитать СМС с кодом, так как телефон заблокирован (если пароль забыт на нем). Но: обычно ничто не мешает временно переставить сим-карту в другой телефон, чтобы получить код. Если же у вы не можете получить код ни по почте, ни в виде СМС, смотрите 7-й шаг.
- Введите код подтверждения.
- Задайте новый пароль учетной записи. Если вы дошли до этого шага, то пароль восстановлен и следующие шаги не требуются.
- В случае если на 4-м шаге вы не можете предоставить ни номер телефона, ни адрес электронной почты, привязанный к учетной записи Майкрософт, выберите «У меня нет этих данных» и введите любой другой E-mail, к которому у вас есть доступ. Затем введите код подтверждения, который придет на этот адрес почты.
- Далее вам придется заполнить форму, в которой потребуется указать как можно больше данных о себе, которые бы позволили службе поддержки идентифицировать вас как владельца учетной записи.
- После заполнения придется подождать (результат придет на адрес E-mail из 7-го шага), когда данные будут проверены: вам могут восстановить доступ к учетной записи, а могут и отказать.
После изменения пароля учетной записи Майкрософт, он изменится и на всех остальных устройствах с этой же учетной записью, которые подключены к Интернету. К примеру, изменив пароль на компьютере, вы сможете зайти с ним же на телефоне.
Если вам требуется сбросить пароль учетной записи Майкрософт на компьютере или ноутбуке с Windows 10, то все те же шаги можно проделать и просто на экране блокировки, нажав «Не помню пароль» под полем ввода пароля на экране блокировки и перейдя к странице восстановления пароля.
Если ни один из способов восстановления пароля не помогает, то, с большой вероятностью, доступ к учетной записи Майкрософт у вас потерян навсегда. Однако, доступ к устройству можно восстановить и завести на нем другую учетную запись.
Получение доступа к компьютеру или телефону с забытым паролем учетной записи Майкрософт
Если вы забыли пароль учетной записи Майкрософт на телефоне и его нельзя восстановить, можно лишь сбросить телефон на заводские настройки и затем завести новую учетную запись. Сброс разных телефонов на заводские настройки производится по-разному (можно найти в Интернете), но для Nokia Lumia путь такой (все данные с телефона будут удалены):
- Полностью выключите ваш телефон (долгое удержание кнопки питания).
- Нажмите и удерживайте кнопку питания и «громкость вниз», пока на экране не появится восклицательный знак.
- По порядку нажмите кнопки: Громкость вверх, Громкость вниз, Кнопка питания, Громкость вниз для сброса.
С Windows 10 проще и данные с компьютера никуда не исчезнут:
- В инструкции «Как сбросить пароль Windows 10» используйте способ «Изменение пароля с помощью встроенной учетной записи Администратора» до момента, когда на экране блокировки запускается командная строка.
- С помощью запущенной командной строки создайте нового пользователя (см. Как создать пользователя Windows 10) и сделайте его администратором (описано в той же инструкции).
- Зайдите под новой учетной записью. Данные пользователя (документы, фото и видео, файлы с рабочего стола) с забытой учетной записью Майкрософт вы найдете в C:ПользователиИмя_старого_пользователя.
На этом всё. Серьезнее относитесь к своим паролям, не забывайте их и записывайте, если это что-то действительно очень важное.
А вдруг и это будет интересно:
Почему бы не подписаться?
Рассылка новых, иногда интересных и полезных, материалов сайта remontka.pro. Никакой рекламы и бесплатная компьютерная помощь подписчикам от автора. Другие способы подписки (ВК, Одноклассники, Телеграм, Facebook, Twitter, Youtube, Яндекс.Дзен)
01.08.2018 в 14:26
как оставить учетную запись, оставить пароль и новый пароль
01.08.2018 в 17:09
Не вполне понял ваш вопрос… можно подробнее: как обстоит дело и что следует сделать.
19.08.2018 в 17:53
чет карусель какая-то выходит! в скайп не заходит, в учетку майкрософт. тоже — код проверки не приходит!
26.03.2019 в 22:40
Совершенно не помогло, тк написана чушь. Уже после перехода на офиц сайт account.live.com/password/reset вываливается совсем другое «окошко». Затем эта ерунда- «введите символы»! Они написаны настолько коряво, что нормальный человек -не бот, может раза с 10 сможет написать без ошибки то что там «нацарапано».
По крайней мере у меня не получилось пройти этот путь
27.03.2019 в 08:50
А чушь-то в чем? В том что они интерфейс слегка поменяли с тех пор, как я писал статью? Логика-то ничуть не изменилась.
31.03.2019 в 12:36
Дмитрий здравствуйте, мне как начинающему пользователю не удобно, что отнимаю Ваше время. У меня не получается восстановить пароль, как дохожу до ввести город и индекс, моего города нет, а индекс пишет неправильно, может я не могу войти паролем, потому что вхожу ПИН-код.
31.03.2019 в 17:32
Здравствуйте. Не уверен, что полностью понял ситуацию. Т.е. пароль вы помните? А если просто попробовать войти на сайт Майкрософт под тем паролем, который помнится, вход происходит?
А то, что вы входите с помощью пин-кода не должно мешать входу с паролем в общем-то.
01.04.2019 в 09:00
Дмитрий здравствуйте, в том то и дело что не помню пароль, может мне заменить учетную запись.
01.04.2019 в 11:00
Да, вы можете это сделать. Только если у вас при этом компьютер заблокирован, то вам как-то еще придется добавлять эту учетку.
01.04.2019 в 19:44
Дмитрий я наверное Вам надоел, извините, последний раз. Объясняю конкретно. После перезагрузки компьютер требует пароль, по Вашей рекомендации включал и выключал клавишу Caps Lock и набирал пароль старый и не мог войти, но у меня установлена функция входа через пин-код, я вхожу свободно. А что делать не знаю, я много пробовал рекомендаций, спасибо.
02.04.2019 в 12:09
А.. теперь ясно. В таком случае действительно можно просто новую учетку завести и пароль к ней точно знать, плюс дать ей права администратора, если нужно. Подробно о создании пользователя — https://remontka.pro/create-new-user-windows-10/
29.05.2019 в 19:40
Спасибо большое, восстановила запись и поменяла пароль без проблем!
15.06.2019 в 19:56
1. У меня не привязан телефон
2. Сейчас понадобилось эта учётная запись, так как хотел протестировать одну андройд-игрушку, в итоге ошибка:
Ваша учетная запись заблокирована
Разблокирование учётной записи
Нажмите Далее, и мы отправим код проверки на ваш телефон. После ввода кода вы сможете вернуться в свою учетную запись.
После нажатия далее, нужно телефон, а у меня его нет.
Примечание: после отправки комментария он не появляется на странице сразу. Всё в порядке — ваше сообщение получено. Ответы на комментарии и их публикация выполняются ежедневно днём, иногда чаще. Возвращайтесь.
Доброго времени. Это можно сделать воспользовавшись формой восстановления пароля. На странице входа в Google аккаунт нажимаем кнопку «Забыли пароль?».
Появляется очередная форма, где вас попросят ввести последний пароль который вы помните. Используйте любой пароль, применяемый раньше к профилю. Google система, окончательно не удаляет бывшие пароли и хранит их в резерве.
Если не удалось вспомнить прежний пароль от аккаунта, то после нажатия кнопки «Другой способ», система предложит вам восстановление доступа посредством дополнительного адреса электронной почты привязанной к аккаунту.
Если оказалось что вы не указывали дополнительный адрес электронной почты, необходимо будет нажать кнопку «Другой способ», и система предложит вам восстановить пароль через код подтверждения отправленный на номер прикрепленный к вашему аккаунту.
Не исключен и такой вариант, что ваш телефон окажется разряженным или попросту не будет работать, возможно он даже будет утерян. В этом случае стоит нажать «У меня нет доступа к номеру телефона»
Система предложит указать контактный адрес электронной почты, чтобы отправить код подтверждения на него.
После нажатия кнопки «Далее», вам на почту придет письмо с кодом подтверждения, который нужно будет указать в следующей открывшей форме.
После ввода кода вы получите уведомление говорящее о том, что через 48 часов вы получите ссылку для сброса пароля, отправлена она будет на последний адрес который вы вводили в форму восстановления.
Когда вы перейдете по ссылке, старый пароль будет сброшен, и появится окно, где нужно ввести новый набор символов и подтвердить его. Дальше нажимайте «Изменить». Теперь вы будете знать пароль, и сможете войти в любой из сервисов Google.
Конечно, если у вас изменился прикрепленный номер телефона, вы не помните адрес резервной почты(или вообще его не добавляли), и не в силах вспомнить примерную дату создания аккаунта, то восстановить пароль вряд ли получится. Хотя у Google и на такие случаи есть несколько вариантов восстановления доступа к аккаунту.
79,3 K
Если бы всё было бы так просто я бы тут не сидел эта электронная почта была как аунтефикацыя я её использовал гугл… Читать дальше
Комментировать ответ…Комментировать…
Cправка – Аккаунт Google
Войти
Справка Google
- Справочный центр
- Сообщество
- Аккаунт Google
- Политика конфиденциальности
- Условия предоставления услуг
- Отправить отзыв
Тема отзыва
Информация в текущем разделе Справочного центра
Общие впечатления о Справочном центре Google
- Справочный центр
- Сообщество
- Начало работы с аккаунтом Google
Аккаунт Google
Пароль от Google аккаунта часто забывают и теряют, но его необязательно сбрасывать. Его можно посмотреть в настройках аккаунта и в web-браузерах. Если же в браузере он отсутствует, то можно его восстановить. В этой статье все это подробно разобрано. В ней также даны рекомендации по хранению паролей и восстановлению удаленного аккаунта.
Как узнать пароль от Гугл аккаунта через настройки аккаунта
Самый простой и быстрый способ вспомнить пароль от своей учетной записи Google – просмотреть его в настройках аккаунта. Он подходит в том случае, если вы вошли ранее в свою учетную запись и не выходили из нее.
Для его просмотра нужно:
- Открыть в браузере главную страницу Google, затем кликнуть в верхней правой части интерфейса по иконке аккаунта.
- Потом нажать «Управление аккаунтом Гугла».
- Затем в новом окне выбрать вкладку «Личная информация». Найдите там раздел «Другие сведения и настройки сервисов Гугл». Далее выбрать блок «Пароль», после чего нажать на строчку со скрытой комбинацией символов и датой ее последнего изменения.
- Потом откроется окно с формой авторизации, где в строке «Пароль» будут стоять точки, скрывающие установленную вами комбинации символов. Нужно просто установить галочку ниже этой строчки. Затем в ней отобразится секретная комбинация символов.
Пароль от учетки можно таким же образом посмотреть с помощью вкладки «Безопасность». В разделе «Вход в аккаунт» нужно нажать на вкладку «Пароль».
В браузере он должен быть сохранен, иначе его не получиться посмотреть.
Как посмотреть пароль в браузере
Можно также узнать пароли от учетных записей с помощью web-браузере, если он их сохраняет. Ниже расписаны инструкции для наиболее популярных интернет- браузеров.
Через Google Chrome
В Гугл Хроме для этого требуется:
- Нажать 3 точки и выбрать в списке строчку «Настройки», как указано на нижней картинке.
- В разделе «Автозаполнение» выбрать «Диспетчер паролей».
- Найти списке сайт accounts.google.com и нажать иконку в виде глаза, для просмотра установленной комбинации символов. Все сайты в этом списке отсортированы по алфавиту и для быстрого поиска предусмотрена строка поиска, расположенная сверху.
- Затем нужно просто куда-то его записать или запомнить.
Через Яндекс Браузер
Для просмотра сохранённых паролей в этом браузере необходимо:
- Открыть «Настройки» с помощью трех полосок, как указано на нижней картинке.
- Выбрать там вкладку «Яндекс ID».
- В списке найти сайт google.com и нажать на него.
- Затем в небольшом окошке нужно нажать изображение глаза возле строчки «Пароль».
- Потом необходимо появившуюся комбинацию символов запомнить или куда-то записать.
Для удаления охранённых паролей, нужно при очистке истории поставить галочку возле соответствующего пункта. Как это делается подробно описано в другой статье на этом сайте.
Через Opera
В Опере для этого требуется:
- Нажать в левом углу небольшую иконку web-обозревателя.
- В предложенном меню выбрать строчку «Настройки».
- В правом блоке нового окна нажать «Безопасность».
- Внизу списка настроек нажать «Дополнительно».
- Потом в раздел «Автозаполнения» развернуть «Пароли».
- Затем также напротив сайта google.com требуется нажать глазок для просмотра пароля, который нужно запомнить или записать.
Через Mozilla Firefox
В Мозиле для его просмотра нужно:
- В интерфейсе обозревателя нажать три полоски.
- Выбрать в вертикальном окошке строчку «Настройки».
- В правом блоке нового окна выбрать вкладку «Приватность и Защита».
- В следующем окне найти пункт «Логины и пароли» и нажать там вкладку «Сохраненные логины».
- Потом выбрать в списке требуемый сайт и возле скрытых точками символов нажать иконку глазка.
- Далее открывшуюся комбинацию символов необходимо запомнить, записать в текстовый документ или блокнот.
Если вы устанавливали пароль на свою учетку Windows, то при попытке посмотреть важные данные браузер попросит его ввести.
Как восстановить потерянный пароль
Для его смены нужно иметь при себе телефон с привязанным к профилю Google номером или иметь доступ к email, которые был указан в качестве резервного.
Процесс его восстановления с помощью телефона выглядит так:
- В web- браузере нужно открыть сайт www.google.com.
- Нажать там кнопку «Войти».
- Ввести в форму ввода логина свою электронную почту и нажать «Далее».
- В следующем окошке со строкой ввода пароля требуется нажать вкладку «Забыли пароль?».
- Затем будет предложено ввести последний пароль от аккаунта, который вы помните. Тут нужно нажать «Другой способ».
- Далее требуется выбрать способ восстановления отправка SMS или звонок на номер телефона. В нашем случае это СМС сообщение.
- После чего сразу же на телефон поступит сообщение с проверочным шестизначным цифровым кодом, который нужно ввести в форму восстановления. Затем нужно нажать «Далее».
- В следующем окошке необходимо 2 раза ввести новую комбинацию символов и нажать вкладку «Сохранить пароль».
- Потом нужно не забыть поменять его на других ваших устройствах, чтобы все привычные сервисы и службы на них нормально функционировали.
Если пароль хранился в тестовом файле, который имеется в резервной копии, то можно быстро восстановить этот файл и вспомнить забытую секретную комбинацию символов.
Если ваш аккаунт взломали
Прежде всего нужно попытаться сбросить пароль, если хакеры не успели отвязать от учетной записи резервную почту и телефон.
Если же это не получается сделать, нужно сделать следующее:
- Сообщите о взломе всем знакомым, друзьям, родственникам и коллегам. Например, модно разместить соответствующее сообщение в соцсетях или послать им электронные письма. Благодаря этому они не поведутся на уловки преступников, если они начнут от вашего имени что-то просить деньги или что-то рассылать.
- Если к аккаунту привязана банковская карта, то необходимо обратится в банк и заблокировать карту.
- Проверить ПК на вирусы, ворующих важные данные.
- Составить список важных ресурсов, привязанных к украденному Google аккаунту. Это могут быть мессенджеры, онлайн-магазины и т.д.
- Нужно попробовать авторизироваться на этих ресурсах и отвязать их от украденного аккаунта.
- Променять пароль на тех сервисах, где вы устанавливали такую же секретную комбинацию символов. Требуется поменять на них и контрольные вопросы, если они были таким же, как на Google. Но лучше всего активировать двухуровневую аутентификацию.
К защите данных необходимо подходить комплексно, то есть установить несколько уровней защиты (сложный пароль, SMS подтверждение и т.д.).
Как восстановить удаленный аккаунт Google
Учетную запись в Гугле можно восстановить в течение 20 дней после ее удаления. Если при восстановлении появляется сообщение «Ваш аккаунт был удален, и вы не можете его восстановить», то прошло более 20 дней и вернуть его невозможно. В последнем случае придется заново регистрироваться в системе.
Для восстановления аккаунта Гугл нужно:
- Открыть в web-браузере главную страницу Google с формой поиска.
- В правой верхней части окна нажать кнопку «Войти».
- В форме входа указать удаленный адрес, после чего нажать «Далее».
- В следующем окне будет предложено восстановить этот удаленный аккаунт или использовать другой. Требуется нажать в это окошке «Далее».
- Далее нужно ввести пароль от него и нажать «Далее».
- Затем учетная запись будет восстановлена, поэтому можно будет снова пользоваться всеми Гугл сервисами.
Если секретную комбинацию символов от восстанавливаемого аккаунта вы не помните, то нужно его сбросить. Это делается стандартным способом, который был детально описан и проиллюстрирован ранее.
Что будет после смены пароля
После его сброса или изменения вы автоматически выйдете из аккаунта на всех устройствах, где он используется. Поэтому нужно будет ввести на всех своих гаджетах новую комбинацию символов, чтобы по-прежнему пользоваться на них любимыми Гугл сервисами (Yotube, Gmail, Google Диск и т.д.).
В нижней таблице даны ответы на часто задаваемые вопросы, касающиеся учетной записи Гугл.
Вячеслав
Несколько лет работал в салонах сотовой связи двух крупных операторов. Хорошо разбираюсь в тарифах и вижу все подводные камни. Люблю гаджеты, особенно на Android.
Задать вопрос
Можно поменять номер телефона, привязанный у четной записи?
Конечно. Необходимо открыть настройки аккаунта, после чего нажать «Личная информация» и в подпункте «Контактная информации» изменить номер.
Как надежно защитить аккаунт?
Требуется создать сложный пароль из букв цифр и спецсимволов, а также включить двухуровневую аутентификацию.
Можно использовать одну учетку одновременно на нескольких устройствах?
Да. Причем все данные будут синхронизироваться (закладки, платежные данные и т.д.). Нужно только включить эту функцию. Это очень удобно. Например, после переустановки Windows и авторизации в Chrome в нем становится все, как и прежде. Что касается Андроид смартфонов, то синхронизация позволяет после сброса или перепрошивки быстро восстанавливать контакты, автоматически устанавливать на гаджет используемый ранее софт и т.д.
После удаления аккаунта прошел месяц, удастся и его восстановить?
Нет, потому что максимальный срок, в течение которого это можно сделать составляет 20 дней. Поэтому вам нужно заново регистрироваться на сайте Google.
Бонус: Где хранить пароли
Записанный на бумажку пароль, не самый лучший способ хранения. К листочку может найти и посмотреть даже посторонний человек. Кроме того, он может потеряться или данные, указанные на нем, могут стать непригодными для считывания. С хранящейся в текстовом файле секретной комбинацией символов тоже могут возникнуть проблемы. Внешний накопитель или ПК может выйти из строя. Да и физический доступ к нему могут получить третьи лица. Доступ к почте или облачному хранилищу также не исключен.
Поэтому желательно пользоваться менеджерами паролей — программы и сервисы, позволяющие хранить надежно пароли и данные пластиковых карт. Они хранят их в зашифрованном виде, что значительно затрудняет взлом хакерами.
Менеджер паролей инсталлируется на ПК или удаленный сервер для доступа в онлайн-режиме. Некоторые из них в качестве расширений и плагинов внедряются в web-браузер. Для доступа к программе требуется просто задать и запомнить одну сложную комбинацию символов.
Таких программ сегодня очень много, но наиболее востребованными менеджерами являются SafeInCloud Password Manager, KeePasS, LastPass и 1Password.
Интерфейс первого приложения продемонстрирован на нижнем скриншоте.
Этим способ хранения паролей и данных карт пользуются ИТ-специалисты, потому что он более надежный и безопасный.
К хранению любых данных необходимо подходит ответственно, потому что от этого часто зависит сохранность личной информации и денежных средств. Удобно хранить свои пароли в браузерах, но ПК или ноутбуком может воспользоваться посторонний человек. Поэтому нужно устанавливать на свой любимый обозреватель пароль или хранить секретные комбинации символов в специальном менеджере.