Время на прочтение
5 мин
Количество просмотров 30K

На хакерских конкурсах и играх CTF (Capture The Flag) иногда попадаются задачки на стеганографию: вам дают картинку, в которой нужно найти скрытое сообщение. Наверное, самый простой способ спрятать текст в картинке PNG — прописать его в одном из цветовых каналов или в альфа-канале (канал прозрачности). Для выявления подобных «закладок» есть специальные инструменты, такие как stegsolve, pngcheck и stegdetect, иногда конкурсантам приходится вручную повозиться с фильтрами в GIMP или Photoshop.
Однако прогресс не стоит на месте — и в последнее время всё чаще используются другие способы скрытия данных, например, PNG-наполнение. Посмотрим, как это делается.
Начнём с небольшого теоретического введения по «невидимым» частям PNG.
Альфа-канал
На экране компьютера при отображении картинки цвета создаются сочетанием красного, зелёного и синего компонентов. Эти три цветовые плоскости называются каналами. Обычно они записываются как RGB.
Кроме этих трёх каналов, в PNG может быть ещё четвёртый канал, называемый альфа (обозначается буквой А) для определения уровня прозрачности. Полученное изображение RGBA определяет видимые цвета и степень прозрачности.
В большинстве графических форматов альфа-канал является значением от 0% до 100% (или от 0 до 255 в байтах). Значение 0% (чёрный) обозначает место на изображении, где должна быть полная прозрачность — тут значение RGB игнорируется, и полностью виден фон под картинкой. Значение альфа-канала 100% (белый) означает, что каналы RGB полностью непрозрачны. Промежуточные значения определяют, насколько нужно смешать фон со значением RGB-пикселя.

Альфа-градиент в PNG
Значения альфа-градиента обычно используются для наложения изображения на другое изображение или на веб-страницу. Альфа-градиенты есть в PNG, WebP, ICO, ICN и других растровых форматах. Формат GIF поддерживает только логическое значение (пиксель либо прозрачен, либо нет).
Альфа-канал — только один из вариантов для размещения скрытого текста. Переходим к PNG-наполнению (padding) для прямой записи данных в бинарный файл.
PNG-наполнение по столбцам
Формат PNG достаточно прост. Каждый файл начинается с восьми стандартных байт подписи, вот её десятичные значения: 137 80 78 71 13 10 26 10. Первый байт выбран за пределами ASCII, чтобы никакой редактор случайно не принял изображение за текстовый файл. Следующие три байта соответствуют буквам P, N, G. Затем разрыв строки DOS (13 10), маркер DOS окончания файла (26), чтобы программа type не выдавала весь бинарный мусор, и маркер Unix новой строки.
После заголовка начинаются блоки данных (chunks) со стандартной структурой. Сначала идёт блок IHDR с указанием ширины и высоты изображения, цветового пространства, количества бит на пиксель, методом сжатия, методом фильтрации и указанием наличия/отсутствия чересстрочного кодирования. Для ширины и высоты выделено по четыре байта, для остальных параметров — по одному байту.
Затем следует опциональный блок tEXt с текстовыми метаданными, например, с названием программы, которая сгенерировала данный файл PNG. В текстовые блоки можно записывать текстовую информацию в открытом виде.
За IHDR и tEXt следуют блоки IDAT со сжатыми значениями RGB или RGBA для растровых пикселей. При рендеринге PNG обрабатывается IHDR, выделяется буфер в памяти для изображения, данные извлекаются из сжатого формата и попиксельно записываются в буфер. Файл PNG завершается блоком IEND.
В конце каждого блока записана контрольная сумма CRC для этого блока, которая вычисляется по стандартному алгоритму.
Обычно изображения PNG содержат 8 или 16 бит информации на каждый канал RGB или RGBA, то есть выходит от трёх до восьми байт на пиксель. В таком формате все байты заняты полезной информацией о цвете и прозрачности, так что в конце каждой строки графического изображения у нас нет места для записи произвольных данных.
Но для задач стеганографии нужно знать, что PNG поддерживает и меньшую глубину цвета: 1 бит (2 цвета), 2 бита (4 цвета) и 4 бита (16 цветов). В такой ситуации получается, что в одном байте хранится информация о нескольких пикселях. Вот здесь и появляется теоретическая возможность для «горизонтального» наполнения PNG посторонними данными. Если ширина картинки в пикселях не кратна восьми, то в последнем байте строки остаётся неиспользуемые биты, которые все вместе формируют целый неиспользуемый «столбец пикселей».
В случае 1-битного изображения в конце каждой строки может остаться до 7 свободных бит, которые не будут обработаны парсером. В случае 2-битного изображения в последнем байте остаётся до 3 свободных бит. Онлайновый инструмент FotoForensics находит такие неиспользуемые «столбцы пикселей» в изображениях PNG.
Впрочем, PNG-картинки с малой глубиной цвета встречаются очень редко, поэтому и данный метод стеганографии можно считать экзотикой. Если вам попалось PNG-изображение с 2, 4 или 16 цветами, один этот факт уже вызывает подозрение и может инициировать проверку PNG-наполнения по столбцам.
Совсем другое дело — PNG-наполнение за границами картинки. Это более простой метод стеганографии, который позволяет спрятать в изображении гораздо больше информации.
PNG-наполнение за границами картинки
PNG-наполнение за границами картинки (post-pixel padding) часто используется в различных играх, головоломках и конкурсах, не только хакерских. Вот как работает этот метод:
- Берём изображение PNG (с любой глубиной цвета).

- Вставляем секретную информацию в нижнюю часть картинки.

- Сохраняем PNG, не используя чересстрочное кодирование.
- Открываем файл в hex-редакторе.
- Находим блок IHDR. Он располагается в начале файла после восьми обязательных байт подписи и помечен как IHDR.

- Первые четыре байта после метки IHDR — это ширина файла, следующие четыре байта — высота. Уменьшаем это значение c
00 00 01 9D(413 пикселей), например, до00 00 01 7E(382 пикселя).
- Не забудьте пересчитать четыре байта CRC (в формате PNG вычисляется значение CRC для каждого блока данных, в том числе для IHDR), которые записаны в конце блока. Если вы не можете посчитать CRC самостоятельно, посмотрите это значение в любом PNG-файле с аналогичными значениями блока IHDR.
Получаем результат.

Обратите внимание, что секретные данные остались в нижней части изображения. Размер файла не изменился: 335 906 байт. Просто парсер теперь не обрабатывает эти пиксели — и нижняя часть картинки не демонстрируется на экране.
Несложно догадаться, что в «секретной» части картинки можно спрятать не только текстовую надпись, но и произвольные данные. Например, мы можем записать туда запароленный архив RAR. Картинка с секретным посланием может быть опубликована на Habrastorage или любом другом общедоступном хостинге. Послание получит только тот человек, с которым вы заранее договорились о способе передачи информации и согласовали пароль. Таким способом вредоносные программы могут передавать полезную нагрузку через Хабр и другие общедоступные хостинги.
На правах рекламы
VDS для размещения сайтов — это про наши эпичные! Все серверы «из коробки» защищены от DDoS-атак, автоматическая установка удобной панели управления VestaCP. Лучше один раз попробовать 😉

Как найти код на картинке
Код изображения, помещенного на определенный сайт, легко узнать при помощи функций обычного браузера. В некоторых случаях код картинки может быть скрыт от других пользователей.

Инструкция
Для того чтобы найти код картинки, откройте содержащую ее страницу в вашем веб-браузере и щелкните по ней правой кнопкой мыши. После этого найдите в контекстном меню «Копировать адрес изображения». В браузере Internet Explorer вам необходимо для этого сначала выбрать свойства элемента, после чего в появившемся небольшом окне просмотреть или скопировать его адрес. Обратите внимание, что страница не должна на этот момент находиться в автономном режиме использования.
Для того чтобы вставить изображение на какой-либо сайт, скопируйте его код и вставьте между тегов, поддерживаемых ресурсом. Обратите внимание, если вы используете данный метод для добавления картинки в подпись на сайте или форуме, вам необходимо ознакомиться с правилами пользования ресурсом. Также многие из них автоматически не отображают изображения размера больше указанного в правилах.
Если вы не можете просмотреть адрес изображения, расположенного на каком-либо сайте в интернете из-за того, в каком виде выполнено меню его просмотра, попробуйте открыть картинку в новой вкладке или окне, дважды щелкнув по ней мышью или нажав на нее колесиком мыши в режиме предпросмотра.
Если вы хотите разместить где-нибудь ссылку на данное изображение, код которого не можете просмотреть, загрузите его самостоятельно на один из ресурсов интернета. Для этого сохраните изображение из меню сайта, если это возможно. Если такая функция отсутствует, просто сохраните веб-страницу и в ее папке найдите данное изображение.
Поместите его на один из специальных ресурсов, существующих для работы с загруженными изображениями, например, http://www.radikal.ru/ и скопируйте ссылку на изображение на странице, которая появится после того, как картинка сохранится на сервере.
Обратите внимание
Обратите внимание, что код изображения доступен не всегда.
Войти на сайт
или
Забыли пароль?
Еще не зарегистрированы?
This site is protected by reCAPTCHA and the Google Privacy Policy and Terms of Service apply.
Расширение к браузеру для извлечения текста из изображений
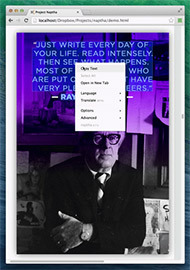 Naptha — очень полезное расширение для Chrome, которое автоматически распознаёт текст на всех картинках, загружаемых в браузер. С помощью этого расширения можно редактировать текст на картинках, выделять, копировать и переводить его. Это незаменимое расширение для копирования текста с отсканированных документов, фотографий, постеров, диаграмм, графиков, скриншотов и даже комиксов.
Naptha — очень полезное расширение для Chrome, которое автоматически распознаёт текст на всех картинках, загружаемых в браузер. С помощью этого расширения можно редактировать текст на картинках, выделять, копировать и переводить его. Это незаменимое расширение для копирования текста с отсканированных документов, фотографий, постеров, диаграмм, графиков, скриншотов и даже комиксов.
Идея создания такого расширения родилась из комикса xkcd, в котором обыгрывались сайты, не позволяющие произвольно выделять текст на своих веб-страницах.

По иронии, сайт xkcd тоже можно отнести к числу «нарушителей», потому что он не позволяет выделять текст внутри комиксов. Расширение Naptha исправляет этот недостаток.
Разработчики говорят, что используемый в расширении алгоритм Stroke Width Transform способы распознавать в качестве текста даже бессвязные загогулины. Эту особенность можно рассматривать в качестве бага или фичи.
Кстати, Naptha работает для любых файлов, в том числе картинок на HDD: нужно просто перетащить нужное изображение в окно браузера.
На заметку: как сканировать QR-код со снимка экрана или фотографии
Считываем QR-код с фотографии или скриншота в телефоне.

QR-кодами сегодня никого не удивишь. Они прочно вошли в нашу жизнь и используются для многих вещей, начиная от открытия меню ресторана до совершения платежей. Принцип прост: наводим камеру на QR-код, и наш телефон автоматически откроет соответствующую страницу, закодированную в коде. Но что делать, когда мы получаем QR-код в сообщении? Например, в виде фото или снимка экрана?
Мы в 1Gai.Ru разобрались, что в этом случае делать, и нашли способы быстро считать полученные коды.
Несмотря на то что в iPhone напрямую интегрирована возможность сканирования QR-кодов в приложение «Камера», у смартфонов (и планшетов) Apple нет возможности сканировать QR-коды со снимка экрана или фотографий. В таком случае на помощь приходят сторонние приложения и веб-сайты.
Как считать QR-код со скриншота на iPhone

Один из удобных и надежных способов сканировать QR-коды со скриншотов на iPhone — это использовать приложение Google (которое включает функцию Google Объектив). Есть два способа сделать это: вы можете использовать сканер Google Объектив или основной функционал приложения «Фото» на вашем iPhone прямо во время просмотра фотографии или скриншота.
Первый способ
Сначала откройте приложение Google и коснитесь значка камеры в строке поиска, чтобы открыть интерфейс Google Объектив. Коснитесь значка «Фотографии» и выберите изображение из списка. Мгновенно приложение Google отсканирует QR-код, и вы сразу же увидите результат.
Второй способ
Иногда использование фотогалереи iPhone или iPad может быть быстрей для считывания QR-кода прямо с экрана телефона. Когда вы уже просматриваете фотографию QR-кода или снимок экрана, сохраненного на ваше устройство (в разделе «Фото»), нажмите кнопку «Поделиться»; на появившимся меню внизу фотографии выберите параметр «Найти через Google Объектив». Во всплывающем окне нажмите кнопку «Посмотреть результаты». Это откроет QR-код в приложении Google. Теперь вы можете посетить веб-сайт или скопировать URL-адрес, если хотите.
Как считать QR-код со скриншота на Android

В отличие от iPhone или iPad сканировать QR-коды на Android намного проще, особенно если вы используете приложение Google Объектив для сканирования кодов (которое должно быть предварительно установлено на вашем смартфоне) или если вы используете приложение Google Photos в качестве приложения галереи по умолчанию.
Откройте приложение Google Объектив и найдите изображение QR-кода в разделе «Снимки экрана» или «Фото». Выберите изображение и подождите, пока Объектив отсканирует код. Как только это будет сделано, вы можете нажать кнопку «Веб-сайт», чтобы открыть ссылку.
Вы также можете сделать это прямо из приложения Google Фото. Откройте изображение с QR-кодом в приложении Google Фото и коснитесь кнопки «Объектив». Это отсканирует изображение в приложении Объектив. Вы увидите те же варианты открытия ссылки внизу.
Как сканировать QR-коды со скриншота или фото с помощью веб-сайта на любом устройстве

Не хотите использовать приложение Google на iPhone или приложение Объектив на Android? Вы по-прежнему можете считать с любого изображения QR-код с помощью бесплатного веб-сайта, и он работает на любом устройстве, включая Windows и Mac.
Чтобы начать работу, откройте веб-сайт Web QR на своем устройстве и коснитесь значка камеры. (Если веб-сайт запрашивает у вас доступ к камере, вы можете отказать в этом.) Затем нажмите кнопку «Выбрать файл» и выберите изображение из вашей библиотеки фотографий или средства выбора файлов. Теперь веб-сайт отсканирует QR-код, и вы увидите результат в нижней части экрана. Просто коснитесь ссылки, чтобы открыть содержимое в браузере или подключенном приложении.
Как скопировать код картинки
Многие новички не знают как копировать код картинки.
ПЕРВЫЙ ВАРИАНТ
Я расскажу для тех, кто пользуется Google Chrome.
Находите красивую картинку (у друга в дневнике или в интернете),
кликаете по этой картинке правой кнопкой

Находите в окошке слова ПРОСМОТР КОДА ЭЛЕМЕНТА, кликаете по ним левой кнопкой.
У вас откроется окно

Видите фрагмент, выделенный синим цветом, вот его нужно скопировать:
Кликаете по этому фрагменту правой кнопкой, появляется окно:

По выделенной красной рамкой надписи, кликаете левой кнопкой — вы cкопировали код этой картинки.
Затем возвращаетесь на страницу, где хотите вставить эту картинку ( в комментарий, в сообщение и т.д), щелкаете правой кнопкой

У вас появился код в окошке:

Нажимаете ОПУБЛИКОВАТЬ!
Все картинка появилась!
Хочу обратить ваше внимание на один нюанс — В коде картинки должен обязательно
присутствовать адрес, такого вида (цифры могут быть другими, расширение может быть другим, например — jpg, png, gif), но общий вид должен быть такого вида:

Кликаете, по найденной картинке правой кнопкой:


Кликаете по ним левой кнопкой, вы скопировали адрес этой картинки.
После этого возвращаетесь к окну комментария и пишите такую формулу:

И вместо слов АДРЕС КАРТИНКИ вставляете, скопированный вами, АДРЕС URL — (выделяете слова АДРЕС КАРТИНКИ, щелкаете правой кнопкой по выделению, в появившемся окне, нажимаете левой кнопкой ВСТАВИТЬ)
В этой статье:
- как посмотреть пароль под звёздочками — точками
- Как посмотреть пароль под звездочками в браузере и без программ
- Используем код элемента
- Скрытый пароль через настройки браузера
- Скрипт для просмотра пароля под звёздочками
- Менеджер сохраненных учетных записей
- Просмотр паролей в других программах
- Универсальная утилита
- А что со смартфонами?
- Как увидеть пароль сохраненный в программах
- посмотрим пароль под звездочками в браузере — 1 способ
- Как вместо точек увидеть пароль, используя настройки браузеров?
- Как увидеть пароль вместо точек: «Яндекс» и другие браузеры
- посмотрим пароль под звездочками в настройках браузера
- Смотрим пароли в браузере Google Chrome:
- пароли в браузере Mozilla Firefox:
- пароль узнаем в Яндекс.Браузере:
- смотрим пароли в браузере Опера:
- Как увидеть пароль вместо звездочек с помощью программ
- SterJo Browser Passwords
- Просмотр паролей при помощи программы PasswordSpy
- Приложение для FTP-клиентов
- Вместо итога
как посмотреть пароль под звёздочками — точками
Итак: как узнать пароль под звездочками, — увидеть и успешно его скопировать?
1 — многие пользуются так называемой синхронизацией: боле подробно о включении синхронизации читайте в этой статье (браузер Хром).
В этом случае, если всё настроить верно, как правило — проблем с заходами на сайт не бывает: автоматизация…
Но! для нынешней стати это не суть — ибо у нас есть важная цель: научиться подсматривать пароли которые скрыты точками (звёздочками).
Примерно так, как на фото ниже, выглядит всё энто в формах регистрации:

Как посмотреть пароль под звездочками в браузере и без программ
В сети находится бесчисленное количество сайтов, позволяющих авторизоваться пользователям с помощью таких данных, как логин и пароль, это могут быть форумы, интернет-магазины и обычные блоги. Формат ввода данных в большинстве случаев не отличается. Так, как посмотреть пароль в этой форме в браузере, если он скрыт?
Используем код элемента
- Вводим любой пароль для эксперимента в поле.
- Нажимаем по полю правой кнопкой мышки и выбираем пункт «Посмотреть код».
- Открывается окошко с HTML-кодом всей страницы, но определённый блок должен быть уже выделен.
- В блоке Input находим атрибут «type», где прописано значение «password».
- Дважды нажимаем по слову и удаляем его или изменяем на значение «text».

Нажмите, чтобы увеличить изображение
Готово, теперь вместо точек или звездочек будет виден именно пароль в том, виде, котором мы и хотели.

Пример рассмотрен в браузер Google Chrome. С остальными обозревателями точно также. Например, в Opera нажимаем правой кнопкой мышки и выбираем пункт «Просмотреть код элемента». В Яндекс браузере и прочих схожий принцип.
В Microsoft Edge немного по-другому:
- Открываем форму входа любого сайта в Microsoft Edge.
- Нажимаем F12, чтобы открыть «Средства разработчика».
- Щелкаем по значку «Выбор элемента» (Ctrl+B) и направляем курсор на форму пароля.
- Удаляем в атрибуте type значение password.

Нажмите на изображение, чтобы увеличить
Скрытый пароль через настройки браузера
В любом браузере есть функция сохранения паролей, там же их можно посмотреть (Читаем: Пароль в браузере, как узнать?). В Google Chrome последней версии это осуществляется следующим образом:
- Нажимаем на три точки справа вверху.
- Выбираем пункт «Настройки».

- Переходим в раздел «Пароли».
- Видим скрытые сохраненные пароли, которые нужно раскрыть.
- Чтобы посмотреть скрытый пароль надо нажать на значок глаза.

- Откроется окно, где нужно ввести пароль, пин-код или графический ключ, который настроен при включении компьютера. Если пароль на компьютер не установлен, пароль отобразится сразу. Читаем, если забыли свой пароль Windows.

Важно! В целях безопасности лучше удалить все сохраненные пароли из браузера и хранить в более надежном месте, например, программе KeePass 2.
Скрипт для просмотра пароля под звёздочками
Существует метод, позволяющий посмотреть все доступные в формах пароли. Если с помощью кода элемента не удалось раскрыть пароль, то будет использовать этот метод.
Вот javascript код:
Копируем JavaScript кодjavascript:(function(){var s,F,j,f,i; s = “”; F = document.forms; for(j=0; j
Переходим на сайт, где необходим ввода пароля. Прописываем что-то в поле, а затем в адресную строку вставляем данный код. Не спешите нажимать Enter, поскольку в самом начале кода нужно прописать «javascript:». При первой вставке эта часть кода обрезается.

Нажмите для увеличения на картинку
Теперь нажимаем Enter и видим пароль, который находится в соответствующем поле.

Чтобы каждый раз не вставлять скрипт, сделаем следующее:
- Нажмите на панели закладок правой кнопкой мышки и выберите пункт «Добавить страницу».
- Название может быть любым.
- В поле URL вставляем код.
- Жмём «Сохранить».

Теперь, каждый раз, когда вам понадобится посмотреть скрытый пароль под точками, нажимаем на эту закладку и скрипт активируется.
Менеджер сохраненных учетных записей
Во всех популярных браузерах ведется запись данных пользователя, с которыми он авторизуется на различных сервисах. Через эту функцию можно также узнать забытую комбинацию.
Например, в Google Chrome для этого необходимо перейти в «Настройки», затем проскроллить страничку вниз и нажать «Показать дополнительные настройки», после чего выбрать пункт «Управление сохраненными паролями». Откроется дополнительное окно, в котором можно выбрать, от какого из сервисов вам необходимо узнать пароль.

Аналогичная функция представлена и в Mozilla Firefox. Необходимо перейти в «Настройки», вкладка «Защита» и кликнуть по кнопке «Сохраненные пароли». Высветится дополнительное окно, в котором можно будет посмотреть интересующие вас комбинации.

Просмотр паролей в других программах
Браузер – далеко не единственная программа, которая сохраняет пароли. Если вам нужно посмотреть сохраненный пароль в вашем FTP клиенте или другой программе, то нужно прибегнуть к использованию сторонних программ.
Для того чтобы посмотреть пароль под звездочками в других программах можно использовать программу pwdcrack. Данная программа полностью бесплатна и ее можно скачать на сайте http://www.amlpages.com/pwdcrack.shtml.

Чтобы воспользоваться данной программой, нужно нажать на кнопку «Включить» и навести курсор на поле с паролем. После этого в программе pwdcrack отобразится нужный вам пароль.
Универсальная утилита
С браузером все понятно. Но как вместо точек увидеть пароль в сторонних программах на компьютере? Для этого прекрасно подойдет специальная утилита под названием PWDCrack. Она абсолютно бесплатна и распространяется разработчиком.
Принцип ее действия до безобразия прост – нажимаем на кнопку «Включить», наводим курсор на поле с паролем, и он отобразится в программе PWDCrack. Софт НЕ ворует пароли и протестирован миллионами пользователей.
А что со смартфонами?
Если вам потребовалось узнать, как увидеть пароль вместо точек на iOS, то вынуждены вас разочаровать – напрямую такой функции пользователю не предоставляется. Наиболее реальным и простым способом, как и в случае с компьютером, будет первый – через исходный код. К сожалению, встроенные браузеры не позволяют его просматривать, поэтому для iOS для этих целей рекомендуется загрузить из AppStore приложение Source Browser, а для Android – браузер VT View Source.
Как увидеть пароль сохраненный в программах
Существует огромное множество различный программ. У всех практически одинаковая функциональность. Если одна из программ не подойдет, пробуйте другую. Мы рассмотрим на примере pwdcrack
Скачать программу можно ниже
- pwdcrack.zip [~ 45 KB]
Скачиваете и распаковываете эту утилиту. Если у вас возникают сложности с распаковкой архива — прочитайте пожалуйста статью как открыть файл с расширением rar.
Запускаем файл pwdcrack.exe
Окошко программы выглядит следующим образом. В настройках можно установить язык — Русский.
Для просмотра пароля под звездочками достаточно навести курсор мышки на поле с этими самыми звездочками. В программе в одноименном поле вы увидите свой забытый пароль.
Сие отлично работает с такими программами как Total Commander и FreeCommander для восстановления пароля например на FTP.
Эта программа не работает со Skype . Других программ с сохраненными паролями у меня на компьютере вроде бы не оказалось.
посмотрим пароль под звездочками в браузере — 1 способ
Увидеть пароль вместо точек, нам замечательно поможет консоль веб-разработчиков (инструменты разработчика) в браузере!
Этот способ прекрасен тем, что, изучив, мы получаем полезнейшие знания, кои помогут с лёгкостью и во всю ширину возможностей использовать инструменты интернет. Изучите внимательно! полезно!..
Итак — наводим курсор на пресловутые точки в виде пароля. Далее возможны варианты:
1 — кликаем горячие клавиши: Ctrl + Shift + I. либо просто F12. (полная подборка полезных горячих клавиш: сохранит уйму полезного времени)
2- вариант (он мне нравится больше, да и проще…) — наводим курсор на точки, кликаем правой кнопкой мыши… в выпавшем меню выбираем «Исследовать элемент».

В открывшейся «консоли разработчика» откроется требуемый кусок кода:

Нам нужно изменить команду password на text — и всего делоф.
password как раз даёт команду браузеру преобразовывать символику пароля в ТОЧКИ — а text в нашем случае прикажет браузеру отобразить скрытые символы.
Для того чтобы пароль отображался обычными символами, нам нужно кликунуть дважды по слову password. Откроется возможность редактировать код — прямо в консоли.
Всё просто: стираем пассворд и прописываем text.

После этого действия — пароль в форме ввода станет видимым! т.е звёздочки пропадут, а появится…
Как вместо точек увидеть пароль, используя настройки браузеров?
Как уже говорилось выше, обычно пароли сохраняются в настройках самих браузеров. Поэтому еще одна простая методика для решения проблемы того, как вместо точек увидеть пароль, состоит в просмотре этих параметров.

В Google Chrome нужно в меню настроек перейти к дополнительным параметрам, а в разделе паролей и форм выбрать управление сохраненными паролями. Напротив адреса сайта и пароля со звездочками имеется кнопка «Показать». Нажав на нее, вы и получите исходный вид.

В браузере Mozilla Firefox вопрос того, как вместо точек увидеть пароль, решается аналогичным образом. Но для этого в настройках используется раздел защиты. После нажатия на кнопку сохраненных паролей в новом окне следует использовать кнопку их отображения.
Как увидеть пароль вместо точек: «Яндекс» и другие браузеры
В принципе, в большинстве своем поставленная задача сводится к тому, чтобы отображение пароля было представлено в нормальном виде именно в интернет-браузерах. И неважно, что пользователь решает проблему того, как увидеть пароль вместо точек «В Контакте», в «Фейсбуке» или каком-то еще сайте. Все сводится именно к параметрам браузеров, ведь доступ к социальным сетям и вообще к интернету осуществляется исключительно с их помощью.
Для начала рассмотрим самый действенный способ. Проблема того, как вместо точек увидеть пароль, решается достаточно просто. При появлении окна авторизации, в котором, как правило, в нижней строке обозначен пароль, сначала нужно на ней правым кликом вызвать контекстное меню и выбрать из него пункт просмотра кода элемента (в браузере Mozilla — это «Исследование элемента», в Internet Explorer — «Проверка»).

В появившемся окне редактора нужно пролистать код и найти там сочетание type=”password”. На слове «password» производится двойной клик или из меню правого клика выбирается команда редактирования (Edit as HTML). Теперь вместо искомого слова в строку вписывается «text» (внутри английских кавычек) и нажимается клавиша F2 для отключения режима редактирования. После совершенных действий в строке авторизации пароль отобразится в нормальном виде.
посмотрим пароль под звездочками в настройках браузера
Для того чтобы посмотреть пароль под звёздочками (точками) возможно воспользоваться средствами самих браузеров.
Т.е. попросту подсмотреть требуемый пароль напрямую там, где он храниться в браузере.
Смотрим пароли в браузере Google Chrome:
Потребуется открыть:
- «Настройка и управление Google Chrome» (в правом верхнем углу окна браузера).
- Далее пункт: «Настройки», затем «Дополнительные».
- Вкладка: «Пароли и формы», далее «Настройки паролей» и — кликнем кнопку по типу стрелки. Именно здесь и отображаются домены сайтов с их сохраненными паролями — логинами.
- Напротив имени требуемого сайта кликнем «Показать пароль». (в некоторых случаях может потребоваться подтверждение: введите личные данные)
пароли в браузере Mozilla Firefox:
- В верхнем меню «Инструменты» выберем пункт «Настройки».
- Как догадываетесь, потребуется вкладка «Защита и приватность».
- В разделе «Формы и Пароли» нажмите на кнопку «Сохраненные логины…». Далее «Отобразить пароли» — готово!
пароль узнаем в Яндекс.Браузере:
- «Настройки Яндекс.Браузера», далее «Настройки».
- Проматываем страницу книзу, тюкнем кнопку «Показать дополнительные настройки».
- Нужен раздел: «Пароли и формы», тут увидим пункт настроек «Предлагать сохранять пароли для сайтов», тапнем «Управление паролями».
- В списке сайтов отыскиваем требуемый (с его сохраненными паролями), кликните «курсором» по звёздочкам… Появится кнопка «Показать» коикайте по ней… пароли под точками будут открыты.
смотрим пароли в браузере Опера:
- Откроем «Меню», далее откроем контекстное меню «Настройки». …раздел «Безопасность».
- В опции «Пароли» тыркнем на кнопку «Показать все пароли».
- Наводим курсор на требуемый логин/пароль — останется кликнуть: «Показать»…
Как увидеть пароль вместо звездочек с помощью программ
Как не странно, но для Windows есть куча софта, позволяющего открыть скрытый пароль браузера. Давайте несколько программ проверим в деле.
SterJo Browser Passwords
Скачиваем бесплатную программу версии Portable или установочную. Запускаем от имени администратора.
Софт покажет все сохраненные пароли браузеров.

Существуют и другие программы, список которых ниже:
- BulletsPassView;
- Asterisk Password Spy;
- Asterisk Key;
- Password Cracker.
Я их все попробовал, но извлечь скрытый пароль под звездочками не удалось. Возможно, они уже не способны это сделать, либо я работал под Windows 10, где у них нет поддержки. Хотя на сайте Asterisk Password Spy написано, что десятку программа поддерживает. В общем, пробуйте.
Просмотр паролей при помощи программы PasswordSpy
Принцип работы данной утилиты достаточно прост. После запуска она сканирует все временные файлы браузеров на предмет сохраненных паролей и выдает результат с указанием названия сайта или программы, к которому он относится.

Правда, единственный недостаток состоит в том, что функционирует она только при условии того, что временные файлы до ее запуска не были очищены или удалены. Если же история браузера, кэш, куки и временные файлы подвергались удалению, результата от приложения ждать не стоит.
Приложение для FTP-клиентов
Для FTP-клиентов подойдет небольшая утилита под названием PwdCrack (полное название Password Cracker), которая является абсолютно бесплатной.

После старта программы достаточно просто нажать кнопку включения и навести курсор на окошко, в котором прописан пароль в виде звездочек. При этом пароль появится в том виде, в каком пользователь вводил его изначально.
Вместо итога
Вот, собственно, и все, что можно сказать о том, как просмотреть пароль, представленный в виде звездочек или точек. Из всего того, что было представлено выше, самым простым методом является просмотр искомого содержимого пароля именно в настройках браузера, ведь не каждый пользователь будет заниматься просмотром и редактированием HTML-кода, хотя, если честно, и в этом варианте ничего сложного нет. Главное – найти нужную комбинацию. А дальше, как говорится, дело техники. Ну а программ для показа паролей в нормальном виде можно найти сколько угодно.
Источники:
- https://complitra.ru/parol-pod-zvyozdochkami/
- https://computerinfo.ru/posmotret-parol-pod-zvezdochkami-i-tochkami/
- https://os-helper.ru/pc/kak-uvidet-parol-vmesto-tochek.html
- https://comp-security.net/%D0%BA%D0%B0%D0%BA-%D0%BF%D0%BE%D1%81%D0%BC%D0%BE%D1%82%D1%80%D0%B5%D1%82%D1%8C-%D0%BF%D0%B0%D1%80%D0%BE%D0%BB%D1%8C-%D0%BF%D0%BE%D0%B4-%D0%B7%D0%B2%D0%B5%D0%B7%D0%B4%D0%BE%D1%87%D0%BA%D0%B0%D0%BC/
- https://youpk.ru/kak-posmotret-parol-pod-zvezdochkami/
- https://www.syl.ru/article/287060/new_kak-vmesto-tochek-uvidet-parol-neskolko-prosteyshih-sovetov
Как быстро узнать пароль спрятанный за звездочками

Представим такую ситуацию: Вы находитесь на логин странице в свой почтовый ящик Gmail, и ваш веб-браузер автоматически заполнил за вас имя пользователя и пароль.
Бесспорно, это очень удобно, таким образом, вы попадаете в свой аккаунт в один клик без необходимости вводить вручную свой пароль. Порой мы даже не помним свой пароль.
Все веб-браузеры, по соображениям безопасности, маскируют пароль в полях формы входа за символами-звездочками, таким образом, делая для посторонних невозможным увидеть ваши секретные слова.

Сегодня я собираюсь рассказать читателям сайта Вебтун про простое решение, которое позволит вам конвертировать эти «звездочки» в фактический пароль, без необходимости использовать для этого внешние программы или инструменты.
И так выявляем скрытый пароль:
- Щелкаем правой кнопкой мыши в поле пароля и выбираем опцию «Просмотр кода элемента» (Inspect Element)

- В открывшимся инспекторе элементов все, что вам нужно сделать, это заменить слово password на text, как это показано на картинке ниже:

То что мы сделали, это изменили тип поля , вместо type=”password” заменили на type=”text”.
- После это простой и быстрой манипуляции раскроется перед нами ранее замаскированный пароль.

В примере я использовал браузер Google Chrome, хотя это можно проделать и в других браузерах, например Internet Explorer, Firefox и Safari. В случае с IE, нажмите клавишу F12, чтобы открыть окно Developer Tools, а затем нажмите
CTRL + B , чтобы активировать режим выбора элементов.
