-
Установите курсор мыши в поле ввода пароля.
-
Нажмите появившийся значок
 .
. -
В выпадающем списке нажмите сгенерированный пароль. Он появляется автоматически, как только Браузер распознает окно регистрации или смены пароля.
-
Нажмите .
-
Если вы создали мастер-пароль, введите его для доступа к хранилищу.
-
В правом верхнем углу раздела Пароли нажмите Добавить.
-
В открывшемся окне введите адрес сайта, логин и пароль для авторизации. Чтобы проконтролировать, правильный ли пароль вы ввели, нажмите значок
 .
.
Введенный на сайте
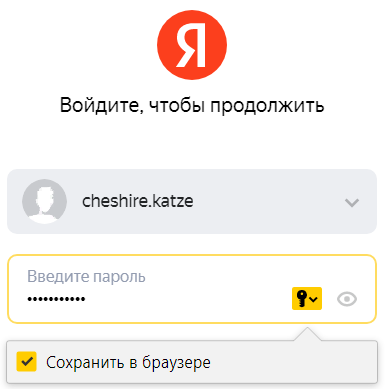
Если вы вводите пароль без логина, Браузер предложит выбрать логин из ранее сохраненных.
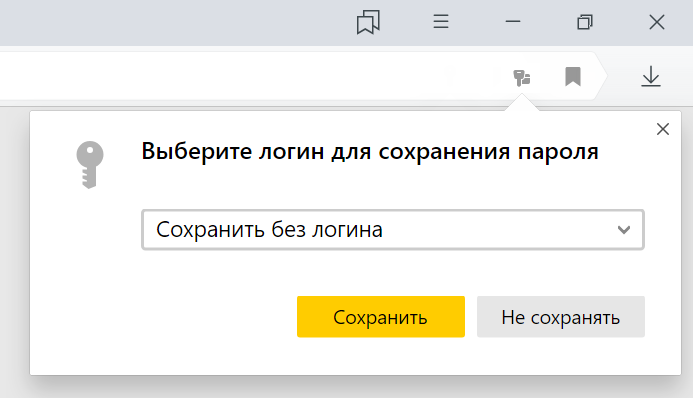
Если вы ранее создали мастер-пароль, введите его. Мастер-пароль используется в алгоритме шифрования и надежно защищает хранилище паролей, так как помните его только вы.
Примечание. Если у вас нет мастер-пароля, но есть пароль для Windows или macOS, Браузер попросит ввести его. Это безопасно — Браузер не может узнать системный пароль, потому что вы вводите его в системном окне. В Linux нет системного пароля.
Сгенерированный на сайте
Автоматически созданный пароль трудно взломать, потому что он представляет собой случайный набор букв, цифр и знаков препинания. Запоминать его не нужно — менеджер будет подставлять его автоматически, а при желании вы всегда сможете этот пароль просмотреть. Чтобы защитить пароли в хранилище, используйте мастер-пароль.
Чтобы сгенерировать пароль:
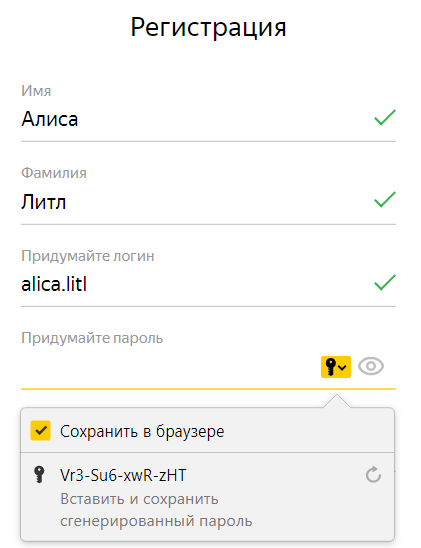
Введенный в Менеджере
Примечание. Если у вас нет мастер-пароля, но есть пароль для Windows или macOS, Браузер попросит ввести его. Это безопасно — Браузер не может узнать системный пароль, потому что вы вводите его в системном окне. В Linux нет системного пароля.
Совет. Аналогичным образом можно сохранить в менеджере паролей СНИЛС, номер паспорта и другую конфиденциальную информацию. После синхронизации данные будут доступны со всех ваших устройств. За безопасность данных можно не беспокоиться — они хранятся в зашифрованном виде. Подробнее см. статью « Как зашифровать любую важную информацию в Браузере ».
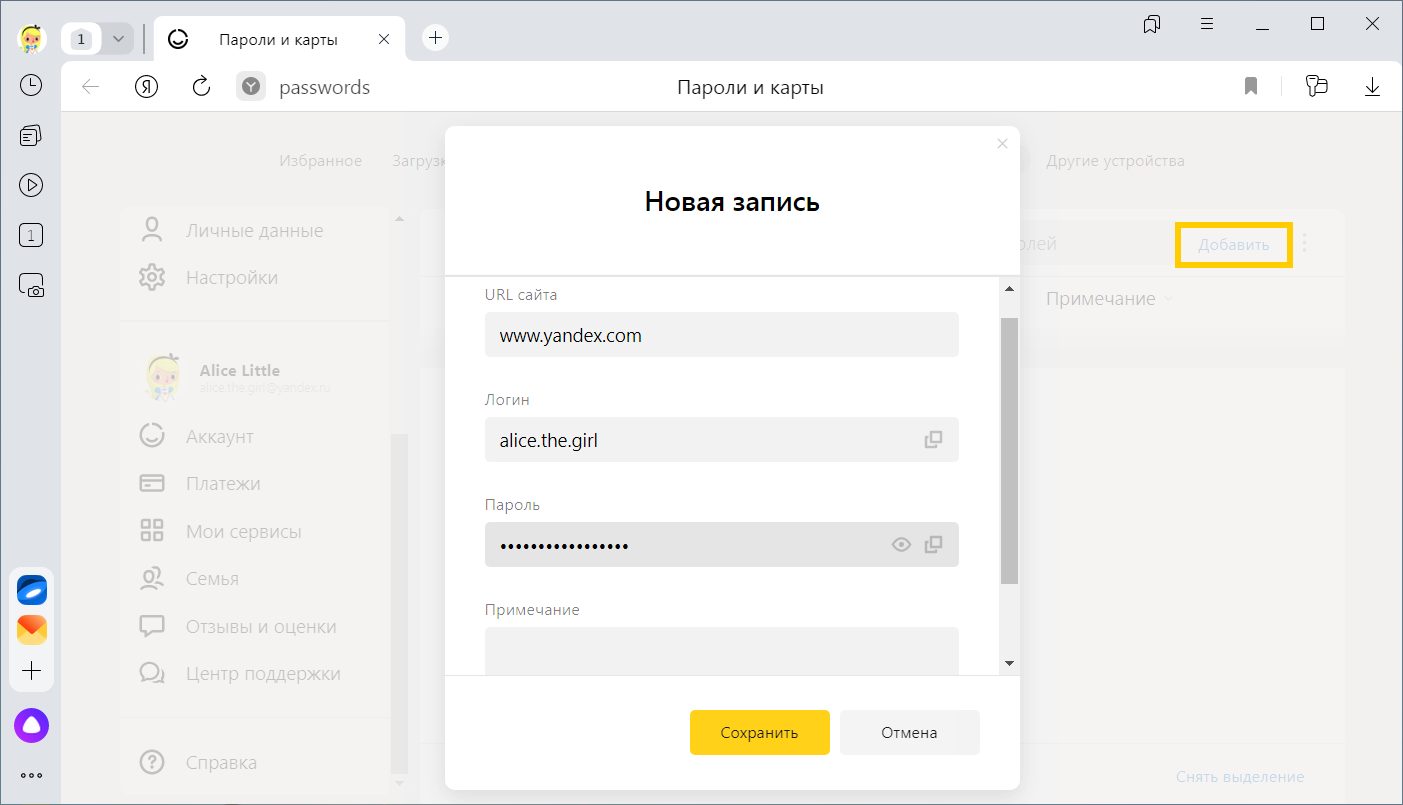
Примечание. Чтобы быстро открывать менеджер паролей, нажмите и включите опцию Показывать на панели инструментов кнопку быстрого доступа к паролям и картам. Кнопка появится рядом с .
-
Нажмите .
-
Если вы создали мастер-пароль, введите его для доступа к хранилищу.
-
На экране появится список сайтов, для которых вы сохранили пароли. Найдите среди них нужный сайт. Если их слишком много, в левом верхнем углу в поле Поиск паролей начните вводить адрес сайта — список справа сократится.
-
Нажмите название нужного сайта.
-
Посмотрите, измените или удалите пароль:
В открывшемся окне в поле Пароль нажмите значок  .
.
Примечание. Если у вас нет мастер-пароля, но есть пароль для Windows или macOS, Браузер попросит ввести его. Это безопасно — Браузер не может узнать системный пароль, потому что вы вводите его в системном окне. В Linux нет системного пароля.
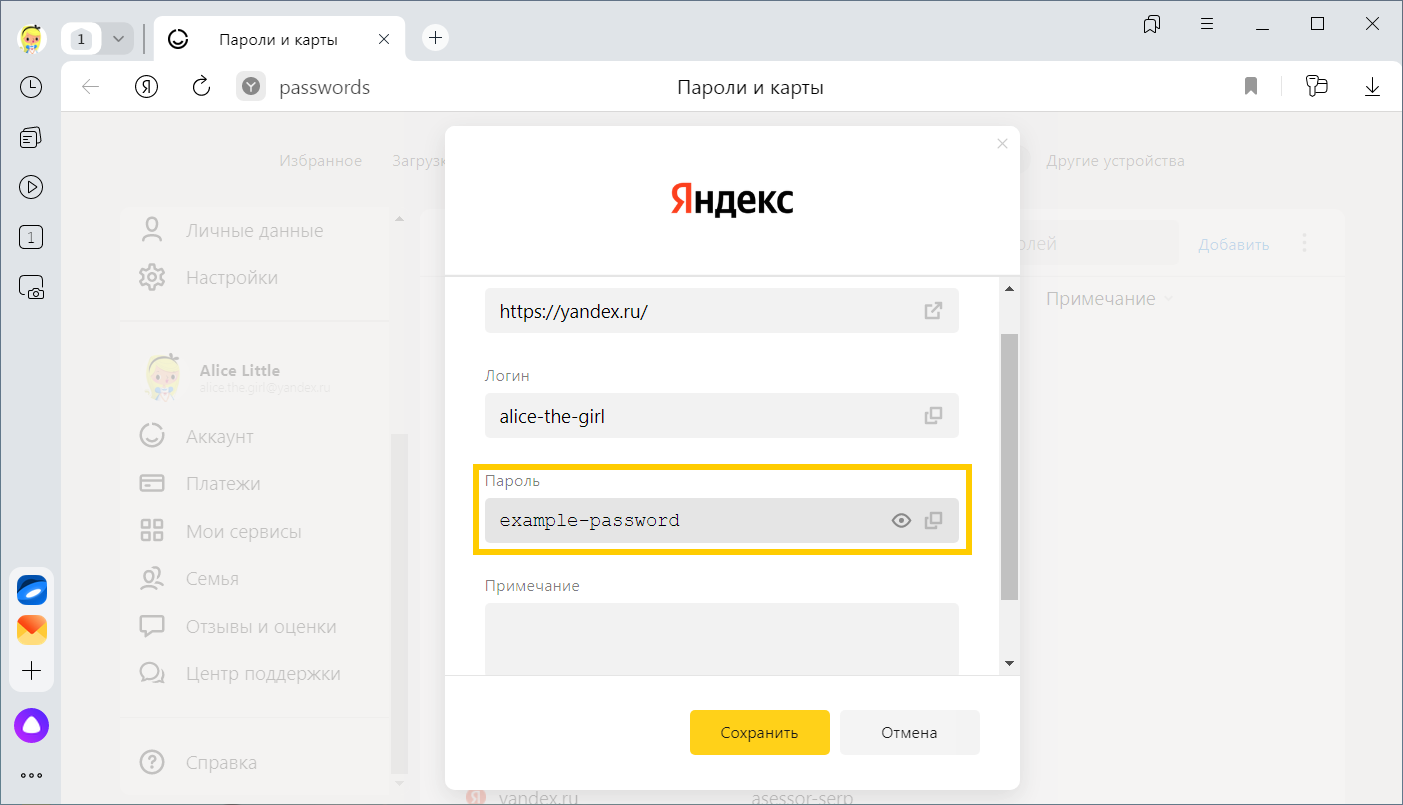
В поле Пароль напишите новый. Чтобы проконтролировать, правильно ли вы его ввели, нажмите значок  .
.
Примечание. Если у вас нет мастер-пароля, но есть пароль для Windows или macOS, Браузер попросит ввести его. Это безопасно — Браузер не может узнать системный пароль, потому что вы вводите его в системном окне. В Linux нет системного пароля.
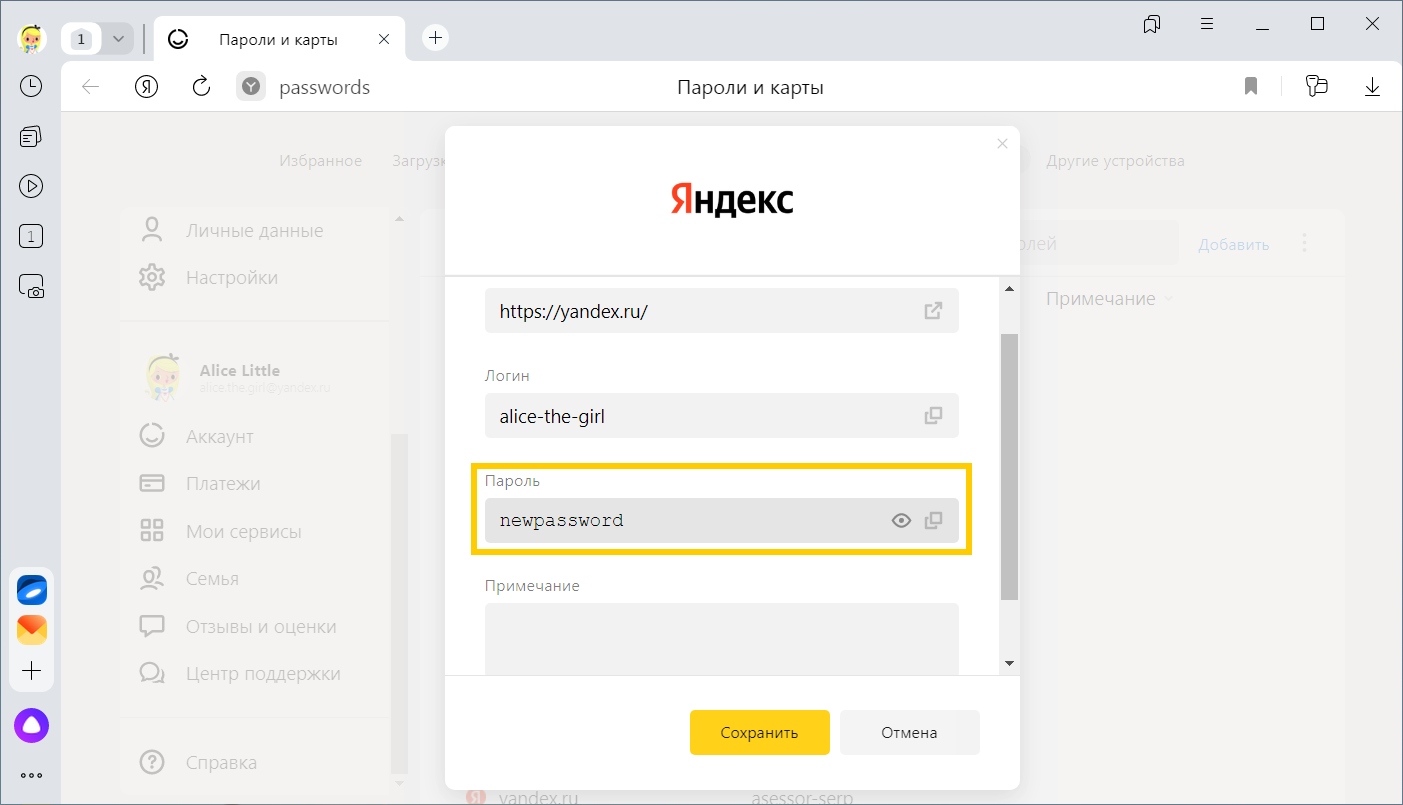
-
Нажмите на фавиконку слева от нужного сайта.
-
В нижней части окна нажмите Удалить.
Совет. Если вы удалили пароль по ошибке, то сразу можете его вернуть. В левом нижнем углу менеджера паролей нажмите Восстановить. Если вы перезагрузите страницу или перейдете на другую вкладку, то не сможете вернуть пароль.
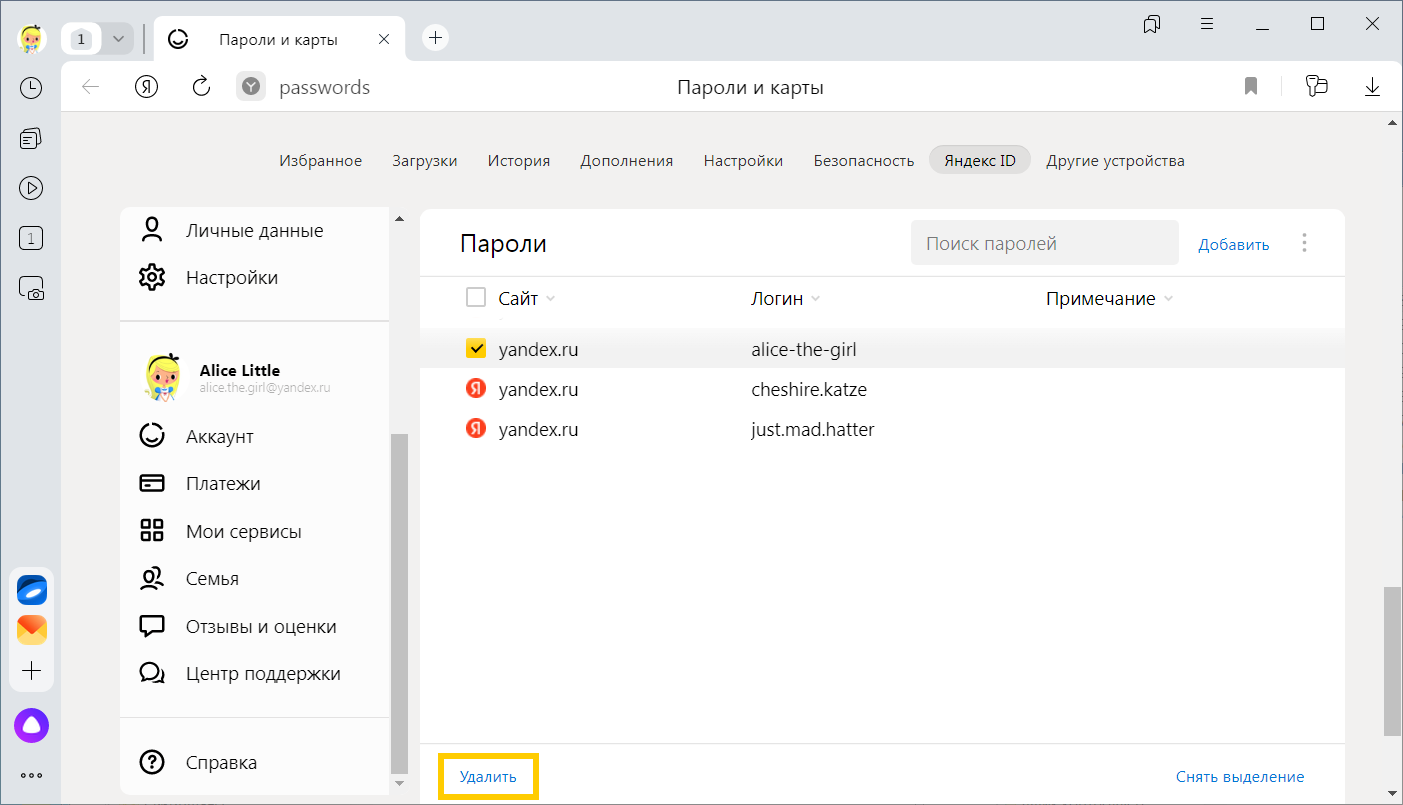
-
Нажмите .
-
Если вы создали мастер-пароль, введите его для доступа к хранилищу.
-
Нажмите Настройки.
-
В разделе Пароли выберите нужные опции:
-
Сохранять пароли по умолчанию — если вы отключите опцию, Браузер не будет сохранять введенные пароли, но станет подставлять в окна авторизации ранее созданные пароли.
-
Автоматически заполнять формы авторизации — если вы отключите опцию, Браузер не будет подставлять логины и пароли в окна авторизации. Если опция включена, вы можете разрешить Браузеру подставлять логины и пароли либо только логины.
-
Разрешить сайтам сохранять пароли в браузере для автоматической авторизации. Некоторые сайты (поддерживающие CredentialManager API) позволяют входить без пароля. Для авторизации достаточно нажать значок
 и выбрать логин. Если вы хотите запретить автоматическую авторизацию, отключите опцию.
и выбрать логин. Если вы хотите запретить автоматическую авторизацию, отключите опцию. -
Показывать на панели инструментов кнопку быстрого доступа к паролям и картам — если вы включите опцию, то сможете открывать пароли и карты нажатием значка
 .
.
-
Примечание. Если у вас нет мастер-пароля, но есть пароль для Windows или macOS, Браузер попросит ввести его. Это безопасно — Браузер не может узнать системный пароль, потому что вы вводите его в системном окне. В Linux нет системного пароля.
Примечание. Даже если вы отключите менеджер паролей на компьютере, на других устройствах он продолжит работать.
Если вы используете сторонний менеджер паролей и не хотите, чтобы Браузер сохранял и подставлял пароли:
-
Нажмите .
-
Если вы создали мастер-пароль, введите его для доступа к хранилищу. Если вы забыли мастер-пароль, нажмите левой кнопкой мыши в любом месте экрана за пределами окна.
-
Нажмите Настройки.
-
В разделе Пароли нажмите Выключить менеджер паролей.
Браузер перестанет сохранять пароли, подставлять их в окна авторизации и запрашивать мастер-пароль для доступа к хранилищу. Ранее введенные пароли сохранятся на компьютере в зашифрованном виде и станут доступны, если вы снова включите менеджер паролей.
Для этого в настройках менеджера нажмите Включить менеджер паролей.
Примечание. Если у вас нет мастер-пароля, но есть пароль для Windows или macOS, Браузер попросит ввести его. Это безопасно — Браузер не может узнать системный пароль, потому что вы вводите его в системном окне. В Linux нет системного пароля.
-
Нажмите .
-
Если вы создали мастер-пароль, введите его для доступа к хранилищу.
-
Слева нажмите Настройки и в разделе Пароли отключите опцию Сохранять пароли по умолчанию.
Примечание. Если у вас нет мастер-пароля, но есть пароль для Windows или macOS, Браузер попросит ввести его. Это безопасно — Браузер не может узнать системный пароль, потому что вы вводите его в системном окне. В Linux нет системного пароля.
-
Перейдите на сайт и откройте окно авторизации.
-
Нажмите левой кнопкой мыши на поле Пароль.
-
Отключите опцию Сохранить в браузере.
Проверьте, присутствует ли в правой части Умной строки значок  . Он означает, что вы заблокировали файлы cookie на этой странице. Если
. Он означает, что вы заблокировали файлы cookie на этой странице. Если  присутствует:
присутствует:
-
Нажмите .
-
Прокрутите страницу вниз и нажмите Расширенные настройки сайтов.
-
В разделе Cookie-файлы включите опцию Разрешены.
-
Отключите опцию Блокировать данные и файлы сторонних сайтов.
-
Нажмите Настройки сайтов.
-
Проверьте, присутствует ли сайт с проблемой в списках Только для сеанса или Запрещены. Если он там есть, наведите на него указатель мыши и нажмите ссылку Разрешить.
В целях безопасности пароли хранятся на сервере в зашифрованном виде. Поэтому даже Яндекс не может расшифровать ваши пароли.
Если вы удалили пароли на одном из своих устройств, то можно попробовать восстановить их с другого. Это получится, если устройство еще не получило от сервера информацию об удалении паролей. Например, оно не синхронизируется, отключено или с момента удаления паролей прошло немного времени:
-
Отключите устройство от интернета. Для этого:
-
Отключите устройство и достаньте SIM-карту.
-
Отключите Wi-Fi роутер.
-
Включите устройство.
Используйте один из способов:
-
отключите роутер;
-
отсоедините от устройства сетевой кабель.
-
-
Запустите Браузер.
-
Нажмите .
-
В разделе Синхронизация нажмите Настройки синхронизации.
-
Нажмите Отключить синхронизацию.
-
Подключите устройство к интернету.
-
Включите синхронизацию.
Подождите, пока данные с устройства добавятся на сервер.
-
Нажмите .
-
Если вы создали мастер-пароль, введите его для доступа к хранилищу.
-
Нажмите название сайта или воспользуйтесь поиском паролей. Поиск работает и по адресу сайта, и по логину.
-
Нажмите Показать пароль.
-
Нажмите .
-
Если вы создали мастер-пароль, введите его для доступа к хранилищу.
-
Нажмите название сайта.
-
В правом верхнем углу открывшегося окна нажмите Изменить.
-
Отредактируйте логин, пароль или комментарий к нему.
-
В правом верхнем углу нажмите Готово.
-
Нажмите .
-
Если вы создали мастер-пароль, введите его для доступа к хранилищу.
-
В разделе Список паролей сдвиньте нужный сайт влево.
-
Нажмите Удалить.
-
Подтвердите удаление данных.
-
Нажмите .
-
Если вы создали мастер-пароль, введите его для доступа к хранилищу.
-
Под разделом Список паролей нажмите Удалить все пароли.
-
Подтвердите удаление данных.
Пароль от сайта
Все пароли
Примечание. Даже если вы отключите менеджер паролей на смартфоне, на других устройствах он продолжит работать.
Если вы используете сторонний менеджер паролей и не хотите, чтобы Браузер сохранял и подставлял пароли:
-
Выберите .
-
Отключите опцию Сохранять пароли.
Браузер перестанет сохранять пароли, подставлять их в формы авторизации и запрашивать мастер-пароль для доступа к хранилищу. Ранее введенные пароли сохранятся на смартфоне зашифрованными и станут доступны, если вы в настройках снова включите опцию Сохранять пароли.
Если вы не нашли информацию в Справке или у вас возникает проблема в работе Яндекс Браузера, напишите нам. Подробно расскажите, что вы делали и что происходило. Если возможно, прикрепите скриншот. Так мы поможем вам быстрее.
Примечание. Чтобы решить проблему в работе сервисов Яндекса, обращайтесь в службу поддержки этих сервисов:
Яндекс Браузер на компьютере
О проблемах Яндекс Браузера на компьютере пишите прямо из Браузера: или через форму.
Мобильное приложение Яндекс — с Алисой
О проблемах в работе приложения Яндекс — с Алисой пишите через форму.
Главная страница Яндекса
Если вопрос касается главной страницы Яндекса (изменить тему оформления, настроить блоки главной страницы или иконки сервисов и т. д.), пишите через форму. Выберите опцию Вопрос о главной странице Яндекса.
Яндекс Почта
О работе Почты (отключить рекламу, настроить сбор писем с других ящиков, восстановить удаленные письма, найти письма, попавшие в спам и т. д.) пишите через форму.
Поиск и выдача
О работе Поиска и выдачи (ранжирование сайта в результатах Поиска, некорректные результаты и т. д.) пишите через форму.
За последние пару лет браузеры научились не только сохранять, но еще и сочинять за нас пароли и шифровать их. И все работает хорошо, пока браузер подставляет пароль в нужные поля, не заставляя нас его вспоминать, а вот когда нужно вставить его в другой браузер или заметку, то начинаются проблемы. Приходится искать, где браузер прячет эти самые пароли.
Как посмотреть пароли на компьютере
- Открываем браузер.
- Нажимаем на иконку в виде трех полос в правом верхнем углу.
- В появившемся списке выбираем пункт «Пароли и карты».
- Откроется окно со списком сайтов, пароли которых сохранены в браузере. Кликаем по тому, пароль от которого нужно найти.
- В появившемся окошке ищем графу пароль и нажимаем на иконку в виде глаза справа от засекреченного пароля.
- Все.
Как посмотреть пароли на смартфоне
- Открываем браузер.
- Нажимаем на пиктограмму в виде трех точек в поисковой строке.
- Затем выбираем меню «Пароли».
- В открывшемся окне ищем сайт, пароль от которого нам нужен и нажимаем на него.
- После этого нажимаем на кнопку «Показать пароль», чтобы он отобразился.
Где лежит файл с паролями
Если вам по какой-то причине приспичило найти файлы, связанные с паролями, то это можно сделать так:
- Кликаем по иконке Яндекс.Браузера на рабочем столе правой кнопкой мыши.
- Выбираем пункт «Расположение файла».
- Сразу включаем отображение скрытых файлов. Нажимаем на вкладку «Вид» в верхней части окна.
- Ищем пустое поле «Скрытые элементы» и ставим галочку напротив него.
- Далее переходим на уровень выше в папку YandexBrowser.
- Затем переходим в папку User Data.
- В ней ищем папку Default и заходим в нее.
Здесь лежат все пользовательские файлы, включая те, что содержат в себе пароли. Правда, толку от этого поиска нет. Пароли зашифрованы, и открыть их не получится. Все, что вы можете сделать — скопировать данные на другой носитесь, чтобы в случае чего восстановить их.
Альтернативные менеджеры паролей
Менеджер паролей, встроенный в Яндекс.Браузер — настоящая угроза вашей безопасности. Чтобы их посмотреть, ни на компьютере, ни на телефоне даже не нужен пароль. И хотя файл с паролями зашифрован, такая доступность конфиденциальных данных настораживает.
К тому же не всегда удобно быть привязанным к браузеру, поэтому я рекомендую обзавестись хорошим, надежным менеджером паролей. Дальше речь пойдет о лучших из них.
LastPass
Популярный и единственный бесплатный менеджер паролей. Собственно, именно бесплатность и сделала его популярным. Отнюдь не другие качества.
LastPass работает прямо в браузере, ничего дополнительно скачивать не нужно. Он умеет сам за вас генерировать пароли и сохранять их.
При этом он довольно неказистый и не очень удобный, потому что в бесплатной версии урезана функциональность.
Скачать. Бесплатно
1Password X
Менеджер паролей, лицензию на который недавно в промышленном масштабе закупила компания Apple. К чему я это сообщил? К тому, что 1Password, заполучив такого жирного клиента, явно доказывает свою безопасность и надежность.
Пожалуй, единственный менеджер паролей, которому можно доверять на все 100%.
Он дико навороченный. В нем можно хранить всевозможные документы, секретные заметки, кредитные карты и так далее.
При этом живет в браузере и не требует отдельного приложения.
Скачать. Цена: 379 рублей в месяц
RememBear
Менеджер паролей от разработчиков знаменитого VPN-сервиса Tunnel Bear. Это приложение пока что находится на ранней стадии развития и не может похвастать крутыми функциями, как в 1Password, но кому-то это может показаться плюсом.
В RememBear объективно очень простой и понятный интерфейс без излишеств. А еще в нем есть система достижений. Например, если скачать расширение RememBear для Яндекс.Браузера можно получить виртуальную награду.
Скачать. Цена: 200 рублей в месяц
Автор материала: Владимир Ковылов
Подписывайтесь на наш канал и ставьте лайки! А еще можете посетить наш официальный сайт.
В данной статье рассмотрены действия, с помощью которых можно посмотреть сохраненные пароли, а также при необходимости изменить настройки менеджера паролей в Яндекс.Браузере.
По умолчанию в Яндекс.Браузере включены опции которые разрешают сайтам сохранять пароли для автоматической авторизации и автоматически заполнять формы авторизации.
При первом посещении какого-либо интернет ресурса и после ввода пароля, Яндекс.Браузер по умолчанию автоматически сохраняет введённые логин и пароль.

В дальнейшем, при посещении сайта на котором вы вводили пароль, Вам не нужно будет вводить имя пользователя и пароль, так как браузер сам подставит сохранённые логин и пароль для этого веб-сайта.
Содержание
- Как посмотреть сохраненные пароли в Яндекс.Браузере
- Как удалить сохраненный логин и пароль
- Настройки менеджера паролей в Яндекс.Браузере
Как посмотреть сохраненные пароли в Яндекс.Браузере
Чтобы посмотреть сохраненные пароли в Яндекс.Браузере, в верхней части окна браузера нажмите на кнопку ![]() Настройки Яндекс.Браузера и в появившемся меню выберите пункт Менеджер паролей.
Настройки Яндекс.Браузера и в появившемся меню выберите пункт Менеджер паролей.

В окне Пароли вы увидите названия сайтов и логины к ним.

Чтобы посмотреть пароль от какого-либо сайта, наведите указатель мыши на строку нужного сайта и нажмите левую кнопку мыши.

В открывшемся окне вы увидите URL-сайта, логин и пароль в виде точек. В поле Пароль нажмите на кнопку Показать пароль чтобы увидеть сохраненный пароль.

Теперь можно посмотреть пароль и при необходимости, скопировать пароль его нажав на кнопку Копировать.

Чтобы скрыть пароль, нажмите кнопку Скрыть пароль.

Также можно редактировать логин и пароль в соответствующих полях, после редактирования нажмите кнопку Сохранить.

Как удалить сохраненный логин и пароль
При необходимости можно удалить сохраненный логин и пароль, для этого в верхней части окна браузера нажмите на кнопку ![]() Настройки Яндекс.Браузера и в появившемся меню выберите пункт Менеджер паролей.
Настройки Яндекс.Браузера и в появившемся меню выберите пункт Менеджер паролей.

В окне Пароли вы увидите названия сайтов и логины к ним.

Чтобы удалить пароль от какого-либо сайта, наведите указатель мыши на иконку нужного сайта (иконка при наведении изменится на чекбокс) и установите флажок, затем нажмите Удалить.

Настройки менеджера паролей в Яндекс.Браузере
При необходимости Вы можете изменить настройки менеджера паролей чтобы запретить сайтам сохранять пароли в браузере для автоматической авторизации или запретить автоматически заполнять формы авторизации, а также выключить менеджер паролей.
Чтобы изменить настройки менеджера паролей в Яндекс.Браузере, в верхней части окна браузера нажмите на кнопку ![]() Настройки Яндекс.Браузера и в появившемся меню выберите пункт Менеджер паролей.
Настройки Яндекс.Браузера и в появившемся меню выберите пункт Менеджер паролей.

В окне Пароли выберите вкладку Настройки.

Затем в окне Настройки менеджера паролей можно изменить настройки включив или отключив опции: Разрешать и сайтам сохранять пароли в браузере для автоматической авторизации, Сохранять пароли по умолчанию, Автоматически заполнять формы авторизации или выключить менеджер паролей.

С помощью рассмотренных выше действий можно посмотреть сохраненные пароли в Яндекс.Браузере.

Другие
Как посмотреть сохраненные пароли в Яндекс Браузере на телефоне или ПК?
Как посмотреть сохраненные пароли в Яндекс Браузере на десктопном устройстве? Нужно открыть настройки вашей учётной записи, затем перейти к одноимённой вкладке. В мобильной версии сначала нужно открыть настройки, далее – «Мои данные».
Десктопная версия
Существует специальная опция: можно посмотреть пароль от сайта через Яндекс Браузер! Это значит, что вам не нужно запоминать множество комбинаций, нет необходимости устанавливать специальное приложение, которое будет хранить данные авторизации. Все уже есть в вашем веб-обозревателе.
Как это работает? Когда вы впервые авторизуетесь на каком-либо сайте, система предлагает вам запомнить логин и пароль. Если вы соглашаетесь, данные сохраняются в специальном разделе настроек, вы в любой момент можете посмотреть пароли в Яндекс Браузере – а как, мы расскажем прямо сейчас.
Переходите по ссылке и узнайте, как обновить Яндекс Браузер на телефоне за пару кликов.
Сначала поработаем в десктопной версии:
- Откройте браузер и нажмите на три полоски в верхнем правом углу;

- Через выпадающее меню перейдите к разделу с настройками;

- Найдите на верхней панели вкладку «Яндекс ID» и переключитесь на неё;

- Слева появится дополнительная вертикальная панель – вам нужно открыть самый первый раздел.

Вот как проверить сохраненные пароли в Яндекс Браузере! На экране появится максимально подробная информация: название сайта, ваш логин и примечание, если оно было добавлено.
Если вы хотите посмотреть информацию о конкретной учётной записи, вам нужно нажать на соответствующую строку. На экране откроется дополнительное окно, в котором отображены:
- URL сайта;
- Ваш логин;
- Пароль;
- Примечание.
Здесь же можно, при необходимости, добавить тег – это удобный инструмент фильтрации данных.
Для того чтобы узнать сохраненный пароль в Браузере Яндекс – как вы видите, по умолчанию он зашифрован – нужно просто нажать на значок в виде глаза, который находится справа. После этого комбинация появится на экране. Если хотите, можно скопировать её в буфер обмена.

Кое-что важное о том, как увидеть сохраненные пароли в Яндекс Браузере: вы должны быть авторизованы в своей учётной записи. Если вы пользуетесь веб-обозревателем в качестве анонимного пользователя, ничего сохранить (и потом просмотреть) не получится.
Ну что, пора поговорить о том, как посмотреть мастер-пароль в Яндекс Браузере! Для начала – что вообще представляет собой эта комбинация? Это своеобразный защитный код, который устанавливается для входа в соответствующий раздел настроек. Иными словами, если вы хотите получить доступ ко всем данным авторизации, которые сохранили, сначала нужно ввести этот проверочный код.
Важно: устанавливать мастер-пароль не обязательно.
Давайте посмотрим, как работать с этой опцией в десктопной версии:
- Откройте настройки, как мы рассказывали выше, и переключитесь на раздел «Яндекс ID»;

- Найдите на панели слева значок «Настройки»;

- В правой части экрана откроется дополнительное меню «Настройки хранилища личных данных»;
- Найдите в меню параметр «Запрос мастер-пароля…» и поставьте галочку в окошке напротив.

Здесь же вы можете выбрать частоту запроса (есть несколько разных вариантов), а также сменить комбинацию для входа или удалить ее полностью.
Храните пароли в сети? Скорее узнайте, как удалить пароли в Яндекс Браузере и отказаться от автосохранения.
Мобильное приложение
Во второй части обзора поговорим о том, как найти сохраненный пароль в Яндекс Браузере В мобильном приложении. Разумеется, здесь такая опция тоже есть.
- Откройте приложение и нажмите на три полоски на нижней панели;
- Снизу появится дополнительное меню – ищите в нём раздел «Мои данные»;

- Нажмите на иконку «Пароли».

Вот и всё, после этого на экране появится полный список сохранённых данных. Отображается название сайта и ваш логин: чтобы посмотреть подробную информацию, необходимо кликнуть по соответствующей строке.
Вот как узнать пароль в Яндекс Браузере! Кроме того, в этом же меню можно добавить комментарий к любой сохранённой информации. Если захотите, также можно перенести любую интересующую вас информацию в буфер обмена (чтобы потом вставить ее в нужное окно).
В мобильной версии в Яндекс Браузере просмотреть сохраненные пароли гораздо проще. Здесь вам не нужно пользоваться мастер-паролем, достаточно использовать отпечаток пальца или идентификацию лица (зависит от марки и модели вашего устройства). При первом входе в соответствующий раздел настроек система запросит у вас разрешение на использование сканирования отпечатка пальца или лица. Не забудьте разрешить доступ!
Сумели разобраться, как посмотреть список паролей в Яндекс Браузере? Согласитесь, очень удобная вещь: не нужно держать в голове огромное количество информации, всё будет храниться в одном надёжном месте. Главное, что от вас требуется – не забывайте мастер-пароль.
