Как взломать пароль на ноутбуке
Автор:
Обновлено: 09.10.2022
Каждая операционная система наделена совокупностью защитных средств, которые позволяют обеспечить конфиденциальность данных пользователя. Одним из таких стандартных инструментов является обычный пароль, устанавливаемый на загрузку компьютеров, файлов системы, папок и т.д. Но не всегда это средство защиты от несанкционированного доступа выполняет свою роль в полном объёме. В жизни встречаются ситуации, когда пользователи сами забывают ранее введённый ими набор секретных символов и не могут разблокировать ноутбук.
При таких обстоятельствах придётся воспользоваться взломом пароля, потому что в ином случае вы не сможете использовать своё устройство в обычном режиме. Снятие шифра может быть осуществлено самостоятельно без обращения к специалистам. Главное разобраться во всех ныне существующих способах взлома и выбрать для себя наиболее подходящий.
Как взломать пароль на ноутбуке
Содержание
- Способы взлома либо замены пароля на новый
- Способ № 1. Изменение пароля учётной записи Windows через официальный сайт Microsoft
- Способ № 2. Сброс пароля локальной учётной записи
- Способ № 3. Взлом пароля Windows 10 без использования сторонних программ
- Способ № 4. Взлом пароля при помощи Windows Password Key
- Заключение
- Видео — Как убрать пароль с ноутбука Виндовс 8-10
Способы взлома либо замены пароля на новый
Перед тем как прибегнуть к такому радикальному методу точно убедитесь, что ваш набор секретных символов утерян и не может быть использован по каким-либо причинам. Проверьте все ранее используемые пароли и постарайтесь вспомнить, какой из них может подойти в сложившейся ситуации.
Важно! Также не забывайте о том, что проблемы со входом в систему могут создаваться из включенной или выключенной клавиши Caps Lock.
В случае невозможности восстановления утраченного кода или неспособности его вспомнить вам придётся воспользоваться одной из ниже названых инструкций:
- сброс пароля учётной записи Microsoft в режиме онлайн;
- изменение пароля локальной учётной записи Windows оффлайн;
- взлом пароля при помощи командной строки Windows;
- использование утилиты Windows Password Key.
Рассмотрим основные методы по взлому пароля на ноутбуке
Это основные и наиболее эффективные методы, которые в большинстве случаев приводят к успеху. После применения одного из них ваш ноутбук заработает в стандартном режиме и не будет иметь каких-либо серьёзных модификаций в системе. Изменению может подвергнуться только Password (пароль) или Username учётной записи.
Способ № 1. Изменение пароля учётной записи Windows через официальный сайт Microsoft
Корпорация Майкрософт широко использует сервисы идентификации и авторизации учётных записей пользователей. Для этого лицу предлагается пройти регистрацию на одном из доменов компании (@hotmail.com, @passport.com, @outlook.com и др.), создать электронную почту и придумать пароль.
Поэтому, если вы не можете осуществить вход в систему со своего ноутбука, то вам понадобится любое электронное устройство, имеющее доступ к интернету, для решения описанной проблемы:
- Осуществите вход на официальный веб-сайт корпорации Microsoft.
Переходим на официальный веб-сайт корпорации Microsoft
- Кликните по надписи «Войти» в правом верхнем углу интерфейса веб-страницы.
Кликаем по надписи «Войти»
- Система предложит вам ввести электронную почту, телефон или Skype, который вы указывали при регистрации своей учётной записи.
Вводим данные, нажимаем «Далее»
- Далее кликните по надписи «Забыли пароль», так как ваши предыдущие данные были утеряны и подлежат замене.
Кликаем по надписи «Забыли пароль»
- Система откроет перед вами веб-страницу по восстановлению учётной записи. Первоначально введите символы, изображённые на рисунке, и следуйте инструкциям, приведённым ниже.
Вводим символы, изображённые на рисунке, следуем инструкциям, приведённым ниже
- Для подтверждения личности автоматизированный сервис отправит на ваш мобильный телефон код безопасности. Если вы не указывали свой номер при регистрации, то поставьте галочку напротив поля «У меня нет этих данных».
Отмечаем подходящий пункт, нажимаем «Далее»
- Далее понадобится ввести e-mail, отличный от того, который требуется восстановить. Создайте новую или используйте уже имеющуюся электронную почту для того, чтобы система Microsoft связалась с вами. Нажмите «Далее».
Вводим новый эл. адрес, нажимаем «Далее»
- Сервис предложит вам заполнить небольшую анкету. Постарайтесь написать ответы ко всем появившимся позициям. Если вы не знаете правильность ответа на тот или иной пункт, то попытайтесь угадать его.
Заполняем анкету, нажимаем «Далее»
- По итогам результатов система определит, действительно ли вы пытаетесь осуществить вход в свой аккаунт. Если результат будет положительный, то на указанный вами электронный адрес придёт официальная форма с возможностью придумывания нового пароля.
Вводим новый пароль дважды, нажимаем «Далее»
В то же время, если вы привязывали к своей учётной записи телефон, то процесс обновления PASSWORD будет намного проще и быстрее. Таким образом, вы сможете беспрепятственно пользоваться своим ноутбуком снова уже через несколько минут.
Важно! Имейте в виду, такое изменение пароля может происходить с использованием смартфонов, планшетов и других электронных устройств. Главное, чтобы они имели доступ в интернет.
Способ № 2. Сброс пароля локальной учётной записи
В том случае, если вы не создавали учётную запись Microsoft, то на вашем ноутбуке или ПК должны быть предусмотрены локальные средства защиты системы. Автономная учётная запись необходима для аутентификации пользователя и предоставления доступа к его личным данным и настройкам. Пароль от неё не подлежит восстановлению. Однако узнать его представляется возможным, ответив на контрольные вопросы.
Примечание! Секретные вопросы предусмотрены версией 1803 Windows 10. Если вы добавляли их для своей учётной записи при её создании, то можно воспользоваться этим способом взлома.
- После ввода неправильного кода на вашем экране появится надпись «Сбросить пароль» или «Reset Password».
Кликаем по надписи «Сбросить пароль» или «Reset Password»
- Откроется окно, в которое необходимо будет ввести ответы на три контрольных вопроса. Например, «Имя вашего старшего двоюродного брата или сестры?», «Кличка домашнего питомца?», «Ваше прозвище в детстве?» и т.д.
Отвечаем на контрольные вопросы правильно
- При их правильном заполнении перед вами откроется форма ввода нового пароля и его подтверждение.
Вводим новый пароль и его подтверждение
Если на ноутбуке установлена другая версия Windows или контрольные вопросы не были заполнены вами вовсе, то единственным способом взлома станет сброс параметров системы до заводских настроек.
- Запустите устройство, и после его загрузки нажмите на значок «Выключение» в правом нижнем углу экрана блокировки.
Нажимаем на значок «Выключение» в правом нижнем углу экрана блокировки
- Зажмите на клавиатуре вашего ноутбука клавишу «Shift» и выберите команду «Restart» или «Перезапуск».
Зажимаем на клавиатуре ноутбука клавишу «Shift», выбираем команду «Перезагрузка» («Restart»)
- В открывшемся окне «Дополнительные параметры» кликните по шестерёнке для настройки свойств загрузки Windows.
Кликаем по шестерёнке для настройки свойств загрузки Windows
- Выберите действие «Поиск и устранение неисправностей».
Выбираем действие «Поиск и устранение неисправностей»
- Далее отдайте команду системе по возвращению компьютера в исходное состояние.
Кликаем по опции «Вернуть компьютер в исходное состояние»
- Нажмите «Удалить все». После этого действия произойдёт деинсталляция всех личных файлов, приложений, настроек.
Нажимаем «Удалить все»
Ноутбук перезагрузится и восстановится до заводских настроек. Таким образом, после сброса системы от вас больше не будет требоваться «Password» и «Username». Windows предложит создать новую учётную запись, пароль которой вы можете выбрать самостоятельно.
Важно! Однако обратите внимание на то, что после этих действий все данные, программы и параметры будут удалены.
Способ № 3. Взлом пароля Windows 10 без использования сторонних программ
Указанная мера используется исключительно для взлома кодов локальных учётных записей. Вам понадобится прибегнуть только к стандартным инструментам Windows и последовательно выполнить инструкцию, состоящую из множества этапов.
Взламываем пароль с использованием загрузочной флешки Windows 10 или любой другой ОС
Одним из недостатков этого метода является условие по обязательному использованию загрузочной флешки Windows 10 (Live USB). На USB-флеш-накопитель должна быть помещена любая версия операционной системы. Она может не соответствовать той, которая установлена на ноутбуке.
- Запустите устройство с применением Live USB, то есть вставьте флешку в специальный разъём ноутбука и нажмите кнопку включения. Утилита предложит вам варианты дальнейшего развития событий. Не кликайте по кнопке «Далее», а зажмите клавиши «Shift+F10», и ждите появления консоли.
Зажимаем одновременно клавиши «Shift+F10»
- В интерфейсе «cmd Администратора» введите текстовую команду «regedit» и нажмите клавишу «Ввод».
Вводим текстовую команду «regedit», нажимаем клавишу «Ввод»
- Перед вами высветится окошко Редактора реестра. Оно представляет собой встроенное приложение ОС Windows. Через него представляется возможным просматривать и вносить изменения в работу всех параметров компьютера.
Интерфейс Редактора реестра
- Выберите директорию «HKEY_LOCAL_MACHINE».
Выделяем левым кликом мышки папку «HKEY_LOCAL_MACHINE»
- В открывшемся меню кликните по надписи «Файл» и отдайте команду по загрузке файла куста в реестр.
Кликаем по надписи «Файл», затем по строке «Загрузить куст»
- Перейдите к менеджеру учетных записей безопасности «SAM», поочередно открывая директории «C:»→«Windows» →« System32»→«config»→«SAM».
Поочередно открываем директории «C»→«Windows» →« System32»→«config»→«SAM», выделяем файл «SAM», нажимаем «Открыть»
На заметку! Его можно найти через стандартный проводник. Отличаться может только буква локального диска, но адрес всегда будет одинаковым.
- Определите любое имя раздела для загруженного вами куста латиницей, кликните «ОК».
Вводим любое имя раздела латиницей, нажимаем «ОК»
- Откройте директорию «Setup», которая будет находиться в загруженном вами кусте, а именно в директории под заданным названием. Она содержит параметры конфигурации, относящиеся к данному компьютеру.
Открываем директорию «Setup», в разделе «HKEY_LOCAL_MACHINE», в созданной нами директории
- Произведите изменение строкового параметра. Нажмите на переменную «CmdLine» и определите формат значения, как «cmd.exe».
Нажимаем дважды на переменную «CmdLine», определяем формат значения, как «cmd.exe», жмем «ОК»
- Аналогичным образом проделайте тот же порядок действий с параметром «SetupType» и определите значение его строкового параметра цифрой 2.
Двойным щелчком мышки раскрываем параметр «SetupType», задаем ему значение 2
- Отметьте раздел, который вы создавали в пункте № 5 левой кнопкой мыши. После чего в верхней части окна Редактора реестра найдите рубрику «Файл». Перейдите к надписи «Выгрузить куст» и подтвердите указанную вами команду.
Выделяем мышкой созданный ранее раздел, нажимаем «Файл», затем «Выгрузить куст»
- Через красный крестик произведите выход из Редактора реестра, консоли и утилиты, а затем осуществите перезагрузку ноутбука с жёсткого диска.
- При запуске новых процессов по входу в систему перед пользователем автоматически появится интерфейс cmd.exe. Впишите в него словосочетание «net user», чтобы открыть лист со всеми учётными записями, созданными на компьютере.
Вводим команду «net user», жмем «Enter»
- Из всего открывшегося списка локальных учётных записей выберите единственную, пароль которой вы хотите поменять. Заполните строку надписью: «net user имя_пользователя новый_пароль». Администратор cmd.exe объявит вам о том, что команда выполнена успешно и пароль изменён.
Вводим команду «net user» свое имя_пользователя и новый_пароль, жмем «Enter»
- На этом этапе пароль уже взломан и для завершения всего процесса понадобится снова открыть Редактор реестра. Удалите ранее внесённое значение из параметра «CmdLine» и измените значение «SetupType» на 0.
Удаляем ранее внесённое значение из параметра «CmdLine», меняем значение «SetupType» на 0
Таким образом, после удачного выполнения этой инструкции все препятствие по входу в локальную учётную запись будут устранены. Вы будете знать новый пароль или удалите его и будете использовать ноутбук без каких-либо средств защиты.
Способ № 4. Взлом пароля при помощи Windows Password Key
Указанный софт является отличным средством спасения в том случае, если ваш ноутбук заблокирован по причине утраты пароля. Разработчики программы предоставляют возможность воспользоваться программой бесплатно. Для расширенного функционала понадобится купить полную версию.
- Загрузите Windows Password Key с официального сайта и установите утилиту на ПК.
Загружаем Windows Password Key с официального сайта
- После этого Windows Password Key предложит создать загрузочное устройство с использованием CD/DVD или флешки. Сделайте это заранее на случай, если вы утратите пароль от вашей учётной записи.
Отмечаем в «Step 2», какой используем загрузочный диск, нажимаем «Burn»
- Приступите к процессу сброса пароля. Вставьте CD/DVD или USB-флеш-накопитель в ноутбук. Осуществите его перезагрузку и нажмите «F4» при появлении загрузочного экрана.
- Автоматически запустится мастер для сброса пароля. От вас потребуется лишь только обозначить системный диск и учётную запись, пароль от которой взламывается.
Пишем номер диска, нажимаем «Enter»
Указываем номер учетной записи, от которой сбрасываем пароль, нажимаем «Enter»
- Старый пароль будет удалён и вам будет предложена возможность сразу же задать новые параметры для своей учётной записи.
Вводим дважды новый пароль, нажимаем «Next»
Процесс сброса пароля будет успешно завершён в автоматическом режиме.
Важно! Обратите внимание, что программа Windows Password Key поддерживает только английский язык.
Заключение
Из сказанного выше следует, что утрата пароля не является безысходной ситуацией для пользователя. В операционной системе Windows предусмотрены выходы даже из таких обстоятельств.
Каждый способ взлома пароля незначительно отличается по сложности и временным затратам. Самым удобным является вариант использования специальной утилиты, но для работы всех её опций понадобится купить продукт на официальном сайте.
Видео — Как убрать пароль с ноутбука Виндовс 8-10
Рекомендуем похожие статьи
Содержание
- Как удалить пароль пользователя в учётной записи администратора
- Как сбросить пароль через безопасный режим
- Как восстановить доступ к ноутбуку через командную строку?
- Как применить загрузочный диск для восстановления доступа к ПК
- Как разблокировать клавиатуру
- Как разблокировать ноутбук программно
- Как удалить вирусный баннер
- Как поставить блокировку на ноутбуке
При посещении некоторых незащищенных ресурсов пользователь может столкнуться с блокировкой ноутбука. Подобный сценарий наблюдается также в тех случаях, когда владелец гаджета попросту забыл пароль. Многие пользователи считают, что для решения ситуации необходимо полностью переустанавливать систему и сбрасывать все данные. Но все оказывается гораздо проще. Существуют более лояльные способы разблокировки ноутбука в домашних условиях, которые может выполнить любой юзер.
Как удалить пароль пользователя в учётной записи администратора
Самостоятельные способы разблокировки ноутбука подразумевают вариант удаления пароля пользователя в учётной записи администратора. Это один из самых безопасных и несложных методов, помогающих решить проблему блокировки.
Если забыл пароль, что нужно делать:
- Нажать одновременно комбинацию клавиш ctrl+alt+delete (2 раза).
- При открытии вспомогательного окна потребуется отыскать поля “Пользователь” и “Пароль”.
- В первой строке нужно вписать слово “Администратор”, графу с паролем потребуется оставить пустой.
- Нажать на Enter.
- Перейти в панель управления.
- Выбрать учётную запись юзера.
- Перейти в профиль и удалить имеющийся пароль. Чтобы распаролить ноутбук, можно также поставить новую комбинацию цифр.
Как поставить и использовать новый пароль — вопрос многих юзеров. После смены настроек необходимо перезагрузить устройство.
Справка! Когда высветится окно для входа, пользователю нужно будет ввести новую комбинацию цифр.
Как сбросить пароль через безопасный режим
Если забыл пароль на компьютере, можно попытаться его восстановить при помощи безопасного режима. Это особый режим работы ноутбука, который позволяет провести диагностику системы и исправить некоторые неполадки в его работе.
Как заблокировать систему и вернуть пароль:
- Включить ноутбук.
- Во время его загрузки нажимать клавишу F8.
- Дождаться, пока на экране появится окно с предложением начать работу в безопасном режиме.
- Теперь юзеру необходимо выбрать пункт “Управление учёными записями” и перейти в настройки.
Чтобы понять, как обойти пароль на компьютере, необходимо зайти в профиль пользователя и сбросить имеющиеся данные, придумать новую комбинацию цифр.
Как восстановить доступ к ноутбуку через командную строку?
Как поставить новый пароль, как разблокировать ноутбук леново, асус — популярные вопросы юзеров, обладающих гаджетами востребованных на сегодня фирм. Чтобы снять блокировку с ноутбука, можно использовать командную строку. Для подобных махинаций необходимо иметь минимальный опыт в программировании. Если такового не имеется, следует в точности следовать инструкции.
Сломался компьютер? Наши мастера помогут!
Оставьте заявку и мы проведем бесплатную диагностику!
Оставить заявку
При первом обращении – скидка 15% на все работы!
Вам не нужно никуда ехать – наш курьер бесплатно заберет технику на диагностику и вернет ее вам после ремонта!
Как снять пароль с ноутбука:
- Первым делом потребуется включить командную строку.
- Нажать клавишу F8.
- Дождаться, когда на экране появится выбор режимов для работы.
- Пользователю нужно выбрать безопасный режим с поддержкой командной строки.
- В появившемся окне необходимо ввести следующую фразу — net user /имя аккаунта/ MyPassword.
- Вместо фразы MyPassword можно использовать новый пароль для входа в систему.
Далее при включении устройства потребуется ввести новый пароль. После этого можно полноценно пользоваться компьютером.
Как применить загрузочный диск для восстановления доступа к ПК
Как поменять пароль на ноутбук — этот вопрос чаще всего можно встретить на технических форумах. Попытаться сменить данные можно при помощи загрузочного диска. Для восстановления доступа к системе потребуется перейти в Bios. Для этого при включении гаджета нужно нажать клавишу F2 или Delete. Перед пользователем высветится окно. В нем потребуется найти строчку Boot и нажать на неё. Что делать дальше:
- Отыскать строчку 1 st Boot Device.
- Напротив неё ввести CD/DVD.
- Вставить в дисковод подготовленный диск.
- Перезагрузить гаджет.
При повторном включении приветственное окно на компьютере немного изменится. Перед юзером появится строка восстановления системы, на неё и нужно будет нажать. В окне появится несколько вариантов восстановления, но все они будут требовать пароль для запуска процесса. Пользователю нужно нажать на командную строку и ввести слово regedit.
После этого он попадёт в редактор реестра, где нужно будет отыскать файл Hkey_local_machine. Его следует выделить и нажать на кнопку “Загрузить куст”. Далее нужно отыскать файл Sam, выбрать раздел Hkey_local_machine, файл F. Его необходимо открыть и выбрать строку 38, а в ней отыскать значение 11. Его потребуется заменить на 10.
Справка! В завершении следует выгрузить куст, вытащить диск из устройства и перезапустить систему.
Как разблокировать клавиатуру
Как заблокировать ноутбук или восстановить работу его периферии — этим вопросом задаются многие пользователи. Если процесс блокировки клавиатуры не вызывает у юзеров сложностей, то разблокировка может потребовать некоторых навыков и умений. Разблокировать клавиатуру можно при помощи особой комбинации клавиш, предусмотреной для девайса конкретного вида. Обычно сброс параметров происходит при следующих наборах:
- Fn + Numlock.
- Fn + F12.
- Fn + F7.
Чаще всего такие комбинации срабатывают на устройствах Lenovo, Asus, Samsung. Также информацию о разблокировке можно найти в инструкции по применению к клавиатуре. Второй вариант сброса блокировки — установка специализированного ПО. Но в этом случае увеличивается риск заражения компьютера вирусами. Поэтому проводить процедуру восстановления лучше у профильного мастера.
Если юзер решил заняться восстановительным процессом самостоятельно, ему нужно следить за тем, чтобы антивирус был включенным во время настроек. При установке антивирусной утилиты заблокировать клавиатуру станет невозможно.
Как разблокировать ноутбук программно
Пароль на ноутбуке, как разблокировать — с этим вопросом юзеры часто обращаются к специалистам. Мастера могут предложить восстановить работу устройства при помощи профильных программ:
- Bios_pw.Exe.
- Hdd_pw.Exe.
Практически на всех современных компьютерах эти проги уже установлены. Первым делом нужно выбрать утилиту зайти в неё и перейти в директорию. Здесь следует вписать название аккаунта, который необходимо разблокировать. После имени нужно поставить 0. На экране появится случайно сгенерированный пароль. Его необходимо запомнить, а затем перейти в окно hdd security и ввести эту комбинацию.
Справка! Этот метод разблокировки работает не со всеми компьютерами. В некоторых случаях могут потребоваться особые программы.
Вирусным баннером называется программа, занимающаяся большую часть экрана и мешающая пользователю работать. Для её удаления необходимо установить антивирус Касперского или программу Dr.Web. Эти утилиты имеют специальные функции, позволяющие блокировать действия вирусных баннеров. К сожалению, они являются платными.
Есть и другой способ удаления ненужных утилит. Для него потребуется второй компьютер. Два устройства следует между собой соединить, проверить заражённый компьютер при помощи антивирусной программы и удалить с него ненужные файлы. После окончания работ оба устройства нужно перезагрузить.
Как поставить блокировку на ноутбуке
Поставить блокировку на компьютере несложно. С этим действием сможет справиться даже новичок. Как заблокировать ноутбук с ОС Windows 7:
- Найти панель управления.
- Выбрать раздел учётных записей.
- Выбрать необходимый профиль.
- Найти кнопку создания пароля.
- Ввести необходимую комбинацию цифр и букв.
- Перезагрузить устройство.
Блокировка на компьютерах с ОС Windows 8, 10 проводится иным способом. Юзеру нужно открыть баковую панель, зайти в настройки, выбрать раздел “Пароль” и установить нужную комбинацию цифр и букв. После этого компьютер необходимо перезапустить и ввести установленный пароль.
Для того чтобы обезопасить свои данные, люди применяют различные системы блокировки. Наиболее популярным и распространённым методом среди пользователей является использование паролей. Они способны защитить важную информацию и предотвратить попытки взлома системы. Особенно актуально применение паролей в компьютере, где постоянно осуществляется взаимодействие с различной информацией и личными данными пользователей. Но часто бывает так, что люди забывают необходимую комбинацию и не могут войти в систему. В таком случае нужно воспользоваться возможностью восстановления доступа. В нашей статье мы рассмотрим различные способы на примере ноутбука.
Можно ли восстановить пароль?
В случае невозможности ввести пароль некоторые сразу начинают переустанавливать операционную систему. Но есть более простые способы. Они подскажут, как разблокировать ноутбук в случае, если забыли пароль. Изначально можно воспользоваться подсказкой на экране приветствия. Бывает, это помогает вспомнить пароль самостоятельно, не прибегая ни к каким дополнительным действиям.
Если же даже после прочтения подсказки вспомнить пароль так и не удалось, придется переходить к более радикальным методам. Код в этом случае можно восстановить или взломать. Все данные на жестком диске при этом сохранятся.
Чтобы понять, как быстро разблокировать ноутбук, следует изучить несколько методов. В различных источниках представлено множество способов, как полезных, так и не очень, как справиться с подобной проблемой.
Что делать, чтобы восстановить пароль?
Отфильтровав советы, которые могут привести к полной блокировке работы ноутбука, следует выбрать наиболее подходящий путь. Не следует удалять SAM-файлы, иначе ноутбук может не включиться вообще. Возникает системная ошибка, ноутбук потребует перезагрузки, но все повторится по замкнутому кругу. Тут уже обычные методы разблокировки не помогут.
Далее следует определить путь действий, как разблокировать ноутбук, если забыл пароль. Утерянный пароль можно восстановить или взломать. В первом случае потребуется войти в систему в безопасном режиме, а во втором — воспользоваться особым программным обеспечением.
Вход в безопасный режим
Чтобы разблокировать ноутбук, на котором установлена система Windows, необходимо выполнить вход в безопасный режим. Потребуется перезагрузить ноутбук и дождаться короткого сигнала БИОСа. Затем следует нажимать кнопку F8. Лучше это делать несколько раз, чтобы не пропустить момент, когда система будет готова выполнить команду.
В зависимости от марки ноутбука запрос входа в БИОС может осуществляться при помощи другой команды. Это необходимо уточнить в инструкции к данному виду техники.
После этого должен загрузиться экран, на котором будут указаны доступные режимы запуска операционной системы. Если ноутбук начнет загружать Windows как обычно, значит, что-то было сделано не так. Потребуется повторить процедуру.
Чтобы понять, как разблокировать ноутбук (Windows или другая операционная система установлена — не суть важно) и не повредить информацию на жестком диске, необходимо тщательно прочитать инструкцию и выполнять действия в точности. Когда в БИОСе высветятся режимы запуска, нужно будет при помощи клавиатуры выбрать «Безопасный режим».
Ноутбук загрузит систему. Потребуется выполнить вход от имени администратора. У этого пользователя по умолчанию пароль отсутствует.
Восстановление доступа к ноутбуку через командную строку
Обойти защиту ноутбука также можно через командную строку. Для этого необходимо:
- Включить ПК и войти в безопасный режим с поддержкой командной строки.
- В интерпретаторе команд ввести net user MyLogin NewPassword, где MyLogin – название вашего аккаунта (его можно посмотреть при загрузке ноутбука), а NewPassword – ваш новый входной ключ.
- Перезапустить ноутбук и в графе ввода пароля вписать только что заданное значение.
Применение загрузочного диска
Еще одним встроенным в ОС средством, позволяющим сбросить пароль, который юзер забыл, является использование загрузочного диска с Windows. При этом подойдет только та сборка операционной системы, которая установлена на проблемном ноутбуке.
Чтобы взломать утерянный пароль, нужно делать следующее:
- Войдите в БИОС и в разделе Boot напротив 1st Boot Device установите CD/DVD. Сохраните изменения и покиньте BIOS.
- Вставьте в привод диск с Windows и перезапустите ноутбук.
- В окне установки нажмите «Восстановить систему».
- Чтобы обойти входной ключ, в окне выбора способа загрузки нажмите «Командная строка», а затем введите regedit.
- Попав в редактор реестра, выделите HKEY_LOCAL_MACHINE, а затем во вкладке «Файл» активируйте «Загрузить куст».
- Далее откройте файл SAM и перейдите в раздел, путь к которому указан на изображении.
- Кликните два раза ЛКМ по значению F. Чтобы сбросить входной пароль, в открывшейся таблице в строке 38 поменяйте 11 на 10 и нажмите Ok. Если изменить другое значение, можно вывести систему из строя, поэтому экспериментировать не нужно.
- Внеся требуемые изменения, перейдите в меню «Файл», нажмите «Выгрузить куст», а затем согласитесь с данной операцией, кликнув «Да».
После этого перезапустите ноутбук и вытащите загрузочный диск с DVD привода. Если все сделано правильно, во время загрузки ОС пароль вводить не потребуется, то есть вам удалось его сбросить.
Самостоятельно узнать пароль, установленный на ноутбуке, нельзя. Однако его можно обойти, и сделать это совсем не сложно. Поэтому если вы забыли входной ключ, воспользуйтесь одним из средств восстановления.
Разблокировка клавиатуры ноутбука
На клавиатуре ноутбука Acer Aspire спрятано множество функциональных клавиш. Независимо от версии Windows, нажатие того или иного сочетания клавиш может привести к разнообразным последствиям. Можно увеличить громкость звука или уменьшить ее, изменить яркость экрана, закрыть все окна, запустить печать и много чего другого. Если эти клавиши вышли из строя, обратитесь в специализированный сервисный центр Acer.
Смена пароля в безопасном режиме
Находясь в системе безопасного режима, потребуется произвести следующие действия. Нужно запустить кнопку «Пуск» и открыть «Панель управления». Затем потребуется войти в меню «Учетные записи пользователя». Здесь пользователь найдет свой аккаунт, пароль от которого был утерян или забыт.
В левой части экрана будет расположен список доступных команд. Остается только найти «Изменить пароль». Новую кодировку потребуется ввести 2 раза. Если оставить оба поля без записей, пароль на этом компьютере вообще больше присутствовать не будет.
Технология, как разблокировать ноутбук, если забыл пароль, на этом этапе практически завершена. Потребуется нажать кнопку «Сохранить» и перезагрузить ноутбук.
Разблокировка ноутбука, если забыт пароль
Существует несколько надёжных способов разблокировать лэптоп, не вводя код или сменив его. Изучите их все. Один из них вам точно поможет:
1. Зайти онлайн.
2. Через учётную запись администратора.
3. Посредством загрузочной флешки.
Но прежде чем приступить к серьёзным мероприятиям, убедитесь, не касается ли проблема вашей рассеянности, а не забывчивости. Возможно, вводя код в систему, вы просто не поменяли раскладку на английский язык. Случается, что юзер случайно нажал на клавишу Caps Lock, и переносной компьютер из-за этого не принимает шифр.
Убедились, что это не так? Тогда продолжаем.
Зайдя онлайн
Если ноутбук подключён к сети, и вы раньше использовали учётную запись Microsoft, попробуйте восстановить пароль с помощью другого лэптопа или компьютера. В принципе, сделать это можно даже со смартфона или планшета.
Зайдите на сайт: account.live.com/acsr. Заполните нужные поля:
- электронную почту или телефон, внесённые при регистрации в Microsoft, или же логин Skype;
- адрес другой электронной почты для связи с вами;
Решите капчу. Нажмите клавишу «Далее».
- Зайдите в указанную вами электронную почту, чтобы подтвердить, что она ваша.
- Скопируйте код безопасности из пришедшего на e-mail письма, введите его в нужное поле и щёлкните «Проверить».
- Заполните, по возможности, как можно больше полей для проверки в форме восстановления, отвечая на поставленные вопросы.
- Кликните на кнопку «Отправить».
В течение суток вам должны ответить. Если принято решение подтвердить вашу учётную запись, на е-мейл придут инструкции, что делать дальше.
Получив отказ, не расстраивайтесь, а повторите попытку, указав в форме как можно больше дополнительной информации.
А на этом сайте вы можете создать временную учётную запись: account.live.com/acsr.
Через учётную запись администратора
Если вы вводите пароль неверно, попробуйте кликнуть на клавишу «Забыли пароль?». Операционная система предложит ответить на несколько вопросов. К примеру, какова девичья фамилия матери, кличка собаки или как зовут лучшего друга.
Иногда бывает достаточно этих ответов, чтобы ноут был разблокирован. Но если и тут произошла осечка, тогда попробуйте воспользоваться именем Администратора:
- Зайдите в «Панель управления».
- Выберите подменю «Учётные записи пользователей».
- Щёлкните на строчку «Управление».
- Кликните на учётную запись, пароль от которой забыт.
- Нажмите на «Изменить пароль».
- Впишите новые символы входящего кода и подсказку.
- Подтвердите изменения, нажав «Сменить пароль».
Запишите новый код в надёжном месте, чтобы всегда был под рукой.
В некоторых версиях под строкой для ввода буквенно-цифровых символов есть кнопка «Сбросить пароль». Если кликнуть на неё, то появятся контрольные вопросы, на которые нужно дать ответ. И всё – вы в системе! Правда, придётся ещё придумать новый пароль.
Задействовав загрузочную флешку
Локальную учётную запись можно попытаться восстановить, имея на руках флешку с операционной системой. Она даже может быть другой версии, а вовсе не та, что установлена в ноуте.
- Вставьте флешку.
- Когда откроется установщик, нажмите одновременно комбинацию клавиш Shift + Fn + F10.
- В появившейся командной строке напишите слово: «regedit».
- Подтвердите кнопкой Enter.
- В открывшемся реестре выделите строчку с надписью: HKEY_LOCAL_MACHINE.
- В меню щёлкните на слово «Файл».
- Выберите команду: «Загрузить куст».
- В поле для указания пути к файлу напишите: C:WindowsSystem32configSYSTEM.
- В открывшемся окне дайте имя кусту по своему усмотрению.
- Перейдите в раздел реестра HKEY_LOCAL_MACHINE.
- Щёлкните на кнопку Setup.
- Ниже и справа найдите Cmd Line и два раза кликните по ней левой кнопкой мыши.
- В поле введите: cmd.exe.
- В пункте Setup Type выставьте цифру 2.
- Справа вверху перейдите на «Файл».
- Кликните по «Загрузить куст».
- Найдите имя, которое вы дали кусту.
- Закройте все окна и перезагрузите лэптоп.
- Во время загрузки в командной строке введите «net user», добавив имя пользователя.
Можете придумать новый пароль. Но чтобы не возникало подобных ситуаций в дальнейшем, лучше оставьте это поле чистым.
Далее:
- Введите в командную строку слово: «regedit».
- Откройте раздел HKEY_LOCAL_MACHINE.
- Щёлкните на System.
- Кликните на кнопку Setup.
- Выберите Cmd Line и удалите его.
- Нажмите на Setup Type.
- Задайте цифру 0.
- Закройте все окна.
Теперь должна появиться новая учётная запись.
Если у вас операционная система установлена на другом жёстком диске, то вместо C укажите нужную букву.
Более быстрый метод
Существует еще один, более быстрый подход, позволяющий разблокировать ноутбук. Для этого на аккаунте администратора потребуется запустить консоль.
При помощи одновременного нажатия кнопок Win + R вызывается вкладка «Выполнить». Появится диалоговое окно, в пустое поле которого потребуется ввести cmd и нажать Enter.
От имени администратора перед пользователем откроется консоль. В ней нужно прописать net user *имя_пользователя* *новый_код* и опять подтвердить ввод. Эти действия помогут решить вопрос, как разблокировать диск (ноутбук с Windows) без повреждения на нем данных. После перезапуска системы вход выполняется в обычном режиме.
Как сбросить данные администратора
Восстановить доступ к учетной записи проще, если есть возможность загрузиться из-под другого аккаунта. В таком случае чтобы восстановить пароль администратора, потребуется:
- Открыть терминал через «Пуск» или вызвав командное окно комбинацией Win + R и набрав в нем строку «cmd».
- Ввести «control userpasswords2», нажать на Enter.
- В открывшемся окне найти нужную учетную запись, выделить ее одним кликом. Сверху снять галочку с чекбокса, устанавливающего необходимость ввода имени и пароля пользователя. Применить изменения.
- Появится форма входа, где нужно задать новый пароль или оставить поля пустыми.
После подтверждения и закрытия окна следует перезагрузить лэптоп.
Применение специального программного обеспечения
Чтобы понять, как разблокировать ноутбук, если забыл пароль, следует рассмотреть еще один метод. Порой предыдущая методика не может быть выполнена из-за смены определенных настроек пользователем. В этом случае можно воспользоваться специальной программой.
Можно установить ее в виде образа диска или на разных платформах. Результат будет идентичный. Все зависит от того, как пользователю удобнее. Образ устанавливается на подготовленную загрузочную флешку или диск. После этого, зайдя в БИОС, потребуется выбрать способ загрузки системы с флешки (диска).
При запуске программа начнет подбирать пароль к ноутбуку. Методика, как разблокировать ноутбук, должна выполняться четко по этим правилам. Никаких файлов удалять не требуется. Программа подберет прежний код и потребует перезагрузить ноутбук. Этот способ занимает больше времени, но зато он поможет, если не получилось сменить пароль в безопасном режиме.
Решая вопрос, как разблокировать ноутбук, пользователь может пойти двумя путями. Код системы можно взломать или восстановить. Все зависит от самой системы. Информация на жестком диске, благодаря такому подходу, не пропадет. Поэтому эти методы считаются довольно эффективными и целесообразными. Если выполнять все рекомендации инструкции, не удаляя других файлов, о назначении которых пользователь, возможно, даже не знает, ноутбук снова включится. Столкнувшись с подобной проблемой, следует учесть прошлые ошибки и хранить пароль в надежном месте.
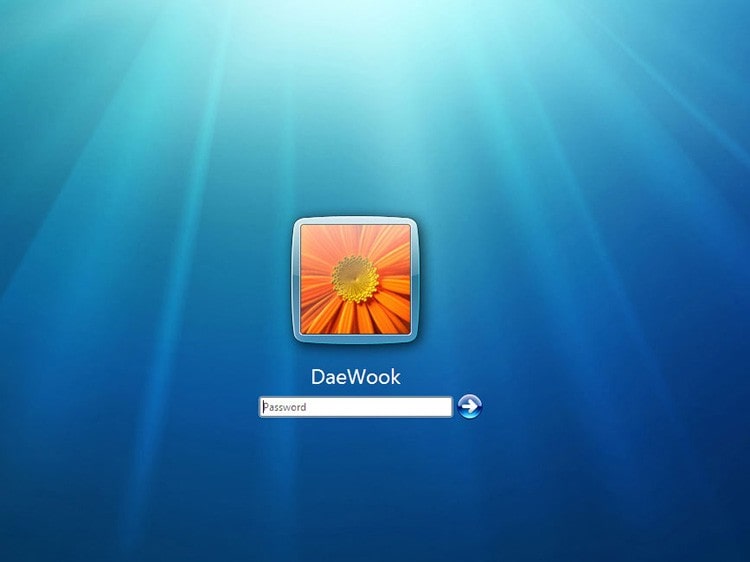
Защита персональных устройств с помощью секретного ключа используется часто. Но забота о безопасности нередко оборачивается против самих пользователей, особенно в случае использования нескольких устройств. К счастью, если владелец забыл пароль, возможность разблокировать ноутбук остается: для этого можно воспользоваться встроенными функциями или сторонней утилитой.
Содержание статьи
- 1 Работа в безопасном режиме
- 2 Особенности восстановления с разных ОС
- 2.1 Windows 7
- 2.2 Windows 8
- 2.3 Windows 10
- 3 Как поменять пароль на ноутбуке с помощью загрузочного диска
- 4 Как разблокировать ноутбук с помощью утилиты
- 5 Сброс пароля BIOS
- 5.1 Через джампер
- 5.2 Через батарейку
- 6 Как сбросить данные администратора
- 7 Можно ли узнать пароль от ноутбука
Работа в безопасном режиме
Наиболее простой, безопасный и быстрый способ разблокировать устройство. Не требует сложных манипуляций или установки приложений.
В первую очередь необходимо зайти в нужный режим. Для этого:
- Во время запуска ноутбука нажимать клавишу F8. Некоторые модели устройств требуют ее комбинации с Fn.
- Когда появится окно с перечнем конфигураций для загрузки — выбрать «безопасный режим».
- После включения лэптопа подтвердить продолжение работы в появившемся предупреждении.
- Открыть «Панель управления», откуда перейти к «Учетным записям» и управлению ими.
- Выбрать нужного пользователя, а в появившемся левом меню — изменение пароля.
- Внести правки, перезагрузить ноутбук.
После этого устройство запустится в обычном режиме, а пароль будет обновлен. Способ работает не всегда. Подробная инструкция как убрать пароль на ноутбуке в безопасном режиме.
Особенности восстановления с разных ОС
В настоящее время популярностью пользуется несколько дистрибутивов Windows, которые используют различные подходы к сбросу пароля. Если попытка изменить данные учетной записи через безопасный режим оказалась неудачной, то можно воспользоваться одним из приведенных ниже способов.
Windows 7
Потребуется использовать командную строку. Необходимо:
- Нажать на кнопку включения ноутбука, одновременно кликая по F8.
- В открывшемся списке выбрать пункт «безопасный режим с поддержкой командной строки».
- Зайти из-под администратора. Если настройки не менялись, то пароль должен отсутствовать.
- Появится черное окно с копирайтом Microsoft и возможностью ввода текста. Необходимо набрать строку «net user {name} {password}“», где {name} — это имя учетной записи, а {password} — новый пароль.
- Нажать на Enter.
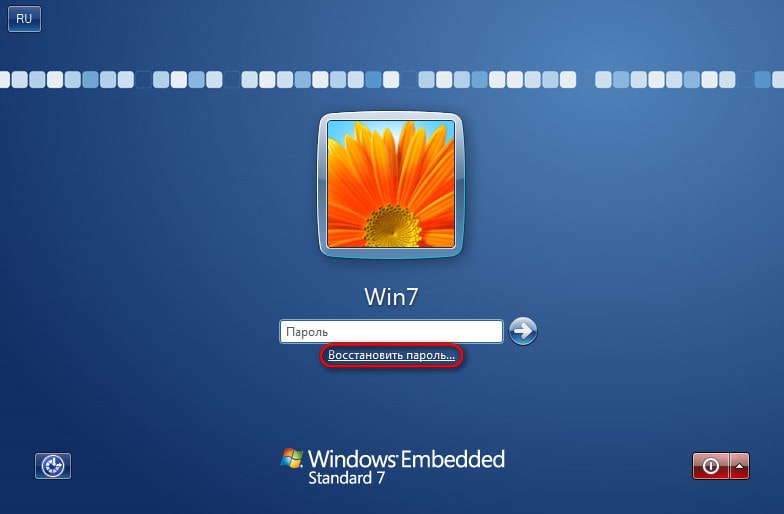
Если все сделано правильно, то появится сообщение о том, что команда выполнена успешно. Теперь можно перезагрузить лэптоп, напечатав «exit» и снова кликнув на Enter.
Windows 8
На ноутбуке с «восьмеркой» восстановить пароль намного проще, если используется учетная запись Microsoft и на устройстве есть доступ к интернету (подключиться к сети можно на экране приветствия).
Нужно открыть адрес https://account.live.com/password/reset с любого компьютера или смартфона, где ввести необходимые данные:
Если использованный при регистрации учетной записи телефон, почта или логин недоступны, то можно кликнуть по строке «У меня нет этих данных» и указать e-mail для связи. После подтверждения на него будет выслан код, который нужно ввести в появившемся на странице сброса пароля окне. Произойдет перенаправление на форму, где потребуется указать личные данные (Ф. И. О., дату рождения, адрес), использованные при создании учетной записи, а также связанную с аккаунтом активность — покупки или использование продуктов компании. После проверки, если все указанно верно, будет возможность задать новый пароль.
При использовании локальной учетной записи можно воспользоваться сбросом настроек ОС. Для этого потребуется:
- Кликнуть по иконке выключения устройства, которая находится в правом нижнем углу экрана входа в систему.
- Удерживая кнопку Shift, щелкнуть по значку перезагрузки.
- Появится контекстное меню, где нужно выбрать подраздел «Диагностика», а после — пункт возврата в исходное состояние. Подтвердить восстановление.
В процессе может потребоваться установочный диск, а после завершения процедуры — подтверждение удаления файлов. Полностью очищать диск не нужно.
Следует учитывать, что данный способ ведет к исчезновению пользовательских настроек и документов.
Читайте: как найти камеру на ноутбуке виндовс 7
Windows 10
Восстановление доступа к аккаунту Microsoft происходит так же, как и на восьмой версии. В случае с локальным пользователем, порядок действий зависит от дистрибутива. Начиная с Windows 10 1803, во время первого входа в систему необходимо задать ответы на три контрольных вопроса, что облегчает возобновление доступа:
- Если пароль указан неправильно, под полем ввода появляется активная строка «Сбросить пароль».
- Кликнув по ней, пользователь получает доступ к форме с контрольными вопросами.
- Если ответы введены верно, то откроется окно для создания нового пароля, после чего система автоматически загрузится.
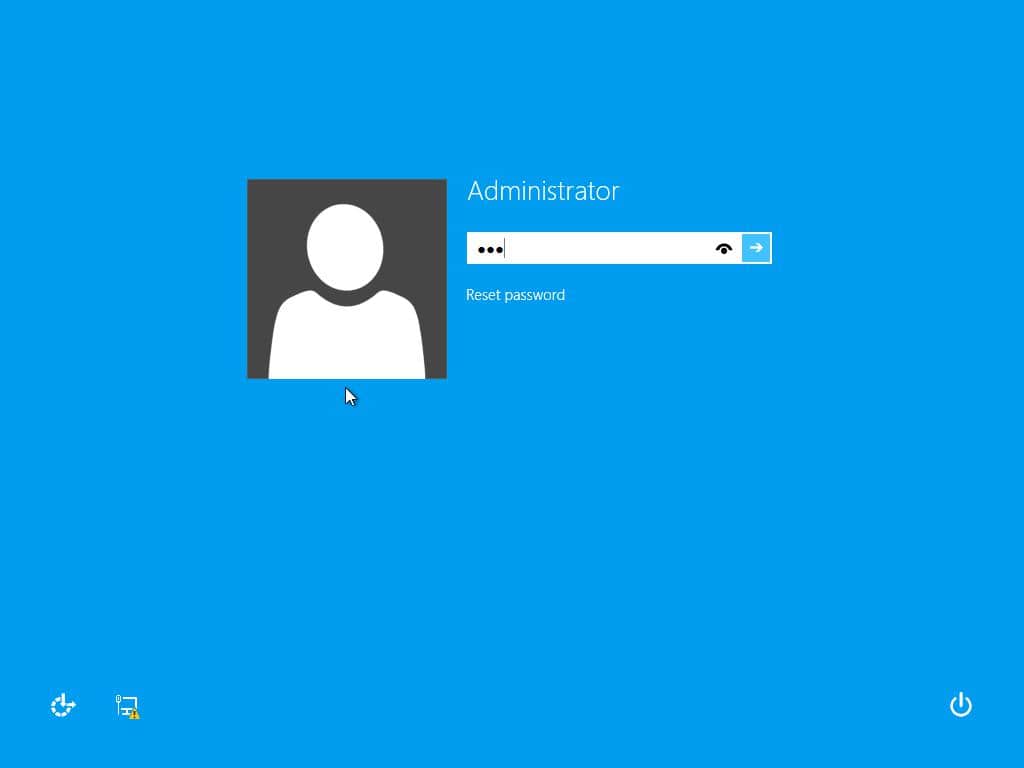
Более ранние версии ОС требуют использования загрузочного носителя.
Как поменять пароль на ноутбуке с помощью загрузочного диска
Данный способ требует осторожности, поскольку требует вмешательства в реестр. Подходит для пользователей, которые забыли пароль от ноутбука, но сохранили диск или флешку с установленной ОС.
Поскольку Windows 8 и 10 используют технологию быстрого запуска, требуется подсоединить внешний носитель с образом системы к включенному лэптопу. После этого:
- Нажать на кнопку перезагрузки.
- Во время запуска зайти в BIOS и указать загрузку с внешнего диска. Для этого потребуется открыть вкладку «Boot», выбрать «Boot Device Priority», где на первое место поставить нужный носитель: диск обычно обозначается как CD-ROM, флешка — собственным названием.
- После сохранения настроек и выхода из Биоса произойдет загрузка мастера установки. В приветственном окне следует выбрать «Восстановление системы». Восьмая и десятая версия предложат меню выбора действия, требуемый пункт – «Диагностика».
- Когда появится перечень средств восстановления — нужно кликнуть по варианту «Командная строка».
- Откроется терминал, где необходимо набрать «regedit» и нажать Enter, после чего будет доступно окно редактирования реестра.
- В перечне каталогов слева следует выбрать «HKEY_LOCAL_MACHINE», выделить одним кликом. Среди пунктов горизонтального меню найти «Файл», открыть выпадающий список, нажать на строку «Загрузить куст».
- Появится окно, где нужно найти диск, на который установлена ОС. Внутри него перейти в каталог «Windows», открыть папку «System32», а затем — «config». Там лежит файл SAM, который требуется выбрать для загрузки.
- После нажатия на кнопку «Открыть» система предложит дать загруженному кусту имя — оно может быть произвольным. После сохранения потребуется в каталоге «HKEY_LOCAL_MACHINE» открыть созданную ветку и пройти по пути «SAM» — «Domains» — «Account» — «Users» — «Names».
- Внутри последней папки будет список имен учетных записей. Среди них нужно найти ту, из-под которой не получается зайти в ноутбук. После клика по ней справа появится файл с указанными именем и типом. Значение последнего (после «x») нужно запомнить.
- На уровень выше каталога «Names», находится ветка «Users». Внутри нее — несколько папок с именами, начинающимися четырьмя нулями. Следует найти ту, название которой заканчивается так же, как значение типа файла из каталога учетной записи.
- После клика по искомой папке справа появится список параметров. Требуется найти обозначенный как «V» и открыть его для редактирования.
- Появится окно с таблицей, в крайнем левом ряду которой нужно найти значения «00A0» и «00A8». Они находятся в соседних по вертикали ячейках.
- В ряду, начинающемся с «00A0» следует отредактировать значение в крайнем левом столбце с двумя символами. Для этого требуется дважды кликнуть по нужной ячейке, а когда она выделится синим цветом — набрать на клавиатуре «0» (ноль).
- Аналогично следует поступить с рядом, начинающимся с «00A8», но тут уже нужно редактировать пятый слева столбец с двумя символами. Требуемое значение то же — ноль.
- Сохранить результат, кликнув по кнопке «Ок».
- Слева снова найти в папке «HKEY_LOCAL_MACHINE» созданный каталог, выделить нажатием. В верхнем меню открыть пункт «Файл» и кликнуть по строке «Выгрузить куст».
- Подтвердить действие, перезагрузить ноутбук.
После включения пароль должен быть сброшен.
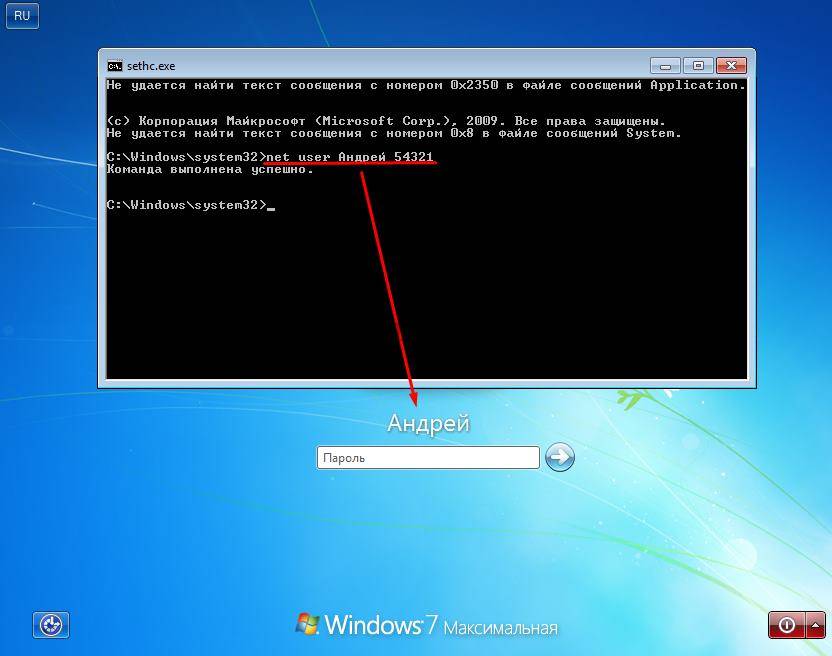
Как разблокировать ноутбук с помощью утилиты
Поскольку ситуация, когда пользователь не может включить лэптоп из-за забытого пароля не редкость, то разработчики создали специальные программы для быстрого и безопасного восстановления доступа. Наиболее популярны две:
- Lazesoft Recover My Password.
- Reset Windows Password.
После скачивания утилиты потребуется создать загрузочный носитель — флешку или диск. Lazesoft предлагает для этого функцию «Burn CD/USB» в интерфейсе программы, а архив с Reset Windows Password содержит отдельное приложение — IsoBurner.
После записи образа на выбранный носитель потребуется запустить с него ноутбук и начать процесс сброса пароля.
При использовании Lazesoft нужно:
- Кликнуть по пункту «Password Recovery», в открывшемся окне выбрать «Reset Local Password».
- Выбрать учетную запись, нажать на кнопки «Next», «Reset/Unlock».
- После завершения процесса кликнуть на «Finish». Появится рабочий стол, где следует нажать на «Пуск» и выключить ноутбук.
Reset Windows Password предлагает русскоязычный интерфейс. После запуска следует:
- Выбрать режим работы — SAM, действие — сброс пароля. В этом же окне при необходимости настраивается язык. Узнайте как переключить язык на ноутбуке с помощью клавиш на клавиатуре.
- Задать пути к файлам Sam и System, по умолчанию — C:(если ОС установлена на этот диск)WindowsSystem32Config.
- Выбрать нужного пользователя, кликнуть «Далее».
- Нажать на кнопку «Сбросить/изменить», подтвердить или отклонить (по желанию) создание файла отката.
- После появления уведомления об успешности операции вынуть съемный носитель и перезагрузить устройство.
Нужно учитывать, что с помощью этих программ можно восстановить доступ только к локальным учетным записям.
Сброс пароля BIOS
Следует различать защиту личной учетной записи и устройства целиком. Если пароль установлен в БИОС, то забывший его пользователь не сможет зайти в настройки, загрузиться с диска или переустановить ОС.
Проще всего восстановить доступ к ноутбуку с помощью предоставленной на многих устройствах программной возможности. Для этого:
- При включении лэптопа ввести неправильный пароль несколько раз, пока не появится уведомление, что проверка провалена с предложением нажать на любую клавишу.
- Откроется меню с двумя пунктами, нужный обозначен как «Enter Unlock Password». Клик по нему приведет к выводу на дисплей цифрового или цифро-буквенного пароля, который необходимо записать.
- Перейти с любого устройства на сайт https://bios-pw.org/, где ввести сохраненное значение. Под полем ввода появится таблица, крайний левый столбец которой содержит наименование модели ноутбука, а правый — ключ для разблокировки.
- Перезагрузить лэптоп, при запросе пароля ввести значение из таблицы. Начнется загрузка, во время которой нужно открыть параметры BIOS и сменить пароль. Полезная информация: как сбросить ноут до заводских настроек через BIOS.
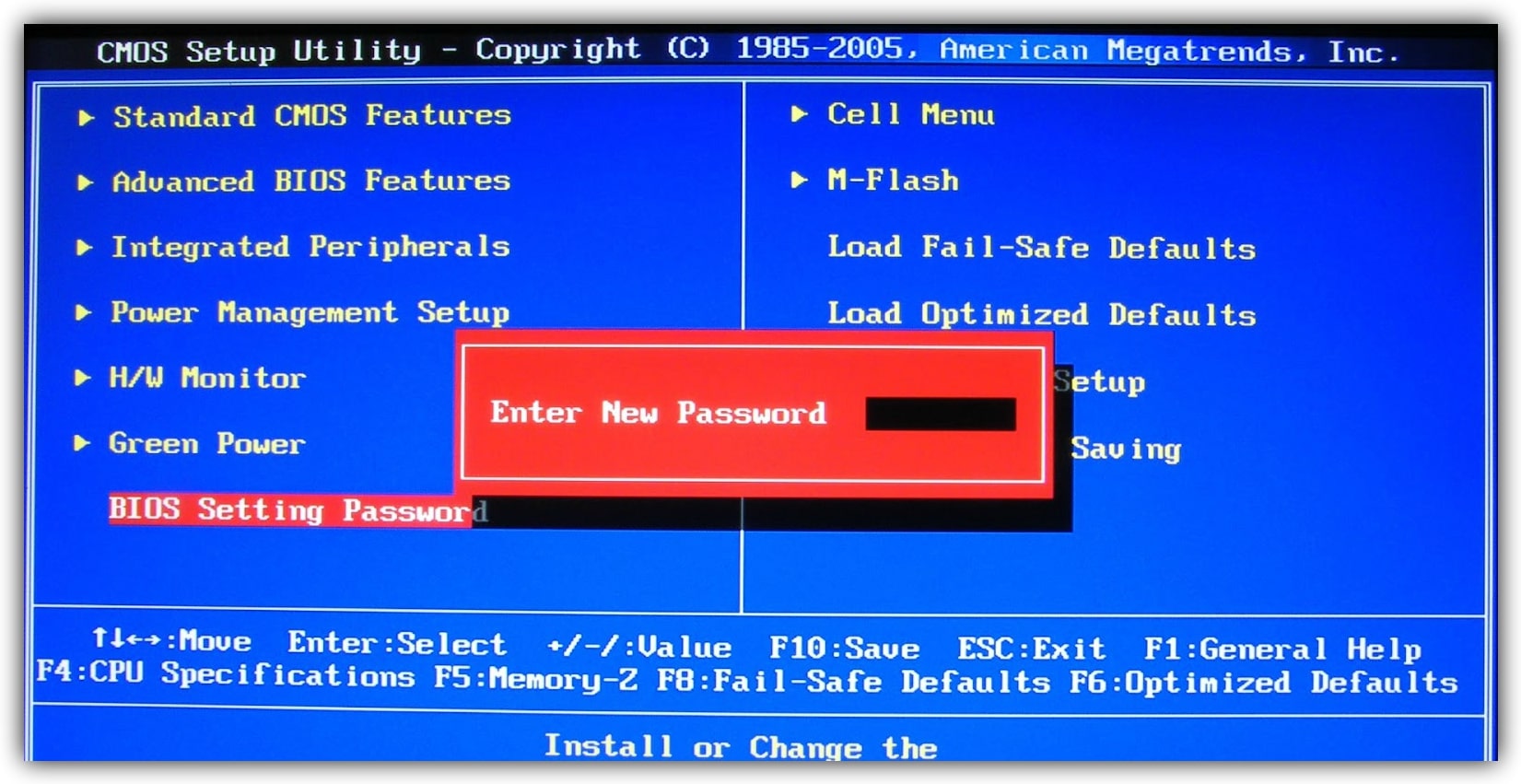
Если восстановление доступа не удалось, то потребуется физически сбросить пользовательские настройки. Следует учитывать: для этого нужно разобрать ноутбук, что может привести к потере гарантии.
Перед началом работы необходимо отключить устройство от сети и снять аккумулятор. На некоторых моделях достаточно снять заднюю крышку, другие требуют демонтажа жесткого диска, кулера или клавиатуры.
Через джампер
В первую очередь следует найти небольшую площадку с подписью CLR, CLRTC, JCMOS или CCMOS. Далее возможны три варианта:
- На площадке находится кнопка. Необходимо нажать на нее и удерживать 10–15 секунд.
- Рядом с надписью расположены три контакта, два из которых замкнуты специальной перемычкой – джамепром. Следует переместить его вправо или влево (снять и замкнуть два других контакта), подключить устройство к зарядке, нажать на кнопку включения ноутбука, удерживать 30 секунд. Вернуть джампер в исходное положение.
- На площадке только два контакта. Их нужно замкнуть вручную — например, отверткой — продолжая держать которую подключить устройство к сети и зажать кнопку включения на 30 секунд. Как и в предыдущем варианте, запуска ноутбука не произойдет, но настройки БИОС будут сброшены.
После останется собрать и включить лэптоп.
Через батарейку
Если производитель не предусмотрел сброс с помощью джампера, то потребуется доступ к материнской плате. На ней расположена круглая батарейка типа «таблетка», которую необходимо аккуратно вынуть.
Важно, что удаление пользовательских настроек BIOS происходит только при прерывании питания специальной микросхемы CMOS, где они хранятся, на определенное время. Поэтому вставлять батарейку обратно следует через несколько минут, лучше выждать полчаса.
При последующем включении ноутбука система может попросить выбрать вариант загрузки. Требуется указать «Load defaults».
Как сбросить данные администратора
Восстановить доступ к учетной записи проще, если есть возможность загрузиться из-под другого аккаунта. В таком случае чтобы восстановить пароль администратора, потребуется:
- Открыть терминал через «Пуск» или вызвав командное окно комбинацией Win + R и набрав в нем строку «cmd».
- Ввести «control userpasswords2», нажать на Enter.
- В открывшемся окне найти нужную учетную запись, выделить ее одним кликом. Сверху снять галочку с чекбокса, устанавливающего необходимость ввода имени и пароля пользователя. Применить изменения.
- Появится форма входа, где нужно задать новый пароль или оставить поля пустыми.
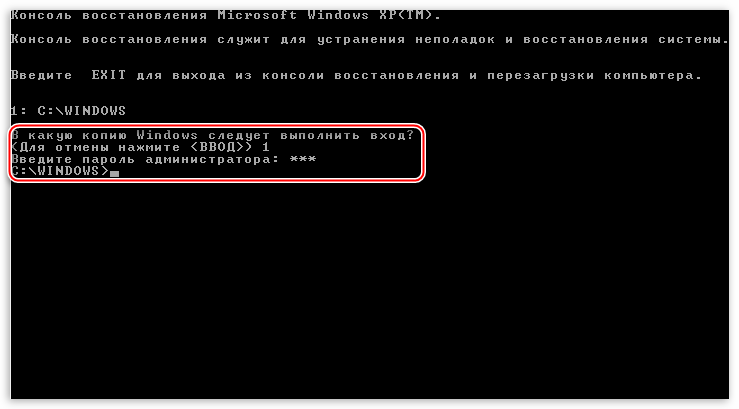
После подтверждения и закрытия окна следует перезагрузить лэптоп.
Можно ли узнать пароль от ноутбука
В некоторых случаях требуется восстановление доступа к учетной записи без сброса текущих настроек. Для этого существуют специальные программы, например:
Приложения платные, для получения данных используют SAM-файлы из реестра. Успешность расшифровки зависит от длины пароля и используемых способов защиты.
Представьте себе ситуацию – решили вы посидеть за компьютером, а там кто-то установил пароль. Ребёнок поигрался или шутка друзей, неважно – компьютер ведь не открыть! Но на самом деле, всё не так сложно – делов на вскрытие пароля всего на полчаса, и я расскажу вам, как это сделать.
Автор не поощряет различного рода взломы и материал написал для использования только в озвученных целях!
Какие типы учётных записей существуют?
Windows 10 предлагает два типа авторизации пользователя – онлайн и оффлайн аккаунты для входа в систему. Онлайн-аккаунт, который называют “учётная запись Microsoft” требует подключение к сети как для создания, так и для авторизации, а чтобы создать его, требуется регистрация на серверах Microsoft. Учётная запись для оффлайн-авторизации ещё называется “Ограниченная учётная запись” (в ней не поддерживаются несколько онлайн-сервисов от “мелкомягких”, но зато не нужно нигде регистрироваться и вводить свои данные.
В первом случае пароль, как правило, ставится такой же, как и для доступа к своей электронной почте – и это обязательный пункт. Во втором случае установка пароля опциональна, и от неё можно запросто отказаться (хоть я этого и не рекомендую, ибо незаблокированный компьютер – рай для злоумышленника).
Способ сброса первый – онлайн
В случае, если ваша учётная запись онлайн, то есть вы используете учётку Microsoft, можно воспользоваться службой сброса пароля от самих производителей ОС. Для этого вам потребуется убедиться, что ваш компьютер подключён к сети (а в Windows 10 статус сети отображается даже на заблокированном экране) и либо нажать на кнопку “Сбросить пароль”, либо на другом компьютере или смартфоне перейти по ссылке https://account.live.com/resetpassword.aspx/ (страница восстановления паролей от учётных записей Microsoft), на которой можно провести попытку входа в систему и в ответ на сообщение о неверном пароле выбрать пункт “Я не помню пароль”.
После этого система запросит адрес электронной почты, либо номер телефона с которого была зарегистрирована учётная запись, а также потребует ввести проверочный код (капчу). Далее восстановление пароля не составит труда. Но помните, что учётные записи Microsoft не будут работать без установки пароля, поэтому придумайте пароль такой, чтобы его не забыть. После этого войдите в систему с новым паролем и пользуйтесь, как ни в чём не бывало.
Способ сброса второй – если учётка оффлайн
Сброс пароля локальной (она же оффлайн, она же ограниченная) учётной записи ещё проще (разумеется, если пароль устанавливали вы сами). Специалисты от компании Microsoft продумали такую ситуацию заранее – при создании учётной записи в Windows 10, операционная система предлагает заранее выбрать три контрольных вопроса и ответить на них же. В таком случае, если вы забыли пароль, от вас потребуется лишь ответить на эти три вопроса и сбросить его. После чего потребуется лишь ввести новый пароль и его подтверждение.
Способ третий – сброс пароля средствами восстановления системы
Данный способ подходит только для локальных учётных записей (оффлайн). Для этого вам потребуется взять загрузочную флешку Windows 10, и перезагрузив компьютер, начать установку Windows. Не доводя до начала процесса установки, нажмите сочетание клавиш Shift и F10, чтобы открыть командную строку Windows. Наберите в ней команду regedit и нажмите Enter – перед вами откроется древо реестра. Найдите в левой части открывшегося окна пункт HKEY_LOCAL_MACHINE и кликнув на него правой кнопкой, выберите в контекстном меню “Файл” – “Загрузить куст” и задайте ему имя. Укажите путь к папке C:WindowsSystem32configSYSTEM (этот путь универсален и нерушим).
В открывшейся папке найдите подраздел Setup, а затем найдите файл CmdLine, задав ему значение “cmd.exe”. Так же поступите с файлом SetupType – только в нём потребуется изменить значение на “2”. После этого в левой части окна выделите созданный вами каталог реестра, нажав “Выгрузить куст” через правую кнопку. Перезагрузите компьютер – и вместо привычного окна приветствия системы, перед вами откроется командная строка. Наберите в ней команду net user, чтобы посмотреть на список активных пользователей. В списке вы увидите учётную запись “Гость” и администратор (причём учётка будет называться так, как вы прописали её в пункте выше). Наберите следующую команду – net user *имя пользователя* *новый пароль*. Примечание – если имя пользователя состоит из двух и более слов или разделено пробелами, его необходимо объединить кавычками. Пароль вводить рекомендуется строго на латинице (во избежание, так сказать), а если он не нужен вовсе – проставьте на его месте пустые кавычки. Например так:
net user “Иван Иваныч” 1234567890 (если пароль нужен)
или
net user “Иван Иваныч” “” (если пароль не нужен)
После этого введите в командной строке команду regedit и перейдите в реестре к пункту HKEY_LOCAL_MACHINESystemSetup. Найдите там файл CmdLine и открыв его установите значение SetupType равным нулю. После этого можно закрывать окно реестра и командную строку, перейдя к экрану входа в систему. И там уже потребуется ввести новый пароль или просто войти в систему (если пароль удалён).
Заключение
На самом деле существует ещё несколько способов сброса пароля – с помощью программ, работающих из-под DOS, с правкой реестра иным способом и так далее. Но они несколько сложнее представленных, потому я и не стал их описывать, выбрав наиболее простые и действенные способы.
Получалось ли у вас сбросить забытый пароль? Пишите ответы в комментариях!
С вами был IT-джедай, а для развития канала – не поленитесь нажать на кнопку «Нравится» и подпишитесь на канал.
































































