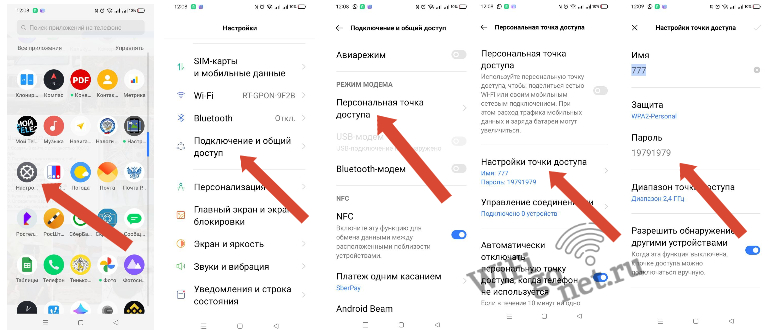Содержание
- Как можно раздать интернет с телефона по Wi-Fi, через Bluetooth или USB
- Используем соединение по Wi-Fi
- Создаем точку доступа на Android
- Инструкция для Windows Phone
- Раздаем интернет с телефона на iOS
- Необходимые действия на ПК или ноутбуке
- Подключаем телефон как USB-модем
- Подключаем телефон как Bluetooth-модем
- Используем различные программы и приложения (FoxFi, PdaNet+ и др.)
- Как при раздаче интернета со смартфона узнать пароль от Wi-Fi
- Как найти пароль
- Сторонние программы
- Через браузер
- Как бесплатно раздать себе интернет со смартфона на ПК, метод бедных студентов
- Предисловие
- реклама
- Немного теории.
- реклама
- О теоретической «раздаче» интернета со смартфона на смартфон».
- реклама
- Практика: как раздать интернет с телефона на компьютер или ноутбук бесплатно?
- реклама
- Тестирование скорости мобильного интернета от раздачи со смартфона
- Заключение
- Как раздать Wi-Fi со смартфона
- Содержание
- Содержание
- Android
- Windows Phone
- Ложка дегтя
- Вывод
- Ключ безопасности сети Wi-Fi — что это, где его взять и как изменить
- Что такое ключ безопасности сети Wi-Fi
- Какие бывают способы защиты и виды шифрования
- Как узнать ключ безопасности
- С помощью роутера
- С помощью компьютера
- На телефоне
- На корпусе маршрутизатора
- Дополнительные способы
- Как изменить ключ безопасности
- TP-Link
- D-Link
- ZYXEL
- Порядок действий при сбросе до заводских настроек
- Как создать сложный пароль
Как можно раздать интернет с телефона по Wi-Fi, через Bluetooth или USB
Мобильный телефон – многофункционален, в том числе может играть роль модема, предоставлять доступ в интернет для другого телефона, планшета, ноутбука, ПК. Данная функция не зависит от модели сотового или его системы – передавать интернет может любое устройство с доступом к 2G, 3G, 4G. Существует несколько способов, как раздать мобильный интернет.
Возможно вам будет также интересно:
Используем соединение по Wi-Fi
Раздавать с телефона вай фай достаточно просто и быстро. Раздача производится на любое устройство поддерживающее работу с сетями. На раздающем устройстве обязательно должен быть мобильный интернет и настроен доступ к сети. Операторы сети ограничивают бесплатное пользование такого способа раздачи интернета и при больших объёмах передачи предупреждают о ежедневной оплате услуги.
Создаем точку доступа на Android
Для того, чтобы понять, как раздавать интернет с Андроида, стоит разобраться в меню и осуществить следующие действия:
Инструкция для Windows Phone
Как раздавать интернет с телефона с ОС Windows Phone? Общий принцип схож с Андроидом:
Раздаем интернет с телефона на iOS
У «айфона» очень подробная инструкция о том, как раздавать с телефона вайфай. Раздачу можно осуществлять с телефона на ноутбук, ПК, планшет или другое устройство:
Необходимые действия на ПК или ноутбуке
Для того, чтобы раздать интернет с телефона на компьютер достаточно USB шнура или подключенного к компьютеру Bluetooth. Для установки точки доступа на ПК необходимо:
Подключаем телефон как USB-модем
Поделиться интернетом просто: нужно подключить его через шнур, в меню выбираем USB-модем. Раздача интернета с телефона на ПК начнётся после настроек на компьютере.
Подключаем телефон как Bluetooth-модем
Раздавать wifi через телефон можно на ПК, смартфон или другое устройство. Передавать интернет телефона можно, сделав пометку.
Используем различные программы и приложения (FoxFi, PdaNet+ и др.)
Раздавать интернет можно при помощи программ, пользуясь их функционалом и возможностями. Раздавать wifi с телефона компу или другому устройству возможно через:
Подобных программ достаточно много, они позволяют работать в одно нажатия ярлыка на телефоне, но можно обойтись и без них, пользуясь настройками телефона.
Источник
Как при раздаче интернета со смартфона узнать пароль от Wi-Fi

От сложности паролей зависит наша безопасность, но сейчас их настолько много, что запомнить их просто нереально. Поэтому нередко случается так, что пароль от WI-FI нами благополучно утерян. Но его можно узнать при помощи телефона, если до этого он уже подключался к сети.
Как найти пароль
Отыскать пароль самостоятельно вполне возможно. Неудача вас может ожидать только в том случае, если его данные не были сохранены в системе. При других раскладах отыскать его не составит труда. Но есть маленький нюанс: у вас должны быть Root-права. 
Что это такое? Это полный доступ ко все системам вашего гаджета без ограничений. Получить их можно при помощи сторонних программ, установленных на смартфон. Однако, стоит отметить, что с их получением вам откажут в гарантии, а также вы можете натворить бед, если удалите какой-то нужный файл. После получения прав доступа вам нужно:
Сторонние программы
Более быстрый способ – это скачать специальную программу. Не все утилиты работают добросовестно, поэтому использовать все подряд не рекомендуем. Одна из программ, которая завоевала доверие пользователей — WiFi Key Recovery. Качайте программы на основе положительных отзывов.
Через браузер

Самый простой и очевидный вариант – это зайти в настройки самого маршрутизатора через браузер. Данный способ подходит для компьютеров, планшетов и телефонов – главное наличие интернет соединения.
Вам нужно открыть браузер и ввести в адресную строку IP-адрес роутера. Где взять адрес? Есть два варианта:
В настройках зайдите в раздел WI-FI и нажмите на нужную сеть. Там будет указан адрес маршрутизатора. Именного его и надо ввести в адресную строку.
После того, как браузер перенаправил вас на страницу роутера, с вас потребуют пароль и логин. Чаще всего в качестве данных учетки используют слово admin, как для пароля, так и для логина. Если эти данные не походят, то посмотрите пароль на самом маршрутизаторе. Потом просто нужно зайти в раздел «безопасность» и посмотреть пароль, а при желании даже сменить.
Источник
Как бесплатно раздать себе интернет со смартфона на ПК, метод бедных студентов
Предисловие
Вам тоже казалось странным, что студенты даже из самых бедных и неблагоустроенных общежитий, где интернета не было бы и в помине, умудряются терабайтами качать фильмы и играть в онлайн-игры со своих стационарных компьютеров и ноутбуков?
реклама
Я до последнего времени особо не задавался этим вопросом, так как жил в собственном доме и у меня всегда был высокоскоростной интернет, а мобильный интернет был чем-то бесполезным.
Но вот я попал в карантин, где нормального высокоскоростного интернета нет и в помине. Обладая лишь смартфоном и стационарным ПК, я попытался создать точку доступа для выхода в интернет. Но оператор тут же вычислил, что я пытаюсь воспользоваться «дополнительной услугой раздачи», как он это называет. Я посчитал это крайне несправедливым и обратился к своим друзьям, которые годами живут в общежитиях и наравне со всеми ведут активную жизнь в интернете.
Студенты мне раскрыли тайну безлимитного интернета «из общаги», а сейчас я поведаю эту тайну вам.
Немного теории.
реклама
Итак, весь обход той самой «блокировки» заключается в изменении TTL.
Обычное значение TTL составляет 64 для различных мобилок на IOS и Android, а также на таких операционных системах как MAC или Linux. Для операционной системы Windows это значение равно 128.
Чтобы «показать» оператору, что мы используем свой интернет «на таком же своем устройстве», если вы понимаете, о чем я, нам нужно, чтобы TTL на ПК и смартфоне совпадал. При этом стоит учитывать, что TTL теряет единицу при передаче пакетов с раздающего устройства и в итоге, если даже на нашем втором устройстве выставить TTL равный 64, оператор поймет, что «это устройство уже не наше» и мы пытаемся «поделиться интернетом с каким-то халявщиком». А вот если выставить значение TTL на единицу больше, то все будет хорошо, а оператор «поймет», что мы используем такое же наше устройство и ни с кем не делимся бесплатным интернетом 🙂
О теоретической «раздаче» интернета со смартфона на смартфон».
реклама
А вообще, раз уж взялись «хакерствовать» со своей мобилкой, то устанавливайте Root-права и делайте все своими руками. Не стоит «доверять» каким-то приложениям и программкам.
Я же выступаю сторонником того, что лучше лишний раз не наглеть и просто переставить симки из телефона в телефон/планшет. Если оба устройства ваши, то что вам помешает сделать именно так? Поменять SIM-карты местами намного проще, чем копаться в системе телефона.
А теперь, собственно, перейдем к самому главному.
Практика: как раздать интернет с телефона на компьютер или ноутбук бесплатно?
Как вы уже поняли, все заключается в изменении того самого TTL. Предлагаю вам пошаговую инструкцию.
реклама
1. Зажимаем сочетание клавиш Windows+R, чтобы вызвать окно «Выполнить».
2. в появившимся окне вводим команду «regedit» и жмем Enter, чтобы перейти в «Редактор реестра».
3. В редакторе реестра «идем» по следующему пути: HKEY_LOCAL_MACHINESYSTEMCurrentControlSetservicesTcpipParameters
4. Здесь мы создаем параметр DWORD (32 бита).
5. Изменяем «имя» параметра на «DefaultTTL».
6. Щелкаем правой кнопкой мыши по данному параметру и выбираем пункт «изменить»
7.В открывшимся окне вписываем «65» в графу «Значение», а систему исчисления изменяем с шестнадцатеричной на десятичную. Жмем «ОК».
8. Те же действия проделываем по пути HKEY_LOCAL_MACHINESYSTEMCurrentControlSetservicesTCPIP6.
9. ОБЯЗАТЕЛЬНО ПЕРЕЗАГРУЖАЕМ КОМПЬЮТЕР!
10. Пользуемся своим интернетом без «лишних» выплат оператору, ведь мы ничего у него не украли, чтобы что-то выплачивать.
Также стоит отметить, что если в вашем компьютере нет Wi-fi модуля, то просто присоедините свой смартфон к ПК через комплектный шнур с выходом на USB, а в настройках смартфона в разделе «Подключение и общий доступ» (этот раздел может иметь и другие наименования, я говорю вам на примере своего сяоми) стоит активировать режим USB-модема.
Имейте ввиду, что если вы используете телефон с OC Windows, то TTL стоит вписывать равный 130, а не 65. Если вдруг ничего не заработает, то попробуйте значение 129.
Данный способ актуален только для тарифов с безлимитным интернетом.
Работоспособность этого способа проверялась на нескольких ПК с установленной операционной системой Windows 10. Во всех случаях использовались SIM-карты оператора «Пчелайн» (кто понял, тот понял).
Тестирование скорости мобильного интернета от раздачи со смартфона
Ну, результаты не сказать, что впечатляющие. Давайте же взглянем, на какой скорости качаются игры с какого-нибудь Steam.
Заключение
Я не обучаю никакому мошенничеству и не призываю вас этим способом «раздаривать» безлимитный интернет всем друзьям и знакомым, обманывая операторов сотовой связи. Я лишь показываю, как воспользоваться своим же интернетом на том устройстве, на котором он нужен в данный момент. Пользуйтесь на здоровье!
Источник
Как раздать Wi-Fi со смартфона


Содержание
Содержание
Wi-Fi стал одним из условий комфортного существования, наряду с водопроводом, электричеством и канализацией. Однако не стоит расстраиваться, если в приглянувшейся гостинице или симпатичном новом кафе заветного «вайфая» нет — очень часто вы вполне можете организовать его себе самостоятельно с помощью смартфона. Все современные смартфоны способны организовывать Wi-Fi-сеть и раздавать Интернет, полученный по мобильным сетям.
Как превратить смартфон в роутер, и есть ли в этом смысл — в этой статье.
Android
Большинство смартфонов под управлением Android могут работать в качестве роутера. Но перед тем, как начать раздавать Wi-Fi, следует убедиться, что вашему смартфону есть что раздавать. Проверьте — включена ли передача мобильных данных. Только в этом случае смартфон получает доступ к Интернету.
Если у вас на телефоне две СИМ-карты, убедитесь, что карта для мобильного Интернета выбрана правильно. Передачу мобильных данных можно включить с панели быстрого доступа, два раза проведя по экрану сверху вниз.

На разных моделях значок передачи данных может выглядеть по-разному (чаще всего это две стрелки, направленные в разные стороны).
Подключить мобильный Интернет к конкретной СИМ-карте можно также в пункте меню «Передача данных» или «Мобильные данные» настроек смартфона.

Теперь можно попробовать превратить смартфон в роутер. Включение этого режима вряд ли вызовет какие-то затруднения, скорее сложности могут возникнуть с поиском нужных настроек.
В зависимости от версии ОС и конкретной прошивки вам может потребоваться пункт меню, называющийся «Режим модема», «Точка доступа», «Модем и точка доступа» или еще как-нибудь по-другому, но с упоминанием модема или точки доступа. Сам пункт меню может быть как в корневом разделе меню настроек, так и разделах «Еще», «SIM-карты и сети», «Беспроводные сети->Еще» и т.д.

Раздача Wi-Fi включается, если сдвинуть ползунок напротив надписи «Точка доступа» или «Общий доступ к мобильной сети». Сразу после этого вы уже можете поискать в списке беспроводных сетей новую (как правило, она называется так же, как ваш смартфон). Мы, однако, порекомендуем обратить внимание на еще пару настроек: на пароль и диапазон частот.

С паролем возможны два варианта: по умолчанию он может быть пустым и вы уже можете подключаться к вашей сети. Здесь минус в том, что и любой другой тоже может это сделать. Ну а если устройство выставило пароль случайным образом (так тоже бывает), вам обязательно придется если не сменить, то хотя бы посмотреть пароль, иначе пользоваться Wi-Fi вы не сможете.

Убедитесь, что частота Wi-Fi выставлена правильно. Большинство устройств Wi-Fi работает на частоте 2,4 ГГц — установите в настройках именно её, если хотите, чтобы сеть была доступна любым устройствам. Но имейте в виду, что диапазон 2,4 ГГц сильно бывает загружен — особенно в многоэтажных домах и офисах. Если и ваш смартфон, и устройство, которое вы хотите подключить к Интернету, могут работать на 5 ГГц, лучше выбрать эту частоту.
Кроме того, в настройках можно сменить SSID (имя, под которым сеть будет видна в списке беспроводных сетей), тип шифрования (рекомендуется оставить WPA2 PSK), протокол и т.п. А можно и не менять — здесь параметров по умолчанию для работы достаточно.
На «Айфонах» все примерно то же самое.
Первым делом надо убедиться, что включена передача мобильных данных:

в настройках заходим в раздел «Сотовая связь» и смотрим на ползунок «Сотовые данные».
Затем — в разделе «Режим модема» включаем этот самый режим.

Все — iPhone начинает раздавать беспроводную сеть с тем же именем, что у вашего смартфона. Автоматически сгенерированный пароль для подключения к сети отображается на этой же странице.
Windows Phone
Windows Phone заметно уступает по популярности предыдущим ОС, но это не значит, что у неё меньше возможностей. Устройства под управлением этой системы также могут быть использованы в качестве Wi-Fi роутера. Алгоритм действий такой же, как и на Android или iOS. Первым делом следует включить мобильный Интернет — пункт меню настроек «передача данных».

Затем в пункте меню настроек «общий интернет» включается Wi-Fi-доступ к получаемому смартфоном мобильному Интернету. Имя по умолчанию и автоматически сгенерированный пароль приведены на этой же странице. Вы можете использовать их или задать новые, нажав кнопку «установка» внизу страницы.

Ложка дегтя
Казалось бы, все прекрасно и вообще непонятно, зачем нужны такие устройства как роутеры (и особенно — мобильные роутеры), если Wi-Fi легко раздать со смарфтона. Увы, в таком решении есть и некоторые минусы:

Во-первых, раздача беспроводной сети все же не является основной задачей смартфона, и ресурсы его в этом режиме расходуются не самым оптимальным образом. Маломощный смартфон может просто не справляться с задачей маршрутизации потока данных в сети. Во-вторых, скорость Интернета на таком «вайфае» напрямую зависит от того, находится ли телефон в зоне действия высокоскоростных мобильных сетей третьего или четвертого поколений. Об этом вам скажет значок на строке состояния:

На основании этого вы можете оценить возможную максимальную скорость Интернета:

Вывод
Смартфон при необходимости можно использовать в качестве роутера — но только если устройств немного, высокие скорости не требуются, и ваш тариф позволяет такое использование мобильного интернета. Для высокоскоростных соединений и множества подключаемых устройств лучше все же пользоваться специализированными устройствами — роутерами.
Источник
Ключ безопасности сети Wi-Fi — что это, где его взять и как изменить
При подключении к защищенной вай-фай сети система обязательно потребует ввести пароль безопасности. Чтобы иметь возможность выходить в интернет из-под запароленного подключения, необходимо знать, что такое ключ сети Wi-Fi и где его взять.
 Ключ безопасности необходим каждому устройству для входа в вай-фай сеть
Ключ безопасности необходим каждому устройству для входа в вай-фай сеть
Что такое ключ безопасности сети Wi-Fi
Важная составляющая системы защиты беспроводного подключения и передаваемых данных — ключ безопасности сети Wi-Fi, что это такое разобраться несложно.
По сути это пароль для входа в сеть через конкретную точку доступа. Он может быть прописан в маршрутизаторе по умолчанию, либо же задан пользователем вручную.
Какие бывают способы защиты и виды шифрования
Для защиты данных, которые передаются по сети, вся информация шифруется на выходе, и обратно переводится в понятный для человека вид, когда доходит до целевого устройства. В настройках любого маршрутизатора можно выбрать протокол шифрования, подходящий для пользователя.
 Протоколы шифрования данных отличаются между собой по степени защиты
Протоколы шифрования данных отличаются между собой по степени защиты
Обратите внимание! Для защиты корпоративных или иных сетей, через которые передается важная информация, использовать протокол WPS не рекомендуется.
Как узнать ключ безопасности
Поскольку надежные вай-фай пароли состоят из случайных комбинаций символов, то зачастую может случиться так, что сам владелец сети забудет ее ключ безопасности. Если имеется возможность доступа к маршрутизатору или подключенному к данной точке доступа смартфону или ноутбуку, то узнать заветную комбинацию не составит труда.
С помощью роутера
Посмотреть пароль, сохраненный на роутере, можно только если под рукой имеется устройство, подключенное к этой же Wi-Fi сети. Для этого необходимо:
Обратите внимание! Ip-адрес маршрутизатора и данные для входа можно узнать в инструкции к устройству, либо из наклейки на корпусе.
С помощью компьютера
Узнать пароль через компьютер или ноутбук с ОС Виндовс, в котором активировано автоматическое подключение к данной точке доступа можно за несколько шагов:
На телефоне
Найти забытый код через мобильное устройство можно только при помощи телефона или планшета под управлением Андроид, с полными правами доступа, для этого:
На корпусе маршрутизатора
Если владелец сети не менял код доступа, то узнать его можно в инструкции к маршрутизатору или посмотрев наклейку на задней стороне корпуса устройства.
Дополнительные способы
Узнать заветную комбинацию при помощи компьютера реально, даже если устройство на данный момент не подключено к «забытой» вай-фай сети, для этого можно воспользоваться специальным программным обеспечением, например, WirelessKeyView.
Как изменить ключ безопасности
Чтобы поменять пароль на любом маршрутизаторе, необходимо зайти через браузер в меню его настроек (по умолчанию ip-адрес обычно 192.168.1.1 либо 192.168.0.1) и ввести логин/пароль для доступа: admin/admin (если пользователь не менял данные). Далее ход процесса будет немного отличаться в зависимости от модели роутера.
 Вход в меню настроек модема
Вход в меню настроек модема
Важно! Поскольку пара admin/admin известна практически всем, и позволяет зайти на любой маршрутизатор, рекомендуется поменять данные для входа и обязательно записать их в надежном месте в бумажном виде.
Путь смены пароля для роутеров Asus: «Состояние системы» / «Метод проверки подлинности» / «Ключ WPA-PSK».
TP-Link
Чтобы поменять ключ доступа на устройствах TP-Link, необходимо в настройках открыть System Tools/Password.
D-Link
После входа в настройки роутера D-Link рекомендуется поменять язык интерфейса на русский, чтобы не запутаться в пунктах меню.
Далее следует пройти путь: «Расширенные настройки»/«Система»/«Пароль администратора».
ZYXEL
В настройках модемов ZyXEL для смены пароля необходимо перейти на вкладку «Сеть Wi-Fi» и указать новую комбинацию в строке «Ключ сети».
Важно! Перед тем как подтвердить замену пароля кнопкой «Применить» (Save), необходимо проверить его и записать (желательно на бумаге).
Порядок действий при сбросе до заводских настроек
Сбросить пароль до заводских настроек можно двумя методами:
Обратите внимание! После сброса придется заново настраивать и подключать интернет.
Как создать сложный пароль
Пользователь, который знает, что такое ключ сети Wi-Fi должен понимать, что безопасность подключения и передаваемой информации полностью зависит от сложности ее пароля. Надежный код должен обязательно состоять из прописных и строчных букв, цифр и спецсимволов, расположенных в случайном порядке.
При этом шифр не должен содержать логических слов или предложений, либо простых последовательностей (например, 111111 или qwerty). Такую комбинацию можно придумать самостоятельно, либо получить при помощи специальных онлайн-генераторов.
 Правильно подобранный пароль не позволит злоумышленникам проникнуть в сеть
Правильно подобранный пароль не позволит злоумышленникам проникнуть в сеть
Обратите внимание! Не стоит использовать в качестве пароля личные данные, такие, как даты, фамилии или номера телефонов.
Зная, что такое ключ безопасности сети вай-фай, как его определить на пользовательском устройстве и изменить на более защищенный (и применив данную информацию на практике), можно не сомневаться в том, что никто посторонний не получит доступа к личной сети и передаваемым через нее данным.
Источник
Содержание
- Как раздать интернет
- Режим модема
- Настройки точки доступа
- Wi-Fi через Bluetooth
- Wi-Fi через USB
Ситуация, когда надо раздать вай фай с телефона, происходит довольно-таки часто. Благо современные смартфоны имеют специальный аппаратный модуль, который позволяет поделиться интернетом. Тем не менее многие пользователи не знают, как можно раздать интернет с телефона. Если вы относитесь к данной категории людей, то вы попали по адресу. Ведь в этой статье мы поговорим о том, как можно раздать интернет с Айфона или Андроида.
![]()
Как раздать интернет
Не так давно раздать WiFi с мобильного устройства было невозможно. Благо, относительно недавно в современные девайсы была внедрена технология WiFi Direct. Что такое Вай Фай Директ, и для каких целей он нужен? По сути, это особая технология, которая позволяет раздавать интернет прямо с Андроида, Айпада, Айфона и прочих мобильных девайсов. При этом потребность в устройстве-посреднике в виде маршрутизатора отсутствует. Данная возможность реализуется с помощью специального аппаратного модуля, который встроен в мобильный гаджет.
Возможность раздавать интернет с Айпада и прочих мобильных устройств появилась относительно недавно. Рассмотрим несколько способов, как можно раздать интернет с мобильного девайса на планшет, телефон, ноутбук, компьютер и пр.
Режим модема
Пожалуй, простейший способ, как можно раздать вай фай с телефона заключается в использовании так называемого режима модема. С его помощью можно поделиться интернетом с другими пользователями.
Рассмотрим процесс его активации на примере смартфона от компании Самсунг. Итак, чтобы включить режим модема необходимо:
- Зайти в меню «Настройки». Там надо отыскать пункт «Подключения» и тапнуть по нему.
- Затем необходимо перейти в раздел под названием «Точка доступа и модем».

- Там расположен пункт «Мобильна точка доступа», а напротив можно заметить переключатель. Нажмите на него, чтобы активировать режим модема.
После проведения вышеописанных манипуляций активизируется мобильная точка доступа, и ваш телефон сможет выступать в качестве роутера. Вы сможете раздавать интернет с телефона на ноутбук и прочие девайсы, которые имеют аппаратный модуль Wi-Fi.
Внимание! Перед тем как включить раздачу интернета убедитесь в том, что ваш тарифный план предоставляет вам мобильный трафик.
Настройки точки доступа
Мобильный хот-спот, как и любой роутер, можно настроить (т.е. поменять имя точки доступа, установить пароль и пр.). Делается это следующим образом:
- Перейдите в меню «Мобильная точка доступа» (о том, как к нему добраться говорилось выше).
- Тапните по кнопке «Дополнительно», которая расположена в правом углу экрана. Она выглядит как многоточие.

- В выпадающем списке тапните по пункту «Настройка мобильной точки доступа». Откроется новое окно. В нем можно посмотреть действующий пароль, установить новый ключ доступа, поменять имя хот-спота.
Wi-Fi через Bluetooth
Компьютеры не имеют встроенного WiFi модуля. Ведь обычно они подключаются к маршрутизатору напрямую через кабель Ethernet. Соответственно, раздать интернет с телефона на компьютер через мобильный хот-спот не удастся. Что же делать? Выход есть – необходимо раздать WiFi через Bluetooth. Чтобы сделать это, на телефоне, в разделе «Точка доступа и модем», надо переставить переключатель около пункта Bluetooth-модем в активное положение.![]()
Запустив режим Bluetooth-модема, нужно включить компьютер и руководствоваться следующей инструкцией:
- Перед тем как раздать WiFi с телефона iPhone или Android необходимо подключить ПК к мобильному устройству. Для этого зайдите в панель управления компьютера (сделать это можно через «Поиск»).
- В панели управления нажмите на вкладку под названием «Устройства». Там необходимо выбрать подпункт «Bluetooth».
- Система определит устройства, которые находятся неподалеку от вашего ПК. Выберите из предложенного перечня свой девайс, после чего нажмите на кнопку «Связать».

- На смартфоне появится запрос на подключение. Чтобы подтвердить его, необходимо тапнуть по кнопке «Создать пару». На ПК также нужно подтвердить соединение в появившемся окне.
- Связь между устройствами установлена. Чтобы пользоваться мобильным интернетом, необходимо нажать ПКМ по значку Bluetooth, который расположен на панели задач компьютера.

- В выпадающем списке выберите пункт «Показать устройства Bluetooth». Откроется новое окно, в котором находиться список сопряженных устройств. Выделите свой смартфон, после чего в верхней панели нажмите на «Подключаться через». В выпадающем списке выберите вариант «Точка доступа».
После проведения вышеописанных манипуляций интернет на компьютере должен появиться. Если же сайты все равно не загружаются, то в таком случае попробуйте заменить DNS-адреса. Делается это следующим образом:
- Перейдите в раздел «Сетевые подключения», который находится на панели управления.
- Затем ПКМ нажмите по адаптеру «Сетевого подключения Bluetooth». В выпадающем списке кликните по надписи «Свойства».

- Отыщите пункт «IP версии 4 (TCP/IPv4)», после чего нажмите кнопку «Свойства». Откроется новое окно, в котором необходимо отметить пункт «Использовать следующие адреса DNS-серверов». Теперь вручную пропишите статические адреса DNS.
Wi-Fi через USB
Тем не менее далеко не на всех компьютерах установлен модуль для соединения через Bluetooth. В таком случае единственный способ подключиться к мобильному интернету – использовать USB. Перед тем как раздать вай фай на своем Айфоне или Андроиде, подключите смартфон к компьютеру через кабель. Затем нужно перейти в раздел «Точка доступа и модем» и там активировать переключатель, что находится напротив пункта USB-модем.
На компьютере появится новое сетевое подключение. Именно через него и можно получить доступ к Всемирной паутине.
Важно! Если вы владелец устройства от компании Apple, то для корректного подключения через USB необходимо чтобы на компьютере был установлен iTunes.
Как вам статья?
![]()
Задать вопрос
Приобретая новый смартфон или ещё какое-либо устройство, работающее от «всемирной паутины», возникает вопрос : «Какой пароль сети Wi-Fi нужно вводить?». Практически на всех роутерах имеется наклейка (обычно снизу, либо сбоку) где написано имя сети и ключ безопасности. Но такое бывает не всегда, а иногда мы сами меняем пароль, а потом его забываем. Как узнать ключ безопасности к беспроводной сети с телефона Android мы информативно и доходчиво расскажем вам.
Содержание
- 1 Как посмотреть свой пароль на Android
- 1.1 Без Root — прав
- 1.2 Через Root — права
- 1.3 Через настройки точки доступа Wi-Fi
- 2
- 3 Сторонние приложения для Android
- 3.1 WiFi Passwords
- 3.2 WiFi Pass Recovery
- 3.3 WiFi Key Recovery
В первую очередь мы рассмотрим 3 способа посмотреть свой пароль от Wi-Fi на телефоне Android без установки специальных программ:
Без Root — прав
Root — права – это режим администратора на смартфоне, который можно установить с компьютера. Редко кто делает это. Поэтому чаще всего у нас устройства без Root – прав.
Обязательно: телефон подключаем к сети, от которой нам нужно узнать пароль.
- В браузере на смартфоне в адресную строку прописываем адрес 192.168.0.1 или 192.168.1.1.
 На некоторых роутерах адрес отличается, например у TP-Link может быть tplinklogin.net, на роутерах Xiaomi Redmi — 192.168.31.1. Узнать этот адрес мы можем на наклейке роутера, либо в паспорте устройства.
На некоторых роутерах адрес отличается, например у TP-Link может быть tplinklogin.net, на роутерах Xiaomi Redmi — 192.168.31.1. Узнать этот адрес мы можем на наклейке роутера, либо в паспорте устройства.
- Затем в открывшемся окне браузера вводим логин и пароль вашего устройства раздачи. Обычно это Login «admin» и Password «admin». На Zyxel Password бывает «1234». Посмотреть логин и ключ безопасности можно также на наклейке, либо в таблице, только нужно знать модель своего роутера. Если менялся, тогда нужно делать сброс устройства к заводским настройкам — нажать кнопку Reset. Но нужно помнить, что после сброса настроек роутер возможно придётся перенастраивать.
- В открывшемся интерфейсе роутера мы находим «Беспроводные сети», либо «Wireless». Открываем данный пункт. Ищем строку «Пароль беспроводной сети», либо «Wireless Key», также может быть «Пароль PSK».
- Смотрим ключ и вносим его на устройства.
Через Root — права
Если у вас есть Root — права, то тогда действуем в следующем порядке:
- Используя диспетчер файлов, либо любой другой проводник, находим папку wifi. По пути: data/misc/wifi.
- Находим файл wpa_supplicant.conf, он может отличаться названием, но всегда будет conf.
- Открываем файл текстовым редактором. Находим имя своего роутера в списке (ssid-имя) и смотрим ключ безопасности — строка PSK. Пользуемся.
Через настройки точки доступа Wi-Fi
Этот вариант необходим, чтобы узнать ключ безопасности при раздаче со своего смартфона, либо другого устройства Android.
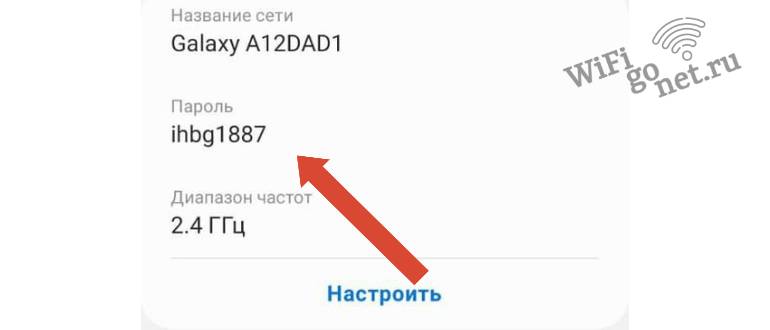
В строке «Пароль» нажимаем глаз, такая иконка с правой стороны.
- Готово, можем пользоваться.
Сторонние приложения для Android
Также, чтобы узнать пароль от Wi-Fi на телефоне, можно использовать различные приложения, скаченные на Play Market. Мы расскажем о 3 таких приложениях и это будет 4 способ.
WiFi Passwords

Данное приложение самое популярное, но для определения ключа безопасности в нём потребуются Root- права. Если у вас есть такие права тогда приложение покажет вам всю историю беспроводных подключений, их названия и сохранённые пароли. Работа в приложении интуитивна понятна и не требует дополнительных разъяснений.
WiFi Pass Recovery
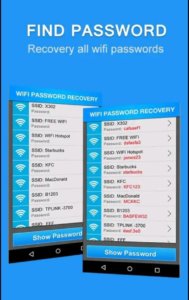 Также потребуются Root- права. Данная утилита в один клик покажет ключ от Wi-Fi на телефоне с системой Android. При запуске программа покажет список, в нём находим свою сеть по имени (SSID). Ключ (PASS) изначально будет скрыт (звёздочки), чтобы его увидеть нажимаем на «глаз» в правом верхнем углу. Переписываем или запоминаем и можем пользоваться.
Также потребуются Root- права. Данная утилита в один клик покажет ключ от Wi-Fi на телефоне с системой Android. При запуске программа покажет список, в нём находим свою сеть по имени (SSID). Ключ (PASS) изначально будет скрыт (звёздочки), чтобы его увидеть нажимаем на «глаз» в правом верхнем углу. Переписываем или запоминаем и можем пользоваться.
WiFi Key Recovery

Работает аналогично первым 2 приложениям. Программа способна определить все точки раздачи Wi-Fi в радиусе действия сети, но также потребует наличие Root – прав.
Читайте так-же Как узнать пароль от Wi-Fi на любом устройстве.
Если возникли вопросы, либо нужна дополнительная информация по данной теме, пишите в комментариях. Будем рады вам ответить.
Wi-Fi кругом, Wi-Fi повсюду: дома, на работе, в транспорте, в кафе и в гостях. Порою за день мы подключаемся к десятку беспроводных сетей. И почти все они требуют пароль.
Помнить всевозможные шифры, пароли и явки – та еще задачка. Хорошо, что это делает за нас смартфон. Но ни один даже самый надежный гаджет не застрахован от внезапного «Альцгеймера». Поэтому знать, как узнать пароль от Wi-Fi на телефоне, если последний его запамятовал, – святой долг каждого true интернет-юзера. Иначе есть шанс надолго зависнуть офлайн.
Содержание
- Заглянем в сейф одним глазком: если нет прав root
- Как достать пароль Wi-Fi на Android 10
- Чем поможет программа управления роутером
- AROMA Filemanager для обхода системной защиты
- Ключ в руках – сейф нараспашку: для тех, у кого есть права root
- Показать пароль WiFi
- WiFi password show
- WiFi Password Recovery
- Wifi Password Key Show 2020
- Wi-Fi Key Show (WPA) 2020
Заглянем в сейф одним глазком: если нет прав root
На самом деле телефоны ничего не забывают. Они бережно хранят пароли всех сетей, к которым когда-либо подключались. Однако делиться ими с нами не спешат. С одной стороны это хорошо – пароль не попадет к посторонним, но с другой – в роли того, кому «вход воспрещен», можем оказаться мы сами.
Бесполезно зарываться в настройки устройства – там ничего нет. Искать среди личных файлов тоже пустая трата времени.
Счастливчики те, у кого на телефоне есть права root – у них в руках, можно сказать, ключ от всего парольного хранилища (что и как им открывать, узнаете чуть позже). Но в некоторых случаях кое-какие данные можно найти и без привилегий суперпользователя.
Больше всех в этом плане повезло владельцам смартфонов на Андроид 10 и новее: чтобы узнать пароль беспроводного интернета, им достаточно… еще одного телефона. Такая же возможность есть у обладателей Xiaomi и Huawei, начиная с версии Android 5.1.
Остальным помогут программы для управления роутером (только при подключении к своей сети Wi-Fi), а также особый файловый менеджер, который позволяет заглянуть в системный каталог из режима recovery без запуска операционной системы смартфона.
Как достать пароль Wi-Fi на Android 10
- Зайдите через настройки гаджета в раздел Вай Фай.

- Коснитесь строки с именем интересующего подключения, данные которого сохранены на устройстве. На следующем экране появится код QR. В нем зашифрованы имя, пароль и тип защиты сети.

- На некоторых аппаратах имя и пароль сети указываются под кодом вполне открыто. Если вам не выпало такого счастья, отсканируйте QR при помощи другого телефона или сделайте скриншот и откройте его в приложении для чтения матричных кодов.

- Наслаждайтесь результатом.

На телефонах Xiaomi и Huawei с Android < 10, где есть подобная функция, порядок действий примерно такой же.
Чем поможет программа управления роутером
Чтобы узнать пароль от Вай Фая вашей собственной точки доступа, достаточно установить на телефон мобильное приложение для настройки и управления роутером. У каждого бренда оно свое. Например, для аппаратов марки TP-Link предназначена утилита TP-Link Tether, для Xiaomi – Mi Wi-Fi, для Synology – DS router. Другие производители тоже не отстают: утилиты Keenetic, NETGEAR Mobile, Linksys, Tenda WiFi, ASUS Router и т. д. для одноименных устройств без труда находятся в Google Play.
Одна из функций таких приложений – настройка беспроводного подключения к сети, в том числе создание и изменение пароля. А раз пароль можно поменять, ничего не помешает и просто его посмотреть!
Ниже пример того, как выглядит раздел настройки Wi-Fi в программе управления роутером Xiaomi:

Заветный код скрыт за точками. Чтобы его увидеть, достаточно коснуться значка в виде глаза.
AROMA Filemanager для обхода системной защиты
У пользователей без прав root нет доступа к каталогам Android. А пароли от Вайфая находятся именно там. Один из способов их посмотреть – загрузить телефон в среде recovery, где не действуют ограничения операционной системы. Для этого отлично подойдет AROMA Filemanager – приложение, которое запускается с SD-карты и открывает свободный доступ ко всем системным папкам.
Файл конфигурации Wi-Fi называется wpa_supplicant.conf и находится по пути /data/misc/wifi. Данные в нем хранятся в открытом виде. Нас, в частности, интересует SSID – имя подключения и psk – пароль.
На скриншоте ниже показан фрагмент wpa_supplicant.conf в файловом менеджере Root Explorer:

Точно так же этот документ выглядит в AROMA Filemanager.
Как пользоваться приложением:
- Скопируйте скачанный zip-архив AROMA Filemanager на SD-карту и установите ее в телефон.
- Перезагрузите аппарат в режим recovery любым поддерживаемым способом. Как это сделать, например, на Самсунге, рассказано в статье по ссылке.
- Выберите в меню recovery пункт «Apply update from SD card» (применить обновление с SD карты) и следом – «zip AROMA Filemanager».
- После запуска работайте с приложением так же, как с обычным файловым менеджером.
К сожалению, использование AROMA Filemanager не всегда и не на всех смартфонах происходит гладко. О возможных проблемах и способах их решения многое написано в ветке обсуждения программы на русскоязычном ресурсе, посвященном мобильным устройствам.
Существуют и другие приложения, якобы предназначенные для поиска сохраненных паролей Wi-Fi на телефонах без рута. Но это по сути обычные QR-сканеры, только не универсальные, а «заточенные» на распознавание кодов с сетевыми паролями на других устройствах. Смысл применения подобного автору непонятен.
Ключ в руках – сейф нараспашку: для тех, у кого есть права root
Где посмотреть пароль от WI-FI на Андроид, если есть права суперпользователя, вы уже знаете. Для этого подойдет любой проводник с функцией доступа к системному разделу, как, например, упомянутый выше Root Explorer. Но это, согласитесь, не слишком удобно. Гораздо сподручнее разместить на экране кнопку, одно нажатие которой выдаст все нужное «на-гора».
И такие программы-кнопки есть.
Показать пароль WiFi

Показать пароль WiFi – типичный представитель этой группы, бесплатный и до предела простой.
В этом приложении всего 4 функции:
- Открытое отображение хранимых на телефоне сетевых паролей без всяких QR-кодов и прочих безобразий.
- Резервное копирование данных для доступа к сетям в облако Google.
- Поиск по имени сети.
- Возможность делиться паролями Wi-Fi через мессенджеры, соцсети и другие приложения.
Словом, палочка-выручалочка для тех, кто не любит тратить время на долгие поиски.
К недостатку программы можно отнести постоянно выскакивающее окно, которое рекламирует другое приложение этого разработчика.
WiFi password show

Функционал WiFi password show несколько шире. Здесь, помимо демонстрации данных для подключения к вайфаю, есть еще несколько полезных инструментов:
- Определение IP-адреса точки доступа Wi-Fi. Проверка связи телефона с точкой доступа – ping IP (раздел «Подробность»).
- Список заводских логинов и паролей всевозможных моделей роутеров (раздел «Администратор маршрутизатора»).
- Отображение MAC-адресов устройств, подключенных к вашей беспроводной сети (раздел «Who use my WiFi?»)
- Поиск сетей в радиусе доступности (раздел «Scan WiFi»).
- А также настройки и обратная связь с разработчиком (раздел «Установить имя для MAC-адреса»).
Список паролей с именами сетей находится в разделе «Wifi Password». В отличие от предыдущей программы, в него попадают и данные открытых беспарольных подключений, которые сохранены в файле конфигурации wpa_supplicant. Записями из этого списка также можно делиться через интернет.
Перевод WiFi password show на русский язык оставляет желать лучшего, что видно по странным названиям некоторых разделов, но в целом ориентироваться в приложении несложно.
WiFi Password Recovery

Утилита WiFi Password Recovery предназначена для восстановления удаленных паролей от сетей, к которым когда-либо подключался телефон. Если верить этому заявлению, она должна копать глубже и находить больше, чем описанные выше конкуренты. Но так ли это на самом деле, автору статьи узнать не удалось. Потому что программа нашла ровно то же, что WiFi password show. Тем не менее, с отображением сохраненных паролей она справляется успешно.
Возможности WiFi Password Recovery:
- Поиск паролей беспроводных сетей в памяти устройства.
- Копирование их в буфер обмена.
- Сохранение резервных копий данных для подключения к вай фай в аккаунте Google.
- Отправка их друзьям через мессенджеры, почту, соцсети и прочее.
- Генерация QR-кодов с параметрами подключения.
Приложение переведено на несколько языков, но русского среди них нет. Зато есть раздражающая реклама во весь экран, избавиться от которой можно всего за $1,99.
Wifi Password Key Show 2020

Wifi Password Key Show – еще один бесплатный восстановитель и демонстратор скрытых паролей с дополнительными функциями.
Помимо главного – «Recover password», он может использоваться для:
- создания расписания автоматического подключения телефона к вайфаю (раздел «WiFi automatic»);
- оценки скорости соединения (раздел «Speed test»);
- определения уровня сигнала Wi-Fi (раздел «Signal strength»);
- просмотра параметров текущего подключения в настройках Android (раздел «Connection settings»).
Сохраненные пароли можно копировать, конвертировать в QR и пересылать друзьям через интернет.
Wi-Fi Key Show (WPA) 2020

Приложение Wi-Fi Key Show (WPA) практически полностью идентично предыдущему, разница лишь в дизайне и наличии здесь пары-тройки дополнительных удобств:
- ползунка включения-выключения Wi-Fi;
- монитора уровня сигнала в реальном времени, который дает возможность наблюдать за стабильностью связи (конкурент показывает только текущее значение);
- инструкции пользователя на английском языке (раздел «About app»).
Остальное одинаково до буквы. Пароли Wi-Fi здесь тоже находятся в разделе «Recover password», ими также можно делиться с друзьями, копировать и конвертировать в QR.
***
При знакомстве с программами этой категории мое внимание привлекло то, что практически все они имеют низкие оценки пользователей. Причина, судя по комментариям к оценкам, в их частичной или полной несовместимости с некоторыми устройствами. Но это не беда, ведь подобных приложений в Google Play более 50. Если не подошло одно, обязательно подойдет другое. И долго выбирать, скорее всего, не придется.
Как посмотреть пароль от Wi Fi на популярных телефонах с Андроид в 2023 году
Иногда бывают обстоятельства, когда необходимо срочно подключиться к интернету через телефон при незнании пароля от конкретной сети вай-фай. Часто случается, что вам известен шифр, но наизусть вы его не помните, а человеку нужна ваша помощь в подсоединении к сети.

Как действовать в этом случае? Куда зайти в телефоне, чтобы узнать необходимую комбинацию? Не переживайте, эта ситуация очень легко решается!
Содержание:
- Получение пароля средствами Андроид
- Приложения для просмотра паролей от вай-фая на телефоне
- Как и где посмотреть ключ без рут-прав
- Xiaomi
- Honor
- Huawei
- Samsung Galaxy
- Утилита и беспроводная сеть на компьютере
- Просмотр паролей общественных Wi-Fi
- Распространенные вопросы
Получение пароля средствами Андроид
Быстро узнать пароль от вай-фая можно при помощи функций самого же гаджета, работающего на базе Андроид. Для этого нужно выполнить такой алгоритм действий:
- Открыть папку «Настройки».
- Зайти в раздел «Беспроводные сети» и нажать на кнопку с обозначением Wi-Fi.
- Открыть «Режим модема» и выбрать «Точка доступа wi-fi».
- Нажать на кнопку «Настройки точки доступа».

После этого появится окошко, в котором будут отображены пароли к каждой из доступных точек доступа беспроводной сети. Однако они будут закрыты, отмечены точками или другими знаками.
В конце строки с шифром нужной ТД будет значок «глазика». Нажав на него, пользователь может увидеть интересующий его код, и ввести его в соответствующей графе в своем телефоне.
На заметку. Такие простые действия по определению пароля можно выполнить не только на телефоне. Они актуальны также для планшетов и других девайсов, функционирующих на Андроиде.
Приложения для просмотра паролей от вай-фая на телефоне
Есть специальные приложения, при помощи которых можно получить доступ к коду от нужной сети вай-фай. Широко известными являются следующие программы:
- WiFi Key Recovery. Это бесплатное приложение, которое необходимо скачать и установить на телефон. После проведения всех необходимых процедур вы получаете права «суперпользователя», что позволит вам обнаруживать шифры доступных беспроводных сетей.
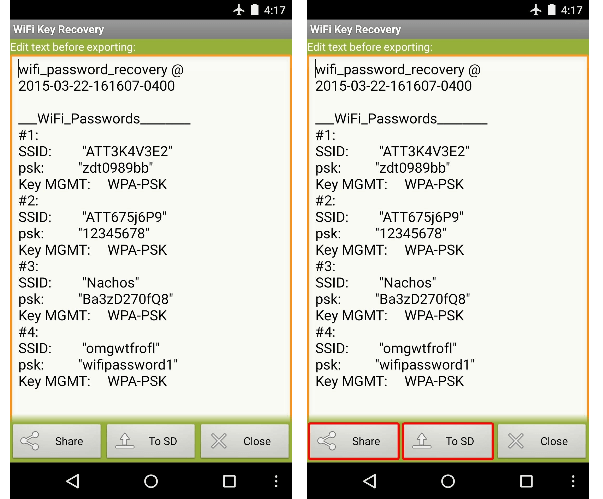
- Wifi Passwords [ROOT]. Его тоже необходимо скачать с Плей-Маркета и установить на телефон. Далее приложение нужно открыть, после чего – дать подтверждение на предоставление root-прав. После этого появится окошко со всеми доступными подключениями. Нужно только выбрать необходимую сеть, чтобы получить доступ к паролю.
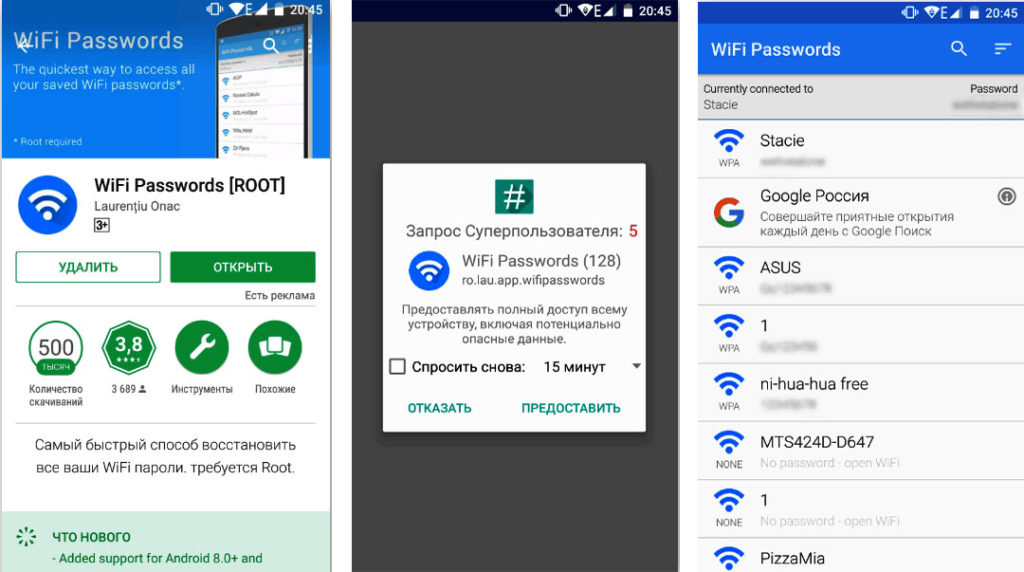
Другие приложения, которыми можно воспользоваться:
- Wifi Password Hacker;
- Wifi Хакер;
- Wifi Passwords.
Выбор довольно велик, поэтому каждый пользователь сможет найти самое оптимальное для себя приложение.
Как и где посмотреть ключ без рут-прав
Ранее была прописана общая инструкция по просмотру ключа к вай-фай на телефоне. Однако более конкретные шаги необходимо проделать в зависимости от модели телефона.
Xiaomi
Чтобы просмотреть код вай-фай на телефоне Сяоми, необходимо:
- Перейти в папку с настройками.
- Нажать на кнопку wi-fi.
- Найти нужную точку доступа и кликнуть на нее.

Потом на экране всплывет окно с QR-кодом, который содержит пароль. Его нужно отсканировать при помощи специального QR-дешифратора, предварительно установленного на смартфон. Вот как это работает:

А далее сделать так, как показано на фото:

После нажатия кнопки, на которую указывает стрелка, телефон автоматически подключится к сети.
Honor
Разницы в поиске ключа беспроводной сети с ранее описанным принципом в принципе нет. Опять-таки, нужно зайти в «Настройки», выбрать графу Wi-fi и открыть ее:

Снова необходимо воспользоваться возможностями QR-дешифратора, чтобы подключиться к сети.
Huawei
Принцип подключения телефона Хуавей к беспроводной сети, шифр которой неизвестен, такой же, как и при использовании телефона Хонор. Однако, если речь идет о том, чтобы раздать интернет другому пользователю, а пароля вы не помните, возникает необходимость в поиске графы, где он прописан.
Итак, снова нажимаем кнопку «Настройки». Переходим в пункт меню «Беспроводные сети»:

Далее нажимаем кнопку WiFi:

Потом нажимаем «Режим модема»:

Затем переходим в папку «Wi-Fi мост» и в его настройки:

В самом конце перейдите в «Настройки Wi-Fi моста» – перед вами появится окошко с паролем. Чтобы его просмотреть, нажмите на перечеркнутый глаз. Введя нужную комбинацию, человек, который хочет подключиться к вай-фай вашего телефона, может это беспрепятственно сделать.
Samsung Galaxy
Как и во всех предыдущих случаях, нужно открыть папку с настройками. Выбрать «Вай-Фай», затем – «Подключения».

После этого необходимо отыскать в списке доступных сетей нужную позицию. Подключение к ней осуществляется также через сканер QR-кода. Это занимает меньше 5 минут.
Утилита и беспроводная сеть на компьютере
Узнать пароль от вай-фай можно не совсем «чистым» способом. Для этого следует установить специальную утилиту, которая «ломает» беспроводную сеть. Скачать ее, как и все другие программы, можно через Гугл Плей (Плей Маркет).

Утилита называется Droidolom. Все, что вам нужно, это скачать ее, установить, открыть и отыскать нужную сеть. После этого выполните действия, которые предлагает сделать вам программа – и вы получите доступ к нужной сети.
Кстати, данная утилита подходит для взлома не только Wi-Fi, но и игр на Андроиде.
Просмотр паролей общественных Wi-Fi
Чтобы получить доступ к общественным точкам вай-фай, можно воспользоваться несколькими методами:
- Перехватом и дешифровкой пакета данных. Для неопытного пользователя сделать это будет сложно, особенно с телефона. Поэтому данный способ подойдет для тех, кто хорошо разбирается в особенностях функционирования беспроводных сетей.
- Подбором кода доступа WPS. Для этого необходимо установить специальное приложение-взломщик. Оно считает не пароль, а защитный WPS-код общественного вай-фай.
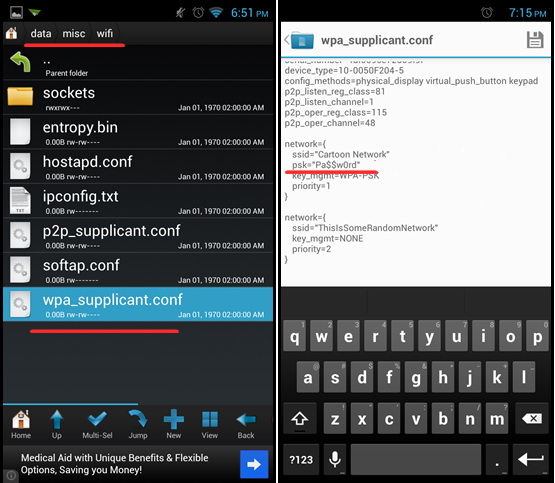
- Фишингом. Суть метода заключается в создании поддельной точки доступа с таким же названием, как та, пароль от которой необходимо получить. Когда другой пользователь перепутает точки доступа и случайно нажмет на вашу, он введет пароль. Так вы сможете его перехватить.
В крайнем случае можно попытаться вручную подобрать пароль. Но на это может уйти немало времени.
Распространенные вопросы
Как узнать пароль от вай-фая на телефоне от чужой сети?
Для этого используются такие же методы, как и для просмотра ключей к общественным беспроводным сетям. Но важно помнить о незаконности таких действий.
Как посмотреть, кто подключен к моему Wi-Fi-роутеру?
Необходимо зайти в веб-интерфейс настроек роутера. Сделать это можно не только с компьютера, но и планшета или смартфона. А вот далее задача усложняется, поскольку точные действия зависят от марки вашего устройства. Например, чтобы узнать, кто еще подключен к вашему роутеру D-Link, необходимо перейти в пункт «Расширенные настройки», далее – «Статус», затем отыскать кнопку «Клиенты». Нажав на нее, вы переходите на страницу, где отображены все устройства, подключенные к вашему роутеру.
Узнать пароль от вай-фай несложно, но помните о том, что взлом чужого девайса – это преступление, которое строго карается законом. Поэтому лучше не рисковать, и не использовать сомнительные способы добывания конфиденциальной информации.
![]() Загрузка…
Загрузка…