Пользуясь смартфоном, мы устанавливаем десятки различных приложений, которые помогают выполнить определенные задачи.
Практически в каждом из них, необходимо зарегистрироваться, либо авторизоваться, введя логин и пароль, от своей учётной записи.
Со временем, часть этих данных забывается и появляется необходимость посмотреть секретный код, но сделать это, не так уж и просто, поэтому Вы собственно здесь.
Недавно я тоже столкнулся с такой задачей, перелопатил кучу различных способов, которые нашел в интернете, один из них, мне реально помог, им я и поделюсь в этой статье.
Оказывается при вводе пароля на каком либо сайте или приложении, Гугл аккаунт делает запрос, на сохранение в нём этих данных.
Если вы соглашались, то все сохранено в специальном разделе, как до него добраться на телефоне Самсунг, я покажу ниже в статье.
Как посмотреть все пароли на телефоне Самсунг
1. Заходим в настройки. 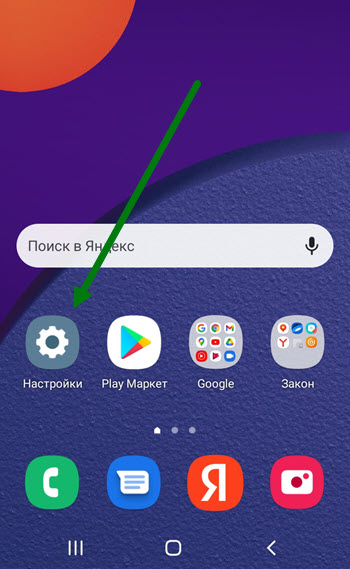
2. Находим раздел Google и открываем его. 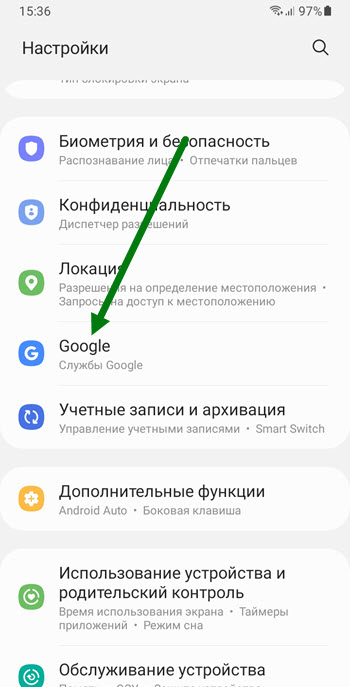
3. На открывшейся странице, необходимо нажать на кнопку «Управление аккаунтом». 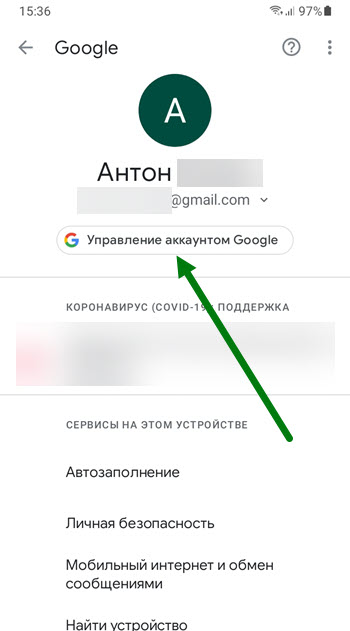
4. Прокручиваем меню свайпом в лево. 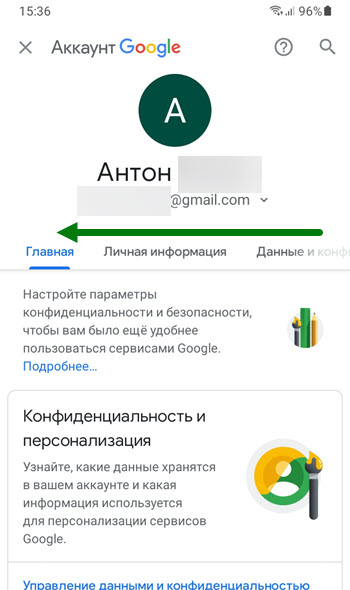
5. Переходим в раздел «Безопасность». 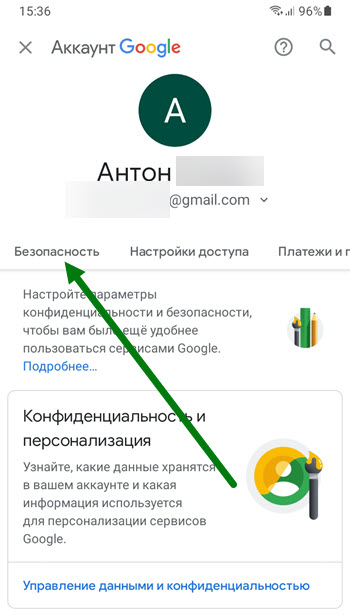
6. Прокручиваем открывшуюся страницу в низ, и переходим в подраздел «Диспетчер паролей». 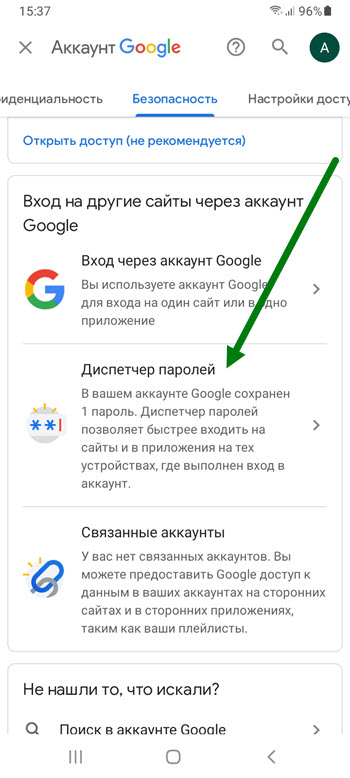
7. Находим нужное приложение или сайт и жмём на него. 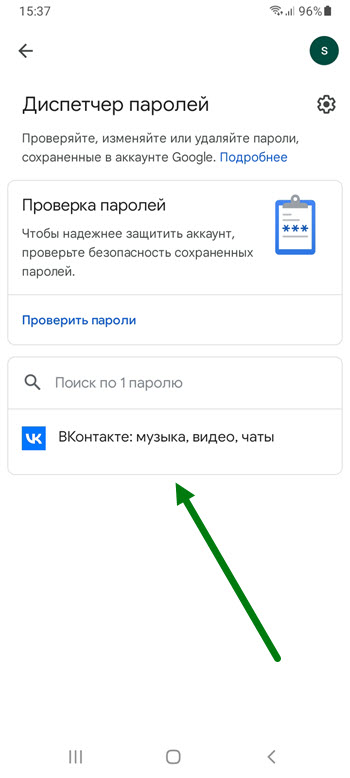
8. Остаётся нажать на иконку в виде глаза. 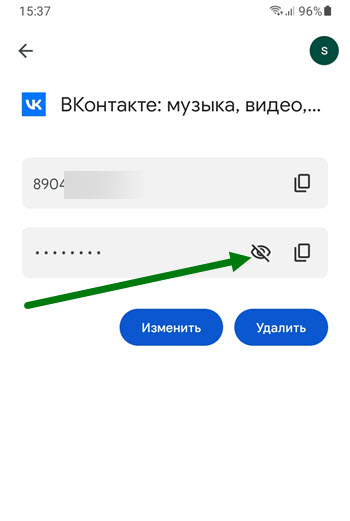
Надеюсь данная статья помогла вам, у меня на этом всё, желаю успехов.
 Ещё не так давно при использовании Интернета возникала сложность в запоминании паролей при входе в личный кабинет или активации своей учётной записи в том или ином приложении.
Ещё не так давно при использовании Интернета возникала сложность в запоминании паролей при входе в личный кабинет или активации своей учётной записи в том или ином приложении.
В наши дни с этим стало гораздо легче – теперь для этого существуют менеджеры паролей. Менеджеры паролей отслеживают все ваши пароли, позволяют просматривать их в любое время и позволяют входить на большинство сайтов, ничего заново не вводя.
Если ваш телефон Samsung Galaxy связан с аккаунтом Google, то у него есть собственный менеджер паролей, который будет отслеживать все ваши пароли, и который вы используете в приложении браузер Google Chrome.
Удобство этого менеджера заключается ещё и в том, что эти же учётные данные (ваше имя и пароль) можно использовать на любом своём компьютере или телефоне, на которых браузер Google Chrome связан с вашей учётной записью Google.
Полезные материалы: Как получить доступ к вашим паролям на смартфоне Samsung Galaxy.
И ещё, вы оцените способность этого браузера запоминать пароли за вас: Chrome сохраняет все новые пароли, получив от вас подтверждение на его сохранение в менеджере паролей. Поэтому вам никогда не придётся запоминать свои собственные пароли. Любой ваш компьютер или телефон, при активации вашей учётной записи на этих устройствах, через браузер Chrome позволяет получить доступ к любому паролю, чтобы «вспомнить» его при вхождении на сайт, где вы уже были зарегистрированы на другом устройстве.
Защищённый список паролей можно просмотреть в браузере Chrome на вашем смартфоне Samsung Galaxy в любое время.
Как найти пароли, хранящиеся на вашем телефоне Android?
А как можно ознакомиться со своими паролями и учётными данными для входа на мобильном или настольном устройстве?
Инструкция по порядку поиска паролей на вашем смартфоне Samsung
1. Для запуска браузера Google Chrome, если вы не создали копию его значка для экрана приложений, нужно вначале открыть папку «Google» на главном экране телефона.
Далее нужно запустить браузер Google Chrome, нажав на его значок «Chrome».

2. Находясь на основной странице браузера нужно нажать на значок «Три точки» вверху экрана справа.
Во всплывающем меню нажмите на пункт «Настройки».

3. На странице «Настройки» нужно нажать на пункт «Пароли».
Здесь будет представлен длинный список веб-сайтов, где для каждого сохранено Имя пользователя (логин) и ваш Пароль.
Коснитесь названия сайта, для которого вы хотите посмотреть свой пароль.
Для примера мы посмотрим учётные данные для сайта Avito.ru. Для этого нужно нажать на позицию с названием «avito.ru».

На странице «Изменить пароль» присутствуют следующие данные:
— Сайт — avito.ru
— Имя пользователя — ***@mail.ru
— Пароль — ****** и значок «Глаз».

Чтобы увидеть скрытый пароль, нужно нажать на значок «Глаз».
После этого откроется окошко «Проверка личности», где нужно ввести пароль для разблокировки экрана. Это может быть отпечаток вашего пальца, цифровой пароль или графический ключ.
После разблокировки экрана вы увидите свой пароль для сайта «avito.ru».
Чтобы скопировать пароль и вставить его в другое место, коснитесь значка «Копировать», который выглядит как два сложенных квадрата. Это скопирует пароль в буфер обмена вашего телефона.
Чтобы удалить пароль, коснитесь значка «Корзинка» в верхней части экрана.
Мы думаем, что будет легко найти пароль от Wi-Fi, к которому вы уже подключились со своего Samsung Galaxy A51. Кто-то вокруг вас хотел бы подключиться к Wi-Fi, и вы хотите предоставить им доступ. На устройстве Android будет непросто увидеть пароль Wi-Fi. В этом руководстве мы покажем вам, как найти пароль Wi-Fi, сохраненный на вашем Samsung Galaxy A51. В конце этой статьи мы узнаем, как отобразить пароль для совместного использования соединения.
В некоторых случаях может быть полезно найти пароль Wi-Fi. Особенно, если кто-то хочет подключиться к Wi-Fi, но вы больше не знаете, где написан пароль. Чтобы увидеть пароль от Wi-Fi, у вас будут разные возможности:
- загляните под окно Wi-Fi интернет: как правило, пароль будет написан ниже
- подключение к странице администратора WiFi: если у вас есть пароли администратора, вы сможете найти пароль WiFi
- отобразите пароль Wi-Fi на вашем Samsung Galaxy A51: этот метод будет намного сложнее, но возможно. Мы подробно расскажем о них в нижеследующем подразделе.
Восстановите пароль Wi-Fi от вашего Samsung Galaxy A51
В зависимости от вашего мобильного телефона Android вы сможете найти пароль Wi-Fi двумя способами.
Поделитесь паролем Wi-Fi без необходимости рутировать свой Samsung Galaxy A51
- Откройте меню настроек вашего Samsung Galaxy A51.
- найти Сеть и Интернет
- отобразите сохраненные сети Wi-Fi, щелкнув Сохраненные сети
- нажмите на сеть, Wi-Fi которой вы хотите поделиться, и выберите Поделиться
- подтвердите свою личность
- QR-код можно будет сканировать с другого мобильного телефона, однако вы увидите пароль под этим QR-кодом.
Получите root-права на свой Samsung Galaxy A51, чтобы найти пароль Wi-Fi.
- Прежде всего, чтобы получить root-права на Samsung Galaxy A51, обратитесь к нашей статье, чтобы узнать, как получить этот root-доступ.
- Затем загрузите и установите приложение, например Es File Explorer
- Открыть приложение
- найдите папку Data, затем Misc, затем Wifi
- выберите файл wpa_supplicant. conf
- пароль = PSK
Как изменить пароль Wi-Fi интернет-бокса?
Пароль WiFi можно изменить у всех операторов телефонной связи. Обычно вам нужно будет перейти на страницу администратора вашего WiFi Box. А затем введите пароли администратора. Если вы никогда не входили в систему, имя пользователя будет admin, а пароль — admin.
Как увидеть пароль для совместного использования подключения на Samsung Galaxy A51?
Если мы хотим активировать совместное использование подключения на вашем Samsung Galaxy A51, перейдите к нашей статье. Вы можете найти пароль для совместного использования подключения, перейдя в меню настроек вашего Samsung Galaxy A51, затем выберите общий доступ к подключению, личную точку доступа или точку доступа Wi-Fi. Затем выберите конфигурацию точки доступа. Мы находим пароль для совместного использования подключения. Если вам нужна другая информация о своем Samsung Galaxy A51, мы приглашаем вас изучить учебные материалы в категории: Samsung Galaxy A51.
Эксперты в области IT-технологий рекомендуют использовать уникальный пароль для каждого интернет-ресурса. Однако, со временем, даже у одного пользователя может накопиться столько паролей, что запомнить их будет попросту невозможно.
Для решения этой задачи можно использовать диспетчер паролей. Кроме того, большинство современных браузеров имеет встроенный диспетчер паролей. В последних версиях Android доступ к таким данным имеет защиту на уровне системы.
Где посмотреть пароли на Андроиде? Ниже рассмотрим самые распространенные способы. Мы также увидим, как можно проверить свои пароли на надежность, чтобы впоследствии, избежать их кражи.
Содержание
- 1 Просмотр всех паролей в приложении Google
- 2 Как проверить свои пароли на надежность
- 3 Где пароли хранятся в браузере
- 3.1 Google Chrome
- 3.2 Yandex Браузер
- 3.3 Firefox
- 3.4 Opera
Просмотр всех паролей в приложении Google
В приложении Google хранится множество настроек, которые связаны с вашей учетной записью. Есть здесь и отдельный раздел, в котором сохраняются пароли для доступа к сайтам и приложениям, когда-либо установленным на вашем смартфоне. Для того, чтобы найти этот раздел, сделайте следующее:
Шаг 1. Откройте «Настройки Android». Отыщите соответствующий ярлык в меню приложений или на рабочем столе.

Шаг 2. Прокрутите страницу вниз и найдите раздел «Google».

Шаг 3. Нажмите на «Управление аккаунтом Google».

Шаг 4. Сделайте свайп влево.

Шаг 5. Сделайте еще один свайп влево.

Шаг 6. Нажмите кнопку «Начать».

Шаг 7. Прокрутите горизонтальное меню до пункта «Безопасность» и нажмите по нему.

Шаг 8. Пролистайте страницу вниз до раздела «Диспетчер паролей» и откройте его.

Диспетчер паролей – программа, которая хранит все ваши пароли в скрытом и/или зашифрованном виде, и, при необходимости, использует автозаполнение. Доступ к вашим паролям может быть защищен отпечатком пальца или Face ID.
Шаг 9. В открывшемся списке можно найти нужный ресурс с помощью строки поиска. Для этого, нажмите по ней.

Шаг 10. Начните вводить адрес сайта, к которому хотите узнать пароль. В выпавшем списке выберите нужное.

Шаг 11. Подтвердите, что это вы. Для этого, используйте свой отпечаток пальца или другой способ разблокировки.

Шаг 12. Нажмите на изображение глаза, чтобы посмотреть пароль. При необходимости, пароль можно удалить или изменить.

Как проверить свои пароли на надежность
Некоторые пользователи устанавливают откровенно слабые пароли. Кто-то даже использует один и тот же пароль для всех сайтов. Однако, это небезопасно.
Google поможет автоматически проверить, какие пароли слабые, а какие, возможно даже были взломаны. Чтобы проверить все свои пароли, сделайте следующее:
Шаг 1. Вернитесь к главному окну «Диспетчера паролей» и нажмите на кнопку «Проверить пароли».

Шаг 2. Нажмите на кнопку «Перейти на страницу проверки паролей».

Шаг 3. Нажмите кнопку «Продолжить».

Шаг 4. Коснитесь сканера отпечатков пальцев для прохождения идентификации.

Шаг 5. Если у вас нет, ни сканера, ни разблокировки по лицу, нажмите кнопку «Использовать ключ» и следуйте подсказкам.

Шаг 6. Дождитесь, пока система отобразит полученную информацию. Нажмите на кнопку «Пароль был похищен. Смените пароли прямо сейчас».

Шаг 7. Выберите «Сменить пароль».

Шаг 8. Дождитесь, пока на экране будет запущен выбранный ресурс. Затем, введите новый пароль и его подтверждение. Следуйте подсказкам, которые появятся на экране.
Обратите внимание! Для того, чтобы у вас не было повторяющихся паролей, вы можете использовать автоматический генератор паролей от Google.
Генератор паролей — программа, которая создает произвольные комбинации цифр, символов и букв. Сгенерированные таким образом пароли очень трудно взломать. Конечно, запомнить такие комбинации очень сложно. Поэтому, обычно, генератор паролей используют вместе с диспетчером паролей.
Где пароли хранятся в браузере
Пароли для доступа к различным веб-сайтам также сохраняются в ваших браузерах. Рассмотрим, как их найти.
Google Chrome
Шаг 1. Запустите браузер Google Chrome.

Шаг 2. Нажмите на три точки в правом верхнем углу.

Шаг 3. Откройте «Настройки».

Шаг 4. Выберите пункт «Пароли».

Шаг 5. Пароли можно найти и посмотреть в нижней части открывшейся страницы.

Yandex Браузер
Шаг 1. Нажмите на три точки в нижнем правом углу.

Шаг 2. Откройте «Настройки».

Шаг 3. В разделе «Мои данные» запустите «Менеджер личных данных».

Шаг 4. Нажмите на кнопку «Пароли» для получения дополнительной информации.

Firefox
Шаг 1. Нажмите на три точки в нижнем правом углу.

Шаг 2. Нажмите на кнопку «Настройки».

Шаг 3. Перейдите в раздел «Логины и пароли».

Шаг 4. Затем откройте «Сохраненные логины».

Шаг 5. Пройдите идентификацию с помощью отпечатка пальца или ключа разблокировки.

Шаг 6. Перейдите к нужному сайту и посмотрите сохраненные логин и пароль.
Opera
Чтобы посмотреть пароли на Андроиде в Opera, сделайте следующее:
Шаг 1. Нажмите на логотип «Opera», который находится в правом нижнем углу.

Шаг 2. Откройте «Настройки».

Шаг 3. Прокрутите страницу вниз до раздела «Конфиденциальность» и найдите подраздел «Пароли». Нажмите по нему.

Шаг 4. В открывшемся окне перейдите в «Сохраненные пароли».

Пароли – это явление, с которым мы живём уже много лет. Несмотря на то что современные смартфоны, планшеты и даже некоторые компьютеры оснащаются биометрическими датчиками идентификации, отказаться от цифробуквенных защитных комбинаций человечеству пока не удалось. Однако по мере роста числа сайтов, приложений и онлайн-сервисов, каждый из которых требует регистрации, запоминать пароли становится всё сложнее и сложнее. Поэтому популярность стали обретать менеджеры паролей – специальные приложения для хранения защитных комбинаций. Точно такое же есть и у Google. Рассказываем, где оно хранит пароли и как их найти.

Не можете найти пароль в Android? Это проще, чем вы думаете
Как отключить приложения в фоновом режиме и сэкономить аккумулятор
Начнём с того, что менеджер паролей в Android действительно есть, но почему-то скрыт от глаз рядовых пользователей, будучи вшитым в настройки Google. Он позволяет сохранять пароли как от веб-сайтов, так и от сервисов и приложений, которые вы устанавливаете. В результате, даже если вы удалите ту или иную программу, а потом установите её заново, вам не придётся вводить учётные данные вручную, потому что система предложит подставить пару логин-пароль, ускорив авторизацию и при этом защитив пароль от посторонних глаз. А что делать, если пароль нужен сам по себе?
Как увидеть все пароли на Android
- Перейдите в «Настройки» и откройте раздел Google;
- В открывшемся окне выберите «Автозаполнение» — «Автозаполнение от Google»;

Менеджер паролей скрывается в меню Google
- Здесь откройте вкладку «Пароли»;

Пароли тщательно защищены, а доступ к ним открывается только по отпечатку
- Перед вами откроется список всех сохранённых паролей, из которого вам нужно выбрать искомый (можно воспользоваться поиском);

Вы можете вносить в пароли изменения, удалять их и просто просматривать
- Выберите нужный аккаунт и подтвердите вход отпечатком пальца.
Google Ассистент на Android получил поддержку быстрых команд. Как настроить
Все пароли, которые вы видите, привязаны к вашей учётной записи Google, и вы можете делать с ними всё, что угодно. Вы можете просмотреть их, скопировать, упростить или усложнить и, конечно, удалить. Достаточно просто перейти на страницу конкретного аккаунта и совершить нужное действие. А при необходимости можно провести аудит всех паролей. Google проанализирует их и покажет, какие пароли были украдены, какие повторяются, а какие слишком просты, чтобы продолжать ими пользоваться. Периодически это необходимо делать для того, чтобы поддерживать безопасность своих аккаунтов.
Как проверить пароль на Android
- Перейдите в «Настройки» и откройте раздел Google;
- В открывшемся окне выберите «Автозаполнение» — «Автозаполнение от Google»;

Не пренебрегайте проведением проверки паролей
- Здесь откройте вкладку «Пароли» — «Проверить пароли»;

Google определяет повторяющиеся, взломанные и слишком простые пароли
- Перейдите на страницу проверки паролей и авторизуйтесь по отпечатку пальца;
- Дождитесь окончания проверки и при необходимости внесите изменения.
Как на Huawei скачать любые приложения и даже Google Play. Официальный способ
На самом деле у Google очень продвинутая система проверки паролей, которая задействует базу данных Have I Been Pwnd и какие-то свои алгоритмы, которые выявляют факты взлома или несанкционированного доступа к учётной записи. Если Google удалось обнаружить у вас взломанный аккаунт, а вы по-прежнему продолжаете им пользоваться, перейдите на сайт этого сервиса и сбросьте пароль, а потом замените его на новый, более сложный. То же самое рекомендуется сделать с повторяющимися комбинациями, которые, откровенно говоря, являются первым шагом на пути к взлому.
Почему телефон плохо ловит W-Fi и как это изменить
Ведь если вы везде используете один и тот же пароль, злоумышленникам будет заметно проще захватить контроль над всеми вашими аккаунтами. Он сможет взломать только один, а потом методом подбора применить его к остальным вашим учётным записям. У меня, к моему стыду, повторяющихся паролей оказалось так много, что я даже постеснялся их показывать и сразу после написания сего опуса взялся за собственноручный аудит учётных записей, чтобы предотвратить вероятность их взлома посторонними. Да и нехорошо это, когда на экране появляются предупреждения о том, что ты что-то делаешь не так.
