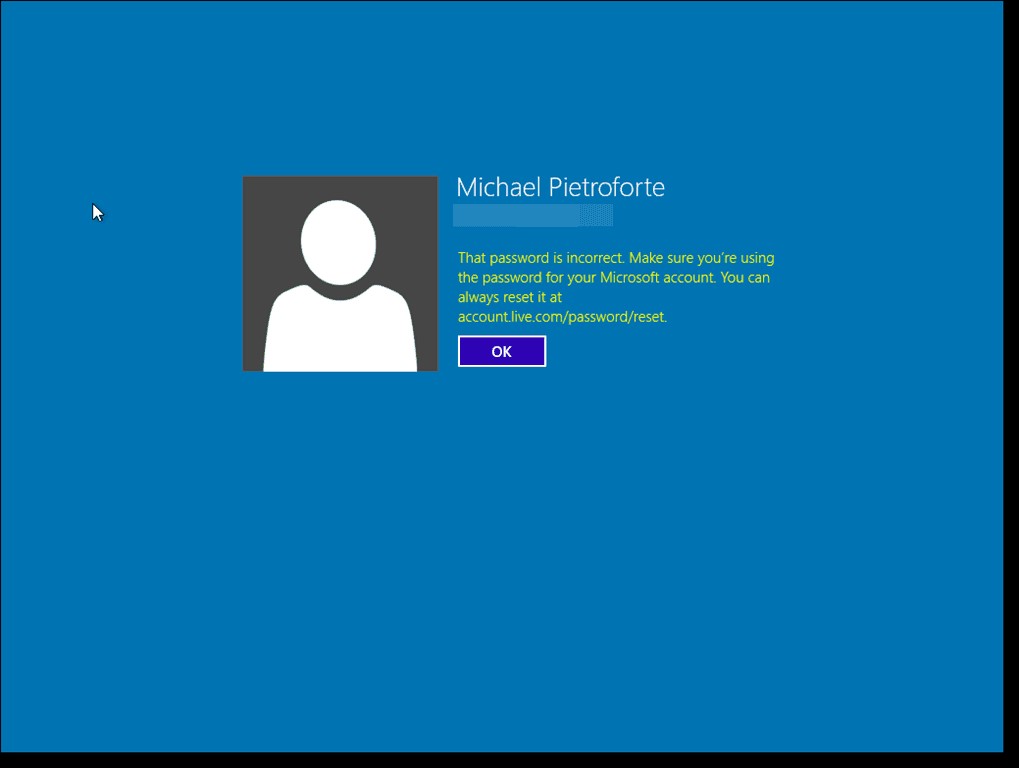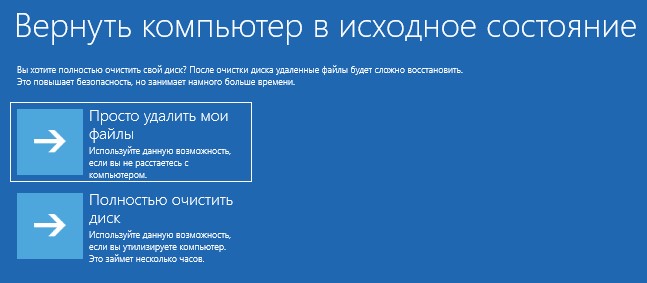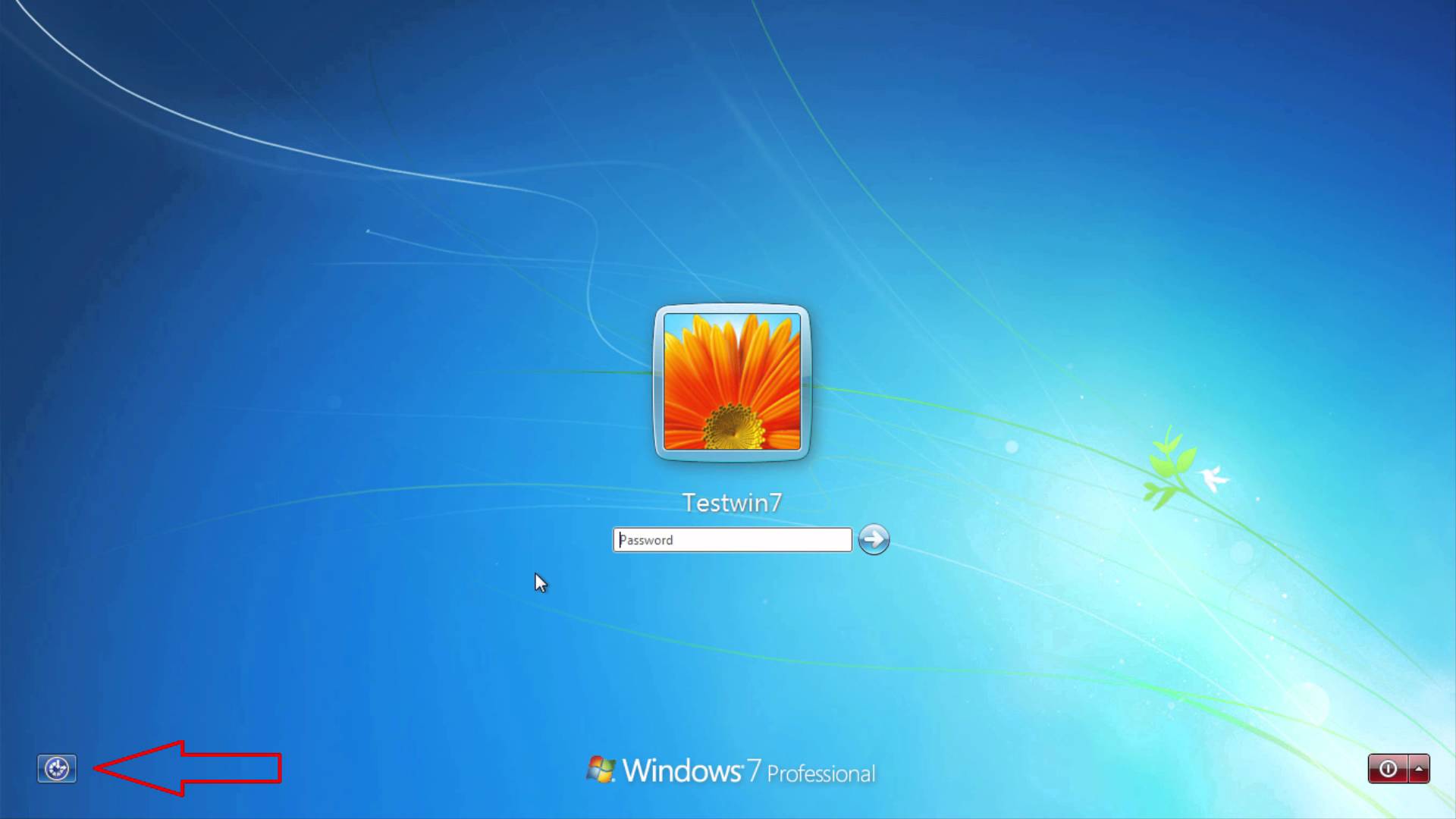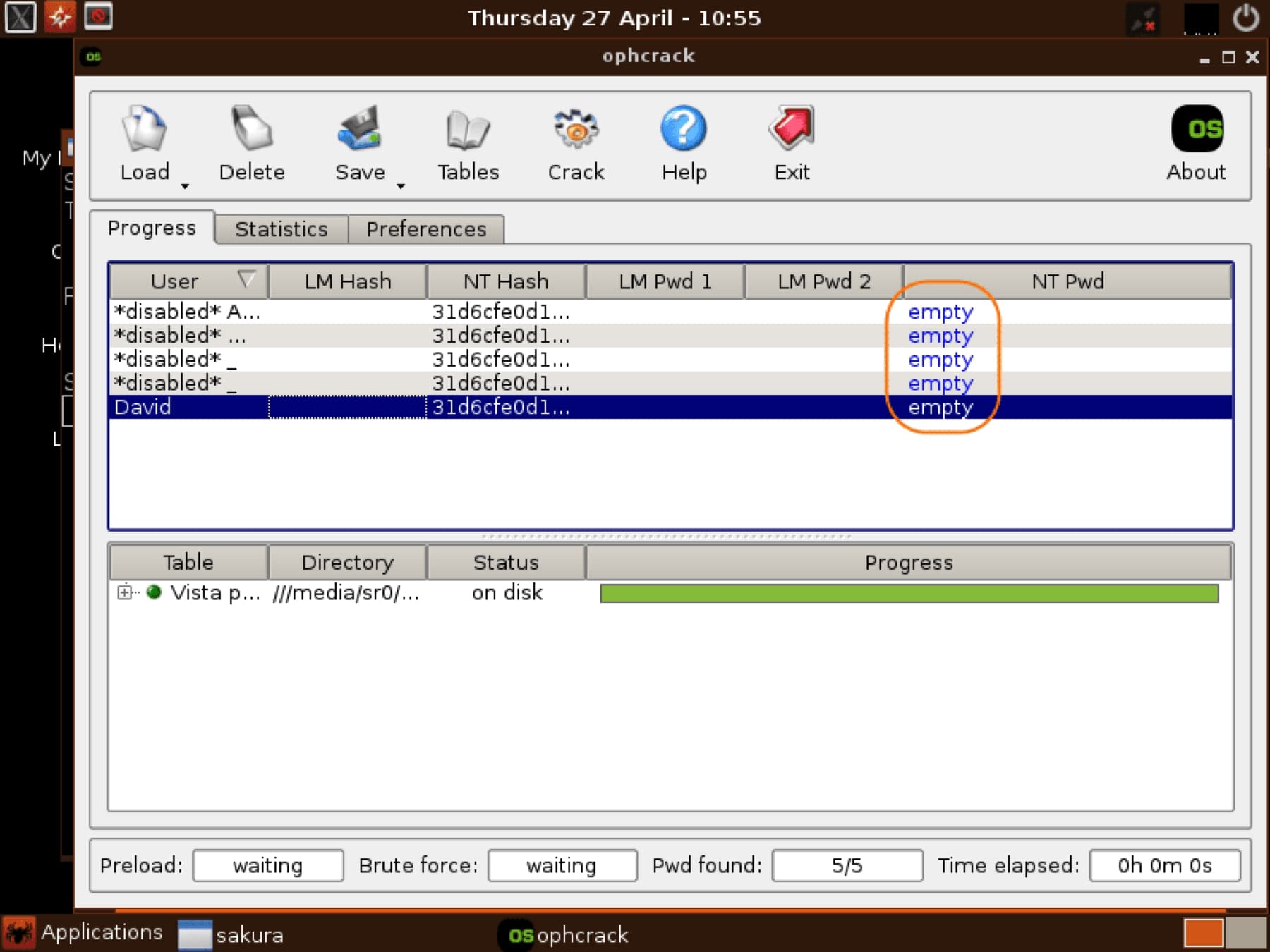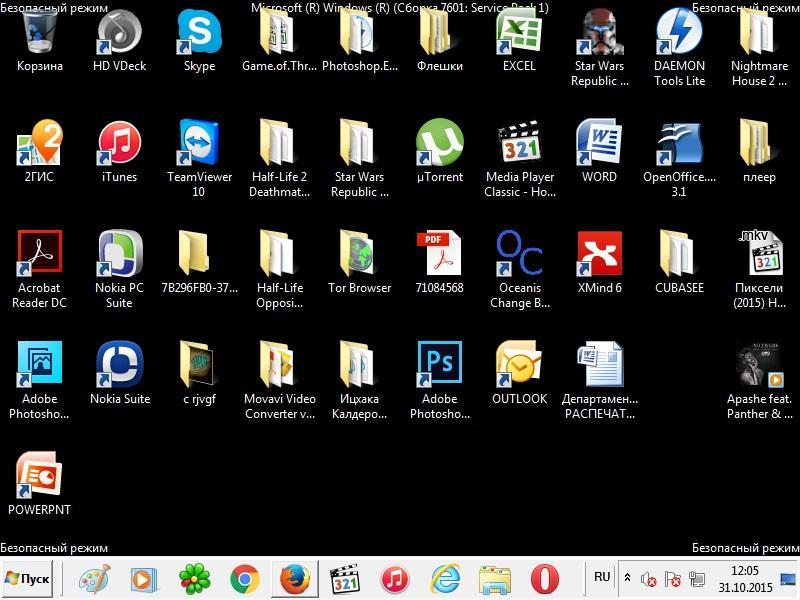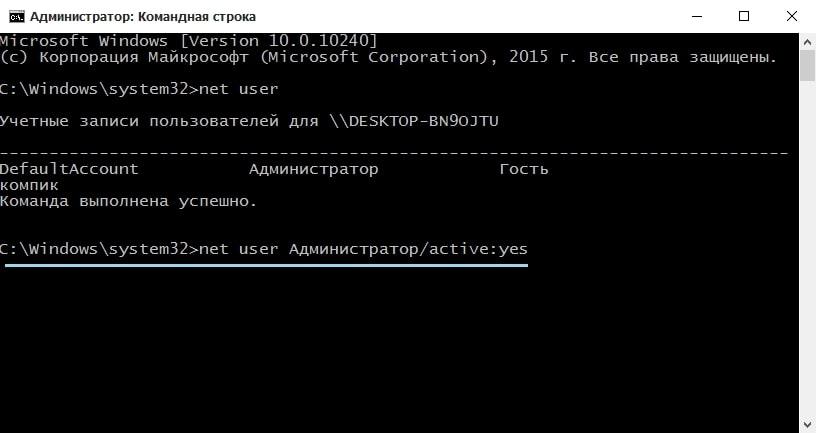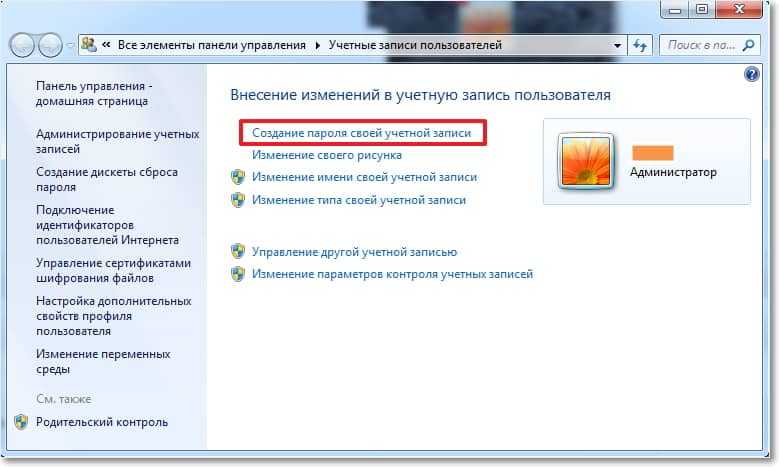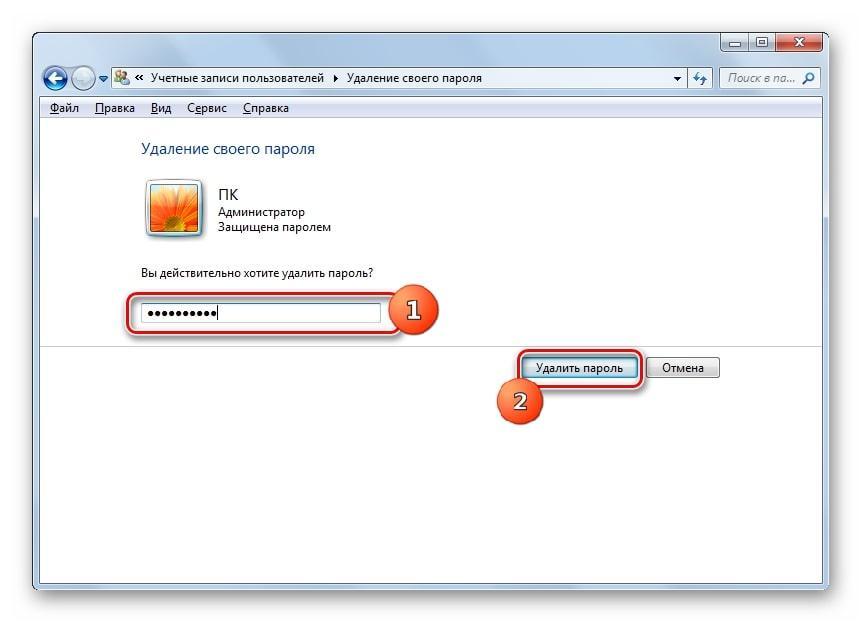Как узнать пароли, которые вводились на моем компьютере
Автор:
Обновлено: 09.10.2022
В статье мы расскажем, где находятся пароли на вашем компьютере. Если вы забыли информацию об аккаунте (логин/пароль), приведенные нами инструкции пригодятся при восстановлении доступа к любимым сайтам. Мы рассмотрим поиск сохраненных паролей в Google Chrome и Mozilla Firefox, поскольку они установлены на львиной доле ПК. А также опишем процесс восстановления пароля к аккаунту Windows.
Как узнать пароли, которые вводились на моем компьютере
Содержание
- Как посмотреть пароли в браузере. Руководство по поиску и защите сохраненных паролей
- Как посмотреть сохраненные пароли в Google Chrome
- Где находятся сохраненные пароли в Opera
- Где находятся сохраненные пароли в Mozilla Firefox
- Видео — Как посмотреть сохраненные пароли в браузере?
- Как узнать вводимые пароли на компьютере
- Как узнать пароль для входа в Windows?
- Ответ на часто задаваемый вопрос: «А безопасно ли хранить логины/пароли в браузере?»
- Как посмотреть чужую переписку с помощью PuntoSwitcher?
- Можно ли ускорить расшифровку паролей в Ophcrack
- Видео — Как сбросить пароль Windows 10 /8/7/XP за 10 минут
Как посмотреть пароли в браузере. Руководство по поиску и защите сохраненных паролей
Как посмотреть сохраненные пароли в Google Chrome
В каждом браузере из списка часто используемых (Firefox, Chrome, Opera, Safari) присутствует опция по хранению и запоминанию данных от аккаунтов (например, мастер-пароль в opera, который защищал логины и пароли). Сейчас мы будем обозревать именно Хром, потому что большинство пользователей интернета пользуются именно им.
Шаг 1. Открываем Хром. Справа, в самом конце адресной строки находится значок из трех точек. Это кнопка для открытия настроек. Кликаем по ней.
Кликаем левой кнопкой мышки по значку из трех точек
Шаг 2. Во всплывающем меню выбираем пункт «Настройки» — он в самом низу.
В раскрывшемся меню находим и щелкаем левой кнопкой мышки по пункту «Настройки»
Шаг 3. Прокручиваем страницу вниз, пока не найдем слово «Дополнительные». Кликаем.
Мышкой прокручиваем страницу в самый низ, находим слово «Дополнительные», кликаем по нему левой кнопкой мышки
Шаг 4. Этот пункт раскрывает весь функционал настроек браузера. Нам нужен блок «Пароли и формы». Щелкаем по строке «Настройки паролей».
В блоке «Пароли и формы» щелкаем по строке «Настройки паролей»
Шаг 5. Открывается таблица, где содержатся все сохраненные пароли к вашим аккаунтам. Что здесь можно сделать? Например, нажать на значок глазка – вместо точек появится ваш пароль. Эта функция крайне полезна, если вы забыли код от аккаунта, а желания проходить долгую процедуру восстановления – нет.
Находим раздел «Сайты с сохраненными паролями», что бы увидеть пароль к нужному сайту, нажимаем на значок глаза
Где находятся сохраненные пароли в Opera
Opera считается надежным браузером, который защищает от вирусов, блокирует нежелательные всплывающие окна и хранит пароли пользователя. Узнаем, где именно расположены коды к сайтам.
Шаг 1. Мастер-пароль в Opera используется для хранения данных об аккаунтах. Открываем «Меню», заходим в «Настройки».
Щелкаем мышкой по логотипу Опера «Меню», затем по пункту «Настройки»
Шаг 2. В сайдбаре слева выбираем параметр безопасности.
Кликаем по пункту «Безопасность»
Шаг 3. Прокручиваем страницу и жмем на кнопку, изображенную на скриншоте.
В правой части окна находим опцию «Управление сохраненными паролями», щелкаем по ней
Шаг 4. Открывается окошко со всеми авторизированными сервисами.
Окно со всеми авторизированными сервисами, находим нужную информацию
Где находятся сохраненные пароли в Mozilla Firefox
Firefox – второй по востребованности браузер после Хрома. Рассказываем, как найти в нем пароли от сайтов.
Шаг 1. Открываем настройки. В конце адресной строки расположен значок из трех полосок – кликаем по нему.
Левой кнопкой мышки щелкаем по трем полоскам
Кликаем по пункту «Настройки»
Шаг 2. В левом меню выбираем параметр «Защита». Далее – «Сохраненные логины».
Переходим в раздел «Защита», в правой части окна находим опцию «Сохраненные логины», щелкаем по ней
Шаг 3. Здесь вы можете увидеть пароли к каждому конкретному сайту.
Откроется окно с ранее использованными логинами для сайтов, что бы увидеть пароли, щелкаем по опции «Отобразить пароли»
Видео — Как посмотреть сохраненные пароли в браузере?
Как узнать вводимые пароли на компьютере
Программы для поиска введенных кодов в браузерах используются редко. Мы не рекомендуем их применять, поскольку их разработчики неизвестны. Пользуясь такими программами, вы можете доверить свои пароли и логины третьим лицам. Как они ими воспользуются – вопрос открытый. Поэтому советуем смотреть пароли через средства, предоставляемые самим браузером. Тем не менее, одну хорошую программу мы можем посоветовать.
WebBrowserPassView, как и логически следует из названия, утилита по просмотру паролей, сохраненных в браузерах. Безусловный плюс приложения – работа с несколькими браузерами. Вам не придется рыться в настройках Хрома или Firefox, здесь все находится в одном месте. Пользуясь WebBrowserPassView, вы всегда будете знать, где хранятся пароли.
- Скачайте утилиту с надежного сайта.
Переходим на надежный сайт и нажимаем «Скачать»
Щелкаем по ссылке «Скачать с сайта разработчика»
- Откройте заархивированный файл.
Открываем скаченный заархивированный файл
- Двойным левым кликом откройте файл с расширением exe.
Двойным щелчком левой кнопкой мышки запускаем установочный файл с расширением exe
- Утилита не требует установки, сразу откроется главный интерфейс уже с паролями от сайтов.
Интерфейс утилиты с необходимой информацией сайтов и паролей к ним
- Чтобы узнать подробную сводку по паролям, кликните дважды на конкретной строке.
Кликаем дважды по строчке с нужным сайтом
- Высветится окошко с описанием всех параметров пароля. Рассмотрим наиболее важные из них.
Информационное окно с описанием всех параметров пароля для конкретного сайта
- URl. Адрес сайта, к которому сохранен пароль;
- WebBrowser. Браузер, в котором пароль хранится;
- Password Strenght. Надежность пароля. Например, если у вас написано Strong — значит пароль сильный и его сложно взломать;
- Created Time. Дата создания пароля для аккаунта;
- Modified Time. Дата изменения первоначального пароля;
- Filename. Крайне полезный параметр. Из него вы можете узнать местоположение файла (на компьютере), в котором хранятся все пароли.
Как узнать пароль для входа в Windows?
Если вы хотите узнать, как отключить пароль в Виндовс 10, вы можете прочитать статью об этом на нашем портале.
Случается, что забыт главный пароль, который только может быть – от учетной записи компьютера. Чтобы не потерять важные данные, пароль необходимо восстановить. Как? Рассмотрим один из способов.
Шаг 1. При включении/перезагрузке ПК нажмите клавишу «F8».
Во время перезагрузки или включения компьютера нажимаем клавишу «F8»
Шаг 2. Выберете «Безопасный режим». Вы загрузитесь в Виндовс, но с ограниченным функционалом. Такой формат загрузки придуман для устранения неполадок и тестирования системы. Он не подойдет для обычной ежедневной работы, но нашу проблему решить поможет.
С помощью стрелок переходим на пункт «Безопасный режим», нажимаем «Enter»
Шаг 3. Заходим в «Панель управления», ищем учетные записи пользователей («Пуск» -> «Панель управления»).
Открываем «Пуск», затем «Панель управления»
Шаг 4. Затем выбираем первый параметр из блока настройки учетных записей (смотрите скриншот).
В режиме «Просмотр» выставляем «Категория», находим и открываем подраздел «Добавление и удаление учетных записей пользователей»
Шаг 5. Выбираем ваш аккаунт.
Левой кнопкой мышки щелкаем по нужному аккаунту
Шаг 6. Кликните по параметру «Изменение своего пароля».
Кликаем по ссылке «Изменение своего пароля»
Шаг 7. Задайте новый код и сохраните изменения. Теперь просто перезагрузите компьютер и все – проблема решена за каких-то несколько щелчков.
Ответ на часто задаваемый вопрос: «А безопасно ли хранить логины/пароли в браузере?»
Часто задаваемый вопрос о просмотре паролей на ПК: а безопасно ли хранить логины/пароли в браузере? Здесь множество факторов. Если ваша учетная запись на компьютере сама под паролем – риск «угона» аккаунтов резко снижается. В остальных случаях, ваши данные могут украсть. Достаточно просто зайти в настройки браузера и посмотреть сохраненные пароли. Современные сервисы вроде Вконтакте, Facebook, Twitter, Steam поддерживают двухфакторную аутентификацию, прикрепление номера телефона. Даже если злоумышленник скопировал себе ваш логин и пароль, вы можете использовать привычный способ восстановления пароля – через привязанный к аккаунту телефон.
Как посмотреть чужую переписку с помощью PuntoSwitcher?
Утилита PuntoSwitcher, с помощью которой можно прочитать чужую переписку
PuntoSwitcher – крайне удобная программа для тех, кто имеет дело с текстом. Она анализирует вводимые с клавиатуры символы и переводит раскладку на нужную. Когда печатаешь текст, глядя на клавиатуру, можно не заметить, что раскладка не переключена. Приходится либо вбивать текст заново, либо искать сайты, меняющие испорченный текст на правильный. Но проще поставить PuntoSwitcher.
Однако, программа имеет и более интересные опции. Например, вы можете прочитать чужую переписку.
Единственный момент – у вас должен быть доступ к ПК того пользователя, чьи сообщения вы хотите узнать. Рассмотрим установку и настройку PuntoSwitcher пошагово:
Шаг 1. Скачиваем утилиту, перейдя по ссылке https://yandex.ru/soft/punto/ и устанавливаем.
Переходим по ссылке, нажимаем «Скачать»
Шаг 2. По умолчанию утилита сворачивается в трей. Чтобы настроить PuntoSwitcher, кликаем правой кнопкой мыши по ее значку.
Правой кнопкой мышки кликаем по значку PuntoSwitcher
Шаг 3. В меню переходим на строку «Дополнительно» и отмечаем параметр «Вести дневник».
Наводим курсор на строку «Дополнительно» и отмечаем параметр «Вести дневник»
Шаг 4. Теперь останется «подчистить следы» — чтобы пользователь ничего не заподозрил. Дело в том, что программа при переключении раскладки издает характерный звук. Его быть не должно. В настройках заходим в «Звуковые эффекты» и отключаем их все, если стоит галочка — щелкаем. Отсутствие галочки — отсутствие звука.
Снимаем галочку с пункта «Звуковые эффекты»
Шаг 5. Открываем масштабные настройки программы.
Правой кнопкой мышки кликаем по значку PuntoSwitcher, переходим в пункт «Настройки»
Шаг 6. Во вкладке «Общие» убираем все пункты, кроме автозапуска. Сохраняем результат.
В разделе «Общие» убираем галочки со всех пунктов, кроме автозапуска, нажимаем «ОК»
Теперь для просмотра введенного при работе Виндовс текста, останется заглянуть в дневник PuntoSwitcher.
Можно ли ускорить расшифровку паролей в Ophcrack
Ophcrack – одна из утилит, предназначенных для взлома паролей. Чтобы сделать поиск кодов быстрее, можно добавить в базу примеры распространенных паролей, вводимых пользователями. Теперь применим утилиту в деле. С помощью Ophcrack можно взломать пароль Windows.
Шаг 1. Загружаем утилиту с сайта разработчика http://Ophcrakcsourceforge.net.
Переходим на официальный сайт разработчика, нажимаем на кнопку «Download ophcrack LiveCD»
Шаг 2. Записываем скачанный образ на диск. Подойдет программа UltraIso.
Скачанный образ записываем на носитель с помощью программы UltraISO
Если вы хотите более подробно узнать, как создать образ диска в Windows 10, вы можете прочитать статью об этом на нашем портале.
Шаг 3. Перезагружаем ПК. Заходим в БИОС (клавиша «F2»).
При запуске системы нажимаем клавишу «F2»
Шаг 4. Во вкладке «Boot» ставим в приоритет «CD-диск», чтобы компьютер грузился именно с него, а не с винчестера (как обычно). Сохраняем настройки (клавиша «F10»).
Переходим во вкладку «Boot» с помощью стрелок в пункте «1st Boot Device» выставляем на первое место «CD-диск» нажимаем «F10»
Шаг 5. Снова перезагружаем компьютер. Откроется утилита. Выбираем первый пункт (как на скриншоте).
Щелкаем по ссылке «Ophcrack Graphik mode — automati»
Шаг 6. Щелкаем по нужному аккаунту и жмем кнопку «Crack» в меню сверху.
Кликаем по нужной учетной записи и жмем кнопку «Crack» в меню сверху
Шаг 7. Программа выполнит взлом и покажет пароль в последнем столбце таблицы (смотрите скриншот).
В последнем столбце мы увидим пароль
Видео — Как сбросить пароль Windows 10 /8/7/XP за 10 минут
Рекомендуем похожие статьи
Приветствую Вас в очередной статье, уважаемые пользователи! Пароль от компьютера бывает нужно узнать по самым разным причинам, начиная от банальной забывчивости и заканчивая тривиальным блокированием ПК другим человеком.
Однако как узнать пароль от компьютера, при этом, не потратив на это дело, много времени и получив эффективный результат? Думаю, Вы тоже заинтересованы таким интересным вопросом. Есть масса способов добиться желаемого и в этой статье мы рассмотрим основные из них.
Как узнать пароль от компьютера — проверенные способы и рекомендации
Прежде всего, постараемся узнать, есть ли конкретные способы, которые позволят Вам минуя блокировку компьютера успешно войти в систему.
Итак, есть много вариантов того, как узнать пароль от компьютера и ситуации по его утере бывают самые разные. На примере наиболее распространенной операционной системы Windows покажем способы изменения или получения готового пароля. Рассмотрим наиболее распространенные проблемы и их решения:
Итак, если Вы имеете доступ к управлению учетными записями, то изменить забытый пароль очень легко. Для этого достаточно зайти в «Панель управления», «Учетные записи и семейная безопасность». Более подробно про учетные записи я рассказывал в этой статье.
«Учетные записи пользователей» и проследовать в «Изменение учетной записи через параметры компьютера». Там будет возможность зайти в пункт «Параметры входа» и задать новый пароль, сбросив старый.
Все действия описаны и для «Windows 8.1», но если у вас более старая или новая версия данной системы, то не переживайте — все перечисленные пункты меню будут называться аналогично или очень похоже — со времен Windows 98 мало что изменилось;
Второй распространенный способ подобрать пароль к компьютеру — метод простого подбора. Люди очень часто ставят простейшие пароли, чтобы всегда помнить их и носить в голове. К ним относятся комбинации «123456», «qwerty» и подобные простые последовательности.
Вообще рекомендую Вам прочитать эту статью, в которой Вы узнаете как легко и быстро восстановить забытый пароль на своем или чужом компьютере:
Забыл пароль на компьютере! Как его сбросить?
Большая вероятность, что домашний компьютер будет заблокирован именно подобным паролем, поэтому можно подобрать что-то похожее. К методу подбора относится и еще один распространенный вариант — год и месяц рождения хозяина компьютера, его ФИО, кличка собаки, какие-то памятные даты. Зная достаточно хорошо человека, существует вероятность, что можно без труда подобрать пароль к его компьютеру.
Есть еще один способ просто сбросить пароль при помощи специальных программ (об этом чуть позже), но тогда Вы сможете войти в систему и прежний пароль будет недействительным. Нажимаете клавиши CTRL+ALT+DEL и кнопку перезагрузку компьютера. Автоматически сбрасывается пароль для входа и после загрузки операционной системы вы сразу попадаете в неё.
Проблема в том, что старый пароль будет неизвестен и выставить его опять не получится;
Можно сделать чуть хитрее — если к компьютеру есть периодический доступ, то достаточно убрать требование пароля для своей учетной записи. Находясь на рабочем столе, входим в «Пуск», жмем «Выполнить», вводим «CMD», попадаем в консоль.
Там вводим» «control userpasswords2-», жмем Enter, выделяем среди показанных учетных записей свою или просто нужную. Появится окно настроек — там нужно снять флажок с пункта «Требовать ввод имени пользователя и пароль». После чего всё сохраняется и закрывается. Входить в систему под своим пользователем теперь можно будет без пароля.
Как убрать пароль при входе в Windows 10
Сбросить пароль от компьютера можно и с помощью специального софта, программного обеспечения, записанного на диск или флешку. Вам не нужно иметь доступ к компьютеру, чтобы сбросить пароль — достаточно заранее записать на носитель нужную программу и через BIOS сбросить пароль для авторизации того или иного пользователя.
На сегодняшний день очень популярна программа «Microsoft miniPE», работающая следующим образом — вход осуществляется через загрузочную флешку, после чего через программную оболочку программы делается сброс пароля. Через эту программу можно поменять пароль на свой, что позволит оставить компьютер таким же закрытым как и всегда, но попадать в свою учетную запись вы все же сможете.
В BIOS перед работой программы нужно выставить загрузку с флешки, но чаще всего в современных системах это действует автоматически. Если же вы выставили такую загрузку принудительно, то после операции смены пароля нужно будет выставить загрузку обратно — с жесткого диска.
Как узнать пароль от компьютера — программные методы подбора
Подобрать пароль на компьютере можно и с помощью сторонних программ, но проблема в том, что подавляющее большинство из них идут со встроенными вирусами и действительно проверенных решений практически не существует. Большинство таких программ хранится в интернете на сомнительных сайтах и я не рекомендую скачивать их и использовать в своих целях.
Как показывает практика в большинстве случаев, чаще всего вместе с такой программой (еще не вариант, что рабочей) на компьютер или флешку скачается масса ненужного хлама и мелких вирусов, от которых чистить систему придется очень долго.
Вообще запомните, что реально работающего решения по подбору паролей в открытом доступе нет — такие приложения пишутся под заказ, и просто так скачать их вы не сможете.
Но принцип их работы вполне прост — вы качаете такую программу себе на флешку или диск, после этого делаете загрузку после старта компьютера не с жесткого диска, а с переносного носителя (в BIOS). Вставив носитель, загружаемся и смотрим, что получилось. Чаще всего это мелкие программы, которые работают автоматически и помогают подобрать возможные варианты паролей. Часто они работают не точно или не работают вовсе, поэтому мы рекомендуем использовать один из перечисленных выше методов. Тем более, что некоторые из них позволяют сбросить или изменить пароль весьма аккуратно и хозяин компьютера может не догадываться, что для вашей учетной записи есть уже совершенно другой ключ.
Завершая сегодняшнюю статью, пора подвести итог. На данный момент это наиболее актуальная и проверенная информация, которую вы можете смело использовать для того, чтобы достичь нужного результата. Но все же, следует знать, что подобрать пароль или изменить его на свой — вполне вероятные и единственно правильные решения. Использование сторонних непонятных программ по подборку пароля — спорное дело и рекомендовать его кому-то смысла нет. Хотя бы потому, что какого-то наиболее популярного и распространенного софта такого плана попросту не существует на сегодняшний день. Поэтому я еще раз повторюсь, что все имеющиеся в интернете приложения такого плана чаще всего оказываются вирусами.
Часто бывают ситуации, когда поменяли пароль или долгое время механически он не вводился, и снова воспроизвести его практически невозможно. Тогда возникает логичный вопрос: как же быть и как узнать пароль от компьютера? Но не стоит отчаиваться в ситуации, если вы забыли его. Существует несколько способов, как можно восстановить пароль на компьютере. Некоторые сложные, а другие очень легки в использовании даже для неопытных пользователей компьютера.
Что такое пароль для Windows?
Фактически это базовое понятие системы безопасности персонального компьютера, которое было введено компанией Windows. С тех пор эта формулировка понятия никак не изменилась.
Если говорить по-простому, пароль — это какое-то число символов, которые идентифицируют вас в системе как конкретного пользователя. Иными словами, вы – это пользователь, который через ввод ключа осуществляет персонификацию в Windows.
Если утерян доступ к персональным данным на ПК, то стоит владеть информацией о том, как узнать пароль от компьютера, как взламывать пароль и как проникать в систему компьютера без него. Пароль играет роль ключа, который дает доступ к рабочему столу пользователя. Причем каждый пользователь создает свой собственный пароль или же их может выдавать главный администратор (в том случае, если это не ваш персональный компьютер, а корпоративный).
Как изменить пароль пользователя?
Если вы еще не успели выйти из системы и находитесь в панели Администратора, то вы можете легко сбросить ключ, не выполняя никаких особенных действий. Всего лишь нужно зайти через «Пуск» в «Настройки», выбрать меню «Учетные записи пользователей» и во вкладке интересующего пользователя выбрать меню «Сбросить пароль». Система предложит вам ввести новый, вы можете проделать эту процедуру или же оставить поля пустыми. Далее сохраните параметры, нажав «ОК». На этом работа по смене ключа будет завершена.
Как узнать пароль от компьютера и где он сохранен?
Хранение данных производится в реестре операционной системы Windows. Поэтому каждый раз, когда запускается система, она производит проверку на соответствие введенных символов тем, что хранятся в базе реестра. В случае совпадения система начинает загрузку всех рабочих модулей системы, и вы можете продолжать работу с компьютером.
Если же введенные символы не совпали, система просит повторить ввести правильный ключ. При желании Администратор может ввести запрет на некоторое количество попыток ввода, и тогда система автоматически заблокирует пользовательский аккаунт. Разблокировать тогда его можно будет с панели Администратора. Взломать систему будет невозможно со страницы запуска, т. к. в этом режиме попытки пользователя ограничены. ОС может попросить ввести правильный пароль на компьютер с помощью подсказки. Но это только в том случае, если вы заранее позаботились о таковой, когда создавали его. Во всех остальных случаях следует принимать другие способы взлома системы, чтобы войти в панель управления ОС от имени своего пользователя.
Взлом пароля для пользователя с ограниченными правами доступа
Если это случай, когда вы не можете вспомнить комбинацию к своему аккаунту и не являетесь сисадмином, тогда вам необходимо использовать вход в систему через безопасный режим (нажмите F8 перед стартом запуска системы). Далее в строке Пользователя нужно вписать имя Пользователя, который является Администратором, и ввести ключ. Это позволит авторизоваться в системе от имени Администратора.
Когда вход в систему выполнен, нужно зайти в меню «Пуск» и через «Панель управления» зайти в меню «Учетные записи». Перед собой вы увидите перечень пользовательских профилей, среди них необходимо выбрать вашу учетную запись. В опциях меню характеристик пользователя вы найдете параметр «Редактирование характеристик». Здесь вам нужно выбрать опцию «Снять пароль» или же «Сменить пароль» и ввести новый. Все эти изменения нужно сохранить, иначе они не будут актуальны.
Взлом пароля для админа
Это уже более сложная, но возможная процедура взлома административной учетной записи. Она происходит с использованием реанимационного диска с определенным набором программного обеспечения. В меню диска нужно выбрать копию ОС для редактирования и перейти в раздел «Восстановление системы». Здесь в диалоговых настройках нужно выбрать «Строка команд», ввести regedit и подтвердить запуск программы с целью редактирования содержания реестра. Потом нужно найти раздел с названием HKEY_LOCAL_MACHINE и в нем выбрать команду «Загрузка куста». Далее открыть подраздел с 888 Setup и отредактировать значение после ключа CmdLine, запустив его двойным кликом мышки. В открытой командной строке ввести конфигурацию cmd.exe и сохранить, нажав «ОК». В следующем шаге необходимо задать значение «2», ориентируясь на ключ SetupType. Сохраните все конфигурации для изменений в подразделе для 888, укажите файл выгрузки куста и перезагрузите компьютер. После введите в поле имени пользователя логин net user и создайте новый пароль при включении компьютера. И этот вопрос со взломом администраторской панели будет решен.
Обычный способ сбросить пароль
При загрузке системы компьютера можно воспользоваться самым обычным способом для сброса пароля к системе. Для этого необходимо зажать комбинацию клавиш CTRL + ALT + DEL или же CTRL + SHIFT + ESC и выполнить перезапуск системы через команду Reset. Как результат, сброс ключа должен пройти автоматически, и вход в систему будет происходить без командной строки, в которой нужно авторизоваться.
Сброс с помощью Интерпретатора команд
В меню «Пуск» выберите «Выполнить» и введите команду cmd, далее нажмите «ОК». В открытом окне нужно ввести control userpasswords2 и среди учетных записей выделить ту, которая нужна для сброса пароля. В настройках снимите флажок с «Требовать ввод имени пользователя и пароля» и сохранитесь. Или же перейдите в раздел «Пароль пользователя Х» выберите «Сменить пароль» и введите новый (или же оставьте пустым), сохраните через нажатие «ОК». Проделав все это, закройте окно и пробуйте перезагрузить систему.
Сброс через диск Microsoft miniPE
Если у вас есть такой диск, то можно воспользоваться им или же с официального сайта скачать эту утилиту и записать ее на диск или флеш-накопитель. При загрузке системы нужно войти в систему «Биос» (F1, F2, DEL или Esc) и выбрать загрузку ОС через CD-ROM или другой носитель (порт USB). После очередного перезапуска системы загрузка произойдет с внешнего носителя с возможностью входа через miniPE. Здесь нужно войти в «Пуск», затем в меню «Программы», далее — «Инструменты системы» и выбрать опцию Password Renew. Здесь выбрать Select Windows Folder, указать папку системы Windows и выбрать опцию Renew existing user password для нужного пользователя системы (из выпадающего списка). Введите и подтвердите новую комбинацию ключа, сохраните и перезапустите систему через команду Reboot. Не забудьте зайти в «Биос» и восстановить настройки загрузки с винчестера. Вот и все – новый пароль для Администратора готов к использованию.
Программа для паролей на компьютере
Как узнать пароль пользователя? Сегодня нет ничего удивительного в том, что существует множество эксклюзивного софта, в том числе для взлома систем. Таких утилит очень много, и все они доступны в Интернете. Особенности взлома системы компьютера такие же, как и с помощью сброса его через диск Microsoft miniPE. Фактически та же процедура входа через «Биос» со сменой загрузки системы через внешний накопитель (флешка, CD-РОМ). Программа для паролей на компьютере используется для взлома и запускается при его перезагрузке. Единственный нюанс: такие программы не всегда надежные и могут повредить операционную систему в целом. Они могут воспользоваться уязвимостью ОС и внедрить шпионские ПО, стереть файлы реестра или удалить ОС.
Заключение
Очень важно знать, как поступать при утрате своего персонального пароля. Старайтесь создавать надежные и запоминающиеся ключи к системе. Восстановить их не всегда так просто, а создание новых может привести к утрате личных данных. Будьте крайне внимательны к таким деталям, потому что не всегда можно найти путь, как узнать пароль от компьютера.
В повседневной жизни часто происходят такие случаи, когда вам нужно срочно воспользоваться устройством, на котором стоит ключ, но вы его не знаете. Всем известно, что взламывать чужие компьютеры нельзя, но возможны и такие ситуации, когда вы забыли ключ от своего собственного компьютера. Прочитайте, где безопасно хранить пароли. Например, при неиспользовании его длительное время. Не стоит огорчаться, так как, в большинстве случаев с этой проблемой можно справиться. При чём не обязательно для этого быть профессионалом в компьютерных технологиях.
Прежде всего, нужно понимать, что же представляет собой ключ от компьютера. Говоря простым языком, пароль — это набор символов (букв, знаков, цифр), нужный для входа в систему под определённым пользователем. Как правило, владелец устройства придумывает его самостоятельно. Но если компьютер, за которым вы работаете, является корпоративным, то пароль, чаще всего вам выдаст администратор.
Возможно ли сбросить ключ пользователя?
Это возможно только тогда, когда вы находитесь в учетной записи администратора и не успели покинуть систему. Тогда можно просто сменить ключ, не зная при этом старый. Для этого заходим в меню «Настройки» через кнопку «Пуск», выбираем «Учётные записи пользователей», потом нажимаем «Сбросить пароль». В открывшейся строке записываем новый.

Где хранится ключ от компьютера?
Реестр операционной системы выполняет роль хранилища всех данных устройства. Когда вы включаете компьютер, она проверяет соответствие введённых и хранившимся в реестре символов. Если же они не совпали, то будет предложено ввести их ещё раз.
Как удалить пользовательский пароль?
Если вы являетесь обычным пользователем (не администратором) и случайно забыли код. Для этого нужно просто зайти в ПО в безопасном режимы путём нажатия клавиши F8. Как зайти в безопасный режим в новых версиях Windows писалось в данной статье. После этого войдите в систему в качестве Администратора, введя его имя и пароль. Открываем, находим «Учётные записи» через «Панель управления». Среди множества найдите нужную учётную запись и редактируйте ( через пункты «Снять» или «Удалить пароль»). Данный способ будет актуальным, если вы будете знать данные Администратора, если у вас их нет, то читайте ниже.
Как взломать пароль администратора windows 7?
Ссылка на тематическое видео из youtube (еще один способ сброса пароля).
Для Windows 7. При включении компьютера нажмите на F8, чтобы открыть такое окно:
Выберите с поддержкой командной строки.
После открытие окна команд вводим:
Тем самым копируем файл sethc, где хранится пароль администратора, чтобы не потерять его, т.к он заменится.
copy c:windowsSystem32cmd.exe c:windowsSystem32sethc.exe
Этой командой мы заменили файл с паролем на командную строку.
Загружаем компьютер в обычном режиме.
После загрузки 5 раз нажимаем Shift. Откроется cmd. Вводим:
Увидим имя главного админа. Если учетная запись администратора выключена, то его можно включить:
Если имя состоит из двух или более раздельных слов, то их необходимо заключить в кавычки.
Ставим новый ключ для администратора:
net user имя админа password
После этого перезагружаем компьютер и вводим новый ключ.
После успешной процедуры необходимо вернуть файл залипания клавиш на место:
copy с: empsethc.exe с:windowssystem32sethc.exe
Сброс пароля на Windows 8 и 10
Для Windows 8, Windows 10. В этих версиях клавиша F8 не работает. Необходимо создать загрузочную флешку с вашей версией Windows. Об этом писалось тут, создание загрузочной флешки. Затем загрузиться через него, как описано тут.
После загрузки выбираете раскладку клавиатуры и следуйте по пути «Диагностика» — «Дополнительные параметры» — «Командная строка».
Затем проделать все шаги, как в случае с windows 7, который описан чуть выше. Единственное отличие, вместо sethc надо писать utilman.
Как еще можно сбросить пароль?
Существует еще вариант сброса с использованием специального диска Microsoft miniPE. Если такого нет под рукой, то можно скачать данную утилиту в интернете. Записать его на диск или на флешку и произвести запуск с него. Об процедуре запуска с внешних носителей писалось тут, загрузка с флешки или с диска.
Итак, можно сделать вывод, что сбросить пароль можно различными способами в зависимости от имеющегося у вас доступа к устройству. Если вы являетесь его Администратором, то сделать это будет гораздо проще, чем простому пользователю.
Таким образом, получить ключ практически невозможно, можно лишь его сбросить и заменить новым. Однако, в настоящее время доступно почти все. Для этого существуют специальные шпионские программы. Но использовать их рискованно, так как они могут навредить вашему компьютеру: уничтожить некоторые файлы, внедрить вредоносное шпионское ПО.
Во избежание всех вышеперечисленных проблем, достаточно просто создавать сложные и одновременно запоминающиеся пароли.
Сегодня, пожалуй, в каждом доме есть компьютер, и зачастую даже не один. Как и смартфон, он используется не только для развлечений и коммуникации, но и для работы, часто связанной с финансовыми операциями. Кроме того, на домашнем ПК, как правило, есть конфиденциальная информация, личные кабинеты онлайн-банков, данные банковских карт, электронные кошельки. Поэтому вполне логично, что доступ к таким устройствам не предназначен для посторонних, а потому защищен паролем. Все бы хорошо, но есть 2 связанные с этим проблемы:
- можно забыть пароль от компьютера;
- система может «заглючить» и отказаться пускать своего хозяина, даже если тот вводит правильный пароль.
И если первый вариант маловероятен – все-таки вы пользуетесь своим компьютером ежедневно, так что едва ли внезапно забудете свой пароль, то второй – еще как. Особенно часто с такой проблемой сталкиваются обладатели компьютеров на базе Windows 8, но и на Windows 10 бывали случаи.
К сожалению, я оказался достаточно «удачлив», чтобы столкнуться именно со вторым сценарием – ноутбук с системой 8.1 отказался пускать меня на рабочий стол, уверяя, что пароль, который я ввожу – неправильный. Хотя ввод этого же пароля на другом компьютере для входа в учетную запись Microsoft подтверждал, что склерозом я не страдаю. Проблему в итоге удалось решить, и далее я расскажу – как. Однако сначала хотелось бы провести краткий обзор всех основных способов убедить детище господина Гейтса пустить вас на рабочий стол.
Как узнать пароль от компьютера на ОС Windows
Главная проблема Windows 8 заключается в том, что там могут параллельно существовать два типа учетных записей – локальная и сетевая. Как раз из-за конфликтов между ними система может отказаться вас узнавать. Допустим, вам повезло, и учетная запись оказалась сетевой, а пароль вы действительно не помните.
Способ 1 — сброс пароля через Microsoft Live
После нескольких неудачных попыток ввода, система сама предложит вам сбросить пароль, выглядит это следующим образом (для Windows 8):
Для совершения операции подойдет любое устройство с выходом в интернет – другой компьютер, ноутбук, планшет, смартфон, и займет это всего несколько минут. После этого, вы сможете без проблем войти в свою учетную запись на проблемном компьютере. Если это не помогло, значит проблема кроется глубже, и учетная запись все же оказалась локальной. Тогда идем дальше.
Способ №2 — сброс пароля системными средствами
Windows 8 не может помочь вам узнать пароль от компьютера, но можно без всяких ухищрений его просто сбросить. У этого способа есть один, но очень серьезный недостаток – сброс пароля происходит путем отката системы в состояние «из коробки». То есть, учетная запись будет вообще удалена, а все настройки, программы, файлы и личные данные – удалены. Перед применением этого способа, найдите, на всякий случай, установочный диск с операционной системой. Если такой вариант устраивает, то действовать нужно следующим образом:
В правом нижнем углу виден значок «питание», нажмите на него. Во всплывающем меню доступен вариант «перезагрузка», кликните на него, удерживая клавишу Shift. В появившемся меню нужно зайти в раздел «Диагностика» и выбрать пункт «Вернуть в исходное состояние», затем нажмите «Далее». Через какое-то время появится окно:
Выберите первый вариант. На этом операция завершена, система предложит создать новую учетную запись. В принципе, такой способ стоит применять только в том случае, если под рукой нет больше вообще никакого другого компьютера или ноутбука, а также загрузочного диска с системой или загрузочной флешки.
Способ №3 – сброс пароля с помощью специальных программ и загрузочной флешки
Этот способ тоже не поможет узнать пароль от компьютера, однако он лишен недостатка предыдущего варианта, а именно – сброс пароля происходит без утери данных. По сути, такие программы просто сбрасывают пароль и отключают его запрос при запуске. Естественно, потом все можно сделать как было, но, если вы склонны забывать пароль от компьютера, возможно лучше оставить так, от греха подальше. Сама операция, описанная в этом способе, достаточно простая. Потребуется другой компьютер и флешка. Первым делом, необходимо скачать такую программу. Их достаточно много можно найти в интернете, к примеру – BootPas. Скачиваем программу, распаковываем архив и запускаем исполнительный файл. Вставляем отформатированную флешку, запускаем процедуру запуска загрузочного накопителя (выбираем образ, как показано на рисунке, и жмем старт):
Когда загрузочная флешка будет создана, вставляем ее в проблемный компьютер, запускаем его, через BIOS или в режиме выбора источника загрузки выбираем USB. Чтобы вызвать меню выбора загрузки или войти в BIOS, необходимо при загрузке нажать: del, F8, F10, F12 (что-то одно, в зависимости от производителя материнской платы). Возможны и другие варианты, лучше почитайте нашу статью «Как зайти в БИОС». В появившемся списке выбираем Password Reset. Далее появится список учетных записей, в котором нужно будет выбрать ту, пароль от которой сбрасывается. Потом подтверждаем действие, компьютер перезагрузится. Вынимаем флешку, запускаемся в обычном режиме, пароль у нас больше не спрашивают, торжествуем .
Можно посмотреть видео про то как сбросить пароль такой флешкой:
Вернемся к моей истории. Первый способ мне ожидаемо не помог, второй же категорически не подходил, поскольку на взбунтовавшемся ноуте были крайне важные базы данных, потеря которых явилась бы невосполнимой утратой. К счастью, под рукой был другой компьютер, интернет и флешка, так что за каких-то полчаса проблему удалось решить с помощью способа номер 3. В какой-то мере было даже приятно осознать, что это не я стал сдавать позиции и внезапно забыл пароль от компьютера, а во всем виноваты огрехи программного кода операционной системы.
Так как же узнать пароль от учетки Windows?
А никак. Если вас угораздило остаться на Windows 8.1, не обновившись по какой-либо причине до «десятки», и вы умудрились забыть пароль от компьютера, то вспомнить его не помогут никакие средства, проблема решается только сбросом пароля.
Справедливости ради стоит отметить, что в Windows 10 процедура сброса пароля возможна без удаления данных, нужно только заранее позаботиться о наличии у вас загрузочного диска или флешки. Это можно легко сделать с помощью пакета Media Creation Tool, доступном на сайте Microsoft. Кроме того, если все же случилось так, что вы забыли пароль от компьютера, в Windows 10 чаще всего пользователи используют сетевую учетную запись, поэтому для восстановления доступа в систему прекрасно работает способ №1.
Find lost passwords to Windows 11, Windows 10, Windows 8, etc.
Updated on November 23, 2021
The Windows log-on password is one of the most important passwords we have memorized and if you’ve lost this password, you’ll definitely be inconvenienced. Pick from one of several ways to find your lost password in Windows.
Most of the methods listed below to find lost passwords apply to Windows 11, Windows 10, Windows 8, Windows 7, Windows Vista, and Windows XP. Some of these ideas might work for older Windows operating systems as well.
Reset Your Microsoft Account Password
The quickest and easiest way to get back into Windows after losing your password is to reset it online—but only if you have Windows 11/10/8 and only if you use a Microsoft account to log in. If that doesn’t describe your situation, move on to the next idea.
Since you use your Microsoft account as your Windows 11/10/8 credentials, and since Microsoft manages those accounts online, you can easily reset your lost Windows password from any browser, on any computer or device, including your smartphone.
Not sure if you log in to Windows with a Microsoft account? If you log in with an email address, then you’re using a Microsoft account. If you log in with something other than an email address, like your name or some other handle, then you’re using a local account and this method won’t work.
How to Reset Your Microsoft Account Password
Use Your Password Reset Disk
If you don’t use Windows 11, 10, or 8, or do but log in with a local account, the easiest way to get out of a “lost Windows password” predicament is to use your password reset disk—assuming, of course, you have one. You’ll know if you do.
Creating a password reset disk, which is actually probably a flash drive and not an old-fashioned floppy disk, is something you have to do before you lose your Windows password, not after.
You only have to make a password reset disk once. No matter how many times you change your password after creating the disk, it will still work to reset your lost password.
How Do I Create a Windows Password Reset Disk?
Have an Administrator Change Your Password
The next easiest way to find a lost Windows password is to forget the idea of finding it at all! Just have one of the other users on your computer change your lost password for you.
This will only work if one of the other people you share your computer with has a Windows log-on account that’s set up with administrator access. One account usually is, so give approach this a try with as many accounts as you can.
The first account that was set up in Windows is often times set up with administrator access.
Obviously, you’ll have to pass on this idea entirely if you’re the only user on your computer.
How to Change Another User’s Password in Windows
Reset Your Password From ‘Outside’ of Windows
If downloading unfamiliar software, burning discs, or creating flash drives doesn’t sound like things you’re interested in, try an unofficial, but workable, hack of the Ease of Access feature of Windows to gain access to the Command Prompt outside of a login session.
How Do I Reset My Windows Password?
You’ll have to do a little command-line work but all you’ll need is access to your Windows installation or recovery media—and a little patience.
On the other hand, the automatic password reset and recovery tools are probably going to be faster solutions from start-to-finish for most of you, than using this method.
Clean Install Windows
This is the option you really don’t want to try but we include it here because it’s a certain fix for a Windows lost password problem.
A clean install of Windows is a complete erasure of your hard drive, followed by a reinstallation of the Windows operating system. We have some great step-by-step tutorials linked below but the clean install process is time-consuming and you lose everything in the process.
If you skipped the previous two ideas above because they sounded too complicated, please know that a clean install is much more involved.
How to Clean Install Windows (Delete & Reinstall)
Thanks for letting us know!
Get the Latest Tech News Delivered Every Day
Subscribe
Содержание
- Как узнать пароль администратора в Windows 10
- Пароль администратора в Windows 10: краткое описание
- Как узнать пароль администратора: методы, чтобы проверить
- Узнать и поменять пароль с помощью Net User
- Поиск и смена пароля с помощью ERD Commander
- Как узнать пароль благодаря дополнительному ПО
- Windows: Как узнать пароли пользователей авторизованных в системе.
- Вариант 1. Достаём пароли из памяти.
- Вариант 2. Достаем пароли из дампа процесса lsass.exe.
- Вариант 3. Достаём пароли из файла гибернации (hyberfile.sys).
- Как узнать пароль от компьютера Windows 7
- Как узнать пароль от компьютера Windows 7
- Утилита Ophcrack
- Как сбросить пароль на Windows с помощью встроенных в систему средств
- Как посмотреть пароль на компьютере Windows 7 при помощи командной строки
- Как узнать пароль учетной записи Windows 7 через «Панель управления»
- Как отключить ввод пароля
- Зачем ставить код на вход в Windows
- Как узнать пароли других пользователей windows
- Как посмотреть пароли
- Как посмотреть пароли
- Диспетчер учетных данных Windows
- Сторонние утилиты
- EncryptedRegView
- CredentialsFileView
- VaultPasswordView
- «Диспетчер учетных данных» – место, в котором Windows хранит пароли и другие данные для входа
- Что такое «Диспетчер учетных данных»?
- Учетные данные разделены на три категории:
- Как открыть «Диспетчер учетных данных»?
- Наиболее распространенные учетные данные
- Добавление учетных данных
- Удаление учетных данных
- Редактирование существующих учетных данных
- Заключение
- Восстановление паролей в Google Chrome
- Последние способы – это использование специальных программ
- Восстанавливаем кэш браузера Яндекс стертый ССLeaner
- Как восстанавливать кэш браузера Яндекс, Google Chrom, FireFox с паролями?
- Как восстановить фото из кэша Яндекс браузера и других
- Автор публикации
- Доступ к личной информации
Как узнать пароль администратора в Windows 10
Операционная система Windows 10, как и ее предшественники, имеет встроенную функцию защиты входа в учетную запись. Такой формат позволяет уберечь персональные данные пользователя от посторонних глаз, но порой он может вызвать определенные проблемы. Достаточно часто люди забывают пароли и лишаются возможности использовать операционную систему в штатном режиме.
Пароль администратора в Windows 10: краткое описание
Некоторые пользователи задаются вопросом, текущий пароль Windows 10 — что это такое. Пароль администратора представляет собой набор символов, которые используются для защиты персональных данных. Это своего рода пропуск в учетную запись под именем «Администратора», открывающая расширенные функциональные возможности операционной системы и компьютера.
Как выглядит окно для введения пароля от учетной записи на Windows 10
Обратите внимание! Пароль администратора в Windows 10 по умолчанию всегда отключен.
Как узнать пароль администратора: методы, чтобы проверить
Существует несколько методов, как узнать пароль администратора в Windows 10. Наибольшей популярностью пользуется три способа:
С особенностями реализации каждого метода стоит ознакомиться более детально.
Узнать и поменять пароль с помощью Net User
Первые версии операционной системы Microsoft не были оснащены таким высокоразвитым графическим интерфейсом командной строки, что значительно затрудняло процесс использования ПК. У пользователя с современными версиями ОС уже есть такая возможность.
Инструкция, как узнать текущий пароль Windows 10 с помощью утилиты NetUser, выглядит следующим образом:
Изменение пароля командой Net Use
В конце пользователю необходимо завершить работу реестра и командной строки, извлечь флешку из компьютера. Продолжив загрузку ОС, на экране отобразится командная строка, куда понадобится ввести «Net User», а также имя учетной записи и новый пароль для нее.
Обратите внимание! Если имя аккаунта имеет пробелы, то все название необходимо вводить в кавычках.
Поиск и смена пароля с помощью ERD Commander
Разнообразие эффективных сторонних приложений просто ошеломляет, одной из них является — ERD Commander. Ее основная задача — обходить и сбрасывать пароль администратора ОС Windows любых версий, включая десятку. Для ее использования прежде всего на рабочем компьютере понадобится создать загрузочный внешний накопитель. Дальнейшая инструкция, как посмотреть пароль на виндовс 10 с помощью ERD Commander, выглядит так:
Интерфейс утилиты ERD Commander
Обратите внимание! Пользователю необходимо будет подождать 10-20 мин., пока завершится процесс создания установочного носителя.
В следующем этапе предстоит работа непосредственно с самой загрузочной флешкой ERD Commander. Алгоритм действий будет выглядеть следующим образом:
Окно выбора целевой ОС Windows
Обратите внимание! Такой способ можно использовать только для удаления старого и установки нового пароля, просто просмотреть не получится.
Как узнать пароль благодаря дополнительному ПО
Намного проще найти забытый пароль, чем производить сброс или взламывать его. Помочь в решении данного вопроса может сторонняя утилита Ophcrack, работа которой позволяет в текстовом и графическом интерфейсе компьютера отыскать любой пароль.
Инструкция, как воспользоваться дополнительным программным обеспечением, выглядит следующим образом:
Утилита Ophcrack для просмотра забытых паролей
Алгоритм использования программы крайне прост. После отображения на экране ключа доступа пользователь сможет войти в систему.
Обратите внимание! Если ключ доступа слишком сложный и состоит из большого количества символов различных регистров, вполне возможно, что программе не удастся его определить.
Flash-накопитель для создания установочного образа ОС
Существует немало способов просмотреть, обойти, сбросить и установить новый пароль от учетной записи «Администратора». Использовать при этом можно как встроенные инструменты операционной системы Windows 10, так и сторонние программные обеспечения. Если строго следовать инструкциям, описанным выше, сложностей процедура вызвать не должна.
Источник
Windows: Как узнать пароли пользователей авторизованных в системе.
Как известно windows хранит пароли пользователей в виде хеша в файле C:windowssystem32configsam. Но c пользователями залогиненными в системе дело обстоит немножко по другому. Штука в том, что некоторые системные процессы в своих служебных целях все-таки используют пароли пользователей в открытом (или зашифрованном) виде, а не их хэши. C помощью утилиты mimikatz при наличии прав администратора можно выцепить пароли авторизованных пользователей.
Вариант 1. Достаём пароли из памяти.
Для этого нам понадобятся пользователь с правом на отладку (привилегиями SeDebugPrivilege) и утилита Mimikatz (скачать можно с оф.сайта или отсюда пароль: tmie.ru). Так как права на отладку есть как и локального так и у доменного администраторов, локальный админ может узнать пароль доменного.
Запускаем Mimikatz с правами администратора, включаем отладку:
сохраняем пароли в файл:
В итоге получаем файлик с паролями пользователей в открытом виде.
Вариант 2. Достаем пароли из дампа процесса lsass.exe.
Если на нужном сервере или рабочей станции утилиту блокирует антивирусник, или вы физически не можете работать одновременно с пользователями, можно снять дамп памяти процесса lass.exe ручками или планировщиком.
Снять дамп памяти процесса можно с помощью модуля: Out-Minidump.ps1 (скачать можно отсюда или отсюда)
Импортируем модуль в powershell:
Снимаем дамп процесса lsass.exe.
Запускаем mimikatz и натравливаем его на наш дамп:
Дальше всё так же как и в первом варианте:
Вариант 3. Достаём пароли из файла гибернации (hyberfile.sys).
При желании можно скопировать файл гибернации, конвертнуть его в dmp, и распарсить дебагером. Детально расписано здесь: (Хабр).
Windows memory toolkit community edition (скачать).
Источник
Как узнать пароль от компьютера Windows 7
На операционной системе Windows 7 есть возможность установки пароля, который нужно будет вводить при каждом включении компьютера. Однако этот код легко забыть, и тогда получить доступ к системе будет непросто. В данной статье будет рассказано, что делать в подобной ситуации.
Как узнать пароль от компьютера Windows 7
Для начала необходимо попытаться вспомнить код, который указывал юзер во избежание несанкционированного доступа системе. Для быстроты воспоминаний в Виндовс семь существует подсказка о пароле. Как правило, это что-то, связанное с кодом, возможно, какое-то слово или сочетание слов, которое позволит пользователю вспомнить password. К примеру, слово мама.
Поле для введения пароля на Windows 7
Если ничего не может напомнить о коде, то его надо сбрасывать. Существует несколько распространённых способов сброса. В следующих разделах статьи будут представлены лишь самые распространённые из них, т. к. перечислить все методы не представляется возможным.
Обратите внимание! Стопроцентным способом сброса пароля на операционках семейства Windows считается переустановка операционной системы. Для этого можно воспользоваться загрузочной флешкой или компакт диском с ISO-образом семёрки.
Утилита Ophcrack
Это стороннее программное обеспечение, скачанное из интернета, которое позволяет войти в учётную запись Microsoft, несмотря на то, что аккаунт запаролен. Это обычный софт с подобным назначением. Для успешного результата, главное – правильно воспользоваться специализированным приложением.
Интерфейс приложения Ophcrack
Чтобы не усложнить ситуацию еще больше, на OC Windows 7 Максимальная нужно воспользоваться следующим пошаговым алгоритмом:
Остается выключить ПК и снова включить его, после чего проверить, устранена ли проблема.
Безопасный режим Windows 7
Важно! Иногда утилита Ophcrack показывает неверные пароли, и после их введения пользователь всё равно не может попасть на рабочий стол компьютера. Так что рассмотренный выше способ не эффективен на сто процентов. К тому же, он требует выключения или блокировки Wi-Fi.
Как сбросить пароль на Windows с помощью встроенных в систему средств
Чтобы избавиться от забытого кода, не обязательно скачивать сторонние приложения из глобальной сети, подвергая свой стационарный компьютер или ноутбук опасности. Существует и ряд других методов, основанных на использовании только стандартных приложений операционной системы. Далее речь пойдёт именно о таких способах сброса пароля.
Как посмотреть пароль на компьютере Windows 7 при помощи командной строки
«Командная строка» или «CMD» – это предустановленный на Windows 7 софт, с помощью которого можно изменять некоторые системные функции, настройки, запускать или закрывать другие программы посредством ввода специальных команд на английском языке.
Чтобы сбросить пароль рассматриваемым способом, можно воспользоваться простым алгоритмом, призывающим выполнять следующие действия:
Сброс пароля на Windows 7 через командную строку
Дополнительная информация! Указанным выше методом юзер стационарного компьютера или ноутбука сможет сбросить старый пароль и поставить новый в кратчайшие сроки. Также узнавать код и удалять его возможно через системный реестр.
Как узнать пароль учетной записи Windows 7 через «Панель управления»
Панель управления на операционных системах семейства Виндовс также позволяет выполнять большое количество задач, открывать определённые вкладки, разделы, отвечающие за реализацию того или иного действия.
С помощью такого стандартного средства сбросить код от своей учётной записи не составит труда. Для этого потребуется сделать несколько простых действий согласно алгоритма:
После перезапуска компьютера надо убедиться, что смена кода прошла успешно.
Установка пароля на Windows 7 через панель управления
Обратите внимание! Аналогичным образом можно сбрасывать пароли и для других аккаунтов Microsoft, которые присутствуют на компе пользователя. Главное, зайти в учётку администратора.
Как отключить ввод пароля
Данная процедура выполняется аналогичным образом:
Зачем ставить код на вход в Windows
Основная причина такого решения – предотвратить попытку несанкционированного доступа в аккаунт другими пользователями. Но иногда желание обезопасить себя отрицательно сказывается на самом юзере, когда он безвозвратно теряет или забывает введённый ранее password.
Удаление кода на Windows 7
Важно! Чтобы не забыть пароль, рекомендуется создавать подсказку о нём. Можно записать его в обычный бумажный блокнот или найти другой способ сохранить эту важную информацию.
Таким образом, на операционной системе Windows семь не нужно устанавливать сложный пароль. Иначе его можно запросто забыть, а впоследствии придётся сбрасывать. Чтобы знать всё о сбросе пароля на Windows, необходимо ознакомиться с вышеизложенной информацией.
Источник
Как узнать пароли других пользователей windows
Технологии шагнули очень далеко вперед
Как посмотреть пароли
Как посмотреть пароли
Диспетчер учетных данных Windows
Чтобы начать работу, давайте поговорим о встроенном инструменте под названием Credential Manager то есть в Windows. Нажмите «Пуск» и введите диспетчер учетных данных, чтобы открыть программу.
Вы заметите, что есть две категории: Веб-учетные данные Учетные данные Windows, У веб-учетных данных будут какие-либо пароли с сайтов, сохраненных во время просмотра в Internet Explorer или Microsoft Edge. Нажмите стрелку вниз, а затем нажмите Показать связь.
Вам нужно будет ввести пароль для Windows, чтобы расшифровать пароль. Я был удивлен, увидев несколько паролей из разных учетных записей, хотя я использую диспетчер паролей и отключил сохранение паролей в браузере! Кроме того, у меня было несколько паролей от других людей, которым я разрешил использовать свой компьютер, чтобы проверить их электронную почту и т. Д., И их пароли были сохранены.
Итак, это то, что вы должны знать, когда вы входите в учетную запись при использовании компьютера другого человека, даже если это кому-то, кому вы доверяете. Возможно, вы не захотите, чтобы они знали ваши учетные данные.
Если вы нажмете «Учетные данные Windows», вы, вероятно, увидите меньше учетных данных, хранящихся здесь, если вы не работаете в корпоративной среде. Это учетные данные при подключении к сетевым ресурсам, различным компьютерам в сети или сетевым устройствам, таким как NAS.
В том же духе я также расскажу, как вы можете просматривать сохраненные пароли Google Chrome. В принципе, каждый браузер имеет одну и ту же функцию, поэтому вы можете сделать то же самое для Firefox, Safari и т. Д. В Chrome нажмите на три точки вверху справа, а затем нажмите Настройки, Прокрутите вниз, а затем нажмите Показать дополнительные настройки.
Под Пароли и формы, Нажмите на Управление сохраненными паролями ссылку рядом с Предложить сохранение ваших паролей.
Здесь вы увидите список всех паролей, которые вы сохранили в Chrome. Список может быть довольно длинным, если включена функция сохранения пароля.
Сторонние утилиты
Несмотря на то, что вы можете найти немало паролей, используя вышеприведенные методы, в других местах вашей системы все еще сохраняется. Чтобы добраться до них, вы должны использовать сторонние инструменты. Мой любимый сайт для бесплатных и чистых инструментов — Nirsoft. В основном вы можете использовать три инструмента: EncryptedRegView, CredentialsFileViewи VaultPasswordView.
Все эти инструменты можно загрузить, извлечь и запустить без необходимости их установки. Это здорово, потому что оно не возится с вашей системой вообще, и как только вы закончите, вы можете просто удалить файлы.
EncryptedRegView
Когда вы запустите программу, вы увидите диалоговое окно, в котором Запуск от имени администратора флажок установлен. Вам не нужно ничего делать, просто нажмите «ОК». Затем программа сканирует реестр и расшифровывает любые пароли, обнаруженные в реестре.
Просто стрелка в списке, и вы, вероятно, найдете горстку драгоценных камней. В моем случае я нашел два пароля, которые были полезны. Все остальное было зашифрованным текстом, который не был паролем.
CredentialsFileView
Вместо двойного щелчка по этой программе вы должны щелкнуть правой кнопкой мыши и выбрать Запуск от имени администратора.
В появившемся главном диалоговом окне вам нужно ввести пароль Windows внизу, прежде чем нажать OK.
Теперь вы должны увидеть список различных учетных данных, хранящихся в вашей системе. Если вы находитесь в домене, вы увидите намного больше записей.
VaultPasswordView
Это работает так же, как CredentialsFileView, но вместо этого смотрит в Windows Vault. Этот инструмент особенно полезен для Windows 8 и Windows 10 поскольку эти две операционные системы хранят пароли для Windows Mail, Edge и IE в Windows Vault.
Если вы считаете, что это единственные полезные инструменты для восстановления пароля от Nirsoft, вы ошибаетесь. Обязательно ознакомьтесь со всей своей страницей инструменты для восстановления пароля, Если вы когда-либо забыли пароль, который вы использовали ранее, эти инструменты помогут вам восстановить их. Наслаждайтесь!
сообщение Как найти скрытые и сохраненные пароли в Windows Появившийся сначала на Интернет-технологии.
«Диспетчер учетных данных» – место, в котором Windows хранит пароли и другие данные для входа
Бьюсь об заклад, почти никто из вас не слышал о «Диспетчере учетных данных», не говоря уже о том, что это такое и как его использовать. Впрочем, до недавнего времени назначение этого инструмента оставалось загадкой и для меня, хотя и знал о его существовании. В этой статье я расскажу все, что мне известно о нем и как его использовать.
Что такое «Диспетчер учетных данных»?
«Диспетчер учетных данных» – это «цифровой сейф», в котором Windows хранит учетные данные (имя пользователя, пароли и т.д.) для других компьютеров в сети, серверов или веб-сайтов. Эти данные использует как сама операционная система, так и приложения, которые знают, как их использовать, например: инструменты, входящие в состав Windows Live Essentials, Microsoft Office, Internet Explorer или приложения для запуска виртуальных машин.
Учетные данные разделены на три категории:
Все эти учетные данные автоматически сохраняются и управляются Windows и приложениями, которые вы используете. Для просмотра учетных данных, хранящихся на компьютере, или для удаления или редактирования некоторых из них, используется «Диспетчер учетных данных».
Важно: в Windows 8 добавлен еще один тип учетных данных, который носит имя «Учетные данные для Интернета». Как следует из названия, такие данные используются браузером Internet Explorer для автоматической авторизации на определенных веб-сайтах.
«Учетные данные для Интернета» создаются и удаляются через встроенные в Internet Explorer функции для управления паролями. Вы не сможете создавать эти данные через «Диспетчер учетных данных» – можно только просматривать существующие и удалять их.
Как открыть «Диспетчер учетных данных»?
Один из способов открытия «Диспетчера учетных данных»: откройте «Панель управления», затем перейдите в раздел «Учетные записи пользователей и Семейная безопасность», ну а дальше выберите «Диспетчер учетных данных».
Наиболее распространенные учетные данные
На большинстве компьютеров с Windows 7 и Windows 8 вы увидите в основном одни и те же учетные данные. Среди наиболее распространенных:
Добавление учетных данных
Процесс добавления учетных данных очень простой. Во-первых, определитесь с типом учетных данных. Как из трех вам нужен?
Предположим, вы хотите добавить «Учетные данные Windows» для того, чтобы вы могли открывать папки на другом компьютере.
Нажмите на ссылку «добавить учетные данные Windows».
Дальше вам нужно ввести необходимые данные для входа. Сначала введите IP-адрес или имя компьютера. Далее введите имя пользователя, которое будет использоваться для входа. Кстати, не забудьте ввести имя компьютера перед именем пользователя, как показано на скриншоте ниже. Теперь введите пароль и нажмите кнопку «OK».
Учетные данные сохраняться и будут автоматически использоваться при каждом доступе к данному компьютеру вашей сети.
Удаление учетных данных
Для удаления учетных данных, сперва найдите их и раскройте, кликнув на их название или на стрелку справа.
Затем нажмите на ссылку «Удалить».
Вас попросят подтвердить удаление. Нажмите на кнопку «Да».
Учетные данные удалены и больше не будут использоваться.
Редактирование существующих учетных данных
Чтобы изменить сведения о существующих учетных данных, как и в случае с удалением, найдите их и раскройте. Далее нажмите «Изменить».
После редактирования не забудьте нажать на кнопку «Сохранить», чтобы изменения вступили в силу.
Заключение
Как видим, «Диспетчер учетных данных» играет важную роль на вашем компьютере. Единственное, я пока не выяснил, насколько хорошо зашифрованы эти данные, поэтому буду и дальше изучать этот инструмент, и напишу о нем по крайней мере еще одну статью.
Восстановление паролей в Google Chrome

Но существует ряд причин, при котором информация может быть потеряна и с трудом восстановлена (или вообще не восстанавливаемые). Это не полный список причин и далеко не исчерпаем, но ниже указаны самые популярные причины потери данный в Гугл Хром:
Можно долго продолжать список выше, но в любом случае, ответ на вопрос как восстановить пароли существует и об этом пойдет остальная часть статьи.
Последние способы – это использование специальных программ
Существует множество приложений, которые находят все эти записи самостоятельно. Но из проверенных можно рекомендовать утилиту под названием «Google Chrome Password Recovery».
Программа не создана официальным разработчиком браузером, но она без вреда функционирует с компьютером в целом.
Она восстанавливает информацию, которая была сохраненной. И большой плюс Password Recovery – это отсутствие требования установки. И если мы будем утилиту переносить из одного компьютера в другой – пароли не будут переноситься.
Но напоследок хотелось бы дать еще один совет – перепишите все в специальный блокнот, которые не будет зависеть от работоспособности компьютера и в любой момент вы сможете достать его из шкафчика и зайти в свои личные аккаунты.
Приветствую на fast-wolker.ru! Активные пользователи Интернета привыкли удалять или очищать кэш браузеров, потому что время от времени это приходится делать. Но, те кто запускает эту процедуру впервые, обнаруживают, что вместе с «мусором» удалились полезные скачанные файлы, пароли, просмотренные фото. Они хранились в кэше и вот их нет. Конечно, при повторении процедуры уже внимательнее смотришь настройки, чтобы не удалять лишнего.
Но, что делать, если Вы все-таки «грохнули» сильно нужную информацию? Можно ли экстренно восстановить удаленный кеш? Оказывается, можно. Сегодня мы заканчиваем обзор программного пакета от Hetman разбором замечательной и абсолютно легальной утилиты. Интернет-шпиона, которая умеет восстанавливать кэш браузеров и не только. Сегодняшний выпуск позволит Вам почувствовать себя немного хакерами.
Восстанавливаем кэш браузера Яндекс стертый ССLeaner
Программа анализирует содержимое как существующих, так и удаленных системных файлов веб-обозревателей и что интересно выдает подробные сведения об истории поведения пользователей в Интернете. Утилита предоставляет возможность анализа истории сайтов, чужой переписки в соцсетях, истории поиска, Email письмам, просмотренным в YouTube роликам и т.д.
Интуитивный русскоязычный интерфейс позволяет применять Интернет шпиона как родителям дома для контроля над детьми, так и следователям криминалистам во время работы с цифровыми уликами. Продукт предоставит сведения, даже если история браузера была очищена, данные были удалены или диск был отформатирован.
Весь секрет в том, что удалить файлы физически с компьютера довольно сложно. Мы подробнее разбирали принципы записи на носители в прошлых статьях. Информация (если только диск не был отформатирован специальной программой) остается на носителе сколько-нибудь продолжительное время.
Часть ее теряется, если поверх нее была записана другая. Но, если свободного места достаточно, часто вся удаленная информация поддается полному восстановлению.
Если вы глубоко чистили компьютер одной из программ типа CC Cleaner, то это тоже поправимо. Для теста я сейчас очищу кэш на своем компьютере аналогичной программой GlaryUtilytes. Выбираем очистку диска, дожидаемся конца сканирования и начинаем очистку. Для чистоты эксперимента я удаляю и содержимое корзины:
Устанавливаем и запускаем наш Hetman Internet Spy с правами Администратора. Программа поддерживает русский язык. Поэтому пользоваться ею очень легко. На приветственной странице еще раз перечитаем краткий список ее возможностей и нажмем «Анализ»:
Если на компьютере несколько пользователей, выбираем нужного. Программа дает своеобразный «отчет» о количестве учетных записей в системе:
Следующий шаг — мы увидим, какие браузеры установлены на нашем компьютере. Причем Microsoft Edge тоже в этот список попадает. Выбираем интересующий браузер:
Далее — самое интересное. Мы получаем развернутую информацию, которая разбита на категории. Первый по списку — «История посещений».
Причем «история» включает в себя то, что вы вбивали в поисковике, то есть наши поисковые запросы:
Можно восстановить информацию о посещении социальных сетей перейдя на следующую вкладку, (того что программа считает таковыми, Одноклассники сюда пока что не попадают):
А так же — пользовались ли Вы переводчиками поисковых систем если да, что вы переводили и на какой язык:
Информация о том, какую почту Вы просматривали в браузере так же будет извлечена. Пока не сами письма, но информация о них. Internet Spy умеет всю полученную информацию экспортировать в отчет, чтобы было удобно анализировать — что, где, когда:
Можно сохранить отчет в формате Excel, PDF или HTML и анализировать полученную информацию.
Как восстанавливать кэш браузера Яндекс, Google Chrom, FireFox с паролями?
Если Вы внимательно смотрели предыдущие скриншоты, Вы могли обратить внимание, что на них не видна информация по паролям браузера. Здесь все просто — давно отвык сохранять их там. Многие пользователи для удобства «запоминают» их в браузере. Но, сейчас покажу, почему это не всегда следует делать. Не перезапуская программу переключаемся на анализ другого браузера (или учетную запись компьютера), например Mozilla:
Намеренно включил «запоминать пароли» в формах и вот что получаем после анализа:
Появился раздел: «пароли» и сохранив его в отчет мы получим список логинов и паролей пользователя на все ресурсы, которые он открывал через данный браузер. Наиболее достоверной и полной информация будет, если пользователь не очищал кэш. Анализу поддается любой сайт (Твиттер, Фейсбук, Инстаграм) где пользователь вводит логин и пароль.
Для того чтобы ваш интернет-обозреватель не смог дать такой подробной информации кому бы ты ни было нужно настроить его таким образом, чтобы он не запоминал историю и не хранил пароли.
Как восстановить фото из кэша Яндекс браузера и других
С помощью Internet Spy мы можем восстановить системные файлы из кэша и вернуть фотографии. Видеофайлы этот инструмент не восстановит, тут подойдут программы которые мы уже рассматривали в предыдущих статьях.
Таким образом, Internet Spy «видит» изображения, закладки и файлы куки. А на найденную закладку (или «популярный сайт») достаточно просто клацнуть и Вы туда попадете. Можно по новый внести его в «закладки» и таким образом закладку восстановить.
Что касается просмотренных изображений то удаленный объект будет помечен крестиком. А чтобы его восстановить, нужно кликнуть на нем правой кнопкой мыши:
После чего можно его сохранить, но не на тот раздел диска, с которого восстанавливайте, — это чтобы оставшаяся информация не была затерта сохраняемым файлом. Эту же операцию можно делать с файлами куки.
Какой можно сделать вывод друзья? Интернет-шпион поможет Вам не только восстановить файлы, но и пароли и логины от Ваших сайтов. Или получать исчерпывающую информацию, чем был занят Ваш ребенок пока Вас не было.
Автор публикации
Не для кого не секрет, что в наше время личная информация с каждым днём всё больше приобретает статус общественного достояния! Иногда и нам простым пользователям требуется узнать ту или иную информацию. Обычно это личные переписки или пароли доступа…
Доступ к личной информации
Данный материал познакомит вас с интересной возможностью получения данных другого пользователя. Единственным условием для осуществления просмотра, является прямой доступ к компьютеру объекта!
Благодаря такой программе как Puntoswitcher, мы сможем практически легально увидеть всю вводимую информацию с клавиатуры пользователя. О этой программе мы уже упоминали в прошлой статье о автоматическом переключении раскладки клавиатуры.
Источник