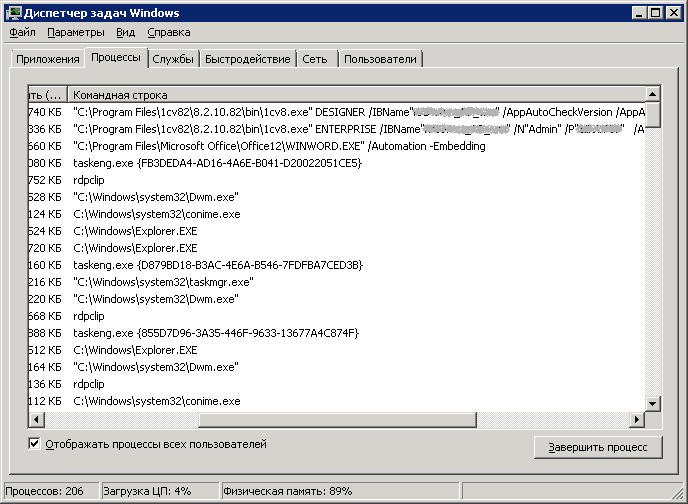Из данной статьи Вы сможете узнать: где можно посмотреть сохраненные пароли доступа для браузеров, а также способы восстановления забытой информации для входа в аккаунты.
Содержание
- Узнать или Восстановить пароли после удаления браузера
- Данные для входа в аккаунты Google Chrome
- Данные для входа в аккаунты Opera
- Данные для входа в аккаунты Mozilla Firefox
- Данные для входа в аккаунты в браузере Yandex
- Данные для входа в аккаунты в Microsoft Edge
- Заключение
Практически все популярные браузеры оборудованы системой автоматического сохранения логинов и паролей для быстрого входа в аккаунты на различных сайтах. Это позволяет не тратить время на постоянное введение данных для входа, делая процесс использования браузера более удобным.
Помимо положительных сторон, данная функция имеет и две негативные. При очистке истории, кэша и coockie файлов, пользователь может банально забыть свой пароль, что приведет к необходимости восстановления через службу поддержки. Другим негативным элементом является то, что при проникновении в компьютер третьих лиц, они смогут использовать данные для входа в своих корыстных целях, поэтому многие опытные пользователи предпочитают отказываться от функции автоматического входа через браузер.
Ниже мы расскажем где можно посмотреть, удалить или настроить информацию для входа в самых популярных интернет обозревателях.
Узнать или Восстановить пароли после удаления браузера
Если, по каким-то причинам, вы удалили браузер и у Вас возникли какие-либо проблемы с просмотром данных для входа и паролей, рекомендуем воспользоваться специальной программой для восстановления истории и паролей браузеров RS Browser Forensics.
Скачайте программу и сможете быстро восстановить историю, закладки и вернуть пароли для всех популярных браузеров.
Из ключевых преимуществ RS Browser Forensics следует выделить:
- Высокую скорость и эффективность работы;
- Интуитивно понятный интерфейс;
- Возможность восстановления истории и данных для входа во всех популярных интернет обозревателях (Chrome, Mozilla FireFox, Opera, Yandex.Browser, UC Browser и т.д.);
- Возможность восстановления удаленных данных, хранящих историю, пароли и другую важную информацию.
Данные для входа в аккаунты Google Chrome
Если браузер Google Chrome имеет стандартные настройки, он будет автоматических сохранять данные для автоматического входа в аккаунты.
Посмотреть логины и пароли, а также настроить автоматический вход можно следующим образом:
- В открытом Google Chrome в правом верхнем углу находим три вертикальных точки, по которым следует нажать левой кнопкой мыши.
В открывшемся выпадающем окне выбираем пункт «Настройки».
- В открывшемся меню настроек опускаемся к пункту «Автозаполнение» и нажимаем по графе «Пароли».
- В открывшемся меню настроек можно посмотреть свои пароли для входа на разные ресурсы.
Данная информация находится в графе «Сайты с сохраненными паролями». В первом столбце написан адрес ресурса, во втором пункте расположены логины, а место третьего занимают пароли. Изначально пароли скрыты точками, а для их отображения следует нажать левой кнопкой мыши по иконке с глазом.
Помимо этого, здесь располагается уже знакомая кнопка с тремя вертикальными точками. Если нажать по ней, можно посмотреть дополнительные сведения или удалить выбранный пароль.
Также в данном меню можно включить или отключить функцию автоматического входа в аккаунты, добавить или убрать сайты исключения, для которых пароли не будут сохраняться даже при включенной функции автоматического входа, что может быть полезно для онлайн кошельков, банков и т.д. (данная функция находится в самом низу страницы). В верхней части можно воспользоваться поиском, чтобы быстро найти пароли. Для этого достаточно ввести имя сайта в строке поиска.
После отключения функции автоматического ввода паролей, следует провести очистку браузера и его истории, а также удалить пароли сохраненные в браузере Google Chrome:
- Нажимаем по иконке с тремя точками в правом верхнем углу, в открывшемся окне выбираем пункт «История» и в открывшейся вкладке переходим в «История». Данное действие также можно выполнить сочетанием клавиш Ctrl+h.
- В окне истории переходим в пункт «Очистить историю».
- В открывшемся меню переходим в графу сверху «Дополнительные» и ставим галочку возле пункта «Пароли и другие данные для входа». Для удаления всех паролей, следует обязательно поставить пункт «За все время». После чего удаляем информацию при помощи кнопки «Удалить данные».
После этого пароли на текущем устройстве будут удалены, а пользователю придется использовать ручной ввод логина и пароля для всех аккаунтов.
Данные для входа в аккаунты Opera
Пользователям браузера Opera также доступна функция автоматического сохранения паролей для быстрого входа.
Для настройки работы автосохранения и просмотра сохраненных паролей в Opera следует выполнить следующее:
- В запущенном браузере нажимаем по иконке браузера в левом верхнем углу. В выпадающем окне настроек выбираем пункт «Настройки». Также данная функция доступна при нажатии сочетания клавиш Ctrl+P.
- В меню настроек переходим в пункт «Дополнительно», после чего выбираем «Безопасность» и опускаемся вниз по странице до графы «Пароли и формы», где следует выбрать «Пароли».
- Открывшееся окно с паролями имеет схожий с Google Chrome внешний вид. Здесь можно увидеть свои сохраненные пароли, найти адреса сайтов с сохраненными данными для входа при помощи поиска, а также настроить функции сохранения паролей и автоматического входа. Помимо этого, здесь доступна функция добавления исключений для выбранных сайтов.
Для удаления паролей из браузера Opera и данных для входа необходимо:
- Нажимаем сочетание клавиш Ctrl+h и в открывшемся окне переходим в пункт «Очистить историю…».
- В новом окне переходим в пункт «Дополнительно», устанавливаем временной диапазон «За все время» и отмечаем галочкой пункт «Пароли и другие данные для входа». После этого достаточно подтвердить действие кнопкой «Удалить данные».
Данные для входа в аккаунты Mozilla Firefox
В популярном браузере Mozilla Firefox сохраненная информация для входа в аккаунты находится по следующему пути:
- В открытом браузере нажимаем по иконке шестеренки, которая ведет в настройки обозревателя.
Иконку можно обнаружить в правом верхнем углу. Также в настройки можно зайти, воспользовавшись символом трех полосок, который ведет в выпадающее меню, где следует выбрать пункт «Настройки».
- В открывшемся окне переходим в пункт «Приватность и защита», после чего опускаемся в центральном окне до графы «Логины и пароли».
Чтобы просмотреть сохраненную информацию для входа следует нажать кнопку «Сохраненные логины…».
- В открывшемся окне можно просмотреть сайты и логины, а также отобразить пароли, воспользовавшись кнопкой «Отобразить пароли».
Помимо этого, здесь можно удалить все пароли и найти необходимые данные при помощи строки поиска.
Данные для входа в аккаунты в браузере Yandex
Аналогично с предыдущими обозревателями в браузере Yandex присутствует функция автоматического сохранения данных для входа.
Чтобы настроить и просмотреть данные для входа в браузере Yandex необходимо:
- В открытом браузере в правом верхнем углу нажать левой кнопкой мышки по символу трех горизонтальных полосок.
В выпадающем меню выбрать пункт «Настройки».
- В открывшемся окне переходим в графу «Пароли и карты», открываем подпункт «Пароли», где будет доступна информация про автоматически сохраненные пароли.
Чтобы просмотреть детальные данные про логины и пароли, следует нажать по необходимому пункту левой кнопкой мыши, после чего откроется окно с адресом сайта, логином и паролем к нему. Для просмотра пароля следует нажать по символу глаза.
Для удаления паролей достаточно отметить необходимые галочкой и нажать по пункту «Удалить».
Для выключения функции сохранения данных для входа, необходимо, находясь в графе «Пароли и карты», выбрать пункт «Настройки».
В открывшемся окне следует убрать галочки возле пунктов под графой «Пароли» или просто нажать по кнопке «Выключить менеджер паролей».
Данные для входа в аккаунты в Microsoft Edge
В отличии от предыдущих браузеров Microsoft Edge является встроенным интернет обозревателем Windows 10, поэтому процедура поиска паролей имеет немного отличий.
Для настройки и просмотра сохраненной информации для входа в аккаунты браузера Microsoft Edge следует:
- В запущенном браузере нажать по трём горизонтальным точкам в правом верхнем углу и в открывшемся окне выбрать пункт «Параметры».
- В открывшемся меню переходим в левую часть окна и нажимаем по кнопке «Пароли и автозаполнения».
- В следующем окне также следует опуститься вниз и найти кнопку «Управление паролями».
В открывшемся окне можно просмотреть логины и сайты, изменить их или удалить, но функция просмотра паролей останется не доступной. Это обусловлено встроенной системой безопасности Windows 10.
Для просмотра паролей, сохраненных в Microsoft Edge следует:
- Нажимаем левой кнопкой мыши по иконке «Поиск» (изображение лупы возле кнопки «Пуск») и вводим в строку фразу «Панель управления».
После чего переходим в непосредственно сам пункт «Панель управления».
- В панели управления ставим режим отображения «Крупные значки» и переходим в «Диспетчер учетных данных».
- В открывшемся окне нажимаем по кнопке «Учетные записи для интернета», после чего внизу появятся все сохраненные пароли и другие данные для входа.
Для просмотра и редактирования данных следует нажать по кнопкам справа.
Заключение
Поскольку браузеры постоянно обновляются и изменяют свой интерфейс, то некоторые пункты настроек могут незначительно изменять свое месторасположения, поэтому многие пользователи могут заметить некоторые отличия в настройках и просмотре данных для входа. Тем не менее, данная статья сможет дать четкий ориентир для выполнения необходимых действий.
Часто задаваемые вопросы
Сначала нажмите на три вертикальных точки в правом верхнем углу и выберите «Настройки». Затем перейдите к пункту «Автозаполнение» и найдите секцию «Пароли». В открывшемся меню вы можете отключить автозаполнение данных входа и сохранение паролей. Здесь же вы можете удалить сохраненные ранее пароли.
Щелкните на трех точках в правом верхнем углу и выберите пункт «История». В открывшемся окне нажмите кнопку «Очистить историю». Затем откройте вкладку «Дополнительные» и отметьте галочкой «Пароли и другие данные для входа». Для начала очистки истории нажмите «Удалить данные»
Воспользуйтесь программой RS Browser Forensics. Она позволяет восстанавливать утерянные пароль не только для Google Chrome, но и для Mozilla Firefox, Yandex Browser, Opera, Mirosoft Edge и многих других менее популярных браузеров.
Если компьютер используется только вами и вы не планируете его продавать, тогда можете не отключать автосохранение. В противном случае рекомендуется отключить автосохранение паролей, так как их можно легко восстановить.
Нажмите комбинацию клавиш «Ctrl + P» и выберите пункт «Дополнительно». В открывшемся окне слева откройте вкладку «Безопасность» и прокрутите страницу вниз, пока не увидите надпись «Пароли и формы». Нажав на нее вы увидите все сохраненные данные автозаполнения.

Читайте, как посмотреть пароли от аккаунтов пользователя в используемом им браузере, на ПК или мобильном устройстве. Отдельно рассмотрен каждый браузер из пятёрки самых популярных.Ищете как посмотреть сохраненные пароли в браузерах Яндекс, Google Chrome, Mozilla FireFox, Opera и Microsoft Edge? В любом современном браузере предусмотрена функция сохранения паролей. Она позволяет не вводить каждый раз учетные данные — ведь мало кто способен запомнить сотни паролей от всех сайтов и сервисов.
Но что делать, если по какой-то причине у вас не сработало авто заполнение, а пароль или логин вы не помните? Или наоборот – если нужно удалить из браузера все авто заполняющиеся данные: логины, пароли, адреса и данные банковских карт, во избежание доступа к ним посторонних.
Давайте разберемся, как посмотреть или удалить сохранённые пароли из браузеров Google Chrome, Opera, Яндекс, Mozilla Firefox, Microsoft Edge, или других. А также, как настроить авто заполнение полей логинов и адресов, а также данных банковских карт.
Сохраненные пароли Google Chrome
Начнём с Google Chrome. Чтобы увидеть все сохранённые браузером пароли:
-
Перейдите в Меню / Настройки / Дополнительные / Пароли и формы / Настроить.
В данном меню расположены все сохранённые браузером пароли. В формате Сайт – Имя пользователя – Пароль.
Пароль по умолчанию заретуширован. Чтобы посмотреть его нажмите на кнопку в виде глаза и пароль будет показан.
Но видно их будет только в том случае, если данная функция активна. Во всех браузерах, по умолчанию, она как правило включена. Если вы не хотите сохранения ваших паролей и логинов – выключите данную функцию, и вводите ваши логины и пароли каждый раз вручную.
Чтобы удалить сохранённый пароль, кликните на меню в виде трёх вертикальных точек напротив него и выберите Удалить.
Если нужно удалить все данные о сохранённых паролях, то сделать это можно из меню очистки истории браузера. Для этого перейдите в меню Google Chrome и выберите пункт История / История / Очистить историю. Отметьте пункт «Пароли» и нажмите кнопку «Очистить историю».
-
Более детально о том, как посмотреть и очистить историю браузеров описано в другой статье нашего блога.
Если вы используете Синхронизацию Chrome и Google Аккаунт, то все ваши логины и пароли также автоматически синхронизируются и в ваш Аккаунт в Google. Посмотреть их все можно по ссылке на страницу вашего Аккаунта в Google – https://passwords.google.com.
Причём синхронизируются они как с ПК так и с вашего Android устройства.
Сохраненные пароли Яндекс.Браузер
Чтобы посмотреть сохранённые пароли в Яндекс.Браузере:
-
Перейдите в Меню / Настройки / Настройки / Показать дополнительные настройки / Пароли и формы / Управление паролями.
В данном меню расположены все сохранённые браузером пароли. В формате Сайт – Имя пользователя – Пароль.
Пароль по умолчанию заретуширован. Чтобы посмотреть, кликните на нём и нажмите Показать.
Иногда, система требует ввести пароль от учётной записи компьютера. В таком случае введите его.
Но видно пароли будет только в том случае, если данная функция включена.
Чтобы очистить все сохранённые пароли Яндекс.Браузера, перейдите в меню очистки истории, выделите «Сохранённые пароли» и нажмите «Очистить историю».
Как сделать это, детально описано в другой статье нашего блога о том, как посмотреть и очистить историю браузеров.
Сохраненные пароли Opera
В Opera:
-
Перейдите в Меню / Настройки / Безопасность / Пароли. И нажмите кнопку «Показать все пароли».
В данном меню расположены все сохранённые браузером пароли. В формате Сайт – Имя пользователя – Пароль.
-
Пароль по умолчанию заретуширован. Чтобы посмотреть, кликните на нём и нажмите Показать. Если система потребует ввести пароль от учётной записи компьютера, введите его.
Сохранены они будут только в том случае, если данная функция активна. По умолчанию, она как правило включена. Если нужно, отключите данную функцию и вводите логины и пароли каждый раз вручную.
Чтобы удалить сохранённый пароль одного из сайтов, достаточно кликнуть кнопку в виде крестика напротив него.
Очистить данные о всех сохранённых паролях можно с помощью функции очистки истории браузера. Выберите пункт «Пароли» и нажмите кнопку «Очистить историю посещений».
Как сделать это, детально описано в другой статье нашего блога о том, как посмотреть и очистить историю браузеров.
Сохраненные пароли Mozilla Firefox
Чтобы посмотреть сохранённые браузером пароли в Mozilla Firefox:
-
Перейдите в Меню / Настройки / Приватность и защита / Формы и пароли / Сохранённые логины.
В данном меню расположены все сохранённые браузером логины и пароли. В формате Сайт – Имя пользователя – Дата последнего изменения.
-
Пароли по умолчанию не видны. Чтобы отобразить их, нажмите кнопку «Отобразить пароли».
-
Если вы не хотите сохранения ваших паролей и логинов – выключите данную функцию, и вводите ваши логины и пароли каждый раз вручную. Для этого достаточно убрать галочку напротив функции «Запоминать логины и пароли для веб-сайтов».
В отличии от других браузеров, Mozilla Firefox не требует для просмотра паролей вводить пароль входа в Windows. Для этого здесь предусмотрен Мастер-пароль. Установите его – и без его ввода, никто не сможет увидеть ваши логины и пароли.
Чтобы удалить один из сохранённых паролей, выберите его и нажмите кнопку «Удалить». Если нужно удалить все сохранённые в браузере пароли – нажмите кнопку «Удалить все».
Сохраненные пароли Microsoft Edge
В Microsoft Edge:
-
Перейдите в Параметры / Параметры / Посмотреть дополнительные параметры / Управление паролями.
В данном меню расположены все сохранённые браузером пароли.
Но, кликнув дважды по сохранённому паролю, вы можете лишь удалить или изменить, но не просмотреть его.
Так как Edge – это встроенный в систему браузер, с интегрированной системой безопасности и многими другими параметрами Windows, то и учётные данные его хранятся отдельно в системе.
Чтобы увидеть их:
-
Перейдите в Панель управления / Диспетчер учётных данных / Учётные данные для Интернета. Логины и пароли, сохраняемые с Edge, хранятся здесь.
Чтобы посмотреть любой пароль, кликните по стрелочке напротив нужного сайта и выберите «Показать», напротив пункта Пароль. Для этого потребуется также ввести пароль вашего пользователя, тот под которым вы входите в систему.
Чтобы удалить один из паролей, нажмите ссылку «Удалить» под ним, в Диспетчере учётных данных.
Чтобы удалить все сохранённые логины и пароли, перейдите в Параметры Edge и нажмите кнопку «Выберите, что нужно очистить». Выберите «Пароли» и нажмите кнопку очистить.
Автозаполнение
Также, кратко остановимся на функции автозаполнения браузеров, которая обычно присутствует наряду с функцией запоминания паролей для сайтов. Это функция, которая аналогична функции запоминания паролей и логинов. Только таким же способом браузер может запоминать имена, адреса, номера телефонов, или даже данные банковских платёжных карт.
Как это работает? Вот, например, мы переходим на сайт и хотим осуществить покупку (или заполнить какую-нибудь форму или анкету). Кликнув по полю для ввода данных, браузер предлагает автоматически подставить уже сохранённые в нём данные. Достаточно просто выбрать нужный вариант.
Такая же ситуация и с данными банковской карты для оплаты.
Обычно, при первом вводе информации в определённое поле, браузеры предлагают сохранить такую информацию.
Посмотреть или добавить такие данные автозаполнения можно в меню браузера Автозаполнение или Настройки автозаполнения. Которое расположено вместе с меню настройки сохранения логинов и паролей.
В данном меню можно посмотреть сохранённые для автозаполнения данные (адреса, имена, данные банковских какрт), изменить, добавить или удалить их.
Данные автозаполнения браузера можно полностью очистить вместе с очисткой истории браузера.
Аналогичным образом настройки выглядят и в других браузерах. Думаю, детально останавливаться на каждом из них не стоит.
Версии браузеров для мобильных устройств
Если говорить о браузерах на смартфонах или планшетах, то все они имеют аналогичные функции и настройки, как и их версии на ПК. Пункты меню мобильных версий браузеров могут называться иначе, но суть будет абсолютно та же.
Полную версию статьи со всеми дополнительными видео уроками читайте в нашем блоге…
Данный материал является частной записью члена сообщества Club.CNews.
Редакция CNews не несет ответственности за его содержание.
Содержание
- Сложности с использованием и передачей паролей
- Как управление паролями помогает бизнесу
- Методы и инструменты
- Особенности хранения паролей
- Вывод
Расскажем, какие проблемы возникают в бизнесе при неправильном хранении паролей и передачи доступов сотрудникам. Также вы узнаете, как системный подход к вопросу хранения и передачи паролей помогает решать проблемы в бизнесе и обеспечивает безопасность компании. Поделимся, какие инструменты для этого можно использовать.
Грамотное хранение и управление паролями помогает сделать так, чтобы пароли не утекали и не становились открытыми для поисковых систем. Это важный момент, который помогает систематизировать бизнес и дать ему толчок к росту.
В каждой компании есть сотни доступов: к серверам, где находятся сайты, к конструкторам сайтов, к рекламным кабинетам, к почтам, к email-рассыльщикам, интернет-телефонии, к кабинетам заказа еды. Доступы выдают сотрудникам по необходимости так, чтобы они могли выполнять свою работу. Например, секретарю дают доступ от кабинета для доставки еды, электронной почты. Иногда доступы раздают устно или через мессенджеры. Но при таком подходе через какое-то время появляются проблемы.
Сложности с использованием и передачей паролей
- Не найти доступы, когда они нужны. Приходится вспоминать, как и кому передавались доступ от сервиса. Может оказаться, что человек уволился, а чат, где были записаны доступы, уже удалён.
- Хранение паролей в Google Документах. Актуальность такого документа теряется через полгода. И пароли, которые в нём отображены, не подходят к указанным сервисам. Файлы и пароли не обновляются, часто теряется доступ к самому документу и начинается нервотрёпка.
- Пароли от корпоративных сервисов доступны уволенным. Обиженный сотрудник может нанести вред компании, испортив файл, или слить информацию в сеть. Нужно оградить себя от подобного, чтобы никогда не столкнуться с подобной проблемой. В практике предпринимателей были ситуации, когда сотрудники шантажировали или блокировали сайт. К сожалению, это вопрос времени, когда может случится конфликтная ситуация с сотрудником, а вы забудете ограничить его доступы.
- Доступ к паролям выдан по ссылке. Доступ может быть выдан не по email, а по ссылке. И эти пароли могут утечь в индексацию поисковых систем. По запросу “пароли такой-то компании” можно найти файлы с информацией. Базово считается, что Google Документы не индексируются и не могут появиться в поиске, но бывают ошибки. Кроме паролей от вашей компании, может утечь информация из клиентского сервиса. И если утекут пароли ваших клиентов, которые вам доверяют, проблем не избежать.
- Беспорядок в паролях и доступах (пароли в чатах, на стикерах, Google таблицах). Отсутствие системного хранения паролей. В компании нет единого инструмента, где хранятся и передаются пароли сотрудникам. Если заносить пароли в таблицы, со временем их становится очень много. Например, доступы для секретаря, доступы для кадровиков, доступы для менеджеров по продажам и т.д. Когда все пароли находятся в разных местах, вы тратите много времени, чтобы найти их, и отвлекаете людей.
- Не узнать, кто пользовался паролями компании. Когда все доступы находятся в одном документе, непонятно, какими из них пользовался сотрудник. А значит, при увольнении непонятно, менять ли часть паролей или все доступы, что есть в компании.
- Сложно и долго выдавать и забирать доступы. Новому сотруднику нужно выдать либо файл со всеми необходимыми для его работы доступами, либо он будет постоянно о них спрашивать.
Как управление паролями помогает бизнесу
Чтобы проблемы с паролями никогда не возникали, нужно взять их под контроль и воспользоваться сервисом для хранения паролей. Их иногда называют парольницами.
1. Благодаря системному хранению паролей можно найти доступ к любому сервису в любой момент. Не нужно разыскивать пароли по мессенджерам или спрашивать у сотрудников. Все пароли хранятся в одной системе. Понятно, что с ними происходит, и понятно, откуда может произойти утечка.
2. Через систему управления паролями легко поддерживать актуальность паролей. Изменение логина или пароля отобразится для всех сотрудников автоматически.
3. Легко забирать доступ у уволенных сотрудников или сотрудников, которые поменяли должность внутри структуры компании.
4. Легко выдать доступ на конкретные пароли для конкретного сотрудника.
Методы и инструменты
Как мы уже отмечали выше, для хранения паролей можно использовать Excel или Google Документы, но это неудобно и неэффективно. Также можно использовать парольницы – специальные сервисы, предназначенные для этих целей, например, Splikity, LastPass, Onesafe.
По нашему опыту все перечисленные методы хранения и передачи паролей очень неудобны. В них трудно поддерживать актуальность и выдавать или забирать доступ у сотрудников. Поэтому мы придумали собственный инструмент, который решает все наши задачи. В Platrum есть:
- Гибкая настройка доступов. Настройка доступов на просмотр, редактирование или управление доступами. Можно дать сотруднику доступ только на просмотр пароля, и человек не сможет его поменять. Руководителям высшего звена можно дать доступ на редактирование в их области, а они в рамках своей зоны ответственности выдадут доступ своим подчинённым.
- Группировка паролей. Пароли можно группировать по категориям, например, по отделам (пароли отдела маркетинга, пароли отдела продаж и тд.).
- Подсказки о необходимости изменить пароль. Если забрать доступ к паролю у пользователя, то система покажет, что у данного пароля есть один удаленный сотрудник. Так руководитель увидит, что пароль скомпрометирован и его нужно заменить. После смены пароля информация об удаленных сотрудниках пропадает.
- Отчёты по пользователям. Отчет покажет кому и какие пароли доступны.
- Личные пароли. Любой сотрудник может добавлять личные пароли. К ним нельзя выдать доступ. Кроме того, администратор проекта также не будет иметь к ним доступ.
Особенности хранения паролей
1. Не забудьте поменять пароль после отзыва доступов. Иначе появляется высокий риск распространения пароля и причинения вреда бизнесу. Чтобы этого не происходило, нужно:
- менять пароль каждый раз после отзыва доступов;
- поставить регулярную задачу просматривать отчет по паролям (например, раз в квартал).
2. Не придумывайте слишком сложный мастер-пароль. Так есть риск забыть мастер-пароль и утратить доступ ко всем паролям. Чтобы этого не происходило, нужно:
- делать мастер-пароли, которые легко запомнить;
- использовать одинаковый мастер-пароль для всех категорий.
3. Не храните пароли в гугл-таблице. Из-за этого появляется риск утечки через скачивание гугл-таблиц или ошибки при выдаче доступа. Чтобы этого не произошло, нужно:
- перенести все пароли в безопасный сервис хранения паролей;
- удалить текст с паролями в файле;
- удалить файл и пользоваться только одним сервисом.
4. Пользуйтесь личными паролями. Чтобы доступы не утекли через файл или стикеры, а также чтобы минимизировать риски:
- расскажите сотрудникам о бесплатном и надежном способе;
- обратите внимание, что никто, кроме них, не имеет доступ к их личным паролям.
Вывод
Система управления паролями – это важный инструмент хранения, безопасной передачи и управления паролями организации. Она облегчит работу руководителям и сотрудникам. В системе управления паролями можно безопасно сохранять все пароли от сервисов, которые использует бизнес, а также увидеть, какие сотрудники имеют доступы. Вы сможете подконтрольно выдать доступ к паролю от рекламного кабинета маркетологу, или доступ к паролю от банковского аккаунта бухгалтеру, вместо того, чтобы отправлять его в мессенджере или письме. Это поможет хранить всё в одном месте, а также выдавать или закрывать доступы к паролям вашим сотрудникам. Вы всегда будете знать, кому и какой пароль доступен и когда пора сменить тот или иной пароль. Система управления паролями поможет держать ваши активы под контролем.
Время на прочтение
1 мин
Количество просмотров 140K
Возможность тестировалась на платформе 1с версии 8.1.13.41 и 8.2.10.82 (думаю на 8.0 ситуация обстоит так же) на операционной системе Windows Server 2008 как 32 так и 64 битной под правами локального администратора в терминальной сессии. На самом деле и на операционных системах «постарее» можно узнать пароль, просто не так банально как на тестируемой ОС.
Для удачного теста необходимо, чтобы на терминальном сервере уже был хотя бы один пользователь удачно авторизировавшийся в информационной базе 1С (в режиме конфигуратора или предприятия).
Запустите диспетчер задач и нажмите на кнопку «Отображать процессы всех пользователей», далее в появившемся окне нажмите на кнопку «Продолжить». После выбираем пункт меню: «Вид» -> «Выбрать столбцы…» и в появившемся окне ставим галку напротив пункта «Командная строка» и нажимаем кнопку «Ок». Ищем глазами процесс 1cv8.exe и наблюдаем примерно такое:
Для меня стало откровением то, что запуская 1С без таких параметров командной строки как логин и пароль, текущий процесс запускает новый с авторизационными параметрами командной строки, а потом уже завершает себя.
Не буду делать акцент на том, что у многих смертных один и тот же пароль используется не только для доступа к ИБ 1С и к каким последствиям может привести факт владения паролем другой стороной. Хочу лишь отметить, что все потуги самой 1С использовать алгоритмы шифрования AES, Triple DES, протокол SSL для доступа к ИБ, хранение паролей пользователей в таблице базы данных в специальном формате перечеркиваются вышеприведенным способом авторизации.
UPD:
Перенес в блог «Информационная безопасность»
Listen to this article
Возможно, вы и не думали, что с правильным подходом к поиску, вы можете взламывать аккаунты, устройства и просто находить тонны конфиденциальной информации, просто вводя запросы в Google.
Поскольку Google отлично справляется с индексацией всего, что связано с Интернетом, можно найти файлы, которые были обнаружены случайно и содержат важную для нас информацию.
Расширенное приложение операторов поиска Google — Google Dorking — использование операторов поиска для поиска определенных уязвимых устройств с помощью целевых поисковых строк. Если мы предположим, что Google проиндексировал большинство устройств, случайно подключенных к Интернету, мы можем использовать текст, который, как мы знаем, появляется на их страницах входа в систему или административных страницах, чтобы найти их.
Что понадобится?
Для этого вам понадобится браузер с доступом в Интернет. Всё.
Прекрасной особенностью использования Google dorks является то, что мы можем использовать инструменты, доступные почти каждому, для поиска уязвимых систем
Когда у вас откроется браузер, перейдите на Google.com, и мы сможем начать.
Поиск FTP-серверов и веб-сайтов с использованием HTTP
Для начала мы воспользуемся следующим запросом для поиска серверов передачи файлов, опубликованных где-то в прошлом году.
Поиск этих серверов может позволить нам найти файлы, которые должны быть внутренними, но по незнанию были обнародованы.
intitle:"index of" inurl:ftp after:2018
Эти серверы становятся общедоступными, потому что индексный файл их FTP-сервера это данные, которые Google любит сканировать.
Сканирование Google приводит к полному списку всех файлов, содержащихся на сервере.
Если мы хотим найти небезопасные веб-страницы, по-прежнему использующие HTTP для поиска, мы можем слегка изменить команду, изменив «ftp» на «http» и повторно выполнив запрос.
intitle:"index of" inurl:http after:2018
Поиск по этой строке должен привести к появлению списка сайтов, использующих HTTP и готовых к атаке. Но если мы ищем определенный тип сайта, мы можем пойти еще дальше.
Если мы хотим начать атаку на некоторые простые цели, мы можем быть более конкретными и искать онлайн-формы, все еще используя HTTP, изменив текст в заголовке поиска.
intitle:"forum" inurl:http after:2018
Мы можем продолжать добавлять поисковые операторы, такие как AND inurl: «registration», чтобы получить более конкретную информацию и искать страницы регистрации незащищенных веб-сайтов.
Находим логи с паролями
Следующим шагом будет поиск файлов типа .LOG.
Поиск файлов LOG позволит нам выяснить, какие учетные данные могут быть у системы или у разных учетных записей пользователей или администраторов.
Трюк, который мы будем использовать для этого, заключается в следующем.
allintext:password filetype:log after:2018
При поиске текущих файлов журналов, мы находим это практически сразу.
Здесь указывается, что пароль не менялся и все такой же — по умолчанию.
С помощью одного запроса мы, возможно, нашли учетные данные этой системы, ничего не взломав.
Ищем файлы конфигурации с паролями
Конфигурационные файлы никогда не должны быть публичными и файлы .ENV являются отличным примером.
Если мы ищем файлы .ENV, которые содержат строку для пароля базы данных, мы немедленно находим пароль для этой базы данных, которую мы обнаружили.
filetype:env "DB_PASSWORD" after:2018
Если мы удалим after: 2018, мы увидим старые файлы, которые также предоставляют открытый доступ.
Как насчет почты?
Списки адресов электронной почты — отличный способ разобраться и попытаться найти информацию в корпоративных или школьных целях.
Эти списки часто выставляются компаниями или школами, которые пытаются составить списки адресов электронной почты для своих людей.
Чтобы найти такие почты, мы будем искать тип файла .XLS электронной таблицы со строкой «email.xls» в URL.
Хотя эти таблицы и будут полезны, не загружайте ничего. Это может быть приманкой.
Камеры!
Если вы думали, что Shodan был единственным сервисом, который может найти открытые камеры, то вы очень сильно ошибаетесь.
Вход в систему с камеры и просмотр страниц обычно выполняются по протоколу HTTP.
Это означает, что Google с радостью проиндексирует их и предоставит их для просмотра, если вы знаете нужный запрос.
Одним из распространенных форматов поиска строк веб-камеры является «top.htm» в URL с указанием текущего времени и даты.
inurl:top.htm inurl:currenttime
Еще одна хитрость для камер, которая выдает результаты общей страницы просмотра в реальном времени, размещенной на маршрутизаторах.
inurl:"lvappl.htm"
С помощью этого, я смог найти лучшую камеру из всех — птичью!
Многие камеры также контролируют зоны внутри заводов или промышленных территорий.
Нужные способы позволяют искать страницы входа в веб-камеры, у которых пароль по умолчанию.
Эта тактика, хотя и незаконна, позволяет легко получить доступ ко многим веб-камерам, не предназначенным для публичного просмотра.
Google Dorks дает возможность взламывать открытые сервисы
Благодаря тому, что Google индексирует практически все, что связано с Интернетом и предлагает веб-интерфейс, мы можем найти любую информацию, которую не скрыли от посторонних глаз.
Если Вам понравилась статья — поделитесь с друзьями
703 просмотров
Отказ от ответственности: Автор или издатель не публиковали эту статью для вредоносных целей. Вся размещенная информация была взята из открытых источников и представлена исключительно в ознакомительных целях а также не несет призыва к действию. Создано лишь в образовательных и развлекательных целях. Вся информация направлена на то, чтобы уберечь читателей от противозаконных действий. Все причиненные возможные убытки посетитель берет на себя. Автор проделывает все действия лишь на собственном оборудовании и в собственной сети. Не повторяйте ничего из прочитанного в реальной жизни. | Так же, если вы являетесь правообладателем размещенного на страницах портала материала, просьба написать нам через контактную форму жалобу на удаление определенной страницы, а также ознакомиться с инструкцией для правообладателей материалов. Спасибо за понимание.
Если вам понравились материалы сайта, вы можете поддержать проект финансово, переведя некоторую сумму с банковской карты, счёта мобильного телефона или из кошелька ЮMoney.