Все, что необходимо начинающему и опытному программисту
Вам предлагается выполнить последовательно следующие действия.
1. Запуск среды Паскаль
Кстати, каждый программист обязан знать: лучшие бесплатные среды разработки программ.
Щелкните на значке Паскаль, если он существует на вашем Рабочем столе, или найдите на диске файл turbo.exe или bp.exe (исполняемые файлы с программой среды Паскаль) с помощью функции поиска Windows (Пуск > Найти).
ЗАПОМНИТЕ!
— клавиша F10 вызывает главное окно (можно также щелкнуть мышью).
— клавиши Esc осуществляет возврат из любого вызванного режима к предыдущему.
При успешном запуске интегрированной среды Паскаль вы увидите на экране следующие элементы:
— главное меню (строка сверху);
— окно редактирования (синее поле посередине);
— описания функциональных клавиш (строка внизу).
СОВЕТ
Эти советы касаются пользователей Паскаля для Windows.
Скорее всего, вы запускаете Паскаль из Windows, создав для этого ярлык, (например, на Рабочем столе). Однако Паскаль — программа для MS-DOS, поэтому в ходе работы с ней вы столкнетесь с несколькими особенностями.
Во-первых, программы для MS-DOS обычно запускаются в полноэкранном текстовом режиме. Это кажется нам неудобным хотя бы потому, что частота мерцания монитора в этом режиме составляет всего 60 Гц, в то время как для безопасности глаз считается необходимым хотя бы 85 Гц. Обычно графический режим Windows настроен на максимальную частоту обновления. Мы рекомендуем вам перейти после запуска Паскаля в оконный режим работы (комбинация клавиш ALt+Enter) и развернуть окно во весь экран.
Во-вторых, переключатель клавиатуры для MS-DOS-программ не имеет никакого отношения к обычному переключателю клавиатуры Windows. Запомните: в Паскале переключение на русскую раскладку клавиатуры производится нажатием правого Ctrl-Shift, а обратно на латинскую — нажатием левого Ctrl+Shift. При этом индикатор клавиатуры на панели задач не меняется — не обращайте на него внимания. Обычно при переключении раскладки для MS-DOS компьютер также издает звуковой сигнал.
B-третьих, окно программы для MS-DOS крайне не рекомендуется закрывать щелчком на кнопке закрытия окна Windows. Это действие приведет к аварийному принудительному закрытию Паскаля и, скорее всего, к потере несохраненной программы. Закрывать Паскаль нужно средствами Паскаля — с помощью команды Exit в меню File или комбинации клавиш. Alt+X на клавиатуре.
Установка Паскаль Pascal
В этой статье мы разберем как установить Паскаль среду разработки PascalABC.NET.
Pascal Паскаль это один из самых известных языков программирования. Он используется для обучения программированию в школах и на начальных курсах вузов, для решения задач по программированию на ОГЭ и ЕГЭ.
Чтобы установить Pascal, нужно скачать установщик Паскаль, его можно найти на сайте pascalabc.net


Перейдём во раздел «Download» и нажмём на кнопку «Download» возле надписи PascalABC.NET + Microsoft .NET Framework.
После нажатия кнопки начнётся загрузка установщика.
Запускаем установщик Pascal, выбираем обычный тип установки и нажимаем “Далее”. 
Не меняем папку установки Pascal и нажимаем “Далее”. 
Не меняем путь к рабочей папке Pascal и нажимаем “Установить”. 
Ждём, пока завершится установка Pascal и нажимаем “Закрыть”.
После завершения установки Паскаля на Вашем Рабочем столе появится ярлык с программой PascalABCNET. Мы установили среду разработки Pascal. Для содания новой программы выбираем в меню ФайлНовый. Для запуска программы нажимаем функциональную клавишу F9 или нажимаем иконку зеленый треугольник.
Вернуться к содержанию Следующая тема Вывод на экран в Паскаль
Следующая тема Вывод на экран в Паскаль
Где найти паскаль abc в компьютере
Составитель: Овчинников А. А.
Все авторские права программного комплекса Pascal ABC 3.0 & Programming Taskbook 4.5 Mini Edition (называемого в дальнейшем системой PABC-PT ME) принадлежат только авторам: С.С.Михалковичу и М.Э.Абрамяну.
Система PABC-PT ME является бесплатной и распространяется свободно при условии, что настоящий дистрибутив не изменен. Ни одно частное лицо или организация не может брать плату за распространение системы PABC-PT ME.
Скачать программный комплекс можно в интернете совершенно бесплатно и установить на свой компьютер.
В скачанном пакете для установки запустите файл PABCInstall и в появившемся окне нажмите кнопку «Установка».
После установки автоматически запускается программа регистрации и настройки PABCSetup. В дальнейшем эту программу можно запустить повторно с помощью команды «PABC Setup — Регистрация и настройка» пункта «Pascal ABC» в группе «Программы» главного меню Windows.
Установка Паскаль Pascal
В этой статье мы разберем как установить Паскаль среду разработки PascalABC.NET.
Pascal Паскаль это один из самых известных языков программирования. Он используется для обучения программированию в школах и на начальных курсах вузов, для решения задач по программированию на ОГЭ и ЕГЭ.
Чтобы установить Pascal, нужно скачать установщик Паскаль, его можно найти на сайте pascalabc.net


Перейдём во раздел «Download» и нажмём на кнопку «Download» возле надписи PascalABC.NET + Microsoft .NET Framework.
После нажатия кнопки начнётся загрузка установщика.
Запускаем установщик Pascal, выбираем обычный тип установки и нажимаем “Далее”. 
Не меняем папку установки Pascal и нажимаем “Далее”. 
Не меняем путь к рабочей папке Pascal и нажимаем “Установить”.

Ждём, пока завершится установка Pascal и нажимаем “Закрыть”.
После завершения установки Паскаля на Вашем Рабочем столе появится ярлык с программой PascalABCNET. Мы установили среду разработки Pascal. Для содания новой программы выбираем в меню ФайлНовый. Для запуска программы нажимаем функциональную клавишу F9 или нажимаем иконку зеленый треугольник.
Вернуться к содержанию Следующая тема Вывод на экран в Паскаль
Следующая тема Вывод на экран в Паскаль
ВНИМАНИЕ! Для каждого пользователя рекомендуется создать отдельную папку, например, SIMONOFA , а в ней папки для файлов.
Для запуска Паскаль АВС необходимо запустить ярлык Pascal ABC. На экране появится среда программирования Паскаль АВС (оболочка). Среда программирования – это пакет взаимосвязанных файлов, которые позволяют набирать, редактировать, запускать и отлаживать программы.
После запуска ярлыка на рабочем столе открывается окно:

ервая строка экрана – меню интегрированной среды, следующая строка – панель инструментов, нижняя строка экрана – строка подсказки и состояния интегрированной среды. Между ними расположено окно редактирования – рабочее поле, в котором можно открывать несколько вкладок для разных программ.
Окно редактирования предназначено для ввода и редактирования текста программы. Место ввода информации обозначено курсором. В верхней левой части окна редактирования выводится служебное имя редактируемого файла, например: Program1.pas
1. Найдите строку Меню (сверху) и строку-подсказку (снизу).
2. Поочередно войдите в указанные ниже разделы Меню (активизируйте Меню мышью).
Pascal ABC
Паскаль АБС это полноценная обучающая система, дающая возможность студентам и школьникам познакомиться с языком программирования паскаль. Он был разработан в 2002 году отечественными специалистами, их основная цель – получения языка программирования, способного отвечать современным на тот момент требованиям, и одновременно быть простым в освоении. Обучающая система Pascal ABC, начиная с версии 3.0, стала свободно распространяемым ПО, что сделало обучение программированию доступным для широких масс.

| Статус программы | Бесплатная |
| Операционная система | Windows 7, Windows 8, Windows 10 |
| Интерфейс | Русский и английский |
| Разработчик | PascalABC.NET |
Задачи
Что касается задач, то они пишутся с помощью языка программирования «Паскаль». Его основным преимуществом является простота освоения и индивидуальность использования. Интересно, что многие языки программирования, имеют в своей основе именно паскаль, который, берет свое начало из «древнего» языка программирования – бейсик.
Перед началом написания программного кода, указывают тип данных будущего файла, далее, вне зависимости от функционала будущего приложения, пишут: «Begin. Writeln (‘Привет, Мир!’). End.». Первая и последняя строка, это операторные скобки, а между ними располагается сама задача. Вторая строчка – вывод текста на экран, который помещен в кавычки.
Интерфейс и основные инструменты
После запуска программы, пользователь видит перед собой рабочее окно. В нем, он может уже сразу, приступать к программированию, без необходимости выполнять дополнительные настройки.
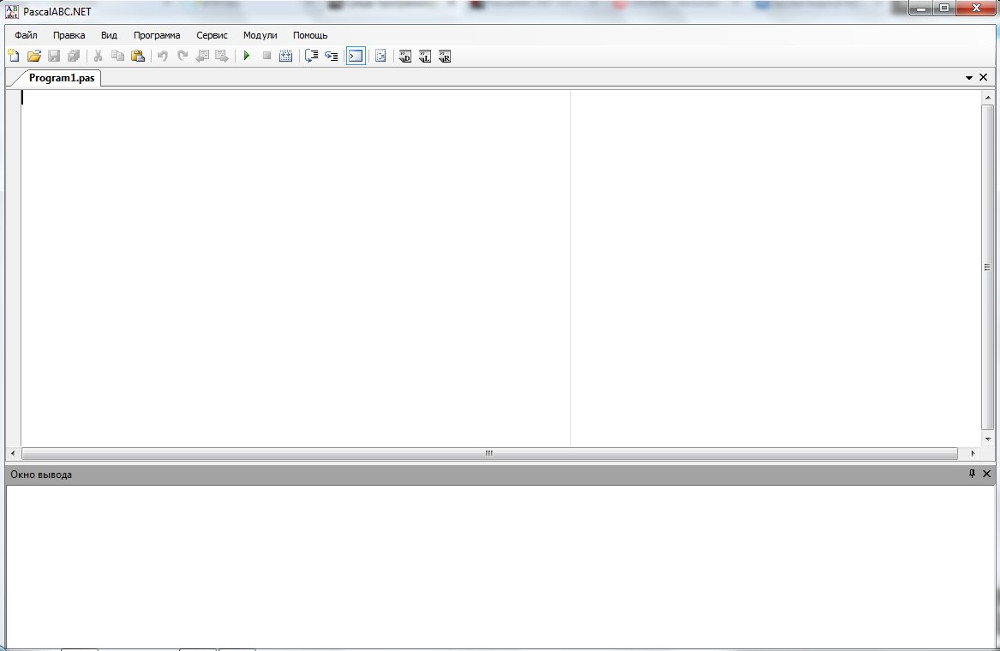
Сверху располагается панель меню, там, через подпункты можно активировать нужные для работы инструменты.

С помощью использования подпункта «файл», можно создать новый проект, открыть существующий, сохранить работу, либо поместить сохраненный файл в выбранную папку. Альтернативным способом выполнить все действия с файлами является использование клавиатурных комбинаций. Так, Ctrl+O отвечает за открытие файла с проектом программ, Ctrl+N создает новый проект, Ctrl+Shift+S позволит сохранить работу в выбранную папку, а Ctrl+S просто сохраняет изменения, сделанные в файле.
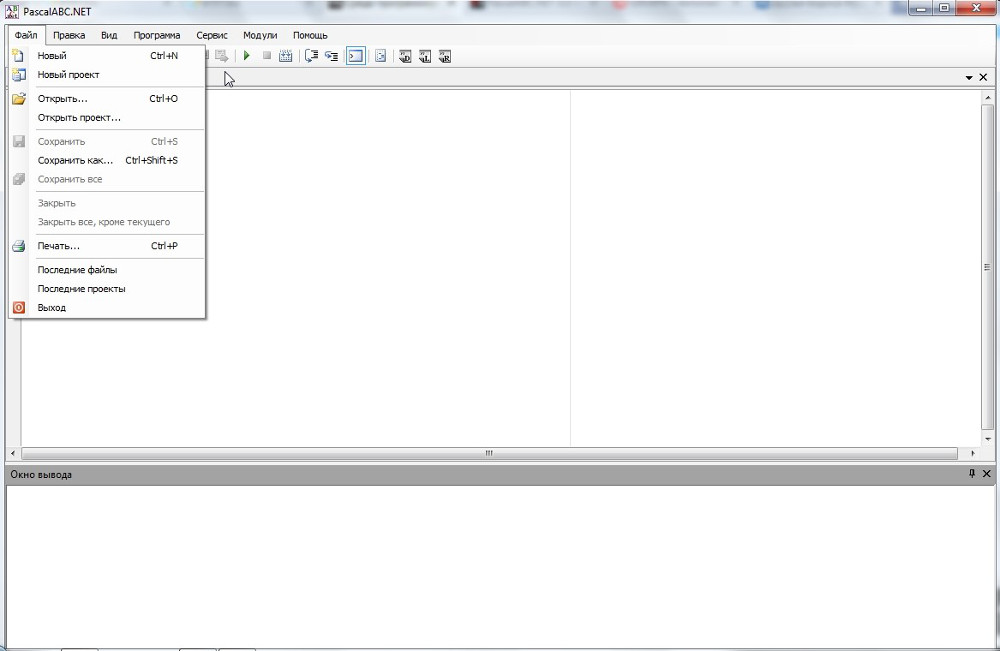
С помощью подпункта «Правка», выполняют ряд действий с кодом. Через меню можно выбрать копирование, вырезку, удаление выделенного участка кода, или отмена действий. Как и в предыдущем случае, эти операции можно выполнить с помощью соответствующих клавиатурных сокращений: Ctrl+C – копировать выделенный участок кода, Ctrl+V – вставить выделенный участок кода, Ctrl+X – вырезать выделенный участок кода, Ctrl+Z – отменить действие.
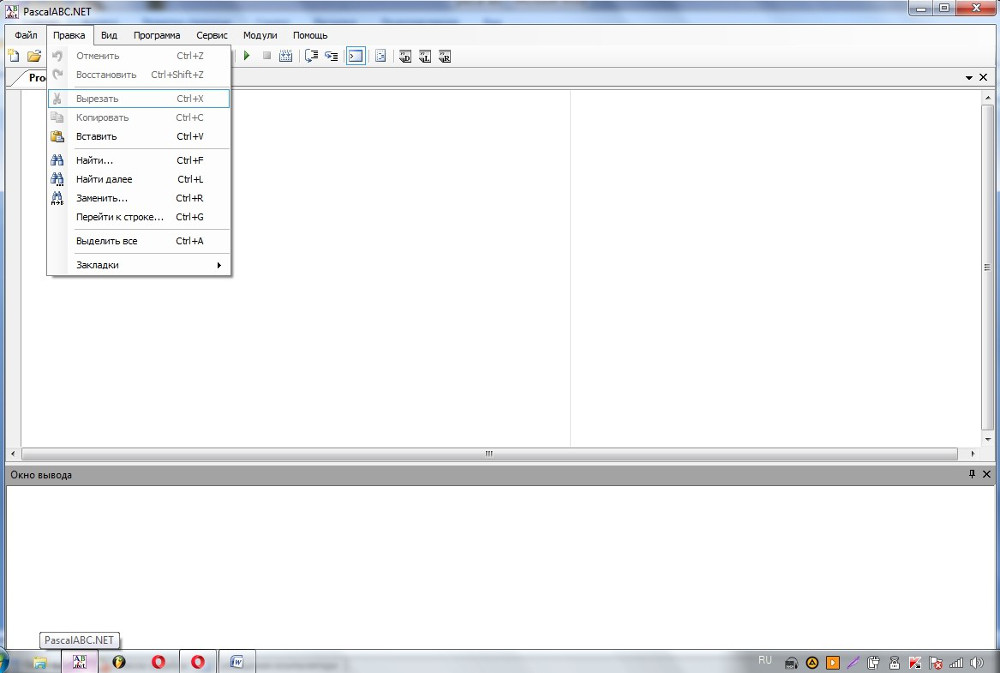
В подпункте меню «Вид», есть возможность включить или отключить отображение некоторых элементов на рабочей области.
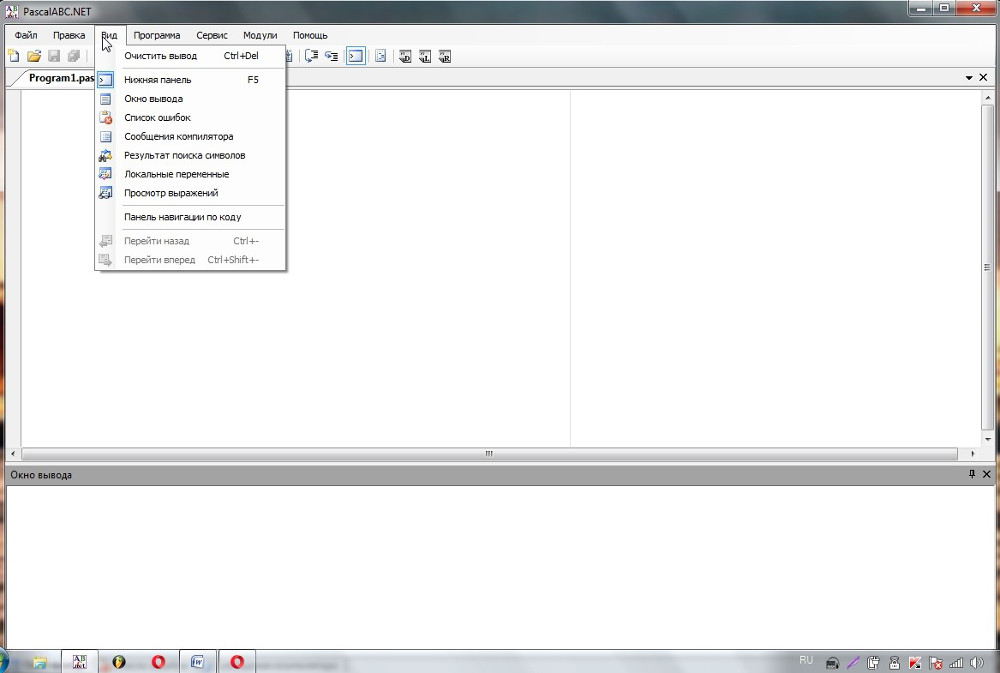
В разделе «Программа» помещены инструменты для управления компиляцией написанного программного продукта.
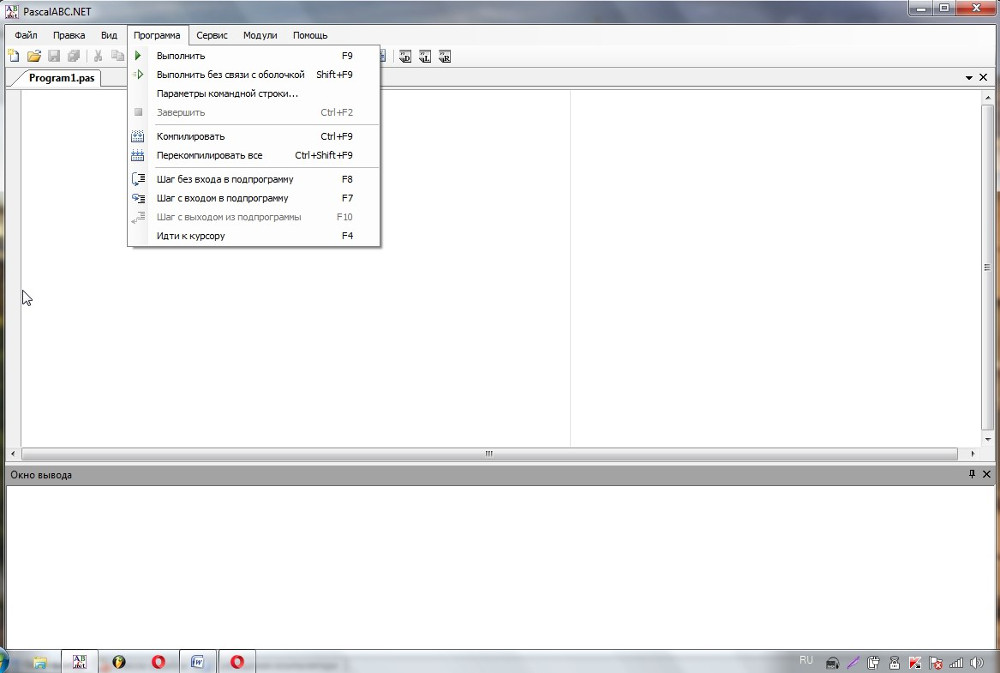
В «сервисе» пользователь может выполнить основные настройки приложения для программирования.
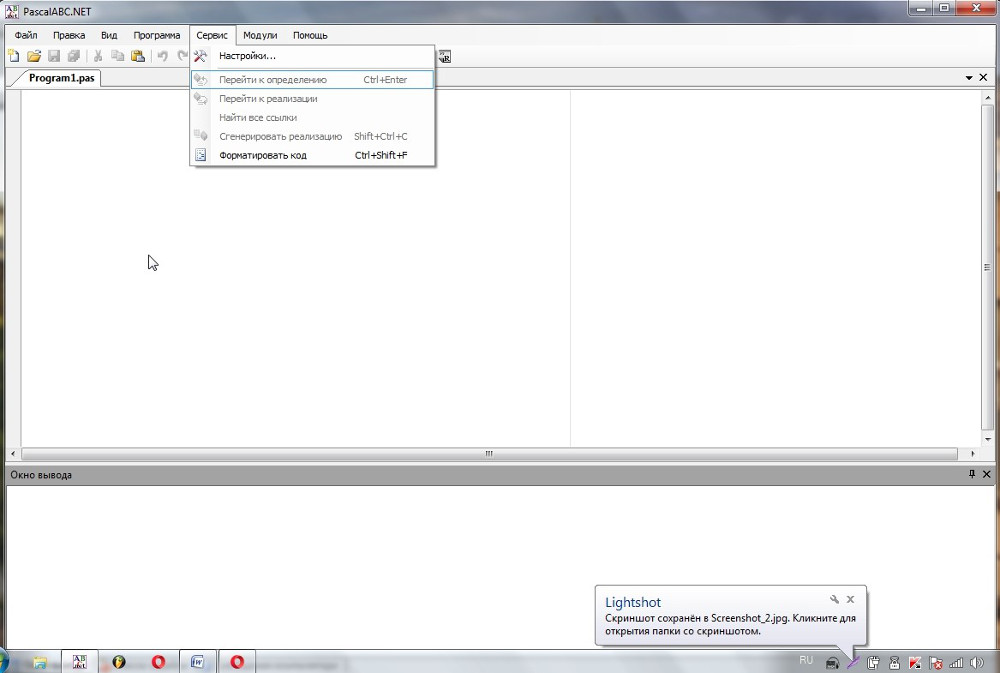
Раздел «Модули» содержит основные программные модули, задачи, а также примеры кода приложений, которые можно создать в Паскаль АБС.
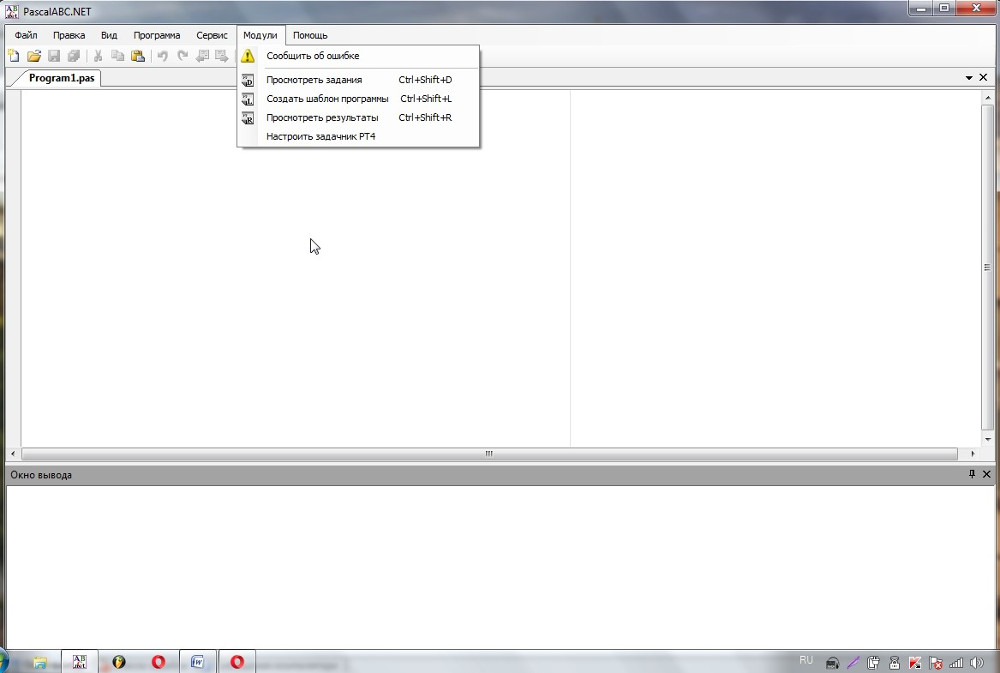
С помощью раздела «Помощь», пользователь может узнать о том, как пользоваться программой.
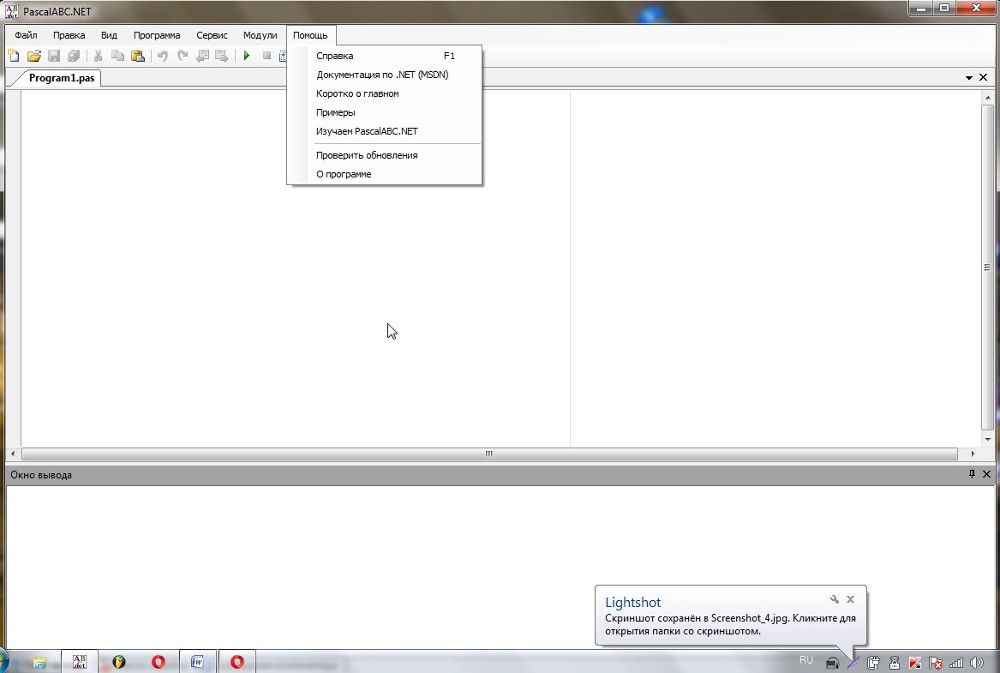
Важно! Клавиатурные сокращения можно подсмотреть при раскрытии разделов, находящихся в верхнем меню. Их использование существенно ускоряет и облегчает процесс программирования. В заключении стоит сказать о том, что Паскаль АБС можно скачать бесплатно на компьютер под windows 7, windows 8, windows 10, на русском языке. Небольшой вес программы, позволит выполнить download без использования torrent клиента. Несмотря на бесплатность, и малый размер инсталлятора, пользователь получает мощный и эффективный обучающий комплекс для постижения базовых азов программирования. Если же нет возможности инсталлировать программу, можно воспользоваться ее онлайн версией.
Pascal ABC 3.6.3 build 2447
Pascal ABC для Windows – обучающая программа по языку программирования Pascal.
Возможности Pascal ABC
- мощная среда программирования;
- обучение современным конструкциям изучаемого языка программирования;
- доступ к .NET-библиотекам;
- наличие внутреннего отладчика и шаблонов кода;
- автоматическое форматирование кода;
- графическая библиотека с растровыми элементами;
- поддержка векторной графики;
- модули для наладки обучающего процесса в учебных заведениях;
- проверка автоматически поставленных задач.
Особенности Pascal ABC
Pascal ABC – отличный инструмент для пользователей ПК, занимающихся изучением одноименного языка программирования и желающих изучать другие языки. Широкие возможности достигаются за счет наличия большого количества конструкций, облегчающих работу с кодом.
Программа умеет подсвечивать синтаксис, давать подсказки и помогает в создании подпрограмм. Также она снабжена удобным дизайнером форм для создания приложений, запускаемых в окнах.
Установка Паскаль Pascal
В этой статье мы разберем как установить Паскаль среду разработки PascalABC.NET.
Pascal Паскаль это один из самых известных языков программирования. Он используется для обучения программированию в школах и на начальных курсах вузов, для решения задач по программированию на ОГЭ и ЕГЭ.
Чтобы установить Pascal, нужно скачать установщик Паскаль, его можно найти на сайте pascalabc.net

Перейдём во раздел «Download» и нажмём на кнопку «Download» возле надписи PascalABC.NET + Microsoft .NET Framework.

После нажатия кнопки начнётся загрузка установщика.
Запускаем установщик Pascal, выбираем обычный тип установки и нажимаем “Далее”.

Не меняем папку установки Pascal и нажимаем “Далее”.

Не меняем путь к рабочей папке Pascal и нажимаем “Установить”.

Ждём, пока завершится установка Pascal и нажимаем “Закрыть”.
После завершения установки Паскаля на Вашем Рабочем столе появится ярлык с программой PascalABCNET. Мы установили среду разработки Pascal. Для содания новой программы выбираем в меню ФайлНовый. Для запуска программы нажимаем функциональную клавишу F9 или нажимаем иконку зеленый треугольник.
Вернуться к содержанию Следующая тема Вывод на экран в Паскаль
Следующая тема Вывод на экран в Паскаль
Поделиться:
Комментарии ()
Нет комментариев. Ваш будет первым!
Наберем простейшую программу,
соответствующую условию задачи:
Ввести в
компьютер два целых числа, найти их сумму, результат вывести на экран с
поясняющим текстом.
Внимание! Две
косые черты (//) отделяют комментарии, их набирать не нужно.
program schet; // название программы
uses crt; //
подключаемые модули
var x, y,
s:integer; // объявление имен переменных и их типа
begin //
начало исполнительной части
writeln(‘Введите
два целых числа’); // написать на экране текст
readln(x,y);
// прочитать данные с клавиатуры и
// запомнить
их в переменных
s:=x+y; //
выполнить расчет и запомнить его в
// переменной
writeln(‘Сумма
чисел =’,s); // написать на экране текст и значение
// переменной
end. // конец
программы
4.
Просмотрите текст файла, обратите внимание на стуктуру
программы.
Структура простейших программ
выглядит следующим образом:
program …; заголовок программы и
ее имя
var …; блок объявления переменных
и их типа
begin начало исполнительной части
программы
…; предложения, обеспечивающие
…; выполнение
…; программы
end. конец программы (точка
обязательна)
Программа на Паскале составляется
из отдельных законченных элементов, называемых предложениями. В Паскале текст
программы обычно начинается особым предложением – заголовком следующего вида:
program proba;
где proba – имя текущей программы.
Заголовок необязателен.
В качестве имени программы можно
применять комбинацию английских букв и цифр, следует писать в одно слово и нельзя применять служебные слова языка.
Каждое предложение языка должно
отделяться от следующего за ним точкой с запятой ( ; ).
Исключение составляют комментарии.
Они не отделяются точкой с запятой.
Обычно каждое предложение
записывается с новой строки для наглядности и более легкого понимания текста.
Для этих же целей используют отступы и выравнивания.
Комментарии предназначены для
пояснения задачи и для временного исключения из текста программы некоторых
операторов. В тексте они выделяются фигурными скобками { } или отделяются двумя
косыми чертами //. Комментарии игнорируются компьютером при выполнении, однако
при выводе текста программы – печатаются.
В Паскале имеется особая группа
слов, таких как, например: begin,
for, end, program и другие,
за которыми закреплены специальные смысловые значения. Такие слова называются
служебными (зарезервированными) и должны употребляться в строгом соответствии с
заложенным в них смыслом.
Существует и другая группа имен,
имеющих стандартно определенный смысл, например, integer, writeln и другие. Их так и называют –
стандартные или предопределенные имена.
Под именем программы располагается
ее декларативная часть, здесь компьютеру сообщается обо
всех именах констант и переменных, определяемых
программистом, и о той роли, которую эти имена должны исполнять в программе.
За декларативной частью следует исполнительная часть программы, обрамляемая
словами-ограничителями (логическими скобками): begin и end.
Между указанной парой слов и размещаются предложения, выполняющие в программе
те или иные действия. Исполнительную часть программы называют телом программы.
5.
Запустите набранную программу на выполнение. Если после
запуска программы внизу окна появляется красная строчка с сообщением (рисунок
см. ниже), то в строке, где находится курсор или в предыдущей (но не всегда,
это зависит от ошибки!), внимательно просмотрите всю строчку, найдите и
исправьте ошибку. Если сами не справитесь, позовите учителя.

Пример
ошибки, обнаруженной Паскаль АВС:
6.
После исправления всех ошибок и появления в новом окне
начала работы программы, введите нужные данные (если в программе подразумевается
ввод нескольких переменных, то это
следует делать через Enter или пробел!), получите результат
работы и проверьте его на правильность. Так как текст программы и ее работа
показываются в разных окнах (если подключен модуль Crt), можно сопоставить программные
строки и ее выполнение.
Пример
работы программы

7.
Сохраните набранную программу в своей папке.
8.
Разберитесь с работой программы и измените ее так,
чтобы она вычисляла не сумму, а разность чисел. Проверьте правильность работы
измененной программы. Сохраните программу под новым именем в своей папке.
