Вы когда-нибудь удаляли файлы PDF с ноутбука? Вы ищете способы восстановить удаленные PDF-документы с компьютера? Файлы PDF часто содержат ценные детали, потеря которых может иметь катастрофические последствия.
Хотя резервные копии могут спасти от подобных ситуаций, у нескольких пользователей часто нет одного в рабочем состоянии. Восстановление данных — сложная процедура, и ожидания восстановления PDF-файла зависят от таких факторов, как то, как быстро вы действовали после потери PDF-файла и какие инструменты или процессы были использованы.
Чтобы восстановить удаленные PDF-файлы с ноутбука, мы поделимся с вами инструкциями по восстановлению PDF-документов, которые пользователи могут использовать, чтобы максимально увеличить шансы на восстановление несохраненных, утерянных, удаленных, недоступных и поврежденных PDF-файлов на рабочем столе Windows.
Обходной путь 1. Немедленно прекратите использование вашего диска
Это важно для предотвращения перезаписи удаленных файлов PDF с компьютера, что может не только привести к повреждению файла PDF и необратимой потере без возможности восстановления. Другими словами, чем больше пользователей используют настольный компьютер или диск после потери или удаления PDF-документов, тем меньше будет шансов восстановить удаленные PDF-файлы с ноутбука.
Обходной путь 2: проверьте корзину
Когда файл удаляется с компьютера, он отправляется на Корзина. Ожидайте, что пользователи будут использовать Shift + Delete или программное обеспечение, чтобы стереть файл PDF. Пользователи могут восстановить такие удаленные файлы из корзины одним щелчком мыши.
Обходной путь 3. Проверьте диски резервного копирования
Если у вас есть резервная копия важных данных, вы можете взять свои важные данные оттуда. Однако, если резервная копия недоступна или файл не найден в последней резервной копии, переходите к следующему шагу.
Восстановите удаленный файл PDF с рабочего стола с помощью надежного программного обеспечения
Пользователи могут скачать инструмент восстановления жесткого диска под названием Программное обеспечение для поддержки данных для восстановления удаленных PDF-документов. Приложение позволяет сканировать и восстанавливать удаленные файлы PDF с ноутбука, включая документы, файлы Excel, PPT и т. Д.
Скачать купить сейчас
Выполните указанные ниже действия, чтобы восстановить удаленный файл PDF в Windows 10 или на внешнем накопителе.
Шаг 1: Скачать и установить приложение на любой версии Windows
Шаг 2: Выбирать раздел для восстановления и нажмите на сканировать вариант
Шаг 3: Предварительный просмотр вся информация о процедуре восстановления данных со всеми элементами
Шаг 4: Сохранять восстановленные данные в желаемом месте вашего ноутбука
Как защитить PDF-файлы от случайного удаления
- Вы можете создать резервную копию двумя способами: один является локальным, а другой — в облачном хранилище.
- Вы можете запустить надежное антивирусное программное обеспечение и включить безопасность в реальном времени.
- Всегда извлекайте или безопасно извлекайте внешние накопители перед отключением от сети.
- Всегда проверяйте наличие предупреждающих признаков отказа привода
- Дефрагментируйте внутренний и внешний жесткий диск один раз в месяц или раз в квартал в зависимости от использования диска
- Используйте утилиту для наблюдения за диском, чтобы автоматизировать проверку дисков на ошибки и предотвратить потерю данных
Подведение итогов
Приняв соответствующие меры безопасности, можно предотвратить потерю файлов PDF из-за случайного удаления и по ряду других причин. Резервное копирование — это первый шаг. Кроме того, защитите свои повреждения с помощью надежной антивирусной защиты и используйте инструмент восстановления HHD, подобный тому, который мы использовали в этом руководстве, для восстановления удаленных файлов PDF с ноутбука. Надежное приложение пригодится, когда потерянные файлы не доступны в резервной копии. Кроме того, следуйте мерам предосторожности, которые мы упомянули в конце записи, чтобы защитить документы PDF и другие файлы от потери из-за случайного удаления или повреждения.
FAQ’s
Могу ли я восстановить удаленные файлы PDF с компьютера?
Да, с помощью вышеупомянутого блога пользователи могут восстанавливать удаленные файлы PDF с компьютера. Если вы потеряли свои файлы, нажав просто, вы можете восстановить данные из корзины.
Можно ли восстановить сдвинутые удаленные данные с ноутбука?
Да, прочитав указанный выше блог, вы можете восстановить удаленные данные с ноутбука. Он восстанавливает все типы данных, такие как фотографии, видео, аудио, документы и т. Д.
В последнее время, на нашем канале часто начали появляться статьи про редактор #PDF-файлов. Мы изучаем инструменты и возможности этого прогрессивного формата документов, и я подумал, что было бы неплохо показать, что делать, если вы или кто-то ещё удалили нужный #PDF-документ.
#Статьи о том, как восстановить документы Word, уже есть на нашем канале, ссылку я прикреплю в конце статьи, а сегодня мы поговорим о восстановлении документов в формате PDF.
Использовать мы будем специальную программу по восстановлению удалённых и поврежденных файлов – #Wondershare Recoverit. Ссылка на программу будет прикреплена в комментариях к статье, переходите, скачивайте, ну а мы переходим к восстановлению.
Интерфейс поделён на несколько строк – это #жёсткие диски, которые подключены напрямую к компьютеру. Далее у нас идут #внешние диски – это флешки, портативные жёсткие диски, DVD, SD-карты и прочее. Крайняя строка – это быстрый доступ для удобного восстановления случайно удалённых файлов через корзину или для поиска файлов в папках и на рабочем столе.
Сейчас на флешке находится PDF-файл “Документ купли-продажи“. Отформатируем флешку, чтобы наглядно воссоздать ситуацию потери документа.
Готово. Флешка отформатирована. Теперь нажимаем “Скан“. Начнется процесс анализа данных флешки.
Итак, видим раздел с документами. Выбираем формат “PDF” и ищем там наш документ.
Так как я сохранял сюда несколько документов с одинаковым названием, то нашлись оба. Пробуем восстановить.
Выделяем галочкой нужный документ и нажимаем “Восстановить“.
В пути восстановления выбираем любой другой накопитель.
Восстановленный документ будет перемещён в автоматически созданную папку, остаётся лишь проверить целостность файла.
Документ успешно восстановлен.
Что касается восстановления документов Word, в них всё то же самое. В основном, у документов #Word формат Docx или Doc, выбираем их, ищем и восстанавливаем по такому же принципу, ниже прикреплю отдельную статью на эту тему.
У нас также видеоуроки на тему восстановления данных с флешки.
А на этому у меня всё. Подписывайтесь на канал, чтобы не пропустить полезные статьи на эту и другие темы. Всего доброго.
Статьи, которые вы, возможно, захотите прочитать:
1. Что делать, если удалил нужный документ? Показываю, как восстановить документ Word размером с курсовую.
2. Отформатировал флешку с финансовым отчётом на 30 страниц. Показываю, как восстановить удалённые файлы.
3. Как восстановить удаленные/отформатированные данные с жёсткого диска на ПК или ноутбуке?
Есть ли способ восстановить потерянный файл PDF после сбоя? Эти файлы еще где-то хранятся и поэтому могут быть восстановлены? Любая помощь будет высоко оценена!
Что такое файл PDF?

Если вы просто перетащите файл PDF в Корзина, вы можете легко получить его обратно: перейти к Корзинащелкните правой кнопкой мыши файл PDF и выберите Восстановить.
Что делать, если файлы PDF теряются при очистке Корзина или сбой системы? Вы думаете, что эти файлы полностью удалены навсегда, но их можно спасти.
Фактически, файлы PDF не будут постоянно потеряны на компьютере, даже если мы очистим корзину или Shift + Delete файлы PDF, поскольку компьютер просто скрывает данные, удаляя информацию, которая указывает на местоположение файла и помечает пространство как свободное. В этом случае при доступе к файлу программа не может найти его.
Приложив немного техники, вы можете восстановить потерянный документ PDF.
Содержание
- 1. Восстановление файлов PDF с помощью поиска временных файлов
- 2. Восстановить поврежденный текстовый файл из предыдущих версий
- 3. Восстановить утерянные PDF-файлы с помощью FoneLab
- Часть 1. Лучший способ восстановить удаленные / поврежденные / поврежденные файлы PDF с помощью PDF Recovery Tool
- Часть 2. 2 эффективных метода восстановления удаленных файлов PDF вручную
- Метод 1. Проверьте корзину
- Способ 2. Восстановление из резервной копии
- Часть 3. Часто задаваемые вопросы по восстановлению удаленных файлов PDF
- Как восстановить повреждённый файл PDF
- Как восстановить повреждённый файл PDF
- Средствами Windows
- Онлайн-сервисы для восстановления повреждённого файла PDF
- Сервис Ilove Pdf
- Сервис PDF2GO
- Сервис AvePDF
- Три способа восстановить файл PDF
- Разбор ошибок Adobe
- Профессиональные инструменты для работы с PDF
- Как восстановить документ PDF: файл был поврежден и не открывается
- Восстановление PDF-документов: что делать поэтапно
- ШАГ 1
- ШАГ 2
- ШАГ 3
- ШАГ 4
1. Восстановление файлов PDF с помощью поиска временных файлов
Однако, если вы выйдете из Windows нерегулярно, файлы не будут закрыты или удалены. Эти файлы используются, чтобы помочь восстановить потерянные данные, если программа или компьютер ненормально остановлены.
Шаг 1 Нажмите на Start кнопка на вашем компьютере.
Шаг 3 На Показать только панель инструментов, нажмите Другое.
Шаг 4 Прокручивайте файлы и ищите файлы в зависимости от даты и времени последнего изменения.

2. Восстановить поврежденный текстовый файл из предыдущих версий
Резервная копия Windows содержит все файлы в библиотеках, папках и дисках, которые вы выбираете, или разрешите Windows выбирать.
После создания резервных копий вы сможете восстановить файлы из этих резервных копий.
Чтобы восстановить удаленные файлы PDF из резервной копии, выполните следующие действия.
Шаг 1 Откройте Start меню на вашем компьютере.
Шаг 2 В Поиск имен файлов или папок поле, введите резервную копию.
Шаг 3 Выберите Резервное копирование и восстановление из полученного списка.
Шаг 4 Нажмите на Восстановить мои файлы or Восстановить файлы всех пользователей.
Шаг 5 В Восстановление резервной копии В диалоговом окне просмотрите содержимое резервной копии и найдите файлы или папки, которые вы хотите восстановить. Ты можешь использовать Поиск, Просмотр файла, Обзор папок функции для поиска ваших файлов.
Шаг 6 Выберите место, в которое вы хотите восстановить файлы, и следуйте инструкциям мастера.

3. Восстановить утерянные PDF-файлы с помощью FoneLab
FoneLab Data Retriever это мощный и технологически продвинутый инструмент восстановления PDF, который имеет возможность восстановить практически все потерянные файлы PDF путем глубокого сканирования дисков и корзины вашего компьютера.
Он способен восстанавливать PDF-файлы, утерянные из-за сбоя системы, отсутствия ответа, несохранения, удаления, повреждения, перезаписи и т. Д.
Давайте посмотрим, как его использовать.
Шаг 1 Запустите это программное обеспечение
Загрузите и установите это программное обеспечение для восстановления данных на свой компьютер. Затем программное обеспечение будет запущено автоматически.
Шаг 2 Выберите тип данных и диск
В главном меню сначала выберите типы данных, которые вы хотите восстановить. Здесь вы должны выбрать Документ, Затем выберите место, где вы потеряли файл PDF. Если вы не уверены в местонахождении, вы можете восстановить удаленные файлы из корзины сканируя Корзина.

Шаг 3 Сканирование данных
Нажмите на Scan кнопку, чтобы начать процесс быстрого сканирования. После завершения процесса сканирования все файлы будут каталогизированы на левой боковой панели. Если быстрое сканирование не может дать желаемый результат, вы можете нажать Глубокий анализ в правом верхнем углу, чтобы повторить попытку.

Шаг 4 Выберите данные
Все удаленные или потерянные файлы будут перечислены в интерфейсе. Вы можете просмотреть соответствующую информацию каждого файла, чтобы найти нужный файл. Кроме того, вы можете использовать Фильтр функция, чтобы быстро найти файлы, которые вы хотите восстановить.

Шаг 5 Recover Data
Отметьте файлы и нажмите Recover, Выбранные файлы будут сохранены обратно на ваш компьютер.
Помимо файлов PDF, это программное обеспечение также может восстановить файлы Excel, Документы Word и другие типы файлов.
Более того,
Это может помочь вам восстановить данные с жесткого диска, флешка, карта памяти, цифровая камера, съемный диск и т. д.
Теперь нажмите ссылку ниже, чтобы загрузить это программное обеспечение на свой компьютер и получить пробную версию 30.
Источник
Размещено от Теодор Тонг Январь 13, 2021 18: 40
Часть 1. Лучший способ восстановить удаленные / поврежденные / поврежденные файлы PDF с помощью PDF Recovery Tool
Прежде чем начать восстановление удаленного, поврежденного или поврежденного файла PDF, вам следует прекратить использование компьютера для защиты удаленных файлов PDF от перезаписи. Лучше не торопитесь и немедленно попробуйте процесс восстановления.
Чтобы восстановить удаленные или поврежденные PDF-документы, проще всего обратиться к профессиональному инструменту для восстановления PDF-файлов. Apeaksoft Data Recovery помогает пользователям восстанавливать все удаленные или поврежденные файлы PDF. Этот инструмент восстановления файлов выполняет полное восстановление файлов PDF без потери данных. Помимо файлов PDF, он также поддерживает восстановление различных удаленных или потерянных данных, включая такие документы, как Word, Excel, PowerPoint, PDF, TXT и т. Д., Видео, песни, изображения, электронные письма и многое другое. Теперь загрузите бесплатное приложение для восстановления файлов PDF и восстановите удаленные или поврежденные файлы PDF за 3 шага.
Запустите Apeaksoft Data Recovery на своем компьютере. В домашнем интерфейсе выберите типы файлов данных, которые вы хотите восстановить, и жесткий диск для сканирования. Чтобы восстановить удаленный PDF-файл, мы должны выбрать Документ вариант. Затем щелкните значок Scan кнопку.
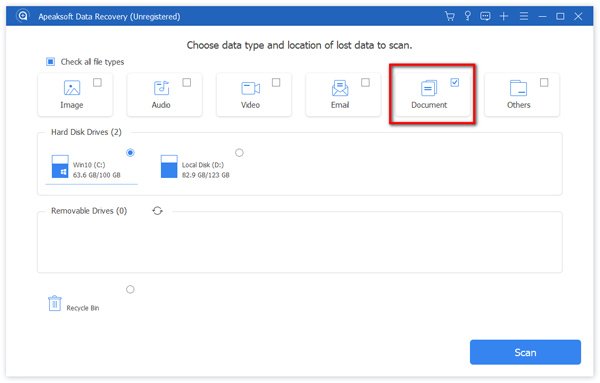
Когда процесс быстрого сканирования завершится, вы можете получить чек. Если вы не можете найти файл, просто нажмите Глубокий анализ и программа выполнит поиск дополнительных файлов с компьютера.

После сканирования вы можете найти свои PDF-файлы по типу на левой панели или под Список путей вариант. Затем выберите PDF-файлы, которые вы хотите восстановить, и нажмите кнопку Recover кнопку, чтобы вернуть файлы PDF.
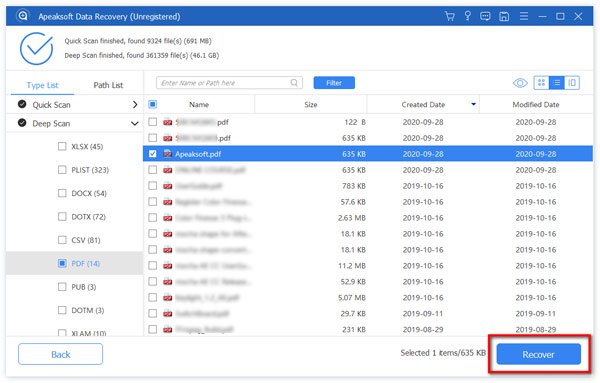
Далее вы увидите всплывающее окно, в котором вам нужно выбрать путь для его сохранения.

После завершения восстановления программа автоматически откроет папку.

Помимо восстановления удаленных PDF-файлов с вашего компьютера, вы также можете использовать Восстановление данных для восстановить удаленные файлы с флешки, вернуть удаленные скриншоты на MacИ многое другое.
Часть 2. 2 эффективных метода восстановления удаленных файлов PDF вручную
После удаления файлов PDF вы также можете как можно скорее восстановить их вручную. Вот два основных метода получения файлов PDF.
Метод 1. Проверьте корзину
Если вы не выполнили команду безвозвратного удаления, вы можете найти удаленные файлы PDF в корзине.
Просто иди к Корзина находится на рабочем столе компьютера. Найдите удаленный PDF-файл и щелкните его правой кнопкой мыши. Затем нажмите на Восстановить в раскрывающемся меню.
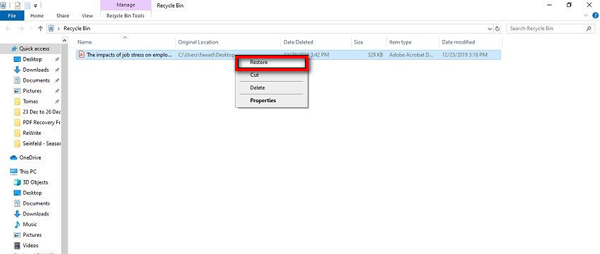
Способ 2. Восстановление из резервной копии
Если вы сделали резервную копию своего компьютера, вы можете восстановить файлы PDF из резервной копии. Таким способом довольно легко восстановить любые удаленные или утерянные файлы, такие как PDF, Word, Excel и т. Д. Вы можете использовать внешний жесткий диск или облачное хранилище для резервного копирования данных на компьютере.
Часть 3. Часто задаваемые вопросы по восстановлению удаленных файлов PDF
Что такое файлы PDF?
Куда уходят удаленные PDF-файлы?
Если вы случайно удалили файл PDF или перетащили его в корзину, вы можете просто найти его в корзине.
Можно ли восстановить поврежденные файлы?
В некоторых случаях можно исправить и восстановить поврежденный файл PDF. Вы можете восстановить поврежденные файлы PDF из предыдущей версии. Или вы можете обратиться за помощью к профессиональному программному обеспечению для восстановления PDF, например Apeaksoft Data Recovery.
Если вам нужен простой и быстрый способ восстановить или восстановить удаленные или поврежденные файлы PDF, лучшим выбором будет Apeaksoft Data Recovery. Если у вас по-прежнему возникают проблемы с возвратом удаленных PDF-файлов, сообщите нам об этом в разделе комментариев.
Источник
Как восстановить повреждённый файл PDF
Здравствуйте, друзья! В этой статье я расскажу как восстановить повреждённый файл PDF. Если на вашем компьютере не открывается файл PDF, значит, скорей всего, он повреждён. Повреждается файл PDF либо из-за заражения вирусом, либо из-за частичной потери или искажения данных при загрузке, пересылке и тому подобных операций.

Прежде всего проверьте файл PDF на вирусы. Для этого я рекомендую воспользоваться онлайн-сервисом VirusTotal. Если обнаружились вирусы, необходимо их удалить. После этого опять попробовать открыть файл.
Если вирусов не обнаружено или после их удаления файл всё равно не открывается, значит причина другая. Значит файл действительно повреждён и его необходимо восстановить.
Как восстановить повреждённый файл PDF
Средствами Windows
Если нужный вам файл PDF небольшого размера, то можно попробовать восстановить его вручную. Просто откройте файл в любом текстовом документе. Например, в блокноте. Для этого щёлкните по файлу правой кнопкой мыши. В выпавшем меню наведите курсор на строку «Открыть с помощью». А в выпавшем подменю нужно выбрать «Блокнот».

После того как файл откроется в блокноте, нужно будет его отредактировать и сохранить. Если вам нужно будет конвертировать его в формат PDF, то можете воспользоваться замечательным онлайн-конвертером файлов. Подробней про этот онлайн-конвертер можете прочитать вот здесь.
Если же файл PDF имеет большой размер, то восстанавливать его лучше, как мне кажется, в специальных онлайн-сервисах.
Онлайн-сервисы для восстановления повреждённого файла PDF
Сейчас, когда появилось множество онлайн-сервисов, нет необходимости в установке на компьютер сторонних приложений. Если только вы не пользуетесь какими-либо из них часто. Поэтому я порекомендую вам три онлайн-сервиса для того, чтобы восстановить повреждённый файл PDF. Сервисов таких конечно больше. Но те, которые я рекомендую, являются бесплатными.
Сервис Ilove Pdf
Простой и понятный сервис. Для восстановления файла PDF нужно загрузить его с компьютера или просто перетащить левой кнопкой мыши в окно. Кроме этого можно загружать файлы из DropBox и Google Drive.

После загрузки или перетаскивания файла, появится кнопка «Восстановить PDF». Нажимаете на эту кнопку и ждёте завершения процесса восстановления. Время восстановления файла зависит от его размера. Сервис находится вот здесь.
Сервис PDF2GO
Обладает всеми теми же функциями, что и предыдущий сервис. Но можно ещё и загрузить документ из Интернета введя его URL адрес. Работает сервис тоже точно так же как и предыдущий сервис. Только вместо кнопки «Восстановить PDF», нужно нажать кнопку «Начать».

Сервис AvePDF
Работает также, как и предыдущие сервисы. Файл PDF из Интернета загрузить возможности нет. И, в отличие от предыдущих сервисов, существует ограничение на размер загружаемого файла. Максимально дозволенный размер составляет 500 МВ. Да, ещё не надо жать кнопки. Исправление файла начинается сразу после его загрузки или перетаскивания.

Вот, друзья, три лучших, на мой взгляд, онлайн-сервиса, где вы можете восстановить файл PDF бесплатно.
Хотите, как и я, зарабатывать деньги в Интернете? Читайте мою статью «Как можно заработать в Интернете реальные деньги».
А я на этом с вами прощаюсь. Всем удачи и до встречи!
Источник
Три способа восстановить файл PDF
Формат PDF – универсальный инструмент, с помощью которого вы можете сверстать любой текст, снабдить его иллюстрациями и графиками, а затем отправить по почте. При этом вам не нужно будет переживать о том, что информация как-то некорректно отобразится на другом компьютере, или у пользователя не окажется под рукой нужного приложения. Acrobat Reader, в отличие от Word, Photoshop или Corel, распространяется совершенно бесплатно.
Если бы PDF не существовало, его бы следовало придумать. Но есть одна проблема, связанная с этим форматом. Поврежденный PDF-файл невозможно исправить штатными средствами Adobe ввиду отсутствия таковых. И, несмотря на многочисленные просьбы, жалобы и даже угрозы, американская компания не спешит решать проблемы своих пользователей.
Хорошо, если есть возможность заново скачать поврежденный файл или запросить его копию у отправителя. Тогда вопросов нет! Но что делать, если документ существует в единственном экземпляре? Начинать работу с самого начала? Может помочь известная в кругах специалистов утилита Recovery Toolbox for PDF. Но обо всем по порядку…
Разбор ошибок Adobe
Ситуация, когда PDF-файл становится испорченным после отправки по почте или неудачного копирования, является довольно типичной. Есть мнение, что причину этого нужно искать в перегруженном «костылями» программном коде Acrobat. Очень обидно. Типичный пример того, как великолепная концепция страдает из-за нерадивых разработчиков.
Восстановлению потерянных данных препятствует еще и то, что техническая документация (по словам специалистов) вообще никак не связана с логикой работы программного обеспечения Adobe. Компания тщательно бережет свои секреты. И, судя по всему, ждать штатных средств восстановления Acrobat людям предстоит еще долго.
Между тем потребность в таком программном обеспечении растет не по дням, а по часам. Каждый активный пользователь или уже сталкивался с порчей PDF-файлов или обязательно увидит вот такое сообщение в ближайшем будущем:
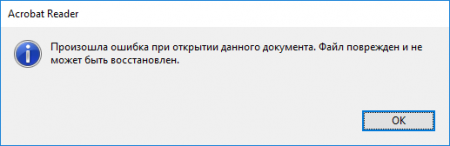
Это далеко не единственная ошибка, которая может выскочить в момент работы с PDF-файлами, но одна из самых распространенных. Удивительно, но служба технической поддержки Adobe не желает помогать своим пользователям даже в мелочах. Посмотрим, как именно американские эксперты предлагают решать эту проблему.
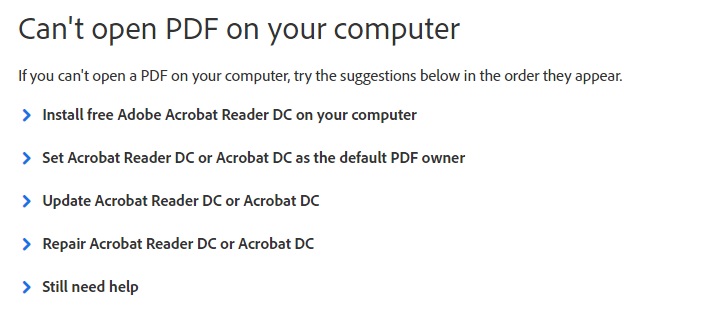
Этот скриншот сделан на официальной странице разработчика, разберем его по пунктам.
Первое, что советуют сделать специалисты Adobe, это установить Acrobat на компьютер (гениальный совет, не правда ли). Далее нам предлагают назначить Acrobat приложением для просмотра документов PDF по умолчанию, затем обновить его и попытаться исправить программу при помощи меню Help.
Нельзя сказать, что в руководстве по исправлению ошибок совсем нет ничего ценного. В последнем разделе Still need help («Все еще нужна помощь») пару полезных советов можно найти. Так, пользователи Mac, которые работают с InDesign и Illustrator, должны сохранять свои PDF-проекты только с помощью Print to PDF. В противном случае файл будет испорчен. Если это ваш случай, нужно только заново сохранить документ по новой схеме.

Есть еще такой лайфхак, с его помощью вы сможете выдернуть из поврежденного файла текст. Суть метода в том, чтобы попробовать открыть поврежденный файл не с помощью Adobe, а через блокнот. Для этого щелкните правой кнопкой мыши по своему документу, далее «Открыть с помощью» – «Блокнот». Появится программный код, после чего вы сможете скопировать текстовую информацию, а затем отредактировать ее вручную.
К сожалению, этот метод работает не всегда. Извлечь таким образом фотографии, таблицы и графики невозможно, а верстка, которая зачастую и составляет основную часть работы, будет потеряна навсегда. Поэтому не нужно спешить. Сперва попробуем вернуть поврежденный PDF-документ при помощи инструментов сторонних разработчиков.
Профессиональные инструменты для работы с PDF
На самом деле сервисов, предлагающих разобраться с поврежденными файлами PDF, довольно много. Все упирается только в ваши финансовые возможности и готовность рисковать, доверяя конфиденциальную информацию посторонним. Часто проще смириться с потерей данных, чем отдавать результаты многих часов работы неизвестно кому.
Риск встретить мошенников в этом деле – девять шансов из десяти. Поэтому не спешите передавать первому же ресурсу свои данные. Лучше потратить несколько минут на изучение отзывов в интернете. И конечно, никогда не верьте тем, кто предлагает помощь бесплатно. Деда Мороза не существует, а за все хорошее нужно платить!
Recovery Toolbox — это один из лучших сервисов по восстановлению поврежденных файлов. За многие годы он наработал хорошую репутацию, и работая с ним, вам не придется переживать о подсаженных троянах или краже информации. Главное преимущество этого ресурса в том, что он показывает превью восстановленного файла перед оплатой, в то время, как на других сайтах вы всегда берете кота в мешке.
Вариантов восстановления разработчик предлагает ровно два:
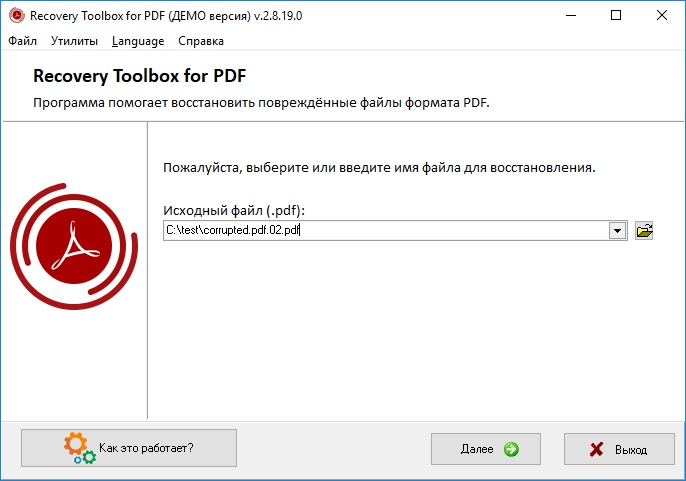
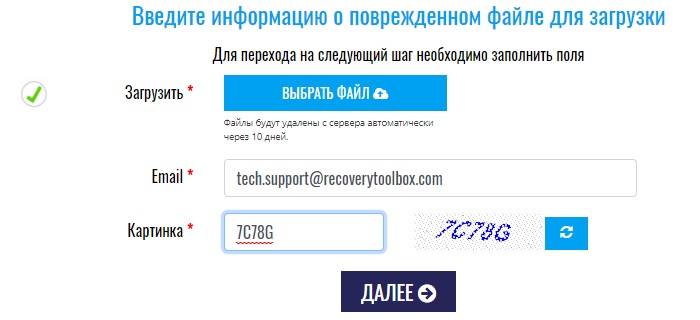
P. S. Забыли пароль от защищенного документа PDF? Не беда. Восстановить доступ позволит Recovery Toolbox for PDF Passwords.
P. P. S. Еще существует универсальный сервис Recovery Toolbox Online, который умеет работать не только с PDF, но также с расширениями docx, xlsx, psd, ai, ost и другими популярными форматами, всего их более двадцати. Идеальное решение для офисов и предприятий.
Чтобы восстановить файл, перейдите на официальный сайт и выполните следующее:
На этом все. Можно поздравить вас с успешным решением проблемы. Иначе и быть не могло, а на будущее рекомендуется важные документы на флешке. Кстати, если вы успели удалить поврежденный файл и уже очистили от него «Корзину», вернуть его позволит бесплатная программа Recovery Toolbox File Undelete Free. Пусть сбои и вирусы обходят ваш компьютер стороной.
Источник
Как восстановить документ PDF: файл был поврежден и не открывается
 Доброго времени суток!
Доброго времени суток!
Сегодняшняя заметка будет актуальна для тех пользователей, кто столкнулся с пропажей PDF-файлов на диске, либо с невозможностью их открыть в привычном ридере (см. пример на скриншоте ниже 👇).
Вообще, PDF достаточно надежный формат и менее «капризный» чем тот же DOCX (от MS Word). Однако, причин для подобных «проблем» хватает:
Ниже приведу несколько советов и рекомендаций, которые помогут «вынуть» из поврежденного (пропавшего) PDF если не всю информацию, то хотя бы часть (что тоже может сэкономить не мало часов рабочего времени).

Acrobat Reader — файл поврежден (пример ошибки. )

Восстановление PDF-документов: что делать поэтапно
ШАГ 1
Первое, с чем следует определиться — есть ли на диске/флешке в наличии сам документ PDF, или он был удален (например, в следствии форматирования накопителя). Для этого достаточно запустить проводник (сочетание Win+E), разрешить ему видеть скрытые файлы и открыть папку, где должны быть файлы.

Как восстановить удаленные фото/документы/файлы — инструкция по шагам
ШАГ 2

Acrobat Reader — файл поврежден
В этом случае первым делом обратите внимание на размер самого файла: если он не равен 0÷2 КБ — уже хорошо (значит в нем есть какие-то данные и из него их можно извлечь, см. мой пример ниже 👇).
Примечание : если в вашем случае файл «обнулился» — попробуйте просканировать диск и восстановить удаленный файл с помощью спец. утилит.

На мой скромный взгляд — начать процедуру восстановления данных нужно с Draw (эта программа входит в пакет 👉 Libre Office, кстати, бесплатная!).
После ее запуска, в Draw нужно нажать по меню «Файл/открыть» и выбрать поврежденный PDF — программа задумается на 10-15 сек. и откроет «то, что сможет». В ряде случаев текст остается нетронутым (какие-то картинки, графика, таблички могут «поехать. «).

Libre Office — открываем файл
ШАГ 3
Один из весьма неплохих вариантов в этом случае — сервис от компании Recovery Toolbox (ссылка: https://pdf.recoverytoolbox.com/online/ru/).
Этот инструмент обладает несколькими преимуществами:

Нужно загрузить поврежденный PDF и указать свой e-mail
Далее ресурс «задумается» и просканирует ваш документ. Если восстановление пройдет успешно — вы увидите превью своего документа, сможете оплатить его восстановление (10$ за один файл до 1 ГБ) и загрузить к себе на диск. Удобно? В общем-то, да!

После дождаться окончания обработки файла
ШАГ 4
Для тех, у кого повреждено большое количество файлов PDF, либо в документах была очень конфиденциальная информация (которую запрещено куда-либо загружать) — предыдущий ШАГ 3 может не совсем подойти.
В этом случае весьма неплохим вариантом может стать спец. утилита – Recovery Toolbox for PDF (офиц. сайт: https://pdf.recoverytoolbox.com/ru/).
После ее загрузки и установки (она стандартна) — вам останется выбрать исходный файл PDF и «скормить» его. Через некоторое время Recovery Toolbox сообщит вам о том, можно ли из файла еще что-то восстановить.

Recovery Toolbox for PDF — пример работы с утилитой
На будущее очень рекомендую:
Источник
PDF (Portable Document Format), according to Wikipedia, is developed by Adobe to present documents, including text formatting and images. PDF file preserves all the fonts, formatting, graphics, and color of any source document, regardless of the application and platform used to create it.
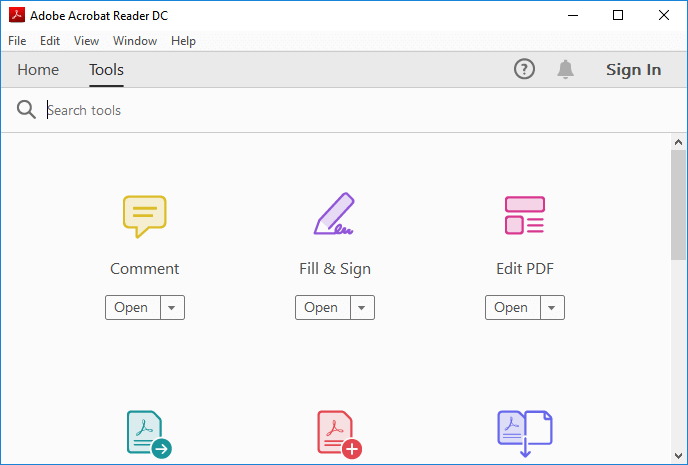
It has become one of the most commonly used formats. However, many businesses, organizations, and individual users don’t know how to recover PDF files when they deleted or closed PDF without saving.
If you are having a similar issue, follow to learn how to restore deleted, unsaved and corrupted PDF on your own.
Note: If you have created a backup of lost PDF, congratulations. You can stop here and bring the lost file back from your PDF backup. If you have no backup, read on and find the solutions.
Part 1: Recover Deleted or Lost PDF Files
Applies to: Restore lost PDF files due to deleting, formatting, RAW drive or other reasons.
With the popularity of PDF file, PDF file loss becomes a prominent problem. Even when you take every precaution to avoid it, the day may still come when you have to face it. PDF file recovery is usually in great need.
Here we’ve collected two reliable methods to help you bring lost PDF back:
Undelete PFD from Recycle Bin
Mostly, when you accidentally deleted PDF or dragged the PDF to the recycle bin, you can simply undelete it from the recycle bin:
Step 1. Go to the Recycle Bin. Check if the deleted PDF file is there.
If you don’t know the name, look for file types with .pdf extension.
Step 2. Select and right-click on the PDF file, and click “Restore” to recover it.

If you didn’t see the PDF file in the recycle bin, don’t worry. EaseUS free file recovery software will bring the lost file back for you.
Restore Lost PFD with Free File Recovery Software
When the recycle bin recovery doesn’t work, usually, a reliable and powerful file recovery program is the best choice.
EaseUS Data Recovery Wizard can easily recover deleted, formatted PDF files, etc. Even if your hard disk drive partition was lost on PC, this magic recovery program can still recover the PDF file.
Except for PDF recovery, it also has many other powerful features:
- Supports all types of file recovery, including Word recovery and Excel recovery, etc.
- Supports basic and dynamic disk, RAID drives.
- Supports FAT32, NTFS, EXT2/EXT3 file system.
- Supports all Windows Operating System( from Windows XP to Windows 10)
It provides easy and quick data recovery solutions (only takes three steps):
Step 1. Choose the location
Select the drive where you lost your PDF/PPT/Word/Excel files and click “Scan”.

Step 2. Scan for lost documents
When the scanning process completes. Click “Documents” in the left panel. You can find wanted documents according to the file type. Or, directly search the files’ names. When you find the documents, click “Preview” to see if it’s the desired one.

Step 3. Recover lost documents
Select the wanted PDF/PPT/Word/Excel/TXT/ZIP documents and click the “Recover” button to save them to another secure location.

Part 2: Restore Unsaved PDF Files
Applies to: Restore lost or closed PDF files without saving.
- Notice:
- AutoSave feature in Adobe PDF editor can help you save the editing PDF file.
- However, you should know that the AutoSave folder gets deleted automatically once you closed Acrobat.
- Therefore, you can’t count on the AutoSave to bring the unsaved files back.
Most PDF applications have the feature to create temporary files. When you are editing a PDF file on your PC, the application will create a temporary file to back up the unsaved file.
When PDF gets closed due to sudden hardware failure, power off, or an unexpected application error, you still have a chance.
You can try to restore it from a temporary file. Here, we’ll take Adobe Reader as an example to show you how to restore the unsaved PDF:
Step 1. Find the file location of PDF temporary files
Here is the path of Adobe PDF temporary files:
- C:UsersTracyAppDataLocalAdobeAcrobatDC
- C:UsersTracyAppDataRoamingAdobeAcrobatDC
- C:UsersTracyAppDataLocalTemp
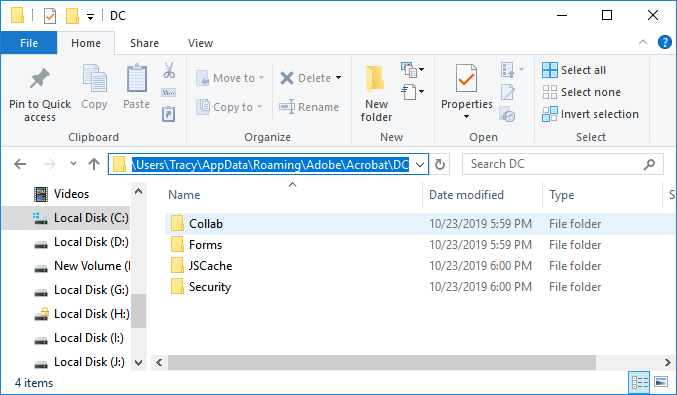
Step 2. Locate and find temporary files of unsaved PDF.
Note: The extensions of temporary files may not be the same as the original PDF files. They may be saved with other extensions.
Step 3. Copy the temporary files to another secure location and change the file extensions to .pdf.
Step 4. Open the PDF file in Adobe Reader.
After this, you can open to view and edit the PDF file again.
If the method offered in this part doesn’t work or Adobe Reader or other PDF editing applications keep corrupting, go to the next part.
You will learn how to repair corrupted PDF files and applications on your own.
Part 3: Repair Corrupted PDF
Applies to: Resolve PDF files corruption, PDF application corruption with error messages, etc.
If you encounter these error messages, your PDF or PDF files are corrupted:
- PDF File not readable with your software
- The root object is invalid or missing
- The file is damaged or corrupt
- It contains info not understood by the viewer
- Format error- Not a PDF File or Corrupted
Usually, such errors can be attributed to software malfunction, including browsers, mail programs, operating system, antivirus software or firewall. So how to resolve this issue, repairing corrupted PDF and its application? Follow and see the solutions:
Repair Corrupted PDF Files
Here are two ways that you may choose to repair corrupted PDF files:
1. Restore corrupted PDF from temporary files (as mentioned in Part 2).
2. Use PDF repair tool for help
Although EaseUS software currently doesn’t have PDF repair tools, we still gathered some recommended tools online to help you out.
Hope these tools can repair your PDF:
- Kernel for PDF Repair
- Stellar Repair for PDF
- SysTools PDF Recovery
Note: If these recommended tools also don’t work, please contact the Adobe or PDF application producers for help.
Repair Corrupted PDF Application
Sometimes, when PDF files corrupt, it is not because the PDF document itself gets damaged but something wrong with the PDF application.
When the PDF application corrupted or presents some error messages, you can try the following solutions to fix corrupted PDF:
- Download and reinstall the PDF application again
- Check update and install the latest version of Adobe Acrobat/Adobe Reader
Open Adobe Acrobat > Help > Check for Updates…
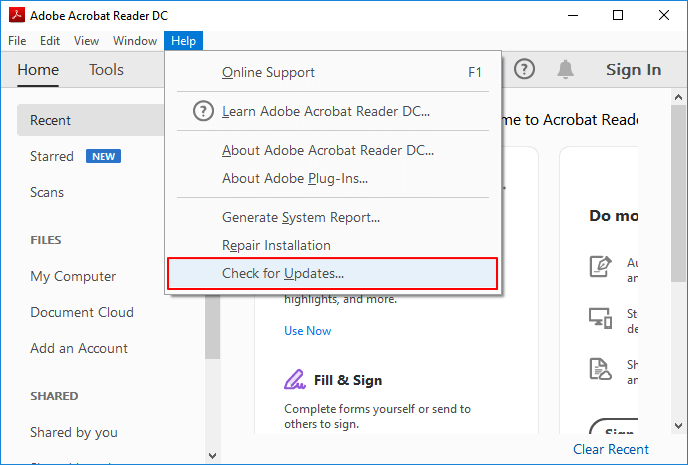
- Use third-party services to repair the PDF Application
To repair corrupted Adobe Acrobat DC or Adobe Reader PDF:
If you are an Adobe Reader, you can try to repair corrupted Adobe PDF with below steps:
Step 1. Open the Adobe Acrobat Reader DC.
Step 2. Click “Help” at the top menu, and select “Repair Adobe Reader Installation”.
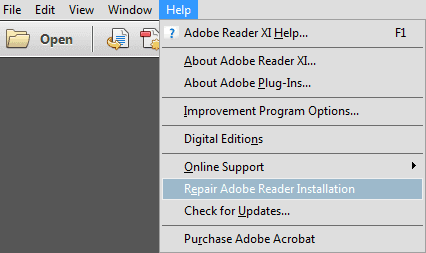
If this advice is not helpful, the best choice is to contact Adobe Corporation or PDF producer or Adobe support center for assistance.
Bonus Tips to Protect PDF Files
Besides knowing the ways of restoring and repairing PDF files, it’s also necessary to learn some skills of protecting them from deleting, formatting or even virus infection issues.
Here are some bonus tips that you can apply to fully protect your computer, device and valuable files, including the PDF:
1. Turn on the firewall, run anti-virus software and clear virus, malware regularly
It’s obvious the best way to prevent virus, malware from infecting your programs, deleting or encrypting your valuable files, like PDF, Word, Excel, etc.
2. Create a regular backup of PDF files
The other way is easy but very useful to prevent the PDF loss issue. You can manually copy the saved PDF files or use reliable file backup software to create an automatic backup to another device.
EaseUS Todo Backup offers a 3-step backup mode to help you effectively back up desired files:
Step 1. Click the “Select backup contents” button to start backup.

Step 2. There are four data backup categories, File, Disk, OS, and Mail, click File.

Step 3. Both local and network files will be listed on the left. You can expand the directory to select the files to be backed up.

Step 4. Follow the on-screen guide, select the destination where you want to save the backup.

Click “Options” to encrypt the backup with password in “Backup Options“, set the backup schedule and choose to start back up at certain event in “Backup Scheme“. There are also many other options you can explore, customize the backup task according to your need.

Step 5. You can store the backup to local drive, EaseUS’s cloud service, and NAS.

Step 6. EaseUS Todo Backup enables users to back up data to both third-party cloud drive and its own cloud drive.
If you want to back up data to third-party cloud drive, choose Local Drive, scroll down to add Cloud Device, add and login your account.

You can also choose EaseUS’s own cloud drive. Click EaseUS Cloud, sign up with your EaseUS Account and log in.

Step 7. Click “Backup Now” to start backup. After the backup task is completed, it will be displayed in the form of a card on the left side of the panel. Right-click the backup task to further manage it.

3. Install compatible versions of PDF editor on your PC
Although, we have suggested you install the latest version of PDF on your computer. We still want to warn you that the system and software compatibility is also very important.
- Tip
- If you are using an old Windows system like Windows XP or 7, don’t update the PDF application too often.
- If you are using the latest Windows 10, remember to update and install the latest version.
PDF File Recovery FAQs
Here are 3 additional questions about PDF file recovery. Check here for the answers.
1. How do I recover a PDF file?
You can use EaseUS Data Recovery Wizard to recover deleted, lost, and formatted PDF files with just a few clicks by scanning – previewing – recovering, which can help you recover a PDF file.
You may recover PDF files from a Windows PC, memory card, USB drive, SD card, and other external hard drives using EaseUS file recovery software.
2. Can Adobe Acrobat files be recovered?
The answer is yes. With the Adobe Autosave tool, you can attempt to restore lost Adobe Acrobat files. If you had previously saved PDF files but lost them as a result of a mistake or virus assault, you can recover them using Adobe applications and EaseUS Data Recovery Wizard. Please read on to discover more about recovering PDF files.
3. Where did my PDF file go?
Here are a few potential locations where you might locate the PDFs you’ve downloaded:
- My Files app (sometimes called File Manager).
- One Drive or Google Drive.
- Android app for Adobe Acrobat Reader.
- Yet another PDF reading app for mobile.
Skip to content
Восстановление файлов формата PDF
Руководство для Windows, MacOS, Android и IOS систем в 2021
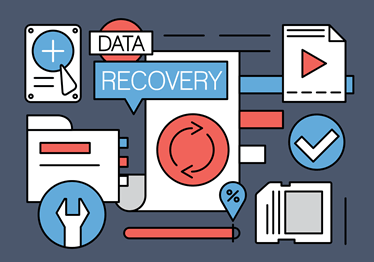
Что такое файл с расширением .PDF?
Файл .PDF – документ, созданный с помощью программы Adobe Acrobat, соответствующего плагина для web-браузера, либо стороннего софта. Формат PDF на сегодняшний день приобрел огромную популярность благодаря тому, что он поддерживается практически всеми устройствами и операционными системами. Поэтому документы этого формата отлично подходят для обмена данными между пользователями.
Как восстановить утерянные .PDF файлы?
Во время работы компьютера, ноутбука или других стационарных и мобильных устройств, даже несмотря на регулярное обновление и очистку, возникают баги, зависания, аппаратные или системные сбои. В результате, важный .PDF файл может быть удалён.
Далеко не во всех случаях единственным способом восстановления .PDF файла, будет его повторное создание.
Используйте программы для восстановления .PDF файлов после намеренного или случайного удаления, форматирования памяти устройства или карты памяти, заражения вирусом, сбоя или очистки памяти.
Программы для восстановления файлов
В случаях, когда файлы удалены и стандартными средствами системы их восстановить уже не предоставляется возможным, используйте Hetman Partition Recovery.
Для этого:
1.
Загрузите, установите и запустите программу.
2.
Программа автоматически просканирует компьютер и отобразит все подключенные к нему жесткие диски и съёмные носители информации, физические и локальные диски.
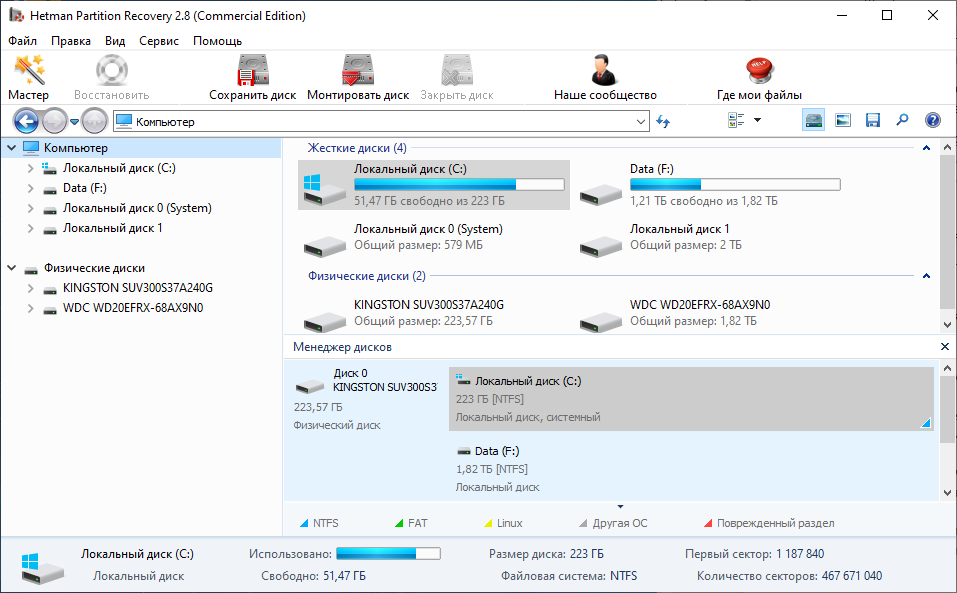
3.
Дважды кликните на диске, файлы из которого необходимо восстановить, и выберите тип анализа.
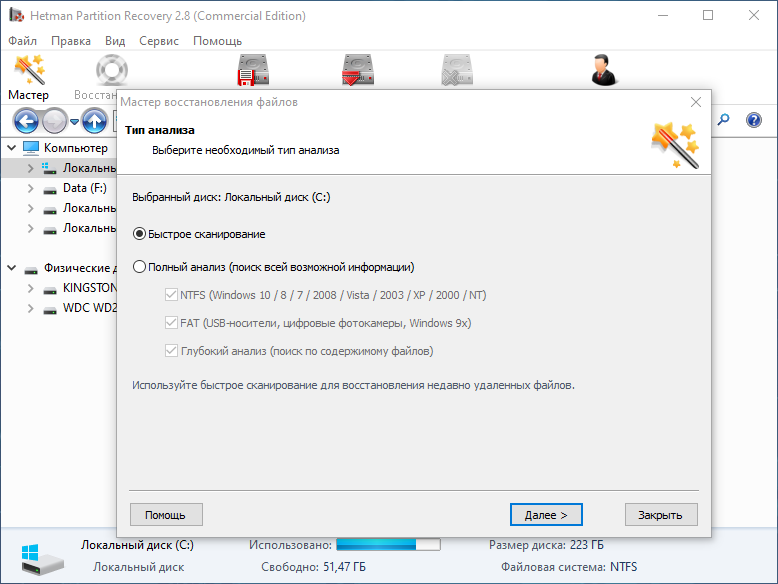
4.
После окончания процесса сканирования вам будут предоставлены файлы для восстановления.
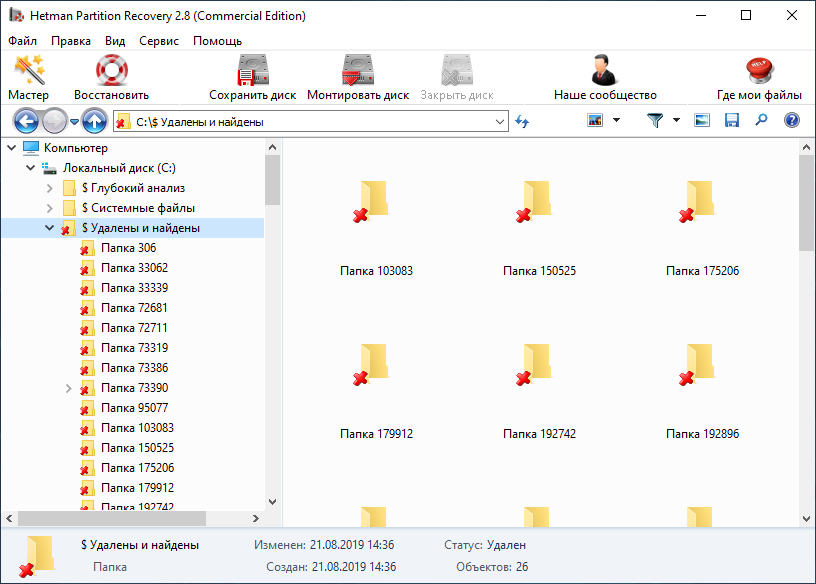
5.
Чтобы найти нужный перейдите в интерфейсе программы в папку из которой он был удалён. Или перейдите в папку «Глубокий анализ» и выберите искомый тип файла.
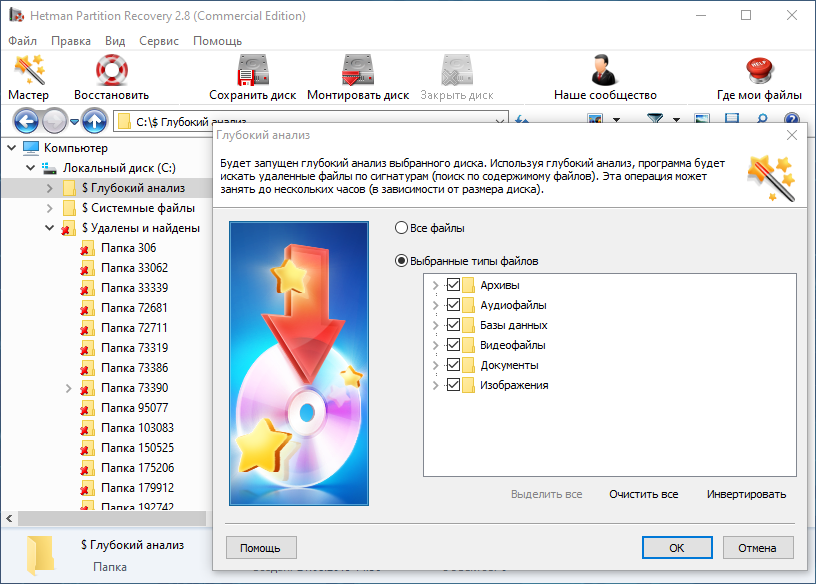
6.
Выделите нужные файлы и нажмите кнопку «Восстановить».
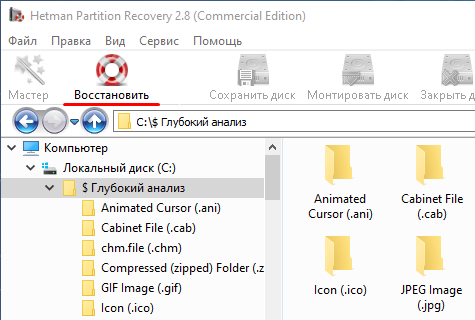
7.
Выберите один из предложенных способов сохранения файлов и восстановите их.

Программа для восстановления файлов
Чем открыть файл с расширением .pdf?
Ищете как открыть документ pdf?
Дополнительная информация
Тип файла:
Документ PDF
Расширение файла:
.PDF
Разработчик:
Adobe Systems
Категория:
Размеченные документы
Формат:
Двоичный
Mime-type:
application/pdf
HEX:
25 50 44 46 2D
ASCII:
%PDF-
Программы, которые открывают файлы PDF

