Ребята, привет!
Как найти файлы формата .pdf которые хранятся на сайте через консоль браузера?
-
Вопрос заданболее трёх лет назад
-
4234 просмотра
Пригласить эксперта
Вопрос конечно такой, что хочется отправить изучать javascript и что он может в браузере
Но все же давайте повангую… есть некий сайт, на одной из его страниц несколько ссылок на .pdf документы, Вы хотите собрать url этих ссылок с помощью консольки, угадал?
Если угадал:
Array.prototype.map.call(document.getElementsByTagName('a'), function(link) {
return link.href;
}).filter(function(url) {
return url.endsWith('.pdf');
});*пробиваю рукой лицо*
Вы, что ли, консоль Линя учите?
Да, нет таких команд. Есть(в дебаггере) список загруженных файлов, но, полагаю, вы имеете ввиду ссылки.
-
Показать ещё
Загружается…
15 мая 2023, в 00:55
15000 руб./за проект
15 мая 2023, в 00:46
1200 руб./за проект
15 мая 2023, в 00:10
2000 руб./за проект
Минуточку внимания
4 Сайты поисковых систем PDF для получения бесплатных электронных книг в формате PDF
Возникли проблемы с поиском нужного PDF-документа в Интернете? Чтобы решить эту проблему, мы представляем вам 4 PDF-поисковика в этой статье.
Статьи по теме

Василий Лебедев
2022-09-16 16:27:33 • Отправлено: Знание PDF-файлов • Проверенные решения
Вы потратили более получаса на поиск PDF-документа в Интернете и обнаружили, что найденный вами документ не в нужном вам формате PDF. Как я уже упоминал, вы можете открыть PDF-файл перед его загрузкой в веб-браузере. Однако сначала вам нужно найти файлы PDF. Чтобы убедиться, что полученный файл имеет именно формат PDF, вам необходимо использовать поисковую систему PDF. Если вы хотите редактировать и управлять собранными PDF-документами, вы можете проверить часть 2, в которой будет представлен эффективный инструмент PDF.
5 лучших поисковых сайтов для PDF-файлов, на которых можно получить бесплатные электронные книги в формате PDF
1. Ebook3000
Ebook3000 — хорошая поисковая машина PDF для файлов PDF (электронные книги, формы& документов). И это библиотека для бесплатных загрузок электронных книг с более чем 17 категориями. Вы также можете ввести ключевые слова в поле поиска, тогда все связанные файлы PDF будут отображены здесь. Мне он очень нравится из-за журналов. Там всегда можно найти много документов в формате PDF и ePub.
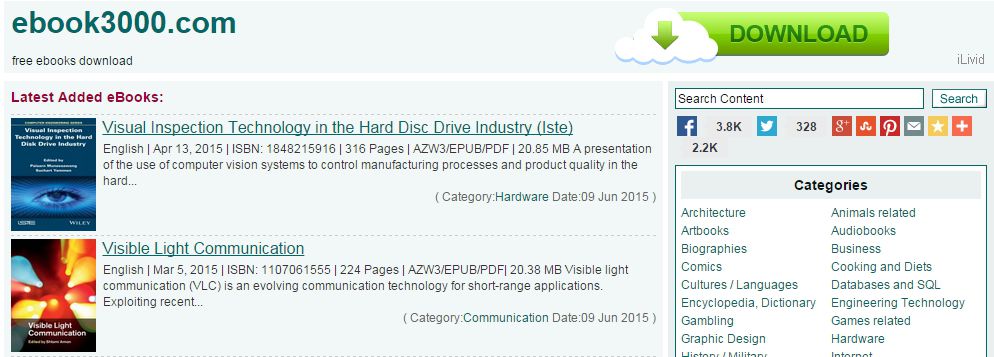
2. Search PDF
Search PDF — еще одна отличная поисковая система PDF, которая может помочь вам найти и загрузить файлы PDF (электронные книги, учебные пособия, формы и т. д.). Вы просто заходите на его веб-сайт и ищите нужные вам PDF-файлы. Если вы хотите сэкономить время, вы можете добавить плагин в панель поиска Firefox. Всякий раз, когда вам нужен PDF-файл, вы просто набираете его в строке поиска Firefox, чтобы получить его.

3. PDF Search Engine
PDF Search Engine любит онлайн-библиотеку, услуги которой доступны для людей без каких-либо ограничений по времени и оплаты. Это поисковая машина для книг по сайтам, форумам, доскам объявлений для файлов pdf. Вы можете найти и скачать множество электронных книг, выполнив поиск или просмотрев весь каталог. Вы также можете просмотреть последние 20 PDF-файлов, которые были загружены другими пользователями за последнее время.

4. Book Gold Mine
Book Gold Mine бесплатно предоставляет пользователю большую коллекцию качественных электронных книг, лекций, заметок и других документов. В нем есть такие категории, как биология, бизнес, информатика, математика и физика, и если вы хотите искать подобные файлы PDF, это полезная поисковая машина PDF для вас.

5. Google
Теперь подошел к концу списка. Но я должен сказать, что не игнорируйте Google. В поисковой системе Google вы можете получить все, что вам нужно, включая файлы PDF. Когда вам понадобится PDF-файл, вы можете ввести ключевые слова, а затем указать «filetype: pdf» в поисковой системе Google. Без сомнения, вы можете получить то, что хотите.

Дополнительные решения для работы с вашими PDF-файлами
Получение файлов PDF в Интернете часто является первым шагом в работе с ними. Чаще всего вам нужно управлять этими собранными файлами для будущего использования или вносить некоторые изменения в определенное содержимое PDF, например, вставлять некоторые предложения или оставлять заметки для определенных частей, чтобы сделать их ориентировочными для читателей. Или вы можете читать на электронных книгах, таких как iPad, Sony Reader, Barnes & Nobles Nook или Kindle после того, как вы получите интересные электронные книги в формате PDF.
Wondershare PDFelement — Редактор PDF-файлов — это универсальное решение для работы с PDF, в которое встроены все функции, которые вы можете себе представить для PDF. Он способен конвертировать PDF в десятки форматов документов, включая Word, Excel, PPT, EPUB, TIFF, RTF, изображения и другие. Доступен полный набор инструментов для комментирования, позволяющих сделать PDF-документ более понятным для читателей, таких как вставка примечания, выделение содержимого PDF-файла или рисование пометок по мере необходимости.

Более того, вы можете управлять файлами PDF по мере необходимости. Например, вы можете объединить пакетные файлы в один PDF-файл или просто разделить один на несколько страниц или обрезать определенные части страниц PDF, чтобы сделать их доступными для повторного использования. Еще одна удивительная особенность — функция OCR, которая может превратить отсканированный PDF-файл в редактируемый и доступный для поиска.
Шаг 1. Преобразование PDF в формат, удобный для электронных книг
После того, как вы получите несколько интересных электронных книг в формате PDF, вы можете захотеть прочитать их на устройствах для чтения электронных книг, таких как iPad, Sony Reader, Barnes& Nobles Nook или Kindle и т. Д. Чтобы улучшить качество чтения, вам следует преобразовать PDF в EPUB, потому что PDF тоже большой для чтения на портативных устройствах, в то время как EPUB подходит для чтения на любых устройствах для чтения электронных книг.
Все, что вам нужно сделать, это импортировать файлы PDF в PDFelement, перейти на вкладку «Главная» и нажать кнопку «Другие», затем в раскрывающемся меню выбрать «Конвертировать в EPUB». Через несколько секунд вы увидите готовые к использованию файлы EPUB.

Шаг 2. Объедините файлы PDF по своему усмотрению
Если вы работаете над исследовательскими работами, сбор файлов PDF с веб-сайта не принесет большой пользы процессу написания. Вы все равно должны систематизировать эти документы и упростить их поиск и поиск.
Чтобы объединить несколько файлов PDF, перейдите на главную страницу и нажмите кнопку «Объединить PDF», добавьте все файлы, которые необходимо объединить. Один щелчок — и вы за секунды объедините все эти документы в один.
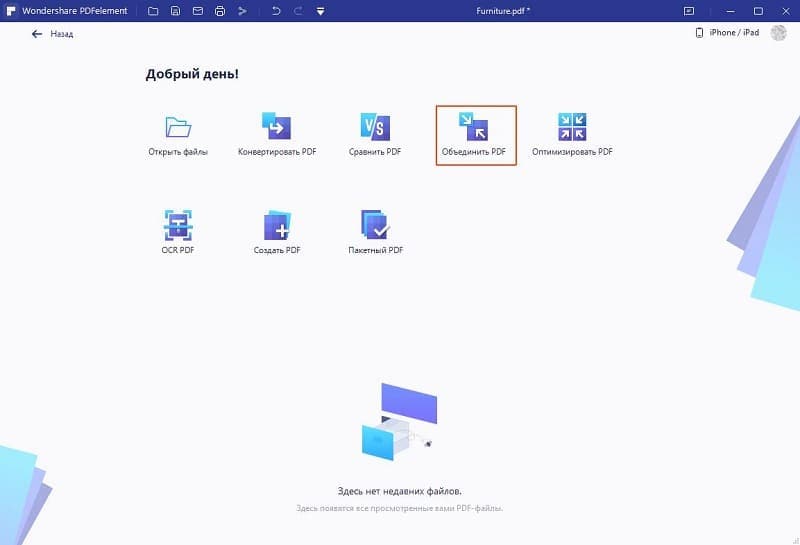
Шаг 3. Редактируйте отсканированный PDF-файл (необязательно)
Вам потребуется функция OCR, если найденные вами PDF-документы основаны на изображениях. Вы не сможете вносить изменения в отсканированные PDF-файлы, если не распознаете их в редактируемом PDF-файле. Прежде чем вы попытаетесь работать с отсканированным PDF-файлом, вам следует сначала выполнить распознавание текста.
Импортируйте отсканированные документы PDF в PDFelement, и вы увидите уведомление о выполнении OCR. Нажмите кнопку «Выполнить распознавание текста», и все, что вам нужно сделать, это подождать всего несколько секунд, и PDF-файл можно будет изменить по своему усмотрению. Нажмите кнопку «Редактировать» в левом верхнем углу, чтобы начать процесс редактирования. Вы можете редактировать текст и изображения, нажав кнопку «Редактировать».
Как искать pdf в google
 Web
Web
Будучи мощной штукой, Google может быть немного неудобен в работе при поиске специфических вещей, таких как конкретный PDF-документ. Хотя Google помечает все PDF-документы под каждым заголовком в результатах поиска, просмотр страницы за страницей, чтобы найти нужный PDF-документ, не только разочаровывает и утомляет, но и отнимает много времени и непредсказуем.
К счастью, существуют хаки, советы и хитрости, которые помогут вам сузить поиск, чтобы возвращать только документы PDF, что может быть особенно полезно, если вы часто продираетесь через бесчисленные PDF-файлы.
Как искать
Знание того, как выполнять быстрый и точный поиск в Google, возможно, и не является искусством, но оно очень близко к нему. Прежде всего, вы должны знать, как работают базы данных и запросы в целом; в противном случае вы можете выполнить поиск в Google, используя слишком много слов или слишком много конкретики. Хотя вы наверняка разбираетесь в Google, есть и другие способы повысить эффективность поиска.

Знаки кавычек
Прекрасным примером здесь может служить поиск в PDF. Для того чтобы найти именно то, что вы ищете, следует выбирать ключевые слова, которые дадут вам максимально релевантные результаты. Например, если вы ищете конкретную книгу PDF, вам следует ввести полное название книги, а также заключить его в кавычки. Кавычки указывают Google, что он должен отображать только те результаты, которые содержат все ключевые слова и именно в таком порядке.
filetype:pdf
При поиске файла PDF необходимо убедиться, что Google выдает результаты только в формате PDF. Это можно сделать, набрав после поискового запроса «filetype:pdf». Например, если вы ищете PDF-файл книги под названием Fear and Loathing in Las Vegas , ваш поиск или запрос должен выглядеть так:
-«Fear and Loathing in Las Vegas» filetype:pdf

Исключить слово
Если вы уже несколько раз безуспешно искали PDF-файл, попробуйте указать Google, что не включать в результаты поиска. Исключение определенного слова может помочь вам отфильтровать результаты, чтобы они соответствовали тому, что вы ищете. Это очень просто: просто введите «-» (дефис или знак минус), а затем слово, которое вы хотите исключить. Вот пример:
— «Fear and Loathing in Las Vegas» filetype:pdf -review
Поиск по сайту
Если вы знаете, что конкретный PDF, который вы ищете, находится на определенном сайте, воспользуйтесь поиском по сайту, просто введя перед поиском «site:entersitename». Если вы хотите найти книгу, скажем, на сайте Planet PDF, вот как будет выглядеть ваш поиск:
— site:pdfplanet.com «Fear and Loathing in Las Vegas» filetype:pdf
Звездочка
Здесь Google покажет вам, насколько он умен. Если вы хотите, чтобы Google помог вам вспомнить название конкретной книги, вы можете использовать команду «звездочка». Это команда «дикая карта», которая может быть очень полезна, когда вы не можете вспомнить название книги. Например, если вы помните только название города, то есть Лас-Вегаса, вот как должен выглядеть ваш поиск:
Другие инструменты поиска
Есть много других полезных команд, которые вы можете использовать, чтобы помочь вам найти именно то, что вы ищете в Google. Вот некоторые из них:
- Временной диапазон — Если вы хотите видеть результаты поиска только с 2006 по 2009 год, введите «2006…2009» после ключевых слов
- Одно слово или другое — Команда «OR» указывает Google показать результаты, содержащие одно из двух слов до и после него, и исключить результаты, содержащие оба ключевых слова
- Определения слов — Введите «define:» перед любым словом, для которого вам нужно определение, и Google предоставит ответ.
Знаете ли вы еще какие-нибудь интересные команды, которые могут быть полезны при поиске в PDF? Раздел комментариев ниже предназначен для таких обсуждений!
Как искать файлы PDF в Google

Некоторые из самых мощных функций Google находятся в его поисковых операторах. Операторы поиска — это специальные слова или символы, которые позволяют уточнять результаты поиска в Интернете, чтобы получить более точные результаты.
Вы можете использовать операторы поиска для просмотра результатов с определенного веб-сайта, поиска точных фраз и поиска определенных файлов, связанных с вашим поисковым запросом. Их даже можно комбинировать с другими операторами для более точного поиска в Интернете.
В этой статье мы покажем вам, как использовать оператор поиска тип файла для поиска PDF. файлов в Google.
Как найти PDF-файлы в Google
- Откройте Google.com в веб-браузере. Если вы используете браузер, такой как Google Chrome, вы также можете просто открыть новую вкладку и выполнить поиск в Google через адресную строку.
- Введите тип файла:pdf, а затем поисковый запрос, связанный с тем, что вы хотите. #повторно ищет. Например, если вы ищете PDF-файлы, связанные с проектированием программного обеспечения, введите тип файла: PDF-дизайн программного обеспечения.

Поиск файлов других типов в Google
Поиск PDF-файлов в Google — это не все, что вы можете сделать с помощью тип файла. Google также индексирует содержимое других типов файлов, таких как Microsoft Excel, Word, PowerPoint и многих других. Ниже приведены некоторые популярные файловые суффиксы, которые можно использовать с типом файла.оператора в Google:
- pdf (PDF)
- doc (Microsoft Word)
- xls (Microsoft Excel)
- ppt (Microsoft PowerPoint)
- rtf (Rich Text Format)
Просто замените суффикс в операторе filetype типом файла, который вы хотите повторный поиск. Например, тип файла:doc для поиска файлов Microsoft Word и тип файла:xls для поиска файлов Microsoft Excel.
Вы даже можете расширить поиск, включив несколько типов файлов, комбинируя тип файла с оператором ИЛИ. Если вы хотите найти как PDF-файлы, так и документы Word, связанные с запросом, вы можете использовать для этого приведенные ниже команды.
тип файла:pdf ИЛИ тип файла:doc
Поиск определенных файлов — это лишь одна из расширенных функций, которые можно выполнять с помощью операторов поиска Google. Вы можете ознакомиться со статьей службы поддержки Google об уточнении веб-поиска, если хотите узнать о них больше.
Ниже приведены несколько удобных поисковых операторов и примеры их использования.
Как искать и просматривать PDF-файлы в Google
Google может быть довольно трудной задачей при поиске определенных вещей, таких как определенный документ PDF. Хотя Google помечает все PDF-документы под каждым заголовком в результатах, переходя от страницы к странице в поисках нужного PDF-результата, вы не только разочаровывает и скучен, но и занимает много времени и непредсказуем.

Исключить слово
Если вы уже прошли несколько неудачных поисков в поисках файла PDF, попробуйте сообщить Google, что не включить в результаты поиска. Исключение определенного слова может помочь вам отфильтровать результаты в соответствии с тем, что вы ищете. Это очень просто: просто введите «-» (дефис или знак минус), а затем слово, которое вы хотите исключить. Вот пример:
— Тип файла «Страх и ненависть в Лас-Вегасе»: pdf-обзор
Поиск по сайту
Если вы знаете, что конкретный PDF-файл, который вы ищете, находится на определенном веб-сайте, попробуйте выполнить поиск по сайту, просто набрав «site: entersitename» перед поиском. Если вы хотите найти книгу, скажем, на веб-сайте Planet PDF, вот как будет выглядеть ваш поиск:
— сайт: pdfplanet.com Тип файла «Страх и ненависть в Лас-Вегасе»: pdf
Звездочка
Вот где Google покажет вам, насколько это действительно умно. Если вы хотите, чтобы Google помог вам запомнить название определенной книги, вы можете использовать звездочку. Это универсальная команда, которая может быть очень полезна, когда вы не помните название книги. Например, если вы можете вспомнить только название города, то есть Лас-Вегас, вот как должен выглядеть ваш поиск:
Другие инструменты поиска
Есть много других интересных команд, которые вы можете использовать, чтобы помочь вам найти именно то, что вы ищете в Google. Вот некоторые:
- Диапазон времени — если вы хотите видеть результаты поиска только с 2006 по 2009 годы, введите «2006..2009» после ключевых слов.
- Одно или другое слово. Команда «ИЛИ» указывает Google показывать результаты, содержащие одно из двух слов до и после него, и исключать результаты, содержащие оба ключевых слова.
- Определения слов — введите «define:» перед любым словом, для которого вам нужно определение, и Google предоставит ответ.
Знаете ли вы какие-либо другие интересные команды, которые могут быть полезны при поиске в PDF? Раздел комментариев ниже сделан для этих обсуждений!
Как искать файлы на Google Диске
Искать файлы на Диске, в Документах, Таблицах и Презентациях можно следующими способами:
- по названию;
- по содержанию;
- по объектам, которые представлены на картинках, в PDF и других файлах на Google Диске.
Файлы из папок, к которым вам предоставили доступ, появятся в поисковой выдаче, только если вы добавите их в папку «Мой диск». Подробнее о том, как добавить файлы в раздел «Мой диск»…
Также вы можете сузить область поиска с помощью фильтров и упорядочить результаты.
Что такое быстрый доступ к файлам
На панели быстрого доступа собраны файлы, которые вы недавно открывали и которые могут вам пригодиться.
- Чтобы открыть файл, дважды нажмите на него.
- Чтобы увидеть дополнительные функции, нажмите на файл правой кнопкой мыши.
Как включить или отключить быстрый доступ
- Откройте сайт drive.google.com на компьютере.
- В правом верхнем углу нажмите на значок настроек Общие.
- Установите или снимите флажок рядом с пунктом «Включить быстрый доступ для важных файлов».
Как искать файлы
- Войдите в аккаунт на странице drive.google.com.
- Введите слово или фразу в окно поиска вверху страницы.
- Нажмите клавишу Ввод.
Советы
- Результаты поиска появляются по мере ввода текста.
- Поиск на Google Диске выполняется по названиям и содержимому всех файлов, которые вам разрешено просматривать.
- Вы можете увидеть все результаты поиска, нажав клавишу Ввод.
Как отфильтровать результаты поиска
Чтобы быстрее найти нужные файлы на Диске, вы можете сузить область поиска с помощью фильтров.
- Откройте сайт drive.google.com на компьютере.
- Введите слово или фразу в окно поиска вверху страницы.
- Чтобы уточнить критерии поиска, нажмите на стрелку вниз .
- Укажите нужные параметры.
- Тип. Тип файлов, например текстовые документы, таблицы или изображения.
- Дата изменения. Промежуток времени, когда были изменены файлы.
- Название объекта. Название файла или его часть.
- Содержит слова. Слова и фразы в тексте документа.
- Владелец. Тот, кому принадлежит файл.
- Кому предоставлен доступ. Те, кому вы предоставили доступ к файлу.
- Местоположение. Определенная папка, корзина или раздел «Помеченные». You can also search for files available to people in your organization.
- Действия. Предложенные правки или назначенные вам задачи.
- Внизу нажмите Поиск.
Как искать файлы по размеру
- Откройте сайт drive.google.com на компьютере.
- Слева найдите раздел «Хранилище» и нажмите на строку сведений.
- Пример: Использовано 13,4 ГБ из 15 ГБ.
- Чтобы изменить порядок сортировки, справа вверху нажмите Занимает.
Как ещё можно искать файлы
Чтобы сделать запросы более точными, используйте дополнительные операторы.
Примечание. В приведенном ниже списке есть поисковые операторы, которые недоступны на некоторых устройствах.
Как в гугл искать пдф?
Как отфильтровать результаты поиска
- Откройте сайт drive.google.com на компьютере.
- Введите слово или фразу в окно поиска вверху страницы.
- Чтобы уточнить критерии поиска, нажмите на стрелку вниз .
- Укажите нужные параметры. Тип. Тип файлов, например текстовые документы, таблицы или изображения. …
- Внизу нажмите Поиск.
Как найти в гугле документ?
Если вам нужно найти какой-нибудь документ или просто файл определённого формата, то и здесь может помочь Google. Достаточно добавить в конце вашего запроса filetype:doc . Вместо doc можно подставить нужный формат.
Как искать определенный тип файлов в гугле?
Если вам нужны файлы определенного типа – используйте значение “filetype” для поиска. К примеру вы хотите найти книгу в формате doс – filetype:doc Цветы для элджернона (doc тип файла, и “Цветы для элджернона” – название). И вам сразу даст прямую ссылку на книгу в данном расширении.
5 лучших поисковых сайтов для PDF—файлов, на которых можно получить бесплатные электронные книги в формате PDF
- Ebook3000. Ebook3000 — хорошая поисковая машина PDF для файлов PDF (электронные книги, формы& документов). …
- Search PDF. …
- PDF Search Engine. …
- Book Gold Mine. …
- Google.
Как найти файл по названию в интернете?
Для поиска файлов можно использовать команды ! find или @find. Бот отправит результаты в виде личного сообщения. Если возможно, отдавайте предпочтение команде @search — она запускает специального бота, который предоставляет результаты поиска в виде одного файла, а не огромного потока текста.
Как найти файл?
Как найти и открыть файл
- Откройте приложение “Файлы” . Подробнее о том, как его найти…
- Будет показан список скачанных файлов. Чтобы найти другие файлы, нажмите на значок меню . Для сортировки по названию, дате, типу или размеру нажмите на значок “Ещё” Сортировать. …
- Чтобы открыть файл, нажмите на него.
Где хранятся Гугл документы?
По умолчанию все документы сохраняются в корневой каталог вашего Google Диска. Вы можете поместить их в любое другое место. Для этого кликните на значок «Переместить объект».
Как задать строгий поиск?
Введите символ # перед словом. Пример: #деньпобеды .
Как искать в гугле по ключевым словам?
С помощью оператора «». Заключите фразу или слово в кавычки, и Google будет искать веб-страницы, где есть ровно такая фраза (форма слова). Забыли слово в цитате? Возьмите всю цитату в кавычки, а вместо пропущенного слова поставьте звездочку *.
Как включить поиск в файле?
Еще один вариант – откройте проводник Windows, нажмите «Alt», выберите вкладку «Сервис», там есть «Параметры папок». Шаг 2. В открывшемся окне перейдите на вкладку «Поиск». В подгруппе «Что искать» выберите «Всегда искать по именам файлов и содержимому (может занять несколько минут)».
Как открыть файл PDF на телефоне?
Для этого воспользуйтесь бесплатным приложением Adobe Acrobat Reader, с помощью которого можно открыть закруженные PDF—файлы и PDF-документы, которые прикреплены к письмам. Также можно пользоваться приложением Google Диск.
Как найти любой файл в Интернете?
Для поиска файлов можно использовать команды ! find или @find. Бот отправит результаты в виде личного сообщения. Если возможно, отдавайте предпочтение команде @search — она запускает специального бота, который предоставляет результаты поиска в виде одного файла, а не огромного потока текста.
Как найти любой файл?
Поиск и меню Пуск Самым простым способом осуществить поиск файла, приложения или параметра, можно кликнув на значке поиска (в виде лупы) на Панели задач. Или введя искомый параметр прямиком в открытом меню Пуск.
Как вызвать окно поиска?
Независимо от того, ищете ли вы что-либо на сайте или в документе, вы можете воспользоваться клавишами «Win+F». В открывшееся окно поиска вы можете внести любую цель поиска. В текстовом редакторе MS Word для вызова функции поиска также существует своя комбинация клавиш «Ctrl+F».
Как найти документ в компьютере по содержанию?
К счастью, самый обычный проводник Windows умеет делать полнотекстовый поиск по всем офисным форматам MS Office. Чтобы искать по содержимому офисных документов, перейдите в папку, где находятся файлы, среди которых вы хотите выполнить поиск. В поле «Поиск» введите искомое слово или фразу.
Как открыть доступ к редактированию Гугл документа?
Как предоставить соавторам доступ к форме
- Откройте форму Google.
- Нажмите на значок в правом верхнем углу экрана.
- Выберите Настройки доступа.
- Нажмите “Пригласить пользователей”.
- В окне “Редакторы” укажите адреса соавторов, которым нужно предоставить доступ к форме.
- Нажмите Отправить.
Как скачать все файлы с гугл Диска?
Как скачать файл
- Откройте страницу drive.google.com.
- Выберите файл. Чтобы скачать несколько файлов, нажмите и удерживайте клавишу Command (Mac) или Ctrl (Windows) выберите нужные документы.
- Нажмите правую кнопку мыши Скачать.
ОБЗОР
Поиск документов PDF и Word
Наш инструмент поиска документов позволяет искать несколько файлов одновременно онлайн и бесплатно. Ищите PDF, DOCX или любые другие поддерживаемые форматы файлов. Установка стороннего программного обеспечения не требуется. Веб-приложение быстрое, надежное, проста в использовании и абсолютно бесплатна.
Поиск в мультиформатных файлах
Удобный поиск в мультиформатных документах, включая DOC, PDF, DOCX и многие другие.
Быстрый поиск
Молниеносный поиск выбранных документов.
Инструмент поиска слов
С помощью нашего бесплатного инструмента поиска вы можете бесплатно искать слова и текст в файлах PDF, DOCX, XLSX и PPTX онлайн и бесплатно.
Лучшее приложение для поиска в Интернете
Наше приложение онлайн-поиска позволяет вам искать слово в документах на MAC и ПК онлайн без необходимости загрузки какой-либо программы или программного обеспечения.
Бесплатный поиск документов в Интернете
Вы можете использовать наше бесплатное поисковое приложение для поиска по слову в файлах PDF, DOCX, XLSX и PPTX бесплатно онлайн.
The app runs on a device with a larger screen (minimum width of 320
pixels) aspect ratio.
Как искать PDF-файлы в Google, 17 марта 2022 г., Alex
Некоторые из самых мощных функций Google находятся в его поисковых операторах. Операторы поиска — это специальные слова или символы, которые позволяют уточнять результаты поиска в Интернете, чтобы получить более точные результаты.

Вы можете использовать операторы поиска для просмотра результатов с определенного веб-сайта, поиска точных фраз и поиска определенных файлов, связанных с вашим поисковым запросом. Их даже можно комбинировать с другими операторами для более точного поиска в Интернете.
В этой статье мы покажем вам, как использовать оператор поиска тип файла для поиска PDF. файлов в Google.
Вы можете искать в Google PDF-файлы, используя оператор тип файла. Просто предварите свой поисковый запрос типом файла: pdf, и Google выдаст только файлы PDF, относящиеся к вашему запросу. Вот как шаг за шагом:
- Откройте Google.com в веб-браузере. Если вы используете браузер, такой как Google Chrome, вы также можете просто открыть новую вкладку и выполнить поиск в Google через адресную строку.
- Введите тип файла:pdf, а затем поисковый запрос, связанный с тем, что вы хотите. #повторно ищет. Например, если вы ищете PDF-файлы, связанные с проектированием программного обеспечения, введите тип файла: PDF-дизайн программного обеспечения.

- Нажмите Google Search или нажмите Enter на клавиатуре. Google вернет список PDF-файлов, связанных с вашим поисковым запросом.
Поиск файлов других типов в Google
Поиск PDF-файлов в Google — это не все, что вы можете сделать с помощью < em>тип файла. Google также индексирует содержимое других типов файлов, таких как Microsoft Excel, Word, PowerPoint и многих других. Ниже приведены некоторые популярные файловые суффиксы, которые можно использовать с типом файла.оператора в Google:
- pdf (PDF)
- doc (Microsoft Word)
- xls (Microsoft Excel)
- ppt (Microsoft PowerPoint)
- rtf (Rich Text Format)
Просто замените суффикс в операторе filetype типом файла, который вы хотите повторный поиск. Например, тип файла:doc для поиска файлов Microsoft Word и тип файла:xls для поиска файлов Microsoft Excel.
Вы даже можете расширить поиск, включив несколько типов файлов, комбинируя тип файлас оператором ИЛИ. Если вы хотите найти как PDF-файлы, так и документы Word, связанные с запросом, вы можете использовать для этого приведенные ниже команды.
тип файла:pdf ИЛИ тип файла:doc <поиск запроса>
Заключительные мысли
Поиск определенных файлов — это лишь одна из расширенных функций, которые можно выполнять с помощью операторов поиска Google. Вы можете ознакомиться со статьей службы поддержки Google об уточнении веб-поиска, если хотите узнать о них больше.
Ниже приведены несколько удобных поисковых операторов и примеры их использования.
Просмотр результатов поиска для определенного сайта
site:example.com
Поиск точная фраза
«»
Поиск в социальных сетях
@facebook , @twitter , @youtube
Исключить слова из поиска
-, то есть учебник по дизайну программного обеспечения
