Некоторые приложения на телефоне поддерживают функцию печати. Для этого вам понадобится принтер, который принимает данные по Wi-Fi или мобильной сети.
Важно! Некоторые из этих действий можно выполнить только на устройствах с Android 9 и более поздних версий. Подробнее о том, как узнать версию Android…
Как включить или отключить печать на телефоне
Как добавлять и использовать принтеры
Чтобы добавить службу печати:
- Откройте на телефоне приложение “Настройки”.
- Нажмите Подключенные устройства
Настройки подключения
Печать.
- Выберите Добавить службу.
- Укажите информацию о принтере.
Чтобы использовать службу печати:
- Откройте на телефоне приложение “Настройки”.
- Нажмите Подключенные устройства
Настройки подключения
Печать.
- Выберите службу печати.
Чтобы изменить настройки печати, выберите принтер нажмите на значок “Ещё”
.
Как печатать из приложений
Процесс печати зависит от выбранного приложения.В большинстве случаев вам потребуется открыть меню или нажать на значок “Ещё”
, а затем выбрать Печать.
Эта функция поддерживается не во всех приложениях. Однако вы можете сделать скриншот и распечатать его. Подробнее о том, как сделать скриншот…
Ресурсы по теме
- Как распечатать сообщение Gmail
- Возможности печати в календаре
- Как распечатать документ, таблицу или презентацию
Эта информация оказалась полезной?
Как можно улучшить эту статью?
Смартфоны постепенно заменяют нам ПК в повседневной жизни, но в некоторых функциях они все же ограничены: экраны хоть и растут в размерах, но для полноценной работы, например, с документами они не совсем подходят. Но это не мешает многим полноценно заниматься работой, когда ПК нет под рукой. Согласитесь, с того же ноутбука намного проще распечатывать документы, а вот смартфон такого удобства лишен. Тем не менее, есть ряд способов не изобретать велосипед, когда нужно распечатать важные файлы — это реально сделать прямо со смартфона. Рассказываем, как подключить смартфон к принтеру и распечатать документ со смартфона разными способами.

Как распечатать документ со смартфона?
Содержание
- 1 Можно ли распечатать с телефона
- 2 Как распечатать документ через Wi-Fi
- 3 Как распечатать документ с телефона через USB
- 4 Приложения для принтера
- 5 Как распечатать документ с Яндекс.Диска
- 6 Как распечатать документ с Айфона
Можно ли распечатать с телефона
Согласитесь, удобно пересылать файлы беспроводным способом? Можно запросто сохранить файл в Избранном в Telegram. Но иногда такой возможности нет. Например, многие рабочие ПК ограничены в установке программ и возникает проблема. К счастью, подавляющее большинство современных принтеров поддерживают работу по Wi-Fi и Bluetooth, что помогает избежать лишних проводных подключений.

Распечатывайте файлы на принтере прямо со смартфона
Достаточно лишь подключить оба устройства друг к другу и отправить файл на печать. Таким образом вы можете распечатать PDF со смартфона, документ из Microsoft Word и остальные, а также изображения. Размер файла не имеет значения, но печать крупных документов может занять больше времени.
Лайфхак: Как очистить папку «Другое» на Андроид
Как распечатать документ через Wi-Fi

Подключитесь со смартфона к принтеру и распечатайте документ
Это самый удобный и простой способ распечатать документ с телефона. Вам будет необходимо подключить смартфон к принтеру через Wi-Fi Direct.
- Включите модуль Wi-Fi на смартфоне и на принтере.
- Необходимо подключить устройства друг к другу. Найдите в настройках Wi-Fi на смартфоне нужный принтер: обычно в названии написана модель. Выбирайте его.
- Иногда при подключении необходим пароль. Его можно найти в инструкции к принтеру.
- Выберите на телефоне файл для печать и нажмите «Поделиться», затем «Печать».
- Выберите в списке доступных устройств ваш принтер, после чего файл будет отправлен на печать.
Мнение: Почему я никогда не куплю Honor
Как распечатать документ с телефона через USB

Подключите смартфон к принтеру по USB для печати документов
- Смартфон для печати можно подключить к принтеру через USB-кабель.
- Подключите смартфон к принтеру через USB. Вам понадобится специальный USB-переходник.
- Включите режим «Съемный носитель», чтобы смартфон отображался в системе как флэшка.
- Выберите файл и распечатайте его.
Задавайте вопросы в нашем Telegram-чате, а мы постараемся ответить!
Приложения для принтера

Такое приложение для печати есть у HP и других известных производителей
Популярные производители, например, HP, позаботились о том, чтобы к их принтерам можно было подключаться с помощью мобильного приложения. Этот способ упрощает печать в разы: программы можно найти в магазине приложений, найдя по названию производителя. У них примерно одинаковые функции.
- Скачайте приложение, дайте необходимые разрешения и доступ.
- Зарегистрируйтесь, если это необходимо.
- Выберите «Найти принтер».
- После подключения вы можете синхронизировать нужные файлы из облачного сервиса или отправлять их прямо из памяти телефона, нажав «Поделиться».
Microsoft возрождает Windows Phone под другим названием. Теперь это Andromeda OS
Как распечатать документ с Яндекс.Диска

Можно перекинуть файл в Яндекс.Диск со смартфона и распечатать на ПК
Облачное хранилище — один из самых удобных способов управления файлами, особенно, если рядом есть ПК, а сам документ находится на смартфоне. Например, Яндекс.Диск.
- Установите приложение Яндекс.Диск на смартфон.
- Авторизуйтесь в учетной записи.
- Добавьте файл в хранилище.
- Затем зайдите в ту же учетную запись Яндекс.Диска с компьютера и откройте файл.
- Нажмите «Печать».
Данный способ подходит для любого облачного хранилища. Кстати, прямо из облачного хранилища необходимый документ можно отправить в приложение для печати, нажав «Поделиться» и выбрав нужную программу.
Вы точно должны подписаться на наш Яндекс.Дзен: пишем о мобильных технологиях простым языком
Как распечатать документ с Айфона

Распечатать файл можно не только с Android-смартфона, но и с iPhone
Если у вас iPhone или iPad, то вы тоже можете распечатать документ беспроводным способом, подключившись к принтеру.
- Подключитесь к принтеру: в настройках Wi-Fi выберите нужное устройство.
- Выберите фото или текстовый документ.
- Нажмите «Поделиться».
- В самом низу списка выберите «Напечатать».
- Смартфон обнаружит ваш принтер или вы можете подключиться к нему прямо из настроек печати. Кроме того, можно настроить дополнительные параметры, например, размер фотографии.
Разобрались, как настроить смартфон для пожилого человека: читайте о важных настройках, которые упростят использование человеку в возрасте.
Возможности современных смартфонов позволяют создавать, а также редактировать изображения, фотографии и документы. Этим активно пользуются потребители подобных гаджетов. Однако когда возникает необходимость переноса данных из цифрового носителя на бумажный, многие пользователи часто задаются вопросом, как распечатать с телефона. В этой статье мы расскажем Вам о всевозможных методах печати с телефона, способах подключения смартфона к принтеру, а также предоставим подробные инструкции к каждому из описанных решений.
Способы печати фотографий и документов с телефона
Возможность печати документов и фото на принтере с телефона существует уже достаточно давно. При этом печатающему аппарату необязательно иметь подключение к сети по Wi-Fi или Ethernet. Просто нужно правильно настроить оргтехнику, а также скачать и установить соответствующее программное обеспечение на Android или iOS. Сразу стоит отметить, что способов печати документов и изображений с телефона существует много. Однако все они зависят от метода синхронизации мобильного устройства с принтером. В число самых популярных подключений входит:
- USB-подключение смартфона и принтера к компьютеру;
- USB-подключение смартфона к принтеру через OTG-кабель;
- Подключение смартфона и принтера к одной Wi-Fi-сети;
- Синхронизация телефона и принтера через Wireless Print Server;
- Синхронизация телефона и принтера по Wi-Fi Direct;
- Синхронизация телефона и принтера по Bluetooth.
Многие слышали, что самым популярным методом распечатывания с телефона является сервис «Виртуальный принтер» от Google. Однако 01.01.2021 года он прекратил свое существование. Поэтому о нем мы рассказывать не будем.
Как распечатать с телефона через компьютер
Это самый распространенный способ печати любых материалов, хранимых как на телефоне, так и на самом компьютере (либо в облачном хранилище). Чтобы его осуществить, нужно установить на компьютер драйвер принтера и подключить печатающее устройство по USB или Wi-Fi каналу. Далее следует передать материалы для печати с телефона на компьютер любым удобным способом:
- скинуть материалы со смартфона на ПК через Интернет (отправить в облако, на почту, файлообменник и т.д.);
- записать документы или фотографии на карту памяти и при помощи картридера переместить их на персональный компьютер;
- подключить мобильное устройство к компьютеру по USB или Bluetooth и напрямую скопировать/переместить нужные файлы.
Теперь просто откройте файл в поддерживаемой его программе (например, если это таблицы, то их можно открыть и отпечатать через Ms. Exel) и вызовите функцию печати (обычно комбинация Ctrl+P). В открывшемся окне выберите подключенный принтер, установите нужные значения печати и подтвердите выполненные действия. Еще печатать с компьютера можно при помощи специального ПО, разработанного производителем печатающей техники (скачать программу для печати с компьютера можно на официальном сайте разработчика оргтехники).

Как распечатать с телефона через USB
Услышав о том, что можно распечатать с телефона на принтер через USB, многие потребители сразу думают о печати материалов с помощью компьютера (так как описано в способе выше). Однако мы расскажем Вам, как напрямую подключить смартфон к принтеру и отпечатать необходимый документ. Сразу стоит отметить, что описанные способы (их два) лучше всего подойдут для печатающих устройств, не имеющих функции беспроводной печати.
1. Подключение телефона к принтеру через OTG-кабель
Чтобы отправить файл в печать с телефона на принтер, без подключения его к компьютеру, необходимо купить специальный OTG-кабель (c одной стороны – Micro USB или Type-C, с другой – обычный USB). Одну часть кабеля подсоединяем к мобильному устройству, вторую к USB-кабелю принтера. Далее следует скачать на смартфон специальное приложение (например, СтарПринт, PrintHand или любой модуль печати от производителя принтера). Чтобы распечатать фото с телефона нужно сделать следующее:
- подключить принтер к телефону через OTG-кабель;
- скачать приложение для печати на телефон;
- включить принтер и открыть ПО на смартфоне;
- выбрать необходимый для печати файл и нажать кнопку «Печать».
Приложение автоматически найдет подключенное печатающее устройство и попросит разрешение на предоставление к нему доступа (в зависимости от программы). Далее нужно будет повторно нажать на кнопочку «Печать» или просто подтвердить выбранные действия. Принтеру понадобится какое-то время на подготовку, после чего он сразу же осуществит печать нужного документа, изображения или фотографии.
2. Подключение телефона к принтеру через Wi-Fi Print Server
Wi-Fi Print Server (сервер печати) – это изделие, которое позволяет подключить к локальной сети любое USB устройство и открыть к нему общий доступ. Иными словами, это оборудование дает возможность беспроводной печати даже тем принтерам, у которых данная функция отсутствует по умолчанию. Для корректной печати со смартфона, Вам потребуется подключить Wireless Print Server к принтеру и настроить его. Далее скачиваем приложение на телефон (лучше всего подходит программа StarPrint) и выполняем несколько нехитрых действий:
- открыть принтер и перейти к выбору материала для печати (документ, изображение или фото);
- нажать на строку выбора принтера и включить кнопочку «Активные устройства» (зависит от выбранной программы);
- нажать на кнопку «Общий принтер» и ввести необходимые параметры (любое имя принтера, тип LPD, хост или iP-адрес принтера, любое общее имя);
- выбрать драйвер принтера из списка (обязательно необходимо выбрать драйвер соответствующий модели/серии принтера);
- выбрать принтер и нажать кнопку «Печать»
Как и в предыдущем способе, принтеру понадобится какое-то время на обработку информации. После чего он отпечатает необходимый документ, изображение или фото.

Можно ли распечатать с телефона на принтере через Wi-Fi
Если принтер поддерживает печать по Wi-Fi, то Вам однозначно повезло. Ведь это самый быстрый и простой способ печати с телефона и любого другого устройства на Android или iOS. Все, что необходимо сделать, это подключить принтер и мобильное устройство к одной Wi-Fi сети. Далее установите на мобильный специальное приложение. Скачать его можно в любом маркете приложений. Желательно скачать и установить приложение для печати от производителя печатающего устройства, но можно и другие программы по типу PrinterShare. Чтобы распечатать с телефона по Wi-Fi Вам нужно:
- найти и открыть файл для печати;
- открыть меню файла и выбрать пункт «Передать»;
- выбрать в списке скачанную программу для печати со смартфона.
Приложение откроется и автоматически найдет печатающее устройство. Далее следует задать необходимые параметры печати и нажать кнопку «Печать».

Как распечатать с телефона через Wi-Fi Direct
Функция Wi-Fi Direct позволяет печатать со смартфона даже без наличия активного Интернет-соединения. Однако данной возможностью наделены не все печатающие устройства. Поэтому прежде чем приступить к настройкам печати внимательно изучите руководство пользователя принтером. Обычно во всех современных МФУ эта функция присутствует. Чтобы ее активировать, необходимо сделать следующее:
- Для принтеров с дисплеем
- нажмите на значок подключения принтера к Wi-Fi либо просто откройте настройки сети;
- смените метод подключения с Wi-Fi на Wi-Fi Direct;
- подтвердите действия и дождитесь выхода принтера в готовность.

На дисплее появится имя принтера и пароль (перепишите их). Далее возьмите смартфон, перейдите в настройки, найдите и откройте Wi-Fi. Активируйте функцию и дождитесь обновления списка активных устройств. Здесь Вы обнаружите сеть с именем Вашего принтера (указанным на дисплее). Выберите его и впишите запрашиваемый пароль, который ранее был также указан на дисплее принтера. Как только выполнится подключение можно приступать к печати материалов. Печать осуществляется при помощи любого специального приложения на Android или iOS.
- Для принтеров без дисплея
- зажмите на несколько секунд кнопку «Wi-Fi» и «Инфо»;
- отпустите кнопки и снова зажмите «Инфо»;
- дождитесь, пока индикатор сети Wi-Fi переключится на Wi-Fi Direct.
Далее принтер отпечатает информационный лист с именем и паролем принтера. Подключение и печать осуществляется тем же способом, что и для принтеров с дисплеем.

Печать с телефона по Bluetooth
Этот метод печати с телефона используется крайне редко, так как он не очень удобен в подключении, а также имеет достаточно ненадежное соединение (может прерываться). Кроме того, оргтехнику нечасто оснащают Bluetooth. Однако если эта функция есть в Вашем принтере, то ею можно воспользоваться, особенно если никаким другим способом нет возможности распечатать файл с телефона. Чтобы распечатать по Bluetooth с телефона, нужно на принтере открыть настройки сети или подключений и выбрать соответствующее значение. Далее следует скачать приложение PrintShare на Android или iOS. После этого, необходимо включить блютуз на смартфоне, открыть ПО для печати, выбрать файл и в меню выбрать тип соединения по Bluetooth. Выбрав нужное устройство можно отправлять файл в печать.

Ваше Имя:
Ваш вопрос:
Внимание: HTML не поддерживается! Используйте обычный текст.
Оценка:
Плохо
Хорошо
Введите код, указанный на картинке:

Возможности современных смартфонов позволяют создавать и редактировать документы практически во всех форматах. Иногда требуется представить какой-либо документ в печатном виде – это может быть справка, авиабилет, посадочный талон, заявление, счет на оплату, учебные материалы и масса других бумаг.
Рассказываем, как распечатать то, что хранится у вас в телефоне, без лишних затрат времени и сил. Удобно, что сейчас совсем не обязательно использовать персональный компьютер как промежуточное звено между телефоном и принтером — разработаны технологии и протоколы, позволяющие соединить смартфон напрямую с МФУ.
Если и принтер, и смартфон подключены к единой сети Wi-Fi, распечатать любые документы будет очень просто, для этого не нужны дополнительные приспособления или сторонние приложения.
Приведем краткую инструкцию для распечатки с Android.
- Найдите файл в папках на телефоне (это может быть изображение, текстовый документ, pdf-файл).
- Откройте файл в подходящей программе.
- Нажмите в правом верхнем меню три точки.
- В открывшемся меню выберите Печать.
- Появится наименование принтера и доступные настройки печати: ориентация (книжная или альбомная), двусторонняя печать, количество копий, размер бумаги, страницы для печати (все, диапазон, текущая).
- Когда система спросит, использовать ли Службу печати по умолчанию, соглашайтесь.
- Все готово, можно забирать напечатанные документы из принтера.
Важно находиться в непосредственной близости к принтеру, чтобы передача файла на печать прошла успешно.

Распечатать документ через Wi-Fi с iPhone столь же просто, различается только интерфейс. Откройте документ в смартфоне, нажмите значок «Поделиться» — будет масса вариантов того, что сделать с файлом. Пролистайте список до функции «Напечатать», затем установите количество копий и формат бумаги, диапазон страниц, отправьте на печать. Способ также работает только в том случае, если принтер находится в одной сети с Iphone.
Обратите внимание, что на сайтах Госуслуг и прочих государственных сайтах при просмотре документов обычно есть значок принтера — это означает, что документ можно запустить на печать без сохранения файла, что экономит время и внутреннюю память телефона.
Способ несколько устарел, так как в продаже сейчас есть многофункциональные устройства, поддерживающие и Wi-Fi, и Bluetooth, в этом случае через Wi-Fi печатать проще. Но раньше выпускали дорогие модели МФУ исключительно с Bluetooth, и, если нужно распечатать через такое устройство, принцип работы аналогичен печати через Wi-Fi.
Сначала нужно создать пару телефон-принтер, затем отправить документ на печать через значок трех точек на Android или меню Поделиться на iPhone. Сигнал от Bluetooth проходит на расстояние не более 10 метров, так что при передаче данных на принтер следует находиться как можно ближе.
Предположим, что вы хотите распечатать документ на старом принтере, который не имеет подключения к сети, или же вы не знаете пароль от Wi-Fi и не можете объединить устройства в одну сеть для печати. Тогда на помощь придет старый добрый способ печати через USB-кабель. В этом режиме телефон на Android становится съемным жестким диском.

Необходимо соблюсти несколько условий:
- устройство должно иметь версию OS 4.0 и выше;
- на телефоне должен быть установлен плагин печати для соответствующего принтера (для HP — HP Print Service, например);
- необходимо иметь специальный кабель OTG для подключения к принтеру, он не входит в комплект поставки телефона и принтера, и должен приобретаться отдельно.
С помощью этого кабеля необходимо соединить телефон и принтер, далее использовать плагин печати. Остается выбрать файл для печати и отправить его на принтер. Плагин печати имеет простой и интуитивно понятный интерфейс.
Описанный способ редко используется, потому что не всегда под рукой есть кабель OTG для подсоединения телефона напрямую к принтеру. Однако, где есть принтер, там есть и компьютер или ноутбук, а это значит, что телефон можно подсоединить к компьютеру с помощью обычного кабеля microUSB, который используется для зарядки.
Соедините кабелем телефон с любым портом USB на ПК, разрешите доступ к устройству и найдите на диске нужный файл. Откройте его в нужной программе и найдите функцию печати. По умолчанию, на операционной системе Windows печать запускается сочетанием клавиш Ctrl+P, а на Mac OS — Cmd+P. Сочетания работают для любой программы, в которой открыт файл.
Представим ситуацию, при которой у вас не оказалось с собой нужного кабеля, а принтер не поддерживает Wi-Fi. Самый простой способ печати в этом случае — отправить документ с телефона в облачное хранилище или самому себе на электронную почту, а затем зайти на нужный ресурс на компьютере, сохранить документ на ПК и распечатать его.
Один из самых популярных облачных сервисов — Dropbox. Это приложение следует установить на телефон (доступно как для Android, так и для iOS), авторизоваться в нем, добавить на смартфоне файл в хранилище, а затем зайти в Дропбокс с компьютера, найти нужный файл и через функцию «Экспортировать» распечатать его. Приложение Dropbox пригодится вам не единожды: удобно через него отправлять ссылки на файлы друзьям и по работе, особенно если файлы имеют достаточно большой размер.
Если вы не хотите совершать лишних движений и скачивать дополнительные приложения, можно воспользоваться встроенными облачными хранилищами. Для iOS это iCloud, для Android — Google Drive. Единственный минус в том, что облачное хранилище имеет ограниченный объем, и не стоит использовать его как единственное место для хранения важной информации.
Этот способ подходит только для Android, так как гаджеты Apple не комплектуются съемными SD-картами. Если фото или документ хранится во внутренней памяти, его можно пересохранить на съемную карту, а затем присоединить ее к компьютеру для печати или же напрямую к принтеру, если он поддерживает печать с флешки.
У ноутбуков и компьютеров обычно есть встроенный кардридер, в принтер можно вставить адаптер для SD-карт. Обратите внимание, что ползунок замка на ридере должен быть сдвинут вниз, чтобы устройства могли получит доступ к содержимому карты. После присоединения карты к компьютеру распечатывайте документ по обычному сценарию: Мой компьютер — выбор карты — выбор файла — открытие файла в соответствующей программе — печать через клавиши Ctrl+P.
Для удобной распечатки создано несколько функциональных приложений. Расскажем подробнее о самых популярных из них.
Приложение для iPhone и планшетов iOS. В нем есть драйверы всех известных на данный момент принтеров, поэтому соединение с МФУ пройдет быстро и без проблем, если оно поддерживает беспроводное подключение. В каждом обновлении добавляются новые принтеры.

Приложение позволяет распечатать любые фотографии, веб-страницы целиком, электронные письма и вложения из них, карточку контакта или полный список контактов, даже содержимое буфера обмена. Поддерживает 30 форматов файлов, в том числе важные для офисов XLS и PPT. Удобно реализована работа с облачными хранилищами iCloud, Google Drive и Dropbox. Настройки печати ничуть не хуже, чем в любой десктопной программе: размер бумаги, тип бумаги, градации серого, границы и др. Есть встроенный сканер и возможность конвертации в PDF. Файлами через Tap & Print легко делиться по электронной почте, в сообщениях и социальных сетях. Однозначно лучшее приложение для iOS, однако расширенный функционал предоставляется только в платной версии. Простая печать доступна в бесплатном режиме.
Универсальная программа для Android, поддерживающая распечатку на самых популярных моделях принтеров HP, Canon, Epson, Brother, Samsung, Xerox, Dell, Konica, Sharp, Toshiba и др. С ней можно печатать изображения, фотографии счета и квитанции, любые документы через подключение Wi-Fi, Bluetooth или USB. Есть возможность печатать несколько изображений на одной странице, распечатывать сохраненные файлы, вложения электронной почты, файлы с диска Google. Интегрируется с другими приложениями — это означает, что при нажатии на кнопки «Печать» и «Поделиться» вы увидите значок NokoPrint. Доступны множество параметров печати, предварительный просмотр файлов, документов и изображений перед печатью. Фотографии можно печать без полей на матовой или глянцевой фотобумаге, доступна также монохромная печать. Совместима с принтерами AipPrint, Morpia и с мобильными термопринтерами. Отзывы о программе очень хорошие: пользователи подтверждают, что оно ищет драйвера и для самых старых принтеров, и для новейших моделей.
Удобные программы для печати и сканирования обычно платные, но, если установить приложение от производителя своего принтера, оно будет бесплатным и столь же функциональным.
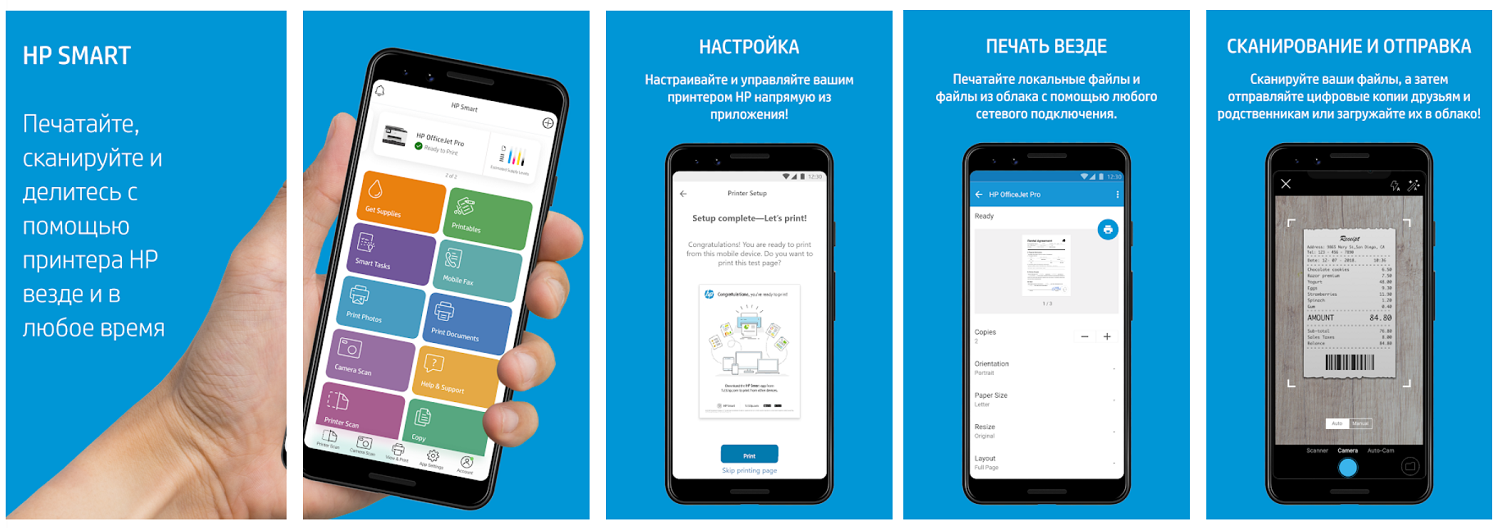
Так, приложение HP Smart легко настраивается, а затем позволяет печатать, сканировать, копировать и делиться файлами прямо с телефона. Печать доступна при любом сетевом подключении, будь то Bluetooth или wi-fi. Хорошо реализована функция сканирования, с такими фишками как автоматическое наименование файлов и ориентация для совместимых операционных систем.
Так как Canon — одна из самых популярных моделей принтеров в России, стоит рассмотреть функционал приложения от производителя подробнее. Ключевая особенность — расширенные настройки для печати фото: можно печатать до 20 штук за один раз, обрезать фото, настраивать различные типы печати (монохромная, сепия и др.). Приложение синхронизируется с сервисом шаблонов PIXMA Cloud Link, где можно легко редактировать открытки, буклеты, презентации и сразу распечатывать их. Поддерживает как струйные принтеры Canon всех модификаций, так и компактные фотопринтеры.
Подобные приложения есть у всех производителей принтеров, и их возможности стоит изучить как следует. Программы для гаджетов Apple следует искать в AppStore, а для Android — в Play market.
Когда вы пытаетесь подключить телефон к принтеру через Wi-Fi, может потребоваться пароль устройства. Это делается для того, чтобы посторонние не могли печатать на принтере, к примеру, в общем офисе. Код можно узнать у владельца принтера, в руководстве по эксплуатации, в крайнем случае ввести комбинацию вида 1111, 0000 и т.д.
Если печать идет слишком долго, проверьте состояние очереди печати и очистите ее. На Android это делается из верхней шторки уведомлений, где указаны текущие задачи для принтера. На iOS окно с очередью печати открывается в отдельном окне открытых приложений, там можно остановить процесс печати.
Итак, если вам нужно распечатать документ с телефона без компьютера, наилучшим выбором будет печать через сеть Wi-Fi — сегодня практически все МФУ оснащены доступом к беспроводным сетям. Это займет минимум времени, файл отправляется напрямую на принтер.
Если принтер не поддерживает Wi-Fi, есть возможность распечатать через шнур USB, который вы используете для зарядки. Соедините шнуром компьютер и телефон, скачайте файл, далее печатайте как обычно. Всегда актуален способ печати из облачного хранилища или электронной почты. Выбирайте самый удобный для себя в зависимости от того, какими ресурсами вы располагаете.
Содержание
- Важная информация
- Android
- Способ 1: Системные средства
- Способ 2: Сторонние приложения
- iPhone
- Вопросы и ответы

Важная информация
Перед выполнением приведённых далее действий подключите смартфон к принтеру и убедитесь, что соединение работает стабильно.
Подробнее: Как подключить телефон к принтеру по USB / Wi-Fi

Android
Выполнить рассматриваемую задачу в данной мобильной ОС достаточно просто, причём доступны как системные, так и сторонние методы.
Способ 1: Системные средства
В Андроиде уже больше 10 лет имеется встроенный менеджер печати, который способен работать с широким спектром программ.
- Откройте приложение, откуда требуется выполнить распечатку, например Google Docs.
- Тапните по файлу, который желаете отправить на печать.
- Нажмите на 3 точки для вызова контекстного меню, в котором выберите пункты «Доступ и экспорт» – «Печать».
- После загрузки диалога с настройками укажите принтер из выпадающего меню, затем задайте параметры печати (тип и размер бумаги, количество копий и прочее), после чего тапните по иконке начала операции.




Дождитесь, пока принтер сделает свою работу, после чего задача будет решена.
Способ 2: Сторонние приложения
Также можно воспользоваться сторонними решениями — как фирменными от производителя печатающих устройств, так и универсальными для всех моделей. Для примера воспользуемся последним – популярным средством под названием PrintHand, доступным в фирменном магазине Google.
Скачать PrintHand из Google Play Маркета
- Откройте программу и установите соединение с принтером, если не сделали этого ранее.
- Далее в главном меню выберите источник документа, например «Файлы».
Важно! На телефонах с Android 11 доступ открывается только в стоковом файловом менеджере!


Далее с помощью интерфейса навигатора по файлам перейдите в каталог с нужным документом и тапните по нему.
- Рассматриваемое приложение обладает обширными средствами настройки: можно выбрать конкретные страницы распечатываемого документа, а по нажатии на кнопку «Настройки» доступны параметры вроде типа бумаги, количества копий и подобного, но стоит иметь в виду, что этот набор зависит от конкретного печатающего устройства. После внесения нужных изменений нажмите «Печать».



Подождите, пока документ распечатается, и если соединение было установлено корректно, всё должно пройти без сбоев.
iPhone
Ситуация со смартфонами от Apple мало чем отличается от таковой для мобильной ОС от Google: доступны как системные возможности печати (технология AirPrint), так и сторонние средства в виде фирменных программ от производителей принтеров.
Подробнее: Печать фото и документов на iPhone

Еще статьи по данной теме:
