Где в телефоне включить передачу файлов
На телефоне коснитесь уведомления «Зарядка устройства через USB…». В диалоговом окне «Режим работы USB» выберите Передача файлов. Перетащите файлы в открывшееся окно приложения Android File Transfer. После переноса файлов отсоедините USB-кабель.
- Для включения передачи файлов на телефоне нужно коснуться уведомления «Зарядка устройства через USB…» и выбрать режим «Передача файлов» в диалоговом окне «Режим работы USB».
- Чтобы разрешить передачу файлов с телефона на компьютер, нужно убедиться, что мобильное устройство включено, опустить панель уведомлений и выбрать режим «Передача файлов».
- Для включения режима передачи данных на Android нужно открыть «Настройки», выбрать «Сеть и Интернет», затем «Передача данных», нажать «Неограниченный мобильный Интернет», прокрутить страницу и выбрать нужное приложение.
- Для доступа к режиму работы USB на телефоне нужно включить системный раздел «Для разработчиков», для этого нужно открыть «Настройки», перейти в раздел «О телефоне» и нажимать на «Номер сборки» несколько раз.
- Для передачи файлов с телефона на телефон можно использовать программу SHAREit, которая позволяет передавать не только фотографии и видео, но и некоторые приложения.
- Если компьютер не видит файлы на телефоне, нужно проверить системные настройки компьютера и снять флажки «Скрыть системные файлы» и «Скрытые файлы» в меню «Параметры папки» в папке Windows.
- Для включения передачи файлов на ПК нужно выбрать режим «Устройство мультимедиа»(MTP) на устройстве при подключении к компьютеру, выбрать нужные файлы и завершить установку, вынув устройство из Windows и отсоединив кабель USB.
- Для доступа с телефона к компьютеру можно использовать Удаленный рабочий стол Chrome, который позволяет выбрать нужный компьютер из списка и управлять им в двух режимах.
- Как включить передачу файлов на телефоне
- Как разрешить передачу файлов с телефона на компьютер
- Как включить режим передачи данных Android
- Где в телефоне режим работы USB
- Как называется программа для передачи файлов с телефона на телефон
- Что делать если компьютер не видит файлы на телефоне
- Как включить передачу файлов на ПК
- Как получить доступ с телефона к компьютеру
- Как передать фото с телефона на компьютер через USB
- Как включить услугу Передача данных
- Как проверить включена ли Передача данных на телефоне
- Почему не включается Передача данных на андроиде
- Где в настройках USB
- Как разрешить USB
- Что делать если не работает Отладка по USB
- Как включить передачу файлов на Xiaomi
- Как передавать файлы с телефона на телефон
- Как включить передачу файлов на Huawei
- Как открыть память телефона на компьютере
- Как подключить USB к компьютеру
- Как открыть Android на компьютере
- Что такое Передача данных в мобильном телефоне
- Где включить использование данных
- Как отключить функцию передачи данных
- Где найти в телефоне Передача данных
Как включить передачу файлов на телефоне
На телефоне коснитесь уведомления «Зарядка устройства через USB…». В диалоговом окне «Режим работы USB» выберите Передача файлов. Перетащите файлы в открывшееся окно приложения Android File Transfer. После переноса файлов отсоедините USB-кабель.
Как разрешить передачу файлов с телефона на компьютер
Убедитесь, что мобильное устройство включено, и подсоедините его к компьютеру. Затем опустите панель уведомлений на гаджете — увидите специальный переключатель. Нажмите на него и в появившемся меню выберите режим «Передача файлов». Названия режимов могут отличаться в зависимости от версии Android и модели аппарата.
Как включить режим передачи данных Android
Как включить фоновый режим обмена данными:
- Откройте приложение «Настройки».
- Выберите Сеть и Интернет.
- Нажмите Передача данных
- Если этот режим выключен, ничего делать не нужно.
- Нажмите Неограниченный мобильный Интернет.
- Прокрутите страницу вниз и выберите Google Play Маркет.
- Нажмите на нужный сервис или приложение.
Где в телефоне режим работы USB
Чтобы получить доступ к режиму отладки по USB, сперва нужно включить системный раздел «Для разработчиков». Для этого откройте приложение «Настройки» и перейдите в раздел «О телефоне». Затем тапните несколько раз на «Номер сборки», пока не увидите подсказку «режим отладки включен».
Как называется программа для передачи файлов с телефона на телефон
SHAREit — Делись со всеми
Благодаря более, чем 1,8 миллиардам загрузок, SHAREit является одним из самых популярных приложений для передачи файлов посредством Wi-Fi. Причем тут объмен не ограничивается лишь фотографиями и видео. Можно даже передавать друг другу некоторые приложения.
Что делать если компьютер не видит файлы на телефоне
Это обычно вызвано системными настройками компьютера. Выполните следующие действия. В папке Windows, где отображаются файлы телефона, перейдите в меню Панель управления > Параметры папки > Просмотр. Снимите флажки Скрыть системные файлы и Скрытые файлы.
Как включить передачу файлов на ПК
Решение:
- На устройстве коснитесь уведомления «USB-подключение к компьютеру», выберите «Устройство мультимедиа»(MTP)
- На компьютере выберите устройство.
- Выберите нужные файлы для переноса на своё устройство или компьютер и наоборот.
- После завершения установки выньте устройство из Windows и отсоедините кабель USB.
Как получить доступ с телефона к компьютеру
Как получить удаленный доступ к компьютеру:
- Откройте Удаленный рабочий стол Chrome. на устройстве Android.
- Выберите нужный компьютер из списка. Если компьютер не подключен к Интернету или недоступен, его название будет написано серым цветом.
- Управлять компьютером можно в двух режимах.
Как передать фото с телефона на компьютер через USB
0:133:14Suggested clip 60 secondsАндроидникYouTube·Как перенести фото с телефона на компьютер или ноутбук?YouTube·Андроидник·In this video«»From 0:13YouTubeVisit
Как включить услугу Передача данных
Наберите на своем устройстве *111*401# Вызов. 2. Отправьте в ответе цифру «1» для добавления «Передачи данных» и далее следуйте подсказкам на дисплее телефона.
Как проверить включена ли Передача данных на телефоне
Если с сигналом сети всё в порядке, проверьте, включена ли в вашем смартфоне передача данных. Есть два способа. Первый: проведите пальцем вниз по экрану, чтобы открыть вкладки «Уведомления» и «Значки». В «Значках» проверьте, горит ли кнопка «Мобильные данные» или «Передача данных».
Почему не включается Передача данных на андроиде
Перезагрузите устройство.
Откройте приложение «Настройки» и нажмите Сеть и интернет или Подключения. Эти параметры могут называться иначе в зависимости от устройства. Отключите Wi-Fi, включите передачу мобильных данных и проверьте, решило ли это проблему. Если нет, отключите мобильные данные и включите Wi-Fi.
Где в настройках USB
Включение отладки по USB на Android телефоне или планшете:
- Зайдите в «Настройки» — «Для разработчиков».
- В разделе «Отладка» включите пункт «Отладка по USB», чтобы включить режим отладки по USB.
- Подтвердите включение отладки в окне «Разрешить отладку по USB», внимательно прочитав предупреждение.
Как разрешить USB
Как включить отладку по USB на Android?:
- Откройте меню «Настройки» на устройстве.
- Нажмите на «Система» («Система и обновления») и выберете пункт «Для разработчиков».
- Найдите запись «Отладка по USB» (Android Debugging) и активируйте ее.
- Чтобы включить функцию подтвердите, что вы приняли предупреждение.
Что делать если не работает Отладка по USB
Когда телефон подключен к компьютеру с помощью USB-кабеля, не удается включить функцию Отладка по USB. Причина: Когда пользователь подключает телефон к компьютеру и выбирает опцию Только зарядка, переключатель функции Отладка по USB можно включить, только если включена опция Разрешить отладку по ADB только при зарядке.
Как включить передачу файлов на Xiaomi
Для получения возможности копирования и перемещения файлов необходимо выполнить такие действия: подключить телефон Xiaomi к компьютеру; дождаться появления уведомления на экране гаджета; нажать на это уведомление и в открывшемся окне выбрать пункт «Передача данных».
Как передавать файлы с телефона на телефон
- Откройте нужный контент (например, фотографию или веб-страницу).
- Нажмите «Поделиться» «Обмен с окружением». При необходимости нажмите Включить.
- Расположите телефоны рядом.
- Выберите нужное устройство в разделе «Поиск устройств поблизости».
- Когда передача данных завершится, нажмите Готово.
Как включить передачу файлов на Huawei
Передача файлов между смартфонами Huawei
На принимающем устройстве включите функцию Huawei Share. На отправляющем устройстве нажмите и удерживайте файл, чтобы выбрать его, затем нажмите на значок Отправить > Huawei Share. Нажмите на значок принимающего устройства, чтобы отправить файл.
Как открыть память телефона на компьютере
Как прочитать данные из внутренней памяти телефона или с карты памяти на ПК?:
- Подключите Ваш телефон к ПК через кабель USB, затем нажмите Да
- После подключения, нажмите Компьютер на вашем ПК, и вы сможете увидеть наименование вашего устройства в «подключенных устройствах».
Как подключить USB к компьютеру
Подключение USB-кабеля:
- Подготовьте кабель USB. USB-кабель не включен в комплект поставки. Требуется кабель USB2.
- Выключите устройство.
- Вставьте один конец кабеля USB в разъем USB-интерфейса устройства. Примечание
- Вставьте один конец кабеля USB в разъем USB-интерфейса устройства. Примечание
Как открыть Android на компьютере
Возможно, самым простым способом запуска приложений Andoid на компьютере с ОС Windows является использование приложения ARC Welder для браузера Google Chrome. Приложение было разработано компанией Google и его можно использовать не только на компьютерах с Windows — данный метод работает также на хромбуках и Mac.
Что такое Передача данных в мобильном телефоне
Передача данных в телефоне — это способность телефона войти в интернет при помощи оператора сотой связи.
Где включить использование данных
Включение использования сотовых данных для приложений и служб Выберите «Настройки» > «Сотовая связь», затем включите или выключите параметр «Сотовые данные» для любого из приложений (например, Карты) или служб (например, Помощь Wi-Fi), которые могут использовать сотовые данные.
Как отключить функцию передачи данных
1 Откройте Настройки > Подключения > Использование данных и выключите Мобильные данные.
Где найти в телефоне Передача данных
Перейдите в меню «Настройки» и в разделе «Беспроводные сети» выберите пункт «Использование данных» (в зависимости от версии Android название может отличаться). Шаг 2. Найдите строку «Мобильные данные» и передвиньте ползунок в состояние «Включено», чтобы начать передачу данных.
Оставить свой отзыв (1)
- Где в телефоне включить передачу данных
- Где на телефоне включить передачу данных
- Где находится Передача данных в телефоне
- Где передача файлов на этом телефоне
- Как в настройках найти передачу данных
- Как в телефоне разрешить передачу данных
- Как включить передачу файлов на Xiaomi
- Как включить передачу файлов на Ксиоми
- Как включить передачу файлов на разбитом телефоне
- Как включить режим передачи файлов на телефоне
- Как подключить передачу данных в телефоне
- Как подключить передачу данных на телефоне
- Как проверить включена ли Передача данных на телефоне
- Как разрешить передачу файлов с телефона
- Как разрешить передачу файлов с телефона на компьютер
Вы можете переносить фото, музыку и другие файлы с компьютера на телефон (и наоборот) через аккаунт Google или USB-кабель.
Важно! Некоторые из этих действий можно выполнить только на устройствах с Android 9 и более поздних версий. Подробнее о том, как узнать версию Android…
Вариант 1. Передача файлов через аккаунт Google
Вариант 2. Передача файлов через USB-кабель
На компьютере Windows
- Разблокируйте экран телефона.
- Подключите устройство к компьютеру с помощью USB-кабеля.
- На телефоне коснитесь уведомления “Зарядка устройства через USB…”.
- В диалоговом окне “Режим работы USB” выберите Передача файлов.
- Перетащите файлы в открывшееся окно.
- После переноса файлов отключите телефон от компьютера.
- Отсоедините USB-кабель.
На компьютере macOS
Для корректной работы требуется Mac OS X 10.5 и более поздних версий.
- Установите на компьютере приложение Android File Transfer.
- Запустите Android File Transfer. При следующем подключении устройства приложение откроется автоматически.
- Разблокируйте экран телефона.
- Подключите устройство к компьютеру с помощью USB-кабеля.
- На телефоне коснитесь уведомления “Зарядка устройства через USB…”.
- В диалоговом окне “Режим работы USB” выберите Передача файлов.
- Перетащите файлы в открывшееся окно приложения Android File Transfer.
- После переноса файлов отсоедините USB-кабель.
На устройстве Chromebook
- Разблокируйте экран телефона.
- Подключите телефон к устройству Chromebook с помощью USB-кабеля.
- Разблокируйте экран телефона.
- На телефоне коснитесь уведомления “Зарядка устройства через USB…”.
- В диалоговом окне “Режим работы USB” выберите Передача файлов.
- На устройстве Chromebook откроется приложение “Файлы”. Перетащите файлы в открывшееся окно приложения. Подробнее о том, какие типы файлов поддерживаются на Chromebook…
- После переноса файлов отсоедините USB-кабель.
Как устранить неполадки при передаче файлов через USB
На компьютере Windows
- Как устранить неполадки, связанные с компьютером
- Убедитесь, что в настройках Windows включено автоматическое обнаружение новых устройств.
- Перезапустите компьютер.
- Как устранить неполадки, связанные с телефоном
- Обновите Android до последней версии. Подробнее о том, как проверить и обновить версию Android….
- Перезапустите телефон. На большинстве телефонов для этого нужно удерживать кнопку питания около 30 секунд.
- Как устранить неполадки, связанные с USB-подключением
- Попробуйте использовать другой кабель USB, поскольку не все они подходят для передачи файлов.
- Убедитесь, что USB-порт на телефоне работает. Для этого подключите устройство к другому компьютеру.
- Убедитесь, что USB-порт на компьютере работает. Для этого подключите к нему другое устройство.
На компьютере macOS
- Как устранить неполадки, связанные с компьютером
- Убедитесь, что на компьютере используется Mac OS X 10.5 или более поздней версии.
- Убедитесь, что на компьютере установлено и открыто приложение Android File Transfer.
- Перезапустите компьютер.
- Как устранить неполадки, связанные с телефоном
- Обновите Android до последней версии. Подробнее о том, как проверить и обновить версию Android….
- Перезапустите телефон. На большинстве телефонов для этого нужно удерживать кнопку питания около 30 секунд.
- Как устранить неполадки, связанные с USB-подключением
- Попробуйте использовать другой кабель USB, поскольку не все они подходят для передачи файлов.
- Убедитесь, что USB-порт на телефоне работает. Для этого подключите устройство к другому компьютеру.
- Убедитесь, что USB-порт на компьютере работает. Для этого подключите к нему другое устройство.
Ресурсы по теме
- Как найти и удалить скачанные файлы на устройстве Android
- Как добавлять, переносить и импортировать контакты
Эта информация оказалась полезной?
Как можно улучшить эту статью?
На чтение 10 мин Просмотров 13.1к.

Константин Гиновский
Занимался настройкой компьютеров, ЛВС, кибербезопасностью и видеонаблюдением. Инженерный опыт более 10 лет, в т.ч. работа системным администратором на крупном предприятии с 2012 года.
Задать вопрос
В современном мире коммуникация важна не только между устройствами и людьми, но и между отдельным оборудованием. Существует несколько способов, как передать файлы с телефона на компьютер. Важно выбрать для себя максимально удобный метод. Благодаря определенным технологиям, можно передавать информацию между разными гаджетами и другим оборудованием.
Содержание
- Когда нужно быстро передать файл с телефона на ПК
- Способы перекинуть данные с телефона на компьютер без интернета
- С помощью USB-кабеля
- По Bluetooth
- С помощью карты памяти
- Как перенести информацию со смартфона на ноутбук беспроводными методами
- Скинуть по мессенджеру
- Используя облачные хранилища
- Прикрепив к почтовому письму
- Через сторонние приложения
- Возможные проблемы при перемещении данных
Когда нужно быстро передать файл с телефона на ПК
Передача файлов актуальна, если нужно передать на компьютер с телефона фотографии, видео, документы и другие виды контента. Это необходимо для освобождения памяти мобильного устройства или для более удобной работы с файлами.

Передавать информацию с телефона на компьютер можно с помощью Интернета или без него. У каждого есть свои особенности, достоинства и недостатки.
Способы перекинуть данные с телефона на компьютер без интернета
Существуют несколько эффективных и быстрых способов передачи файлов с телефона на компьютер без использования Интернета. Они появились еще до того времени, когда Всемирная паутина обрела глобальную популярность.

Способы заключаются в использовании технологий, которые связывают устройства между собой каким-либо цифровым каналом для возможности коммуникации. Для этого можно использовать проводное подключение, технологию Bluetooth или карту памяти.
С помощью USB-кабеля
Это самый простой способ передачи информации между гаджетами. Для его реализации нужен USB-кабель, который входит в комплект поставки смартфона. Он имеет 2 типа подключения: с одной стороны micro (mini)-USB, а с другой обычный USB.

В современных смартфонах реализован вместо micro USB USB-C. Это универсальный стандарт, отличающийся высокой скоростью и удобством подключения. Через него также происходит зарядка телефона от розетки через блок питания или другого гаджета.
Если есть задача передачи файлов из смартфонов iPhone, в комплект поставки входит кабель типа Lightning, соответствующий стандарту USB 2.0.

Если длина комплектного провода слишком мала, кабель можно приобрести отдельно. Современный рынок предлагает такие кабеля разной длины.
Чтобы передать информацию по кабелю с телефона на компьютер, нужно выполнить следующие действия:
- Соединить телефон и настольный компьютер по кабелю, подключив его в соответствующие разъемы обоих устройств;

- Подождать пока компьютер распознает подключенное устройство, установив нужные драйверы автоматически (в редких случаях, когда ОС устаревшая, драйверы следует установить вручную);

- Зайти в «Мой компьютер»-Съемный диск «Имя устройства»-папка с целевыми файлами;

- Скопировать целевой контент стандартным способом на любое место на компьютере.
Во время того, как смартфон подключен к компьютеру, его аккумулятор заряжается от оборудования. Поэтому такой способ полезен еще и тем, что экономиться заряд батареи смартфона.
По Bluetooth
Это популярный беспроводной способ передачи информации с телефона на компьютер. Стандартом Bluetooth обладает почти любой кнопочный телефон модели середины нулевых. Передача файлов по этому стандарту была популярна еще в середине нулевых годов, когда мобильные гаджеты стали повсеместно доступными для широких потребительских масс.
Передача по Bluetooth намного медленнее, чем по проводу или стандарту Wi-Fi.

Компьютер, в свою очередь, также должен быть оснащен Bluetooth-адаптером: внутренним или внешним, который подключается по USB.
Для начала передачи по Bluetooth, нужно выполнить следующие действия:
- Включить Bluetooth на телефоне;

- Активировать Bluetooth на компьютере;

- Соединить 2 устройства по этому стандарту, открыв соответствующее ПО на компьютере и дождаться пока найдется телефон, нажать по соответствующей иконке и активировать кнопку «Подключить»;

- На телефоне откроется меню соединения, где нужно выбрать пункт «Передача файлов»;
- Выбрать целевые файлы на телефоне и нажать «Отправить» Bluetooth.
После этого остается дождаться завершения процесса передачи файлов. На компьютере они появятся в соответствующей папке или директории, выбранной пользователем.
С помощью карты памяти
Чтобы этот способ стал актуальным, необходимо, чтобы файлы, которые требуется передать, были именно на карте памяти. С постоянной памяти телефона их легко скопировать на эту карту. Для этого надо их выделить и перенаправить на выделенную карту памяти. Важно, чтобы она была требуемого объема, чтобы уместить файлы.

После этого карту изымают из телефона, вставляют в картридер или USB-адаптер. Особенно, это удобно, когда есть ноутбук со встроенным картридером. Это устройство отображается на ПК стандартным способом в виде съемного диска. Можно копировать или перемещать файлы в обе стороны.
Этим способом часто пользуются фотографы, на фотоаппаратах которых установлена карта памяти, однако владельцы смартфонов с таким устройством хранения информации также смогут по достоинству оценить такой вариант обмена информации.
Как перенести информацию со смартфона на ноутбук беспроводными методами
Интернет – быстрый, удобный и эффективный инструмент коммуникации. При условии подключения к нему телефона и компьютера можно легко передавать файлы в обе стороны любого объема. При этом, не важно подключены ли устройства в пределах одной сети или в разных сетевых ресурсах. Важно, чтобы на обоих из них было стабильное подключение к Интернету.
Скинуть по мессенджеру
Мессенджеры появились на компьютерах и телефонах относительно недавно. Раньше в нашей стране были популярны Skype и ICQ, которые также могли передавать информацию, а сейчас таких программ стало намного больше. В современном мире популярными мессенджерами для Android и iOS являются следующие:
- Viber;
- Telegram;
- WhatsApp;
- Discord;
- Skype.
Каждому зарегистрированному пользователю выделяется определенный объем облака каждым мессенджером. В нем можно хранить информацию и пересылать ее на другие аккаунты. Однако, если имеется тяжелый файл, его лучше передавать по проводу или через облако.

Чтобы передать контент с телефона на компьютер, достаточно перекопировать ее самому себе на аккаунт, дождаться окончания загрузки и далее просто открыть мессенджер на компьютере и скачать информацию с аккаунта.
В Телеграмме необходимые файлы с телефона передаются на контакт для переписки с самим собой «Избранное» и после скачивается с ПК-версии привычным методом.
Используя облачные хранилища
Облачные технологии жестко вытесняют физические носители информации. Популярные сервисы типа Google, Yandex Диск, Mail.ru и другие предоставляют зарегистрированным пользователям определенный объем облака для хранения и обмена информации. Ограничения касаются лишь размера облака. На нем можно держать файлы любого типа.

Пользоваться ими очень просто:
- Зарегистрироваться на сервисе с облаком;
- Для удобства скачать и установить на компьютер и телефон программный клиент для пользования облачным сервисом;
- На смартфоне через приложение или с помощью браузера скопировать файлы в облачное хранилище и дождаться окончания процесса загрузки;
- Открыть соответствующее облачное хранилище на компьютере и скачать целевые файлы на жесткий диск.
Файлы в облаке остаются на неопределенный срок пока работает сервис или пользователь их не удалит самостоятельно. При этом, у них есть своя корзина, которая хранит удаленные файлы, благодаря чему их можно восстановить. Поэтому облачный сервис на сегодняшний момент – один из самых легких, надежных и доступных способов хранения и передачи информации.
Прикрепив к почтовому письму
С помощью электронных писем можно передавать не только текстовые сообщения, но и файлы. Раньше их объем был ограничен, однако сейчас это решается с помощью облачного сервиса, который имеет каждый популярных почтовик. Способ актуальный, когда размер файла относительно маленький (документы, фото).

При этом, почтовый сервис проверит файл на наличие вирусов и при положительной поверке откажется его отправлять. Чтобы передать файлы с телефона на компьютер, прикрепив его к почтовому письму, нужно выполнить следующие действия:
- На телефоне открыть почтовый сервис и создать Новое электронное письмо самому себе (ввести адрес своего почтового ящика);

- В форме письма прикрепить целевые файлы и дождаться их окончательной загрузки;
- Отправить письмо;
- На компьютере открыть почтовый ящик, на который отправляли письмо и скачать прикрепленные файлы.
Этот способ удобен в тех случаях, когда передаваемых файлов относительно немного. Когда есть цель передать большое количество файлов (20 и более), лучше воспользоваться другими способами передачи информации.
Через сторонние приложения
Организовать обмен файлами между телефоном и компьютером также можно с помощью сторонних приложений. Таких решений существует огромное количество с разным функционалом. Наиболее популярными являются:
- AirDroid;
- Feem;
- Xender;
- SHAREit;
- Zapya.
В приложении AirDroid реализованы функции передачи сообщений СМС и управления камерой. Разумеется, с помощью такой программы можно передавать аудио, видео, фото, текст и другие виды контента.

Главным условием работы с программой AirDroid является полные права на доступ к устройствам. Можно пользоваться веб-интерфейсом программы, а также установить клиент на телефон и компьютер. Интерфейс ПО очень простой, благодаря чему в нем разберется пользователь с начальными техническими знаниями.
Передавать информацию через приложение Feem можно с помощью совместного подключения к сети Wi-Fi и синхронизации клиентов в телефоне и компьютере. Процедура передачи стандартная, поймет которую каждый пользователь. Интерфейс программы реализован в виде чата, куда можно прикреплять и отправлять фото, видео и другие файлы, а также отправлять их на компьютер. Подобным образом действует программа Zapya.

Аналогичное подключение по Wi-Fi нужно и для приложения Xender. Оно создает точку доступа, куда подключаются телефон и компьютер. Передавать данные можно не только на компьютер, но и на другой телефон. Программа SHAREit действует аналогичным образом. Однако можно обмениваться информацией с другими телефонами, на которых установлено приложения по методу «между пользователями» приложения.
Возможные проблемы при перемещении данных
Во время перемещения информации может наблюдаться ряд проблем. Их наименования, признаки и методы исправления представлены в таблице ниже.
| Проблема | Признаки | Методы решения |
| Компьютер не видит смартфон. | При подключении смартфона к компьютеру не появляется никаких признаков подключения. В Моем компьютере не виден съемный диск смартфона. | Установить последние версии драйверов телефона, заменить кабель, установить последние версии драйвера USB. |
| Файлы не загружаются в мессенджере на компьютере. | После копирования файлов с телефона в мессенджер при открытии его на компьютере, файлов не видно. | Проверить соответствие аккаунт (он должен быть такой же, как и на телефоне). Убедиться в успешной загрузке файлов с телефона в мессенджер, убедиться в стабильности подключения к Интернету. |
| Ошибка загрузки существующего файла с электронной почты или с облачного сервис. | Файл не загружается, загружается с ошибкой или не открывается после загрузки. | Возможно, антивирусная системе почтового сервиса заблокировала файл, проверить корректность загрузки с телефона. |
Представленные способы передачи информации с телефона (смартфона) на компьютер доступны большинству современных пользователей с начальной компьютерной грамотностью. Поэтому осуществить их может практически каждый человек, более-менее разбирающийся в подобной технике. Скорость зависит от возможностей способа передачи данных.
ПК и смартфон — это два неразрывно связанных устройства. Порой нам нужно перекинуть фото на компьютер для его дальнейшей обработки или, например, требуется освободить место на внутренней памяти гаджета путем передачи файлов на десктоп. А еще у каждого в жизни может произойти ситуация, когда необходимо передать документы с одного смартфона на другой. Это довольно простая операция, которую можно выполнить разными способами, причем далеко не всегда для обмена данными нужен провод. Давайте рассмотрим все методы, помогающие перекинуть файлы.

Передать информацию можно как через интернет, так и без него
❗️ПОДКЛЮЧАЙСЯ К НАШЕМУ ЧАТИКУ В ТЕЛЕГРАМЕ. ТАМ ТЕБЕ ОТВЕТЯТ НА ЛЮБЫЕ ВОПРОСЫ ОБ АНДРОИД И НЕ ТОЛЬКО
Содержание
- 1 Приложение для передачи файлов
- 2 Загрузить файл в облако
- 3 Как передать файл через почту
- 4 Избранное в Телеграме
- 5 Как передать файл по блютузу
- 6 Как передавать файлы через кабель
Приложение для передачи файлов
Существует огромное количество программ, разработанных специально для передачи данных с одного устройства на другое. Есть приложения, которые работают только на Андроид, но есть и софт, доступный как на мобильной платформе, так и на ПК. Вам нужно установить на оба гаджета одно из следующих приложений:
- SHAREit;
- Portal;
- Superbeam.
Этим и другим приложениям был посвящен отдельный материал, поэтому сейчас сосредоточимся на процессе обмена. Так, если вы решите воспользоваться SHAREit, понадобится запустить программу на обоих устройствах. На отправляющем гаджете нажмите кнопку «Отправить», а на принимающем — «Получить». Выберите файл для передачи и подтвердите отправку, наведя объектив камеры на QR-код, который появится на экране устройства-получателя.
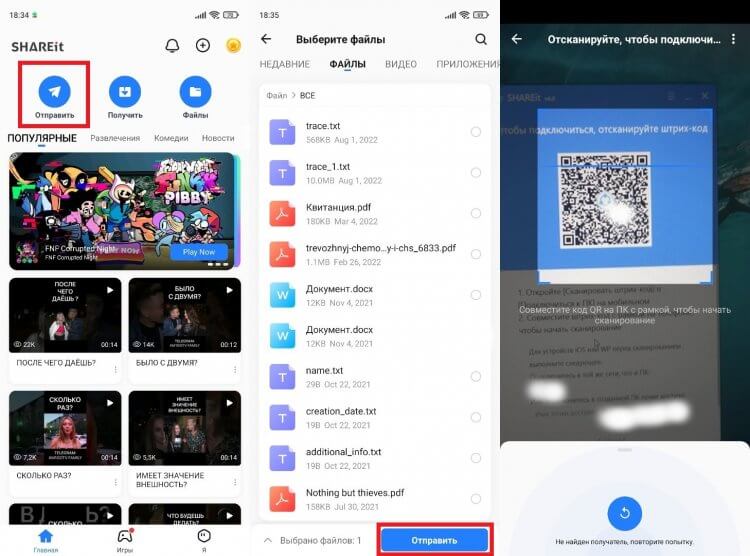
Вместо сканирования QR-кода можно использовать ручной ввод адреса точки доступа
На принимающем компьютере или телефоне останется подтвердить получение файла. Ну а перед выполнением операции рекомендую убедиться, что оба устройства подключены к одной сети Wi-Fi. В противном случае осуществить передачу данных не получится.
Загрузить файл в облако
Если вы не хотите устанавливать на смартфон или компьютер дополнительный софт, то можете передать файлы при помощи облачных сервисов, будь то Google Drive, Яндекс.Диск или DropBox. Принцип обмена данными во всех случаях одинаковый. Первым делом авторизуйтесь в облаке через сайт сервиса или специальное приложение, а затем — загрузите фото, архив или любой другой файл.
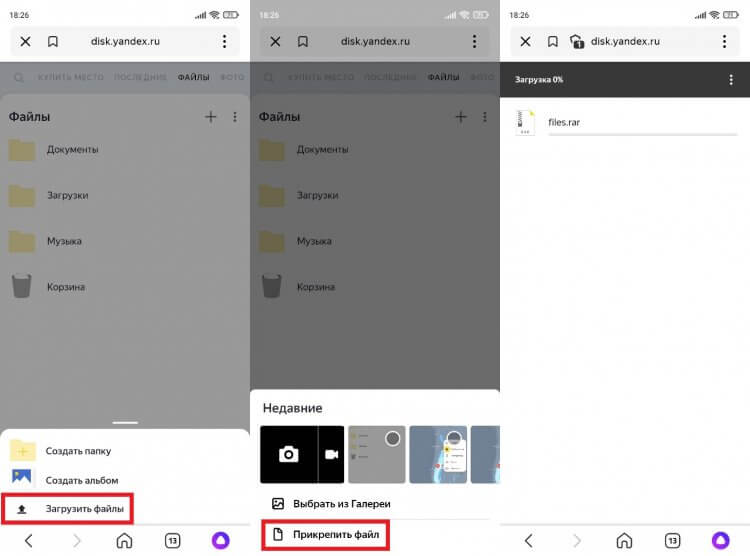
Как правило, для добавления файлов используется кнопка «+»
Как только данные загрузятся в облако, вам останется выполнить вход в ту же учетную запись на принимающем устройстве. В списке доступных файлов будет тот, который вы загрузили несколько минут назад. Выделите его и нажмите кнопку скачивания.
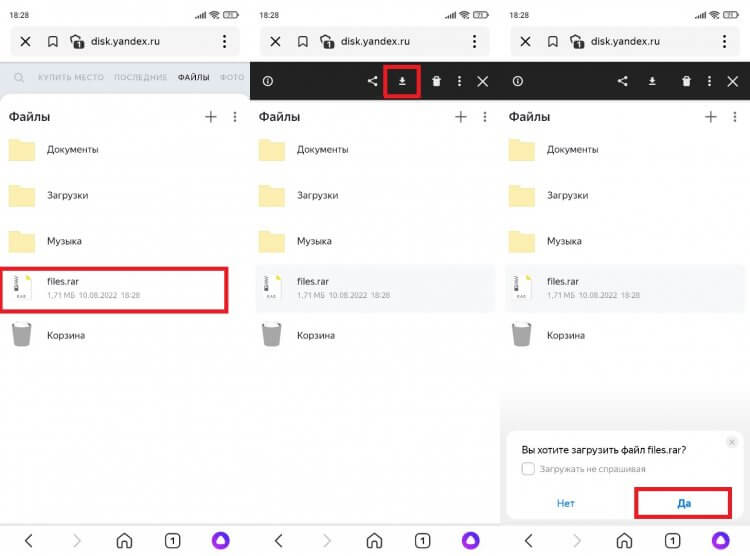
По умолчанию файл попадает в папку «Загрузки»
По окончании загрузки данные можно удалить из облака, чтобы сэкономить выделенное пространство. Не забывайте это делать, так как большинство подобных сервисов предлагает ограниченное хранилище на 5-10 гигабайтов. Для его расширения требуется оформление платной подписки, что наверняка не входит в ваши планы.
Как передать файл через почту
Альтернативный вариант обмена данными без стороннего софта – использование почтовых сервисов. Примеры приводить не буду, так как у каждого человека есть e-mail, но на процессе передачи файлов через почту предлагаю остановиться подробнее. Вам понадобится создать письмо и выбрать получателя. В качестве адресата может выступать любой человек, а также вы сами. Просто укажите свой e-mail, прикрепите файл и нажмите кнопку «Отправить».
❗️ПОДПИШИСЬ НА НАШ ЯНДЕКС.ДЗЕН И ЧИТАЙ ЭКСКЛЮЗИВНЫЕ СТАТЬИ, КОТОРЫЕ НЕ ВЫХОДЯТ НА САЙТЕ
Вне зависимости от того, передавались данные себе или другому человеку, письмо отобразится во входящих через несколько секунд. Вам останется открыть его, выбрать файл и нажать кнопку загрузки.
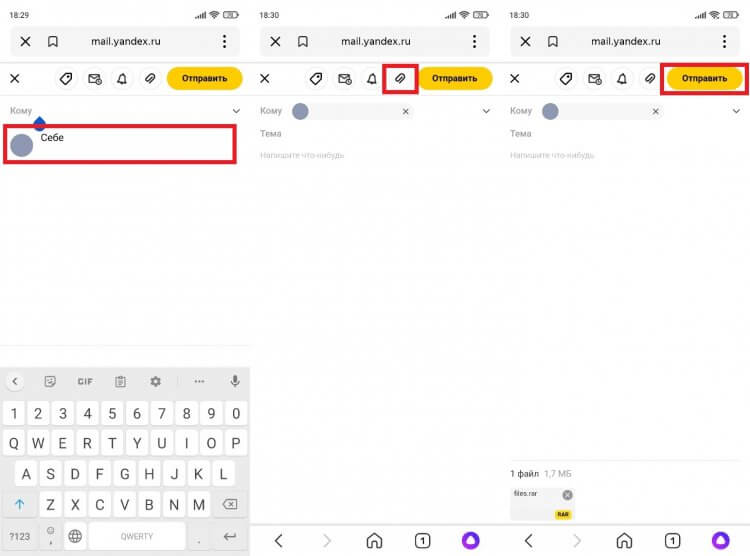
Иногда перед загрузкой требуется открыть файл
Еще несколько секунд, и файлы окажутся во внутренней памяти устройства. Процесс скачивания может затянуться, если вы отправляли большой массив данных. Впрочем, почтовые сервисы нередко ограничивают размер прикрепляемых файлов 10-20 МБ.
Избранное в Телеграме
Также отправить фото, видео и другие данные можно при помощи мессенджеров. Это очень удобный способ, особенно в случае, когда файлы передаются другому человеку. Если получатель использует ПК, или вы сами являетесь адресатом, то стоит обратиться к помощи Telegram. В этом мессенджере есть выделенный чат «Избранное», куда можно поместить свои данные. Прикрепите файл и нажмите кнопку отправки.
Далее нужно открыть «Избранное» на устройстве-получателе. Здесь вы увидите сообщение с прикрепленным файлом. Жмите на «три точки», а затем — «Сохранить в загрузки».
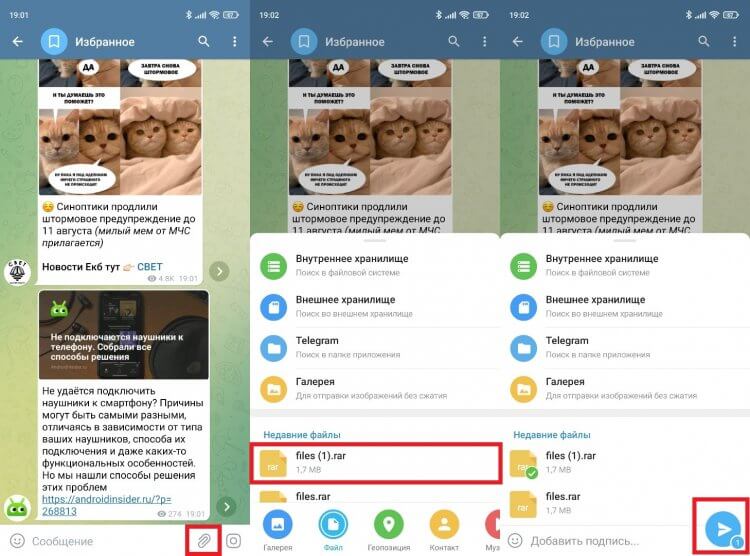
Медиафайлы автоматически попадают в папку «Telegram»
Как и электронная почта, Телеграм имеет свои ограничения на загрузку файлов. Максимальный порог — 2 гигабайта. Поэтому для обмена большими массивами данных этот способ тоже подходит только с натяжкой.
Как передать файл по блютузу
Если вы хотите передать фото, документ или короткий видеоролик, то можете воспользоваться старым способом обмена данными через Bluetooth. Скорость будет значительно ниже в сравнении с другими вариантами, зато никаких сложностей этот метод не доставит. Так что активируйте блютуз на обоих устройствах, выберите файл на устройстве-отправителе, после чего укажите получателя.
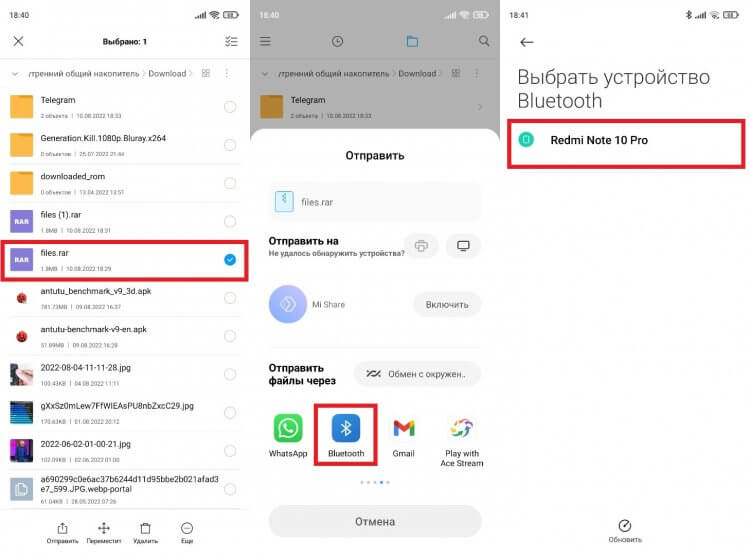
Не забудьте активировать опцию обнаружения на принимающем устройстве
На телефоне или компьютере, куда вы планируете перекинуть файлы, нужно нажать кнопку «Принять». Далее начнется передача данных, в ходе которой необходимо держать оба устройства в непосредственной близости друг от друга. Иначе обмен прервется, а вам придется повторять операцию заново.
Как передавать файлы через кабель
Наконец, никто не отменял проводные способы обмена данными. Конечно, для передачи файлов вам понадобится специальный кабель, но зато вы не столкнетесь с ограничениями объема передаваемой информации, а также не испытаете дискомфорт из-за низкой скорости. Данные по проводу отправляются максимально быстро.
Если требуется передать файл с телефона на компьютер, то воспользуйтесь комплектным USB-кабелем и не забудьте активировать опцию «Передача файлов» через всплывающее окно, которое появится на экране мобильного устройства после подключения.
❗️ПОДПИСЫВАЙСЯ НА ТЕЛЕГРАМ-КАНАЛ СУНДУК АЛИБАБЫ И ПОКУПАЙ ТОЛЬКО ЛУЧШИЕ ТОВАРЫ С АЛИЭКСПРЕСС
Перекинуть файлы с телефона на телефон по кабелю будет сложнее. Во-первых, оба гаджета должны поддерживать технологию OTG. Во-вторых, вам понадобится специальный переходник, который приобретается отдельно. Если условия соблюдены, то после подключения устройство-отправитель появится как носитель данных в «Проводнике» получателя.
В первые годы существования Android вы могли подключить телефон к компьютеру, и он автоматически определялся как устройство для передачи данных. Но в последних версиях Android всё изменилось, ради повышения безопасности.
По умолчанию при подключении телефона к компьютеру обычно устанавливается параметр “Не передавать данные”. После этого в строке состояния появляется уведомление с несколькими вариантами на выбор, прежде чем вы сможете установить соединение с ПК. Если вы доверяете компьютеру данные своего телефона и хотите установить режим передачи файлов по умолчанию, то есть небольшой трюк, который можно выполнить в соответствии с приведенным ниже руководством.
1. Включите параметры разработчика
Прежде чем перевести телефон в режим передачи файлов по умолчанию, необходимо включить скрытые параметры разработчика в системных настройках. Процесс одинаков для всех телефонов Android, но расположение настроек может отличаться в зависимости от производителя. Перейдите в Настройки -> О телефоне, затем прокрутите вниз и 7 раз быстро нажмите на запись “Номер сборки”.
Если у вас установлен PIN-код или пароль, вам нужно будет ввести его, прежде чем опции разработчика станут доступны. После этого появится сообщение: “Теперь вы разработчик”. Здесь все готово, и вы можете переходить к следующему шагу.
2. Включите режим передачи файлов
Большинство людей найдут новое меню “Параметры разработчика” в самом низу главного экрана Настройки. Если нет, перейдите в Настройки -> Система -> Дополнительно, а затем перейдите в “Параметры разработчика”.
В любом случае, прокрутите страницу примерно на половину вниз, пока не найдете раздел “Конфигурация USB по умолчанию”, затем нажмите на него, чтобы перейти на следующий экран.
В настоящее время в настройках должно быть установлено значение “Без передачи данных”, однако вам нужно включить опцию “Передача файлов”. После этого вы можете выйти со страницы настроек и подключить телефон к компьютеру. После подключения USB телефон должен автоматически перейти в режим передачи файлов.
