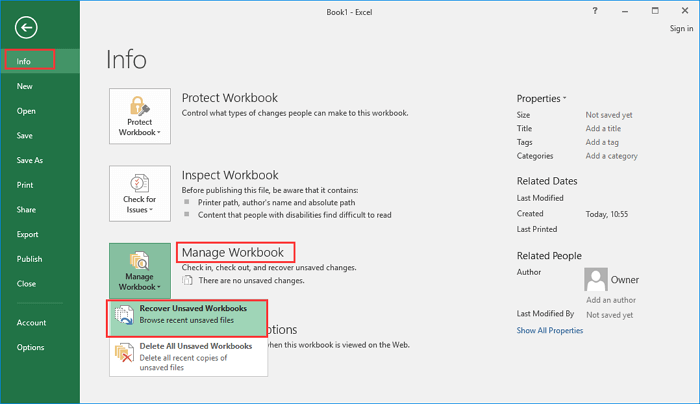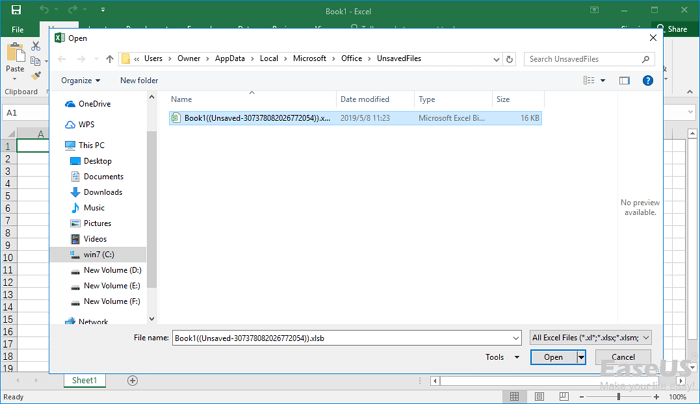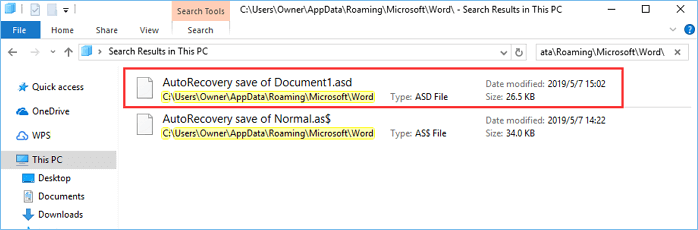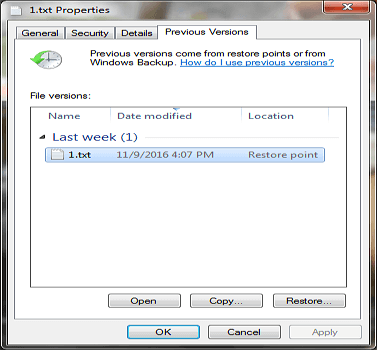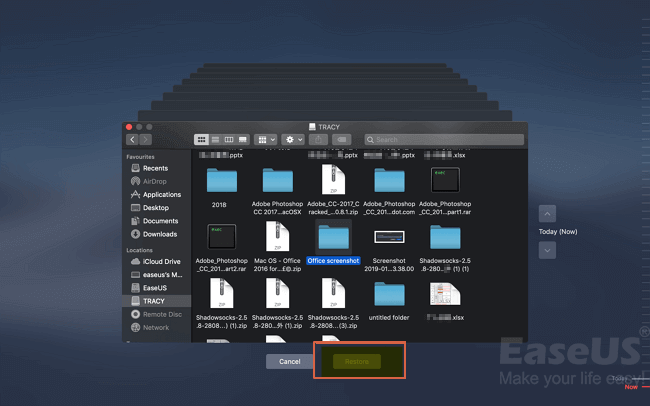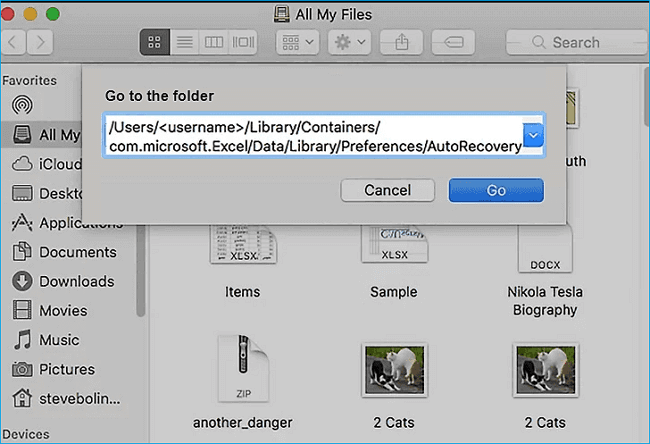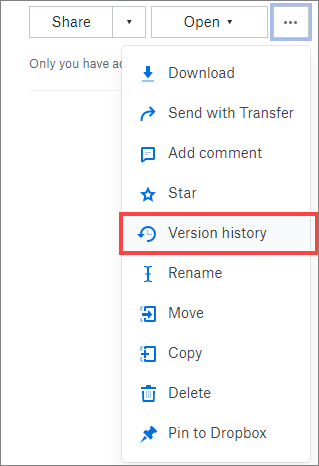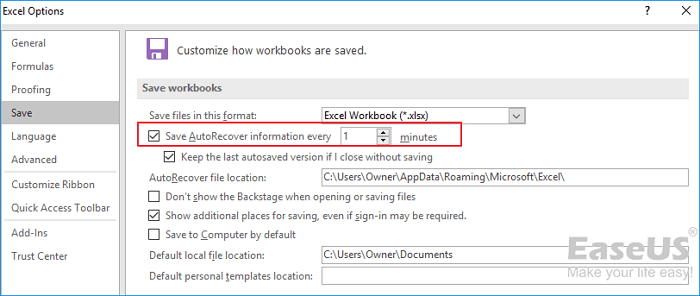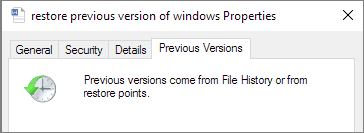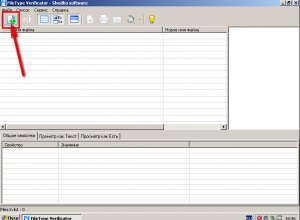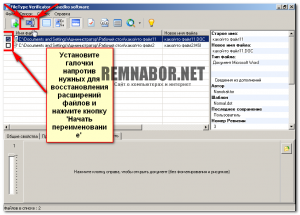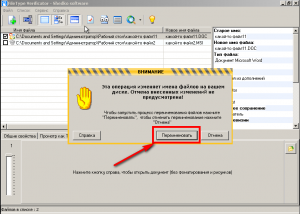Голосование за лучший ответ
Лёхич
Мыслитель
(5720)
10 лет назад
что за файл?
Фунт
Мыслитель
(5339)
10 лет назад
через поиск
Алексей
Мыслитель
(8165)
10 лет назад
Смотри там где он хранился
Алексей Петров
Мастер
(1876)
10 лет назад
название помнишь ?
WIN + F
Андрей Комаров
Мастер
(1253)
10 лет назад
чероез поиск по расширенным функциям там можно указать примерный размер файла, что это картинка, видео и тп. когда были сделаны последние изменения все что помниш выбери и там уже из найденного ищи
NS
Профи
(810)
10 лет назад
по дате и по формату файла (.jpg, .txt и т. д.)
Как восстановить переименованный файл
Многие файлы, обычно пользовательские, могут переименовываться без каких бы то ни было проблем. Но иногда возникает ситуация, когда переименование файла приводит к нарушениям в работе программ или операционной системы. В этом случае следует восстановить первоначальное имя файла.

Инструкция
Проблемы при переименовании обычно возникают в двух случаях: когда оригинальное имя файла необходимо какой-либо программе или ОС и при нарушении его расширения. Последнее случается в том случае, если на компьютере отключен показ расширений.
Чтобы включить показ расширений, откройте любой диск или папку, выберите в меню «Сервис» – «Свойства папки» – «Вид». Снимите птичку со строки «Скрывать расширения для зарегистрированных типов файлов». Нажмите «ОК». Теперь вы видите все расширения файлов.
Вспомните, какое расширение было у переименованного файла и восстановите его. Для исполнимых файлов это, чаще всего, расширение *.exe, для документов – *.doc или *.txt. Фотографии обычно имеют расширение *.jpg, музыкальные файлы – *.mp3. Если проблема была связана именно с некорректно измененным расширением, файл снова начнет запускаться. В дальнейшем, переименовывая файлы, оставляйте расширение нетронутым.
Если изменение имени файла привело к тому, что какая-то программа перестала запускаться, обратите внимание на выводимое сообщение – в нем обычно указано имя файла, который программа не может найти. Зная, какой файл был изменен, вы без труда сможете привести его в исходный вид.
Важные системные файлы обычно не удается переименовать или изменить, операционная система препятствует этому. Но их можно изменить, загрузившись с другой ОС или с помощью Live CD. Если внесенные изменения негативно сказались на работе компьютера – например, он вообще отказывается загружаться, следует тем же способом вернуть исходные файлы. Перед изменением важных файлов не забывайте делать их копии.
Если вы смогли переименовать или удалить какие-то важные системные файлы и ОС отказывается нормально работать, а исходные версии файлов не сохранились, попробуйте восстановить файлы с установочного диска. Для этого запустите установку Windows, дождитесь появления сообщения: «Если одна из перечисленных ниже копий Windows XP повреждена, то программа установки может сделать попытку ее восстановления».
Нажмите R, начнется процесс восстановления исходных файлов. Ваши данные этот процесс не затронет. После окончания восстановления перезагрузите компьютер, работоспособность ОС будет восстановлена.
Войти на сайт
или
Забыли пароль?
Еще не зарегистрированы?
This site is protected by reCAPTCHA and the Google Privacy Policy and Terms of Service apply.
В процессе работы с документами может возникнуть такая ситуация, когда пользователь заменяет важный файл другим, даже не думая о том, что информация в старом файле может ещё очень сильно пригодиться.
Есть возможность восстановления заменённых файлов в Windows с помощью функции “Предыдущие версии”. Но не нужно забывать, что эта возможность будет у вас только тогда, когда у вас на компьютере включена функция защиты, иначе никаких копий файлов создаваться не будет.
Эту опцию можно включить в свойствах компьютера, вкладка – “Защита системы”. В параметрах нужно выбрать диск и в свойстве “Защита” поставить “Включено”.
Для восстановления заменённого файла достаточно в контекстном меню выбрать пункт “Восстановить прежнюю версию”.
Чем меньше времени прошло с момента перезаписи, тем больше шансов на восстановление, так как постоянно происходит обновление резервных копий.
Также можно настроить утилиту “Архивация и восстановление”.
Имеется возможность восстановления предыдущей версии и с помощью специальных программ, например, WinHex.
Содержание
- Как в офисе.
- Восстановление перезаписанных данных
- Восстановление перезаписанного или замененного документа Excel/Word
- Проблема пользователя: Нечаянно перезаписанный Word документ
- Как восстановить перезаписанный Excel файл при помощи встроенного инструмента в Excel
- Как восстановить замененный Excel файл из временных файлов
- Как восстановить предыдущую версию файла Excel или документа Word
- Как восстановить замененный Excel файл на Mac
- Восстановление предыдущей версии Excel файла через Time Machine
- Восстановление перезаписанного Excel файла на Mac через AutoSave
- Восстановление замененного Excel файла на Mac используя облачные резервные копии
- Бонусный совет: Как восстановить удаленные или потерянные Word/Excel файлы
- Программа EaseUS File Recovery
- Резервное копирование файлов Word/Excel во избежание потери данных
- Активизируйте автосохранение в Excel или Word
- Резервное копирование сохраненных файлов Excel с помощью программы для автоматического резервного копирования
- Часто задаваемые вопросы о случайно перезаписанном Word документе
Как в офисе.
При копировании пользователи иногда совершают серьезную ошибку — заменяют файл с важной информацией другими данными. В результате перезаписанный файл становится недоступным, и вернуть его не получается. Прежнюю версию документа, рисунка или данных другого типа можно восстановить, но для этого придется поработать с настройками Windows или применить сторонние приложения.
Если у вас была включена защита системы, то вы можете быстро восстановить предыдущую версию через свойства. Сначала убедитесь, что защита системы активирована и Windows автоматически создает резервные копии, из которых можно восстановить данные:
- Щелкните правой кнопкой по значку «Компьютер» и откройте «Свойства».
- В меню слева перейдите по ссылке «Защита системы».
- Убедитесь, что на диске, где хранился перезаписанный файл, включена защита.
- Щелкните правой кнопкой по перезаписанному файлу.
- Выберите пункт «Восстановить предыдущую версию».
- Откроется окно «Предыдущие версии». Если замененный другими данными файл имеет сохраненные резервные копии, то вы увидите их список.
- Выключена функция «Защита системы».
- Вы пытаетесь восстановить системные данные, в которых хранится информация о пользователе или системе (для них резервная копия не создается по умолчанию).
- В файл или папку не вносились изменения.
- Резервные данные удалены в числе временных данных программой CCleaner или другой чистящей утилитой.
Восстановление перезаписанных данных
Программу можно установить или запустить в портативном режиме. Если замененный файл хранился на жестком диске, то рекомендуется использовать портативную версию редактора, так как при установке на винчестер будут записаны новые данные, которые могут затереть нужную информацию, что помешает её восстановить.
После завершения восстановления зайдите в папку, путь к которой вы указали, нажав кнопку «Output folder». Внутри вы увидите все данные, которые удалось восстановить. Имена у файлов будут заменены цифровыми значениями, поэтому искать документ или рисунок придется по содержанию. Если программа обнаружит несколько версий файла, то она восстановит их все. Выберите подходящий файл и перенесите его в другую папку, чтобы не потерять.
Источник
Восстановление перезаписанного или замененного документа Excel/Word
Расслабьтесь, если вы случайно перезаписали документ Word или Excel файл в Windows 10. На этой страничке вы найдете 3 надежных метода восстановления перезаписанного файла Excel. Вы можете восстановить замененный Excel из временных файлов или восстановить из предыдущей версии файла Excel. Пошагово узнайте как восстановить перезаписанный файл Excel или Word документ.
Как восстановить случайно перезаписанный документ Word или как восстановить замененный файл Excel? Попробуйте эти два эффективных работающих метода.
| Рабочие решения | Пошаговое решение проблемы |
|---|---|
| Исправление 1. Восстановление перезаписанного Excel файла при помощи функции AutoRecover в MS Office | Вы можете восстановить. Пошаговая инструкция |
| Исправление 2. Восстановление Excel файла из временных файлов в Windows 10 | Восстановление предыдущих. Пошаговая инструкция |
| Исправление 3. Восстановление предыдущей версии Excel файла или Word документа | Вы можете восстановить предыдущую. Пошаговая инструкция |
| 3 решения восстановления перезаписанных файлов Excel на Mac | Вы можете восстановить замененные. Пошаговая инструкция |
| Бонусный совет. Восстановление удаленных или поврежденных Word/Excel файлов | Как восстановить потерянные. Пошаговая инструкция |
Проблема пользователя: Нечаянно перезаписанный Word документ
Случай 1. «Я нечаянно перезаписал Excel файл и сохранил его, есть ли какие-то возможности как я могу восстановить перезаписанный Excel файл?»
Случай 2. «Знает ли кто-нибудь, как восстановить Word документ, который был перезаписан в Windows 10, 8, или 7? Я заменил документ Word на рабочем столе и сохранил файл. Мне нужно восстановить перезаписанный Word документ!»
Перезапись и замена Excel или Word файла не является большой проблемой для большинства пользователей ПК на Windows. Тем не менее, проблема знакома, но большинство не может найти решение. Итак, что вы можете сделать, если ваш файл Excel или Word будет перезаписан или заменен? Здесь мы предлагаем два надежных метода восстановления перезаписанных файлов Excel или документов Word.
И, наконец, представлены два интеллектуальных решения для восстановления и резервного копирования Word/Excel, которые помогут вам восстановить удаленный Word/Excel или выполнить резервное копирование файлов Excel для предотвращения потери данных. Вы можете использовать одну из лучших программ для восстановлениячтобы с легкостью восстановить нечаянно удаленные Word документы.
Как восстановить перезаписанный Excel файл при помощи встроенного инструмента в Excel
Обычно, когда вы редактируете Word или Excel файл, Microsoft Office Excel и Word создает временные файлы для резервного восстановления на вашем ПК с Windows, если у вас активизирована функция AutoSave. И временные файлы не перезаписывают предыдущие. Следовательно, если вы сохранили документ Excel или Word, вы можете попытаться восстановить предыдущую версию файла Excel или документа Word с помощью функции автоматического восстановления Microsoft Office.
Шаг 1. Откройте Exel и нажмите «Файл» («File») > «Сведения» («Info»). Выберите «Восстановить несохраненные книги» («Unsaved Workbooks») из выпадающего списка.
Шаг 2. Выберите несохраненный файл и нажмите на кнопку «Открыть» («Open»).
Шаг 3. Затем выберите «Сохранить как» («Save As») на панели вверху файла, чтобы восстановить его.
Как восстановить замененный Excel файл из временных файлов
Вы можете зайти в папку с временными файлами на вашем ПК с Windows и найти предыдущие версии Excel или Word. Затем откройте и сохраните нужные файлы.
Шаг 1. Откройте папку, в которую Microsoft Office сохраняет временные файлы:
- На Windows 10/8/7/Vista: C:UsersUserNameAppDataLocalMicrosoftOfficeUnsavedFiles
- На Windows XP: C:Documents and SettingsLocal SettingsApplication DataMicrosoftOfficeUnsavedFiles
В пути выше замените UserName на имя пользователя в вашем компьютере.
Шаг 2. Найдите временный файл Excel или документа Word, который вам нужен.
Шаг 3. Откройте целевые файлы и нажмите «Сохранить как» («Save As»), чтобы восстановить замененный файл Excel или документ Word.
После этого вы должны успешно восстановить перезаписанный документ Excel или Word на своем ПК и продолжить его использование в обычном режиме. Если это не сработает, переходите к следующему способу.
Как восстановить предыдущую версию файла Excel или документа Word
Еще один возможный способ восстановить перезаписанные файлы Excel или документы Word — это восстановление файлов из резервной копии. Предыдущая версия открывается из истории файла из пунктов восстановления. Если вы активировали опцию резервного копирования Windows, вы можете восстановить предыдущую версию документа Word или файла Excel, выполнив следующие действия.
Шаг 1. Создайте новый Excel/Word файл с таким же именем как и ваш потерянный Excel/Word файл или найдите свой существующий, перезаписанный файл Excel/Word.
Шаг 2. Правой клавишей мышки на Excel или Word файл и выберите «Свойства» («Properties»).
Шаг 3. Откройте вкладку «Предыдущие версии» («Previous Versions»), найдите и выберите последнюю версию или резервную копию, нажмите «Восстановить» («Restore»).
Вот и все, ваш замененный или перезаписанный файл Excel или Word будет восстановлен с тем же именем.
Как восстановить замененный Excel файл на Mac
Как восстановить случайно замененный файл на Mac? Воспользуйтесь следующими тремя решениями для восстановления перезаписанного файла Excel с помощью Time Machine, AutoSave и облачных резервных копий.
Восстановление предыдущей версии Excel файла через Time Machine
Восстановление замененных файлов из локальных резервных копий — самый простой способ. Пользователи Mac используют Time Machine для постепенного резервного копирования фотографий, видео, документов и других файлов. Используйте его для восстановления замененного файла Excel, если вы включили резервное копирование Time Machine.
Шаг 1. Запустите Time Machine из строки меню на вашем Mac. Затем нажмите на Time Machine, чтобы запустить программу.
Шаг 2. Выберите директорию с перезаписанными файлами.
Шаг 3. Нажмите кнопку «Restore» для восстановления замененных файлов Excel на Mac. Затем все восстановленные файлы снова появятся в своих директориях.
Восстановление перезаписанного Excel файла на Mac через AutoSave
Как и в Windows, в Office на Mac также есть функция автосохранения, которая может автоматически сохранять документы через заданные вами интервалы. Если ваши файлы Word или Excel повреждены или заменены, вы можете использовать файлы AnutoRecovery для их восстановления. Следуйте инструкциям ниже.
Шаг 1. Запустите ваш Mac, откройте «Finder» > «Go» > «Go to Folder».
Шаг 2. Введите
/Library/Containers/com.microsoft.Excel/Data/Library/Preferences/AutoRecovery и нажмите «Go».
Шаг 3. Выберите файлы, которые вам нужны, и нажмите «Save As» для их восстановления.
Восстановление замененного Excel файла на Mac используя облачные резервные копии
Как восстановить перезаписанные файлы Excel без Time Machine? У вас все еще есть другой способ сделать это с помощью облачных резервных копий, таких как OneDrive, iCloud и Dropbox. Эти облачные сервисы резервного копирования сохраняют историю изменений, внесенных в ваши файлы, позволяя пользователям быстро и легко восстанавливать предыдущие версии файлов.
Здесь мы покажем вам, как восстановить файлы Excel, сохраненные из Dropbox:
Шаг 1. Запустите ваш веб-браузер и откройте dropbox.com. Войдите в свой аккаунт.
Шаг 2. Выберите папку, в которой находятся перезаписанные файлы. Откройте последнюю версию вашего файла.
Шаг 3. Нажмите на три точки в правой панели и выберите «Version history».
Шаг 4. Найдите нужную версию и выберите «Restore».
Бонусный совет: Как восстановить удаленные или потерянные Word/Excel файлы
Если ваш документ Excel или Word не перезаписан, он потерян или случайно удален, то вы можете использовать профессиональную программу для восстановления данных. EaseUS Data Recovery Wizard программа имеет хороший интерфейс и имеет высокую репутацию в области восстановления удаленных файлов. Это мощный инструмент для восстановления потерянных данных в сложных обстоятельствах.
Программа EaseUS File Recovery
- Восстановление утерянных или удаленных документов Excel, Word, PPT, PDF и других, пропавших из-за ошибочного удаления, форматирования жесткого диска, потери раздела и т. д.
- Восстанавливает поврежденные Excel, Word, PPT и PDF документы совершенно бесплатно
- Исправляет поврежденные файлы с различных устройств, включая жесткий диск, USB-накопитель, SD-карту, флэш-накопитель, внешний жесткий диск и т. д.
Загрузите это программное обеспечение для восстановления данных, которое поможет вам вернуть все удаленные или потерянные файлы Word и Excel.
1. Загрузите и установите на свой компьютер EaseUS Data Recovery Wizard.
2. Используйте установленную программу для поиска и восстановления потерянных данных. Выберите раздел диска или папку, из которой «пропали» ваши данные. Затем нажмите кнопку «Сканировать».
3. Когда сканирование будет завершено, найдите в списке результатов нужные вам файлы и папки.
Выберите их и нажмите кнопку «Восстановить». При выборе места для сохранения восстановленных данных не следует использовать тот же диск, который вы сканировали!
Резервное копирование файлов Word/Excel во избежание потери данных
Лучший способ избежать повторной потери документов Excel или Word — создать их резервные копии.
Активизируйте автосохранение в Excel или Word
Шаг 1. Откройте Excel, далее «Файл» («File») > «Параметры» («Options») > «Сохранение» («Save»).
Шаг 2. Нажмите на «Автосохранение каждые * минут» («Save AutoRecover information every * minutes») и «Сохранять последнюю автосохраненную версию при закрытии без сохранения» («Keep the last autosaved version if I close without saving»).
Шаг 3. Нажмите «OK» для сохранения настроек.
Резервное копирование сохраненных файлов Excel с помощью программы для автоматического резервного копирования
Хотя Microsoft Office предлагает вам функцию AutoRecover для автоматического резервного копирования несохраненных файлов, она не поможет защитить сохраненный документ. Если у вас есть интеллектуальная резервная копия для сохраненного файла Excel или Word, вы можете восстановить резервную копию, даже если она была перезаписана. В таком случае EaseUS программа для резервного копирования файлов может быть настроена на резервное копирование файлов каждые полчаса. Это полезно:
- Для резервного копирования файлов базы данных, которые часто меняются
- Для резервного копирования часто обновляемых общих файлов
- Чтобы создать несколько точек резервного копирования для восстановления или отката
Если вы часто редактируете важные документы Word и Excel, вам следует выполнить их резервное копирование с помощью этого интеллектуального инструмента.
Шаг 1. Нажмите на «выберите данные для резервного копирования» и затем выберите режим резервного копирования среди «Файл», «Диск», «Система» или «Почта» для старта задачи резервного копирования .
Шаг 2. Выберите отдельные файлы, папки, жёсткие диски или партиции, для которых вы хотите сделать резервную копию, затем нажмите «ОК».
Шаг 3. Следуйте инструкции на экране для выбора места хранения файла резервной копии. Нажмите «начать резервное копирование» и завершенные задачи резервного копирования будут отображены в стиле карточек в левой части экрана.
* Для настройки расписания резервного копирования, нажмите «Опции», для защиты резервной копии паролем, нажмите «Опции резервного копирования», в «Схема резервного копирования» установите частоту резервного копирования и выберите при каком событии начать резервное копирование. Помимо этого, есть много других настроек резервного копирования и гибкая настройка под ваши нужды.
Часто задаваемые вопросы о случайно перезаписанном Word документе
Вот наиболее часто задаваемые вопросы о том, как восстановить предыдущую версию файла Excel или документа Word. Если у вас также есть какие-либо из этих проблем, вы можете найти здесь методы решения.
Как мне получить документ Word, который я перезаписал?
Вы можете восстановить перезаписанный Word документ из предыдущих версий:
- Откройте документ Word.
- Перейдите Файл > Сведения.
- В пункте Управление книгой выберите Восстановить несохраненные книги.
- В появившемся окне выберите предыдущий файл для восстановления перезаписанного Word документа.
Можно ли вы восстановить файл, который вы сохранили?
Если вы случайно сохранен поверх документа Word или переименовал файл/папку, вы можете восстановить предыдущую версию этого файла или папки, но вам нужно знать место, где был сохранен файл или папка. Чтобы восстановить перезаписанный файл, выполните восстановление предыдущей версии Excel, используя следующие шаги:
- Найдите папку, которая раньше содержала файл или папку на вашем компьютере, щелкните ее правой кнопкой мыши и выберите «Восстановить предыдущие версии».
- Дважды щелкните на предыдущую версию папки, которая содержит файл или папку, которую вы хотите восстановить.
- Перетащите файл или папку, которые вы хотите восстановить, в другое место, например на рабочий стол или другую папку.
Можно ли отменить сохранение в Word?
Если вы открываете существующий файл в Word для изменения, чтобы создать новый файл, но вы забыли сохранить его под новым именем перед редактированием, вы можете использовать команду Отменить, чтобы восстановить исходное содержимое файла. Этот метод работает, только если файл все еще открыт.
- Сначала выберите текущее содержимое файла и скопируйте его в новый файл. Сохраните этот файл под новым именем.
- В исходном файле используйте Ctrl + Z, чтобы отменить до 20 последних изменений. Если при этом будет восстановлено все исходное содержимое, используйте «Сохранить как», чтобы сохранить файл с исходным именем.
- Если это не сработает, попробуйте отменить сохранение в Excel или Word с резервной копией.
Как мне отменить замененный файл?
Как восстановить перезаписанный файл:
- Щелкните правой кнопкой мыши на перезаписанный или замененный файл и выберите «Свойства».
- Перейдите во вкладку Предыдущие версии.
- Если вы хотите просмотреть старую версию, нажмите «Просмотр». Чтобы скопировать старую версию в другое место, нажмите «Копировать. «. Чтобы заменить текущую версию на старую, нажмите «Восстановить».
Последние статьи — Также в программе EaseUS
Ознакомьтесь с руководством и скачайте самую популярную программу восстановления.
Источник
Заменила документ как вернуть
Замена вашего файла на компьютере довольно распространена. Это может произойти случайно или вы могли бы заменить его, только чтобы узнать, что в вашем старом файле есть некоторые вещи.
Независимо от того, был ли это случайным или если он был преднамеренным, если вы заменили свой файл и плохо нуждаетесь в своем старом файле, тогда не беспокойтесь. Вы по-прежнему можете восстановить старый файл.
Откройте «Панель управления» вашего компьютера. Нажмите на меню «Пуск» и найдите «Панель управления».
Нажмите на это и, когда откроется окно «Панель управления», выберите «Производительность и обслуживание». После того, как вы нажмете на это, нажмите «Резервное копирование данных».
После нажатия «Резервное копирование данных» выберите «Восстановить файлы и настройки», затем нажмите кнопку «Далее». Появится окно со списком. Установите флажки для файлов, которые вы хотите восстановить, затем нажмите «Закрыть». Файлы, на которые вы нажали, теперь возвращены на ваш компьютер.
Этот параметр доступен только для компьютеров, на которых установлена резервная копия. Вы можете проверить, включен ли параметр резервного копирования, ища имя вашего файла с расширением «.wbk».
Если вы отключили эту опцию, вы можете попробовать эту альтернативу для восстановления вашего замещенного файла. Загрузите внешнее программное обеспечение для резервного копирования / восстановления.
В Интернете существует множество внешних программ резервного копирования / восстановления. Некоторые программы бесплатны, хотя есть некоторые программы, которые вам придется покупать. Вы можете проверить Bounce Back Ultimate или Glary Utilities.
Установите программу.
После загрузки программного обеспечения вы должны установить его на свой компьютер. Обязательно следуйте всем инструкциям, чтобы программа работала.
Запустите программу.
После установки программы запустите программу. Дважды щелкните значок рабочего стола или откройте программу для ее запуска.
Восстановите свои файлы.
Вы найдете вариант, который позволит вам восстановить ваши файлы. Если у вас есть Bounce Back Ultimate, просто нажмите «восстановление одной кнопкой», чтобы восстановить замененные файлы.
Если у вас есть Glary Utilities, перейдите на вкладку «Модули», затем нажмите «Конфиденциальность и безопасность». Нажмите «File Undelete», затем откроется новое окно. Выберите место, где был сохранен последний файл, затем нажмите «Сканировать». Glary Utilities затем сканирует местоположение и восстанавливает все удаленные файлы. Сохраните файл под новым именем файла, чтобы сохранить его.
Всегда лучше включить функцию резервного копирования и восстановления, так как это упростит восстановление файлов для замененных файлов.
Но если вы отключили этот параметр, вы всегда можете использовать программы восстановления файлов для восстановления ваших файлов. Вот почему в следующий раз, когда вы случайно заменили свой файл, вам не нужно начинать с нуля, потому что вы можете легко восстановить его.
Файлы и папки часто удаляются по ошибке, эти сценарии мы рассматривали неоднократно. Но встречается и более сложный вариант – перезапись файлов: например, пользователь внес правки в документ, сохранил – и только потом вспомнил, что в старом документе были ценные сведения.
В этой статье мы постараемся помочь тем, кто столкнулся с подобной проблемой и предложим несколько способов восстановления перезаписанных файлов.
Если файлы перезаписаны – можно ли их спасти?
При перезаписи файла его часть (или файл целиком) может быть безвозвратно утеряна. Поэтому, к сожалению, восстановить перезаписанные файлы в исходном состоянии можно не всегда.
Более того, если после перезаписи прошло много времени, вероятность восстановления будет стремиться к нулю.
Однако бывают разные ситуации. Не всегда файл перезаписывается на место старого; иногда файл можно восстановить через облачное хранилище или встроенные средства Windows. Собственно об этом мы и поговорим далее.
Восстановление предыдущей версии файла (Windows 7/8/10)
ОС Windows 7, 8 и 10 позволяют “откатиться” к предыдущей версии документа. Эта функция полезна, если вы случайно перезаписали документ (например, Word / Excel) и хотите быстро его восстановить содержимое.
Примечание. Эта функция доступна только при активированной службе Windows Backup (Служба архивации). Если точек восстановления нет, вернуться к другой версии документа вы не сможете.
Для того, чтобы вернуть файл,
- При необходимости, создайте резервную копию файла, скопировав его в другое место (при восстановлении, новый файл записывается поверх старого).
- В контекстном меню файла или папки выберите пункт “Восстановить предыдущую версию”.
- Во вкладке “Предыдущие версии” выберите дату. Если файл был создан и изменен на момент создания резервной копии, то во вкладке появится список версий документа.
- Нажмите кнопку Restore (“Восстановить”).
- При успешнов восстановлении Windows отобразит сообщение “Файл был успешно восстановлен”.
- Нажмите ОК и проверьте, открывается ли восстановленный файл.
Облегчить задачу можно с помощью простой утилиты Systemrestoreexplorer. Она позволяет открывать содержимое точки восстановления как папку, извлекать оттуда нужные файлы и папки, сохраненные в их состоянии.
Удалили документ из папки и затем очистили Корзину? Воспользовавшись точкой восстановления, можете вернуть содержимое папки. Для этого через контекстное меню выберите команду “Восстановить предыдущую версию” (все действия аналогичны восстановлению отдельного файла).
Восстанавливаем старую версию файла через Dropbox
У пользователей Dropbox больше шансов вернуть перезаписанные файлы, поскольку история версий в облаке сохраняется в диапазоне 30 дней.
Функция Version history работает в Dropbox изначально, найти ее можно через контекстное меню файла или папки.
- Зайдите в папку Dropbox
- В контекстном меню файла выберите опцию “Журнал версий”.
- В открывшемся списке выберите нужный документ, ориентируясь по дате изменения.
- Восстановите документ – команда Restore (“Восстановить”). (Будьте внимательны: файл перезапишет текущую, т.е., новейшую версию файла.)
Больше информации о восстановлении файлов можно узнать из официального руководства Dropbox: https://www.dropbox.com/help/security/recover-older-versions.
Восстанавливаем перезаписанные файлы программой Recuva
Если перечисленные способы не дали результата (или качество восстановления вас не устроило), обратитесь к более универсальному методу. Конечно, в случае с перезаписью файла шансов остается очень мало, но упускать их не стоит.
Подойдет любая recovery-программа, например, Recuva. Она работает с sd картами, usb флешками, данными на жестком диске. Разобраться с программой вам поможет эта статья – http://softdroid.net/vosstanovlenie-faylov-na-sd-karte-posle-formatirovaniya-recuva. Здесь описаны все этапы восстановления файлов от установки программы до сохранения результатов.
- Во избежание новой перезаписи файлов, устанавливайте программу на другой диск или носитель информации; результаты восстановления не сохраняйте на тот же диск, откуда данные были удалены.
- Попробуйте различные режимы сканирования, используйте функцию Deep scan для углубленного анализа удаленных файлов. Поиск займет больше времени – но и результатов будет больше.
- Проверьте разные папки. Возможно, файлы хранились на других источниках информации.
У Recuva есть вполне достойные (и тоже бесплатные) аналоги: PhotoRec, TestDisk, DiskDigger. Они мало отличаются по интерфейсу, но есть некоторые различия в методах сканирования. Тем не менее, чудо вряд ли произойдет, если файлы действительно были перезаписаны и критически важная информация уничтожена.
Желаем удачи с восстановлением! Задавайте ваши вопросы через форму обратной связи.
При копировании пользователи иногда совершают серьезную ошибку – заменяют файл с важной информацией другими данными. В результате перезаписанный файл становится недоступным, и вернуть его не получается. Прежнюю версию документа, рисунка или данных другого типа можно восстановить, но для этого придется поработать с настройками Windows или применить сторонние приложения.
Восстановление предыдущей версии
Если у вас была включена защита системы, то вы можете быстро восстановить предыдущую версию через свойства. Сначала убедитесь, что защита системы активирована и Windows автоматически создает резервные копии, из которых можно восстановить данные:
- Щелкните правой кнопкой по значку «Компьютер» и откройте «Свойства».
- В меню слева перейдите по ссылке «Защита системы».
- Убедитесь, что на диске, где хранился перезаписанный файл, включена защита.

- Щелкните правой кнопкой по перезаписанному файлу.
- Выберите пункт «Восстановить предыдущую версию».
- Откроется окно «Предыдущие версии». Если замененный другими данными файл имеет сохраненные резервные копии, то вы увидите их список.
Вам остается только выбрать нужный файл по дате изменения и нажать «ОК», чтобы его восстановить. Отсутствие резервных копий данных можно объяснить несколькими причинами:
- Выключена функция «Защита системы».
- Вы пытаетесь восстановить системные данные, в которых хранится информация о пользователе или системе (для них резервная копия не создается по умолчанию).
- В файл или папку не вносились изменения.
- Резервные данные удалены в числе временных данных программой CCleaner или другой чистящей утилитой.
Помните, что резервные копии не хранятся вечно: они постоянно обновляются, старые данные стираются, заменяясь новыми сведениями. Поэтому восстановить получится только ту версию файла, что сохранилась недавно. Чтобы быть уверенным в том, что резервная копия сохраняется, настройте архивацию данных с помощью встроенного инструмента «Архивация и восстановление».
Восстановление перезаписанных данных
Если защита системы была выключена, то у вас есть еще один шанс вернуть замененный файл – применить универсальный HEX-редактор WinHex, который изучает и изменяет все виды данных, восстанавливая стертую или замененную информацию.
Программу можно установить или запустить в портативном режиме. Если замененный файл хранился на жестком диске, то рекомендуется использовать портативную версию редактора, так как при установке на винчестер будут записаны новые данные, которые могут затереть нужную информацию, что помешает её восстановить.
- Запустите WinHex. Раскройте меню «Tools» и нажмите «Open Disk».
- Выберите накопитель, на котором хранились замененные данные. Если вы собираетесь восстанавливать информацию на флешке, выбирайте её в разделе «Physical Media».
- После открытия накопителя в окне программы появится его содержимое в виде шестнадцатеричных кодов. Раскройте меню «Tools», наведите курсор на раздел «Disk Tools» и запустите инструмент «File Recovery By Type».
- Появится окно с предупреждением о том, что информацию нужно восстанавливать на другой диск, а не на тот накопитель, где она были заменена. Нажмите «ОК».
- Выберите формат файла, который был заменен новыми данными. Если это документ Word, выбирайте MS Office/OLE2 или MS Office 2007, если рисунок – JPEG, PNG или GIF в зависимости от расширения.
- Нажмите кнопку «Output folder» и выберите папку, в которую нужно сохранить восстановленные данные. Папка должна быть на другом диске, а не на том, с которого вы производите восстановление.
- Нажмите «ОК», чтобы запустить сканирование накопителя и поиск файлов.
После завершения восстановления зайдите в папку, путь к которой вы указали, нажав кнопку «Output folder». Внутри вы увидите все данные, которые удалось восстановить. Имена у файлов будут заменены цифровыми значениями, поэтому искать документ или рисунок придется по содержанию. Если программа обнаружит несколько версий файла, то она восстановит их все. Выберите подходящий файл и перенесите его в другую папку, чтобы не потерять.
Как Легко Восстановить Перезаписанные Файлы в Windows 10/8/7
Многие пользователи обращаются за помощью для восстановления перезаписанных файлов. Чтобы устранить эту проблему, мы представим три рабочих метода восстановления перезаписанных файлов в Windows 10/8/7. Это руководство подходит для документов Word, Excel, PPT, а также многих других типов файлов.
Чтобы восстановить перезаписанный файл на ПК с Windows 10:
Шаг 1. Откройте Проводник Windows и найдите папку, в которой файл находился раньше.
Шаг 2. Щелкните правой кнопкой мыши в любом месте этой папки и выберите «Свойства».
Шаг 3. Выберите вкладку «Предыдущие версии». Найдите более раннюю версию перезаписанного файла и восстановите его оттуда.
На этой странице представлено два рабочих способа восстановления перезаписанных файлов. Кроме того, для восстановления потерянных данных рекомендуется использовать профессиональное программное обеспечение для восстановления файлов.
| Рабочие Способы | Пошаговое Руководство |
|---|---|
| Исправление 1. Восстановление из предыдущей версии | Щелкните файл правой кнопкой мыши и выберите ‘Свойства’. Откройте вкладку ‘Предыдущая версия’. Выберите последнюю версию. Все шаги |
| Исправление 2. Восстановление с помощью восстановления системы | Запустите поиск по запросу «восстановление системы». Выберите результат поиска. Выберите дату до заражения. Все шаги |
| Бонус. Восстановление потерянных файлов | Вы можете воспользоваться Мастером Восстановления Данных EaseUS для восстановления потерянных файлов в результате случайного удаления. Все шаги |
Есть ли какой-то способ эффективного восстановления перезаписанных файлов?
«Есть ли способ вернуть мой документ Word, который был перезаписан? Я случайно заменил существующий файл Word новым документом с тем же именем. Я попросил помощи у моего друга, но он сказал, что перезаписанный документ нельзя восстановить. Я не хочу сдаваться, потому что исходный документ Word жизненно важен для меня. Можете помочь? Заранее спасибо.’
Перезапись файла Word или Excel происходит часто. И в большинстве случаев это происходит из-за человеческих ошибок. Перезаписанные файлы не попадают в корзину, поэтому, даже если вы можете восстановить файлы из очищенной корзины в Windows 10/8/7, вы не можете вернуть утерянные исходные файлы.
К счастью, есть несколько способов восстановления перезаписанных или замененных файлов. В этой статье мы представим два возможных решения для восстановления перезаписанных данных. Они подходят для документов Word, Excel, PPT, а также многих других типов файлов. Более того, есть инструмент для восстановления файлов, который поможет вам восстановить потерянный, удаленный или отформатированный документ.
2 Способа Восстановления Перезаписанных Файлов в Windows 10/8/7
Ниже представлены наиболее эффективные решения для восстановления перезаписанных файлов. Попробуйте каждый по очереди, пока проблема не будет решена.
Способ 1. Восстановление Перезаписанных Файлов из Предыдущей Версии
Предыдущие версии — это функция резервного копирования и восстановления в Windows, которая может использоваться для восстановления удаленных, отформатированных, измененных, поврежденных или потерянных файлов и папок. Возможно, вы сможете восстановить перезаписанные файлы из предыдущей версии, если вам повезет! Вот как это сделать:
1. Щелкните файл правой кнопкой мыши и выберите ‘Свойства’.
2. Перейдите на вкладку ‘Предыдущие версии’.
3. Выберите последнюю версию и нажмите ‘Восстановить’, чтобы вернуть перезаписанные файлы.
Способ 2. Восстановите Заменённые Файлы С Помощью Восстановления Системы
Восстановление вашей системы до последней точки резервного копирования с помощью Восстановления Системы — это самый простой и эффективный способ восстановления перезаписанных файлов. Вот что нужно сделать.
1. Запустите поиск по запросу «восстановление системы».
2. Щелкните по результату поиска.
3. Выберите дату до заражения вирусом..
4. Следуйте инструкциям на экране, чтобы восстановить перезаписанные файлы.
Как Восстановить Потерянные Файлы с Помощью Программы Для Восстановления Файлов EaseUS
Если у вас не получается воспользоваться вышеуказанными решениями для восстановления перезаписанных или потерянных файлов, то вы можете обратиться за помощью к программному обеспечению для восстановления данных. EaseUS Data Recovery Wizard может восстановить потерянные или удаленные файлы в любой сложной ситуации, когда у вас нет резервной копии.
Программа для восстановления файлов EaseUS
- Восстановление навсегда удаленных файлов, документов, фотографий, аудио, музыки, электронных писем
- Восстановление файлов с отформатированного жесткого диска, очищенной корзины, карт памяти, SD флэш-накопителя, цифровой камеры и видеокамеры
- Поддержка восстановления данных после удаления, форматирования, повреждения жесткого диска, вирусной атаки, системного сбоя и т. д.
1. Загрузите и установите на свой компьютер EaseUS Data Recovery Wizard.
2. Используйте установленную программу для поиска и восстановления потерянных данных. Выберите раздел диска или папку, из которой «пропали» ваши данные. Затем нажмите кнопку «Сканировать».
3. Когда сканирование будет завершено, найдите в списке результатов нужные вам файлы и папки.
Выберите их и нажмите кнопку «Восстановить». При выборе места для сохранения восстановленных данных не следует использовать тот же диск, который вы сканировали!
Часто Задаваемые Вопросы Как Восстановить Перезаписанные Файлы
Ниже освещены еще несколько вопросов, связанных с восстановлением перезаписанных файлов. Если у вас также есть какие-либо из этих проблем, вы можете найти здесь способы их решения.
Можно ли восстановить перезаписанные файлы?
Если вы случайно перезаписали файл или папку, то вы можете попробовать восстановить их из предыдущих версий. Для восстановления перезаписанных файлов на компьютере с Windows 10 можно использовать функцию Истории Файлов или Точки Восстановления. Если вы активировали любую из этих двух функций, вы можете использовать её для сканирования и восстановления перезаписанных файлов на жёстком диске.
Может ли Recuva восстановить перезаписанные файлы?
Нет, Recuva работает не во всех случаях. Recuva, как и любое программное обеспечение для восстановления данных, не может восстановить данные, которые были перезаписаны. Эта программа для восстановления данных может восстановить только удаленные, отформатированные и другие потерянные данные.
Можно ли восстановить перезаписанные файлы с SD-карты?
Если вы по ошибке перезаписали SD-карту, то файл будет потерян из-за перезаписи SD-карты, но его можно будет восстановить. Вы можете попробовать восстановить файлы из резервной копии или с помощью программы восстановления потерянных данных.
Последние статьи — Также в программе EaseUS
Безвозвратное удаление файлов/папок с жестких дисков или устройств хранения данн.
Многие пользователи задаются вопросом, как правильно отформатировать SD-карту и .
На этой странице вы узнаете, как преобразовать ярлыки в исходные файлы в Windows.
Вы потеряли файлы, случайно нажав Ctrl + Z? Не проблема! Наше руководство расска.
Переименовал файл (документ), а он теперь не открывается.


В 99% случаев проблема кроется в том, что при вводе нового названия для документа пользователь часто стирает так называемое «расширение» файла. Если не вдаваться в подробности, то это значит, что вместе со старым названием была удалена точка в конце и еще 2-4 латинских буквы после нее. Эти буквы нужны системе для определения того, какой программой открыть файл. Подробнее на Википедии о расширениях файлов
Как это исправить?
Для начала Вам необходимо скачать бесплатную программу для определения утерянных расширений файлов под названием FileType Verificator. Сделать это можно или с сайта разработчиков по адресу softq.org/ftv или из раздела «Программы на каждый день» (категория «Системные утилиты«):
Установка программы очень простая, но инструкцию в картинках по установке FileType Verificator я на всякий случай сделал. Найти её можно по адресу:
По окончании установки запустите программу

Потом выберите файлы, расширение которых нужно определить нажав кнопку «Добавить файлы для обработки» . Замечу, что программа позволяет добавлять сразу много файлов с неопределенным разрешением.
Нажмите левой кнопкой мышки кнпку добавления файлов для обработки
После нажатия на кнопку добавления файлов в обработку появится окошко выбора, в котором необходимо выбрать нужный файл и нажать кнопку «Открыть»
Выберите ‘проблемные’ файлы и нажмите кнопку ‘Открыть’
Сразу после добавления неизвестного файла происходит автоматическое распознавание типа файла. В зависимости от размера файла это может занимать от 1 секунды до 3-4 минут. Так что если Вам кажется, что программа «зависла» — подождите пару минут. В результате добавления файла в правой колонке будет указано его имя с правильным расширением (окончанием). В тех случаях, когда программа не в состоянии правильно определить расширение у проблемного файла, в правом столбце будет стоять просто звёздочка.
после добавления и автоматического ‘опознания’ в правой колонке появится предположительно правильное имя файла.
После добавления всех документов поставьте галочки в столбце слева напротив тех файлов, которые Вам нужны и нажмите кнопку «Начать переименование«.
Установите галочки напротив нужных для восстановления расширений файлов и нажмите кнопку ‘Начать переименование’
После нажатия на кнопку «Начать переименование» выскочит предупреждение о том, что выбранные файлы будут переименованы.
Последнее подтверждение
Всё. Вот так, при помощи программы FileType Verificator можно восстановить потерянные расширения файлов.