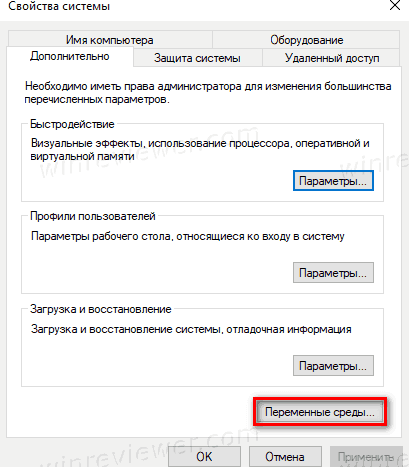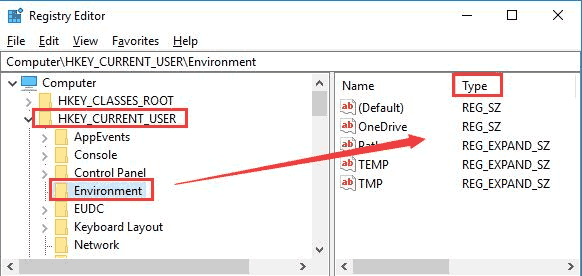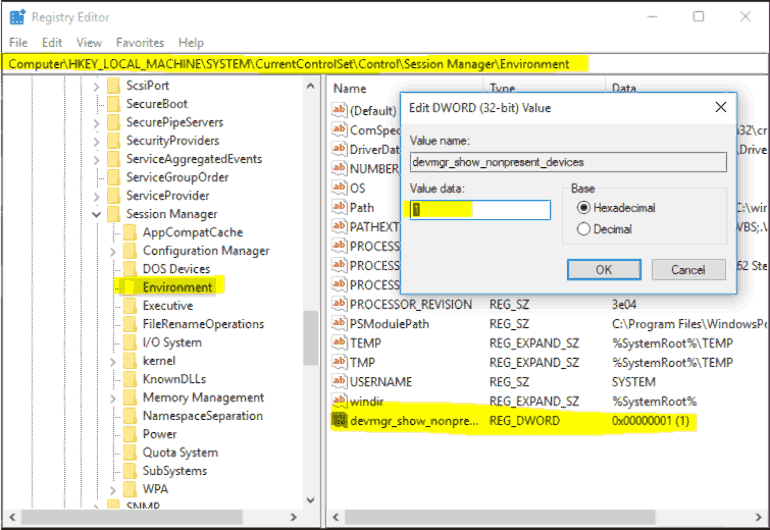Different programs and processes require different environments to run. On a single machine, Windows needs to make sure that all programs and processes can access the environments they need.
To do this, Windows needs to know the kind of environment every program requires to work. Windows must store this information somewhere for easier retrieval. Environment variables make that possible.
Environment variables are, in short, data storing mechanisms.
Let’s dig a little deeper to see how environment variables work and how you can create, edit, and delete them effectively.
What Are Environment Variables in Windows 10?
Environment variables are dynamic variables that store data related to creating different environments for different programs and processes.
To understand them better, let us take the example of a program that needs to use a built-in Windows tool to run.
For the program to use the tool, the program needs to know the tool’s location to access it. The program also needs to find out if it has permission to use the tool or not. Similarly, there are things that a program needs to know before it can use the tool.
So, a program can access all of this information by asking Windows. Windows then looks up environment variables (EVs) for this data and creates an environment in which that program can run.
In other words, EVs store data that is accessible to every program and process running on the system across all users. The data these variables store helps the programs run in the environment they were designed for.
Some of the most important EVs on Windows include PATH, HOMEPATH, and USERNAME. All of these variables contain values that any user and process of the system can access at any time. For instance, the USERNAME environment variable contains the name of the current user. Windows can look up this variable whenever it needs to find out the name of the current user.
How to Set Environment Variables in Windows 10?
First things first, if you want to set system-wide EVs, you need to have administrative privileges. So, if you are not the admin, inform your system administrator and ask for their help.
Now that you have admin privileges:
- Type Advanced system settings in the Start menu search box and select the Best match.
- In the System Properties box, click on Environment Variables to open the Environment Variables panel.

The EVs panel lists two types of variables depending upon your need. If you want to change EVs for the current user only and don’t want the changes to reflect system-wide, you will change User variables.
On the contrary, if you want system-wide changes, you will change System variables.

Let’s say you’ve just installed Java and want to add the java path to the EVs. To do this:
- Click on New under the User/System variables. This will open up the New User Variable box.
- Enter JAVA_HOME in the Variable name field and browse to the directory where you’ve installed Java to populate the path in Variable value.

Pressing OK will add the JAVA_HOME variable to the PATH variable.
How to Edit Environment Variables
To edit different environment variables, select any variable from the list. Then, press Edit. This will open up the Edit environment variable panel. Here you can create, delete, and edit variables.

From the list of variables, select the one that you want to modify and click on Edit. Afterward, you can change the variable value to anything you like.
You can also delete the variables in a similar fashion.
What Is the Windows PATH Variable and How Can I Change it?
In simple terms, the PATH variable is an address book of programs and commands on your computer. Whenever you have a new program on your computer that you want to run from the command line interface, you must specify its address in the PATH variable.
A thing to remember here, not all programs are in the PATH environment variable. Only the programs that are meant to be used from the command line interface appear in the PATH variable. So, programs intended to be used from a Graphical User Interface don’t have their addresses in the PATH variable.
The way the process works involves Windows looking up the address for a certain command. Whenever you issue a command on a command line, Windows first searches the current directory for the command. If the OS can’t find it in the current directory, it looks up the PATH variable to find the address.
To enter an address in the PATH variable, the process is the same as before. Open up the Environment Variable box, select the PATH variable, and click on Edit.
In the Edit box, you can add, remove, and edit directories.
One final thing to remember, the PATH variable is not the same for every user on a system. So different users can list different directories without changing the variable for every user. So, if you want a tool to be available for every user, you have to edit the PATH variable under the System Variables.
Environment Variables in Windows 10 Store Data that Programs Need to Work
Programs need data to work. To make sure that data is available efficiently, Windows stores this data in global variables that all programs can access. These global variables are Environment Variables.
You can add, edit, and remove Environment Variables inside the Advanced System Settings panel.
Furthermore, if you have more than one user on a machine, user Environment Variables will be different for each user. For instance, one user may have listed a command under the PATH variable that won’t be available for other users.
On the other hand, system EVs are available for all users. These variables require admin privileges to edit or delete.
In short, EVs are Windows’ way to store important data. So, be sure you know what you are doing before modifying them.
В операционную систему Виндовс компании Microsoft входит множество различных продуктов. Переменные среды операционки Windows 10 – это встроенный инструмент, который обеспечивает взаимодействие отдельных папок, дополнительных системных файлов и дисков (носителей, накопителей). Помогают быстро перемещаться между блоками. Для управления необходимо учитывать некоторые нюансы и требования.
Что такое переменные среды Windows
Environment variable или дополнительные контакты среды ОС Виндовс – это небольшие ссылки, по которым элементы системы переходят от одного инструмента к другому. Переменная внутренних каталогов позволяет быстро зайти в нужную папку, не используя при этом полный (стандартный) путь к документу. Команда активируется с помощью:
- Командной строки (Command Line), открывается с помощью кнопки «Shift», если одновременно нажать по пустому месту в папке и в открывшемся контекстном меню кликнуть по строке «Открыть окно PowerShell здесь»;
- специального диалогового окна «Выполнить» (запускается после нажатия горячих клавиш «Win» и «I»);
- адресного поля окна «Проводника».
Контакты окружения часто содержат информационные данные о ПК (стационарном или переносном) и пользователе, который в текущий момент пользуется персональным устройством.
Системные переменные Windows 10
Чтобы получить информацию о необходимых данных по переменным составляющим среды, следует обратиться к свойствам операционной системы персонального компьютера (стационарного, ноутбука или мобильного устройства). Инструкция:
- вызвать режим контекстного меню ярлыка «Мой компьютер» (кликнуть по нему правой клавишей мыши);
- выбрать последний по списку пункт «Свойства»;
- затем перейти к разделу «Дополнительные параметры»;
- откроется новое окно с несколькими отдельными вкладками, выбрать «Дополнительно», нажать кнопку «Переменные среды»;
- появится список, состоящий из двух различных типов переменных – активного пользователя и установленной системы ПК.
Для просмотра списка всех доступных на устройстве компонентов используют режим Командной строки. Консоль запускается с помощью комбинации горячих кнопок «Win» и «Х», через функционал Диспетчера задач, клавиши Пуск, Проводник и другие сервисы. В новом поле активируют команду set > %homepath%desktopset.txt.
Переменные PATH и PATHEXT
Открыть стандартные пользовательские ссылки на компьютере можно с помощью ресурса Командной строки. Наименования PATH и PATHEXT существенно отличаются. Через данные объекты можно создать путь к различным структурам и блокам операционной системы.
PATH позволяет изменить или запустить отдельные документы (папки, скрипты, файлы), которые располагаются в библиотеках операционки без известного пути. Например, если искать «explorer.exe», поиск пройдет по всем доступным отделам ОС.
Функционал переменной PATHEXT работает с документами без указания расширения нужного файла. Принцип работает так: если нужное значение располагается в описании файла – строка «Значение переменной» оказывается заполненной несколькими вариантами расширений. Принцип действия – рабочие элементы перебираются поочередно до того момента, пока требуемый объект не будет найден.
Создание переменных сред
Настройка контактов окружения и создание новых элементов требуют прохождения нескольких простых этапов:
- изменение осуществляется через окно «Переменные среды» (открывается через Пуск, поисковик или другим подходящим образом). Внимание! Добавить новый путь к определенным папкам, регистрам, библиотекам или иным компонентам операционной системы персонального устройства можно как в системном, так и в пользовательском блоке;
- кликнуть по клавише «Создать» на экране;
- ввести наименование новой точки (важно, чтобы названия не повторялись);
- в строке «Значение переменной» прописать путь.
Затем требуется подтвердить операцию и перезапустить сервис Проводник (или операционку полностью). После повторного запуска новое значение появится в общем списке.
Ошибки
Основной ошибкой пользователей является неправильно прописанный путь к необходимому документу. В данном случае функционал будет работать некорректно. Подобный сервис часто используют программисты. Если элементов, установленных по умолчанию недостаточно, можно создать новые точки за несколько минут.
Переменные среды (окружения) работают для ускорения обработки некоторых операций. Часто используются профессиональными программистами при настройке операционной системы персонального компьютера (стационарного, портативного). Не рекомендуется использовать подобный сервис, если навыков обработки информационных инструментов через специальные режимы недостаточно.
If by “system environment variables” you refer specifically to system-wide environment variables, then other answers have already covered this. However, if you want to edit both system-wide and user-specific environment variables then most (if not all) of these answers are inapplicable in general case.
Going through “System” and then “Advanced system settings” -> “Environment Variables” will only work for accounts from Administrators group, because only such accounts have access to “Advanced system settings”.
If you attempt do that from a regular user account, then trying to access “Advanced system settings” will trigger an UAC prompt asking you for administrator password. If you enter the password, “Advanced system settings” will successfully open, but any user-specific changes you make there will apply to the corresponding administrator’s account (!), not to your original user’s account.
In order to solve this problem (i.e. in order to give regular users the opportunity to edit their own environment variables) Windows provides another way to access the “Environment Variables” dialog.
Open Control Panel. Open User Accounts applet. On the left-hand side of that applet you will see a link that says Change my environment variables. Click that link, and it will take you to the same “Environment Variables” dialog for your user’s environment variables.
If your user has administrator rights, you will be able to edit both sections of that dialog: user-specific environment variables (upper section) and system-wide environment variables (lower section). If you don’t have administrator rights, you will only be able to edit the upper section: your own user-specific environment variables.
This is the proper way to edit environment variables in all post-UAC versions of Windows, not what is suggested in the majority of the answers above.
Unfortunately, Windows 10 November update (version 1511) destroyed this functionality. The Change my environment variables link no longer works. It is there, but it is dead. So for the post-November version of Windows 10 the correct answer is: it is generally impossible to edit user-specific environment variables in version 1511 of Windows 10 from regular user accounts. Microsoft has destroyed Windows 10 with this update and Windows 10 is now unusable. It will remain the case until they fix these ridiculous bugs in 1511 version of the OS.
For the time being one workaround for non-administrative accounts is to, well, add your user account to Administrators group, logout, log back in, edit the variables using “System” -> “Advanced system settings” method, and then take away administrative rights again…
An alternative workaround is to use PowerShell features as described here
https://technet.microsoft.com/en-us/library/ff730964.aspx
Windows 10 Anniversary Update (version 1607) released August 2, 2016 finally fixed this bug.
Переменная среды (environment variable) — текстовая короткая ссылка на элемент операционной системы Windows, предназначенная для получения быстрого доступа к объекту системы, или к данным о каталогах и конфигурации компьютера. Переменная среды (переменная окружения) позволяет быстро перейти к нужному месту на компьютере, без использования имени пользователя или полного пути к объекту.
Переменные окружения Windows используются в командной строке, в диалоговом окне «Выполнить» и адресной строке Проводника. Переменная среды может содержать информацию о настройках системы или данные о текущем пользователе компьютера.
Содержание:
- Пример использования переменной среды Windows
- Как посмотреть переменные среды Windows 10
- Доступ к переменным средам из реестра Windows
- Как посмотреть все переменные среды в командной строке
- Открытие списка переменных среды в Windows PowerShell
- Создание переменной среды в Windows
- Список переменных среды Windows в таблице
- Выводы статьи
Переменные среды Windows делятся на два вида:
- Пользовательские переменные среды — содержат указания пути к пользовательским каталогам.
- Системные переменные среды — содержат информацию о каталогах ОС и конфигурации ПК.
Чаще всего переменные среды используются как путь к дискам, файлам или параметрам системы. Использование переменной среды позволяет быстро перейти к нужной директории операционной системы, без ввода полного пути, например, без ввода имени пользователя.
Переменные окружения часто используются при написании скриптов, или при работе в командной строке. Короткие переменные можно использовать вместо полного пути до файла или папки, например, при создании ярлыков, при вводе пути к объекту.
Пример использования переменной среды Windows
Рассмотрим следующий пример: пользователю нужно открыть системную папку «AppData», в которой находятся различные данные программ, установленных в операционную систему Windows. Скрытая папка «AppData» находится в профиле пользователя, обычно на диске «C:». Данные приложений расположены по пути:
C:UsersИмя_ пользователяAppDataRoaming
Чтобы получить доступ к этой папке нужно выполнить несколько последовательных действий: открыть Проводник, включить в Windows отображение скрытых папок и файлов, а затем пройти по всему пути до нужной папки.
При помощи переменной «%APPDATA%» (переменная используется без кавычек) можно сразу открыть нужную директорию в системе, без ввода имени пользователя, включения отображения скрытых папок, ввода полного пути. Это экономит много времени.
Чтобы открыть нужный каталог достаточно лишь ввести «%APPDATA%» в поле поиска Windows, в адресную строку Проводника или в диалоговое окно «Выполнить», а затем нажать на клавишу «Enter».
Переменные среды Виндовс заключены в специальный оператор «%», который находится с двух сторон названия переменной. Это необходимо, чтобы система могла обработать запрос.
Пользователь может самостоятельно создавать переменные среды или изменять существующие. В статье мы рассмотрим несколько способов просмотра переменных среды и самостоятельное создание переменной. В руководстве вы найдете таблицу со списком переменных, применяемых в операционных системах Windows 10, Windows 8.1, Windows 8, Windows 7.
Как посмотреть переменные среды Windows 10
Сейчас мы посмотрим, как получить доступ к переменным средам в операционной системе Windows 10. В других версиях Windows необходимо выполнить аналогичные действия.
Чтобы посмотреть переменные окружения Windows 10, выполните следующее:
- Нажмите на клавиши» «Win» + «R».
- В окне «Выполнить» введите команду: «systempropertiesadvanced» (без кавычек), а затем нажмите на кнопку «ОК».
- В окне «Свойства системы», во вкладке «Дополнительно» нажмите на кнопку «Переменные среды…».
- В окне «Переменные среды» отображаются пользовательские переменные среды и системные переменные среды.
Доступ к переменным средам из реестра Windows
Есть возможность получить доступ к переменным средам из системного реестра Windows. Пользователю нужно будет открыть редактор реестра, а затем пройти по пути до определенной ветки.
Системные переменные среды находятся по следующему пути:
HKEY_LOCAL_MACHINESYSTEMCurrentControlSetControlSession ManagerEnvironment
Переменные среды локального пользователя расположены в следующей ветке реестра:
HKEY_CURRENT_USEREnvironment
Вы можете создать в редакторе реестра новые переменные или изменить существующие.
Как посмотреть все переменные среды в командной строке
Пользователь может получить список переменных среды при помощи системного инструмента — командной строки Windows.
В cmd переменные среды открываются следующим образом:
- Запустите командную строку от имени администратора.
- Выполните команду:
set
Для получения списка переменных в виде текстового файла, выполните в командной строке команду:
set > C:Variables.txt
После выполнения этой команды, на Локальном диске «C:» появится текстовый файл с именем «Variables» (имя можно использовать любое), в котором находится список переменных среды Windows.
На моем компьютере файл имеет следующее содержание:
ALLUSERSPROFILE=C:ProgramData APPDATA=C:UsersUserAppDataRoaming CommonProgramFiles=C:Program FilesCommon Files CommonProgramFiles(x86)=C:Program Files (x86)Common Files CommonProgramW6432=C:Program FilesCommon Files COMPUTERNAME=DESKTOP-3HEECRJ ComSpec=C:WINDOWSsystem32cmd.exe DokanLibrary1=C:Program FilesDokanDokanLibrary-1.2.2 DriverData=C:WindowsSystem32DriversDriverData HOMEDRIVE=C: HOMEPATH=UsersUser LOCALAPPDATA=C:UsersUserAppDataLocal LOGONSERVER=\DESKTOP-3HEECRJ NUMBER_OF_PROCESSORS=4 OneDrive=C:UsersUserOneDrive OneDriveConsumer=C:UsersUserOneDrive OS=Windows_NT Path=C:Program Files (x86)Common FilesOracleJavajavapath;C:Windowssystem32;C:Windows;C:WindowsSystem32Wbem;C:WindowsSystem32WindowsPowerShellv1.0;C:WindowsSystem32OpenSSH;C:Program Files (x86)NVIDIA CorporationPhysXCommon;C:WINDOWSsystem32;C:WINDOWS;C:WINDOWSSystem32Wbem;C:WINDOWSSystem32WindowsPowerShellv1.0;C:WINDOWSSystem32OpenSSH;C:Program Files (x86)Windows LiveShared;C:Program FilesNVIDIA CorporationNVIDIA NvDLISR;C:WINDOWSsystem32;C:WINDOWS;C:WINDOWSSystem32Wbem;C:WINDOWSSystem32WindowsPowerShellv1.0;C:WINDOWSSystem32OpenSSH;C:UsersUserAppDataLocalMicrosoftWindowsApps PATHEXT=.COM;.EXE;.BAT;.CMD;.VBS;.VBE;.JS;.JSE;.WSF;.WSH;.MSC PROCESSOR_ARCHITECTURE=AMD64 PROCESSOR_IDENTIFIER=Intel64 Family 6 Model 60 Stepping 3, GenuineIntel PROCESSOR_LEVEL=6 PROCESSOR_REVISION=3c03 ProgramData=C:ProgramData ProgramFiles=C:Program Files ProgramFiles(x86)=C:Program Files (x86) ProgramW6432=C:Program Files PROMPT=$P$G PSModulePath=C:Program FilesWindowsPowerShellModules;C:WINDOWSsystem32WindowsPowerShellv1.0Modules PUBLIC=C:UsersPublic SystemDrive=C: SystemRoot=C:WINDOWS TEMP=C:UsersUserAppDataLocalTemp TMP=C:UsersUserAppDataLocalTemp TMPDIR=C:UsersPublicDocumentsWondershareCreatorTemp USERDOMAIN=DESKTOP-3HEECRJ USERDOMAIN_ROAMINGPROFILE=DESKTOP-3HEECRJ USERNAME=User USERPROFILE=C:UsersUser windir=C:WINDOWS
Открытие списка переменных среды в Windows PowerShell
Открытие списка переменных среды возможно при помощи системного средства Windows PowerShell.
Выполните следующие действия:
- Запустите Windows PowerShell от имени администратора.
- Введите команду, а затем нажмите на клавишу «Enter»:
dir Env:
- В окне PowerShell откроется список переменных среды Windows.
Создание переменной среды в Windows
Пользователь может самостоятельно создать новую переменную для открытия директорий на компьютере, или для запуска программ.
Перед внесением изменений в переменные окружения, обратите внимание на то, что бездумное изменение значений переменных среды Windows может привести к сбоям или неполадкам в работе операционной системы.
Проделайте следующее:
- В окне «Переменные среды» выберите одну из групп переменных: пользовательские или системные переменные.
- Нажмите на кнопку «Создать…».
На этом примере я создам отдельную переменную среды для запуска программы TeamViewer.
- В окне «Изменение пользовательской переменной» добавьте имя переменной, а в поле «Значение переменной:» введите полный путь к исполняемому файлу.
- В окне переменных сред добавилась новая переменная. Нажмите на кнопку «ОК» для применения изменений.
- В диалоговом окне «Выполнить» введите «%Имя_переменной%», в нашем случае, «%TeamViewer%», нажмите на кнопку «ОК».
- На Рабочем столе компьютера откроется окно запущенной программы.
Подобным способом, после ввода переменной в адресную строку Проводника, выполняется запуск программы или открытие директории на ПК.
Переменная среды пути «Path» содержит список директорий на компьютере, в которых система должна искать исполняемые файлы. Переменная среды пути «PATH» не добавляется к исполняемым файлам, а только к директориям, где находятся данные файлы.
Если добавить в переменную среды Path Windows путь к директории с исполняемым файлом, например, для браузера Google Chrome: C:Program Files (x86)GoogleChromeApplication, то программа запустится из командной строки, после выполнения команды «chrome», без ввода полного пути к исполняемому файлу.
При необходимости, пользователь может удалить ненужную переменную из операционной системы Windows.
Список переменных среды Windows в таблице
Для удобства посетителей сайта я собрал в общую таблицу переменные, их описание и значения в операционной системе Windows. В подавляющем большинстве случаев, системная папка расположена на диске «C:», поэтому пути в значениях даны для этого диска.
| Переменная | Назначение | Значение переменной |
|---|---|---|
| %ALLUSERSPROFILE% | Папка ProgramData | C:ProgramData |
| %APPDATA% | Папка размещения данных программ | C:UsersUserAppDataRoaming |
| %CommonProgramFiles% | Папка Common Files в Program Files | C:Program FilesCommon Files |
| %CommonProgramW6432% | Папка Common Files в Program Files | C:Program FilesCommon Files |
| %COMPUTERNAME% | Имя компьютера | DESKTOP-XXXXXXX |
| %ComSpec% | Запуск командной строки | C:WINDOWSsystem32cmd.exe |
| %DriverData% | Папка DriverData | C:WindowsSystem32DriversDriverData |
| %HOMEDRIVE% | Системный диск | C: |
| %HOMEPATH% | Папка профиля пользователя | C:UsersUser |
| %LOCALAPPDATA% | Папка локальных данных приложений | C:UsersUserAppDataLocal |
| %LOGONSERVER% | Имя контроллера домена | DESKTOP-XXXXXXX |
| %NUMBER_OF_PROCESSORS% | Количество потоков процессора | |
| %OneDrive% | Папка OneDrive | C:UsersUserOneDrive |
| %Path% | Путь поиска исполняемых файлов | C:Windowssystem32;C:Windows;C:WindowsSystem32Wbem;… |
| %PATHEXT% | Исполняемые расширения файлов | .COM; .EXE; .BAT; .CMD; .VBS; .VBE; .JS; .JSE; .WSF; .WSH; .MSC |
| %PROCESSOR_ARCHITECTURE% | Архитектура процессора | AMD64; x86; IA64 |
| %PROCESSOR_IDENTIFIER% | Описание процессора | |
| %PROCESSOR_LEVEL% | Номер модели процессора | |
| %PROCESSOR_REVISION% | Ревизия процессора | |
| %ProgramData% | Папка ProgramData | C:ProgramData |
| %ProgramFiles% | Папка ProgramFiles | C:Program Files |
| %ProgramFiles(x86)% | Папка ProgramFiles(x86) | C:Program Files (x86) |
| %ProgramW6432% | Папка ProgramFiles | C:Program Files |
| %PROMPT% | Возвращение параметров командной строки | |
| %PSModulePath% | Пути к расположению модулей PowerShell | C:Program FilesWindowsPowerShellModules;C:WINDOWSsystem32WindowsPowerShellv1.0Modules |
| %PUBLIC% | Папка «Общие» в профиле пользователей | C:UsersPublic |
| %SystemDrive% | Системный диск с Windows | C: |
| %SystemRoot% | Папка Windows | C:Windows |
| %TEMP% | Временный каталог | C:UsersUserAppDataLocalTemp |
| %TMP% | Временный каталог | C:UsersUserAppDataLocalTemp |
| %USERDOMAIN% | Имя домена | DESKTOP-XXXXXXX |
| %USERNAME% | Имя пользователя | User |
| %USERPROFILE% | Профиль пользователя | C:UsersUser |
| %Windir% | Папка Windows | C:Windows |
Выводы статьи
Переменные окружения Windows позволяют пользователю экономить время во время работы на компьютере. Переменными средами Windows могут пользоваться обычные пользователи или системные администраторы для быстрого доступа к объектам операционной системы, чтобы открыть нужную директорию на компьютере, или запустить программу.
Похожие публикации:
- Некоторыми параметрами управляет ваша организация в Windows 10
- Как закрепить папку на панели задач Windows 10 — 5 способов
- Как создать загрузочную флешку Windows 7 — 5 способов
- Как удалить программу в Windows 10 — 9 способов
- Оптимизация Windows 10 для ускорения работы ПК
Переменные среды операционной системы – это значения, содержащие информацию о системной среде и текущем пользователе. Они существовали и в операционных системах до Windows, таких как MS-DOS. Переменные среды – это набор динамических значений, которые могут влиять на поведение запущенных процессов на компьютере.
Например, какое-либо приложение может запросить значение переменной среды %TEMP%, чтобы найти подходящее место для хранения временных файлов, или переменную %AppData%, чтобы быстро получить доступ к папке Roaming в папке профиля пользователя.
Приложения или службы могут использовать информацию, определяемую переменными среды, для получения весьма разнооборазных сведений об ОС, например, для определения количества процессов, имени текущего пользователя, пути к папке профиля текущего пользователя, и многое другое.
В Windows 10 есть несколько типов переменных среды: пользовательские переменные, системные переменные, переменные процесса и непостоянные/изменичвые переменные. Пользовательские переменные доступны для всех приложений, которые работают в контексте текущего пользователя, системные переменные – применяются ко всем пользователям и процессам на ПК. Переменные процесса доступны только для определенного приложения, и, как правило, создаются и изменяются непосредственно самим процессом (яркий пример – %COMMANDER_PATH% у Total Commander). Временные изменчивые переменные (англ. volatile) – это те переменные окружения, которые существуют только для текущего сеанса входа в систему.
Наиболее интересными из них являются переменные окружения текущего пользователя и системные переменные окружения, поскольку мы можем их изменять.
В Windows есть несколько способов узнать,какие переменные в данный момент существуют и каковы их значения. Самый простой способ просмотреть текущие пользовательские переменные – использовать апплет “Системные свойства”.
- Откройте диалог “Выполнить”, нажав сочетание клавиш
Win + R. - Введите
systempropertiesadvancedи нажмите Enter. - В открывшемся диалоговом окне перейдите на вкладку “Дополнительно” и нажмите кнопку “Переменные среды”.
- Откроется редактор переменных окружения Windows 10, где возможно посмотреть их имена и значения.
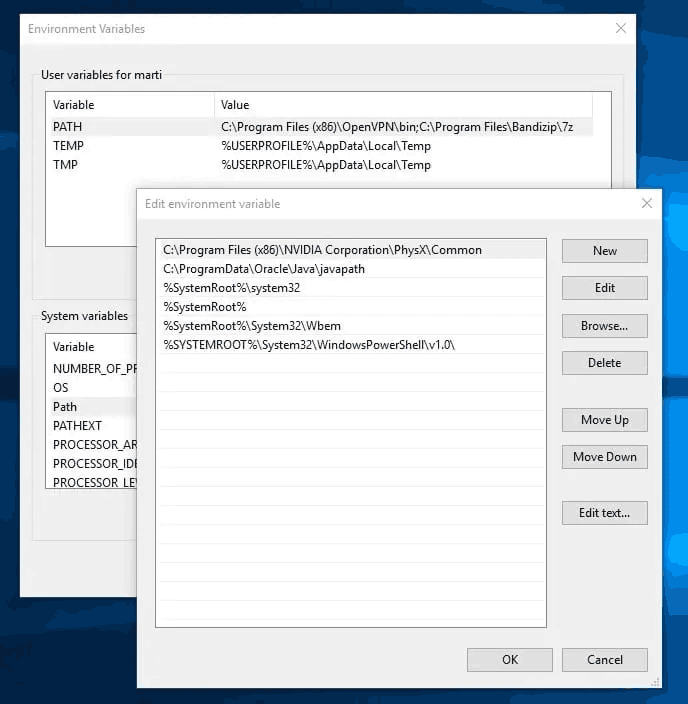
В верхней таблице вы увидите пользовательские переменные, а нижний список содержит системные переменные.
Здесь вы можете просмотреть их имена и значения или даже создать свои собственные переменные. При необходимости можно отредактировать значение уже существующей переменной.
К сожалению, в списках перечислены большинство доступных переменных, но не все. Есть несколько альтернативных способов доступа к переменным среды Windows 10.
Редактор реестра
- Откройте редактор реестра.
- Чтобы просмотреть пользовательские переменные, перейдите к следующему ключу:
HKEY_CURRENT_USER Environment. - Чтобы увидеть системные переменные, перейдите к следующему ключу:
HKEY_LOCAL_MACHINE SYSTEM CurrentControlSet Control Session Manager Environment.
Командная строка
- Откройте новое окно командной строки.
- Напечатайте
setи нажмите Enter. - Команда
setвыведет все доступные переменные среды, поэтому у вас будет полный список переменных и их значений.
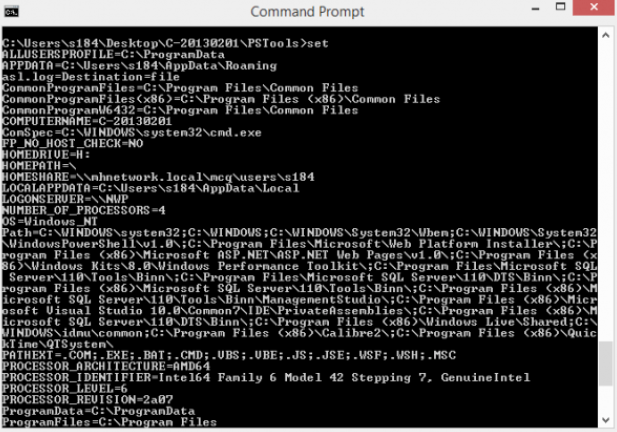
Бонус
Если вы хотите увидеть значение определенной переменной, используйте команду echo вместо set, как показано ниже:echo %userprofile%
Приведенная выше команда выведет путь к профилю вашей учетной записи.
Замените userprofile желаемым именем переменной. Например, echo %computername%.
Можно использовать PowerShell
- Откройте PowerShell.
- Чтобы вывести все переменные среды сразу, введите
dir env:. - Командлет покажет вам все доступные переменные среды.
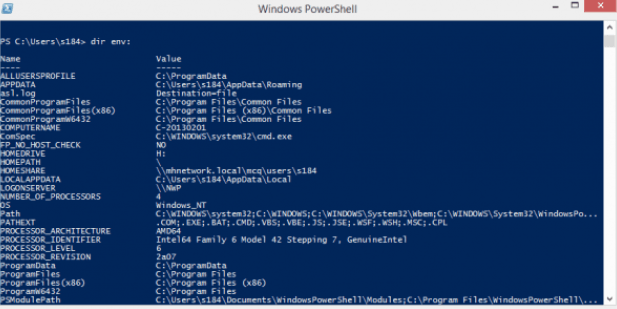
💡Узнавайте о новых статьях быстрее. Подпишитесь на наши каналы в Telegram и Twitter.
Судя по тому, что вы читаете этот текст, вы дочитали эту статью до конца. Если она вам понравилась, поделитесь, пожалуйста, с помощью кнопок ниже. Спасибо за вашу поддержку!