Содержание
- Как восстановить удаленные файлы
- Содержание
- Содержание
- Восстановление на магнитных носителях (HDD)
- Работа с накопителями на твердотельной основе
- Программы для восстановления
- Как найти папку, которую я случайно переместил?
- Как мне найти файл, который я случайно переместил?
- Как отменить перемещение папки?
- Как найти потерянную папку в Windows 10?
- Как отменить то, что вы удалили при наборе текста?
- Как найти потерянную папку?
- Что вызывает исчезновение файлов?
- Когда я извлекаю файл, он исчезает?
- Не можете найти документ, который я только что сохранил?
- Как найти файл на компьютере
- Восстановление утерянных или удаленных файлов
- Инструкция, как найти «потерянные» файлы в Windows 10?
Как восстановить удаленные файлы


Содержание
Содержание
От случайного удаления файлов не застрахован ни один из пользователей. Но отчаиваться раньше времени не стоит. В подавляющем большинстве случаев утраченные данные могут быть восстановлены. Причем сделать это можно своими силами и без привлечения сторонних специалистов.
Восстановление на магнитных носителях (HDD)
Для начала рассмотрим восстановление на магнитных накопителях с помощью штатных средств системы.
Для восстановления старой версии файла – в Windows 7 нужно кликнуть правой кнопкой мыши по папке и выбрать пункт «Восстановить предыдущие версии». Среди предложенных файлов необходимо выбрать актуальный и командой «Восстановить» отменить его удаление. В Windows 8 – 10 потребуется перейти в нужный каталог и выбрать на панели инструментов команду «История». В возникшем окне будут представлены доступные для восстановления объекты. Команда «Восстановить» поможет вернуть нужный файл в исходное место.

Для активации инструмента «История файлов» следует открыть пункт «История», выбрать команду «Настройте параметры истории файлов» и в новом блоке указать требуемые аспекты сохранения.

Работа с накопителями на твердотельной основе
Аналогичное восстановление может быть проведено и на накопителях SSD. Но исключительно до окончательного стирания файла. В момент его удаления в действие вступает алгоритм TRIM, который не просто затирает место на носителе, а физически удаляет блоки данных. Но команда не выполняется при наличии ошибок в файловой системе, а также при подключении накопителя через кабель USB.
Программы для восстановления
Но штатные средства далеко не всегда способны решить проблему. Причем в независимости от типа установленного накопителя. В подобном случае можно воспользоваться одним из специализированных приложений.
Рассмотрим программы, которые наиболее востребованы среди отечественных пользователей:
• Recuva – бесплатный продукт с возможностью ручного и автоматического поиска. Интерфейс простой и понятный, а доступный функционал позволяет восстанавливать 8 из 10 ранее удаленных файлов. Наличие русского языка существенно упрощает работу, а возможности расширенного режима позволяют оптимально подстроить поиск под личные потребности;

• Saver – еще один вариант бесплатного приложения для работы с самыми разными накопителями. Интегрированный помощник существенно упрощает взаимодействие с программой, а гибкие настройки дают возможность проводить поиск с задействованием сразу нескольких алгоритмов. Качество восстановления тут не столь высокое по сравнению с рассмотренным выше продуктом, но для большинства ситуаций возможностей программы хватает с избытком;
• R-studio – платный продукт более высокого уровня. В нем задействуются особые технологии анализа, а поиск возможен в файловых системах самых разных типов. Реализована возможность восстановления данных даже с сильно поврежденных HDD. Внедрено множество полезных инструментов, но за их использование придется заплатить порядка 80 долларов (стандартная версия приложения).

• GetDataBack – еще один платный продукт с отличным функциональным оснащением. С помощью этого приложения доступно эффективное восстановление файлов самых разных типов. Причем даже на накопителях с поврежденной загрузочной областью. В работе программа использует трехшаговый формат поиска удаленной информации, а ее беспроблемное взаимодействие реализовано с различными носителями и файловыми системами. Стоимость продукта составляет 79 долларов. За эти деньги пользователь получает доступ ко всем версиям GetDataBack.
Это лишь короткий перечень всех доступных приложений. Каждая программа имеет свои особенности, а неэффективность одного продукта вовсе не лишает шансов на успешное восстановление требуемых объектов. При потребности можно обратиться к специалистам для профессионального восстановления. Но и в этом случае давать гарантию позитивного результата никто не станет. Поэтому лучше периодически копировать важные данные в «облако» или на съемные носители.
Источник
Как найти папку, которую я случайно переместил?
Щелкните файл правой кнопкой мыши и выберите «Открыть расположение файла» в контекстном меню, чтобы сразу перейти к папке, содержащей перемещенный файл. Файл выбирается автоматически.
Как мне найти файл, который я случайно переместил?
Найдите «Отменить» в строке «Меню». В верхней части «Проводника Windows» найдите «Меню», в котором будут общие параметры, такие как «Файл», «Редактировать» и «Просмотр». На панели «Меню» щелкните раскрывающееся меню «Изменить». В этом меню нажмите «Отменить перемещение», чтобы восстановить файл в его исходное расположение.
Как отменить перемещение папки?
Все, что вам нужно сделать, это использовать сочетание клавиш Ctrl + Z или использовать Edit Undo в меню.
Как найти потерянную папку в Windows 10?
Чтобы найти папку на рабочем столе, отсутствующую в Windows 10, вам просто нужно перейти в меню «Пуск». В правом верхнем углу щелкните текущую учетную запись, выберите свою учетную запись из существующих и нажмите кнопку «ОК».
Как отменить то, что вы удалили при наборе текста?
Удерживая кнопку «Ctrl», нажмите «Z». Это сочетание клавиш восстанавливает удаленные элементы, удаленный текст и перемещенные элементы.
Как найти потерянную папку?
Нажмите Windows Key + S и введите Проводник. В списке выберите Параметры проводника. Когда откроется окно «Параметры проводника», перейдите на вкладку «Просмотр». Найдите параметр «Скрытые файлы и папки» и выберите «Показать скрытые файлы, папки и диски».
Что вызывает исчезновение файлов?
Файлы могут исчезнуть, если для свойств установлено значение «скрытый» и проводник не настроен для отображения скрытых файлов. Пользователи компьютеров, программы и вредоносные программы могут редактировать свойства файлов и делать их скрытыми, чтобы создать иллюзию того, что файлы не существуют, и помешать вам редактировать файлы.
Когда я извлекаю файл, он исчезает?
Exe-файл исчезает после двойного щелчка, удалите себя — может появиться, если у вас нет прав администратора. Запустите exe-файл от имени администратора и проверьте, помогает ли это. Windows 10 удаляет файлы exe — могут появляться из-за определенных сбоев. Переключитесь в безопасный режим и проверьте, сохраняется ли проблема.
Не можете найти документ, который я только что сохранил?
Хорошая новость в том, что эта проблема настолько распространена, что Microsoft упростила восстановление несохраненных документов Word:
Источник
Как найти файл на компьютере
Примечание : если наша статья не поможет Вам найти пропавший файл, воспользуйтесь специальной программой для поиска файлов на компьютере под названием FileSearchy.




— «Вид» снимаем галочку с пункта «Скрывать расширения для зарегистрированных типов файлов», нажимаем Применить и ОК.

Обратите внимание, теперь у многих файлов на вашем компьютере добавились после имени расширения.


Например мы потеряли фильм с расширением avi. В результатах поиска будут все фильмы находящиеся на вашем жёстком диске, вам останется только просмотреть список и выбрать потерявшийся видеофайл.




Как найти скрытый файл на компьютере

— «Вид», затем отмечаем пункт «Показывать скрытые файлы и папки», Применить и ОК.

Примечание: На эту тему на нашем сайте есть подробнейшая статья.
Например вы потеряли текстовый файл напечатанный в любой текстовой программе для работы с текстом, например Microsoft Office Word, OpenOffice или блокноте. Думаю вы должны помнить хотя бы часть его содержания. У меня на компьютере есть файл с таким содержимым «Как найти файл на компьютере» вводим этот текст в поле поиска и жмём Enter, сразу находится файл содержащий этот текст.
Источник
Восстановление утерянных или удаленных файлов
Примечание: Если вы недавно обновили Windows 10 и не можете найти файлы, см. раздел Поиск утерянных файлов после обновления до Windows 10.
Если вам не удается найти файл на компьютере или если вы случайно удалили или изменили его, то вы можете восстановить его из резервной копии (если вы используете программу архивации данных) или попытаться восстановить его предыдущую версию. Предыдущие версии — это копии файлов и папок, которые Windows автоматически сохраняет в составе точки восстановления. Предыдущие версии иногда называют теневыми копиями.
Чтобы восстановить файл из резервной копии, убедитесь, что доступен носитель или диск, на который сохранена резервная копия, а затем выполните указанные ниже действия.
Восстановление файлов из резервной копии
Откройте функцию «Резервное копирование и восстановление», нажатием кнопки  «Начните», выберите панель управления,выберите «Система и обслуживание», а затем выберите «Резервное копирование и восстановление».
«Начните», выберите панель управления,выберите «Система и обслуживание», а затем выберите «Резервное копирование и восстановление».
Выберите Восстановить мои файлы, а затем следуйте инструкциям в мастере.
Восстановите удаленные файлы и папки или предыдущее состояние файла или папки.
Восстановление удаленного файла или папки
Откройте «Компьютер», нажатием кнопки «Начните  «Компьютер» и выберите «Компьютер».
«Компьютер» и выберите «Компьютер».
Найдите папку, в которой хранился нужный файл или папка, щелкните ее правой кнопкой мыши, а затем щелкните «Восстановить прежнюю версию». Если папка была расположена на верхнем уровне диска, например по пути C:, щелкните диск правой кнопкой мыши и выберите Восстановить прежнюю версию.
Вы увидите список доступных предыдущих версий файла или папки. В этот список включаются и файлы, сохраненные при резервном копировании (если вы используете программу архивации данных), и точки восстановления (если доступны оба типа архивации).
Примечание: Чтобы восстановить прежнюю версию файла или папки, включенных в библиотеку, щелкните файл или папку правой кнопкой мыши в расположении, в котором он или она сохранены, а не в библиотеке. Например, чтобы восстановить предыдущую версию рисунка, включенного в библиотеку «Изображения», но сохраненного в папке «Мои рисунки», щелкните папку «Мои рисунки» правой кнопкой мыши, а затем — «Восстановить предыдущую версию».

Предыдущие версии файлов
Дважды щелкните предыдущую версию папки с файлом или папкой, которую нужно восстановить. (Например, если файл был удален сегодня, выберите версию папки со вчерашнего дня, которая должна содержать файл.)
Перетащите файл или папку, которую вы хотите восстановить, в другое место, например на рабочий стол или в другую папку.
Версия файла или папки будет сохранена в выбранном расположении.
Совет: Если вы не помните точное имя или расположение файла или папки, можно выполнить их поиск, введя часть имени в поле поиска в библиотеке «Документы».
Восстановление файла или папки в предыдущее состояние
Щелкните правой кнопкой мыши файл или папки и выберите Восстановить прежнюю версию.
Вы увидите список доступных предыдущих версий файла или папки. В этот список включаются и файлы, сохраненные при резервном копировании (если вы используете программу архивации данных), и точки восстановления (если доступны оба типа архивации).

Вкладка «Предыдущие версии», на которой отображены предыдущие версии файлов
Прежде чем восстанавливать предыдущую версию файла или папки, выберите ее, а затем щелкните Открыть, чтобы убедиться, что это нужная вам версия.
Примечание: Вам не удастся открыть или скопировать предыдущие версии файлов, созданных программой архивации данных, но вы можете восстановить их.
Для восстановления предыдущей версии выберите ее, а затем щелкните Восстановить.
Предупреждение: Этот файл или папка заменит текущую версию файла или папки на вашем компьютере, причем замена будет необратимой.
Примечание: Если эта кнопка «Восстановить» недоступна, вам не удастся восстановить предыдущую версию файла или папки в его или ее первоначальном расположении. Возможно, вам удастся открыть или сохранить их в другое расположение.
Источник
Инструкция, как найти «потерянные» файлы в Windows 10?
На самом деле все просто, и паниковать не стоит! Делюсь своими любимыми способами:
1.Можно кликнуть по значку «Лупа» на панели задач. В открывшемся окне, во вкладке «Все» выбрать «Управление журналом» и в появившемся окне найти файл, в котором вы работали.
2.В предыдущих версиях Windows вкладку «Недавние документы» можно было открыть через меню «Пуск» или найти в каталоге Быстрого доступа в Проводнике. В Windows 10 данные меню кардинально изменили.
Чтобы быстро вызвать данную вкладку, нужно нажать на клавиатуре сочетание клавиш Win+R, в появившемся окне «Выполнить» в строке «Открыть» набрать команду shell:recent. Откроется окно «Недавние документы» (или «Recent»). Отсортировав документы по дате, вы найдете файл, в котором работали.
Лайфхак: чтобы постоянно не искать «Недавние документы» («Recent») через команду shell:recent, добавьте вкладку на панель быстрого доступа Проводника. Для этого, после открытия папки «Недавние документы», вернитесь в каталог Windows, кликните правой кнопкой мыши на «Недавние документы» («Recent»), выберите «Закрепить на панели быстрого доступа».
Теперь, если у вас внезапно закроется файл, в котором вы работали, вы сможете быстро найти его в Проводнике (для быстрого вызова нажмите горячие клавиши Win+E).
И напоследок, обязательно настройте функцию автосохранения, чтобы проделанные вами труды не пропали зря. Хотя, и на этот случай умная система Windows 10 сохраняет резервные копии всех документов. О том, как их найти возможно будет темой другой статьи.
Источник
Дмитрий Кочетков
Ученик
(90),
закрыт
10 лет назад
Все привет! помогите пожалуйста в решении вопроса…. Суть его такова…. Недавно перекидывал и копировал на флешку программы и видимо случайно зацепил и кинул куда то целую папку с файлами изображений с диска D. Теперь при открытии диска D все папки которые там были и ранее и паковались вместе с потерянной одновременно на месте, а этой папки ” ИЗОБРАЖЕНИЯ с С ” – НЕТ…. Каким образом и где ее можно поискать или восстановить???? Заранее благодарю за дельный совет. Doctor Good 77.
Александр Мирошник
Мастер
(1582)
10 лет назад
Есть такая штука называется поиск, заходишь в мой компьютер и набираешь название папки которую куда то дел и она её поищет, ну это в том случе если просто куда то случайно переместил мышкой
Александр
Искусственный Интеллект
(210861)
10 лет назад
Только поиском по всему компу.
Если бы ты сразу заметил что папка куда то испарилась от движения мыши, то в главном меню отмена тебе помогла бы. А теперь уже нет.
PS если файлов было в папке много, то быстрее всего ты её швырнул на этот же диск D
потому что иначе перенос затянулся на некоторое время
Содержание
- Как найти файл на компьютере с Windows 10
- Как найти файлы по названию
- Как найти файлы по дате создания
- Как найти файлы по типу
- Как найти файлы по размеру
- Как найти потерянные или забытые файлы в Windows 10
- Начало работы с поиском потерянных файлов в Windows 10
- Расширенные инструменты поиска Windows 10 для поиска потерянных файлов
- Как найти файлы и фотографии на компьютере Windows 10?
- Содержание:
- Поиск данных через меню «Пуск»
- Поиск файлов в проводнике
- Поиск данных по размеру
- Как найти все фотографии и изображения на компьютере?
- Быстрый поиск в списке файлов
- Что делать если поиск не находит требуемые файлы?
- Часто задаваемые вопросы
- Как искать файлы и папки из командной строки в Windows 10
- Поиск файлов и папок из командной строки
- Искать файлы по типу
- Искать файлы по имени
- Искать папки
- Искать папку с неизвестным именем
- Работа с папками в Windows 10
- Особенности
- Первоначальные настройки
- Создание папки в windows 10
- Смена имени папки в Windows
- Смена значка и цвета иконки
- Работа с папками в Windows
- Как оптимизировать?
- Как постановить пароль на папку?
- Как расшарить (открыть доступ) к папке?
- Как скрыть папку в windows 10?
- Как сделать невидимой папку в windows?
- Как удалить папку в windows 10?
Как найти файл на компьютере с Windows 10
Пропажа файлов – одна из наиболее распространенных проблем, с которой сталкиваются как опытные пользователи, так и новички. К счастью, в операционной системе Windows 10 предусмотрены достаточно мощные инструменты поиска. С помощью которых можно найти любой файл, где бы он не находился.
В этой статье мы расскажем, как найти файл на компьютере с операционной системой Windows 10. Будут рассмотрены несколько способов, в зависимости от информации, которая известна пользователю.
Как найти файлы по названию
Самый простой способ – это поиск по названию документа. Поэтому, если вы знаете, как называется нужный вам файл, то найти его не составит труда.

Если вы не знаете, в какой папке может находиться файл, то откройте один из дисков (например, диск D или C) или просто откройте окно « Этот компьютер », в этом случае поиск будет выполняться не в папке, а по всему диску или по целому компьютеру. Но, нужно учитывать, что поиск по диску или всему компьютеру займет намного больше времени, чем в одной конкретной выбранной папке.

Процесс поиска будет отображаться в виде зеленой полоски в адресной строке. Введите запрос и дождитесь, пока она дойдет до самого конца.
Как найти файлы по дате создания
Если вы не знаете, как называется искомый документ, но примерно помните дату его создание и место расположения, то можно выполнить поиск файла по дате создания.
Для этого откройте папку (диск или компьютер) и установите курсор в поисковую строку в правом верхнем углу экрана. После этого в верхней части окна появится новая вкладка под названием « Поиск ».

На вкладке « Поиск » нужно нажать на кнопку « Дата изменения » и выбрать один из предложенных вариантов. Среди стандартный вариантов есть: сегодня, вчера, на этой неделе, на прошлой неделе, в прошлом месяце, в этом году, в прошлом году.

После выбора одной из этих дат система выполнит поиск файлов в указанном временном диапазоне. При этом в поисковой строке появится команда « дата изменения », которая будет указывать на используемый временной отрезок.

Если вы хотите указать конкретную дату или другой отрезок времени, то вы можете кликнуть по текущему значения справа от команды « дата изменения » в поисковой строке и с помощью календаря выбрать нужное время. Для указания отрезка времени нужно зажать клавишу Shift кликнуть сначала по первой дате, а потом по последней.

Команду « дата
изменения » можно дополнить поиском по названию файла. Это позволит найти файлы с определенным названием и датой изменения. Для этого после команды « дата
изменения » поставьте пробел и введите название файла.

Используя комбинацию названия и даты, можно легко находить документы за определенный период.
Как найти файлы по типу
Также Windows 10 позволяет найти файлы определенного типа. Для этого нужно установить курсор в поисковую строку, перейти на вкладку « Поиск », нажать на кнопку « Тип » и в открывшемся списке выбрать один из предложенных типов документов. Список здесь достаточно большой и включается в себя такие распространенные типы как: документ (текстовый), папка, фильм, музыка, изображение и т.д.

После выбора одного из типов в поисковой строке появится команда « вид », которая будет указывать на выбранный тип файла.


Как и в предыдущем случае, поиск по типу можно комбинировать с другими способами поиска
Как найти файлы по размеру
Также в Windows 10 вы можете найти все файлы с определенным размером. Для этого нужно установить курсор в поисковую строку, перейти на вкладку « Поиск », нажать на кнопку « Размер » и выбрать один из предложенных вариантов. Здесь можно указать какого размера должны быть искомые документы: пустые (0 КБ), крошечные (0 – 16КБ), маленькие (16КБ – 1МБ) и т.д.

После этого в поисковой строке появится команда « размер », указывающая на размер искомых объектов.

При желании, после команды « размер » можно указать конкретное значение в килобайтах, мегабайтах или гигабайтах.

Как и для предыдущих случаев, поиск по размеру можно комбинировать с другими способами поиска. Например, вы можете найти файлы с определенным названием, размером и типом.
Источник
Как найти потерянные или забытые файлы в Windows 10
Попытка выследить определенные файлы на вашем компьютере с Windows 10 иногда может показаться попыткой найти ключи от машины. Технология еще не дошла до того, что мы можем желать, чтобы что-то появилось, и это происходит. Вместо этого мы должны вручную искать потерянные или забытые файлы.
К счастью, есть еще несколько продвинутых методов, которые вы можете использовать для поиска файлов, которые вы просто не можете запомнить. Эти методы потребуют, чтобы вы чуть-чуть включили свои приемники памяти, но с этими инструментами поиска вся задача поиска потерянных файлов станет намного менее сложной.

Начало работы с поиском потерянных файлов в Windows 10
Мы будем использовать ряд расширенных инструментов поиска Windows 10 для отслеживания ваших файлов, а также пошаговые вопросы, которым вы можете следовать. Чем больше вы знаете о своем файле, тем легче будет его найти.
К концу этого руководства у вас будет список настраиваемых параметров поиска, которые вы можете ввести в зависимости от того, сколько вопросов вы ответили, чтобы отследить ваш файл.

Прежде чем мы начнем, нужно проверить историю загрузок вашего браузера. Вы скачивали файлы, которые искали в интернете? Если это так, вы можете зайти в свой интернет-браузер и набрать Ctrl + J, чтобы открыть папку загрузок.
Chrome, Firefox и Microsoft Edge имеют функции поиска, встроенные в историю загрузок, поэтому запуск может быть намного быстрее, чтобы найти ваши файлы.
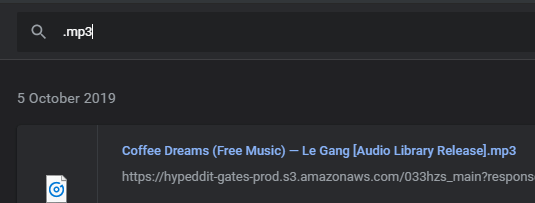
Если это не сработает или вы знаете, что не загрузили файл из Интернета, самое время поискать наши расширенные инструменты поиска Windows 10.
Во-первых, давайте начнем с корня проблемы — определения того, на каком диске был сохранен ваш файл. Если вы не знаете, где был сохранен файл, вам потребуется выполнить поиск по всей системе, что может занять у вашего компьютера много времени, в зависимости от того, сколько у вас накопителей.
Откройте проводник Windows, нажав клавишу Windows + E, и перейдите к «Этот компьютер» на левой стороне.
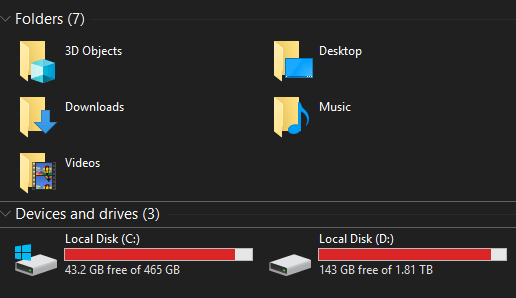
Затем дважды щелкните диск, если он вам известен, в противном случае оставайтесь на странице «Этот компьютер».
Расширенные инструменты поиска Windows 10 для поиска потерянных файлов
Теперь, когда мы находимся в правильном каталоге, давайте начнем. Вот как будет работать это руководство. Мы зададим вам несколько вопросов. Если вы знаете ответ на этот вопрос, мы предоставим соответствующий фильтр поиска для этого ответа.
К концу руководства у вас будет очень хорошо настроенный поиск.
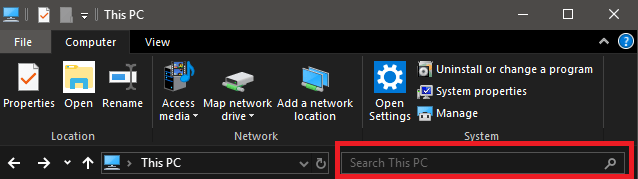
После каждого шага добавляйте поиск в строку поиска на вкладке Windows Explorer в выбранном вами каталоге.
Знаете ли вы, когда файл был создан?
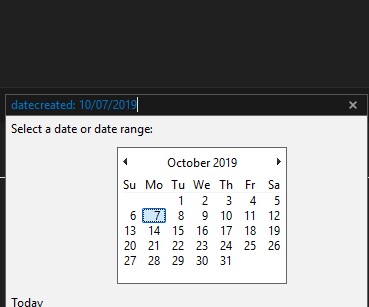
дата создания: дд / мм / гггг
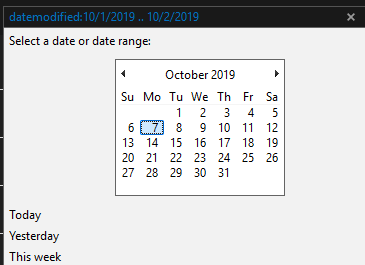
дата создания: октябрь 2019
Если вы не можете отследить файл после использования фильтра диапазона дат, выполните следующий шаг ниже.
Знаете ли вы тип файла?
Вы помните, какой тип файла был у вас? Это может помочь точно настроить ваш поиск.
Если вы не уверены, к какому типу файлов относится ваш файл, лучше избегать его полностью.
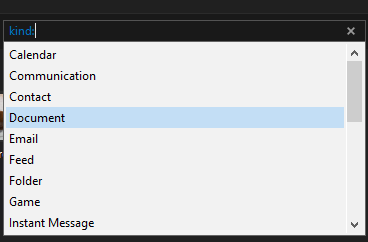
Когда вы вводите kind: в поле поиска, вы также получаете раскрывающийся список, чтобы вы могли выбрать, какой тип файла это.
Знаете ли вы часть имени файла?
На этом этапе у вас должен быть поиск как по диапазону дат, так и по типу файла, и это должно дать вам гораздо меньше результатов для поиска. Следующим шагом является ввод части имени файла.

Как видите, пока что мы значительно сузили наш поиск. Даже если имя файла представляет собой набор случайных чисел или букв, вам может помочь ввод любой последовательности, которую вы помните.
Если вы до сих пор не можете найти свой файл на этом этапе, его может быть сложнее найти. Вы на 100% уверены, что файл был сохранен? Это было удалено? Или, может быть, файл был сохранен на другом компьютере?
Альтернативно, если это было названо чем-то неясным, может быть, пора копать глубже. В будущем всегда лучше практиковать хорошие процедуры именования. В Windows 10 поиск файлов может быть очень быстрым, если вы знаете только часть имени файла.
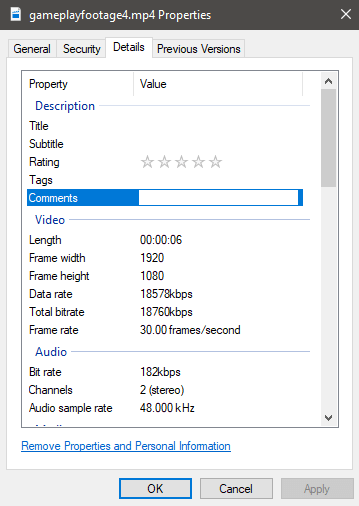
Если вам нужны еще более точные поисковые фильтры и вы знаете более подробную информацию о файле, вы можете пойти дальше. Фактически, если вы просматриваете свойства любого файла, вы найдете список атрибутов, большинство из которых можно искать. Вы также можете добавить пользовательские данные и теги для поиска позже.
Источник
Как найти файлы и фотографии на компьютере Windows 10?
Ниже мы расскажем про основные способы поиска данных на компьютере, рассмотрим расширенный функционал обновлённого поиска Windows 10, а также продемонстрируем примеры методы поиска данных по заданным параметрам.

Содержание:
Еще с самых первых версий операционной системы Windows для удобства поиска файлов и информации была введена встроенная поисковая утилита, позволявшая быстро найти файлы и данные на жестком диске.
В Windows 10 поиск был существенно модифицирован и доработан. В нём появились дополнительные функции, расширенные средства для быстрого нахождения, а также другие изменения, позволяющие системе поиска быть максимально точной и удобной для всех пользователей, независимо от опыта и навыков владения компьютером.
Для примера нововведений следует привести систему Cortana, представляющую собой виртуального голосового помощника с функцией поиска. Подобная утилита уже встречалась в последних устройствах от Apple, где завоевала большую популярностью среди пользователей.
Отметим, что в данный момент Cortana не адаптирована для русскоговорящего сегмента, поскольку помощник еще не «понимает» русскую речь. Возможно, в скором времени в Cortana будет добавлен русский язык, но до этих пор пользователям русскоязычной Windows 10 остается довольствоваться другими средствами для поиска данных на компьютере, о которых пойдет ниже.
Поиск данных через меню «Пуск»
Одним из самых удобных средств для поиска файлов на компьютере является встроенная поисковая утилита, расположенная прямо в меню кнопки «Пуск». Чтобы приступить к поиску, пользователю достаточно нажать левой кнопкой мыши по «Пуску» в левом нижнем углу и уже в открытом окне можно начинать набирать имя искомого объекта. Помимо этого, вызывать поиск можно нажав по соответствующей иконке лупы на прямо на панели.

Встроенная утилита отлично подойдет для быстрого поиска информации на компьютере, также в её функционале присутствуют специальные фильтры, способные отсортировать типы данных, область поиска и другие дополнительные функции, предназначенные для сужения круга поиска и увеличения его эффективности. Для перехода в режим фильтров поиска, достаточно обратить внимание на верхнюю часть окна поиска и задать требуемые параметры сортировки.

Помимо заданных системой параметров поиска, пользователь может вручную настроить область работы системы поиска данных. Для этого достаточно нажать по иконке трех точек и в открывшемся меню нажать по кнопке «Параметры индексирования».

Находясь в окне параметров индексирования, следует нажать по кнопке «Изменить».

В открывшемся меню следует добавить папки или целые разделы для поиска. После добавления, подтверждаем действие кнопкой Ок.

Добавляя в поиск проиндексированные папки и разделы, пользователь сможет значительно увеличить скорость и эффективность поиска, а также снизить нагрузку на оперативную память, которая задействуется в процессе поиска данных.
Поиск файлов в проводнике
Иным способом поиска данных на компьютере является встроенный поиск в проводнике. Данная утилита позволяет производить поиск файлов по выбранным параметрам в конкретных папках, расположенных на жестких дисках или съемных накопителях.
Чтобы перейти в поиск, достаточно отыскать в правом верхнем углу окна любой папки или каталога «Этот компьютер» графу поиска, куда можно вводить имя искомого объекта.

Если Вы примерно знаете в какой папке расположен объект, но не можете отыскать его среди множества файлов, рекомендуется перейти в папку и производить поиск оттуда, поскольку это значительно сузит круг поиска и позволит быстрее найти необходимые данные.
Поиск в проводнике также обладает расширенными настройками. Чтобы перейти в их меню следует нажать по иконке тех точек на верхней панели. Настройки представлены выпадающем меню, где пользователь может ограничить поиск по заданным параметрам: дате изменения, размеру, типу файла и т.д.

К примеру, в настройках можно выбрать пункт «Дополнительные параметры» (обозначен символом документа над дискетой) и расширить поиск не только по названиям, но и по содержимому файлов.

Для поиска в содержимом следует поставить галочку напротив соответствующего пункта в дополнительных настройках.
Поиск данных по размеру
Зная примерный размер данных, пользователь сможет быстро отыскать их, воспользовавшись функционалом «Поиск по размеру». Для сортировки и сужения выдачи поиска достаточно нажать по кнопке «Размер» и указать необходимые пределы размера файла.

Как найти все фотографии и изображения на компьютере?
Для поиска утерянных фотографий на компьютере также можно воспользоваться функционалом встроенного в проводник поиска.
Для начала перейдем в папку «Этот компьютер», что поиск распространялся на все жесткие диски, подключенные внешние накопители и другие запоминающие устройства. После этого переходим в поисковую строку и нажимаем по кнопке «Поиск» для развертывания меню дополнительных настроек поиска. Теперь следует нажать по пункту «Тип» и в выпадающем окне выбрать «Изображение».

Результатом такого поиска станет нахождение абсолютно всех изображений, иконок, фотографий и других графических файлов.
Аналогичным способом можно найти все видеозаписи, звуковые дорожки и другие данные требуемого типа.
Быстрый поиск в списке файлов
Помимо вышеуказанных способов в Windows 10 присутствует возможность поиска данных прямо в папке, используя клавиши клавиатуры.
Если пользователь не может быстро отыскать файл среди большого списка данных, следует просто нажать первую букву имени искомого объекта, после чего система автоматически выделит первый файл с такой буквой. При сортировке данных по имени, данный способ позволит не перелистывать целый список данных колесиком мыши, а быстро перейти к объекту при помощи нажатия всего одной клавиши.
Также данный способ можно использовать в некоторых списках, диспетчере задач и других окнах Windows 10.
Что делать если поиск не находит требуемые файлы?
Если Вышеперечисленные способы не дали должных результатов, возможно причина проблемы кроется в отсутствии файлов.
Стоит отметить, что пропажа информации может произойти по многим причинам. Это может быть случайное или умышленное удаление, форматирование, изменение логической структуры дисков или вредоносная деятельность вирусов, уничтожающих файлы определенного типа (фото, видео, документы и т.д.).
В таких ситуациях верным помощником сможет стать специальная утилита для быстрого восстановления данных RS Partition Recovery.
При помощи программы Вы сможете оперативно вернуть удаленные файлы, отформатированные фото, уничтоженные вирусами документы и другую информацию с жестких дисков HDD и SSD, флешек и карт памяти любых типов, а также других запоминающих устройств.
Из ключевых преимуществ RS Partition Recovery следует выделить:
Часто задаваемые вопросы
Это сильно зависит от емкости вашего жесткого диска и производительности вашего компьютера. В основном, большинство операций восстановления жесткого диска можно выполнить примерно за 3-12 часов для жесткого диска объемом 1 ТБ в обычных условиях.
Если файл не открывается, это означает, что файл был поврежден или испорчен до восстановления.
Используйте функцию «Предварительного просмотра» для оценки качества восстанавливаемого файла.
Когда вы пытаетесь получить доступ к диску, то получаете сообщение диск «X: не доступен». или «Вам нужно отформатировать раздел на диске X:», структура каталога вашего диска может быть повреждена. В большинстве случаев данные, вероятно, все еще остаются доступными. Просто запустите программу для восстановления данных и отсканируйте нужный раздел, чтобы вернуть их.
Пожалуйста, используйте бесплатные версии программ, с которыми вы можете проанализировать носитель и просмотреть файлы, доступные для восстановления.
Сохранить их можно после регистрации программы – повторное сканирование для этого не потребуется.
Источник
Как искать файлы и папки из командной строки в Windows 10
Поиск Windows может найти что угодно на вашем диске Windows. Если вам достаточно нравится эта функция, вы можете расширить поиск на другие диски в вашей системе. Есть другие приложения / утилиты, которые вы можете установить, если обнаружите, что поиск Windows не так эффективен, или если вы можете искать файлы и папки из командной строки. Вот как.
Поиск файлов и папок из командной строки
Командная строка может искать файлы и папки на определенном диске или в определенной папке. По умолчанию, если вы запускаете его с правами обычного пользователя, он открывается в вашей пользовательской папке, и вы можете или не хотите выполнять поиск в этой конкретной папке. Вот почему вам нужно знать, как переместить командную строку в другое место.
Если вы хотите выполнить поиск на других дисках без окна, вам нужно сначала переключиться на него с помощью следующей команды;
Синтаксис
Пример
Чтобы перейти в другую папку, используйте команду ниже. Кавычки необходимы только в том случае, если у вас есть папки, в именах которых есть пробел в пути, который вы вводите, но лучше не добавлять их в привычку.
Синтаксис
Пример
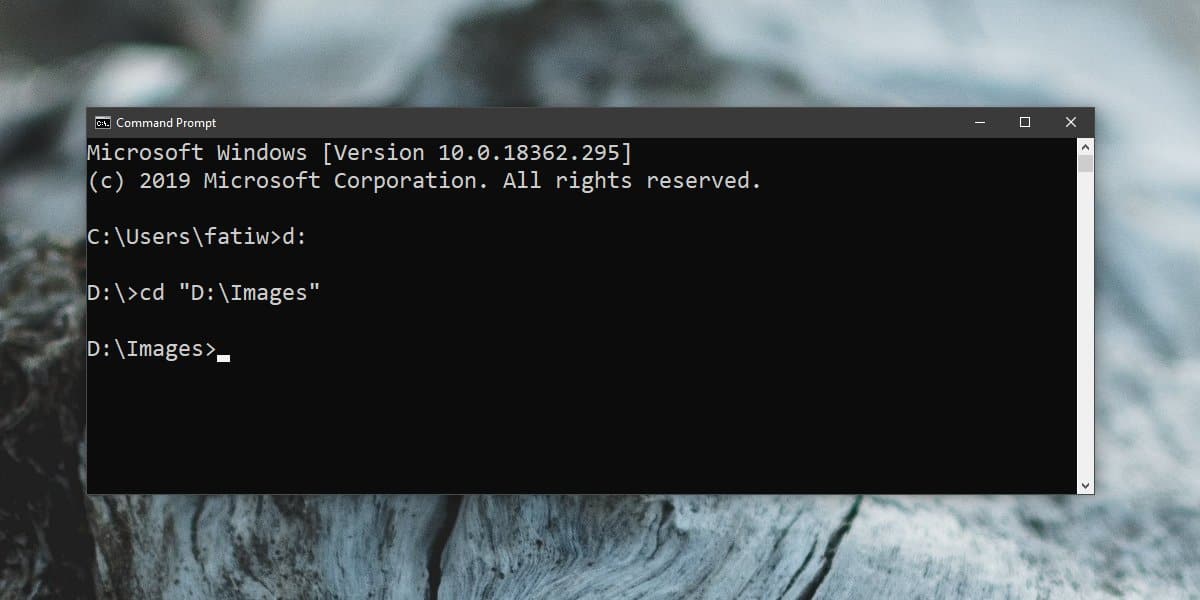
Искать файлы по типу
Следующая команда позволяет вам искать в текущей папке все файлы определенного типа.
Синтаксис
Пример
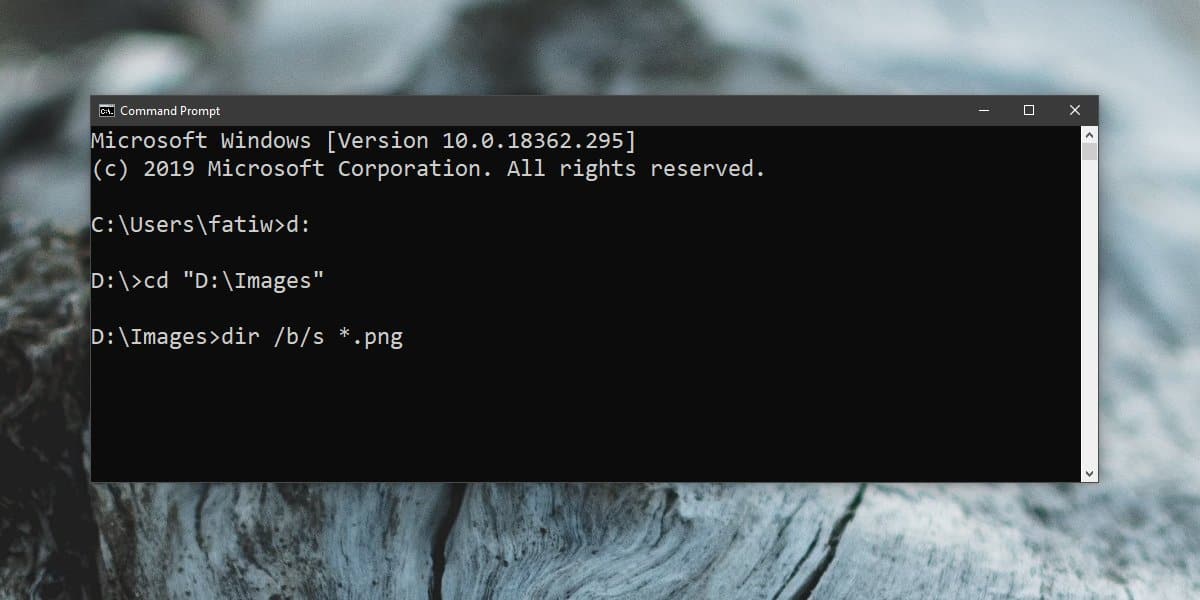
Приведенная выше команда будет искать все файлы PNG в текущем каталоге и его подпапках. Параметр / s указывает команде включать подпапки, а параметр / b отображает файлы без включения метаданных, что упрощает чтение списка.
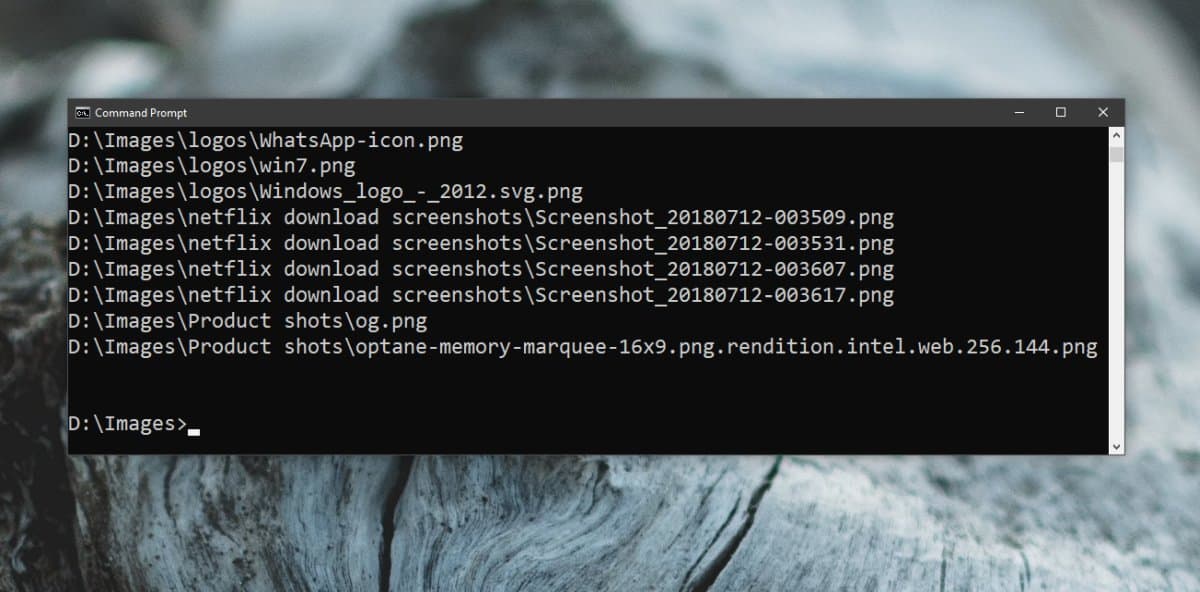
Искать файлы по имени
Для поиска файлов по имени используйте следующую команду;
Синтаксис
Пример
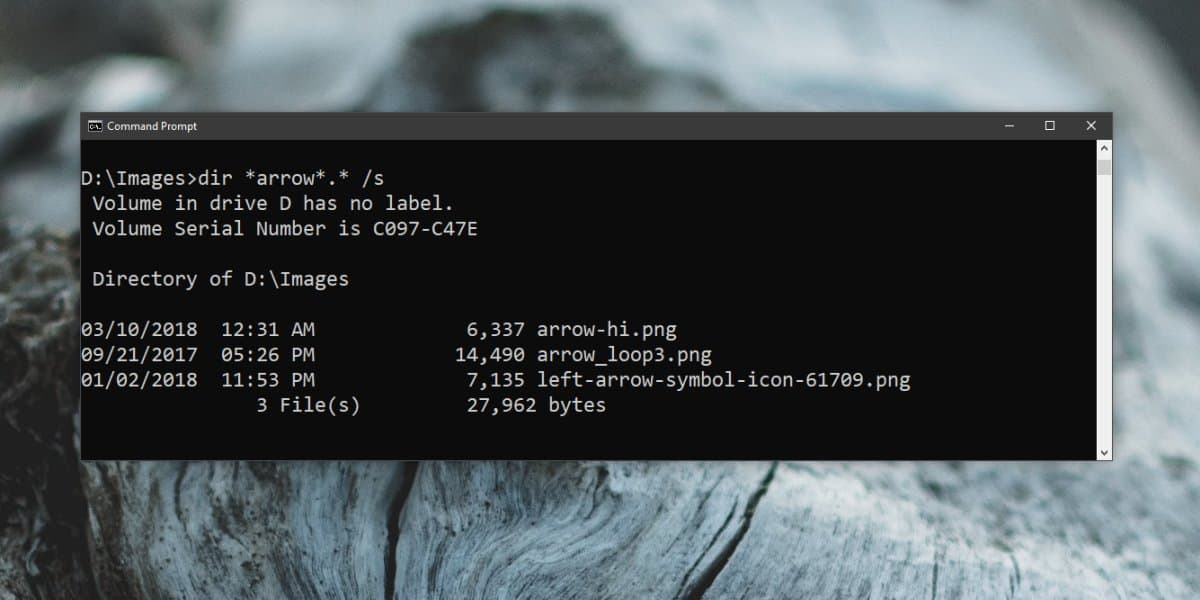
Вышеупомянутая команда будет искать все файлы, которые соответствуют введенному вами имени файла, независимо от типа файла. Если вы хотите сузить поиск по типу файла, введите расширение файла после точки.
Пример
Искать папки
Чтобы найти в папке подпапки, используйте следующую команду;
Синтаксис
Пример
Помните, что приведенная выше команда будет искать подкаталоги в указанной вами папке. Если вы хотите выполнить поиск в другой папке, используйте команду cd, чтобы переместиться туда, где находится папка, а затем выполните команду.
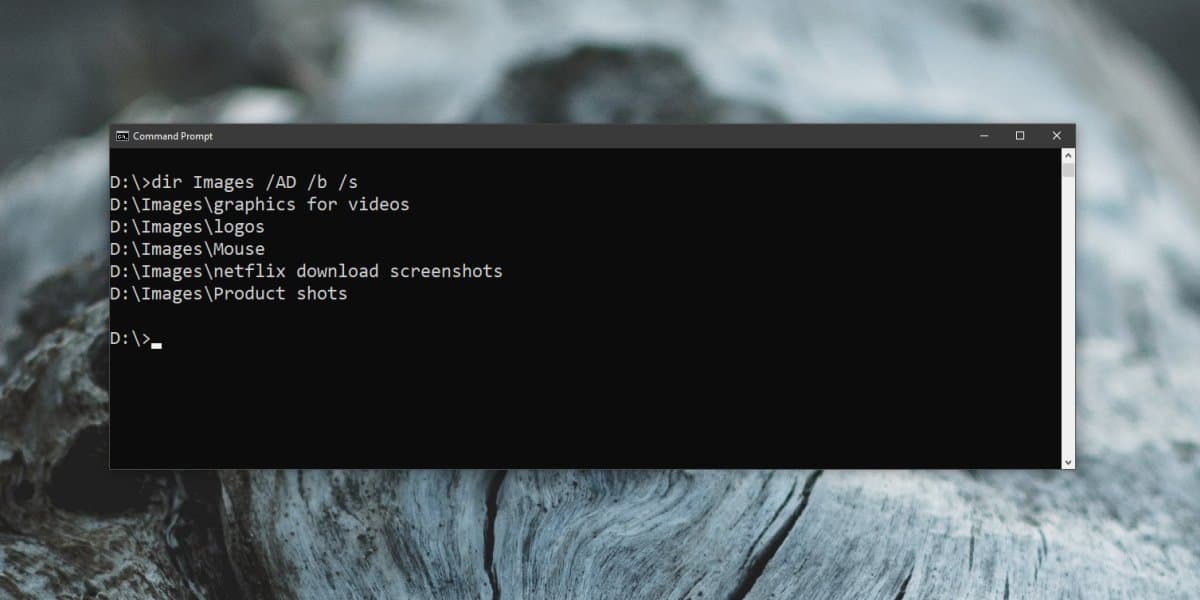
Искать папку с неизвестным именем
Если вы не знаете, как называется папка, вы можете использовать следующую команду.
Источник
Работа с папками в Windows 10
Папка – это место для хранения файлов, помогает структурировать любые данные, организовать работу и навести порядок в системе ПК. Их можно сортировать по имени, дате, типу, размеру, а благодаря категоризации контента не придется искать фото, ролик или трек среди множества нужных и ненужных файлов.
Папка – это место для хранения файлов, помогает структурировать любые данные, организовать работу и навести порядок в системе ПК. Их можно сортировать по имени, дате, типу, размеру, а благодаря категоризации контента не придется искать фото, ролик или трек среди множества нужных и ненужных файлов.
Особенности
Не следует ничего делать и с системными каталогами, где расположены рабочие файлы. На них обычно по умолчанию есть защита от изменений, и стереть «Windows» с жесткого диска или переместить его в другое место не получится стандартным методом. Но экспериментировать не стоит, иначе придется обновлять или переустанавливать ОС.
Первоначальные настройки
Также для добавления ярлыков приложений достаточно перетащить из «Проводника» нужный объект на рабочий стол. Еще вариант – клацнуть по главной папке правой кнопкой мышки, из выпадающего меню выбрать пункт «Создать ярлык», который является не хранилищем, а удобной навигацией. Он появится рядом с оригинальной папкой программы – перетащить на рабочий стол.
Создание папки в windows 10
Чтобы открыть директорию, следует дважды быстро кликнуть левой кнопкой по ней или выделить ее и нажать «Enter».
Смена имени папки в Windows
Второй вариант проще: выделить ее щелчком мышки и нажать F2 – вписать имя – «Enter» или клик по свободному месту.
Смена значка и цвета иконки
Для изменения цвета следует скачать архив и извлечь из него содержимое. Извлечь можно в текущую папку или в другой раздел. Теперь повторить предыдущее действие – перейти в настройки «Свойств», указать путь к разархивированному файлу, выбрать расцветку, применить изменение и «Ок».
Работа с папками в Windows
В целом директории имеют много скрытых опций, их можно видоизменить, скрыть, а также на каталоги легко поставить пароль и выставить уровни доступа.
Как оптимизировать?
Как постановить пароль на папку?
Папка исчезнет из «Проводника», где она ранее располагалась. Для разблокировки кликнуть дважды по директории, ввести пароль и открыть доступ.
Поставить пароль можно при помощи архива: заархивировать один или несколько каталогов и задействовать опцию «Set password».
Как расшарить (открыть доступ) к папке?
Второй способ: в ленте (Ctrl+F1) «Проводника» активировать опцию «Поделиться» или открыть свойства каталога и перейти на вкладку «Доступ».
Как скрыть папку в windows 10?
Показать скрытые каталоги можно обратным путем: убрать галочки с соответствующих пунктов настроек.
Как сделать невидимой папку в windows?
Сочетанием Win+R открыть командное окно «Выполнить», вставить charmap – «Enter». Из таблицы выбрать пустой символ и скопировать его. Выделить директорию, с помощью F2 переименовать ее, вставив скопированный символ.
Как удалить папку в windows 10?
Источник
Как найти файлы на компьютере в Windows 7
Поиск файлов может показаться сложным для начинающих пользователей и занимать долгое время. В этой статье мы рассмотрим все способы поиска файлов на компьютере.
Поиск файлов используя меню «Пуск»
- Чтобы искать файлы данным способом нужно кликнуть по одноименной иконке на экране рабочего стола.

- Также меню «Пуска» откроется после нажатия клавишу – «Win».

- Таким образом, откроется окошко поиска, которое делиться на:
Строку для ввода запроса для поиска нужного вам файла.
- И экран где отображается результат поиска.

Важно: Результаты поиска посредством меню «Пуск» отображают не только файлы, также результаты поиска отобразят одноименные системные команды Windows. Например, введя поисковый запрос «cmd» результатом станет команда (программа), запускающая командную строку.
Главное окно поиска
- Открытие пустого окна поиска производится одновременным нажатием двух клавиши — WIN+F.

- Отметим, поиск файлов посредством «Главного меню поиска» потерял свою актуальность после появления Windows Vista, когда меню «Пуск» обзавелось аналогичными функциями. Однако, «Главное меню поиска» будет полезно пользователю windows намеренному использовать встроенные фильтры поиска.

Окно проводника
Следующий способ поиска файлов – использование любого окна проводника. Для поиска файлов посредством проводника необходимо вести запрос в соответствующий раздел любого открытого окна (например – «Мой_компьютер»).
Данный способ удобнее остальных поскольку, используя проводник можно искать файлы непосредственно внутри указанных (открытых) разделах жесткого диска (папках) без надобности вводить соответствующие ограничение посредством фильтра поиска. Что значительно процесс поиска файлов.
Фильтры поиска
Помимо способа поиска файлов также важно, каким образом можно сузить результаты поиска, чтобы найти именно тот файл, который вам нужен. Делается это посредством использования специальных фильтров поиска, воспользоваться ими можно ища файлы в окне проводника. Поскольку подводник использует больше всего фильтров, отсеивающих лишние результаты поиска.
Настройки поиска
Иногда поиск неспособен найти интересующий файл, такое случается если он находится внутри неиндексированного раздела жесткого диска. Это можно исправить если настроить, расширить параметры поиска. Чтобы это сделать следуете описанной ниже инструкции.
- 1. Откройте меню «Пуск», далее введите поисковый запрос «параметры поиска» (без кавычек).
- 2. Среди результатов поиска выберете «Изменение параметров поиска…».

- 3. Откройте закладку «поиск», далее в разделе «что искать» выбираете нижний вариант индексации поиска.

- 4. Включите все варианты поиска файлов на жестком диске поставив везде галочки.

- 5. Сохраните изменения нажав кнопку «Применить» / «Ок».
Операторы поиска
Операторами называются символы/слова включающие дополнительные параметры фильтра результатов поиска. Иными словами, данные символы используются для быстрого отсеивания результатов, аналогично тому, как это делается в интернет-поисковиках (Яндекс, Google, Yahoo).
Самые популярные операторы:
- Кавычки «» – находит файлы, содержащие в название точное словосочетания запроса поиска (например — «правила игры»);
- Звездочка * — находит файлы указанного после звездочки расширения (например — *.doc);
- Логическое «И» «AND либо +» — находит файлы, содержащие все перечисленные слова, между которых прописано «AND либо +». (например – «правила+игра+футбол», «правила AND футбол+игра»);
- Сопоставление относительно указанных параметров файла >, 640, размер:>1ГБ, глубина цвета: =»800 x 600″);
Справка
Если после прочтения статьи у вас возникли вопросы относительно поиска файлов, то вы можете найти на них ответы в специально созданном справочном разделе операционной системы. Справочное меню откроется после нажатия клавиши F1. Для получения информации относительно поиска файлов введите поисковый запрос — «поиск».
Таким образом, вы найдете все разделы справки Windows кающиеся поиска файлов.
Источник
Как находить файлы на компьютере
Содержание:

Каждый из нас периодически сталкивается с необходимостью найти какой-то файл на компьютере. Крайне обидно, когда на работу с файлом потребовалась не одна неделя, но из-за разных манипуляций на компьютере мы его лишились. И одним прекрасным утром у нас возникает паника из-за потери необходимого файла, начинаются стремительные поиски по разным папкам, но успеха они не приносят. И возникает вполне естественный вопрос, как найти файл на компьютере.
Прежде всего, не нужно поддаваться панике, постарайтесь успокоиться. Скорее всего, файл всё так же дожидается в памяти компьютера, никто его красть не планировал. Для его нахождения достаточно правильно использовать поиск файлов в Windows. Или вам всегда сможет помочь скорая компьютерная помощь в Москве.
Прежде всего, внимательно ознакомьтесь с содержимым корзины на компьютере – если файла здесь нет, переходим к другим вариантам поиска.
Как в Windows найти файл по его имени?
Если файл ценен, то, скорее всего, помните его название – для этого переходим в поле «Поиск» окна «Компьютер», вводим название и нажимаем Enter. Поиск компьютера будет работать по всему жесткому диску. Если название файла состоит из нескольких слов, а сами помните только одно из них – введите его, для поиска этого будет достаточно.

Как найти файл в Windows 7 по расширению?
Если забыли название файла, поиск немного усложняется. Но решить проблему можно благодаря рабочему расширению, по которому и будет вестись поиск. Расширения файлов — разработаны, чтобы определять тип файлов. Каждый из файлов относится к определенной программе, что позволяет ОС Windows учитывать – какая программа поддерживает работу с ним. Расширение отделено от названия точкой, к примеру, Dokumenty.zip. Здесь расширение «.zip» говорит нам об архивном файле.

Следовательно, если потеряли, к примеру, разработанный документ в Word, то нужно искать файл «.docx». Картинки или фотографии можно найти по расширению «.jpg». С подробной привязкой расширений к программам и файлам можно ознакомиться в Интернете.
Как найти файл, если не помните и его расширение?
Вполне вероятно, что на компьютере есть еще и другие такие файлы – поэтому просто ознакомьтесь с их расширением. Windows 7 и Windows 8 предполагают скрытые расширения файлов, поэтому увидеть их не удастся.
Для просмотра расширений нужно перейти в «Панель управления», далее выбираем «Мелкие значки». Переходим «Параметры папок» — «Вид» — «Скрывать расширения для зарегистрированных типов файлов» – здесь нужно снять галочку, нажать «Применить». После этого сразу заметим – на компьютере у многих файлов появились расширения после их названий.


После понимания расширения потерянного файла, к примеру, «.zip», остается лишь ввести его в поле «Поиск» и нажать Enter. Поиск на компьютере нам сразу выведет список файлов с данным расширением. Из них уже и выбираем нужный.
Правила поиска файлов на компьютере по объёму
Многие пользователи могут возразить – видеофайлы могут иметь многие расширения, что предпринять для поиска в таком случае? Один из наших клиентов однажды потерял пропавший фильм, попросил проконсультировать по данному вопросу.
Мы обратили внимание, что на компьютере пользователя все фильмы оказались в формате «.avi». Казалось бы – нужно просто ввести расширение в поиск, и всё сразу получится. Но не всё оказалось не так просто, найти файл на компьютере так просто не получалось. Поэтому было принято решение о поиске нужного файла по объему.
Объем всех видеофайлов клиента составлял примерно 1,45 ГБ. Поэтому вполне резонно было предположить, что аналогичный объем был и у потерянного файла. Следовательно, достаточно было выполнить простую процедуру System.Size:>1000МБ, для поиска в памяти компьютера файлов объемом свыше 1 Гб.

По результатам поиска появился список из 20 видеофайлов, в их числе удалось найти файл вовсе без расширения. Но уже по самому названию можно было догадаться – это именно тот пропавший фильм. Оставалось лишь добавить файлу расширение «.avi» – и вновь можно было наслаждаться просмотром видео. Позже удалось понять – над нашим клиентом просто пошутили знакомые, которые и убрали расширение.
Как найти скрытые файлы в ОС Windows
Порой Windows присваивает некоторым файлам атрибут «Скрытый» — в результате вирусных атак либо системного сбоя. Из-за этого файлы увидеть не удастся и найти даже через «Поиск», если напротив пункта «Показывать скрытые файлы и папки» не стоит галочка. Хотя с самими файлами ничего не случится.
Чтобы скрытые файлы сделать видимыми, открываем «Панель управления», далее переходим к пунктам «Параметры папок» — «Вид». Напротив пункта «Показывать скрытые файлы и папки» ставим галочку и нажимаем OK. После этого иногда потерянный файл сразу находится на рабочем столе. Либо можно будет его найти с помощью поиска по расширению либо названию, как мы уже рассматривали раньше.

Поиск файлов по их содержанию
К примеру, при потере текстового документов из Microsoft Office Word, блокнота, OpenOffice либо других программ. При работе с текстом всё равно часть содержания откладывается в памяти пользователя. Поэтому в поиске вводим часть текста, нажимаем Enter и находим нужный документ.
Хотя следует иметь ввиду, что на старом и медленном компьютере процесс поиска может занять продолжительное время. Модернизация ПК — вот о чем можно задуматься, пока ожидаешь результат.
Total Commander для удобного поиска необходимых файлов
Популярный и удобный файловый менеджер, с помощью которого возможен быстрый поиск файлов на компьютере по нескольким параметрам одновременно – расширение, название, содержание. Для этого в программе нужно задать место поиска (к примеру, C:), после чего переходим в «Команды» и «Поиск файлов» (или нажимаем комбинацию горячих клавиш Alt+F7).

Для поиска по расширению либо названию эти данные вводим в поле «Искать файлы» — остается лишь нажать «Начать поиск».

Чтобы найти необходимые файлы по содержанию, в поле «С текстом» вводим часть текста, которую помните – не забудьте поставить галочку напротив. После нажатия «Начать поиск» Total Commander быстро найдет файлы на компьютере, удовлетворяющие параметрам запроса.
Если у вас возникли трудности и не получается найти потерявшийся файл, то обращайтесь к нам в компанию. Мы с радостью поможем вам.
Еще больше интересной и полезной информации

Хотите поделиться с другом тем, что изображено на экране вашего…

В данной статье мы подробно рассмотрим, такое форматирование.…

Очередная наша статья поможет геймерам открыть порт 25565 и создать…

В данной статье речь пойдет о планшетах. Разберем вопросы: какой…
Источник
|
Stasy12 7 лет назад
Подскажите, куда мог бы переместиться файл Ворлд? Я попыталась его сохранить, а он выдал мне предложение его переместить, и он исчез. Как узнать куда он переместился? Мне нужна информация, а как найти не знаю. Alexandra S Строку поиска в меню “пуск” пробовали?))
ЛенивыйЖирныйКот 7 лет назад В любом компьютере существует программа поиск, которую можно найти в меню пуск. Включив данную программу выберите пункт Документы…,
после чего во вновь открывшемся окне в поле введите не имя файла (которое вы скорее всего не помните), а его расширение *.doc для офисных программ 2003 года или *.docx для программ 2007-2010 годов.
После нажатия Найти программа отыщет вам все документы с данным расширением, хранящиеся на вашем ПК. комментировать
в избранное
ссылка
отблагодарить PUTJATO 7 лет назад Активируйте основную панель компа,затем слева внизу в окне поиска наберите название файла и нажмите поиск (лупу)- вам должен выйти путь, куда Вы этот файл перенесли.
в избранное
ссылка
отблагодарить Stasy12 У меня дело в том, что я после работы с документом не сохранила его, как обычно, а перенесла. Только не знаю куда перенесла документ. Так теперь у меня ярлык от названия – пути к документу есть, а самого документа нет. А где искать, не знаем. Перепробовали все с дочкой, она лучше меня разбирается с компом, ничего не помогает. Ваш метод тоже применили, но выдает одно и тоже ярлык не используется, а документа нет, так как я его перенесла. Но, спасибо Вам за ответ. Многим он поможет!
Знаете ответ? |


