Вы с мобильного приложения, судя по всему, перенаправляете письма, а не пересылаете.
Это не одно и то же.
Перенаправленные письма не сохраняются в Отправленных. Они приходят адресату почти в таком же виде, как и Вам. То есть, Вы их только переадресовываете.
В шапке таких писем указано, от кого и для кого они были переадресованы.
А пересланные письма сохраняются в Отправленных, потому что они приходят получателю именно от Вас.
Тема таких писем начинается с “Fwd:”
~~
Чтобы письма всегда сохранялись в Отправленных, когда Вы их пересылаете с мобильного приложения Почта Mail.Ru, кликните на стрелочку в синем кружке (справа внизу) на странице открытого письма, там выберите “Переслать”.
А ранее Вы, видимо, нажимали на 3 точки справа вверху – “Перенаправить”.
Такие перенаправленные письма нигде не сохраняются в Вашем ящике.
Вы можете сами себе переслать письмо обоими способами, чтобы понять разницу.
Администрация г.п.НовоаганскУченик (235)
3 года назад
Только вот для нового интерфейса ваша фраза “В шапке таких писем указано, от кого и для кого они были переадресованы.” вообще неактуальна, нет там информации ОТ КОГО письмо переадресовано, только с какого адреса произошла переадрессация. Что очень неудобно. В старом интерфейсе всё было.
Cправка – Gmail
Войти
Справка Google
- Справочный центр
- Сообщество
- Gmail
- Политика конфиденциальности
- Условия предоставления услуг
- Отправить отзыв
Тема отзыва
Информация в текущем разделе Справочного центра
Общие впечатления о Справочном центре Google
- Справочный центр
- Сообщество
- Раньше не работали с интегрированным сервисом Gmail?
Gmail
Организуйте сообщения в чат-группах. Узнайте, как использовать цепочки.
Обновлено: 20.05.2023
Вася получил письмо от Вовы, который в тексте обращается к нескольким получателям, Вася пытается посмотреть список получателей – не видит.
Предположительно Вова добавил других получателей в BCC.
Вася получил письмо от Вовы, который в тексте обращается к нескольким получателям, Вася пытается посмотреть список получателей – не видит.
Предположительно Вова добавил других получателей в BCC.
Вася получил письмо от Вовы, который в тексте обращается к нескольким получателям, Вася пытается посмотреть список получателей – не видит.
Предположительно Вова добавил других получателей в BCC.
Искал отдельное поле поиска для этого параметра – не нашел. Наверняка хреново искал.
Спасибо! всем заранее!
Не доходят письма в ms outlook 10
Привет.Подскажите пожалуйста начинающему и не опытному админу в чем может быть проблема. .
Outlook не отправляет письма
В общем суть проблемы такова, при отправке письма через аутлук 2010 письмо не отправляется ошибка .
Outlook не отправляет письма
Здравствуйте, работаю в организации, есть локальная сеть и несколько компьютеров с установленным MS.

Написание письма outlook
Добрый день! Нужно, чтобы в письмо вставлялся определенный текст. Нужные предложения для письма.
Отправка письма Outlook
Всем привет, письмо, которое я отправляю, идентифицируется, как спам Первый раз отправилось.
Не приходят письма на Outlook
Ребята, помогите! Пытаюсь использовать обычную функцию mail() для отправки писем. Все хорошо, без.
Макрос в Outlook (создание письма)
Добрый день! Как в программе Outlook создать макрос, который будет: 1) автоматически.
Обработка входящего письма в Outlook
Написал обработку события: Private Sub Application_NewMail() ‘ Сравнение входящих адресатов со.
Папку “Отправленные” можно найти в списке папок. Если у вас несколько учетных записей электронной почты в Outlook, каждая из них имеет собственную папку “Отправленные”.
В списке папок выберите пункт “Отправленные”.
Совет: Если вы не видите папку “Отправленные”, щелкните стрелку (>) слева от папки учетной записи, чтобы развернуть список папок.
Не нашли элемент в папке “Отправленные”
Есть несколько причин, по которым элемент может не отображаться в папке “Отправленные”.
Выберите элементы Файл > Настройка учетных записей > Настройка учетных записей.
Выберите учетную запись электронной почты и нажмите кнопку “Изменить”.
Измените ползунок “Почта”, чтобы сохранить его в автономном режиме с более длительным интервалом.
Элемент был удален. Проверьте папку “Удаленные” или “Корзина”.
Не могу найти папку “Отправленные”
Выберите Файл > Параметры > Почта.
Примечание: Мы стараемся как можно оперативнее обеспечивать вас актуальными справочными материалами на вашем языке. Эта страница переведена автоматически, поэтому ее текст может содержать неточности и грамматические ошибки. Для нас важно, чтобы эта статья была вам полезна. Просим вас уделить пару секунд и сообщить, помогла ли она вам, с помощью кнопок внизу страницы. Для удобства также приводим ссылку на оригинал (на английском языке) .
Установка параметров доставки.

В диалоговом окне Свойства в разделе Параметры отправкиустановите флажок истекает и выберите дату и время.
На вкладке ” Параметры ” в группе Дополнительные параметры выберите пункт Задержка доставки. Диалоговое окно Свойства откроется с установленным флажком Не доставлять до .
Выберите дату и время доставки, который вы хотите.
Вы можете настроить параметры в мастере правил ограничить условия для при наложенные задержка.
В любом представлении Outlook выберите вкладку ” файл “.
Выберите Управление правилами и оповещениями > Создать правило.
В разделе Шаг 1: выберите действия, установите флажок отложить доставку на количество минут .
В разделе Шаг 2: измените описание правила (щелкните подчеркнутое значение), выберите подчеркнутое ряд.
Введите число от 1 до 120 и нажмите кнопку ОК.
На вкладке Параметры в группе Темы нажмите кнопку Цвет страницы.
Выполните одно из указанных ниже действий.
Выберите цвет в палитре Цвета темы или Стандартные цвета.
Выберите пункт Другие цвета, чтобы увидеть расширенную палитру.
Выберите пункт Нет цвета, чтобы сделать страницу бесцветной.
Выберите пункт Способы заливки, чтобы добавить градиент, текстуру, узор или рисунок, а затем настройте параметры заливки.
Примечание: Если на этапе 2 вы выберете цвет, он будет учитываться при создании эффектов градиента, текстуры или узора.
На мини-панель инструментов, которая появляется при выделении текста, можно выбрать шрифт, увеличить или уменьшить размер на один шаг, Выбор темы, используйте формат по образцу, выберите начертание шрифта (полужирный, курсив и подчеркнутый) и выделите текст.
На вкладке ” Формат текста ” в группе Стили можно выбрать стили.
Чтобы добавить рисунок
В группе ” иллюстрации ” на вкладке ” Вставка ” выберите один из следующих типов иллюстрации.
Выберите рисунок, а затем перейдите в папку для сохранения необходимый рисунок.
Выберите нужный рисунок и нажмите кнопку Вставить.
Можно изменить размер или повернуть рисунок с маркерами перетащите рисунок. Изображение Дополнительные параметры щелкните рисунок правой кнопкой мыши и выберите команду.
Библиотека art картинки не поддерживается в Outlook 2016 или Outlook 2013; Тем не менее Outlook по-прежнему помогут Вставка картинки. Для получения дополнительных сведений отображается Добавить рисунок в документ.
Выбор Картинки, введите Описание для картинок, которые нужно искать и нажмите кнопку Перейти.
Выберите изображение, которое вы хотите вставить.
Параметры Дополнительные фигуры щелкните фигуру правой кнопкой мыши и выберите команду.
Выберите Рисунок SmartArt.
Выберите макет для графического элемента SmartArt и нажмите кнопку ОК.
Выберите графический элемент SmartArt, чтобы добавить текст.
Чтобы задать дополнительные параметры щелкните правой кнопкой мыши графический элемент SmartArt и выберите команды.
Выберите тип диаграммы, а затем нажмите кнопку ОК.
В журнале Microsoft Excel 2010 введите данные для диаграммы.
Дополнительные параметры щелкните диаграмму правой кнопкой мыши и выберите команду.
Выберите один из предварительного просмотра изображения или Вырезка экрана.
Выделите область экрана, на который вы хотите сохранить.
Чтобы добавить объект WordArt
В меню Вставка выберите команду объект WordArt в группе текст.
Нажмите клавишу ВВОД, чтобы добавить следующий элемент списка. Outlook автоматически вставит следующий маркер или номер.
Выполните одно из следующих действий:
Чтобы завершить ввод списка, нажмите клавишу ВВОД два раза.
Чтобы удалить последний маркер или номер в списке, нажмите клавишу Backspace.
Советы: Чтобы создать маркированный или нумерованный список можно использовать сочетание клавиш.
Чтобы создать маркированный список, введите * (звездочка) и нажмите клавишу ПРОБЕЛ или Tab.
Чтобы создать нумерованный список, введите 1., а затем нажмите клавишу ПРОБЕЛ или Tab.
Таблицы состоит из строк и столбцов ячеек, которые могут заполнять с текстом и рисунками. Таблицы часто используются для упорядочения и представления данных.
Также можно использовать таблицы для создания разметки страницы или для создания текста, рисунков и дополнительные макеты таблицы.
Чтобы добавить таблицу
Выберите место для вставки таблицы.
На вкладке Вставка в группе таблицы выберите таблицу.
Выполните одно из следующих действий:
Пункты Экспресс-таблицы и выберите таблицу, которую вы хотите заменить данные в таблице данных.
Выберите пункт сетка таблицы и выберите количество строк и столбцов, чтобы создать новую, пустую таблицу.
Выберите команду Нарисовать таблицу, чтобы отобразить указатель, позволяющий изменять размеры ячеек таблицы, которые можно добавить.
Примечание: При выборе Excel электронной таблицы может появиться диалоговое окно с вопросом, если вы доверяете источнику книги Excel. В большинстве случаев особенно, если исходный документ Excel установлена на вашем компьютере, вы можете Да. Если вы озадачен сведения о принятии Да, поскольку Excel выполняется из другого источника или сеть, обратитесь к администратору сети.
Чтобы автоматически вставить подпись
В диалоговом окне подписи и бланки на вкладке Подпись электронной почты в списке выберите подпись для изменения выберите нужную подпись. Или выберите Создать для создания подписи.
Чтобы вставить подпись вручную
Кнопка ” символ ” можно использовать для добавления:
Символы, такие как ¼ и ©, нет на клавиатуре.
Специальные знаки, такие как длинное тире (—) или многоточие (. ), которых нет на клавиатуре.
Если вы используете расширенный шрифт, например Arial или Times New Roman, появится список набор. Из этого списка можно выбрать из расширенного списка символов языков. Набор включает греческий или русский (кириллица), если они доступны.
На вкладке Параметры в группе темы щелкните темы.
Выполните одно из следующих действий:
Выбор темы и сбросить текущей темы с помощью шаблона, найдите другой темы или сделать тему, которую вы используете как значение по умолчанию.
Выбор цвета и выберите стиль цветовую палитру для темы или создайте собственный.
Выбор шрифтов и выберите шрифт из списка по умолчанию или выбрать собственный.
Выберите Цвет страницы и нажмите Выбрать из готовых палитры цветов темы, выберите Нет цвета или создать цвет или добавить эффекты заливки.
На вкладке Параметры в группе Отслеживание выберите Кнопки голосования.
Выберите один из указанных ниже вариантов.
Утверждение; Отклонить
при наличии вопросов или событие, например, который необходимо утверждения или отклонения.
Да; Не
когда все нужные Да или нет, это хороший способ проведения быстрого голосования.
Да; Нет; Возможно
Если вы не хотите ограничить выбор Да “и” Нет, эта функция голосования обеспечивает дополнительный ответ.
Настраиваемые
выберите этот параметр, чтобы создать собственные кнопки голосования. Например вы можете пригласить коллег для выбора среди три дня недели для еженедельного повторяющегося собрания для преподавателей.
После отображения диалогового окна Свойства в группе Параметры голосования и отслеживания установите флажок Кнопки голосования.
Выберите и удалите названия кнопок, заданные по умолчанию, и введите любой текст. Имена кнопок разделяются точкой с запятой.
Чтобы добавить прочтении или доставке
Перейдите на вкладку файл > Параметры > Почта.
В группе Отслеживание выберите необходимые параметры.
Если вы не видите имя, которое вы хотите, выберите пункт другие визитные карточки, выберите имя в списке Хранить как и нажмите кнопку ОК.
Чтобы различать повторяющихся имен Визитная карточка меню, выберите пункт другие визитные карточки. Просмотреть дополнительные сведения, такие как карточки предварительного просмотра, в диалоговом окне Вставка визитной карточки.
Войти
1. Открываем письмо и переходим во вкладку Параметры.


[ Spoiler (click to open) ]
2. Выбираем Отображение поля От
3. В появившейся строке От выбираем Другой адрес электронной почты…

4. В окне Отправка с другого адреса электронной почты впечатываем адрес, от имени которого будем производить отправку:

5. Нажимаем Ок
6. В строке От появляется новый отправитель

Outlook — это мощнейший инструмент для работы с электронной почтой, который уделывает веб-версию Gmail. Вот несколько неочевидных возможностей этого монстра, которые могут вам пригодиться.
1. Предварительный просмотр писем
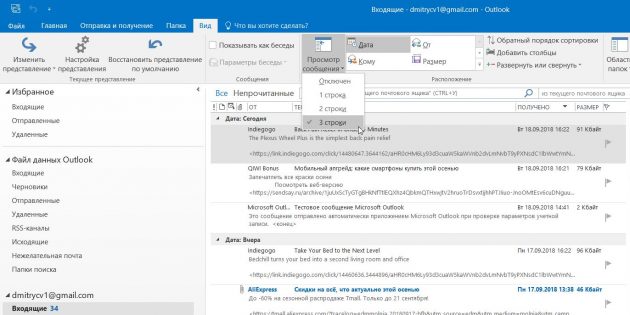
2. Основной почтовый ящик
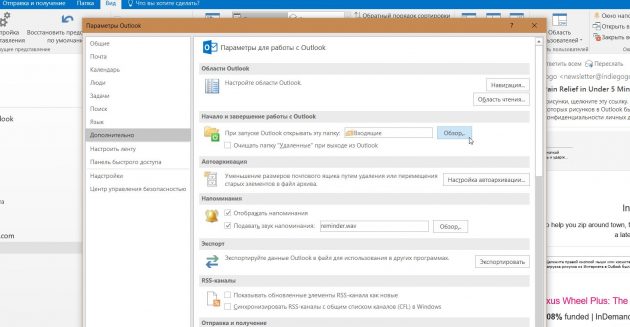
3. Папки поиска

Если вы часто ищете письма, вбивая в строку поиска одни и те же слова и выражения, можно упростить себе задачу. Outlook поддерживает папки поиска, или смарт-папки. Настройте их, и сможете забыть о ручной сортировке корреспонденции.
4. Очистка папок
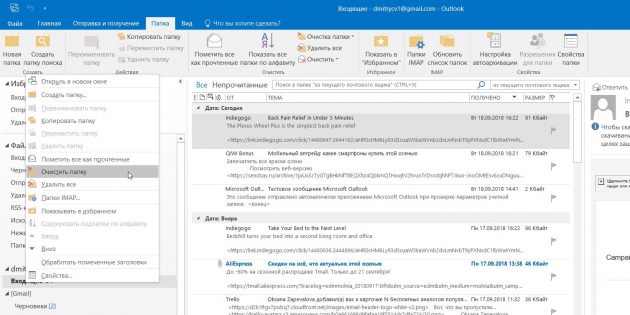
5. Отложенная доставка
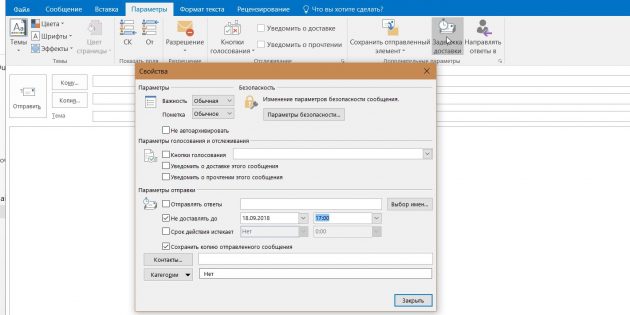
6. Быстрые действия
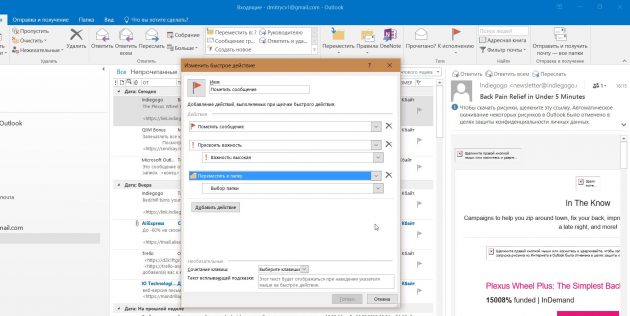
7. Окна Outlook
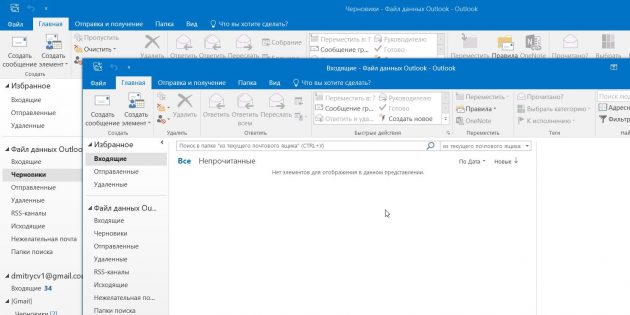
Вы можете открыть одновременно несколько окон Outlook. Это позволит просматривать электронную почту, календарь и задачи на большом мониторе, не используя кнопки навигации для переключения между почтой и календарём.
8. Правила

9. Имена учётных записей
10. Командная строка
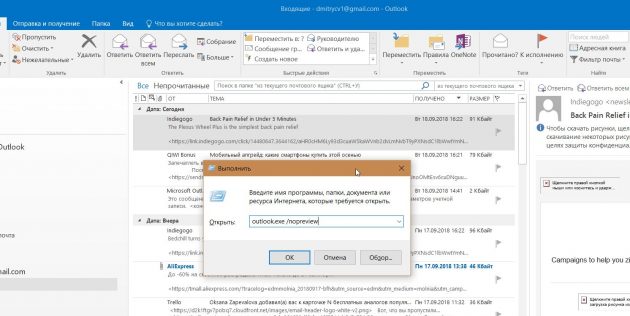
Гиковские штучки, которые помогут использовать Outlook эффективнее, подойдут тем, кто привык работать с клавиатурой, а не с мышью. Нажмите Win + R, чтобы открыть командную строку, и вводите команды:
- outlook.exe /nopreview — открыть Outlook без окна предпросмотра писем.
- outlook.exe /select имя_папки — открыть Outlook с конкретной папкой электронной почты вместо той, что у вас назначена основной. Если вместо имя_папки ввести outlook:calendar, откроется календарь.
- outlook.exe /restore — открыть Outlook, восстановив все окна, если программа была закрыта в результате системной ошибки.
- outlook.exe /finder — открыть мощный поисковый инструмент Outlook.
Если вы знаете ещё какие-нибудь крутые фишки Outlook, поделитесь в комментариях.
Читайте также:
- Поэты вятского края сообщение
- Сообщение о смерти брата от сестры
- Архив сообщение в аське
- Сообщение о произведениях предсказывающих будущее
- Сообщение как я провожу свободное время 2 класс
Содержание
- Mail что значит перенаправить письмо
- Включить пересылку писем
- Подтвердить пересылку
- Отключить пересылку
- Как настроить переадресацию почты
- Задача
- Как настроить переадресацию с Mail.ru
- Переадресовывать всю почту
- Переадресовывать часть писем
- Как настроить переадресацию с Яндекс.Почта
- Как настроить переадресацию с Gmail
- Пересылать все письма
- Пересылать часть входящей почты
Mail что значит перенаправить письмо
Вы можете настроить пересылку всех писем с вашего аккаунта на другой адрес. На указанную почту будет приходить копия сообщения, при этом оригинал останется в основном аккаунте и с ним ничего не случится. Пересылка пригодится, когда вы завели новый адрес, но все равно хотите читать письма со старой почты.
Включить пересылку писем
- Перейдите
 → «Все настройки» → «Фильтры».
→ «Все настройки» → «Фильтры». - Нажмите
 .
. - Введите адрес почты, куда хотите пересылать письма.
- Введите пароль и код из СМС.
- Нажмите «Сохранить».
- Подтвердите пересылку, как написано в следующем разделе.
Пересылка не будет работать б ез подтверждения.
Подтвердить пересылку
После включения пересылки на указанный адрес придет письмо со ссылкой и кодом.
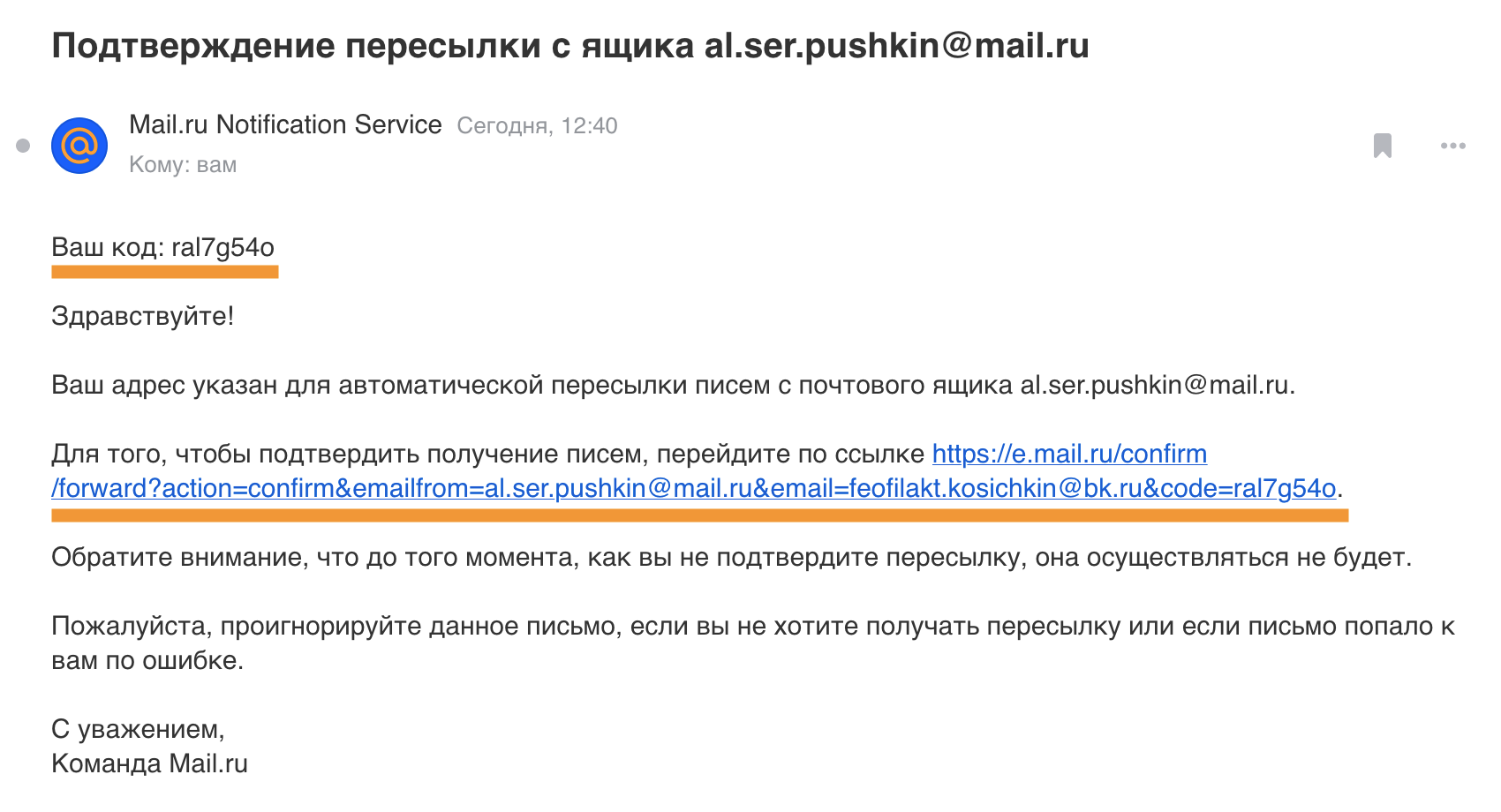
Подтвердить пересылку можно двумя способами: автоматически и вручную.
Чтобы подтвердить автоматически, перейдите по ссылке в письме.
Чтобы подтвердить вручную:
- Скопируйте из письма код подтверждения.
- Вернитесь в аккаунт и перейдите в «Настройки» → «Фильтры».
- Нажмите «Подтвердить» в поле с неподтвержденной пересылкой.
- Введите код.
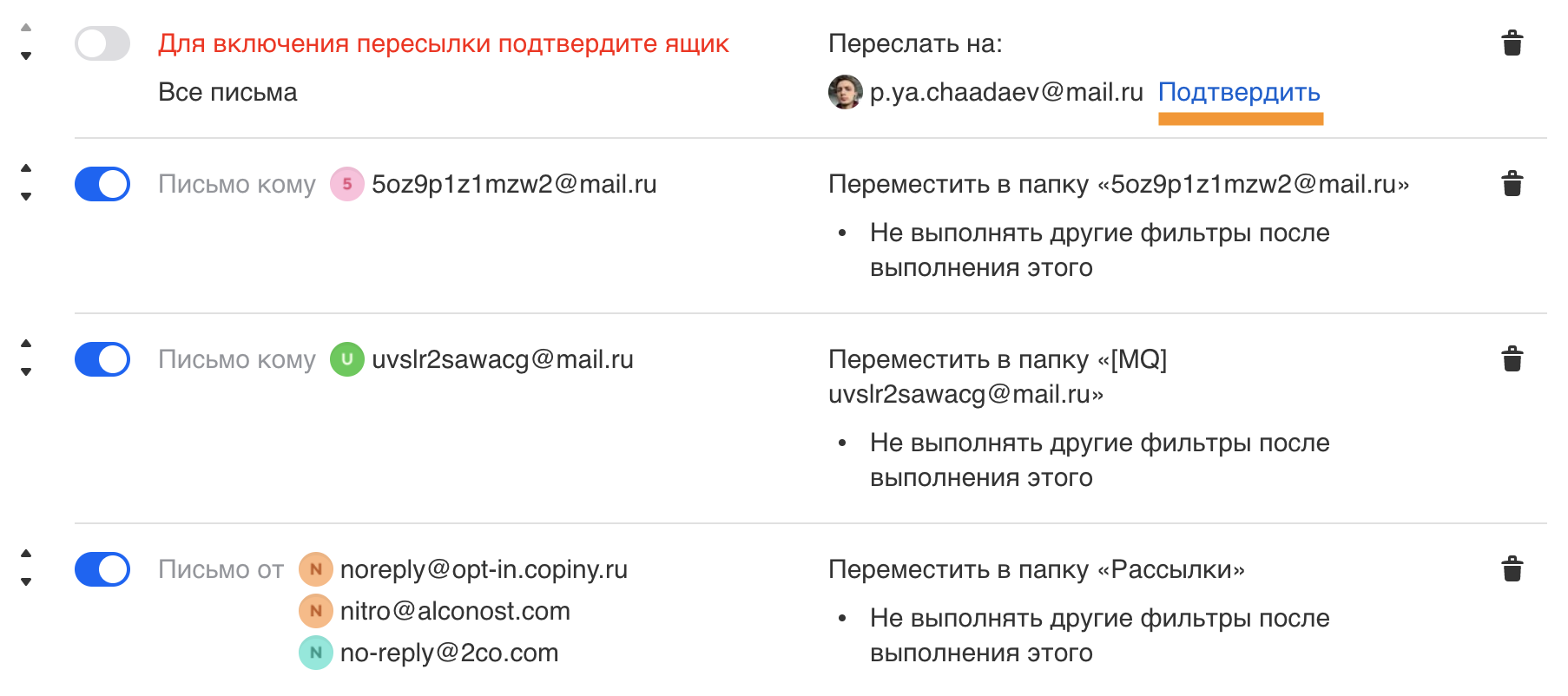
Невозможно настроить пересылку писем или отправку уведомлений на почту, куда уже настроена пересылка — подтвержденная или нет.
Отключить пересылку
- Перейдите в «Настройки» → «Фильтры».
- Найдите в списке пересылку.
- Нажмите на переключатель
 , чтобы он стал серым
, чтобы он стал серым  .
.
Письма больше не будут пересылаться на этот адрес.
Источник
Как настроить переадресацию почты

Блочный редактор писем, готовые шаблоны email, формы подписки и автоматизация. Запускайте email-рассылки, чтобы быть на связи со своими клиентами.
Где взять базу? Как сделать красивое письмо? Какие показатели смотреть? Расскажем об этом в бесплатном курсе из 16 писем. Татуировка в каждом письме!
Рассказываем про инструменты для email-рассылок. Обсуждаем лучшие примеры и механики. Говорим о деньгах. Публикуем вакансии.
Задача
Есть два электронных ящика в разных почтовых службах. Нужно настроить переадресацию с одного адреса на другой, чтобы читать все письма в одном месте. Рассказываем, как это сделать на примере Mail.ru, Яндекс.Почта, Gmail и Outlook.com.
Как настроить переадресацию с Mail.ru
В Mail.ru можно пересылать всю входящую почту или письма, которые подходят под определенный фильтр. Рассмотрим оба варианта.
Переадресовывать всю почту
Чтобы переадресовать все письма, заходим в раздел «Правила фильтрации» в «Настройках».

Жмем на кнопку «Добавить пересылку».

Выбираем ящик, в который хотим перенаправлять письма.

Система предложит ввести пароль от ящика, из которого будут пересылаться сообщения. После этого на указанную почту придет письмо-подтверждение. Переходим по ссылке из письма и завершаем переадресацию.

Чтобы пересылка заработала, нужно переключить чекбокс в разделе «Правила фильтрации».

Готово. Теперь все письма с Mail.ru будут перенаправляться на указанную почту.
Переадресовывать часть писем
Для этого нужно зайти в «Настройки» → «Правила фильтрации» и установить новый фильтр.

Далее задаем параметры фильтрования. Входящую почту можно фильтровать по имени отправителя, теме письма, пользователям в копии, словам в теле письма и размеру сообщения. Чтобы выбранные письма попадали в другой ящик, нажимаем «Все действия» и вводим адрес почты.

Дальше процесс переадресации такой же, как при пересылке всех писем — на другую почту приходит письмо и вы подтверждаете пересылку.
Как настроить переадресацию с Яндекс.Почта
Для того чтобы настроить пересылку на другой почтовый адрес, перейдите на страницу «Правила обработки писем» в настройках и нажмите «Создать правило».

Далее настраиваем переадресацию. Вы можете пересылать всю входящую почту или только ту часть, которая пройдет через фильтр.

Нажимаем «Создать правило». На почту, которую вы указали, придет письмо-подтверждение.

Переходим по ссылке из письма и подтверждаем переадресацию. Теперь письма из Яндекс.Почта будут перенаправляться в другой ящик.
Как настроить переадресацию с Gmail
В Gmail можно пересылать все письма или только часть входящей почты. Рассмотрим оба варианта.
Пересылать все письма
Чтобы настроить переадресацию в Gmail, нужно зайти в «Настройки» и выбрать вкладку «Пересылка и POP/IMAP». Нажимаем «Добавить адрес пересылки».

Вводим адрес, на который будем пересылать сообщения. На него придет письмо cо ссылкой-подтверждением.

Нажимаем «Сохранить изменения» внизу страницы.
Чтобы активировать пересылку, нужно еще раз зайти в раздел «Пересылка и POP/IMAP». После подтверждения здесь появится ящик, на который можно переадресовывать письма. Выбираем его, и все письма будут автоматически перенаправляться на новый адрес.
Пересылать часть входящей почты
Пересылка избранных сообщений происходит при помощи фильтра. Перед тем, как настраивать фильтр, нужно добавить ящик для пересылки. Как это сделать, написано в предыдущем разделе.
Чтобы настроить фильтр, открываем меню рядом с поиском сообщений. Здесь выбираем параметры, по которым сервис отфильтрует сообщения. Когда фильтр будет готов, нажимаем «Создать фильтр».

После этого выбираем, что произойдет с письмами, которые подходят под фильтр. В нашем случае нужно переслать их на другой адрес.

Нажимаем «Создать фильтр». После этого избранные письма будут перенаправляться на другой адрес.
Источник
- Включить пересылку писем
- Подтвердить пересылку
- Отключить пересылку
Вы можете настроить пересылку всех писем с вашего аккаунта на другой адрес. На указанную почту будет приходить копия сообщения, при этом оригинал останется в основном аккаунте и с ним ничего не случится. Пересылка пригодится, когда вы завели новый адрес, но все равно хотите читать письма со старой почты.
Включить пересылку писем
- Перейдите
 → «Все настройки» → «Фильтры».
→ «Все настройки» → «Фильтры». - Нажмите
 .
. - Введите адрес почты, куда хотите пересылать письма.
- Введите пароль и код из СМС.
- Нажмите «Сохранить».
- Подтвердите пересылку, как написано в следующем разделе.
Пересылка не будет работать без подтверждения.
Подтвердить пересылку
После включения пересылки на указанный адрес придет письмо со ссылкой и кодом.
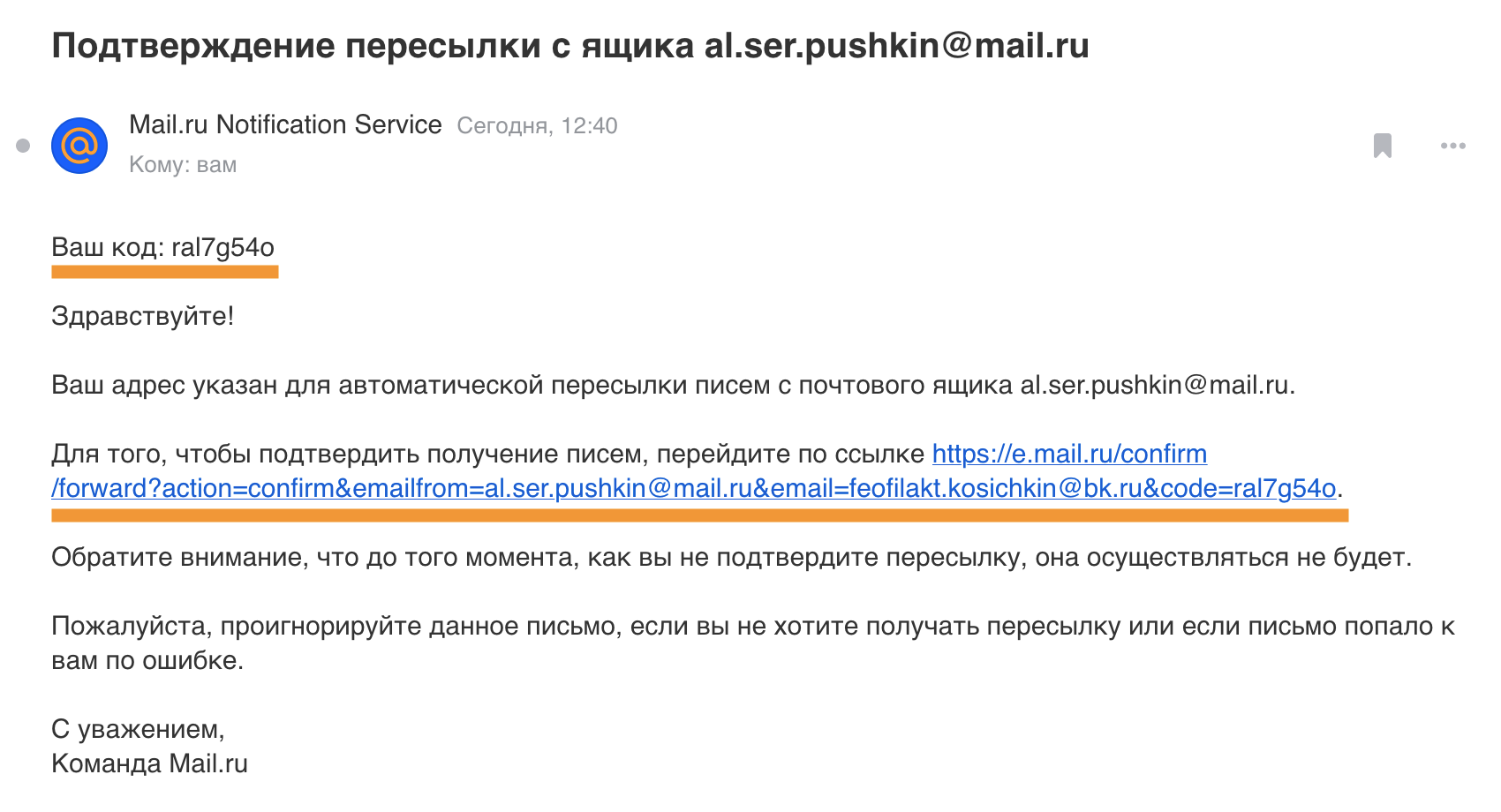
Подтвердить пересылку можно двумя способами: автоматически и вручную.
Чтобы подтвердить автоматически, перейдите по ссылке в письме.
Чтобы подтвердить вручную:
- Скопируйте из письма код подтверждения.
- Вернитесь в аккаунт и перейдите в «Настройки» → «Фильтры».
- Нажмите «Подтвердить» в поле с неподтвержденной пересылкой.
- Введите код.
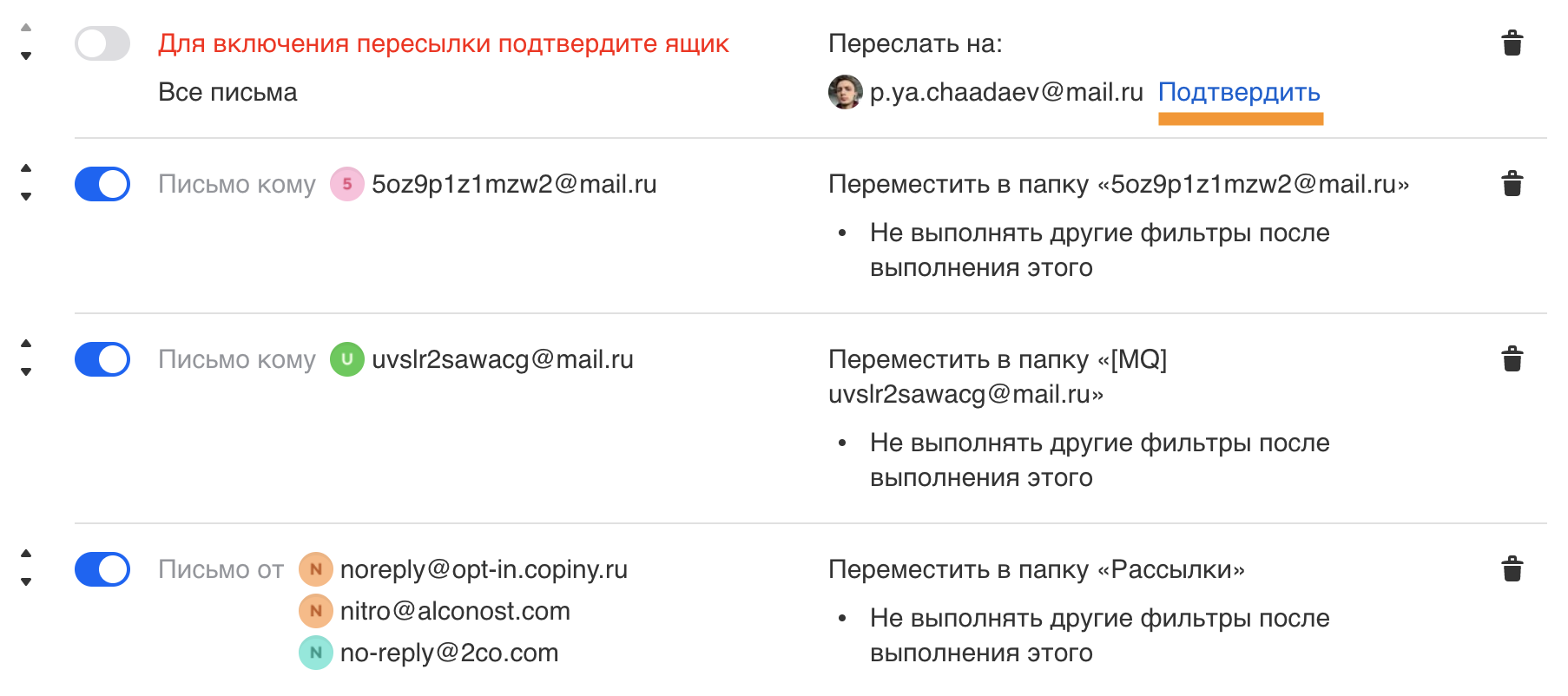
Невозможно настроить пересылку писем или отправку уведомлений на почту, куда уже настроена пересылка — подтвержденная или нет.
Отключить пересылку
- Перейдите в «Настройки» → «Фильтры».
- Найдите в списке пересылку.
- Нажмите на переключатель
 , чтобы он стал серым
, чтобы он стал серым  .
.
Письма больше не будут пересылаться на этот адрес.
