Структура статьи такая: сперва отвечаем на вопрос «как восстановить переписку Ватсапа» самым простым способом, затем, если не помогло, вникаем в детали: проверяем настройки автоматического резервирование сообщений – это поможет понять как творить чудеса восстановления удаленных чатов (инструкции прилагаются). В конце разберемся как доставать переписки со сломаннах телефонов или переносить на новый.
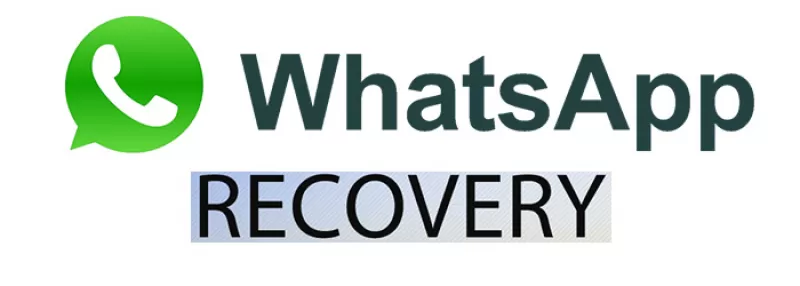
Внимание! Читайте до конца только если хотите узнать всё о восстановлении данных в мессенджере. Некогда разбираться? Жми на ссылку, переходи в нужной раздел.
Оглавление
Содержание
- Простое восстановление
- Резервные копии
- 1. В телефоне
- 2. В облаке
- Восстановление переписки
- Вариант 1
- Вариант 2
- Восстановление памяти
- Неудачно почистили память телефона
- Dr.Fone
- WhatsApp Recovery
- iPhone Data Recovery
- Поменялось устройство
- WhatsApp: как восстановить удаленные сообщения? Или все-таки переписка утеряна навсегда?
- Резервное копирование истории чатов в WhatsApp
- Восстановление переписки WhatsApp из облака на телефоне Android или iPhone
- Восстановление удаленных сообщений на Android из локальной резервной копии
- Экспорт чата и возврат к последней резервной копии
- Как перенести историю чатов WhatsApp на новый телефон
- Как вернуть чат с заблокированным контактом в WhatsApp
- Использование специальных приложений для восстановления данных WhatsApp через компьютер без резервной копии
- Как восстановить в WhatsApp всю переписку
- Когда может пригодиться восстановление переписки
- Способы возврата удаленных сообщений
- Если чат был удален недавно
- Если переписка удалена давно
- Как восстановить переписку
- Для Android
- С резервной копией
- Без резервной копии
- Для iOS
- Программы для восстановления сообщений
- Для андроида
- Для айфона
- Восстановление для разных типов сообщений – фото, видео, аудио
- Как восстановить архивный чат
- Как вернуть сообщения в диалоге
- Если удалил собеседник
- Если пользователь удалил у себя
- Если пользователь удалил у себя и у собеседника
Простое восстановление
Сперва о самой простой ситуации: пользовались мессенджером, давно удалили, а теперь решили воспользоваться снова, да еще и вернуть всю «недавнюю» переписку? Ничего проще – установите его и сообщения вернутся сами.
Следуйте простым инструкциям:
Нет? Значит ваш случай не так прост. Скорее всего не было настроено резервное копирование и сообщения не сохранялись. Проверяем и настраиваем в следующей главе – это важно!
Резервные копии
1. В телефоне
Если уже пользовались «вотсапом», значит вся переписка, фотографии и прочие файлы хранятся в памяти телефона, в папке «/WhatsApp». Проверить можно с помощью приложения типа «Менеджер файлов» (или «файловый менеджер»). Не уверены, что у вас есть? Рекомендуем загрузить эти:
Открываем приложение, находим папку:
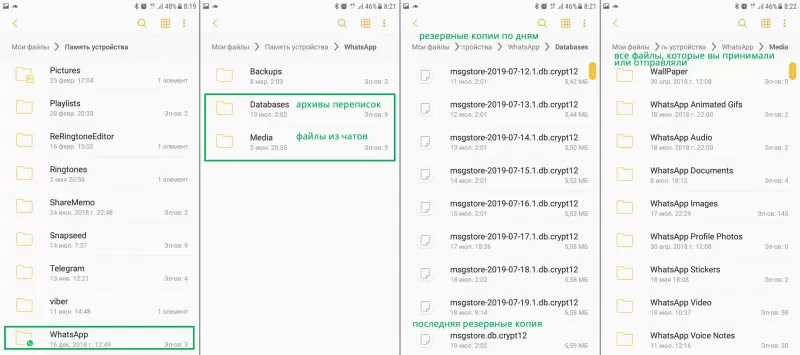
Не нашли? Вам сразу сюда. Нашли? Хорошо, познакомимся с содержанием.
2. В облаке
«Ватсап» дополнительно сохраняет копии в облачные сервисы:
Проверяем настройки облачного резервирования.
Настройка резервирования
С теорией разобрались, переходим к практике. Начнем с самого интересного — удаленные сообщения.
Восстановление переписки
Предупреждаем, чтобы зря не тратили время! Просто отменить удаление сообщения и вернуть его прям в чат — невозможно!
Принцип мессенджера: не хранить то, что было намеренно удалено. Поэтому официальная документация не предлагает внятных решений. FreeSoft предлагает.
Решение: восстановим состояние переписки на момент автоматического создания резервных копий. Рассмотрим пару несложных способов восстановления важных сообщений.
Вариант 1
Если помните, что отправляли сообщение до даты и времени изменения файла «msgstore.db.crypt12», а удаляли позже – просто переустановите приложение, получите SMS с кодом, авторизуйтесь, восстановите чаты из резервных копий. Не помните? Читаем дальше.
Резервирование происходит ночью, каждые 24 часа, значит если между отправкой и удалением сообщения прошли сутки – всё возможно, переписку сейчас восстановим. (Иначе, чем меньше времени прошло, тем меньше шансов. Кстати, проверить можно специальной программой).
В общем, следуйте инструкции:
В конце установки «Вацап» предложит восстановить сообщения – соглашайтесь. Вы получите состояние чатов на тот момент, когда сообщение еще не было удалено. Просто, не так ли?
Вариант 2
Переслать сообщение очень просто:
Чтобы переслать весь чат
С удаленными сообщениями разобрались. Теперь разберемся что делать, если перестарались с очисткой памяти, поломали, потеряли или просто купили новое устройство.
Восстановление памяти
Решения зависят от проблемы. Рассмотрим все варианты.
Неудачно почистили память телефона
В этом случае резервные копии будут извлечены из облачного диска. Попробуйте просто установить приложение заново. Если, копий в облаке нет, восстановим информации из памяти гаджета. Шаги:
Восстанавливаем архивы бесплатными программами и приложениями.
Dr.Fone
Бесплатное приложение на Андроид. Есть специальные функции восстановления архивов переписок WhatsApp. Устанавливайте, следуйте инструкциям в программе.
Скачать для Android 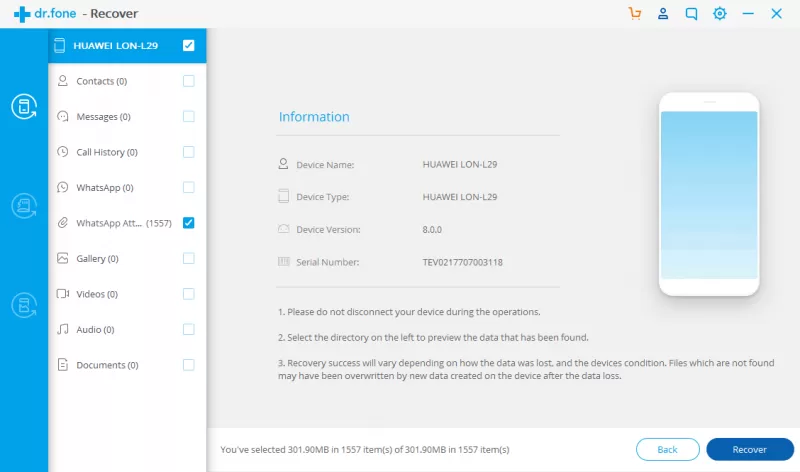
WhatsApp Recovery
Программа для ОС Windows показывает сообщения и звонки с «айфона», есть функция чтения архивов – можно сразу посмотреть попало сообщение в резервную копию или нет.
Скачать для Windows 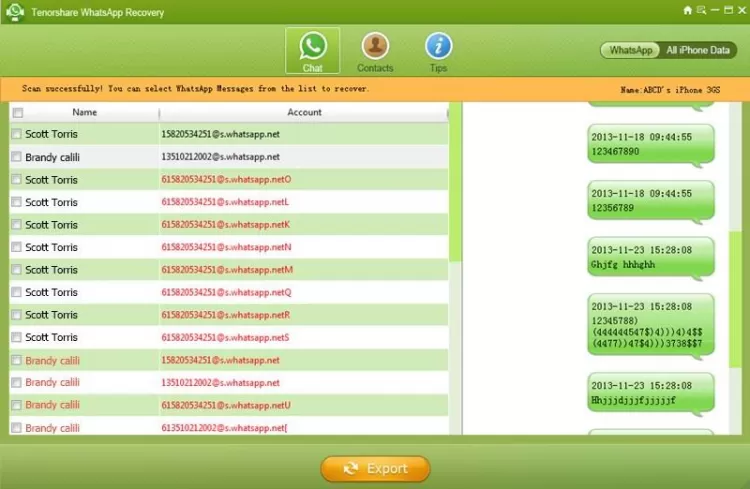
iPhone Data Recovery
Программа бесплатно восстанавливает переписку и вообще все данные «ватсапа» на «айфоне», устанавливается на Mac-OS.
Скачать для MacOS 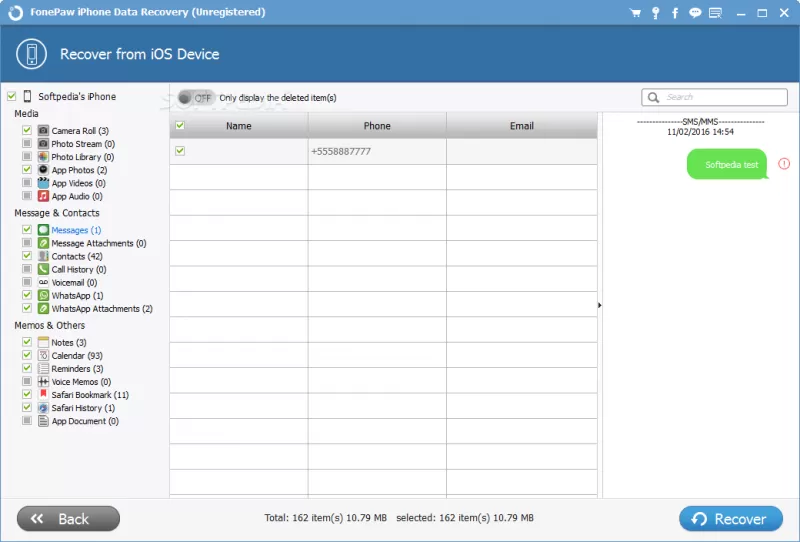
Обратите внимание на функционал: приложения неплохо справляются с возвращением удаленных песен, фотографий и даже видеозаписей.
Поменялось устройство
Здесь всё зависит от наличия доступа к старому устройству. Рассмотрим 3 возможных случая.
Покупка нового аппарат стала причиной восстановления переписки? Решение: настраиваем и восстанавливаем резервные копии пошагово:
Через интернет
Без интернета
Потерялось или поломано без шансов не ремонт и восстановления данных.
Восстановить переписку теперь можно только если было настроено резервирование в облако. Как правило, приложение рано или поздно рекомендует это делать. При установке мессенджера – попросит доступ к виртуальному диску и восстановит данные. Переустанавливайте.
Если вы специально отказывались от резервирования «Вотс Апп» → Game Over! (╯°□°)╯︵┻━┻. Теперь просите своих собеседников переслать чаты. И впредь обязательно настраивайте резервирование!
Например, телефон искупался. Без вариантов — обращайтесь за помощью в сервисный центр и уточните, что надо восстановить переписки «востапа».
Включать промокший аппарат опасно, даже если он кажется сухим — вы не можете оценить ситуацию под дисплеем или аккумулятором. Серьёзно. В сервис!
PS: если вы прочитали статью полностью и всё равно ничего не поняли — в любом случае отдайте свой гаджет в сервис, услуга должна быть скорой и недорогой. Удачи!
Источник
WhatsApp: как восстановить удаленные сообщения? Или все-таки переписка утеряна навсегда?
Случайно удалили чат WhatsApp, и сразу пожалели об этом? Или напротив, вы чистили WhatsApp, а теперь нужно вернуть сообщения годовалой давности? В большинстве случаев ситуация поправима. Читайте ниже как все вернуть.
Резервное копирование истории чатов в WhatsApp
Прежде чем приступить к применению наших советов, вы должны понимать, что восстановить переписку Ватсап без резервной копии невозможно. То есть если резервные данные никогда не сохранялись, и эта опция не была установлена в вашем приложении, вы не вернете стертые сообщения из чатов.
Другой важный момент, который нужно знать: все наши варианты реконструкции сохраненной резервной копии данных вернут только те сообщения и чаты, которые были в созданной резервной копии. Получается, что вы не сможете вернуть сообщения, полученные после создания такой копии мессенджером. Это также означает, что при восстановлении древних чатов, новые данные будут утеряны. Впрочем, эту проблему также можно решить, использовав функцию «Экспорт чата». 

Если вы до сих пор не установили резервное копирование истории переписки, то сделайте это скорее, так как никогда не знаешь, когда понадобится восстановление чата. А такое может случится не только из-за неосторожного удаления сообщений, но и из-за потери телефона. Чтобы активировать регулярное создание резервных копий, откройте мессенджер, в верхнем правом углу тапните на иконку меню (три вертикальные точки) и пройдите такой путь:
«Настройки» > «Чаты» > «Резервная копия чатов»

В этом разделе находятся все параметры резервного сохранения данных. Так вы можете выбрать частоту создания копий:
Но помимо этого вам придется сделать привязку к облаку, где вы будете хранить данные. Ватсап для Андроида предлагает делать это только на Google Диске, соответственно вам нужно иметь аккаунт в Google. Если у вас смартфон на Android, то скорее всего для вас это не станет проблемой.
Если вы используете iPhone, то в настройках частоты создания копий вам нужно выбрать «создать резервную копию сейчас», чтобы в ручном режиме заархивировать историю переписок в iCloud. 
Восстановление переписки WhatsApp из облака на телефоне Android или iPhone
Если вы установили автоматическое сохранение чатов, то вполне возможно, что нужный чат был сохранен в облако и его можно будет вернуть. Например, регулярное резервное копирование в облако на iCloud или Google Диск было сделано в полночь, а на следующий день вы удалили переписку. Весь образ истории чатов на момент сохранения резервной копии будет сохранен. Однако если какие-то сообщения в мессенджере пришли уже утром, то они будут утеряны. Что пошагово нужно сделать, чтобы из облака восстановить чат:
Эти простые шаги вернут вам всю историю чатов, которую вы нечаянно стерли.
Восстановление удаленных сообщений на Android из локальной резервной копии
Такой метод восстановления применим только для Андроидов, то есть для таких телефонов как Honor, Samsung, Xiaomi, Redmi и так далее. Если же смартфон на iOS (он же Айфон), то этот вариант не подойдет.
Также важно, чтобы у вас осталась резервная копия не только на Google Диске, но и локально в памяти смартфона. Так вы сможете восстановить даже тот чат, который был удален год назад. Далее действуем так:
Так вы сможете вернуть удаленные чаты из любого отрезка времени.
Экспорт чата и возврат к последней резервной копии
Возвращаясь к резервной копии, сделанной давно, вы можете потерять важные переписки, которые происходили после создания резервной копии. Чтобы сохранить и их, вы можете экспортировать полученные сообщения чата, а затем восстановить WhatsApp до последней резервной копии. Это не так сложно, как кажется.
Чтобы экспортировать сообщения, откройте меню (три вертикальные точки), а далее «Настройки». Там нам нужен раздел «Чаты» и подраздел «История чатов». Здесь вы сразу увидите функцию «Экспорт чата». Мессенджер может сохранить только 1 чат за раз. Выберите нужную переписку и коснитесь ее, затем система предупредит вас, что добавление медиафайлов увеличит размер экспортируемого чата, и предложит два варианта решения: без медиафайлов и включить медиафайлы. Затем вам нужно будет выбрать куда отправить и где сохранить экспортируемый файл. Вы можете отправить это себе по электронке, сохранить в облаке или выбрать другой приемлемый для вас вариант. 
Продублируйте эти же действия для других важных чатов, которые вы хотели бы сохранить. Как только это будет сделано, снова выполните действия, описанные в предыдущем описании. Когда вы перейдете к переименованию файлов в папке Databases, сделайте таким образом:
Удалите WhatsApp, также сотрите резервную копию в хранилище на Google Диске, заново скачайте и установите мессенджер и восстановите из локальной резервной копии. Теперь ваш чат с заблокированным контактом вновь появится.
Как перенести историю чатов WhatsApp на новый телефон
Если вы счастливый обладатель нового смартфона, но ваше счастье немного омрачается отсутствием важной информации в чатах WhatsApp – не переживайте, их можно восстановить.
Если же в облачном хранилище Google Диска данные WhatsApp не сохранились, но на старом телефоне осталась локальная резервная копия, то можно сделать восстановление из нее. Для этого через файловый проводник перенесите нужные файлы с одного устройства на другое. А далее следуйте инструкции по восстановлению из локальной копии WhatsApp, которую мы подробно описывали выше. Как мы уже говорили такой вариант возвращения чатов на место подходит только для смартфонов на Android.
Как вернуть чат с заблокированным контактом в WhatsApp
Если вы по ошибке заблокировали контакт, коснувшись «В СПАМ И ЗАБЛОКИРОВАТЬ», то этот чат исчезнет. Если была сделана резервная копия, содержащая этот чат, то его можно будет восстановить вот так:
Использование специальных приложений для восстановления данных WhatsApp через компьютер без резервной копии 
Когда вы ищете в Google или Яндекс помощь в восстановлении утраченных фото и видео в WhatsApp, вы, наверняка, встречаете десятки утилит, которые обещают разрешение вашей проблемы. Поют преимущества они красиво, но вот на деле все не так.
Почти абсолютное число таких программ для «восстановления» вас не спасут. У программного обеспечения есть такие большие проблемы, как: требование root-прав (для Android), оплата за использование и т.д.
Источник
Как восстановить в WhatsApp всю переписку
Нужная переписка в WhatsApp может оказаться удалена по разным причинам – от случайного нажатия не на ту кнопку до утери телефона. В большинстве случаев переписку удается восстановить, но действовать нужно быстро – это повышает шансы вернуть все удаленные чаты и файлы. Дело в том, что новая резервная копия на Гугл Диске записывается поверх старой, а локальные копии на смартфоне хранятся всего неделю. В этой статье мы разберем, как восстановить переписку в Ватсапе на Андроиде и на Айфоне.
Когда может пригодиться восстановление переписки
Чаще всего переписка удаляется ненамеренно, в результате следующих действий:
Отдельно стоит сказать про ситуации, когда переписка удаляется намеренно – такая опция в WhatsApp есть, но использовать ее нужно аккуратно.
Система хранения данных в этом мессенджере устроена таким образом, что сообщения не хранятся на серверах, они находятся только на устройствах пользователей. И если вы (или собеседник) специально удаляете сообщения, а резервной копии нет – будьте готовы к тому, что восстановить их не удастся.
Способы возврата удаленных сообщений
Восстановить удаленные сообщения в Ватсап можно следующими способами:
Также специальный софт используется для восстановления данных после форматирования карты или внезапного сбоя — в этом случае используется программа, скачиваемая на ПК. Смартфон подключается к ПК с установленной программой, запускается сканирование устройства – и в результате вы видите файлы с историей переписок, которые нужно будет переместить в раздел с диалогами WhatsApp.
Если для вас сохранение переписки является критически важной задачей, стоит прибегнуть к «страховке», которая поможет защитить все диалоги от удаления. Это программа Notification History – с момента ее установки вы будете видеть все сообщения, даже если собеседник их удалил из диалога без вашего ведома.
Приложение предназначено для андроид-устройств. Программа будет показывать только те удаленные сообщения, которые были стерты уже после установки, ранние диалоги Notification History не восстанавливает.
Если чат был удален недавно
Проще всего восстановить переписку после удаления в недавних диалогах, состоявшихся не более 7 дней назад – в течение этого времени мессенджер сохраняет чаты в файлах на самом устройстве.
Для того, чтобы иметь возможность легко восстанавливать более ранние переписки, нужно установить желаемые сроки сохранения бэкапов в настройках опции Резервное копирование.
Если вам нужно прочитать удаленное сообщение в диалоге из последней резервной копии, нужно просто переустановить мессенджер.
Этот способ является простым, но не самым надежным. Если восстановить сообщения в Ватсапе не удалось – значит, они были сохранены в старой резервной копии, место которой уже заняла новая. С технической точки зрения это значит, что переписка была удалена относительно давно – и здесь процесс восстановления диалогов выполняется иначе.
Если переписка удалена давно
В данном случае понятие «давно» означает, что вам нужно информация из диалога, который был сохранен до создания последнего бэкапа. Восстановление данных в таких случаях выполняется следующим образом:
Последние 4 действия повторяем до тех пор, пока все нужные диалоги не будут восстановлены.
Полезный совет: перед тем, как начать восстанавливать чаты этим методом, не забудьте сохранить текущие диалоги. Если этого не сделать, они будут удалены – их место займет восстановленная резервная копия.
Как восстановить переписку
Алгоритм восстановления переписки на Андроиде и iPhone будет немного отличаться – это связано с особенностями хранения данных в разных операционных системах.
Все методы восстановления данных на мобильных устройствах делятся на 2 категории – с резервными копиями и без них.
Можно ли восстановить переписку в Ватсапе, если нет резервной копии? Можно, но с резервными копиями шансы на успех всегда выше, поэтому не пренебрегайте созданием бэкапов.
Для Android
Если вам нужно восстановить диалоги на андроид-устройстве, это можно сделать двумя способами – использовать резервную копию, либо извлечь информацию и памяти смартфона.
Оба способа достаточно просты, они не требуют постороннего вмешательства или установки дополнительного софта.
С резервной копией
Если вы уже пользовались мессенджером WhatsApp – значит, у вас уже есть аккаунт, с которого автоматически создавались резервные копии.
При новом запуске WhatsApp выполняется сканирование устройства на предмет обнаружения бэкапов – приложение само предлагает найти резервные копии файлов с диалогами. Проще всего выполнить восстановление с Гугл Диска.
Этапы восстановления – как восстановить чат в WhatsApp с резервной копией:
Когда нужный бэкап будет найден, жмем Восстановить – после этого WhatsApp «вытаскивает» информацию из облака и показывает ее вам.
Это самый быстрый и простой вариант восстановления чатов, он занимает всего несколько минут.
 Использование резервного копирования для восстановления чатов в WhatsApp
Использование резервного копирования для восстановления чатов в WhatsApp
Без резервной копии
Если резервных копий нет, переписку можно восстановить из локальной копии файлов на самом смартфоне.
Автоматические бэкапы на андроид устройствах сохраняются в папке /WhatsApp/Databases. Для того чтобы их открыть, можно использовать менеджер файлов, либо подключить устройство к ПК.
В папке Databases находятся все резервные копии мессенджера. Для восстановления переписки действуем так:
Чтобы восстановить старую версию, требуется удалить из её названия дату сохранения и заменить первоначальный файл. При восстановлении данных всегда используется последняя база данных.
Для iOS
Владельцы андроид-устройств могут хранить свои данные в облаке, используя Гугл Диск, для iPhone такой опции нет. Эту функцию выполняют облачные сервера iCloud, на которых будет сохраняться история переписки.
Существует 2 основных способа восстановления удаленных сообщений в WhatsApp на айфоне:
Также для восстановления переписки можно использовать программу Tenorshare UltData, которая скачивается на ПК.
Способ 1: восстановление диалогов с помощью резервного копирования. Этот способ позволяет вернуть недавно удаленные файлы, а также предотвратить их потерю в будущем. Этапы восстановления:
После создания резервной копии удаляем WhatsApp и устанавливаем его снова – при этом все диалоги, включая историю звонков, будут восстановлены.
Способ 2: восстанавливаем чаты через iCloud. Для использования этого способа требуется только учетка Apple ID, используемая для доступа ко всем сервисам Apple. Убедитесь в том, что идентификатор есть, и вы имеете е к нему доступ.
Далее действуем следующим образом:
Этот способ удобнее всего использовать в том случае, если вы не меняли номер. Если же диалоги велись по другому номеру, для восстановления переписки понадобятся оба номера – старый и новый.
Программы для восстановления сообщений
Специальный софт помогает восстановить сообщения даже в сложных случаях, когда стандартные способы не работают.
Владельцам андроид-устройств в этом плане немного проще – существует множество приложений, разработанных специально для того, чтобы восстанавливать и читать удаленные сообщения любого типа.
Для айфонов таких возможностей намного меньше, они сводятся к восстановлению данных с помощью софта, устанавливаемого на ПК.
Для андроида
Самые популярные приложения для адроид устройств:
Все эти приложения могут показывать разную эффективность на разных устройствах – многое зависит от модели устройства, ее «возраста», прошивки и пр. возможно, понадобится попробовать несколько вариантов, чтобы найти оптимальный. Это займет некоторое время, зато в будущем ваши переписки будут надежно защищены от несанкционированного удаления.
Для айфона
Tenorshare UltData – программа, позволяющая восстановить переписку WhatsApp на айфоне, если нет резервных копий.
С ее помощью можно вернуть информацию, которая была удалена, хотя результаты бывают очень разными – многое зависит от версии айфона, а также срока давности удаления данных. Легче всего восстанавливаются текстовые сообщения, с медиафайлами шансы на успех будут ниже.
Программа скачивается на ПК, для восстановления данных нужно подключить к нему включенный айфон.
Далее действуем так:
Программа бесплатная, ее можно установить на ПК с любой ОС – macOS или Windows.
Восстановление для разных типов сообщений – фото, видео, аудио
В WhatsApp можно восстановить не только текстовые удаленные сообщения, но и медиафайлы – фото, видео, аудио.
Прежде, чем прибегать к восстановлению медиафайлов, проверьте хранилище – вполне возможно, они находятся именно там. Для этого в мессенджере находим и открываем папку Медиа – здесь и хранятся все полученные/отправленные фото и видео.
Если в хранилище нужные файлы не найдены, можно приступать к восстановлению. Для этого используются те же самые способы, что и с текстовыми чатами – нужно просто выбрать оптимальный метод, в зависимости от типа ОС и наличия/отсутствия резервной копии.
 Tenorshare UltData — программа для восстановления данных на iPhone
Tenorshare UltData — программа для восстановления данных на iPhone
Если с помощью этих способов восстановить медафайлы не удалось, можно воспользоваться вышеперечисленными программами. Для андроид-устройств это могут быть WhatsRemoved+, WAMR, Deleted Whats Message, Notification History; для айфонов – Tenorshare UltData.
Как восстановить архивный чат
Дилогии в WhatsApp можно не удалять, а архивировать – при этом они никуда не исчезают, и их можно в любой момент восстановить.
Для того чтобы отправить чат в архив, выполняем левый свайп и видим меню с дополнительными опциями. Здесь выбираем Архив, и диалог пропадает с главного экрана.
Для восстановления архивного диалога заходим в окно чатов, прокручиваем до упора вверх и выполняем свайп вниз для вызова меню. Над панелью поиска видим опцию Архивированные чаты – их можно просто посмотреть (нажимаем и заходим внутрь) или разархивировать. Для этого делаем свайп влево и выбираем Разархивировать.
Как вернуть сообщения в диалоге
В WhatsApp существует возможность удаления сообщений не только у себя, но и у собеседника. Эта опция достаточно спорная с точки зрения этики, но ее удобно использовать в тех случаях, когда сообщение было отправлено по ошибке или под влиянием импульса (и отправитель уже пожалел об этом).
Если удалил собеседник
Для того чтобы всегда иметь возможность читать удаленные сообщения, установите программу Notification History. Это приложение позволяет видеть уведомления об отправке сообщений и просматривать их текст даже в том случае, если собеседник их удалил.
Если пользователь удалил у себя
«Удалить у меня» — эта опция в WhatsApp доступна всем пользователям без ограничений. Сообщение удаляется только у вас, а собеседник видит диалог без изменений. То есть вы просто у себя стираете свою часть диалога.
Для восстановления такого сообщения можно воспользоваться любым из стандартных способов, либо просто попросить собеседника переслать вам ваше же сообщение.
Если пользователь удалил у себя и у собеседника
«Удалить у всех» — этой опцией можно воспользоваться в течение часа после отправки сообщения, и оно удаляется у всех участников диалога. На месте удаленного текста отображается «Данное сообщение было удалено».
В таких случаях для восстановления сообщения необходима резервная копия – если она есть хотя бы у одного собеседника, удаленный чат можно будет вернуть.
Источник
Содержание
- Почему не открывается ватсап на компьютере — белый экран
- Где на компьютере хранятся файлы с Whatsapp
- Из веб-версии
- Из WhatsApp для Windows
- Нарушение совместимости
- Шаг 3
- Где найти фото из WhatsApp через компьютер
- Как пользоваться Ватсапом на компьютере без телефона
- Использование утилиты WhatsApp Decrypter
- Резервное копирование переписки в WhatsApp для Android, iOS и Windows
- Как сохранить переписку в WhatsApp
- Android
- Способ 1: Единоразовый бэкап
- Способ 2: Регулярное резервное копирование
- Способ 3: Сохранение переписки на компьютер
- Способ 1: Единоразовый бэкап
- Способ 2: Регулярное резервное копирование
- Способ 3: Сохранение переписки на компьютер
- Windows
- Заключение
Почему не открывается ватсап на компьютере — белый экран
Где на компьютере хранятся файлы с Whatsapp
Мессенджер Вотсап – один из первых мессенджеров, которые появились на современных смартфонах. Разработчики не стояли на месте и достаточно быстро создали браузерную и клиент-версию для ПК. Трудно переоценить популярность этого мессенджера, миллиарды человек по всему миру пользуются им ежедневно, общаются, пересылают данные и разный контент. В этом материале мы разберем, где этот контент оседает. А если конкретнее – где хранятся фото WhatsApp на компьютере и как их найти.
Ответ на этот вопрос зависит от того, какую версию мессенджера мы используем: браузерную или устанавливаемую.
Браузерная версия не требует установки (но требует синхронизации с мобильным WhatsApp) и открывается просто как обычная веб-страница. Клиентская программа WhatsApp для ПК скачивается, устанавливается, синхронизируется, а затем запускается как отдельное приложение.
Рассмотрим, куда попадают фото из Ватсап в каждой из этих версий.

Загрузка фото из WhatsApp
Из веб-версии
Итак, допустим, пользователь прислал фотографию и ее необходимо сохранить. Для этого необходимо пройти пару простых шагов:
- кликнуть левой кнопкой мыши на картинку, чтобы развернуть ее;
- нажать кнопку «Загрузить» в правом верхнем углу экрана (иконка со стрелкой вниз).
Куда Ватсап сохраняет фото на компьютер по умолчанию? В веб-версии это зависит только от настроек браузера.
Если вы не меняли настройки своего браузера, то вероятно скачанный файл попадет в папку: Локальный диск (С:) – Пользователи – Имя пользователя – Загрузки.
В любом браузере можно изменить эту директорию. Например в Хроме это делается так:
- три точки в правом верхнем углу – «Настройки»;
- «Дополнительные» – «Скачанные файлы»;
- «Папка» – «Изменить».
Там же можно поставить флажок «Всегда указывать место для скачивания», чтобы браузер каждый раз спрашивал вас, в какую папку вы хотите сохранить файл.

WhatsApp Web на ПК
Из WhatsApp для Windows
Сохранить картинку, полученную через установленный на компьютере Ватсап, можно тем же способом, что и в веб-версии: развернуть и нажать «Загрузить». А можно чуть иначе:
- навести курсор мышки на фото, но не кликать;
- обратить внимание на правый верхний угол фотографии, где появится такая галочка;
- нажать на эту галочку и выбрать «Загрузить».
Кстати, в веб-версии этот способ тоже работает.
Важное отличие установленной версии – она всегда спрашивает, куда сохранить файл. Да, по умолчанию она предлагает дефолтную папку «Загрузки», но без подтверждения ничего туда не отправляет.
Нарушение совместимости
Некоторые новые патчи WhatsApp или вашей операционной системы могут вызвать нарушение совместимости между приложением и компьютером. Чтобы это исправить, сделайте следующее:
- Найдите папку с установленным мессенджером на вашем компьютере. Быстрее всего будет нажать правой кнопкой мыши на ярлык WhatsApp на рабочем столе и выбрать «Расположение файла».
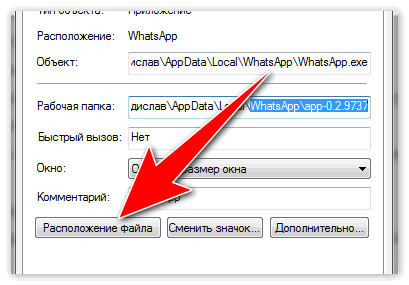
- Вам откроется папка, где уже будет выделен файл с названием «WhatsApp.exe».
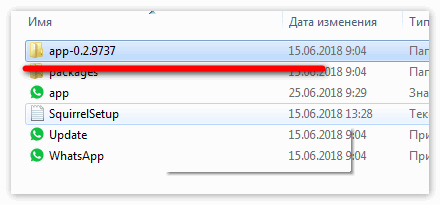
- Нажмите на него ПКМ и выберите раздел «Свойства».
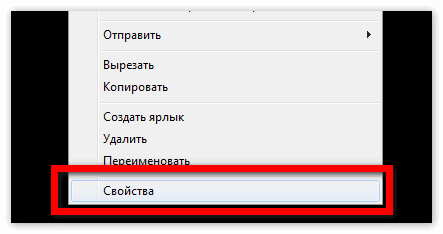
- В открывшемся окне нажмите на вкладку «Совместимость».
- Здесь в разделе «Режим совместимости» выберите свою версию ОС Windows.
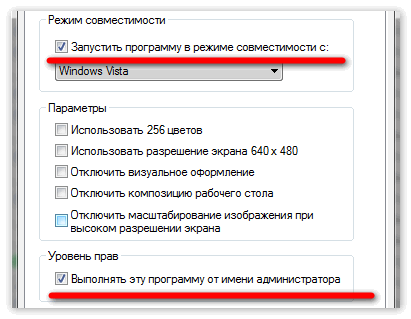
Шаг 3
После сканирования произойдет вход в аккаунт. Не отключайте телефон от интернета. Если на нем сядет батарея, приложение на компьютере перестанет работать.
В левой части интерфейса программы отображается список чатов, которые были начаты ранее. Для создания нового диалога нажмите на плюсик вверху слева. Общение возможно только с людьми из записной книжки телефона. Чтобы написать на новый номер, добавьте его туда.

Обратите внимание: одновременно может быть запущена только одна копия приложения на одном мобильном и на одном десктопном устройстве. После авторизации на другом ПК, предыдущая копия WhatsApp заблокируется. Выйти из аккаунта можно также удаленно — через настройки мессенджера на телефоне, выбрав в разделе «WhatsApp Web» команду «Выйти со всех устройств».
Где найти фото из WhatsApp через компьютер
На эл.почту World-X поступило обращение от пользователя со следующей проблемой. После обновления смартфона до Android 10 ему не удалось найти папку WhatsApp на компьютере, которая ранее располагалась в корне внутренней памяти.

Напомним, что в папке WhatsApp находятся все полученные и отправленные файлы, включая пользовательские фото и видео. До Android 9 их можно было найти по следующему пути:
Внутренний общий накопитель → WhatsApp → M edia → WhatsApp Images или WhatsApp Video
Начиная с Android 10 расположение каталога изменилось. Теперь, чтобы просмотреть фото или видео с компьютера, следует перейти по иному пути:
Внутренний общий накопитель → media → com.whatsapp → WhatsApp → Media → WhatsApp Images или WhatsApp Video
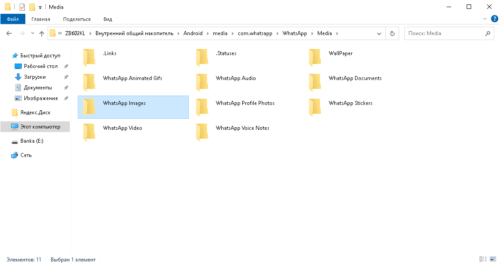
Не смотря на скрытое расположение папки WhatsApp в новых версиях операционной системы, структура каталогов приложения осталась неизменной. Поэтому найти фото из WhatsApp через компьютер будет совсем несложно.
Как пользоваться Ватсапом на компьютере без телефона
Пока нововведение находится в стадии бета-тестирования, но доступно всем пользователям без исключения в релизной сборке приложения. То есть скачивать тестовую версию WhatsApp, чтобы пользоваться мессенджером на компьютере без смартфона, не нужно. Всего-то и нужно, что включить режим использования WhatsApp без телефона в настройках, а потом открыть десктопную версию мессенджера.
- последнюю версию WhatsApp для Android;
- Запустите WhatsApp и нажмите на три точки справа;

Сначала нужно присоединиться к бета-тестированию функции подключения к нескольким устройствам
- В выпадающем меню выберите «Привязанные устройства»;
- Нажмите «Бета-версия для нескольких устройств»;
- После этого выберите «Привязка устройства»;

Отсканируйте QR-код на экране компьютера
- Откройте WhatsApp Web на компьютере (можно нативное приложение);
- Отсканируйте QR-код на компьютере для подключения.
Всё, на этом функции вашего смартфона заканчивается. Теперь вы сможете пользоваться WhatsApp на компьютере без телефона. Если раньше при использовании десктопной версии мессенджера мобильное приложение оставалось нерабочим, то теперь будет работать и оно, потому что смартфон не исполняет роли донора, и его даже можно отнести куда-то ещё или просто выключить.
Интересно, что на компьютер передаются именно те чаты, которые связаны с устройством, используемым для подключения. То есть, если я подключаюсь к WhatsApp Web с Android-телефона, где у меня больше чатов, то на компьютере появятся они все. А, если я воспользуюсь в качестве донора своим Айфоном, то и чаты подтянутся именно те, которые доступны на нём.
Использование утилиты WhatsApp Decrypter
Перенесённая резервная копия ватсап на компьютер, может быть открыта, расшифрована и прочитана с помощью приложения Whatsapp Decrypter.
Софт простой в использовании, у него упрощённый интерфейс, где присутствуют всего несколько кнопок.
- Открыть утилиту, и нажать на ‘key’. Затем нужно выбрать место, где сохранён ключ для расшифровки.
- Потом необходимо кликнуть на пункт ‘file db’, а затем указать место с хранящимся файлом резервной копии.
- Последним шагом будет клик по надписи ‘decrypt’.
После выполнения выше перечисленных шагов, нужно дождаться окончания расшифровки, и открыть файл.
Но, на этом процесс не заканчивается, теперь нужно просмотреть содержимое файла. Для этого применяется приложение, которое читает базы данных. Для такой утилиты, есть единственное условие — она должна читать формат SQL.
Благодаря приведённой информации, можно переместить архивы на компьютер. А инструкция по расшифровке, поможет ознакомиться с содержимым архивов.
Источник
Резервное копирование переписки в WhatsApp для Android, iOS и Windows

Абсолютно любое устройство, используемое в качестве платформы для получения доступа к возможностям WhatsApp, в результате поломки аппаратных компонентов или из-за последствий критических сбоев в работе ПО и т.д может выйти из строя в самый неподходящий момент. Поэтому важность обеспечения резервного копирования данных, генерируемых в процессе эксплуатации мессенджера, бесспорна. В статье рассмотрена работа функций, предусмотренных в приложениях-клиентах системы обмена информацией для Android, iOS и Windows, и позволяющих решить задачу создания бэкапов переписки.
Как сохранить переписку в WhatsApp
Разработчики ВотсАпа предусмотрели в приложениях-клиентах мессенджера неплохую систему резервного копирования данных. Пользователю, вне зависимости от того, какую ОС он использует – Android или iOS, не придётся выполнять сложных инструкций, чтобы задействовать, безусловно, нужный функционал, предполагающий создание бэкапа информации единоразово или настроить регулярное сохранение истории переписки.
Android
Пользователи WhatsApp для Android с целью сохранения переписки из мессенджера могут идти одним из трёх путей, но лучше научиться использовать все описанные ниже методы и применять тот или иной в зависимости от ситуации и конкретной цели создания бэкапа.
Выполнение предложенный ниже инструкций «Способ 1» и «Способ 2» предполагает, что у вас есть Google-аккаунт и вы хотя бы поверхностно представляете, как работает облачный сервис «Диск», предлагаемый своим пользователям этой компанией!
Способ 1: Единоразовый бэкап
Следующие манипуляции рекомендуется выполнять каждый раз, когда вы соберётесь деинсталлировать приложение-клиент WhatsApp, сбрасывать девайс к заводским настройкам, переустанавливать/обновлять Android. Также инструкция является частью процесса перехода на новое устройство, если вы планируете перенести на него мессенджер.
- Запустите ВотсАп для Андроид и откройте меню приложения, коснувшись трёх точек вверху экрана справа. Выберите «Настройки».

- Перейдите в раздел «Чаты» из списка параметров WhatsApp для Android, а затем нажмите «Резервная копия чатов».

В нижней области открывшегося экрана коснитесь «Аккаунт Google». Далее выберите в списке учётную запись, которую вы используете на своих девайсах для доступа к сервисам Гугл, подтвердите запрос на доступ к Google Диску (если такое требование поступит), нажав «Разрешить» на следующем экране.

Если нужная учётка отсутствует в перечне, переведите радиокнопку в положение «Добавить аккаунт» и авторизуйтесь, введя логин и пароль для доступа в экосистему «корпорации добра» на следующих экранах.

Тапните по пункту «Использовать», если планируете для выгрузки данных задействовать не только Wi-Fi сети, но и мобильный интернет. Выберите подходящий пункт в открывшемся перечне. 
Способ 2: Регулярное резервное копирование
Чтобы раз и навсегда предотвратить вероятность потери истории переписки, ведущейся через ВотсАп, необходимо обеспечить выгрузку данных в бэкап на регулярной основе. Приложение мессенджера позволяет автоматизировать этот процесс и задать нужную периодичность создания копий всей переписки.
- Выполните пункты 1-5 из предложенной выше инструкции, предполагающей единоразовое сохранение информации из мессенджера в облако Гугл.

На экране «Резервная копия чатов» коснитесь «Резервное копирование на Google Диск». Далее укажите мессенджеру, как часто необходимо выгружать информацию в облачное хранилище – «Ежедневно», «Еженедельно» или «Ежемесячно» и затем выберите учётную запись Гугл, в рамках которой будет храниться история переписки.

На этом настройка регулярного резервного копирования данных из ВотсАп для Андроид завершена, а о сохранности информации, во всяком случае сформированной до истечения выбранного на шаге выше временного периода, можно не беспокоиться.

Способ 3: Сохранение переписки на компьютер
Помимо вышеописанной системы, позволяющей создавать бэкап всей переписки на Google Диске, в WhatsApp для Android предусмотрена функция «Экспорт чатов», которую можно задействовать не только для пересылки содержимого отдельных диалогов и групп другим людям, но и для извлечения информации из мессенджера на смартфоне с целью её хранения на диске ПК или ноутбука.

- Откройте мессенджер и перейдите в «Настройки» приложения из его главного меню. Далее откройте раздел «Чаты».

- Коснитесь пункта «История чатов» на открывшемся экране, затем нажмите «Экспорт чата». В перечне диалогов и групп тапните по заголовку переписки, содержимое которой нужно извлечь.




Откройте послание и загрузите на компьютер все вложения из него. Текст всех сообщений из отдельного чата, а также дата и время, когда они были получены либо отправлены, содержатся в файле *.txt. Контент представлен в виде файлов различного типа.


Дополнительно. Быстро скопировать отдельный чат вместе с содержимым из мессенджера возможно и без перехода в «Настройки» WhatsApp для Android.
- Вызовите меню открытого диалога или группового чата, тапнув по трём точкам справа от его заголовка. Выберите «Ещё», а затем – «Экспорт чата».


Сохранять переписку из WhatsApp для iPhone, как и в среде вышеописанного Android, можно тремя способами – создать бэкап в облаке единоразово, настроить регулярное сохранение чатов и их содержимого, а также извлечь информацию из отдельного диалога или группы и скопировать её из мессенджера в любое место для хранения, к примеру, на диск ПК.
Для реализации функций резервного копирования информации в облачное хранилище из мессенджера, установленного в среде iOS, требуется, чтобы на iPhone был выполнен вход в iCloud c помощью Apple ID!
Способ 1: Единоразовый бэкап
Для того чтобы сохранить переписку из Вотсап для айОС перед кардинальным вмешательством в работу мессенджера (переустановка, удаление, сброс настроек Apple-девайса или его замена), следует выполнить следующую инструкцию.
- Откройте WhatsApp и перейдите в «Настройки» приложения, тапнув по иконке раздела внизу справа экрана. Далее нажмите на пункт «Чаты».

- Коснитесь «Резервная копия». На следующем экране при необходимости выгрузки в бэкап переписки в том числе переданных и полученных видеофайлов активируйте переключатель «Добавлять видео».

- Коснитесь «Создать копию» и ожидайте, пока бэкап будет сформирован и отправлен для хранения в iCloud, после чего операция создания резервной копии считается завершённой.

Способ 2: Регулярное резервное копирование
Чтобы не решать задачу сохранения истории чатов из Вотсап для айОС постоянно, предоставьте системе возможность делать это автоматически.
- Вызовите «Настройки» мессенджера, перейдите в «Чаты» и тапните «Резервная копия».

- Коснитесь наименования опции «Автоматически» на открывшемся экране и выберите периодичность, с которой переписка будет копироваться в облачное хранилище. Установив галочку возле «Ежедневно», «Еженедельно» или «Ежемесячно», тапните «Назад».


Способ 3: Сохранение переписки на компьютер
С целью сохранения в надёжном месте, к примеру, на диске ПК, отдельную переписку из WhatsApp на iPhone, будь то содержимое диалога или группы, довольно просто извлечь, используя функцию «Экспорт чатов».
- Перейдите на вкладку «Чаты» приложения ВотсАп для айФона, откройте беседу или группу, сообщения и контент из которой необходимо скопировать на ПК. Далее вызовите меню чата, тапнув по имени собеседника или названию группы вверху экрана.

- Пролистайте перечень опций вверх и нажмите на наименование функции «Экспорт чата». Выберите, необходимо ли «Прикрепить медиафайлы» или будет извлечён только текст переписки «Без файлов».

- В меню приложений и сервисов, которые можно задействовать для пересылки файлов из WhatsApp, выберите тот канал передачи данных, который сможете открыть на компьютере (другие мессенджеры, «облака», соцсети и т.д.). В нашем примере – это доступный практически всем пользователям вариант – электронная почта, тапните по иконке программы, используемой для работы с корреспонденцией на iPhone.



Перейдите к просмотру письма, содержащего архив переписки из WhatsApp, и скачайте вложение на диск ПК.

Разархивировав полученный в результате выполнения предыдущих шагов файл, вы получите доступ к тексту сообщений, а также переданным и полученным файлам из диалога или группы.

Windows
Поскольку Windows-версия приложения WhatsApp не является автономным клиентом системы обмена сообщениями, а его основной функцией является по сути лишь «отзеркаливание» происходящего в «главном» мессенджере пользователя на мобильном девайсе, здесь нет возможности обеспечить резервное копирование информации.

Все чаты в ВотсАп, в том числе инициированные именно с компьютера, автоматически копируются в мессенджер на Android-девайсе или iPhone, поэтому для сохранения переписки воспользуйтесь одной из представленных выше в статье инструкций, выбирая рекомендацию в зависимости от ОС вашего смартфона и конечной цели процедуры.
Заключение
Как видите, вопросу сохранности содержимого чатов, в которых участвует пользователь WhatsApp, создатели системы обмена информацией уделили должное внимание. Однажды настроив регулярное резервное копирование, вы можете практически забыть о вероятности утраты истории переписки с другими владельцами аккаунтов в мессенджере, чтобы не произошло с вашим устройством.
Источник
Случайно удалили нужное сообщение/переписку и хотите посмотреть стертые данные? Разбираемся, как быстро найти и посмотреть сохраненную резервную копию переписок в Whatsapp. Смотрим, что делать, если копирование не было настроено в учетной записи. Предлагаем перечень инструкция, с помощью которых можно восстановить и посмотреть резервную копию Ватсап.
Whatsapp является одним из самых популярным мессенджеров, в котором ежедневно ведутся тысячи переписок по работе, бизнесу, с друзьями/семьей. В чатах отправляются СМС, видео, аудио, важные документы и удаление сообщения или диалога может принести проблемы из-за утери данных. Чтобы это не случилось, важно всегда иметь настроенное резервное копирование – так вся входящая и исходящая информация сохранится на сервере, откуда после ее легко можно будет скачать.
Если вам нужно связать Whatsapp с другими мессенджерами, воспользуйтесь удобным сервисом мультиссылок на Хиполинк. Регистрация при переходе по ссылке бесплатна.
Как посмотреть данные с облака
По умолчанию Whatsapp сохраняет резервные копии в Google Диск, на некоторых смартфонах доступно сохранение на карту памяти, Gmail почту, другие сервера. Чтобы посмотреть копию информации из мессенджера, нужно ее поискать вручную на облаке. Но есть другой, более простой способ. Что нужно сделать:
1. Откройте Play Store/AppStore.
2. Удалите Whatsapp.
3. Скачайте мессенджер заново.
4. Пройти аутентификацию с помощью номера телефона.
5. Система предложит вам загрузить предыдущие данные, нажмите “Восстановить”.
6. После процедуры восстановления кликните “Далее”.
После восстановления сообщений начнется скачивание медиа файлов. Таким образом файлы, сообщения восстанавливаются самостоятельно, после окончания можно их посмотреть. Важно учесть, что Whatsapp вернет только те данные, которые были сохранены при последнем резервном копировании. Если последнее сохранение выполнялось месяц назад, то данные за прошедший месяц будут утеряны. Рекомендуется настроить ежедневное создание резервной копии, так риск потери данных сводится к минимуму.
Чтобы восстановить и посмотреть информацию Whatsapp, нужно использовать тот же номер телефона и почтовый адрес, которые привязаны к учетной записи. Без доступа к этим данным информацию посмотреть не удастся.
Как посмотреть информацию с локальной копии
При использовании Whatsapp все сообщения и входящие/исходящие файлы сохраняются также на телефоне. При отсутствии резервной копии на облаке некоторую информацию можно посмотреть с карты памяти/хранилища устройства. Важно понимать, что локальная резервная копия вмещает данные за последние 7 дней. Она хранится в папке “/sdcard/WhatsApp/”. Там хранится все, что было /прислано и отправлено с мобильного устройства.
Зайдите в папку и посмотрите все необходимые данные. Для большего удобства можно перенести папу на компьютер.
Просмотр более ранних локальных копий
Если нужно восстановить более раннюю резервную копию, воспользуйтесь помощью сторонних программ/приложений для мобильных устройств. Подробная инструкция:
— Скачайте/откройте файловый менеджер.
— Найдите папку “sdcard/WhatsApp/Databases”.
— Переименуйте корневую папку в “msgstore.db.crypt12”.
— Удалите Whatsapp, установите его заново.
Пройдите процедуру аутентификации в мессенджере, восстановите резервную копию, когда система это предложит. После переустановки приложения более ранняя информация должна восстановиться и стать доступной. После ее можно посмотреть с телефона или компьютера.
Как посмотреть информацию на новом телефоне
Если прежнее устройство было утеряно или окончательно вышло из строя, восстановить и посмотреть резервную копию Whatsapp можно, скачав данные из облака на новый телефон. Если резервное копирование не было настроено на прежнем телефоне, то никаким путем посмотреть сообщения и файлы не получится. Данные хранятся на облаке и на устройстве, если ни к одному из них нет доступа – данные, возможно, утеряны навсегда.
Остается только последний шанс вернуть все сообщения и файлы – обратиться напрямую к собеседникам, с которыми нужно восстановить переписку. Возможно если вы объясните им ситуацию и попросите о помощи, они согласятся переслать весь диалог. При этом второй участник переписки должен хранить информацию на устройстве/облаке.
Как настроить резервное копирование
Чтобы всегда иметь возможность посмотреть копии Whatsapp, настройте автоматическое сохранение в мессеннджере. Как это сделать:
— Откройте Whatsapp.
— Нажмите на троеточие/три полоски в правом верхнем углу.
— Перейдите к разделу “Резервная копия чатов”.
— Откройте “Резервное копирование на Google Диск”.
— Выберите одну из перечисленных опций.
Рекомендуется настроить создание резервной копии ежедневно.
Как объединить Ватсап с другими мессенджерами
Если вам приходится часто давать сотрудникам, партнерам по бизнесу, друзьям, клиентам свои контакты, рекомендуем объединить их в одну мульти ссылку. Это поможет упростить процесс передачи контактов – вам нужно будет отправить только одну заранее созданную ссылку, которая будет вмещать столько мессенджеров и соцсетей, сколько вам нужно. Чтобы создать такую мультиссылку, воспользуйтесь сервисом Хиполинк. Регистрация и пользование его базовыми функциями бесплатно, а платные аккаунты предоставят более обширный перечень возможностей для бизнеса и создания сайтов.
Другие возможности Хиполинк
Помимо создания мультиссылок конструктор предлагает такие возможности:
— Создание одностраничника/лендинга.
— Создание с нуля и оформления интернет магазина/сайта.
— Пользование подборкой готовых шаблонов.
— Оформление мини сайта визитки.
— Добавление на ваш сайт/блог тематических кнопок в виде соцсетей, которые будут переадресовывать на соответствующий аккаунт.
— Увеличение трафика посетителей.
— Доступ к инструментам анализа.
— Удобные инструменты для сбора данных о посетителях.
— Помощь в выводе страницы/сайта/блога в ТОП-выдачи главных поисковиков.
— Добавление собственного HTML кода.
— Рекламная подписка.
— Широкий выбор способов связи с посетителями.
— Внутренняя CRM система.
— Подключение систем аналитики и ретаргетинга: Яндекс Метрика, Google Analitics, Фейсбук Пиксель, Вк Пиксель.
— Сбор платежей и донатов от посетителей.
Как управлять резервными копиями данных с мобильных устройств и восстанавливать такие данные
Вы можете посмотреть на Google Диске резервные копии сообщений из WhatsApp или данных со своего мобильного устройства, а также проверить статус таких копий.
Что можно копировать и восстанавливать:
- данные из WhatsApp;
- данные с устройства Android.
Как находить резервные копии и управлять ими
Внимание! Удалив резервную копию, вы не сможете ее вернуть.
- Откройте страницу drive.google.com.
- В левом нижнем углу нажмите на число под названием раздела “Хранилище”.
- В правом верхнем углу нажмите Резервные копии.
- Выберите нужный вариант:
Как сохранять резервные копии данных из WhatsApp
Вы можете настроить резервное копирование данных из WhatsApp на Google Диск. Инструкции вы найдете на сайте WhatsApp.
- Резервные копии не будут занимать место на Google Диске в вашем личном аккаунте Google.
- Из резервной копии можно восстановить в WhatsApp сообщения и прикрепленные файлы.
- Вы можете отключить создание копий или удалить их, но тогда посмотреть файлы в них будет невозможно.
Что произойдет, когда истечет срок хранения резервной копии данных, относящихся к устройству Android
Копия хранится на Диске, пока вы активно используете свое устройство. Если вы не будете задействовать его в течение двух недель, под названием копии появится срок ее хранения. Это период времени, в течение которого она продолжит существовать, если вы ничего не предпримете.
Через 57 дней бездействия резервная копия будет автоматически удалена и станет недоступна на Диске. Не забывайте о сроке хранения, чтобы не потерять важную информацию.
Что произойдет, когда истечет срок хранения резервной копии данных из WhatsApp
Резервные копии данных из WhatsApp, которые не обновлялись больше пяти месяцев, автоматически удаляются с Google Диска. Дополнительную информацию можно найти на сайте WhatsApp.
Эта информация оказалась полезной?
Как можно улучшить эту статью?
Можно много спорить, насколько безопасен WhatsApp и стоит ли им пользоваться. Это не отменяет его популярность и поддержку end-to-end шифрования по умолчанию.
Именно из-за второй фишки при установке мессенджера на новое устройство вы не сможете просто увидеть свою старую переписку. Для этого нужно было заранее обеспокоиться бэкапом данных на Google Диск, откуда в будущем можно восстановить всю информацию.
А что если я скажу, что этот файл легко открыть с компьютера и перенести в другой аккаунт?
iTransor for WhatsApp — приложение для Windows и macOS устройств, которое помогает перенести файл бэкапа WhatsApp в новый аккаунт или просмотреть его.
Давайте разберёмся по порядку, что умеет утилита.
Просмотр, восстановление и экспорт файла бэкапа
Для того чтобы получить доступ к файлу резервной копии WhatsApp, нужно перейти в раздел Restore/Export WhatsApp Backup. Если файл уже сохранён на компьютере, то приложение самостоятельно его найдёт. Если нет, можно нажать на кнопку Import Google Drive Backups и забрать файл из облачного хранилища.

После импорта файла вы можете нажать на кнопку Export to Computer для просмотра данных с компьютера или Restore to Device для переноса файла на другое устройство.

Просмотр файла WhatsApp на компьютере
При экспорте на компьютер iTransor for WhatsApp запросит у вас номер телефона, к которому относится резервная копия и на который придёт SMS для подтверждения. В это время происходит авторизация на серверах WhatsApp с использованием официального API сервиса для получения данных, необходимых для расшифровки файла.
Сама расшифровка потребует немного времени — в зависимости от объёма исходного файла. После чего в следующем окне вы увидите все сохранённые переписки и вложения с разбивкой по категориям.

Полученную информацию можно экспортировать в читаемый файл формата .html, .xls или .pdf.
Восстановление файла WhatsApp
Если вы выбрали опцию Restore to Device, вам будет предложено также предварительно просмотреть содержимое файла или сразу же перейти к восстановлению.
Затем нужно будет подключить мобильный телефон к компьютеру по проводу, авторизоваться в WhatsApp, и по окончании процесса бэкап будет перенесён на подключённое устройство. При запуске WhatsApp на нём вы увидите всю переписку из своего аккаунта.
Перенос данных WhatsApp между Android и iPhone
При переходе в раздел Transfer WhatsApp between Devices вы сможете перенести переписку с одного устройства на другое. Для этого нужно подключить оба смартфона к компьютеру по проводу и выбрать, какой из них будет являться источником, а какой — получателем.

В остальном процесс происходит так же, как и в предыдущем разделе. От вас потребуется авторизоваться в аккаунте WhatsApp, а через какое-то время вся переписка будет перенесена на новое устройство.
Создать резервную копию WhatsApp на компьютере
В разделе Back up WhatsApp on Devices вы сможете создать резервную копию всей телефонной переписки в WhatsApp на Windows или macOS компьютере в обход Google Drive.

Опять же придётся подключить устройство по проводу к компьютеру и выбрать операционную систему. А при нажатии на кнопку Back Up в выбранной папке будет создана резервная копия, которую можно просмотреть через приложение или экспортировать в удобный вам формат.
Сколько стоит
Со стоимостью iTransor for WhatsApp всё немного запутано. У приложения есть три версии.
Стоимость на iTransor Lite начинается от $19,95 за год на один компьютер. С помощью этой версии вы сможете создавать резервную копию с iOS-устройств на компьютере и экспортировать её. Также можно объединять контакты и переписку.

iTransor обойдётся в $39,95 в год за 5 iOS-устройств. Кроме того, вы сможете восстанавливать данные на iPhone.
А вот iTransor for WhatsApp уже работает без каких-либо ограничений и стоит $29,95 в месяц.
Для студентов предоставляются скидки до 60%.
Обычно я очень скептично отношусь к приложениям подобного рода. Как правило, они работают не так, как обещано, или не работают вообще.
iTransor for WhatsApp позволяет действительно очень легко перенести переписку WhatsApp между любыми устройствами или вообще экспортировать её в удобный формат. Никаких сложностей, кроме подключения устройства по проводу (в некоторых случаях), у пользователя не возникает. И уже через несколько минут вся работа сделана.
Скачать iTransor for WhatsApp
