Браузер автоматически определяет язык загруженной страницы и, если он отличается от языка интерфейса, предлагает перевести ее. Окно перевода можно также вызвать, нажав значок 
-
Чтобы перевести текст страницы на язык интерфейса Браузера, нажмите в окне Перевести. Чтобы вернуть страницу на языке оригинала, нажмите в окне Показать оригинал.
-
Если вам нужно перевести страницу на другой иностранный язык, укажите его вручную, нажав в окне .
Если вы перевели страницу на один язык, а затем изменили язык перевода, то картинки автоматически переведутся на новый язык.
-
Чтобы увидеть текст переведенной страницы на языке оригинала, наведите указатель мыши на предложение. Оригинальный текст появится во всплывающем окне.
Примечание.
Если всплывающее окно с текстом не появилось:
-
Нажмите .
-
В разделе Переводчик включите опцию Отображать всплывающие окна с оригиналом текста.
-
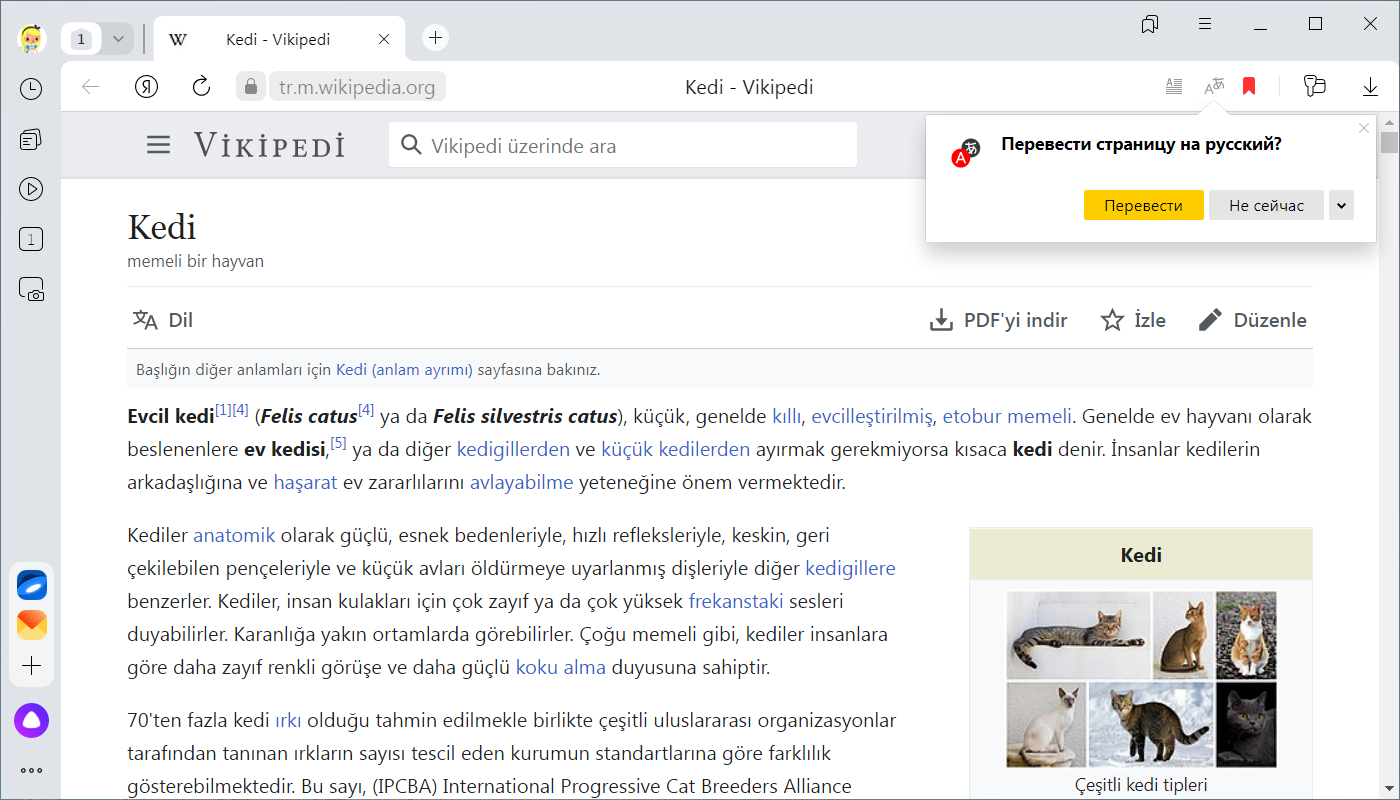
Браузер может переводить на русский язык отдельные слова или предложения на странице. Чтобы увидеть перевод слова или словосочетания, выделите их и нажмите значок 
Браузер проверяет правописание в формах ввода (например, при работе с почтой).
-
Нажмите .
-
Откройте Настройки языка и региона.
-
В разделе Проверка правописания нажмите Добавить язык.
-
В левой части окна Языки выберите язык.
Примечание. Если в списке нет нужного вам языка, вернитесь на страницу Настройки языка и региона. В разделе Язык отображения страниц нажмите Добавить язык и выберите из полного списка языков, поддерживаемых Браузером, нужный.
-
Нажмите .
-
Откройте Настройки языка и региона.
-
В разделе Проверка правописания нажмите Пользовательский словарь.
-
Отредактируйте словарь:
-
В правом верхнем углу страницы нажмите Добавить.
-
Введите слово.
-
Нажмите Добавить.
-
Наведите указатель мыши на нужное слово.
-
Справа нажмите Удалить.
-
Включить проверку правописания с использованием встроенного словаря
Добавить слово в пользовательский словарь
Когда вы вводите текст, Браузер подчеркивает незнакомые слова. Если вы уверены в написании подчеркнутого слова, нажмите на него правой кнопкой мыши и выберите Добавить в словарь.
Вы можете редактировать пользовательский словарь:
Нажмите на изображение правой кнопкой мыши и выберите в контекстном меню Перевести картинку.
Чтобы перевести остальные картинки:
-
Наведите указатель мыши на изображение, а затем на появившуюся панель
.
-
Нажмите Перевести картинку.
-
Наведите указатель мыши на изображение, а затем на появившуюся панель
.
-
Нажмите Перевести картинку.
Если страница переведена автоматически
Примечание. Если картинка небольшая, то кнопка переводчика не отображается. Нажмите на изображение правой кнопкой мыши и выберите в контекстном меню Перевести картинку.
Чтобы посмотреть оригинал картинки, используйте один из способов:
-
Наведите указатель мыши на изображение, а затем на появившуюся панель
. Нажмите Показать оригинал.
-
Нажмите на изображение правой кнопкой мыши и выберите в контекстном меню Показать оригинал.
-
Наведите указатель мыши на изображение и нажмите .
Чтобы скрыть кнопку переводчика на всех картинках, наведите указатель мыши на любое изображение и нажмите .
Вы всегда можете вернуть кнопку переводчика, для этого наведите указатель мыши на изображение, а затем на появившуюся панель 
Примечание. Если вы хотите вернуть кнопку переводчика сразу после того, как скрыли ее, то обновите страницу, чтобы увидеть панель 
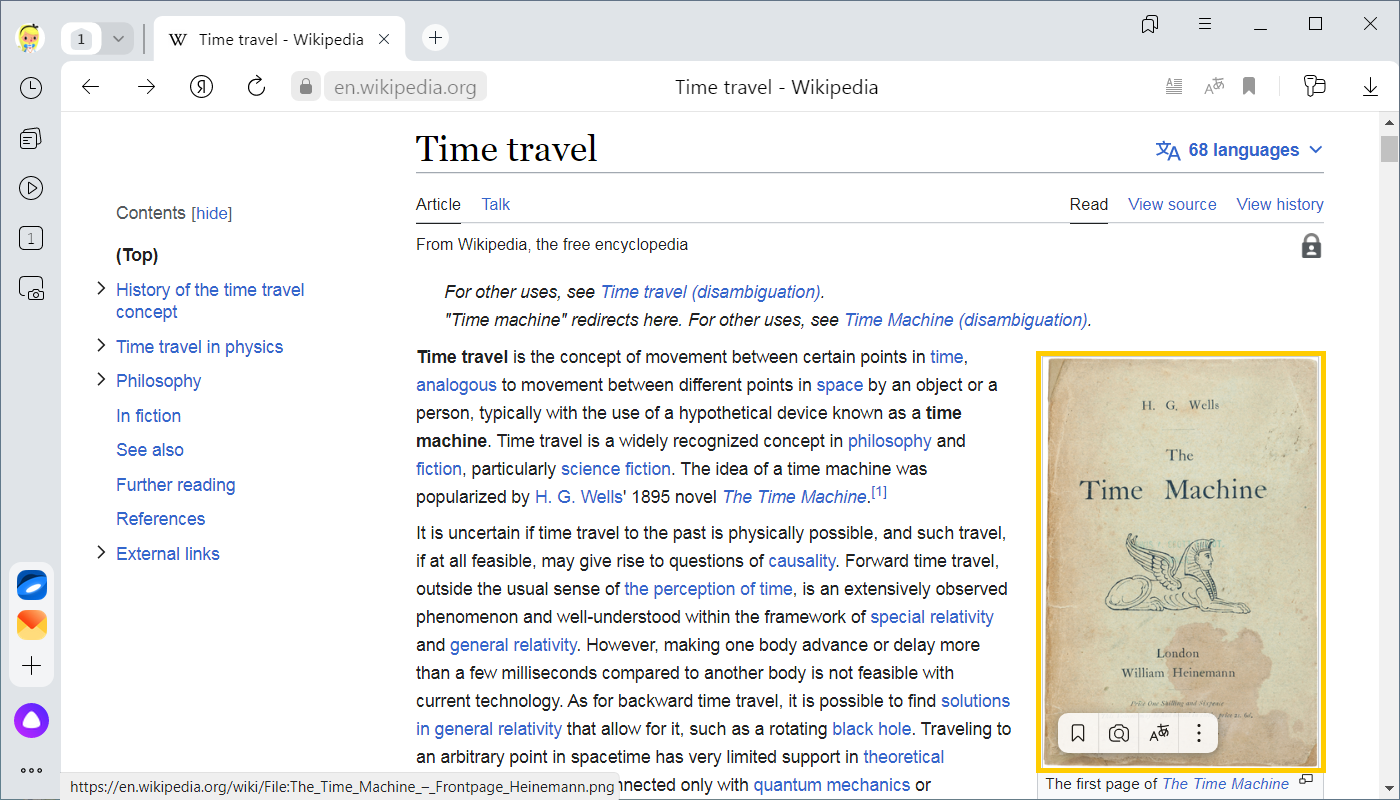
-
Переведите страницу автоматически или вручную.
-
В открывшемся окне Страница переведена на <название языка> нажмите Перевести все картинки.
Примечание. Окно не открывается, когда на сайте нет картинок с текстом.
Чтобы посмотреть страницу и картинки на языке оригинала, нажмите в окне Показать оригинал.
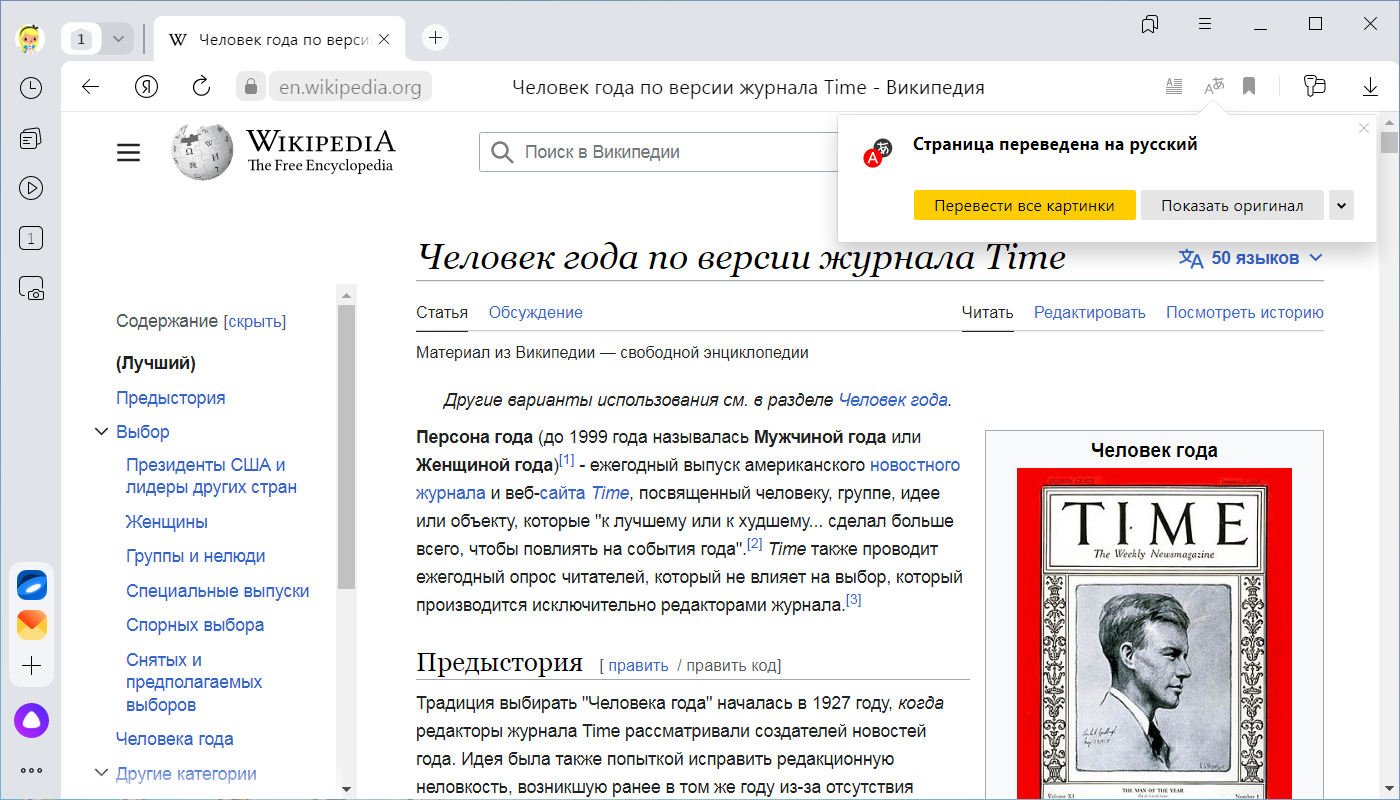
Ограничение. Сейчас видео переводится на русский с английского, французского, немецкого, испанского и китайского языков. Технология находится в разработке, поэтому перевод доступен не для всех видео.
Чтобы посмотреть видео на русском языке, наведите указатель мыши на ролик, а затем нажмите появившийся значок 
Если язык видео не определен или определен неправильно, укажите верное значение в окне Перевод видео.
Иногда перевод видео занимает некоторое время. Вам придет всплывающее уведомление, когда всё будет готово.
Если вы смотрите видео с переводом, можно изменить громкость оригинального видео:
-
Наведите указатель мыши на ролик.
-
Нажмите значок
.
-
Установите желаемый уровень ползунком Громкость оригинала.
Если вы хотите вернуться к оригиналу, нажмите значок 
Браузер умеет переводить видео в прямом эфире (стримы, прямые трансляции). На некоторых YouTube-каналах вы можете смотреть трансляции на русском языке в режиме реального времени.
В отличие от записанных роликов, где нейросеть получает аудиодорожку сразу целиком, в случае прямых трансляций она работает «на лету», как синхронный переводчик. На распознавание и озвучку нужно время, поэтому перевод появляется не с самого начала трансляции, а через несколько секунд.
Ограничение. Сейчас субтитры работают только для видео на YouTube.
Яндекс Браузер поддерживает субтитры для видео, которое может перевести. Можно включить субтитры для языка оригинала, для языка перевода, а также в видео на русском языке. Чтобы включить и настроить субтитры:
-
Наведите указатель мыши на ролик.
-
Нажмите значок
.
-
Включите опцию Субтитры.
-
Настройте субтитры:
-
Язык субтитров — вы можете выбрать язык оригинала или перевода. Если видео уже имело субтитры, можно показывать субтитры сервиса, а не Яндекса.
-
Подсветка по словам — будет подсвечиваться слово, которое произносится в данный момент. Полезно тем, кто изучает иностранный язык, а также любителям караоке. Опция доступна только для субтитров на языке оригинала.
-
Примечание. Чтобы посмотреть перевод слова в субтитрах, нажмите на неизвестное слово — во всплывающем окне появится перевод слова и фразы, а видео встанет на паузу. Нажмите в любом месте окна с видео, чтобы продолжить просмотр.
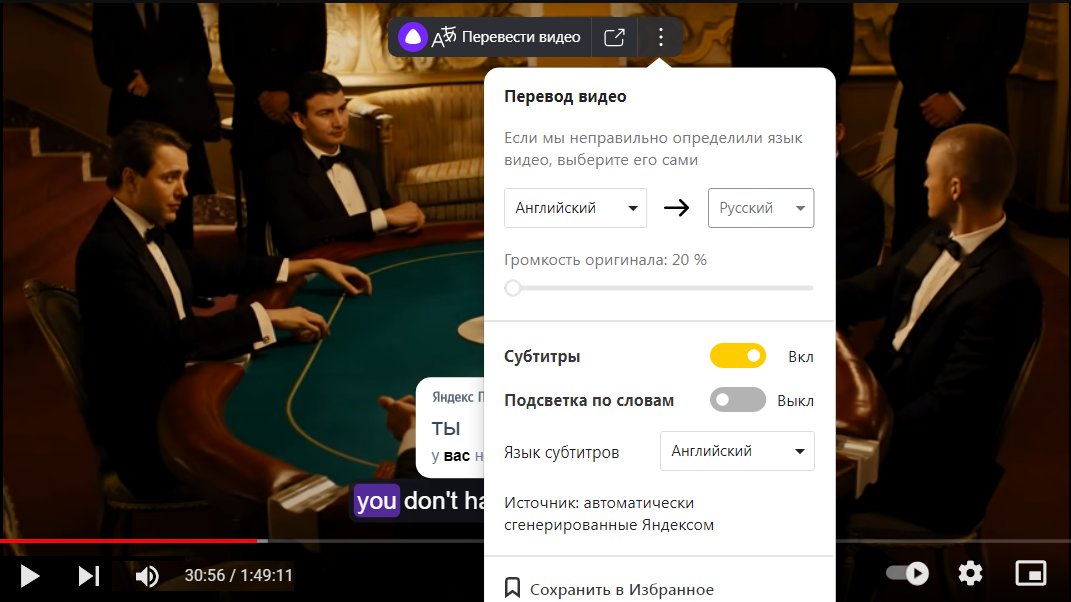
-
Откройте любую страницу на языке, для которого вы хотите включить перевод по умолчанию.
-
Нажмите .
-
Включите опцию Всегда переводить с <название языка> на <название языка>.
-
Нажмите Перевести.
-
Откройте любую страницу на языке, для которого вы хотите отключить перевод.
-
Нажмите .
-
Нажмите .
-
Откройте Настройки языка и региона.
-
В разделе Язык отображения страниц удалите выбранный язык.
-
Откройте любую страницу на языке, для которого вы хотите снова включить перевод.
-
Нажмите и отключите опцию Не предлагать перевод с <название языка>.
-
Нажмите .
-
Откройте Настройки языка и региона.
-
В разделе Язык отображения страниц нажмите Добавить язык.
-
Выберите язык из полного списка языков, поддерживаемых Браузером.
-
Нажмите .
-
Убедитесь, что в разделе Переводчик включена опция Отправлять в Яндекс фрагменты текста для улучшения качества перевода.
Включить перевод по умолчанию
Чтобы Браузер переводил страницы на конкретном языке, не запрашивая разрешения:
Отключить перевод по умолчанию
Вернуть перевод по умолчанию
Улучшить автоопределение языка страницы
Если вы не хотите, чтобы Браузер предлагал перевод иноязычных страниц:
-
Нажмите .
-
В разделе Переводчик отключите опцию Предлагать перевести страницы, язык которых отличается от языка интерфейса.
-
Нажмите .
-
В разделе Переводчик отключите опции Переводить выделенные слова и фразы и Переводить слова по наведению курсора и нажатию кнопки Shift.
-
Нажмите .
-
В разделе Переводчик отключите опцию Показывать кнопку перевода картинок.
-
Нажмите .
-
В разделе Переводчик отключите опцию Показывать на видео кнопку перевода.
-
Нажмите .
-
В разделе Переводчик должны быть включены опции:
-
Предлагать перевести страницы, язык которых отличается от языка интерфейса;
-
Переводить выделенные слова и фразы;
-
Показывать кнопку перевода картинок.
-
-
Нажмите правой кнопкой мыши на странице.
-
В контекстном меню выберите пункт Перевести на русский.
-
Проверьте настройки Браузера:
-
Нажмите .
-
В разделе Переводчик проверьте, включена ли опция Показывать на видео кнопку перевода.
-
-
Для корректной работы переводчика нужен Браузер последней версии.
-
Чтобы узнать версию, нажмите .
-
Если доступно обновление, то на странице будет кнопка Перезапустить. Нажмите ее и подождите, пока Браузер обновится. Обычно это занимает не больше минуты.
-
-
Перезапустите Браузер. Нажмите или сочетание клавиш Ctrl + Shift + Q, а затем откройте его снова.
-
Отключите расширение, блокирующее перевод:
-
Нажмите и отключите все расширения.
-
Перезапустите Браузер: закройте его сочетанием клавиш Ctrl + Shift + Q (в Windows и Linux) или ⌘ + Q (в macOS), затем снова откройте.
-
Очистите кеш, чтобы в Браузер не подгружалась ранее сохраненная копия страницы.
-
Если проблема исчезла, методом перебора найдите расширение, которое ее вызывает. Каждый раз перезапускайте Браузер.
-
Отключите это расширение. Вы можете также написать его разработчикам о проблеме.
-
-
Нажмите .
-
В разделе Уведомления нажмите От сервисов Яндекса.
-
На вкладке В Яндекс Браузере включите опцию Перевод видео.
Переводчик не работает
Переводчик в Браузере включён по умолчанию. Убедитесь, что ранее вы не отключили переводчик вручную:
Также страница может не переводиться, если когда-то при ее просмотре вы отказались от перевода. В этом случае:
Картинка не переводится
Если на картинке появляется значок 
Если картинка маленькая (например, кнопка с текстом), перевод может быть скрыт. Наведите указатель мыши на картинку, чтобы его увидеть.
Видео не переводится
Попробуйте решить проблему одним из способов:
Нет уведомления об окончании перевода видео
Проверьте, включено ли уведомление:

Вот так бывает “бродишь” по интернету в поисках какой-нибудь нужной информации, и натыкаешься на иностранный сайт. Судя по картинкам, понимаешь, что там разбирается как раз твоя проблема, а прочитать, что написано — не можешь, т.к. в английском слаб (или в немецком, или еще в каком…). 👀
Конечно, можно пользоваться различными 📌онлайн-переводчиками, копируя и переводя по абзацу нужные данные. Однако, когда имеешь дело с иностранным сайтом — это крайне неудобно (ведь для работы нужно видеть не только абзац, но и перевод меню, каких-то примечаний, да и постоянно переходить из одного окна в другое – удовольствие то еще…).
Однако, сейчас есть превосходное решение: иностранные сайты можно переводить “на лету” прямо в самом браузере! Почти все современные браузеры поддерживают данную возможность. Ниже рассмотрю, как включить это…
*
Содержание статьи
- 1 Перевод веб-страниц с иностранного («на лету»)
- 1.1 Chrome
- 1.2 Яндекс-браузер
- 1.3 Opera
- 1.4 Firefox
→ Задать вопрос | дополнить
Перевод веб-страниц с иностранного («на лету»)
Chrome
Ссылка на оф. сайт браузера: https://www.google.ru
В одном из самых популярных браузеров, естественно, есть встроенная функция для перевода сайтов на иностранных языках.
Вообще, обычно современная версия Chrome (по умолчанию) автоматически предлагает перевести веб-страничку, если ее язык отличается от вашего. Небольшое окно с предложением появляется в верхнем углу экрана, как только вы заходите на иностранный сайт.
Если этого окна нет — обратите внимание на значок в адресной строке браузера. Щелкнув по нему — вы сможете автоматически перевести текущую веб-страничку (см. пример ниже 👇).
📌 В помощь!
Что делать, если браузер Chrome не предлагает перевод страницы — [см. инструкцию]
Переводим главную страничку Википедии
Стоит отметить, что качество перевода довольно-таки неплохое: с сайтом можно вполне комфортно работать (просто лет 5-10 назад о таком переводе можно было только мечтать. Смысл многих фраз просто не переводился и приходилось многое домысливать).
Страничка на русском!
Если у вас нет такого значка и браузер вам не предлагает совсем ничего, когда вы заходите на иностранные сайты, то:
- откройте настройки (страничка: chrome://settings/);
- затем внизу экрана раскройте “Дополнительные” настройки;
- в разделе “Языки” обратите внимание на настройку “Предлагать перевод страниц, если их язык отличается от используемого в браузере” (включите ее, если она у вас выключена);
- обновите страничку на иностранном языке (кнопка F5 в браузере).
Языки – настройки в Chrome
Если у вас очень старая версия Chrome, то просто обновите (переустановите) браузер (ссылка на официальный сайт приведена чуть выше).
*
Яндекс-браузер
Ссылка на сайт браузера: https://browser.yandex.ru/
Прямой конкурент Chrome.
Что касается перевода: то в чем-то он лучше, чем в Chrome, в чем-то хуже (кстати, в новой версии браузера — есть опция для перевода просматриваемого видео! Т.е. вы будете слышать русскую речь вместо английской, оригинальной!).
В плане использования — то разницы нет: при открытии сайта на английском (например), также в верхнем меню появляется предложение перевести на русский.
Если соглашаетесь – видите оптимизированную страничку, перевод достаточно качественный (см. пример ниже 👇).
Яндекс-браузер
Если у вас не появляется сообщение о возможности перевода странички, то скорее всего опция отключена в настройках браузера. Чтобы включить, необходимо:
- открыть параметры;
- нажать на кнопку просмотра дополнительных опций;
- в разделе “Языки” проверьте, чтобы стояли три галочки: “Предлагать перевести страницы, язык которых отличается от языка интерфейса”, “Предлагать перевод слов и фраз при выделении текста”, “Переводить слова по наведению курсора и нажатию кнопки Shift”.
Языки – настройки Яндекс-браузера
Собственно, задав подобные настройки, обновите страничку (клавиша F5) и посмотрите на верхнее меню: браузер должен предложить осуществить перевод.
*
Opera
Ссылка на браузер: https://www.opera.com
Страничка с Translator: https://addons.opera.com
К сожалению, непосредственно переводчик в сам браузер не встроен. Однако, для перевода есть большое число различных дополнений (аддоны). Я рекомендую попробовать дополнение Translator (ссылку на него привел чуть выше).
После его установки, в правом верхнем углу у вас появится небольшой значок. Когда вы зашли на иностранный сайт – вы можете щелкнуть по этому значку и у вас откроется небольшое окно:
- в нем можно перевести отдельные фразы и словосочетания;
- а можно перейти по ссылке “Перевести активную страницу…” – затем должна открыться новая вкладка с полным переводом странички.
Перевод в OPERA
Перевод осуществляется технологией Google (кстати, вам будет рекомендовано установить Chrome). В принципе, далее можете переходить по любым ссылкам на сайте — следующие открытые странички будут переводиться в этой вкладке автоматически (каждый раз открывать аддон ненужно!).
Открывается новая вкладка с результатами
*
Firefox
Ссылка на сайт браузера: https://www.mozilla.org
Ссылка на аддон: https://addons.mozilla.org
Firefox аналогичен Opera — также не имеет встроенного переводчика. Поэтому, чтобы добавить данную функцию в браузер — придется использовать какое-нибудь дополнение (аддон).
Их, конечно, сотни, но протестировав с десяток из них — я все же пришел к выводу, что выигрывает Google Translator (ссылку привел выше).
Буква “T” в Firefox
Аддон крайне простой: после его установки у вас в верхнем меню программы появится значок с буквой “T”. Достаточно щелкнуть по нему левой кнопкой мышки – и ваша страничка будет переведена. Быстро и удобно!
*
👉 Еще по теме!
Переводчик с фото онлайн: для компьютера и смартфона (перевод того, что попало в камеру/объектив телефона)
*
Дополнения по теме – приветствуются!
У меня на этом пока всё, всем удачи!
👋
Первая публикация: 23.04.2018
Корректировка: 23.10.2021


Полезный софт:
-
- Видео-Монтаж
Отличное ПО для создания своих первых видеороликов (все действия идут по шагам!).
Видео сделает даже новичок!
-
- Ускоритель компьютера
Программа для очистки Windows от “мусора” (удаляет временные файлы, ускоряет систему, оптимизирует реестр).
В браузере Chrome можно изменять настройки языка и автоматического перевода.
Как переводить веб-страницы в Chrome
Если вы открыли страницу на незнакомом языке, воспользуйтесь функцией перевода:
- Запустите браузер Chrome на компьютере.
- Откройте страницу на иностранном языке.
- В правой части адресной строки нажмите на значок “Перевести”
.
- Выберите предпочитаемый язык.
- Chrome переведет открытую страницу.
Не работает? Попробуйте обновить страницу. Если это не поможет, нажмите правой кнопкой мыши в любой части страницы и выберите Перевести на [язык].
Как перевести выделенный текст
Вы можете перевести любой фрагмент текста на странице, чтобы лучше понимать, о чем он.
- Запустите браузер Chrome на компьютере.
- Откройте страницу на иностранном языке.
- Выделите нужный текст.
- Нажмите на него правой кнопкой мыши.
- Выберите Перевести выделенный текст на [язык].
Совет. Чтобы выполнить перевод на другой язык, нажмите на значок “Ещё”
Выбрать другой язык
“Стрелка вниз”
.
Как изменить настройки перевода, заданные по умолчанию
Chrome по умолчанию предлагает переводить страницы на незнакомом языке.
Важно! Подробнее о том, как включить или выключить функцию “Предлагать перевести страницы на этом языке”…
Как включить или отключить перевод
Выполните следующие действия:
Как изменить язык по умолчанию
Вы можете выбрать язык, на который Chrome будет переводить страницы.
- Запустите браузер Chrome на компьютере.
- В правом верхнем углу окна нажмите на значок с тремя точками
Настройки.
- В левой части страницы выберите Языки.
- В разделе “Google Переводчик” перейдите к параметру Перевести на этот язык.
- Выберите нужный язык.
Как добавить в браузер языки, которые вы знаете
Если страница доступна на нескольких языках, вам будет показываться вариант на предпочитаемом языке.
- Запустите браузер Chrome на компьютере.
- В правом верхнем углу окна нажмите на значок с тремя точками
Настройки.
- В левой части страницы выберите Языки.
- В разделе “Предпочитаемые языки” нажмите Добавить языки.
- Выберите необходимые языки.
- Нажмите Добавить.
- Вот как изменить список языков:
Как редактировать список языков, с которых всегда будет выполняться перевод
Как редактировать список языков, с которых никогда не будет выполняться перевод
Как изменить язык интерфейса в браузере Google Chrome
В Windows вы можете настроить браузер Chrome так, чтобы он показывал все настройки и меню на необходимом языке. Этот параметр доступен только на компьютерах с Windows.
Важно! Подробнее о том, как добавлять или удалять языки веб-контента на Chromebook…
Mac или Linux. Интерфейс Chrome будет на языке, который используется в системе по умолчанию.
Как писать на неподдерживаемом языке
Если вам нужно написать что-то на языке, который не поддерживается вашим компьютером, воспользуйтесь расширением Способы ввода текста.
Чтобы вводить текст на восточноазиатских и других языках со сложным письмом, пользователям Windows, возможно, потребуется установить шрифты на компьютер. Если текст выглядит нечетким или вместо него появляются квадраты, прочитайте эту статью.
Ресурсы по теме
- Как устранить проблемы с отображением текста
- Как включить или отключить проверку правописания в Chrome
Эта информация оказалась полезной?
Как можно улучшить эту статью?
Содержание
- Google Chrome
- Mozilla Firefox
- Opera
- Яндекс.Браузер
- Microsoft Edge
- Internet Explorer
- Вопросы и ответы
Посещая различные веб-сайты в интернете, рано или поздно можно столкнуться с необходимостью их перевода на русский язык. На сегодняшний день столь полезную возможность предоставляет практически любой браузер, разница лишь в том, что одни «умеют» делать это самостоятельно, а другие – с помощью сторонних дополнений-переводчиков. Рассмотрим, как ею воспользоваться.
Google Chrome
Компании Google, как известно, принадлежит не только лидирующая поисковая система и веб-обозреватель, но и множество сервисов. Одним из таковых является Google Translate, представленный как в виде отдельного сайта, так и в виде браузерного расширения. Как первый, так и второй отлично справляются с задачей перевода страниц в интернете на русский язык, для чего достаточно воспользоваться контекстным меню или специальной кнопкой на навигационной панели. Узнать же более детально обо всех возможностях и особенностях использования встроенного в Chrome переводчика поможет представленная по ссылке ниже статья.
Подробнее: Как перевести страницу в Google Chrome
Если же по каким-то причинам онлайн-сервис Гугл Переводчик недоступен или не получается воспользоваться одноименным дополнением, вероятнее всего, интересующая нас в рамках настоящей статьи функция отключена или еще не была интегрирована в браузер (то есть соответствующее расширение не установлено или было удалено). Для того чтобы устранить эту проблему, ознакомьтесь со следующей инструкцией.
Читайте также: Установка переводчика в веб-обозреватель Google Chrome
Mozilla Firefox
Популярный среди продвинутых пользователей веб-обозреватель Мазила, в отличие от продукта Гугл, не содержит встроенного решения для перевода веб-сайтов. Но, к счастью, таковые были созданы сторонними разработчиками, и большинство из них представляют собой адаптированные версии дополнения Гугл Переводчик. Одни не работают непосредственно на веб-ресурсах, перенаправляя пользователя на одноименный онлайн-сервис, другие позволяют переводить только отдельные фрагменты текста, но есть и те, которые позволяют автоматизировать данный процесс, чтобы в считанные секунды можно было получить русифицированную страницу. О том, как пользоваться одним из лучших представителей данного сегмента ПО, мы ранее писали в отдельной статье.
Подробнее: Как перевести страницу в Mozilla Firefox
Помимо рассмотренного нами в представленной по ссылке выше статье расширения для перевода страниц в Мазила Фаерфокс, существуют и другие. Так, оптимальным решением является неофициальный Google Translator, адаптированный для этого браузера энтузиастом. Не меньшего внимания заслуживает ImTranslator – достойная альтернатива, поддерживающая 90 языков, в числе которых, конечно, есть русский. Ознакомиться со всеми особенностями как первого, так и второго, а также установить их можно по следующей ссылке.
Читайте также: Переводчики для веб-обозревателя Mozilla Firefox
Opera
Опера, как и Мазила, к сожалению, не оснащена собственным средством перевода веб-страниц, однако этот недостаток также легко устраняется путем установки соответствующего дополнения из фирменного магазина. Отличным решением является Translator, который, помимо поддержки множества языков, может похвастаться еще и интеграцией с популярными сервисами онлайн-перевода, в числе которых Google, Promt, Bing и другие. Работать это расширение может в одном из двух режимов – ручном и автоматическом. В первом перевод текста на русский потребуется инициировать самостоятельно, во втором это будет делаться без вмешательства пользователя, если предварительно задать необходимые настройки. Говоря о последних, нельзя не отметить их гибкость. Инструкция по установке Translator и тому, как его использовать в браузере, ранее была составлена одним из наших авторов.
Подробнее: Как перевести страницу в Opera
Конечно же, упомянутое выше дополнение – далеко не единственное, которое позволяет переводить страницы веб-сайтов в браузере Опера. Таковых разработано довольно много, а отличаются они, в первую очередь, количеством поддерживаемых языков, доступными настройками, а также поддерживаемыми словарями и сервисами. Ознакомиться с ними и подобрать подходящее решение поможет обзорная статья на нашем сайте.
Читайте также: Переводчики для веб-обозревателя Opera
Яндекс.Браузер
Веб-обозреватель от отечественного поискового гиганта давно превратился в нечто значительно большее, чем просто адаптированную версию Гугл Хром, а во многом даже превзошел его. При этом, как и продукт «Корпорации добра», Браузер Яндекс может похвастаться тесной интеграцией с сервисами компании-разработчика, одним из которых является интересующий нас Переводчик. Учитывая тот факт, что русский язык для последнего является родным, он особенно хорошо справляется с задачей перевода веб-сайтов, используя для этого в том числе и обучающуюся нейросеть, что позволяет достичь максимально качественного, читабельного результата. Данное дополнение работает как со страницами целиком, так и с фрагментами текста, сопровождая перевод дополнительными подсказками. Узнать обо всех тонкостях его использования и настройке можно из следующего материала.
Подробнее: Как перевести страницу в Яндекс.Браузере
Microsoft Edge
Фирменный веб-обозреватель от компании Майкрософт, ставший стандартным решением для актуальных версий Виндовс, на сегодняшний день практически не уступает своим более популярным аналогам. Поэтому не удивительно, что с его помощью можно перевести страницу веб-сайта на русский язык. Но для этого, как и в большинстве рассмотренных выше случаев, потребуется установить специальное расширение.
- Запустите браузер, вызовите его меню и перейдите к разделу «Расширения».
- В списке рекомендуемых дополнений найдите Translator for Microsoft Edge и нажмите на кнопку «Получить».
Наблюдайте за ходом выполнения установки и дождитесь,
пока она будет завершена.
- Повторно откройте «Параметры» веб-обозревателя (три горизонтальных точки на его верхней панели), перейдите к пункту меню «Расширения» и переведите в активное положение переключатель, расположенный под названием Translator for Microsoft Edge,
после чего нажмите «Включить» и перезапустите программу.
- При следующем открытии Майкрософт Эдж в его адресной строке появится значок дополнения-переводчика.
Для перевода страницы нажмите на него, а затем укажите в появившемся меню язык оригинального текста («С») и тот, на который нужно перевести («На») – «Русский», после чего кликните «Перевести».
Совет: Если вы хотите, чтобы в дальнейшем браузер автоматически переводил страницы с текущего языка на русский, установите галочку в чекбоксе напротив пункта «Всегда переводить».
- Спустя несколько секунд значок расширения-переводчика сменит свой цвет на синий, а сам сайт будет переведен на русский язык.
Для веб-обозревателя от Майкрософт разработано не так много дополнений, но основные задачи, помимо перевода веб-страниц, они решают.
Читайте также: Полезные расширения для Microsoft Edge
Internet Explorer
Интернет Эксплорер хотя и был сменен более современным Майкрософт Эдж, все же по-прежнему входит в стандартную «комплектацию» Виндовс и остается востребованным среди пользователей. Однако возможности этого веб-обозревателя весьма ограничены и, к сожалению, целую страницу с его помощью перевести не получится – в нем доступен только перевод фрагментов текста. Для этого нужно выделить слово, фразу, одно или несколько предложений, нажать правую кнопку мышки, навести указатель курсора на пункт «Перевод с помощью Bing» и ознакомиться с результатом в небольшом всплывающем окошке.
Независимо от того, каким браузером вы пользуетесь для серфинга в интернете, перевести с его помощью страницу на русский язык не составит труда.
(ссылки на инструкции внизу)
Многие в поисках ответа на какой-либо вопрос сталкиваются с нехваткой информации на русском языке, даже несмотря на то, что русский является 2-ым языком в Интернете по количеству сайтов, содержащих информацию на этом языке.
Источник: https://w3techs.com/technologies/overview/content_language/all
Благодаря современным технологиям теперь, чтобы перевести информацию на иностранном сайте,нет необходимости доставать с антресолей русско-английский/китайский/эльфийский и пр. словари – всю работу за вас сделает ваш браузер, имеющий функцию встроенного перевода. Но что делать, если функция перевода сайтов по каким-либо причинам не работает?
Ниже для вашего удобства я собрал инструкции для самых популярных браузеров, позволяющие настроить автоматический перевод иностранного сайта на ваш родной язык:
Как настроить перевод сайтов в Google Chrome (Windows/MacOS/Android/IOS) : https://support.google.com/chrome/answer/173424?co=GENIE.Platform%3DDesktop&hl=ru&oco=1
Как настроить перевод сайтов в Яндекс.Браузер (Windows/MacOS) : https://yandex.ru/support/browser/search-and-browse/translators-settings.html
Как настроить перевод сайтов в Safari (MacOS/IOS):
MacOS https://yablyk.com/translation-plagin-dlya-perevoda-web-stranic-v-brauzere-safari/
IOS https://akket.com/iphone-ipad/30239-kak-bystro-perevodit-stranitsy-v-veb-brauzere-safari-na-iphone-i-ipad.html
Как настроить перевод сайтов в Opera (Windows) : https://opera-web.ru/avtoperevod-stranits/
Как настроить перевод сайтов в Firefox (Windows): https://support.mozilla.org/ru/kb/kak-dobavit-v-firefox-funkciyu-perevoda
Если понравился материал – подписывайтесь и ставьте палец вверх.
Спасибо.
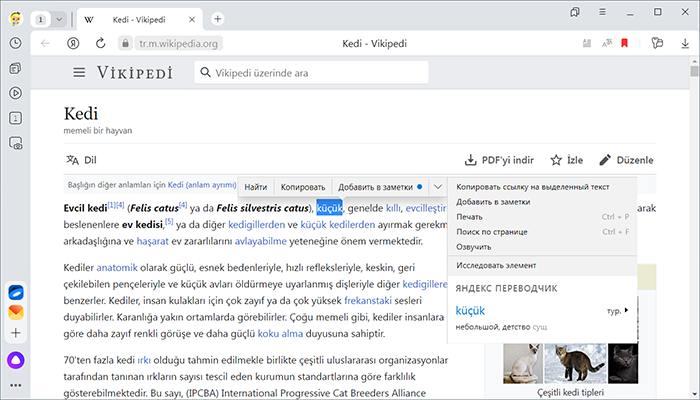
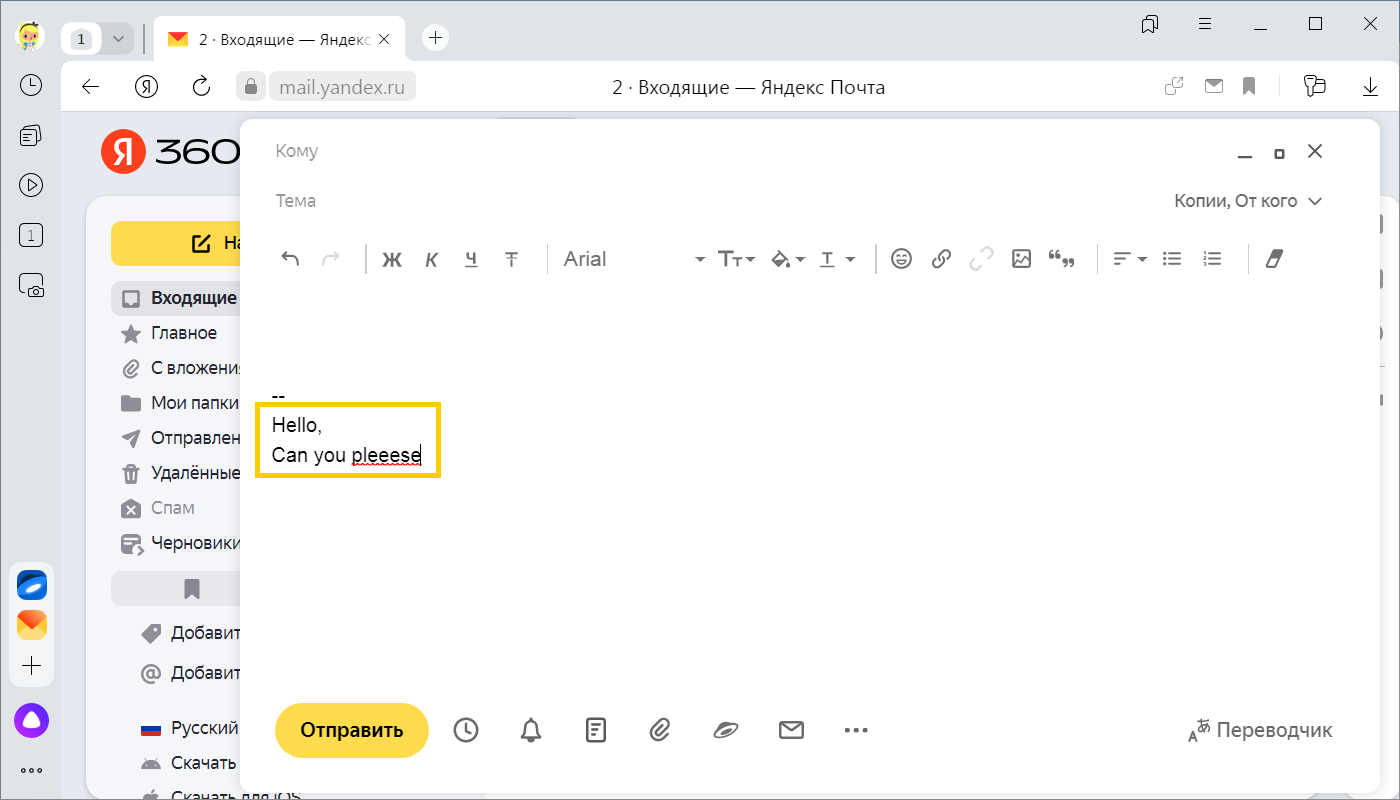
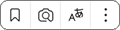 .
.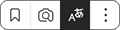 . Нажмите
. Нажмите  .
.


























