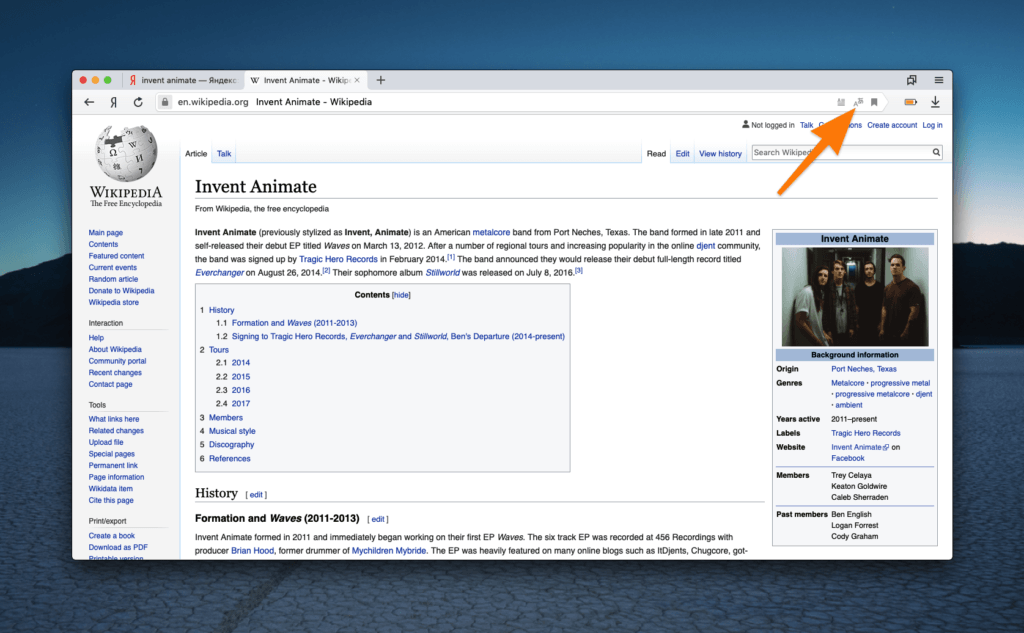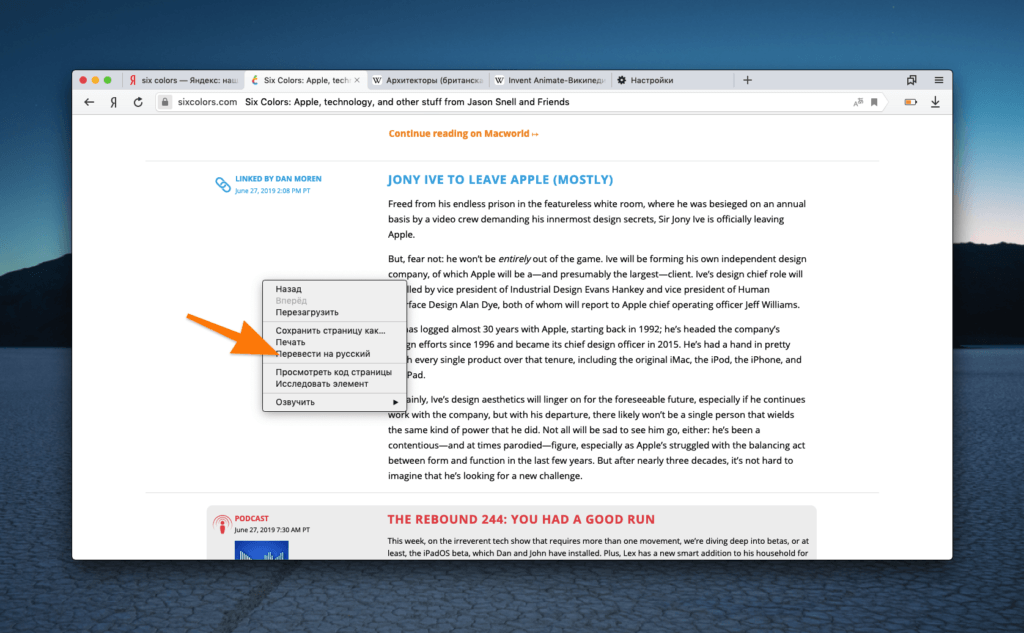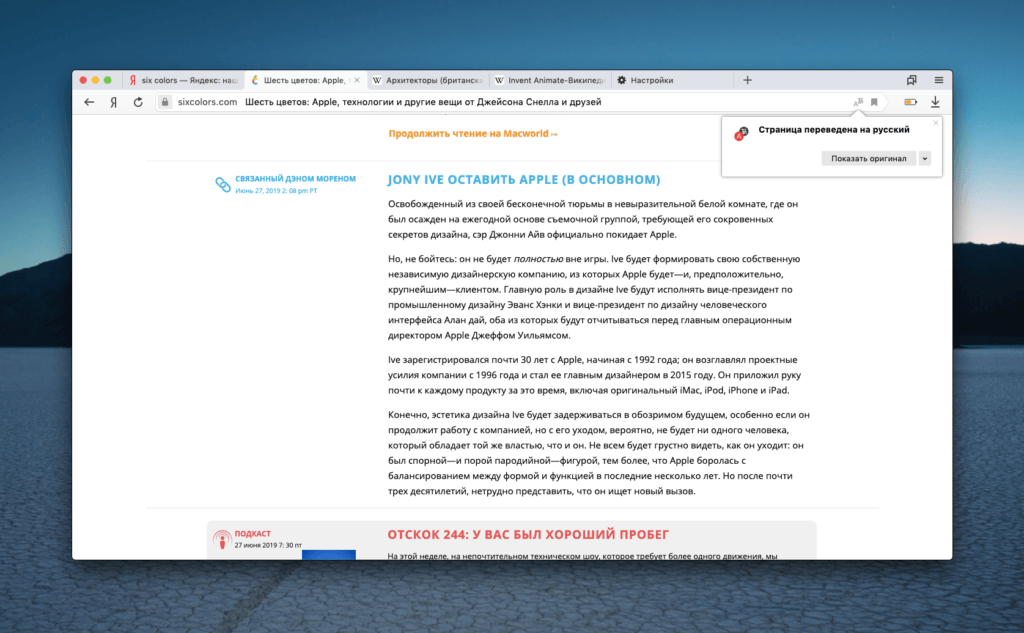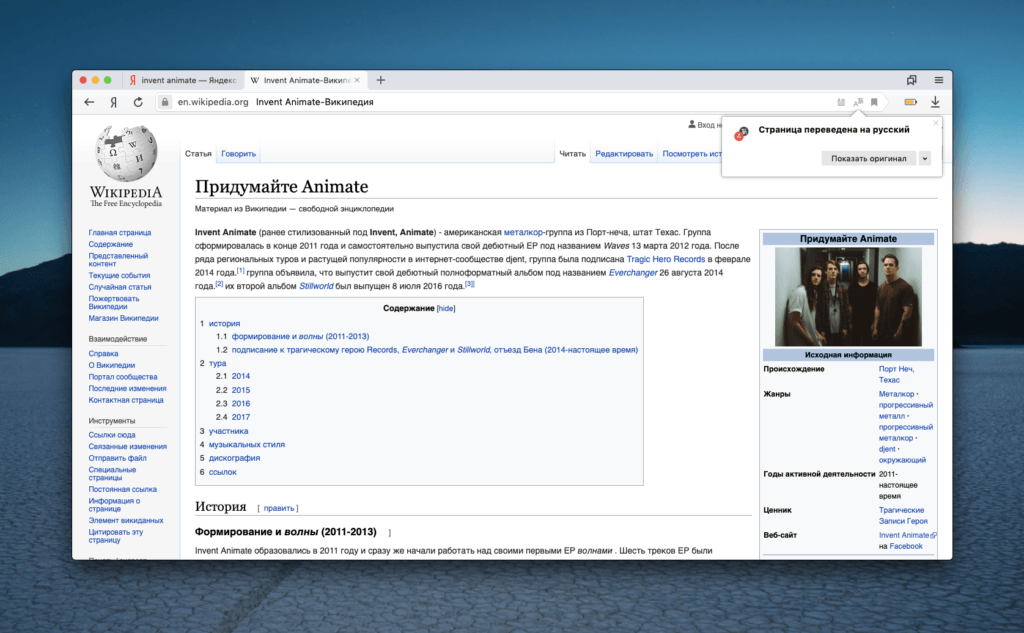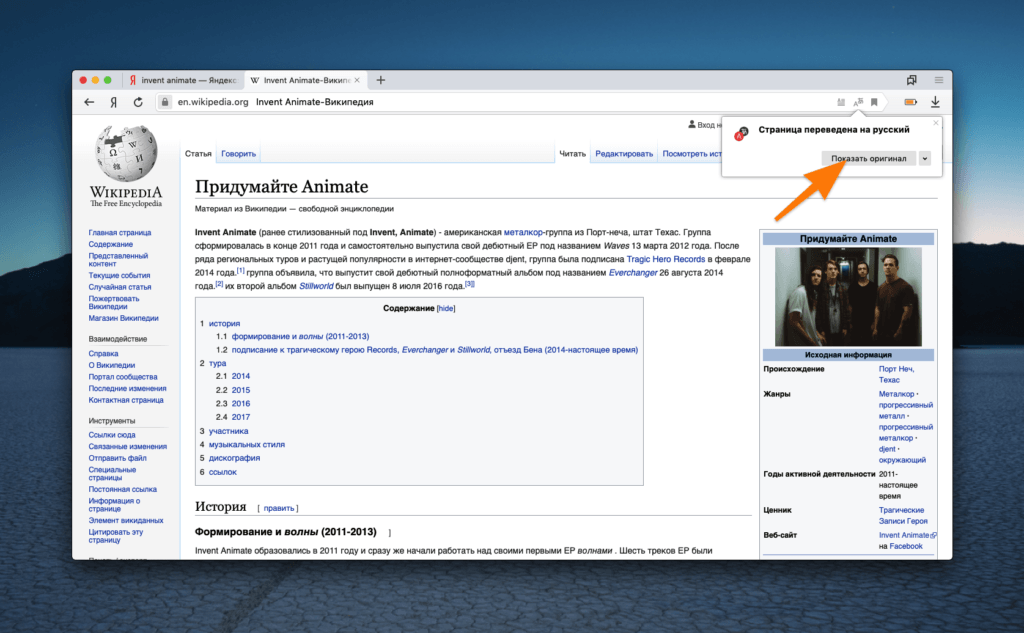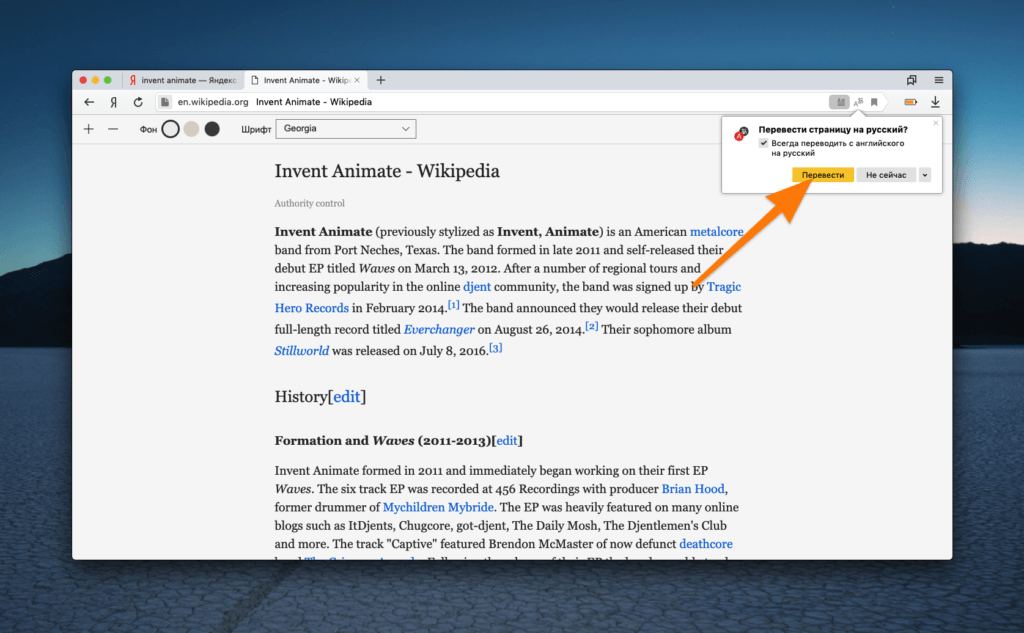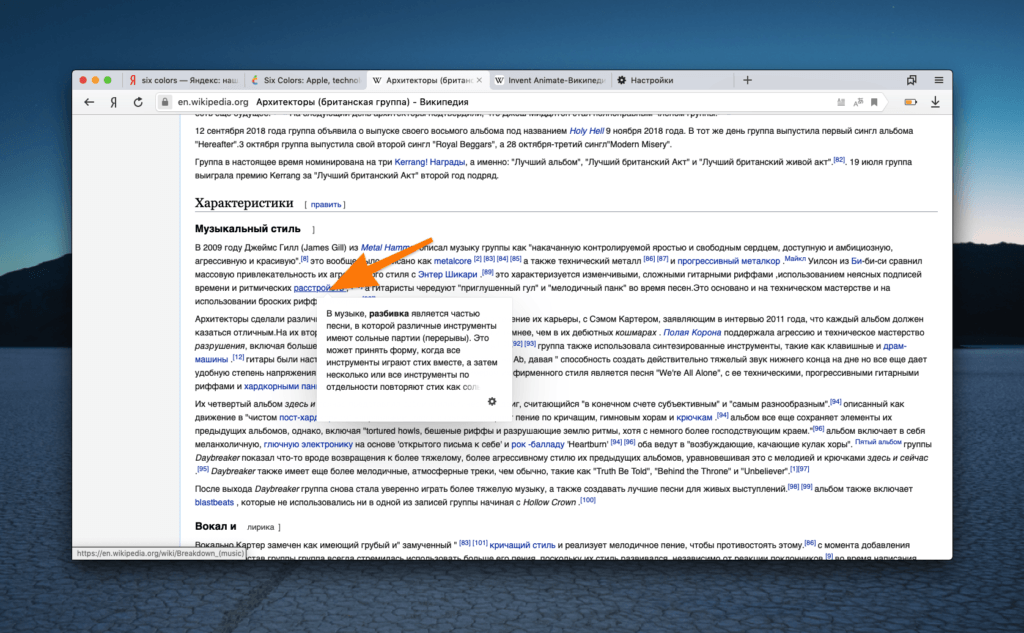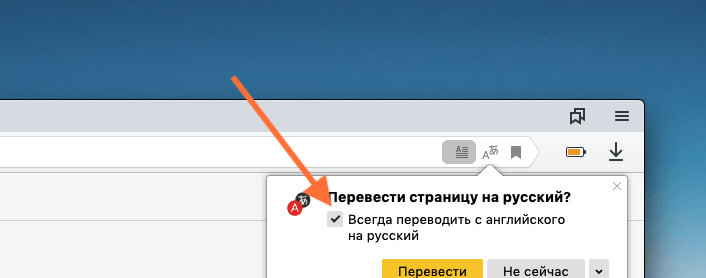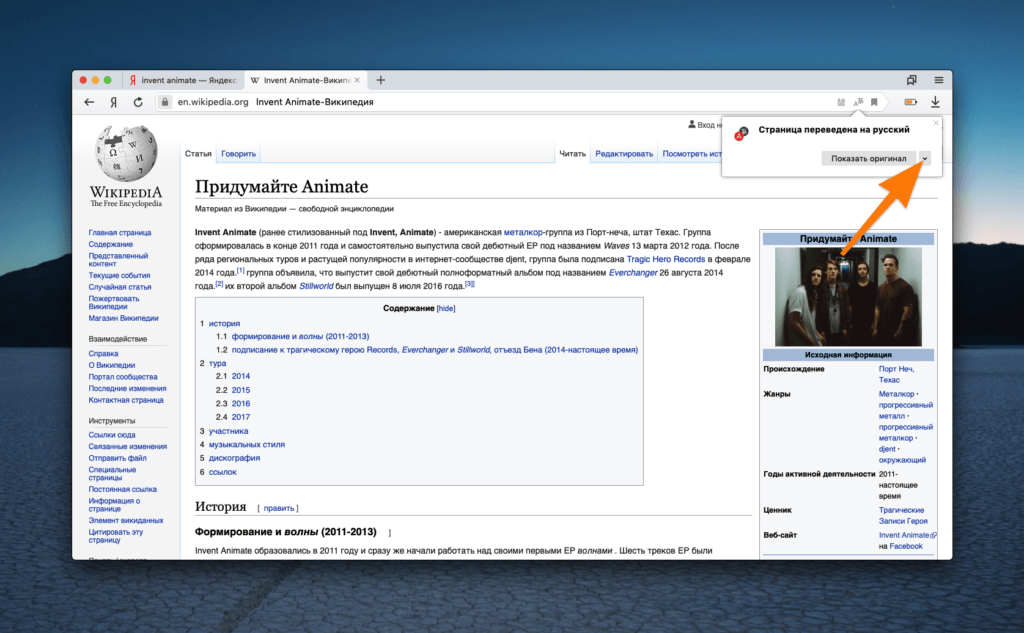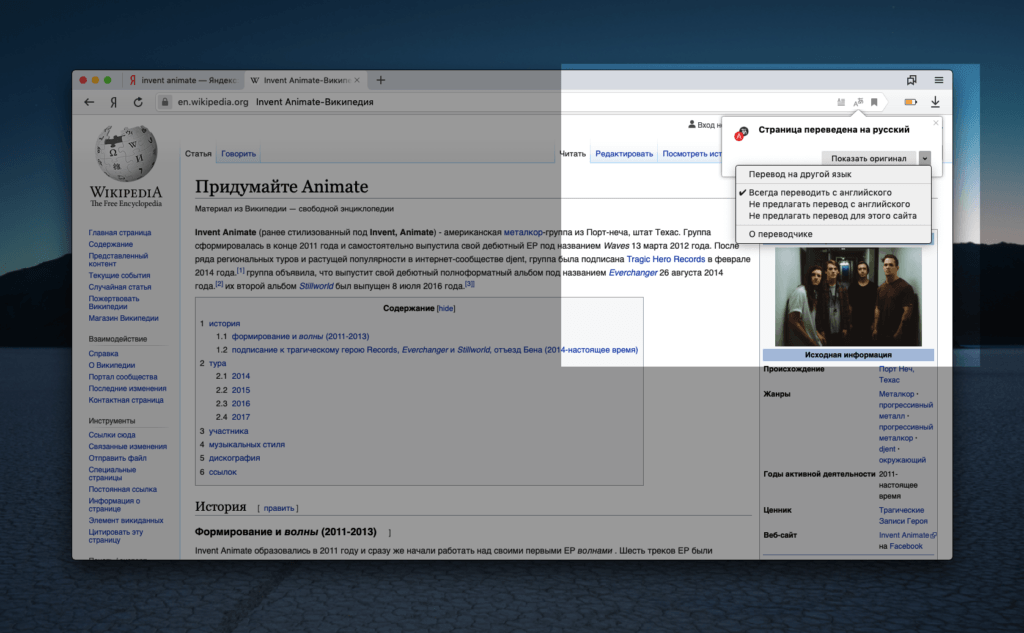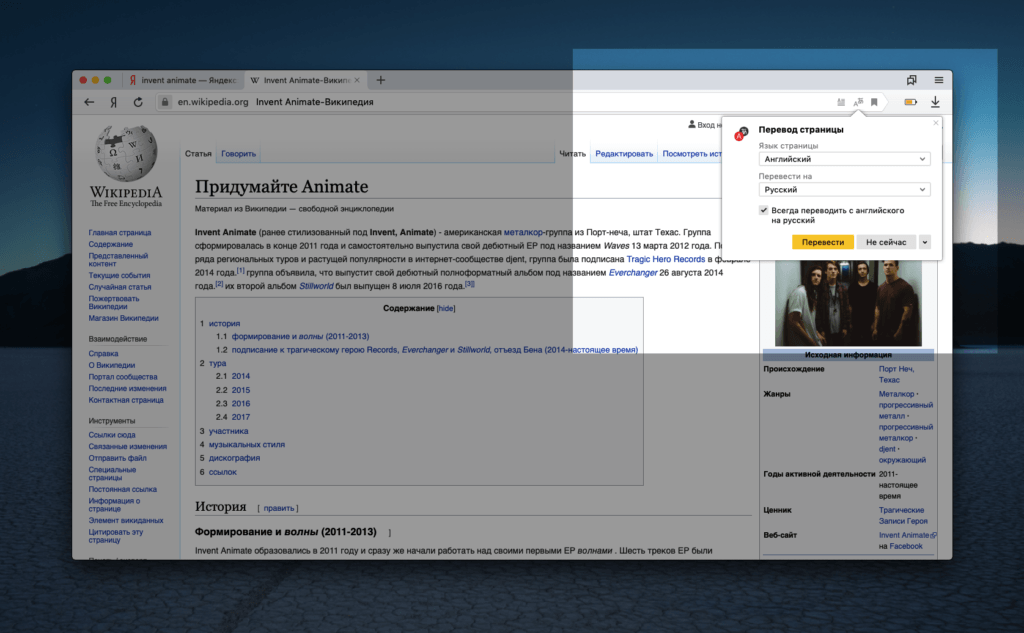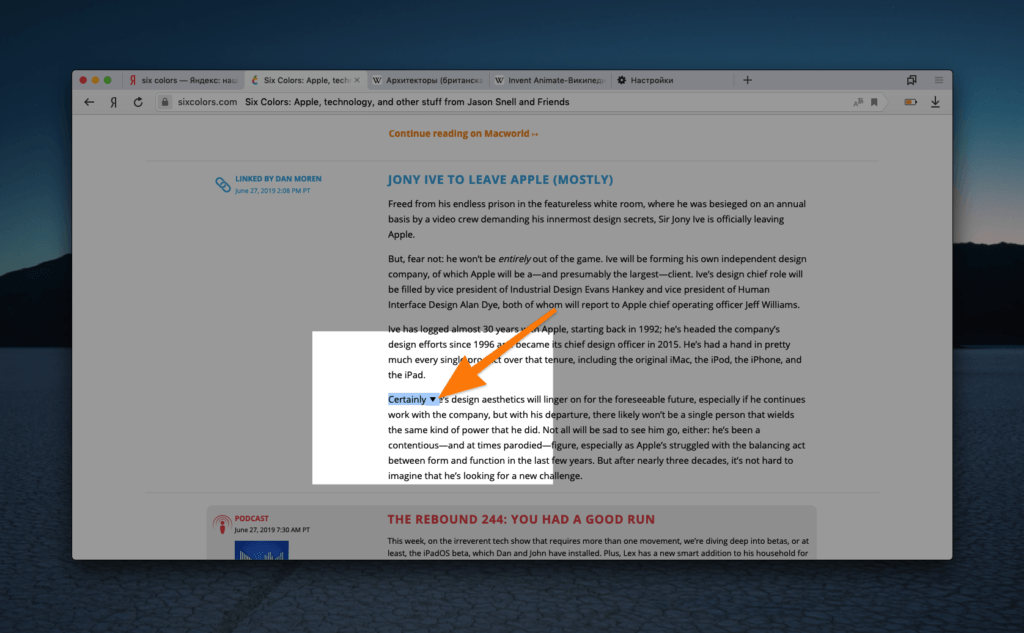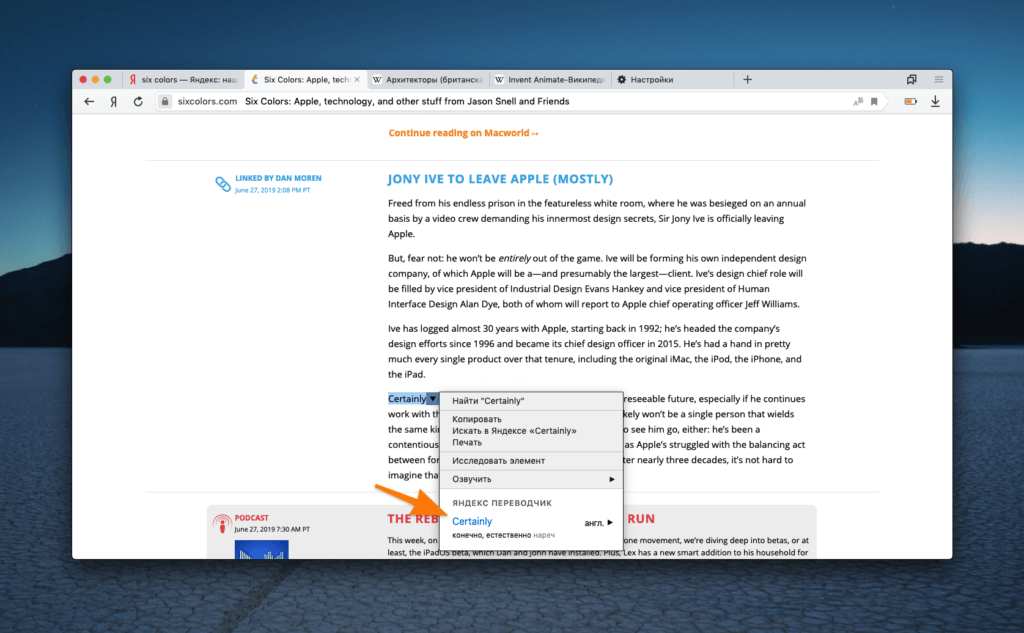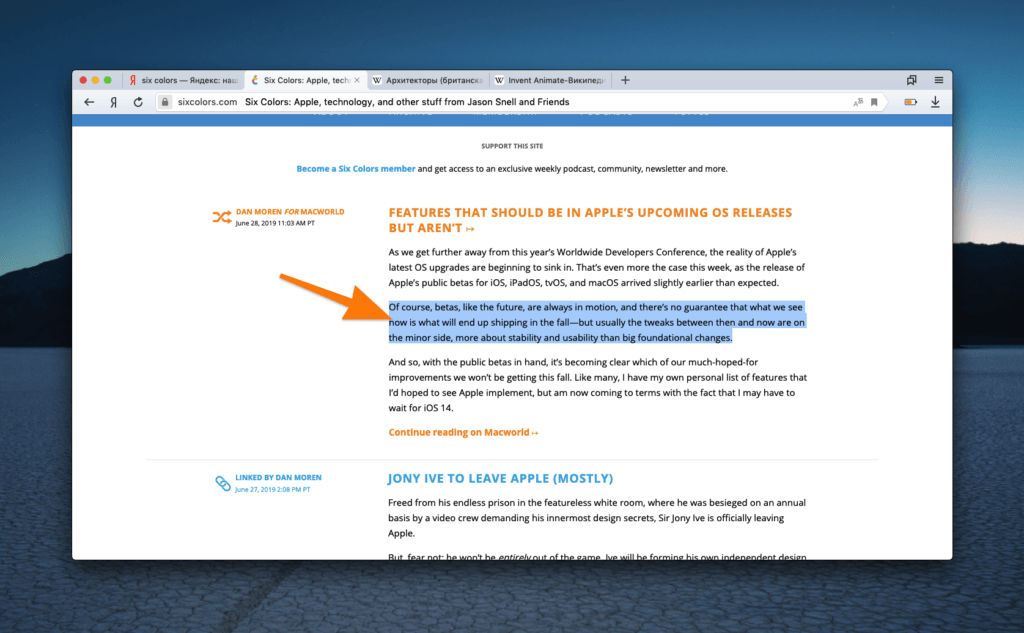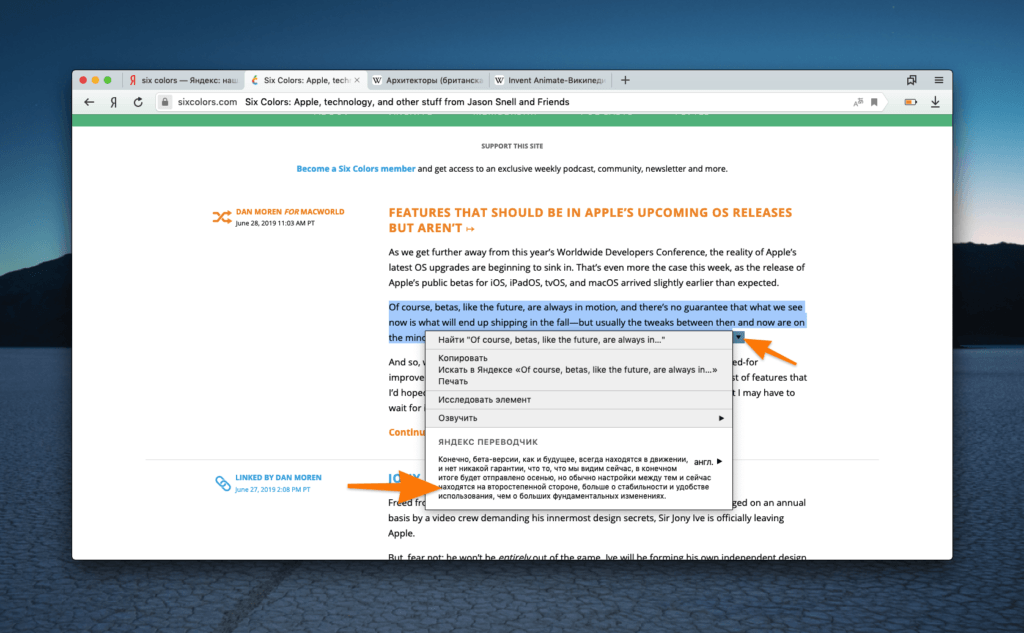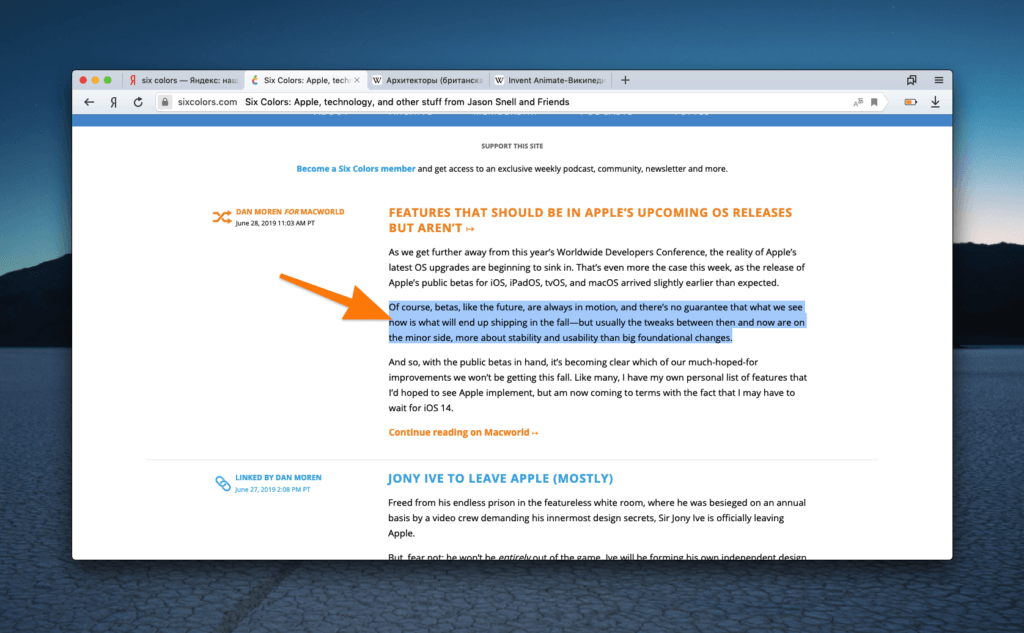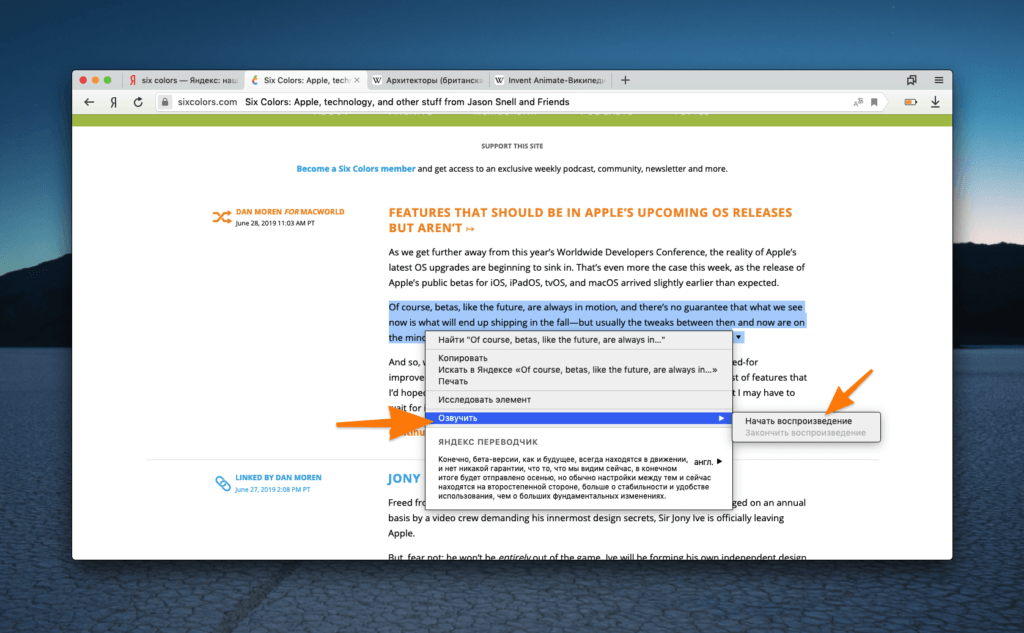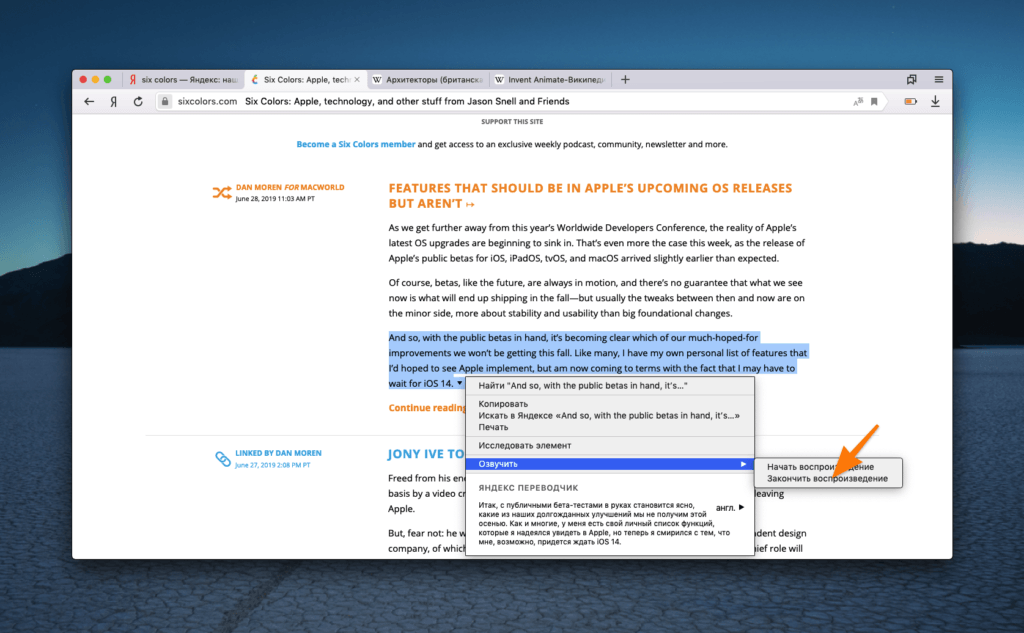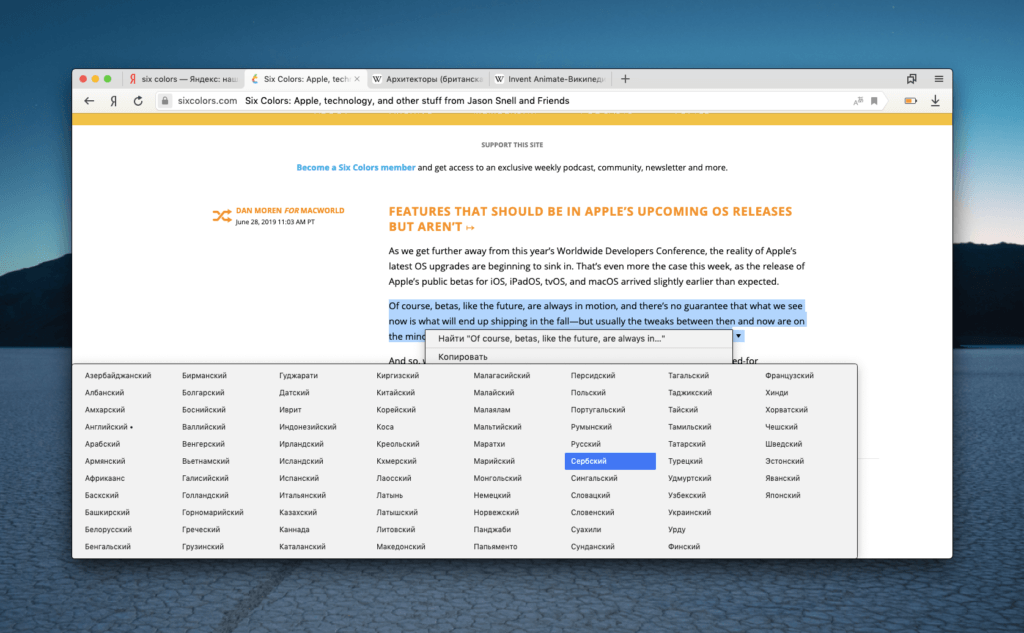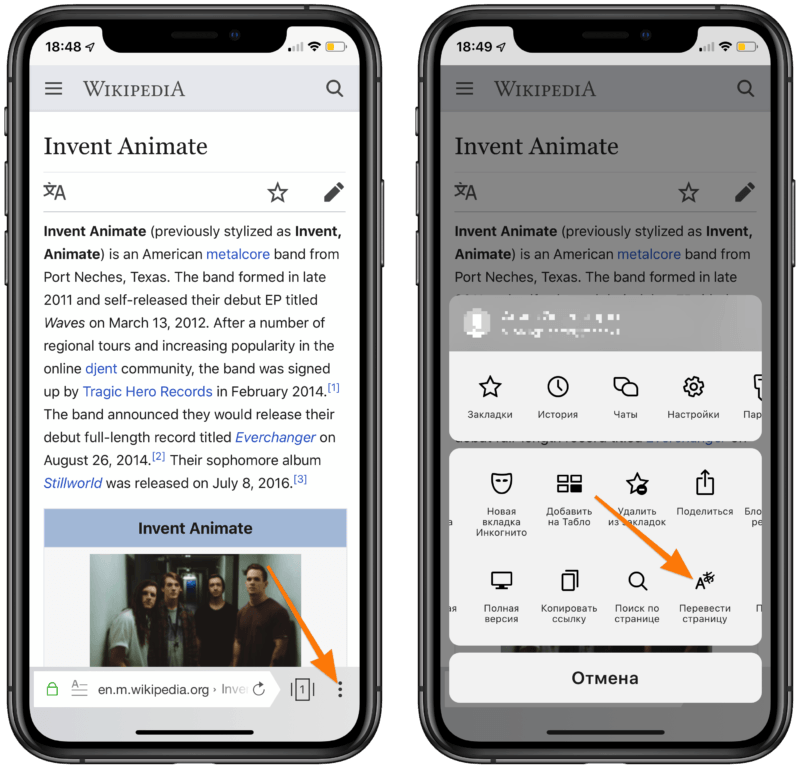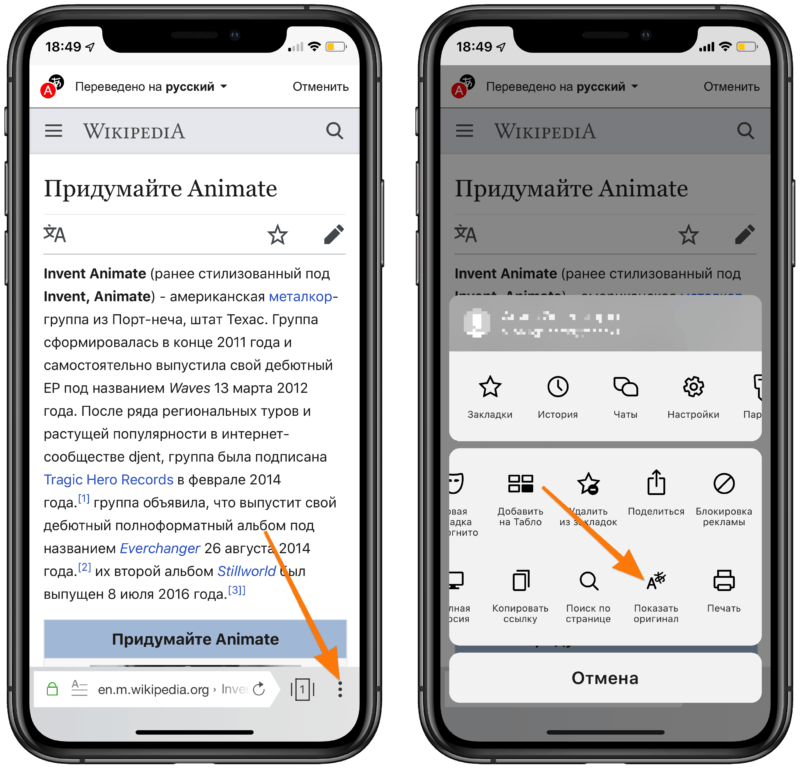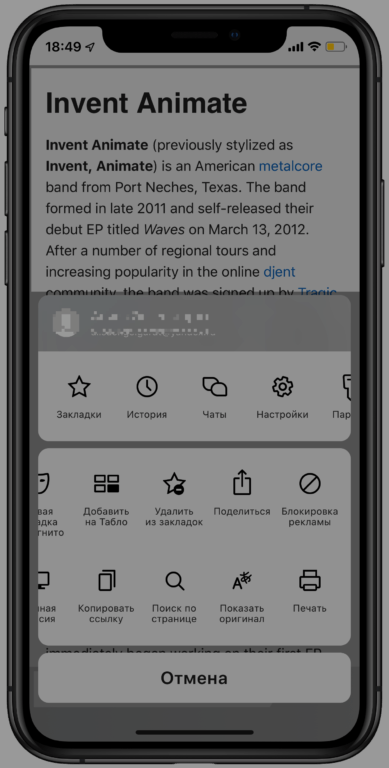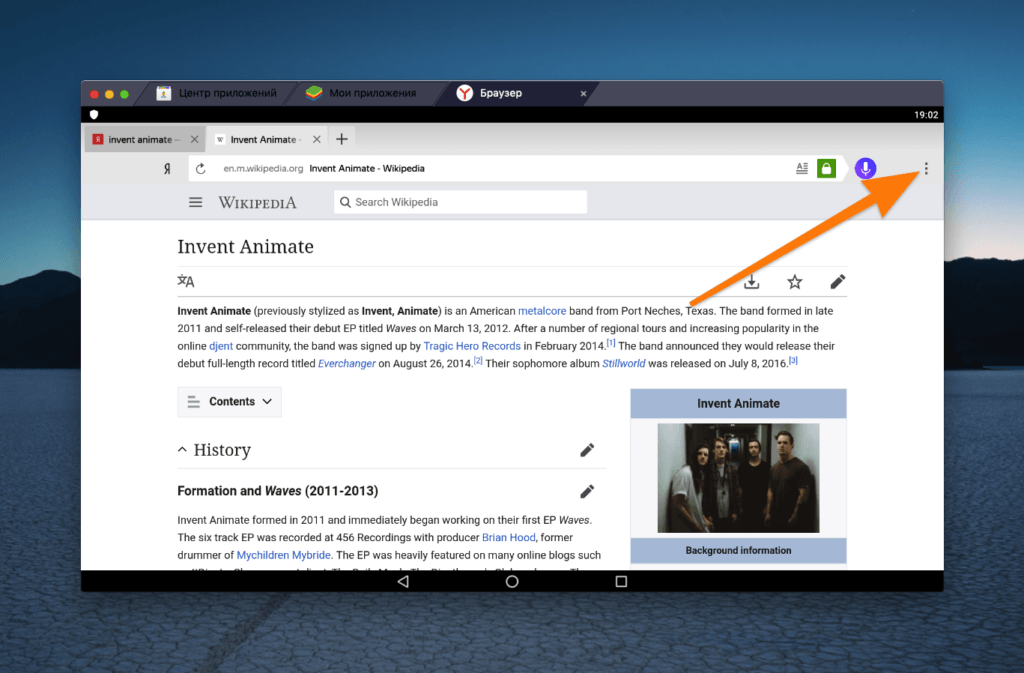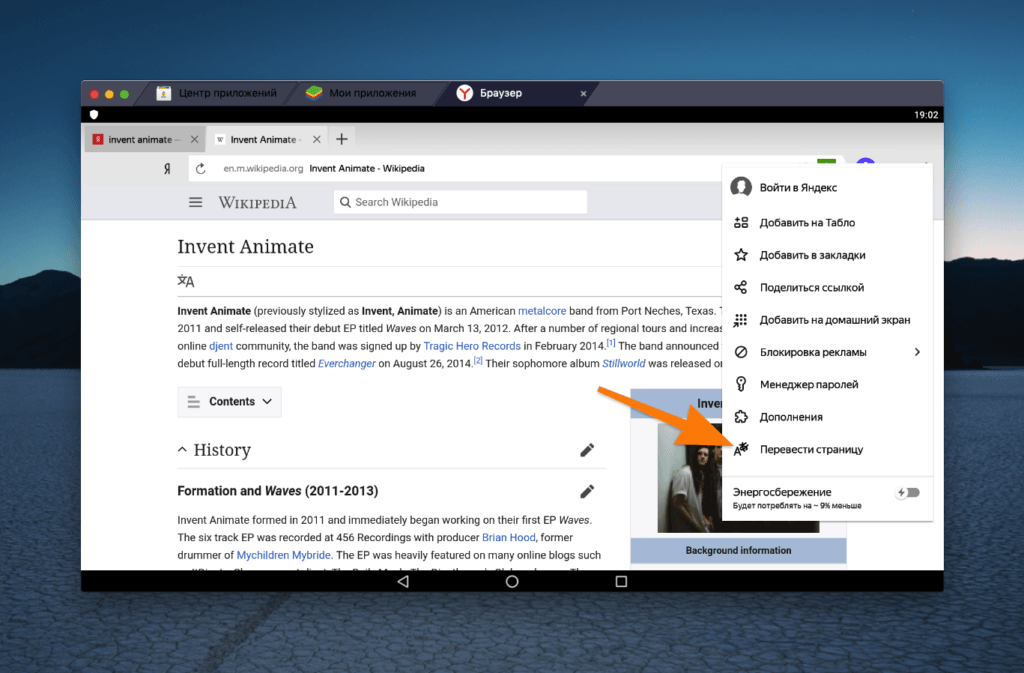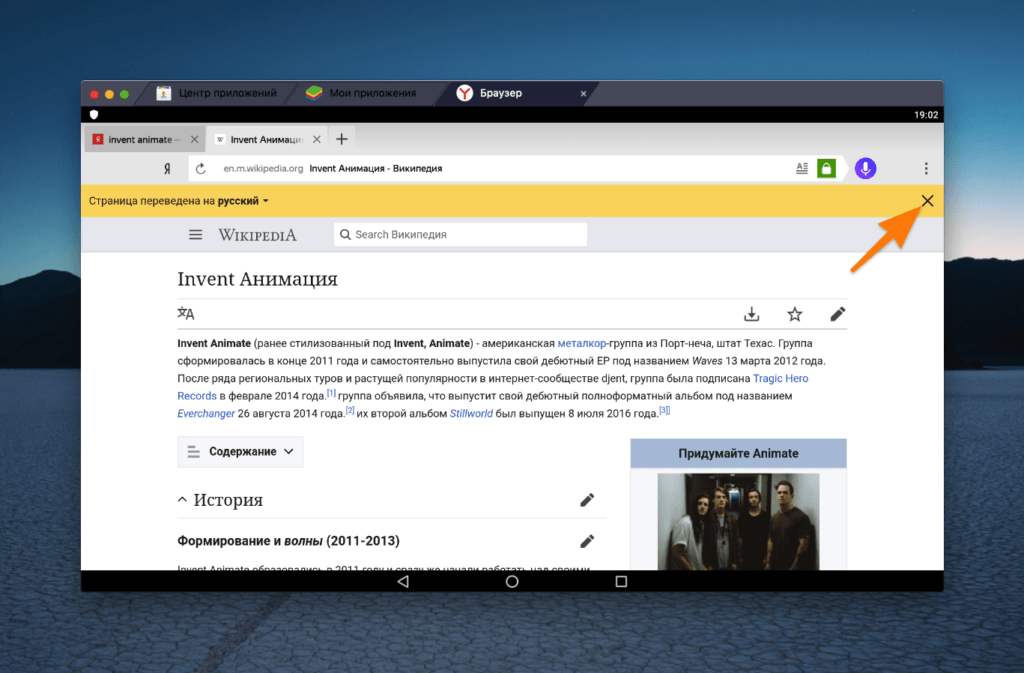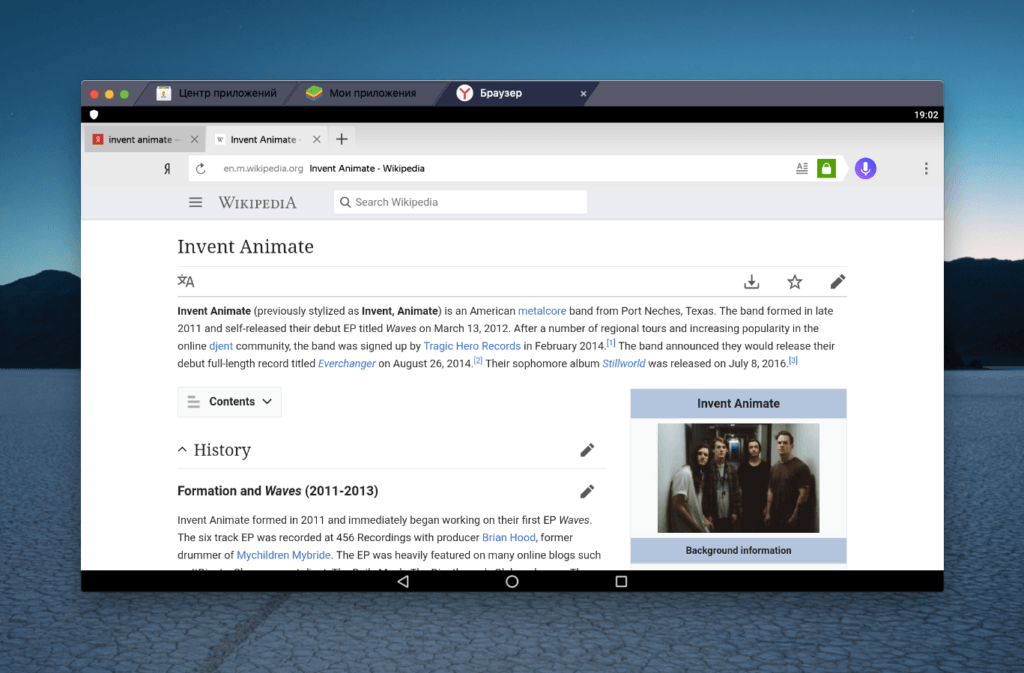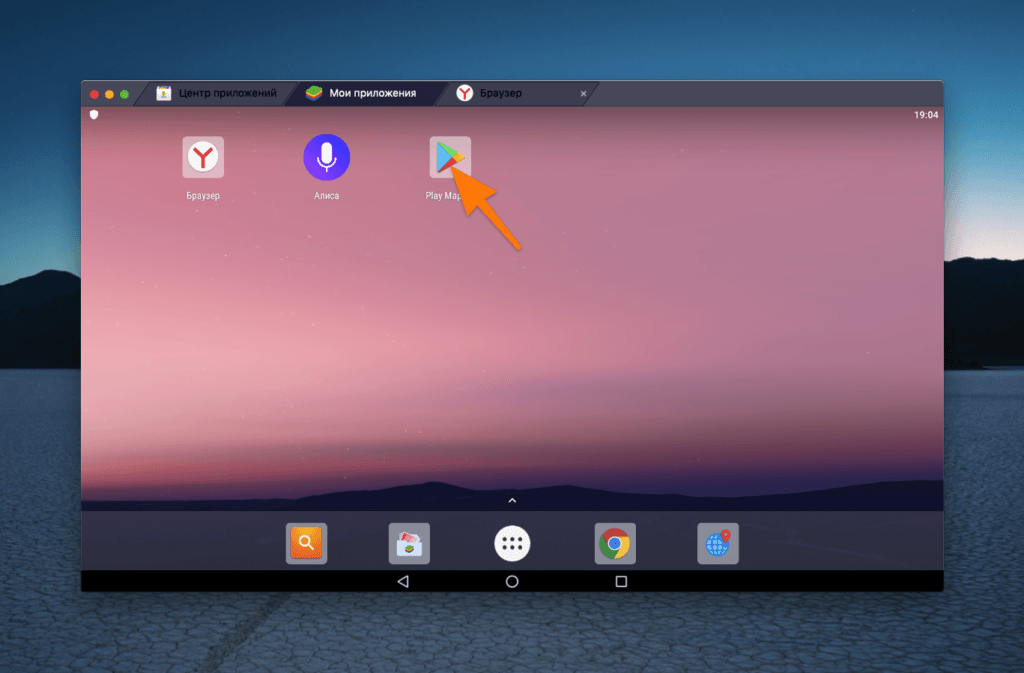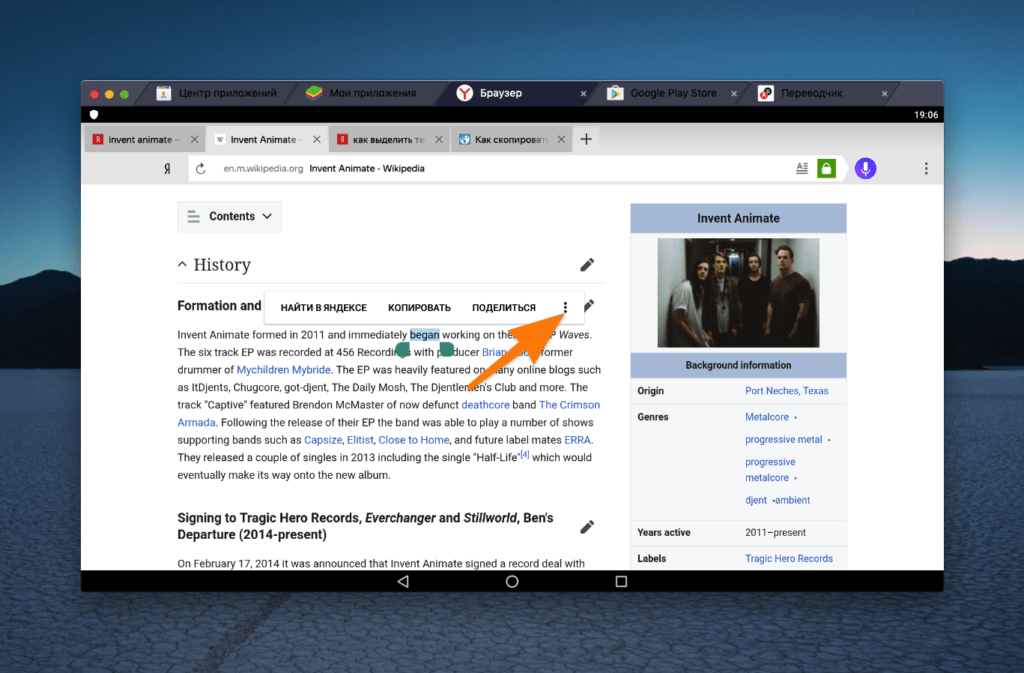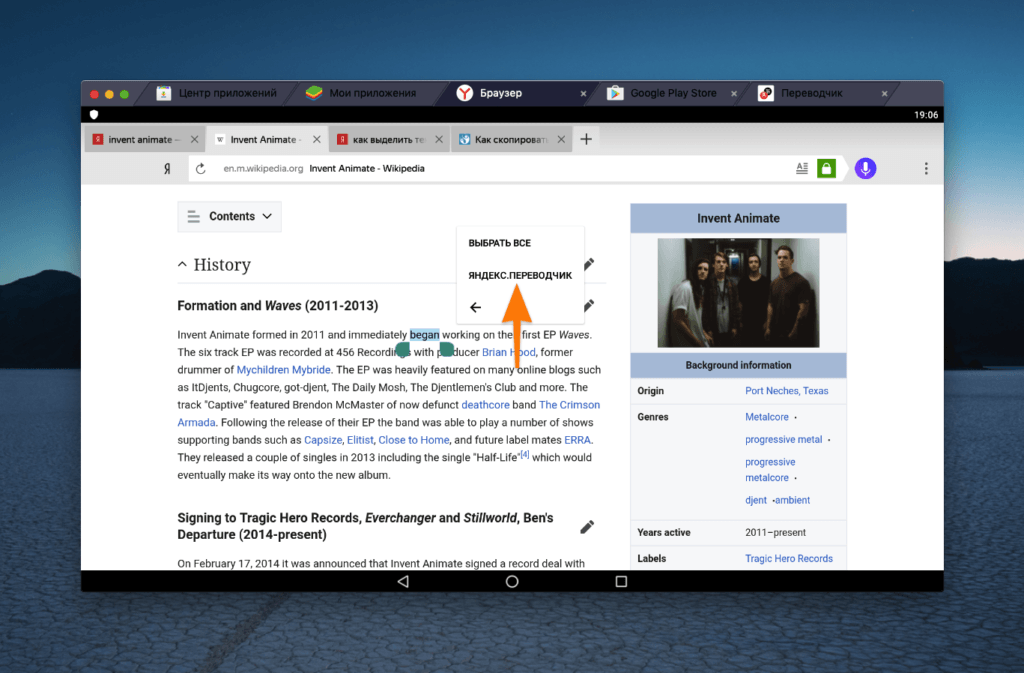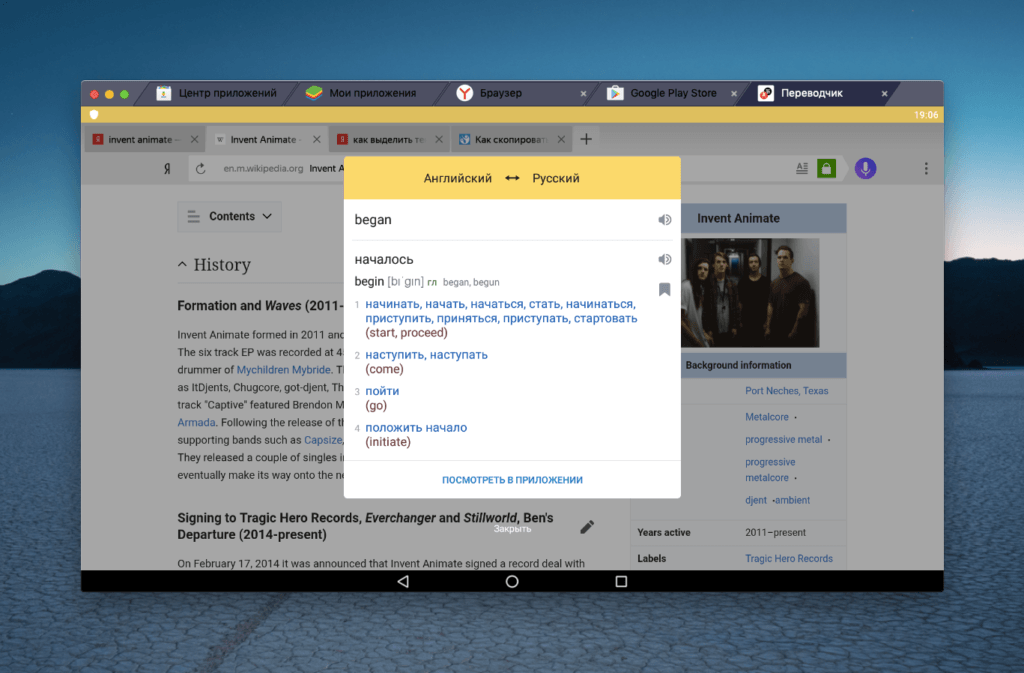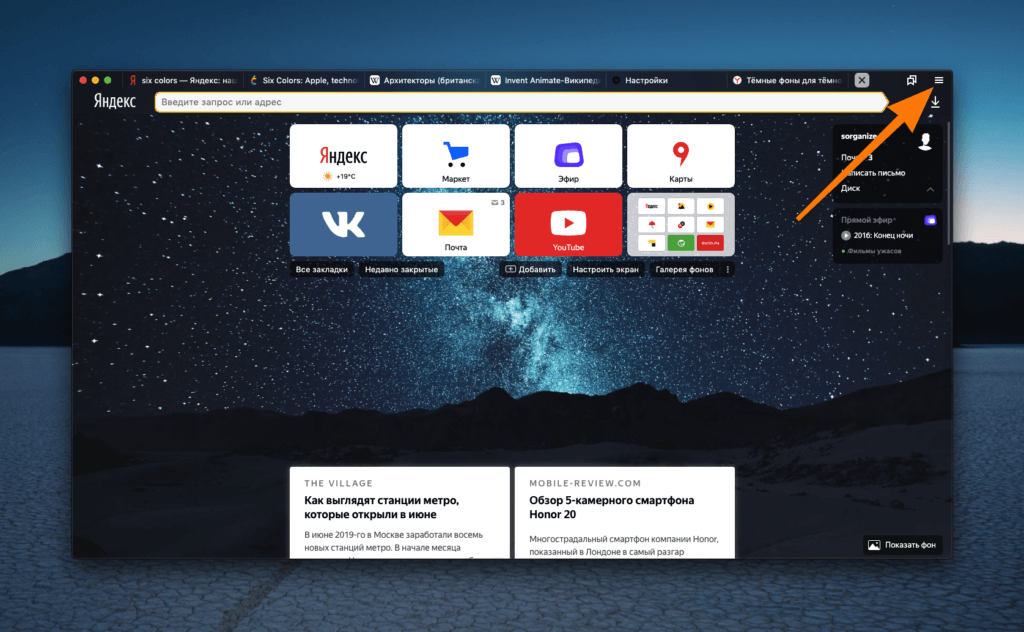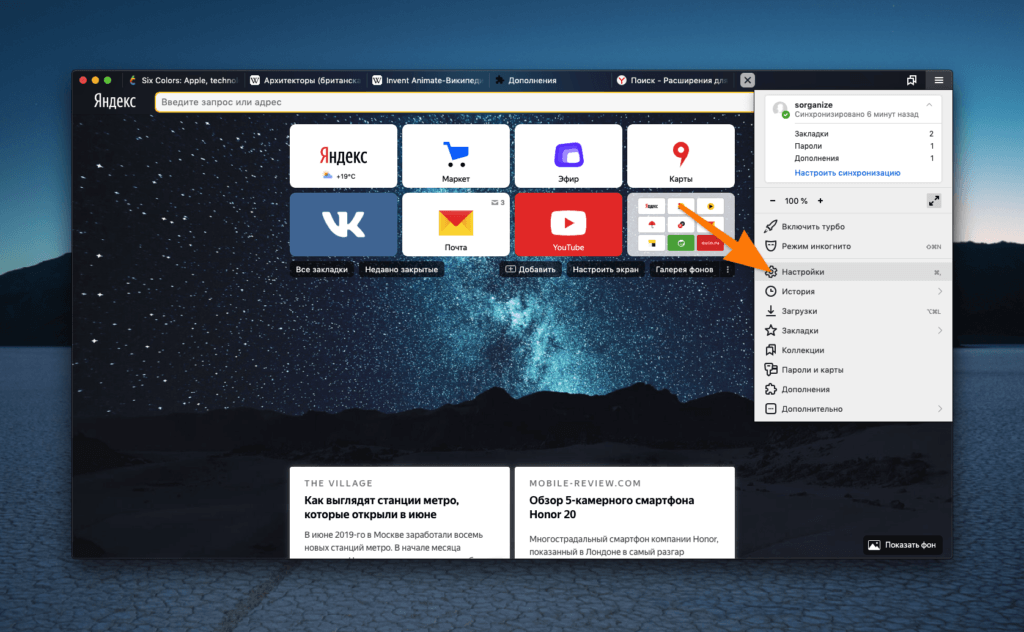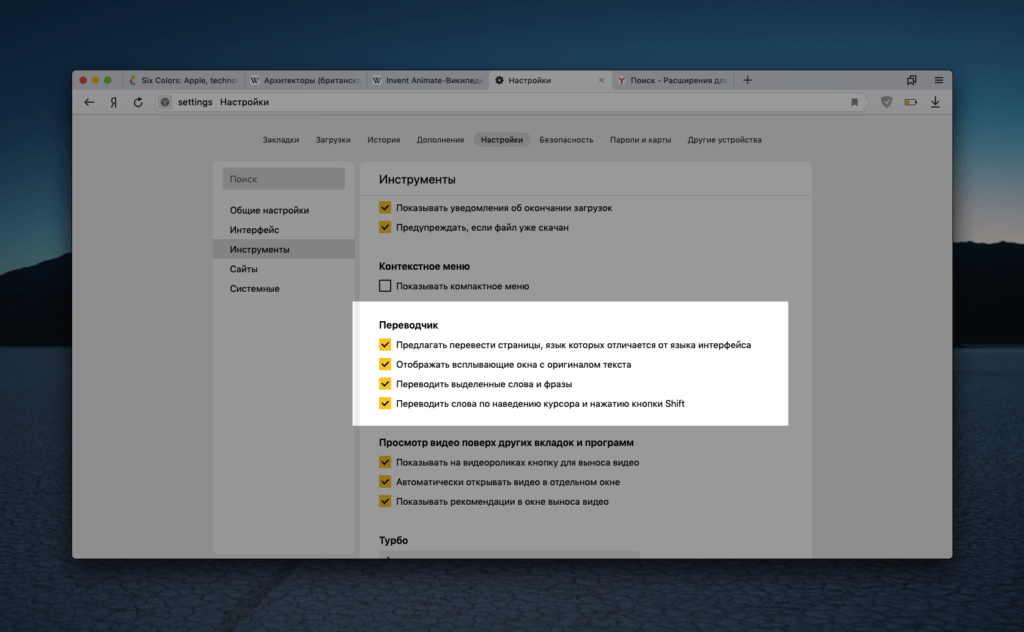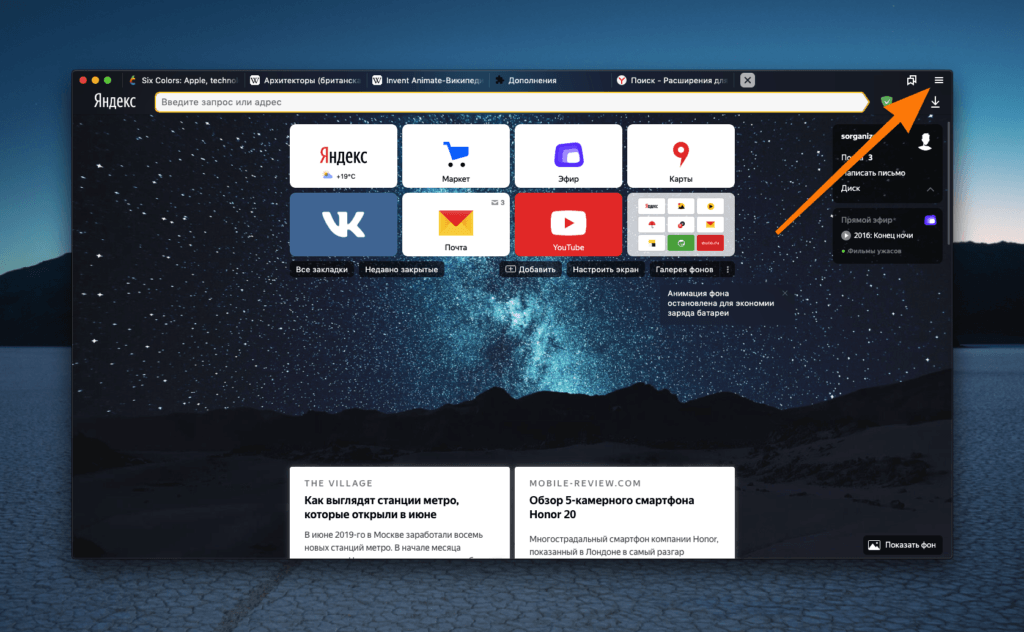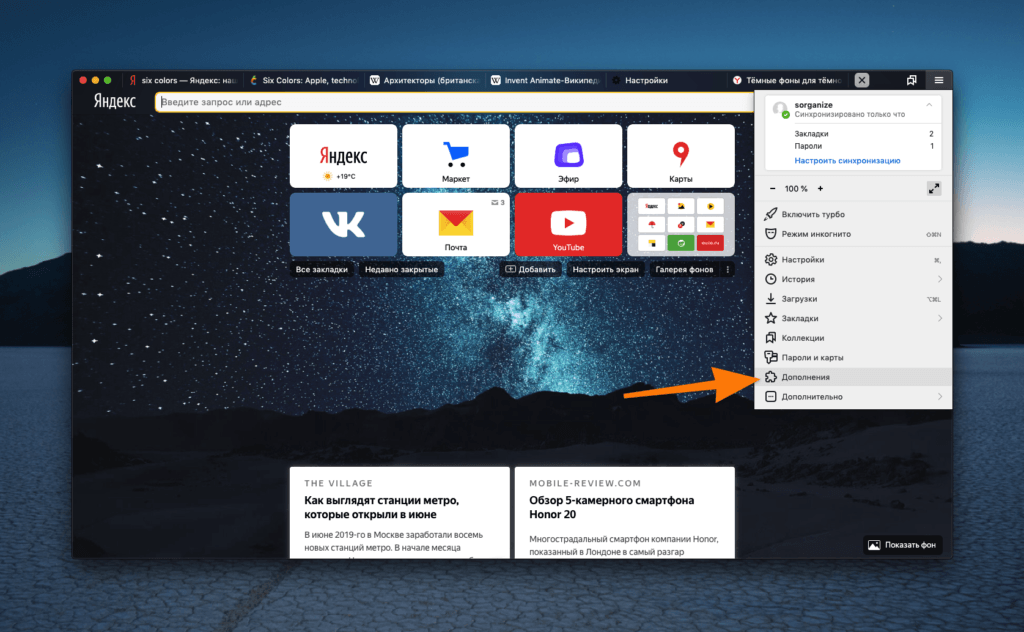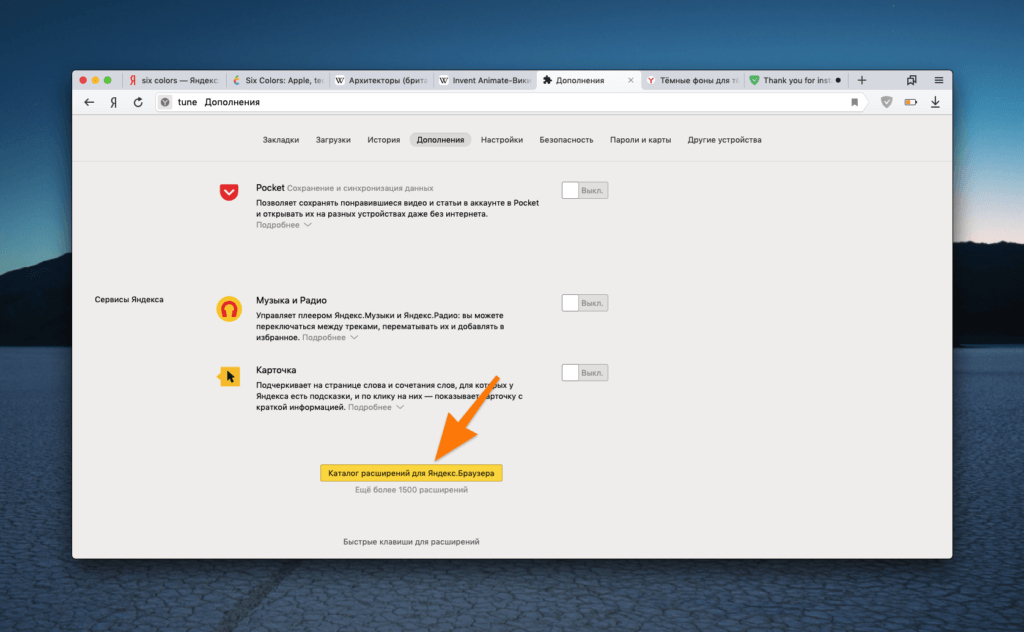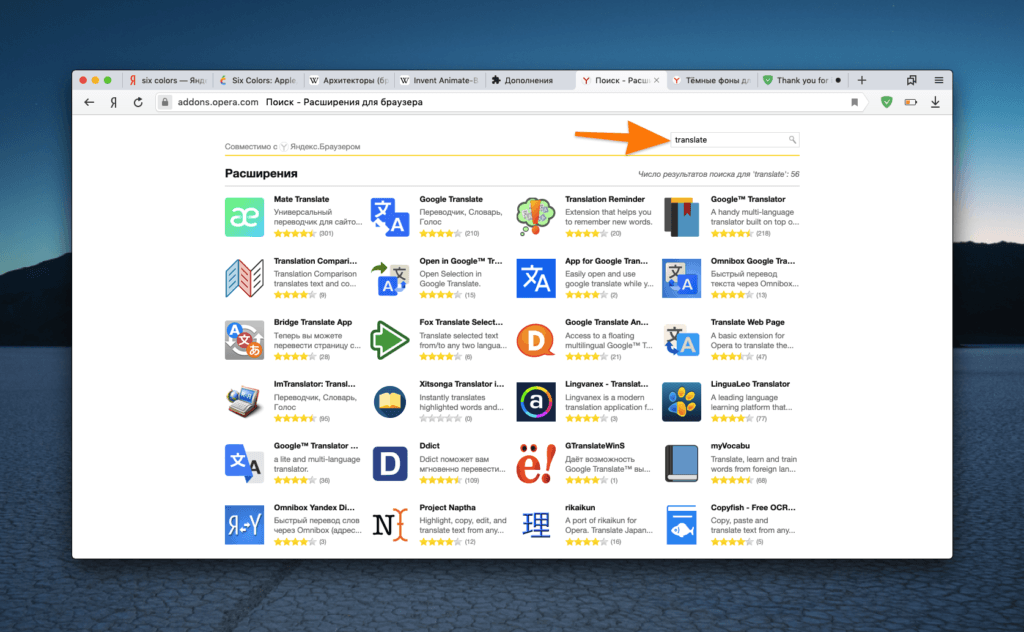На чтение 6 мин Просмотров 3.7к. Обновлено 18.03.2023
Если требуется изучить информацию из иностранных сайтов, а оригинального языка источника не знаешь, приходится прибегать к переводчикам. В Yandex Browser есть такой встроенный инструмент и при установке он должен быть включен, но бывают случаи, когда функция не срабатывает. В этой статье разберем, как перевести страницу на русский в Яндекс Браузере.
Содержание
- Зачем в браузере нужен переводчик
- О переводчике в Яндекс.Браузере
- Перевод всей страницы
- Перевод произвольного участка страницы
- Перевод выделенного слова
- Как включить переводчик
- Дополнительные настройки переводчика
- Переводчик в мобильном Яндекс.Браузере
- Расширения переводчики
Зачем в браузере нужен переводчик
Мы привыкли, что в Рунете мы видим сайты и ресурсы практически все на русском языке. Поиск автоматически выстраивает выдачу таким образом, чтобы мы не потерялись в океане сайтов на самых разнообразных языках от арабского, до китайского.
Но если мы их не видим, не натыкаемся на них, это не означает что их нет. И часто нам нужно целенаправленно искать информацию конкретно в источниках на иностранных ресурсах. Например, сайты по программированию, маркетингу, психологии и мотивации в буржунете — лучшие.
О переводчике в Яндекс.Браузере
Осложняет ситуацию незнание языка источника. Но для этих целей в Яндекс.Браузере, как мы уже сказали, есть встроенный переводчик и весьма неплохой. При переходе, допустим, на американский сайт Яндекс.Браузер, если он «понимает», что он на иностранном языке, включает данную функцию.
Выглядит это следующим образом — в адресной строке появляется небольшая кнопка, при нажатии на которую текст на сайте в автоматическом режиме заменяется русским. Браузер проверяет настройки: какой язык установлен, настройки браузера, язык страницы. Текст на странице изменится автоматически не нужно обновлять страницу. Это происходит благодаря асинхронному режиму работы. Переводчик работает только онлайн. При отключенном интернет-соединении сохраненные страницы не получится перевести.
Перевод всей страницы
В некоторых случаях данная функция не включается. Чтобы активировать её, находясь на иностранном сайте, если язык поддерживается браузером, следуйте дальнейшей инструкции:
- Выполните правый клик мыши на свободном месте и в контекстном меню выберите «Перевести страницу».
- Чтобы вернуть всё назад нажмите в адресной строке на кнопку «Показать оригинал».
Перевод произвольного участка страницы
Также в Яндекс.Браузере можно переводить произвольный кусок текста:
- Для этого выделяем его. В правом нижнем углу выделенного объекта появится кнопка в виде синего треугольника направленного вниз, нажимаем на него.
- Во всплывающем окошке появится выделенный текст на русском.
Перевод выделенного слова
Чтобы выполнить перевод отдельного слова наведите курсор на нужное слово и нажмите на кнопку Shift. Во всплывающем окошке появятся возможные варианты выделенного слова.
Как включить переводчик
Включить или выключить автоматический переводчик с английского на русский в браузере Яндекс можно в настройках:
- Заходим в настройки Яндекс.Браузера — для этого кликаем по кнопке в виде трёх горизонтальных полос в правом верхнем углу и в выпадающем контекстном меню выбираем пункт «Настройки».
- В левой колонке переключаемся на вкладку «Инструменты».
- Ищем группу настроек, которая называется «Переводчик».
Здесь четыре опции:
- Предлагать перевести страницы, язык которых отличается от языка интерфейса — по умолчанию функция работает только с английского на русский, если вы установили русскую версию браузера.
- Отображать плавающее окно с оригиналом текста.
- Переводить выделенные слова и фразы.
- Переводить слова по наведению курсора и нажатию клавиши Shift.
Выставляем галочки в соответствии со своими потребностями. Настройки будут автоматически применены.
Бывают ситуации, когда вы при переходе на иностранный ресурс один или несколько раз отказались от функции, в дальнейшем браузер может уже не предлагать перевести его на русский.
Дополнительные настройки переводчика
После того как вы попали на иностранный сайт можно установить дополнительные параметры функции. Во всплывающем окне инструмента возле кнопки «Показать оригинал» есть маленькая стрелочка, при нажатии на которую появляется всплывающее меню.
Здесь есть несколько пунктов:
- «Всегда переводить с английского на русский» — если вы установите этот параметр, то текст будет меняться на русский язык без появления всплывающего окна.
- «Не предлагать перевод с английского» — тоже самое, окошко появляться не будет. Текст иностранных ресурсах не будет переводиться автоматически.
- «Не предлагать перевод для этого сайта» — соответственно, при переходе на конкретный сайт, для которого установлена данная опция перевод предлагаться не будет.
- «О переводчике» — ведет на ресурс Яндекс.Помощи, где указана подробная информация о сервисе.
Кроме автоматического перевода с английского на русский переводчик умеет переводить с других языков и на другие языки, отличных от установленного в браузере по умолчанию.
- Точно также находясь на иностранном сайте, вызываем окошко переводчика, кликнув правой клавишей мыши на свободном месте экрана и в контекстном меню выбираем «Перевести на русский».
- Во всплывающем окне переводчика нажимаем на ссылку «Перевести на другой язык».
- Параметры переводчика установлены по умолчанию. Кликнув по по первому пункту выбираем язык, с которого нужно перевести сайт.
- Во второй графе выбираем язык, на который нужно перевести.
Например, вы находитесь на сайте русском и вам нужно его перевести на китайский.
Если отметить чекбокс с пунктом «Всегда переводить» с одного языка на другой (который вы установили вручную), соответственно, браузер, страницы сайтов на указанных языках, всегда будет переводить на язык, установленный в настройках данного окна.
Переводчик в мобильном Яндекс.Браузере
При работе с иностранными ресурсами с мобильного телефона может возникнуть вопрос, как перевести страницу на русский в Яндексе Браузере на телефоне. На самом деле технология аналогична версии для ПК. В мобильном Яндекс.Браузере также по умолчанию встроен переводчик и вам не придется мучится.
При при включении опции страница автоматически обновится, если язык сайта поддерживается Яндекс.Браузером. Однако работает переводчик в смартфоне для страницы целиком и не переводит отдельные слова или фразы.
- Чтобы перевести страницу в смартфоне перейдите на сайт, язык которого отличается от установленного в браузере по умолчанию.
- Нажмите в панели инструментов кнопку в виде трех точек, чтобы вызвать меню.
- В открывшемся всплывающем окне тапните по кнопке переводчика.
Вот и вся инструкция. По умолчанию мобильный Яндекс.Браузер не предлагает перевести страницу. Активировать инструмент нужно вручную .
Расширения переводчики
Помимо встроенных инструментов, которые мы только что рассмотрели можно установить переводчик в браузер Яндекс в виде расширений или дополнений. Самые популярные это:
- LinguaLeo English Translator
- Google Translate
- Reverso Context
Простые в работе, устанавливаются в среду браузера. Расширения как правило прописываются в контекстное меню мыши, так что проблем с использованием не должно возникнуть. Достаточно выделить кусок текста, нажать правую клавишу мыши и выбрать в меню соответствующий пункт.
Yandex Browser automatically detects the language of the loaded page. If it’s different from the interface language, Yandex Browser asks if you want to translate it. You can also open the translation dialog window by clicking 
-
To translate the page text to the Yandex Browser interface language, click Translate in the window. To display the page text in the original language again, click Show original in the window.
-
If you want to translate a page into a different foreign language, choose the language manually by clicking in the window.
If you translated a page into a language and then changed the translation language, the images will automatically be translated into the new language.
-
To see the original text of the translated page, hover over a sentence. The original text appears in a pop-up window.
Note.
If the pop-up window with the text doesn’t appear:
-
Click .
-
In the Translate section, enable the Display pop-ups with original text option.
-
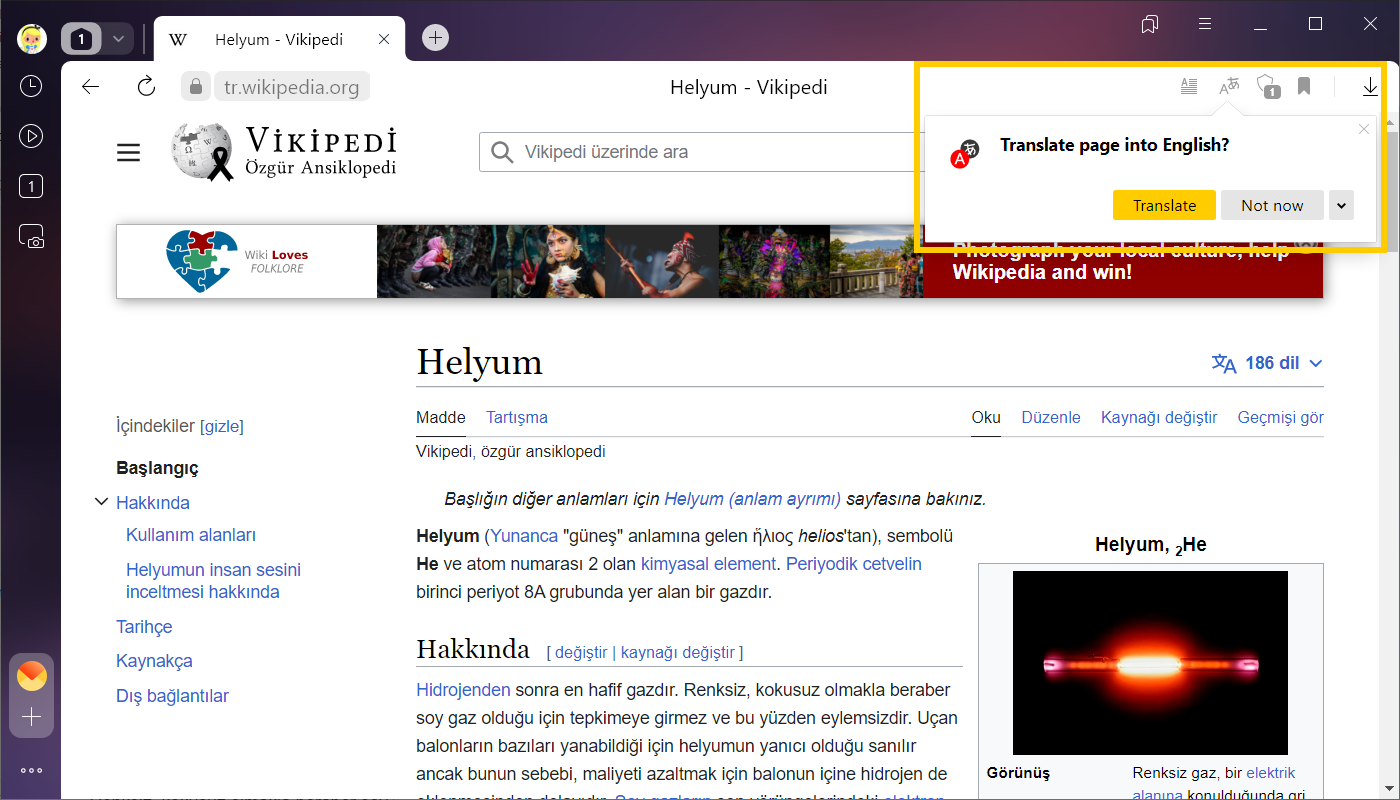
The browser can translate separate words or sentences on a page to Russian. To see the translation of a word or phrase, select it and click 
Yandex Browser checks spelling in input forms. For example, when you work with mail.
-
Click .
-
Open Language and region settings.
-
In the Spell check section, click Add language.
-
On the left side of the Languages window, select the language.
Note. If the language you need is not on the list, go back to Language and region settings. In the Page display language section, click Add language and select the language from the full list of languages supported by Yandex Browser.
-
Click .
-
Open Language and region settings.
-
In the Spell check section, click Custom dictionary.
-
Edit the dictionary:
-
In the upper-right corner of the screen, click Add.
-
Enter the word.
-
Click Add.
-
Hover your mouse cursor over the word.
-
On the right, click Delete.
-
Enable the spellchecker using a built-in dictionary
Add a word to the user dictionary
When you enter text, Yandex Browser underlines unfamiliar words. If you are sure the underlined word is spelled correctly, right-click it and select Add to dictionary.
You can edit the user dictionary:
Right-click the image and select Translate image in the context menu.
To translate the rest of the images:
-
Hover over an image and then over the
icon that appears.
-
Click Translate.
-
Hover over the image and then over the
or
icon that appears.
-
Click Translate (or Translate text in image).
If a page is translated automatically
Note. If an image is small, the translate button isn’t shown. Right-click the image and select Translate image in the context menu.
To see the original image, use one of the following methods:
-
Hover over an image and then over the
icon that appears. Click Translated.
-
Right-click the image and select Show original in the context menu.
-
Hover over the image and click .
To hide the translate button in all images, hover over any image and click .

-
Translate a page automatically or manually.
-
In the Page translated into <language> window that opens, click Translate all images.
Note. If there are no images with text in them on the site, the window doesn’t open.
To display the page text and images in the original language again, click Show original in the window.
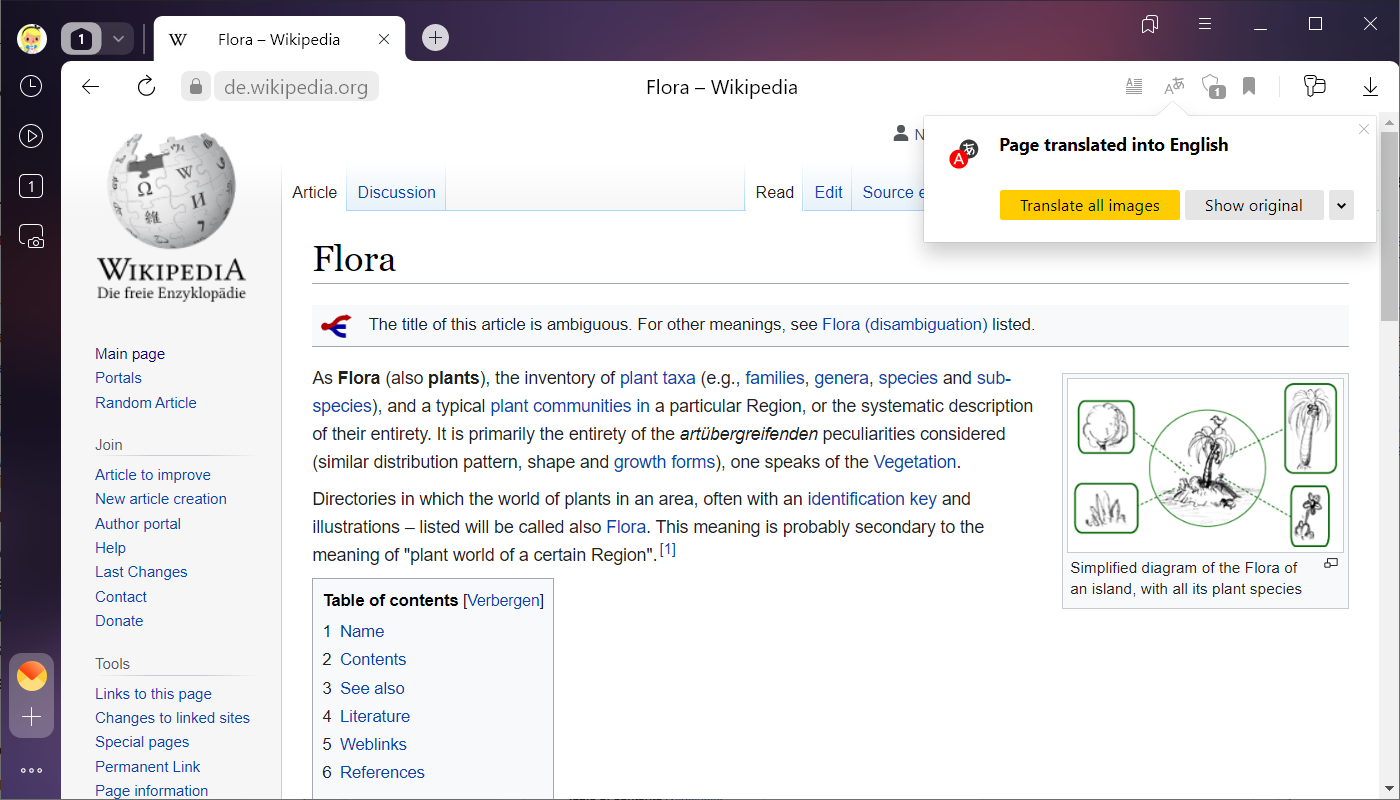
-
Open any page in the language you wish to enable translation for by default.
-
Click .
-
Enable the Always translate from <language> into <language> option.
-
Click Translate.
-
Open any page in the language that you don’t want the browser to translate.
-
Click .
-
Click .
-
Open Language and region settings.
-
In the Page display language section, delete the selected language.
-
Open any page in the language you want to re-enable translation for.
-
Click and disable the Never translate from <language> option.
-
Click .
-
Open Language and region settings.
-
In the Page display language section, click Add language.
-
Select the language from the full list of languages supported by Yandex Browser.
-
Click .
-
Make sure that the Send text snippets to Yandex to improve translation quality option is selected under Translate.
Enable translation by default
If you want Yandex Browser to translate pages in a particular language without asking for permission:
Disable translation by default
Enable translation by default
Improve page language detection
If you don’t want Yandex Browser to offer to translate pages in a foreign language:
-
Click .
-
In the Translate section, disable the Offer to translate pages that aren’t in the same language as the interface.
-
Click .
-
In the Translatу section, disable the Translate selected words and phrases and Translate a word by pointing the cursor at it and pressing the Shift key options.
-
Click .
-
In the Translate section, disable the Show the translate image button option.
-
Click .
-
In the Translate section, make sure the following options are enabled:
-
Offer to translate pages that aren’t in the same language as the interface.
-
Translate selected words and phrases.
-
Show the translate image button.
-
-
Right-click on the page.
-
In the context menu, select Translate to English.
The translator isn’t working
The translator in Yandex Browser is enabled by default. Make sure that you have not turned off the translator manually:
It’s also possible that the page isn’t translated because you chose not to translate it when viewing it previously. In this case:
An image isn’t translated
If the 
If an image is small (such as a button with text on it), the translation may be hidden. Hover over the image to see it.
Рассказываем про переводчик в Яндекс.Браузере. Как он работает, как переводить всю страницу и отдельные фразы. Настройки переводчика и дополнительные функции. А также поговорим об альтернативных переводчиках для браузера.
Как работает переводчик в Яндекс.Браузере
Принцип работы встроенной системы перевода прост. У Яндекса уже давно есть свой переводчик на одноименном сайте. Собственно, его база и используется внутри браузера как для ручного, так и для автоматического перевода.
Что касается конкретно автоматического перевода, то сначала браузер проверяет язык страницы (судя по всему, по HTML-коду), и если он не совпадает с языком системы, то пользователю приходит сообщение с предложением перевести текст страницы.
Перевод происходит не на компьютере, а на серверах Яндекса. Это значит, что каждый текст отправляется в Яндекс.Переводчик. Поэтому без интернета ничего не заработает.
Как пользоваться переводчиком в Яндекс.Браузере
Переводчик можно запустить сразу несколькими способами. Как я уже сказал выше, он нередко сам определяет язык сайта и предлагает сделать перевод, но это не единственный метод. При необходимости (когда браузер не предложил перевести страницу автоматически) можно включить эту функцию вручную.
Ручной перевод
Чтобы перевести страницу самостоятельно, не дожидаясь реакции со стороны браузера:
- Открываем страницу на неродном для системы языке.
- Нажимаем на пиктограмму в виде логотипа Яндекс.Переводчика.
Нужная нам иконка находится в правой части поисковой строки. Обычно правее «Режима чтения».
Также переводчик можно активировать следующим образом:
- Выбираем любое свободное место на странице и кликаем по нему правой кнопкой мыши.
- Затем нажимаем на пункт «Перевести на русский».
Главное кликнуть по пустому пространству, чтобы появилось именно это контекстное меню
Результат получаем тот же. Страница переведена
После этого язык сайта изменится в реальном времени. Не нужно перезагружать страницу или переходить на отдельный сайт переводчика. Для пользователя этот процесс выглядит бесшовно.
Вот результат перевода. На самом деле, не очень качественный
К качеству перевода, конечно, есть вопросы. Но это уже проблема нейросетей и алгоритмов Яндекса. С ними ничего не поделаешь.
Естественно, переведенный текст можно вернуть к исходному состоянию. Для этого:
- Нажимаем на кнопку «Показать оригинал».
В правой части экрана всегда висит окно с кнопкой отмены перевода
Стоит отметить, что Яндекс.Браузер не переводит текст из PDF-документов, несмотря на то, что умеет их открывать как оффлайн, так и на сторонних серверах.
Автоматический перевод
Проще всего переводить тексты, когда браузер сам определяет язык и предлагает изменить его. В этом случае в верхнем правом углу программы появляется сообщение с предложением перевести страницу. Чтобы это сделать:
- Дожидаемся оповещения браузера.
- Нажимаем на кнопку «Перевести».
Так выглядит всплывающее окно. Оно появляется на иностранных сайтах
Если вам достаточно оригинала, то пользоваться переводом необязательно. Просто нажимаем «Не сейчас» и все.
Яндекс.Браузер переводит все, что попадает в его поле зрения. Даже всплывающие окна в Википедии
Наряду с этим, в окне автоматического перевода есть несколько других опций.
- Над кнопками управления переводчиком появляется галочка, установив которую, можно заставить Яндекс.Браузер всегда переводить страницы с определенного языка автоматически. Либо снять эту галочку и переводить только по требованию.
Поставив эту галочку один раз, обрекаем себя на постоянный автоматический перевод без спроса. Иногда это неудобно
- Справа от кнопок управления переводчиком есть стрелка, которая раскрывает список дополнительных функций.
Та самая стрелочка
Здесь можно скорректировать поведение переводчика в автоматическом режиме
-
Первая функция – это расширенный переводчик. Прямо в браузере можно открыть виджет. Это как мини-версия сайта Яндекс.Переводчик. Можно помочь браузеру правильно определить язык и указать другой язык для перевода. Это удобно, когда нужно перевести с русского на английский.
Тут также можно отменить автоматический перевод с определенного языка
- Вторая функция отвечает за автоматический перевод с конкретного языка, который он обнаружил на открытой странице.
- Третья функция запрещает автоматический перевод с конкретного языка. Стоит ее включить, если вы, например, хорошо знаете английский. Перевод-то все равно так себе.
- Четвертая функция блокирует перевод с конкретного сайта. Если вас устраивает английская Википедия или Яндекс.Браузер где-то некорректно определяет язык, то эта опция запретит ему переводить тексты на открытой странице.
Перевод отдельных слов и параграфов
Для удобства можно переводить не весь текст, а отдельные слова или фразы. К тому же перевод по одному слову можно использовать для поиска словарных единиц с дополнительной информацией.
Для перевода отдельного слова:
- Выделяем любое слово на веб-странице.
- Кликаем по стрелке, которая появляется справа или слева от выделенного текста.
После выделения текста стрелка переводчика появляется автоматически справа или слева от текста
В самом низу контекстного меню появится перевод слова из словаря с разными вариантами значения, а также с частью речи.
Так выглядит словарная единица в контекстном меню Яндекс.Браузера
Еще один вариант для перевода отдельного слова — навести курсор на это слово, а потом зажать клавишу Shift
Для перевода фразы или абзаца:
- Выделяем ту часть текста, которую хотим перевести.
Если стрелка для перевода не появилась, нужно заново выделить текст
- Нажимаем на иконку в виде стрелки справа от текста.
Так выглядит переведенный текст в контекстном меню Яндекс.Браузера
В нижней части контекстного меню появится перевод, выполненный с помощью алгоритмов Яндекс.Переводчика.
В этом же меню есть несколько дополнительных опций. Во-первых, переведенный текст можно воспроизвести. При переводе на иностранные языки так удобно сразу услышать звучание слов. А еще это нужно слабовидящим людям.
Чтобы озвучить текст:
- Выделяем текст, который хотим послушать и нажимаем на стрелку рядом с ним.
Можно озвучить текст на любом языке
- Наводим курсор на пункт «Озвучить».
- Кликаем по пункту «Начать воспроизведение».
Процессом озвучки можно управлять, запуская и останавливая его из одного и того же меню
Браузер будет зачитывать текст, пока вы не остановите его вручную
Во-вторых, можно выбрать другой язык.
Можно менять язык перевода прямо в контекстном меню
Как пользоваться переводчиком в мобильной версии Яндекс.Браузера
На iOS
- Открываем страницу, которую хотим перевести.
- Нажимаем на иконку в виде трех точек в правом нижнем углу.
- Во всплывшем меню пролистываем второй блок, пока не найдем пункт «Перевести страницу». Нажимаем на него и ждем.
Этот элемент скрыт на стартовой странице
Чтобы откатить перевод:
- Снова нажимаем на пиктограмму в виде трех точек.
- Ищем тот же пункт. Теперь он будет переименован в «Показать оригинал». Нажимаем на него.
Вернуться к оригиналу можно с помощью той же кнопки
В отличие от компьютерной версии браузера, мобильный Яндекс не умеет переводить текст в «Режиме чтения» (когда со страницы удаляются все лишние элементы, включая рекламные баннеры, и остается только текст).
Подтверждение того, что текст не переводится в «Режиме чтения»
На Android
- Открываем страницу, которую хотим перевести.
- Нажимаем на иконку в виде трех точек в правом верхнем углу.
Интерфейс мобильной версии для планшетов похож на таковой в Windows и macOS
- В появившемся списке выбираем пункт «Перевести страницу».
Кнопка перевода выглядит так же, как и в iOS
После этого в верхней части сайта появится желтый баннер, указывающий на язык перевода. Чтобы отменить перевод:
- Нажимаем на крестик в правой части баннера.
В отличие от iOS в Android есть более наглядный индикатор переведенного текста
Так выглядит страница, если закрыть баннер
В Android можно переводить отдельные слова и фразы. Для этого:
- Открываем приложение Google Play.
У вас иконка магазина приложений может располагаться в общем списке программ
- Ищем в поиске приложение Яндекс.Переводчик и устанавливаем его.
- Затем открываем любую страницу в Яндекс.Браузере.
- Выделяем текст, который нужно перевести.
- Над выделенным текстом появится меню. Нажимаем на три точки в правой части этого меню.
Дополнительные функции по умолчанию скрыты
- В выпавшем списке выбираем Яндекс.Переводчик.
В этом списке могут быть и другие дополнения из Google Play
В открывшемся окне можно поменять языки местами, добавить слово в избранные или воспроизвести вслух выделенный текст.
Переводчик может работать и в других приложениях
Как настроить или выключить переводчик в Яндекс.Браузере
- Открываем браузер.
- Кликаем по иконке в виде трех полосок в правом верхнем углу.
Нужное нам меню расположено над поисковой строкой
- Выбираем пункт «Настройки».
Также в это меню можно попасть, нажав одновременно клавиши Win + Shift
- Листаем открывшуюся страницу вниз, пока не увидим блок «Переводчик».
Чтобы облегчить себе поиск, можно нажать на вкладку «Инструменты» в боковой панели
Здесь можно более тонко настроить поведение переводчика (обо всех перечисленных здесь функциях я уже написал выше). Или выключить его, убрав все четыре галочки.
А затем заменить более удачным приложением.
Другие переводчики
Если по какой-то причине вас не устраивает, как работают алгоритмы перевода Яндекса, в браузер можно загрузить другой переводчик.
По сути, Яндекс.Браузер – это тот же Chrome или Opera. Просто с другой оболочкой. Поэтому он без проблем поддерживает расширения для этих браузеров.
Чтобы их загрузить:
- Кликаем на меню в виде трех полос в правом верхнем углу.
Нужное нам меню расположено над поисковой строкой
- Выбираем пункт «Дополнения».
Здесь можно загрузить блокировщики рекламы и другие дополнения
- Листаем открывшееся окно вниз до кнопки «Каталог расширений для Яндекс.Браузера». Нажимаем на нее.
- Пишем в поиске слово «translate» и выбираем из множества переводчиков для браузера наиболее подходящий.
Вообще, этот магазин себе сделала компания Opera, но разработчики из Яндекса не постеснялись привязать свой браузер к нему
Я бы рекомендовал загрузить Google Translate. Разработчики Google пока лидируют в этой области. Перевод будет лучше. Он так же работает из контекстного меню и умеет переводить целые страницы, поэтому никаких ограничений вы не почувствуете. В идеале вообще установить Google Translator.
Это неофициальное дополнение, но оно использует сервис перевода компании Google. У него аккуратный и понятный интерфейс, а перевод осуществляется прямо в расширении (обычно такие расширения просто перебрасывают пользователя на сайт переводчика). Очень практичная штука. К тому же, ее можно установить и в другие браузеры, если пользуетесь несколькими.
Похожим образом работает Mate Translate. У него даже есть приложения для Windows и macOS. Правда, они не бесплатные. Так что если пользуетесь переводчиком очень часто и готовы за него даже платить, то рассмотрите в качестве альтернативы Mate.
Post Views: 1 193
Как включить переводчик в Яндекс Браузере
Автор:
Обновлено: 27.05.2018
Переводчик в Яндекс.Браузер – довольно полезное приспособление, которое всё же отличается некоторыми особенностями во время использования. Тем не менее функция автоматического перевода позволяет как минимум узнать о смысле текста на определённой веб-странице.
Как включить переводчик в Яндекс Браузере
Содержание
- Базовые настройки переводчика в Яндекс.Браузер
- Как перевести веб-страницу с помощью Яндекс.Переводчик?
- Яндекс.Переводчик: полный перевод браузера
- Остановка функционирования переводчика
- Перевод фрагмента
- Перевод отдельного слова
- Возможные трудности в работе Яндекс.Переводчик
- Видео — Как включить переводчик в Яндекс браузере
Базовые настройки переводчика в Яндекс.Браузер
Данный ресурс отображает информацию именно на том языке, который установлен по умолчанию в вашей версии Windows.
Важно! Сайты, на которых присутствуют тексты на языке, отличном о того, которой установлен в Яндексе по умолчанию, будет предложено перевести.
Если вы желаете видеть информацию на другом языке, необходимо воспользоваться онлайн-переводчиком.
Главные особенности Яндекс.Переводчик:
- сервис предоставляет возможность как частичного, так и полного перевода. То есть, существует как возможность предоставления подсказки к отдельному слову, так и полная обработка веб-страницы;
- переводчик может выполнять функцию проверки орфографии при вводе текста. Путём подчёркивания неправильно написанных слов вам будут предоставляться подсказки на впоследствии выбранном языке;
- Яндекс.Браузер предоставляет пользователям возможность установки запрета перевода на определённый язык. Для этого его просто нужно указать в настройках.
В целом, Яндекс.Переводчик – нужная утилита среди предоставляемых функций данного браузера. Более того, она достаточно проста в использовании.
Как перевести веб-страницу с помощью Яндекс.Переводчик?
- Откройте нужную страницу.
- В левом верхнем углу будет указан язык, на котором составлен текст источника.
В левом верхнем углу указан текст источника
- Рядом с этой строчкой будет расположена кнопка «Перевести на русский».
Нажимаем на кнопку и переводим на русский язык
- В течение следующих секунд после нажатия кнопки страница будет переведена.
При переводе менее популярных сайтов, чем представленная Википедия, могут возникать затруднения. В основном это означает, что система просто не может определить язык, на котором написан предложенный текст.
Что делать в случае таких сбоев в работе Яндекс.Переводчика?
- Рядом с кнопкой «Перевести на русский» найти кнопку с изображением стрелки направленной вниз.
Включаем русский язык на странице нажимая на выпадающий список
- После её нажатия перед вами откроется меню, из которого нужно выбрать пункт «Перевести с другого языка».
- Далее остаётся лишь выбрать язык оригинала.
Это – простой способ перевода отдельных веб-страниц.
Яндекс.Переводчик: полный перевод браузера
Для решения этого вопроса пользователю необходимо произвести определённые манипуляции в настройках ресурса. Как правило, они представляют собой следующий алгоритм:
- Для того чтобы открыть настройки, необходимо навести курсор на правый верхний угол и выбрать первую кнопку справа.
Нажимаем на первую кнопку слева в правом верхнем углу в браузере
- Из выпадающего меню выберите вкладку «Настройки».
Нажимаем на вкладку «настройки»
- Далее необходимо промотать страницу вниз, и там найти кнопку «Показать дополнительные настройки».
Нажимаем кнопку показать дополнительные настройки
- Промотав ещё немного ниже, вы увидите вкладку «Языки». В её начале будет кнопка «Настройка языка».
Нажимаем на кнопку «настройки языка»
- После её нажатия вы увидите, какие языки уже выбраны по умолчанию. А для того, чтобы выбрать ещё какой-то, стоит нажать соответствующую кнопку и подтвердить результаты.
Подтверждаем результат перед выходом
- После перезагрузки браузера вы сможете беспрепятственно переводить тексты с этого языка.
Важно! В большинстве случаев у русскоязычных пользователей изначально установлено два языка в Яндекс.Переводчик – английский и непосредственно русский.
Остановка функционирования переводчика
Несмотря на видимое удобство, повторяющаяся просьба о переводе может мешать в некоторых случаях. Поэтому стоит произвести следующий алгоритм для большего комфорта использования ресурса в вашем случае:
- Найдите вкладку «Языки» путём произведения всех действий, указанных выше.
- Среди всех предложенных опций данной вкладки вы увидите пункт «Предлагать перевести страницы, язык которых отличается от языка интерфейса», с него нужно снять галочку.
Включаем опцию «предлагать перевести страницы, язык которых отличается от языка интерфейса»
- Далее, как и в предыдущем пункте, перезагрузить браузер.
Перевод фрагмента
Если же вы нуждаетесь в ситуативном переводе, скорее для ознакомления, чем для использования в серьёзных документах, вам достаточно применить следующую функцию:
- Выделить фрагмент текста на веб-странице. После этого на экране появится небольшое окно с перечнем функций.
- Выбрать кнопку с изображённой стрелкой вниз.
- В течение нескольких минут вы будете иметь возможность ознакомиться с переводом в отдельной вкладке.
Естественно, у пользователей есть возможность самостоятельного выбора языка. Для этого в верхнем левом углу открывшегося окна нужно нажать на кнопку «язык», и выбрать необходимый вариант из представленного меню.
Перевод отдельного слова
Во время обычного сёрфинга в Интернете у нас часто возникает необходимость перевода отдельного слова. Для этого вовсе не обязательно производить вышеописанные действия. Кроме того, при использовании Яндекс.Браузер не нужно даже копировать это слово для дальнейшей обработки каким-либо онлайн-переводчиком.
Пользователь может просто выделить слово и нажать клавишу «Shift». Рядом будет предоставлен перевод на жёлтом фоне. Стоит понимать, что для большего удобства системой будет найден именно вероятный перевод, без большого количества синонимов и дополнительных вариантов.
Важно! В случае выделения сразу нескольких слов на экране появится дословный перевод каждого из них.
Возможные трудности в работе Яндекс.Переводчик
Чаще всего пользователи данного ресурса сталкиваются с проблемами перевода отдельных веб-страниц. Это может свидетельствовать лишь о том, что в настройках были произведены соответствующие изменения.
Для восстановления настроек необходимо произвести следующий алгоритм:
- Найти в настройках вкладку «Языки», как было описано выше.
- Под кнопкой «Настройка языка» найти пункт «Предлагать перевести страницы, язык которых отличается от языка интерфейса», и поставить напротив него галочку.
Включаем опцию «предлагать перевести страницы, язык которых отличается от языка интерфейса»
- Перезапустить работу браузера.
Читайте также полезную информацию в статье — «Как сделать Яндекс по умолчанию».
Яндекс.Переводчик – достаточно полезный ресурс для тех пользователей браузера, которые ознакомлены со всеми нюансами его работы, а также функционирования его приложений.
Видео — Как включить переводчик в Яндекс браузере
Рекомендуем похожие статьи
Содержание
- Базовые настройки переводчика в Яндекс.Браузер
- Как перевести веб-страницу с помощью Яндекс.Переводчик?
- Яндекс.Переводчик: полный перевод браузера
- Остановка функционирования переводчика
- Перевод фрагмента
- Перевод отдельного слова
- Возможные трудности в работе Яндекс.Переводчик
- Видео — Как включить переводчик в Яндекс браузере
Переводчик в Яндекс.Браузер – довольно полезное приспособление, которое всё же отличается некоторыми особенностями во время использования. Тем не менее функция автоматического перевода позволяет как минимум узнать о смысле текста на определённой веб-странице.

Базовые настройки переводчика в Яндекс.Браузер
Данный ресурс отображает информацию именно на том языке, который установлен по умолчанию в вашей версии Windows.
Важно! Сайты, на которых присутствуют тексты на языке, отличном о того, которой установлен в Яндексе по умолчанию, будет предложено перевести.
Если вы желаете видеть информацию на другом языке, необходимо воспользоваться онлайн-переводчиком.
Главные особенности Яндекс.Переводчик:
- сервис предоставляет возможность как частичного, так и полного перевода. То есть, существует как возможность предоставления подсказки к отдельному слову, так и полная обработка веб-страницы;
- переводчик может выполнять функцию проверки орфографии при вводе текста. Путём подчёркивания неправильно написанных слов вам будут предоставляться подсказки на впоследствии выбранном языке;
- Яндекс.Браузер предоставляет пользователям возможность установки запрета перевода на определённый язык. Для этого его просто нужно указать в настройках.
В целом, Яндекс.Переводчик – нужная утилита среди предоставляемых функций данного браузера. Более того, она достаточно проста в использовании.
Как перевести веб-страницу с помощью Яндекс.Переводчик?
- Откройте нужную страницу.
- В левом верхнем углу будет указан язык, на котором составлен текст источника.
В левом верхнем углу указан текст источника
- Рядом с этой строчкой будет расположена кнопка «Перевести на русский».
Нажимаем на кнопку и переводим на русский язык
- В течение следующих секунд после нажатия кнопки страница будет переведена.
При переводе менее популярных сайтов, чем представленная Википедия, могут возникать затруднения. В основном это означает, что система просто не может определить язык, на котором написан предложенный текст.
Что делать в случае таких сбоев в работе Яндекс.Переводчика?
- Рядом с кнопкой «Перевести на русский» найти кнопку с изображением стрелки направленной вниз.
Включаем русский язык на странице нажимая на выпадающий список
- После её нажатия перед вами откроется меню, из которого нужно выбрать пункт «Перевести с другого языка».
- Далее остаётся лишь выбрать язык оригинала.
Это – простой способ перевода отдельных веб-страниц.
Яндекс.Переводчик: полный перевод браузера
Для решения этого вопроса пользователю необходимо произвести определённые манипуляции в настройках ресурса. Как правило, они представляют собой следующий алгоритм:
- Для того чтобы открыть настройки, необходимо навести курсор на правый верхний угол и выбрать первую кнопку справа.
Нажимаем на первую кнопку слева в правом верхнем углу в браузере
- Из выпадающего меню выберите вкладку «Настройки».
Нажимаем на вкладку «настройки»
- Далее необходимо промотать страницу вниз, и там найти кнопку «Показать дополнительные настройки».
Нажимаем кнопку показать дополнительные настройки
- Промотав ещё немного ниже, вы увидите вкладку «Языки». В её начале будет кнопка «Настройка языка».
Нажимаем на кнопку «настройки языка»
- После её нажатия вы увидите, какие языки уже выбраны по умолчанию. А для того, чтобы выбрать ещё какой-то, стоит нажать соответствующую кнопку и подтвердить результаты.
Подтверждаем результат перед выходом
- После перезагрузки браузера вы сможете беспрепятственно переводить тексты с этого языка.
Важно! В большинстве случаев у русскоязычных пользователей изначально установлено два языка в Яндекс.Переводчик – английский и непосредственно русский.
Остановка функционирования переводчика
Несмотря на видимое удобство, повторяющаяся просьба о переводе может мешать в некоторых случаях. Поэтому стоит произвести следующий алгоритм для большего комфорта использования ресурса в вашем случае:
- Найдите вкладку «Языки» путём произведения всех действий, указанных выше.
- Среди всех предложенных опций данной вкладки вы увидите пункт «Предлагать перевести страницы, язык которых отличается от языка интерфейса», с него нужно снять галочку.
Включаем опцию «предлагать перевести страницы, язык которых отличается от языка интерфейса»
- Далее, как и в предыдущем пункте, перезагрузить браузер.
Перевод фрагмента
Если же вы нуждаетесь в ситуативном переводе, скорее для ознакомления, чем для использования в серьёзных документах, вам достаточно применить следующую функцию:
- Выделить фрагмент текста на веб-странице. После этого на экране появится небольшое окно с перечнем функций.
- Выбрать кнопку с изображённой стрелкой вниз.
- В течение нескольких минут вы будете иметь возможность ознакомиться с переводом в отдельной вкладке.
Естественно, у пользователей есть возможность самостоятельного выбора языка. Для этого в верхнем левом углу открывшегося окна нужно нажать на кнопку «язык», и выбрать необходимый вариант из представленного меню.
Перевод отдельного слова
Во время обычного сёрфинга в Интернете у нас часто возникает необходимость перевода отдельного слова. Для этого вовсе не обязательно производить вышеописанные действия. Кроме того, при использовании Яндекс.Браузер не нужно даже копировать это слово для дальнейшей обработки каким-либо онлайн-переводчиком.
Пользователь может просто выделить слово и нажать клавишу «Shift». Рядом будет предоставлен перевод на жёлтом фоне. Стоит понимать, что для большего удобства системой будет найден именно вероятный перевод, без большого количества синонимов и дополнительных вариантов.
Важно! В случае выделения сразу нескольких слов на экране появится дословный перевод каждого из них.
Возможные трудности в работе Яндекс.Переводчик
Чаще всего пользователи данного ресурса сталкиваются с проблемами перевода отдельных веб-страниц. Это может свидетельствовать лишь о том, что в настройках были произведены соответствующие изменения.
Для восстановления настроек необходимо произвести следующий алгоритм:
- Найти в настройках вкладку «Языки», как было описано выше.
- Под кнопкой «Настройка языка» найти пункт «Предлагать перевести страницы, язык которых отличается от языка интерфейса», и поставить напротив него галочку.
Включаем опцию «предлагать перевести страницы, язык которых отличается от языка интерфейса»
- Перезапустить работу браузера.
Яндекс.Переводчик – достаточно полезный ресурс для тех пользователей браузера, которые ознакомлены со всеми нюансами его работы, а также функционирования его приложений.

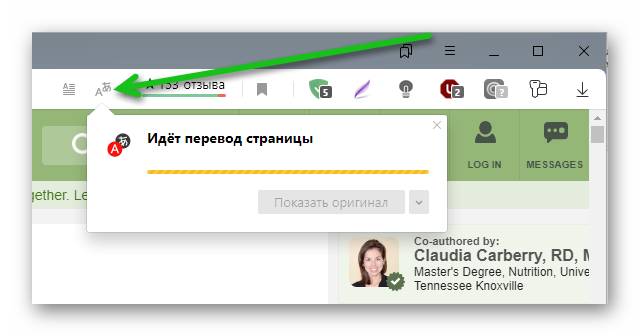
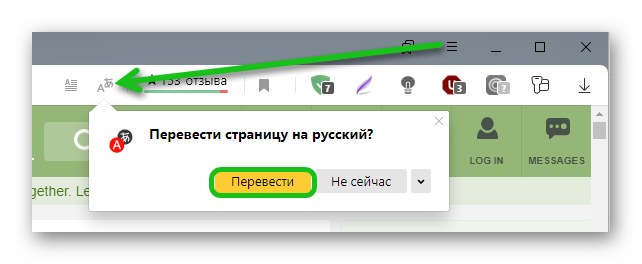
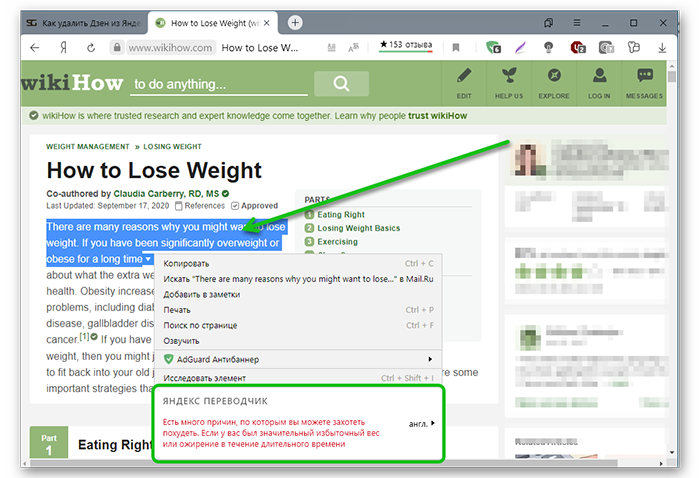
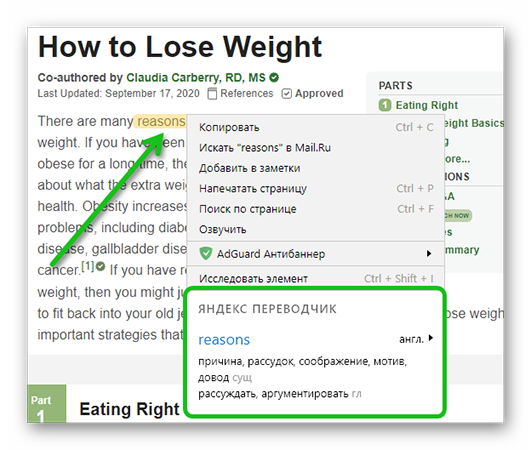
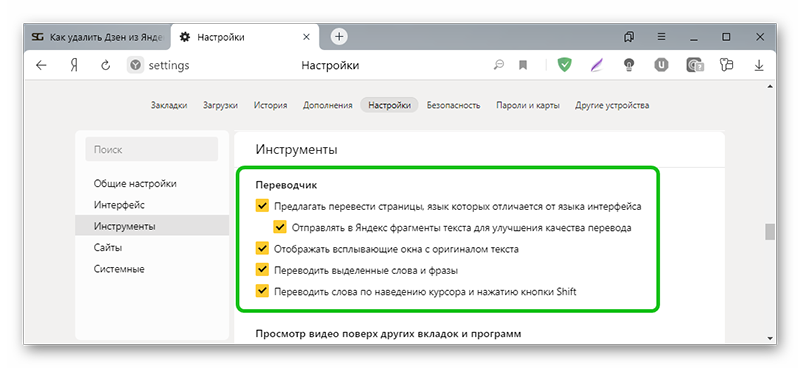
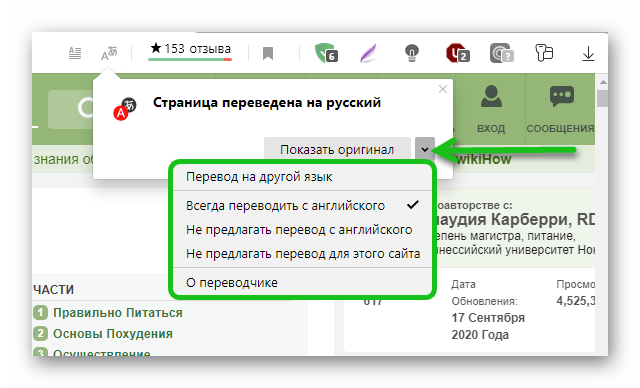
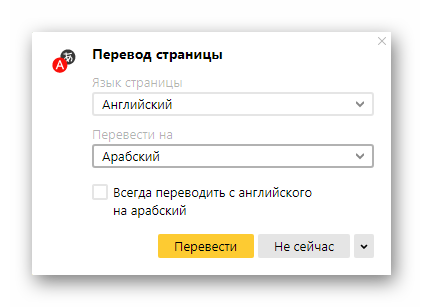
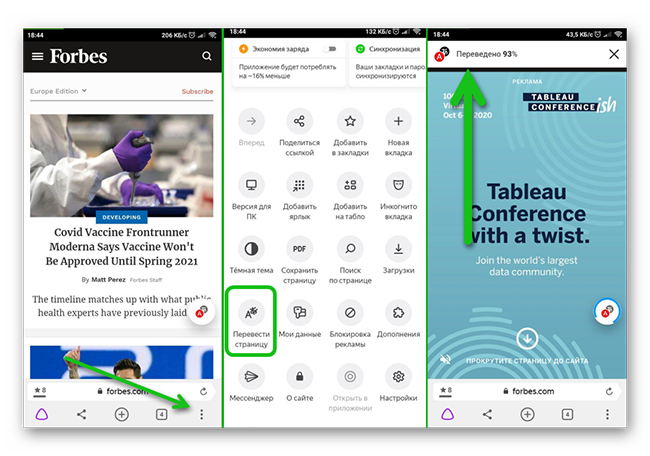
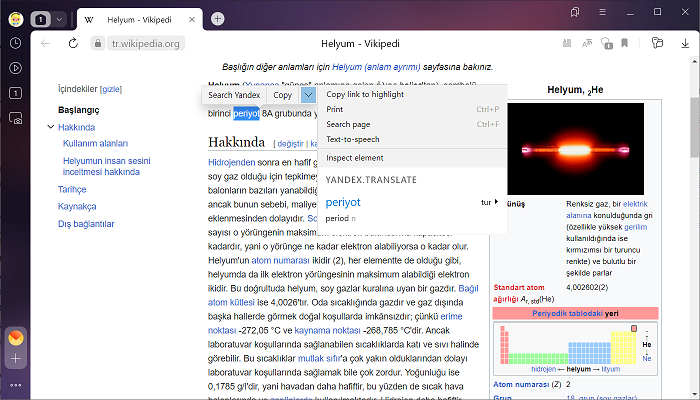

 icon that appears.
icon that appears. icon that appears.
icon that appears. icon that appears. Click
icon that appears. Click