Cправка – Gboard
Войти
Справка Google
- Справочный центр
- Gboard
- Политика конфиденциальности
- Условия предоставления услуг
- Отправить отзыв
Тема отзыва
Информация в текущем разделе Справочного центра
Общие впечатления о Справочном центре Google
Gboard
Мгновенный перевод набранного текста
Текст, который вы печатаете на клавиатуре Gboard, можно сразу переводить на другой язык.
Примечание. Некоторые из этих действий можно выполнить только на устройствах с Android 7.0 и более поздних версий. Как узнать версию Android?
Важно! На устройствах с Android 8.0 (Android Go) некоторые из этих шагов могут не работать. Список доступных языков
- Установите приложение Gboard на смартфон или планшет Android.
- Откройте любое приложение, в котором можно набирать текст, например Gmail или Google Keep.
- Нажмите на текстовое поле.
- В верхней части клавиатуры коснитесь значка “Открыть меню”
.
- Нажмите на значок “Перевод”
.
- Выберите язык оригинала.
- Укажите язык перевода.
- Введите текст. Набранный текст появится на экране. Нажмите на него, чтобы увидеть варианты перевода.
- Чтобы использовать перевод, коснитесь значка “Выбрать”
.
Совет. Чтобы закрыть окно, выберите “Назад” .
Эта информация оказалась полезной?
Как можно улучшить эту статью?
Если вы общаетесь с друзьями из других стран, но недостаточно хорошо знаете их язык, используйте встроенный переводчик:
-
Нажмите значок
 в левом верхнем углу Клавиатуры на строке подсказок.
в левом верхнем углу Клавиатуры на строке подсказок. -
Переключитесь на вкладку с переводчиком — нажмите значок
 .
. -
Выберите язык, на который хотите перевести текст.
-
Введите текст в поле переводчика или используйте голосовой ввод. Текст будет автоматически переводиться, и перевод будет появляться в письме.
-
Чтобы закрыть переводчик, нажмите значок
 около поля переводчика или значок
около поля переводчика или значок  в правом нижнем углу Клавиатуры.
в правом нижнем углу Клавиатуры.
Если в строке подсказок Клавиатуры не отображается значок  :
:
-
Зажмите значок
 рядом с пробелом и выберите
рядом с пробелом и выберите  .
. -
Перейдите в раздел Верхняя панель.
-
Включите опцию Дополнительные возможности.
07 января 2022 (обновлено 07.01.2022) ·
На чтение: 1 мин
Комментарии: 0
Пользуясь мобильной клавиатурой Gboard от компании Гугл, достаточно длительное время, я даже не представлял на сколько она функциональна, пока не стал делать инструкции по её настройке.
При необходимости, мы можем изменить её размеры, цвет кнопок, фон, язык и.т.д. Вывести дополнительный ряд с цифрами и даже активировать полноценный, встроенный переводчик, что поможет решить достаточно много различных задач.
С помощью данной функции, можно без проблем общаться с иностранцами в мессенджерах и соцсетях, быстро набирать текст на незнакомых языках, проверять и совершенствовать знание английского языка и многое, многое другое.
Для активации данного режима, необходимо выполнить четыре простых действия, которые я представлю ниже в статье.
Как включить переводчик на Гугл клавиатуре
1. Запускаем раскладку, далее жмём на кнопку меню в виде трёх горизонтальных точек. 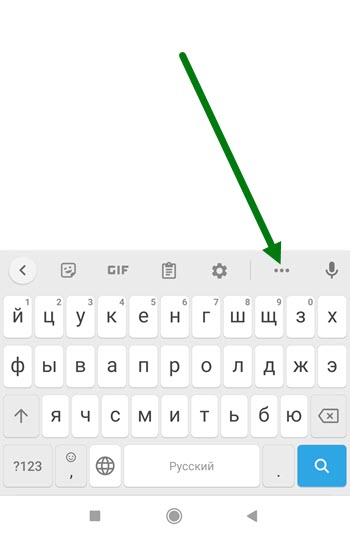
2. В открывшемся окне, необходимо нажать на кнопку «Перевод». 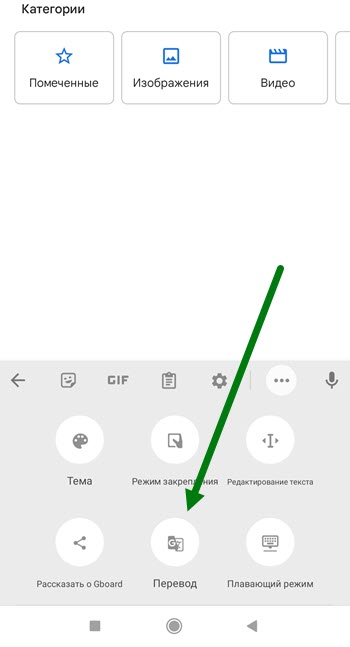
3. В правой части верхней строки, необходимо выбрать язык на который необходимо переводить, по умолчанию это английский, набираемый текст определится автоматически. 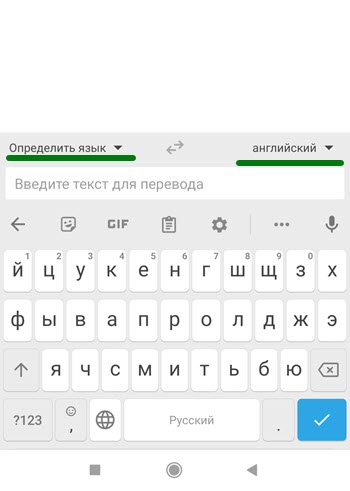
4. Набрав произвольный текст, я получил вот такой результат. 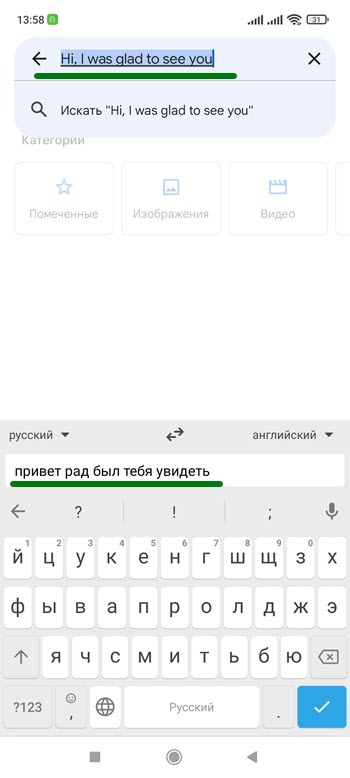
Какую клавиатуру скачать — это, пожалуй, главный вопрос, ответ на который пытаются найти владельцы смартфонов, желающие максимально комфортно искать информацию в интернете и общаться с близкими. На нашем сайте уже выходил рейтинг клавиатур, однако в нем несправедливо было пропущено средство ввода от Яндекса. Яндекс Клавиатура обладает гибкими настройками, поддерживает автоисправление и набор текста свайпами, что хорошо, но совершенно неудивительно. Поэтому сегодня я хочу рассказать о фишках этого приложения, которые неизвестны большинству пользователей.
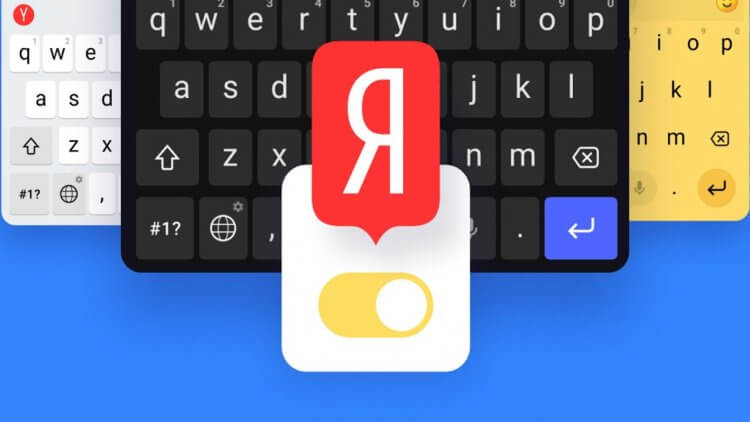
Яндекс Клавиатура интереснее, чем кажется
Содержание
- 1 Скачать Яндекс Клавиатуру
- 2 Включи Яндекс Клавиатуру
- 3 Яндекс Переводчик с русского
- 4 Поиск с клавиатуры
- 5 Как поменять раскладку клавиатуры
- 6 Панель цифр на клавиатуре
- 7 Настройки Яндекс Клавиатуры
Скачать Яндекс Клавиатуру
Чтобы установить Яндекс Клавиатуру, необходимо скачать официальное приложение. Но можно обойтись и без этого. «Как?» — спросите вы. «А очень просто», — отвечу я. Клавиатура является встроенным дополнением других приложений компании: Яндекс и Яндекс Старт. То есть, если вы загрузите одну из этих программ, скачивать Яндекс Клавиатуру не понадобится, и она будет отображаться в Google Play как неустановленное приложение.
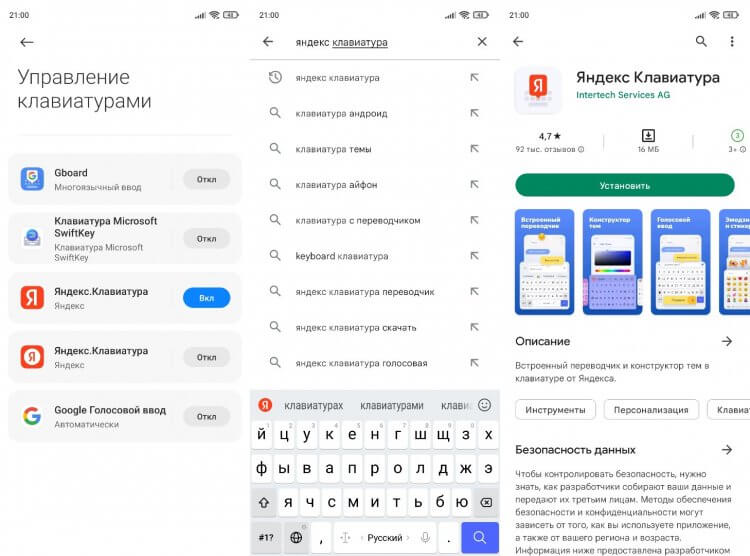
Яндекс Клавиатуру можно даже не устанавливать
Если у вас используется 2 программы от Яндекса, то может возникнуть ситуация, как у меня, когда в списке клавиатур отображается сразу 2 одинаковых средства ввода. Не знаю, почему Yandex не решает эту проблему, однако само отсутствие необходимости устанавливать дополнительное приложение для набора текста — безусловно, классная фишка.
⚡ Подпишись на Androidinsider в Дзене, где мы публикуем эксклюзивные материалы
Включи Яндекс Клавиатуру
Как вы привыкли настраивать клавиатуру? Скорее всего, вы обращаетесь к помощи настроек телефона. Но в случае с Яндекс Клавиатурой этого можно не делать. Если на вашем смартфоне установлено одно из приложений российской компании с голосовым помощником Алиса, просто скажите: «Алиса, включи Яндекс Клавиатуру».
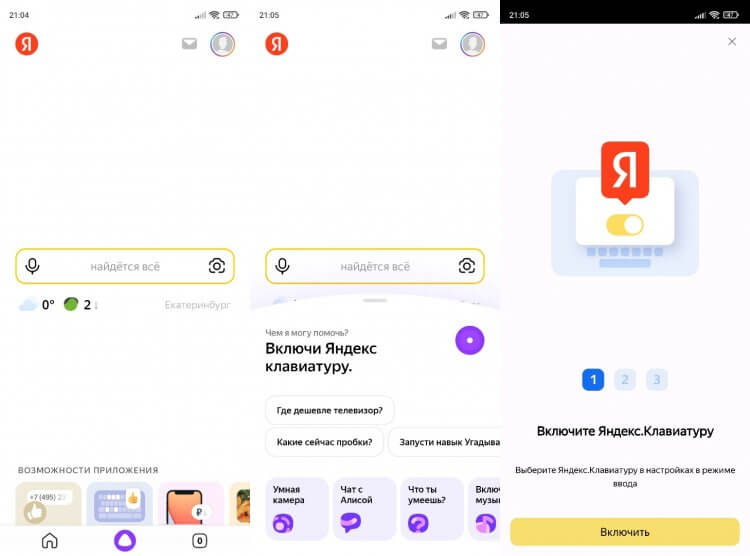
Включить клавиатуру можно при помощи Алисы
Сразу после этого на экране появится окно параметров, и вам останется сделать несколько простых шагов, чтобы завершить настройку. Конечно, изменить клавиатуру можно и стандартным методом, который подробно описан в нашем материале, но Яндекс предлагает более удобный и простой способ для новичков, редко обращающихся к избыточному меню настроек.
🔥 Загляни в телеграм-канал Сундук Али-Бабы, где мы собрали лучшие товары с АлиЭкспресс
Яндекс Переводчик с русского
Возможно, кто-то из вас скажет, что фишки, описанные ранее, напрямую не относятся к Яндекс Клавиатуре и точно не являются поводом выбрать именно ее. Но есть у этого средства ввода по-настоящему крутые функции, заслуживающие вашего внимания. Например, встроенный переводчик. Чтобы получить к нему доступ, нужно:
- Вызвать клавиатуру.
- Тапнуть по значку Яндекса, а затем — по иконке перевода.
- Указать необходимые языки и начать ввод.
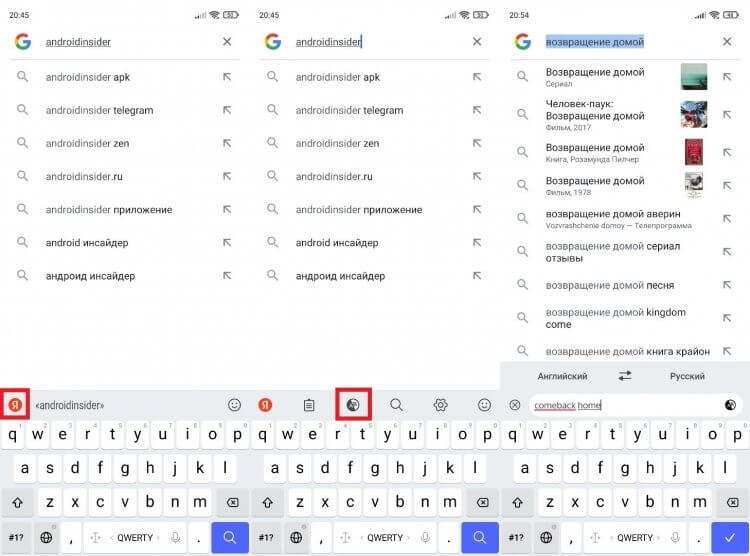
Переводить можно как с русского, так и на русский
Думаю, вы не будете спорить относительно полезности функции. Ведь с ее помощью можно переписываться с людьми, не понимающими вашего языка при условии, что и вы не являетесь полиглотом. Отличное средство международной коммуникации, не правда ли?
❗ Поделись своим мнением или задай вопрос в нашем телеграм-чате
Поиск с клавиатуры
Следующая фишка не столь полезная, как предыдущая, но она тоже имеет право на жизнь. Помимо переводчика Яндекс Клавиатура предлагает встроенный поиск. Вне зависимости от того, в каком приложении вы набираете текст, вы всегда можете вызвать поисковую строку Яндекс.
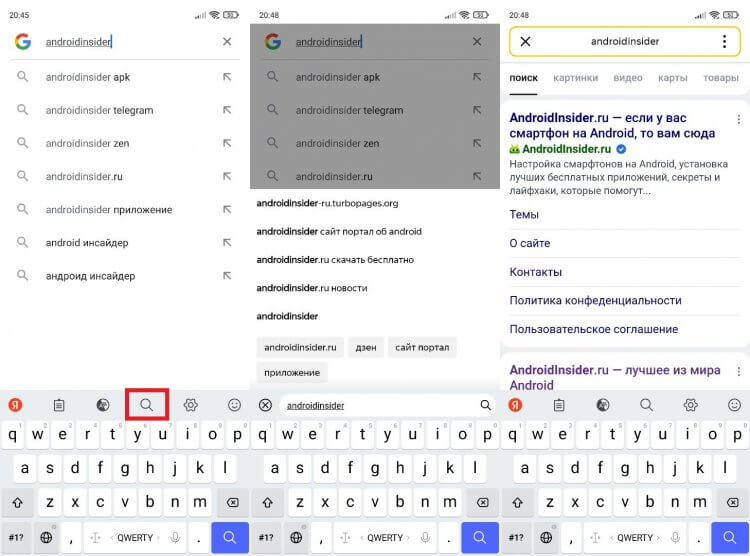
У клавиатуры есть встроенный поиск
Как и в случае с переводчиком, соответствующая опция скрывается в меню, которое вызывается нажатием кнопки «Я» в левом верхнем углу средства ввода. Не нашли в Гугле то, что искали, или решили быстро найти подтверждение своей правоты во время спора с подписчиками нашего телеграм-чата — воспользуйтесь поиском с клавиатуры.
Как поменять раскладку клавиатуры
Еще один плюс Яндекс Клавиатуры заключается в смене языка. Казалось бы, чем в этом отношении она может удивить? Если вы пользовались разными клавиатурами на телефоне, то знаете, что они по-разному подходят к этому вопросу. К примеру, чтобы поменять язык на SwiftKey, нужно задержать палец на пробеле и сделать свайп в сторону. GBoard, которой посвящен отдельный материал, предлагает сменить раскладку нажатием на кнопку в виде земного шара. А Яндекс Клавиатура меняет язык обоими способами. Хочешь — через пробел, хочешь — через специальную кнопку. Мелочь, а приятно.
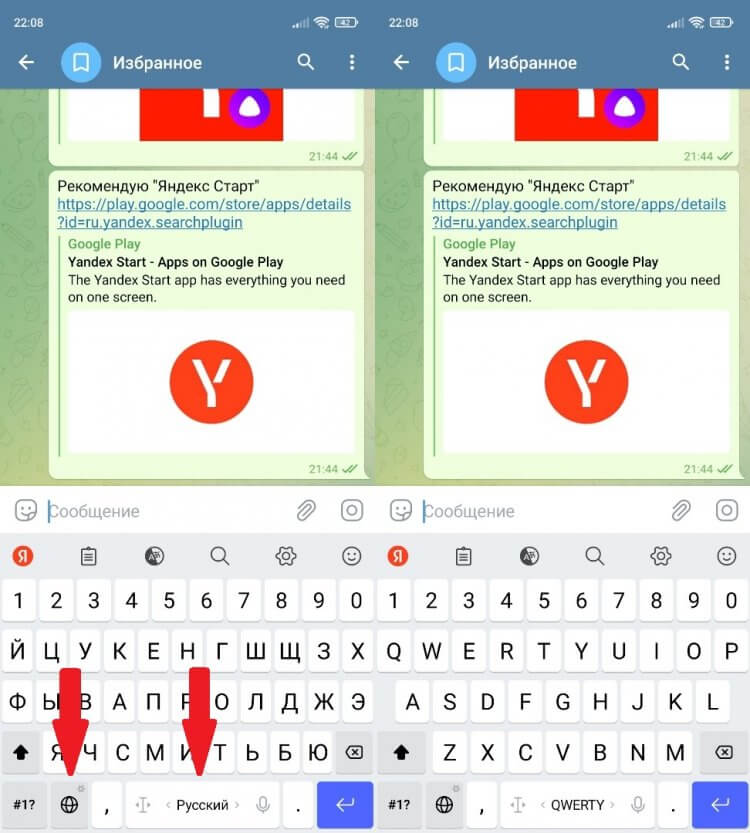
Меняйте язык, как вам удобно
Панель цифр на клавиатуре
Многие люди жалуются на неудобства при попытке ввода цифр. Пользователи клавиатуры Яндекса тоже не являются исключением, ведь зачастую они вынуждены пару секунд удерживать кнопку с буквой, чтобы ввести нужную цифру. Однако это можно не делать, включив дополнительный ряд:
- Тапните по иконке «Я».
- Откройте настройки.
- Активируйте опцию «Ряд с цифрами».
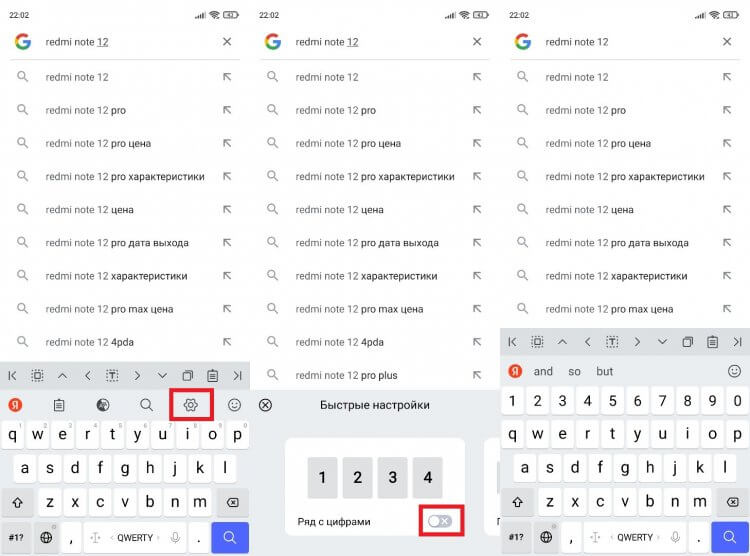
С цифровой панелью намного удобнее
Теперь цифры появятся над буквами, и вам будет удобнее искать информацию, которая содержит числовые значения. Вместе с тем возникнет еще один вопрос. Неужели это все настройки клавиатуры?
⚡ Подпишись на Androidinsider в Пульс Mail.ru, чтобы получать новости из мира Андроид первым
Настройки Яндекс Клавиатуры
Конечно, нет. Настроек Яндекс Клавиатуры очень много. Но, чтобы открыть их, необходимо сделать следующее:
- Задержите палец на кнопке с земным шаром.
- Отпустите его.
- Выберите интересующие вас настройки.
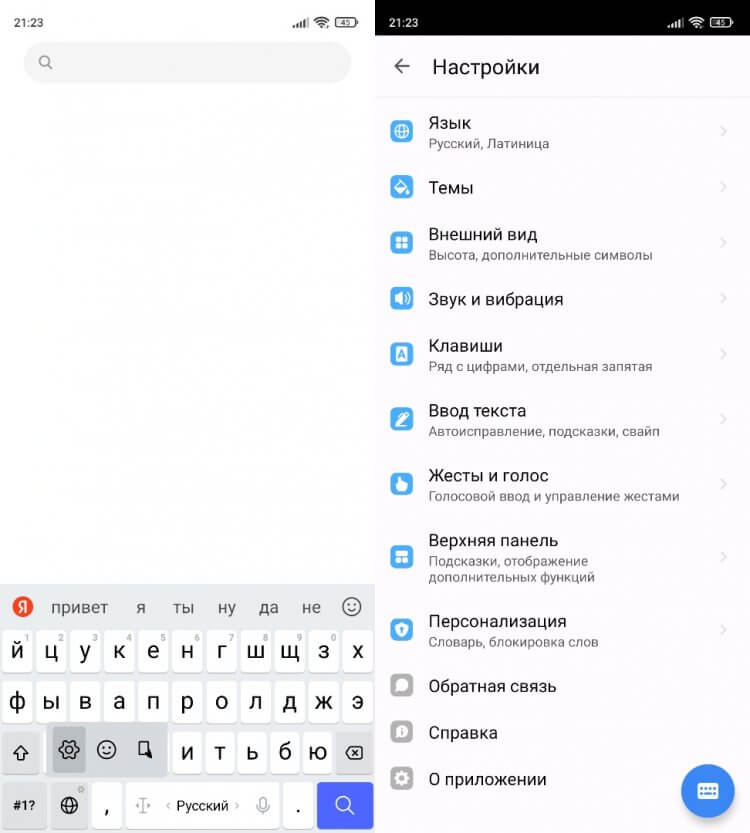
У клавиатуры гибкие настройки
Здесь вы сможете изменить язык, тему, внешний вид, тактильную отдачу, расстановку клавиш и массу других опций, доступных во многих других клавиатурах. Рассказывать об этом отдельно не вижу смысла, поэтому скачайте Яндекс Клавиатуру и проверьте ее возможности на себе.
При начале разговора в письменной форме либо через WhatsApp, Telegram или другими способами, нам не нужно постоянно заходить в приложение переводчика, чтобы скопировать и вставить текст. Мы можем сделать это гораздо проще, используя мобильную клавиатуру для писать на другом языке , что избавит нас от промежуточных ступеней и облегчит общение практически с любым языком на планете.
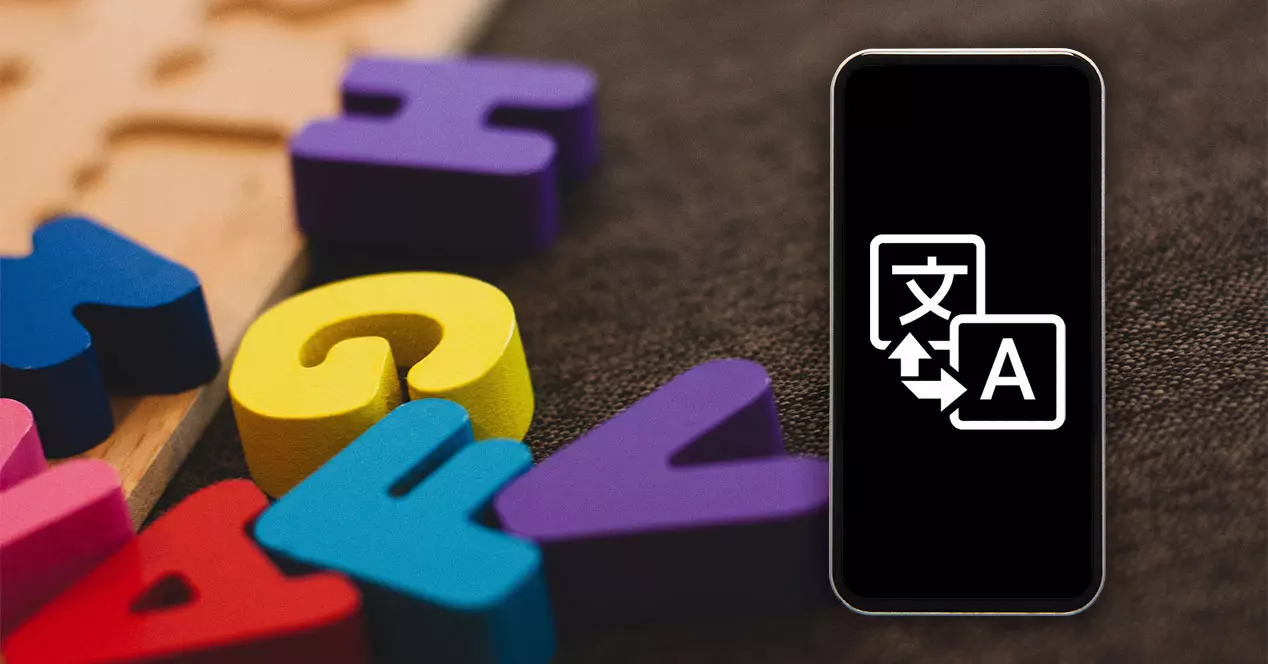
Одно касание на Android
Чтобы воспользоваться этим преимуществом, нам просто нужно запустить переводчик, встроенный в клавиатуру, еще одну интеллектуальную функцию клавиатур. В Android На смартфонах наиболее распространенными клавиатурами являются Gboard и SwiftKey, в обоих случаях со встроенной этой опцией, без необходимости загрузки альтернативных. Однако, если на вашем мобильном телефоне их нет, вам просто нужно бесплатно скачать и установить их:
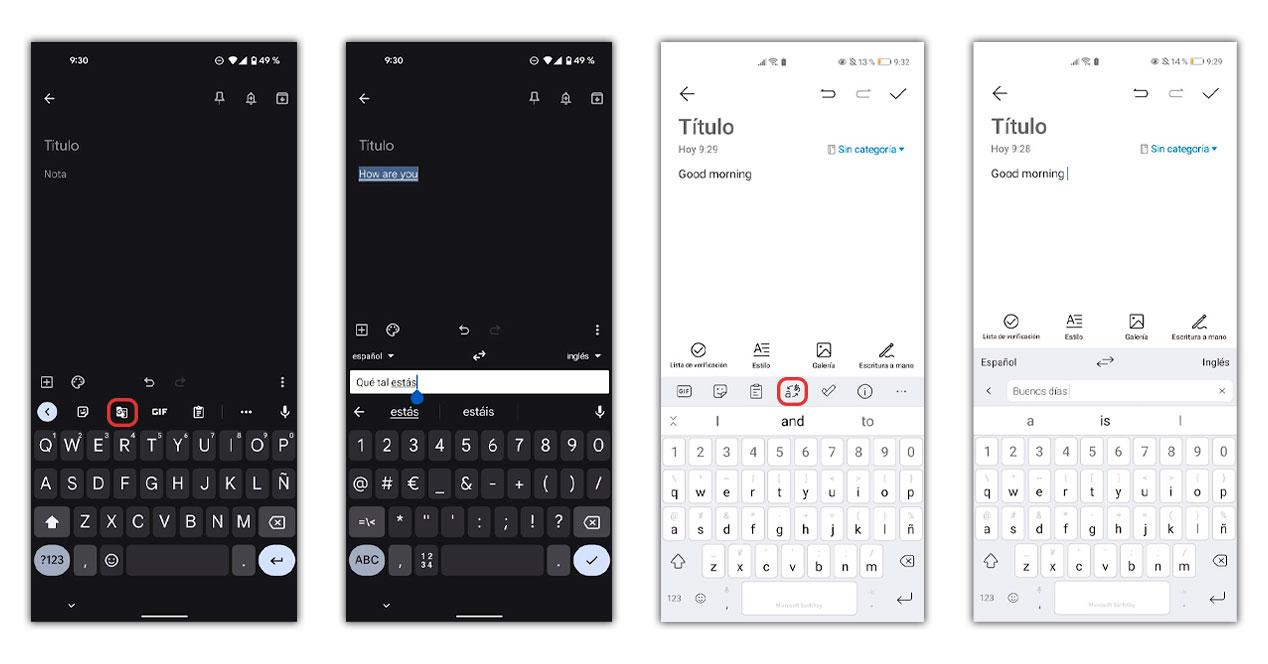
После того, как мы запустим их и настроим как клавиатуру по умолчанию, нам просто нужно перейти в соответствующее приложение, где мы хотим перевести разговор или текст . Перед тем, как начать писать, мы должны коснуться маленького значка, который представляет изменение языка, и текстовое пространство будет изменено.
Тогда все, что мы напишем, будет немедленно изменено в приложении на новый язык. Чтобы заставить его работать так, как нам нужно, мы можем изменить прямо над клавиатурой язык, с которого мы пишем, и тот, который мы хотим изменить.
Если мы предпочитаем, после нажатия кнопки для перевода текста мы также можем использовать микрофон, который появляется справа в случае Gboard, и в то же время, когда мы говорим, клавиатура будет писать их на нашем языке, чтобы автоматически также измените его. Быстрый и эффективный способ заставить технологии работать на нас.
Также для iPhone
Хотя если у вас есть Яблоко телефон, вы можете попробовать найти этот инструмент, вы не найдете его, пока не установите нужную мне клавиатуру на свой мобильный телефон. По умолчанию в iOS переводчика нет и приходится прибегать к Gboard или Swiftkey, как в Android. Любой из двух будет служить нам после того, как будет выбран в качестве клавиатуры по умолчанию для запуска мгновенный перевод текста в противном случае потребовалось бы больше работы.
