При попытке подключения к ПК какого-либо устройства Bluetooth пользователь может столкнуться с системным сообщением об отсутствии или некорректной установке соответствующих драйверов. Причиной этого обычно является отсутствие в системе соответствующего драйвера от Майкрософт, из-за чего необходимое подключение не происходит корректно. В этом материале я разберу, как исправить ошибку периферийного устройства Bluetooth на Windows 7 и загрузить нужный драйвер на ваш ПК.

Содержание
- Драйвер периферийного устройство не найден – суть и причины проблемы
- Способы установить Периферийное устройство Bluetooth на Виндовс 7
- Способ №1. Автоматическое обновление драйвера блютуз
- Способ №2. Ручное обновление драйверов для блютуз
- Способ №3. Использование опции портов (COM & LPT)
- Способ №4. Задействование специальных программ
- Заключение
Драйвер периферийного устройство не найден – суть и причины проблемы
Упомянутая дисфункция имеет довольно продолжительную историю, и наблюдается у многих пользователей. Причиной её возникновения является использующийся по умолчанию драйвер блютуз, ответственный за подключение и обмен данными между устройствами. Данный драйвер может быть повреждён, устарел или некорректно установлен на ПК, вследствие чего могут возникать различного рода сбои в его функционале.
Решается данная проблема довольно просто, и ниже я приведу различные способы решения проблемы.
Способы установить Периферийное устройство Bluetooth на Виндовс 7
Рассмотрим различные варианты того, как решить проблему «не удалось найти драйвер» для периферийного устройства блютус.
Способ №1. Автоматическое обновление драйвера блютуз
Выполните следующее:
- Нажмите на Win+R, в появившейся табличке введите devmgmt.msc и нажмите ввод;
- Откроется окно необходимого нам Диспетчера устройств, где вам необходимо найти раздел «Другие устройства»;
- Кликните на нём для его раскрытия, ниже вы увидите «Периферийное устройство блютус» (или несколько таких устройство), слева от которых будет значок с жёлтым кружочком и восклицательным знаком;

Если вы не видите обнаруженных устройств Блютуз под «Другие устройства», нажмите сверху на «Вид», и там выберите «Показать скрытые устройства»;
- Кликните на одно из данных периферийных устройств, нажмите правую клавишу мышки, в появившемся меню выберите опцию «Обновить драйвера»;
- Откроется окно выбора варианта обновления (автоматический и ручной). Выберите автоматическую установку, компьютер сможет скачать драйвер периферийного устройства Bluetooth, а затем и установит его в вашей системе. При наличии в системе нескольких некорректно работающих периферийных устройств, проведите упомянутую операцию с каждым из них.

После проведения указанных операций всё должно работать.
Способ №2. Ручное обновление драйверов для блютуз
При реализации данного способа нам потребуется установить на ПК специальный программный инструмент под названием «Microsoft Mobile Dеvice». Если вы знаете разрядность вашей ОС – прекрасно, если нет – нажмите на кнопки Win + Pause, просмотрите значение параметра «Тип системы», и установите разрядность вашей ОС.
- Если ваша системе 32-битная – скачайте 32-битный пакет с сайта microsoft.com;
- Если ваша система 64-битная – скачайте 64-битный пакет с сайта microsoft.com.

Загрузите и установите соответствующий пакет в системе. После этого переходим к обновлению драйверов для периферийного блютуз-устройства:
- Вновь запускаем «Диспетчер устройств» как было указано выше;
- Находим в «Другие устройства» необходимые нам периферийные устройства блютуз;
- Наводим на такое устройство курсор, жмём ПКМ, выбираем «Обновить драйвер»;
- В открывшемся окошке выбираем поиск и установку нужных драйверов ручным путём;
- Кликаем внизу на опцию выбора необходимого драйвера из списка уже установленных;
- В очередном открывшемся окне в списке устройств кликаем на «Радиомодули Блютуз», а затем жмём на «Далее» внизу;

- Откроется окно с табличкой, где слева будут перечислены изготовители, а справа – модели устройств;
- Слева выберите «Microsoft Corporation», а справа «Windows Mobile-based device support», затем нажмите на «Далее»;

- Пропустите появившееся предупреждение, и завершите установку.
В Диспетчере устройств вместо проблемного устройства в «Радиомодули блютуз» появится установленное нами устройство. Если в ДУ имеются несколько проблемных периферийных устройств, повторите данную операцию с каждым из них, всё должно работать.
Способ №3. Использование опции портов (COM & LPT)
Данный способ аналогичен предыдущему, только вместо выбора «Радиомодули блютуз» необходимо выбрать порты (COM & LPT).

Затем в открывшейся таблице изготовителя и модели устройства слева выберите «Microsoft», а справа «Standard Serial over Bluetooth link».

Нажмите на «Далее», после чего завершите процесс установки. Осуществите данную процедуру для всех периферийных проблемных устройств, перечисленных в Диспетчере устройств.
Способ №4. Задействование специальных программ
Ещё одним эффективным способом решения проблемы является задействование специальных программ для установки драйверов уровня «ДрайверПак Солюшн». Они просканируют систему, а затем позволят скачать бесплатно драйвер bluetooth для windows 7, после чего установят его на ПК.

Заключение
Если у вас возникла проблема с периферийным устройством Bluetooth на Виндовс 7, тогда рекомендую воспользоваться функционалом описанных выше четырёх способов, и скачать драйвер на ваш ПК. Каждый из упомянутых способов доказал свою эффективность в решении рассмотренной выше дисфункции, потому вы можете смело задействовать данные инструменты для нормализации работы периферийных устройств блютуз на вашем ПК.
На чтение 4 мин. Просмотров 9.7k. Опубликовано 03.09.2019
Периферийные устройства Bluetooth хороши, особенно если вам не нравится работать с проводами, но многие пользователи Windows 10 сообщили, что Windows не удалось установить сообщение периферийного устройства Bluetooth на их ПК. Так что же это за сообщение об ошибке и как мы можем это исправить?
Что я могу сделать, если Windows не будет устанавливать периферийное устройство Bluetooth? Обычно эта проблема вызвана драйверами, поэтому в первую очередь необходимо обновить драйверы Bluetooth. Вы можете сделать это автоматически или вручную из диспетчера устройств. Если ваши драйверы Bluetooth не являются проблемой, попробуйте обновить другие драйверы, чтобы решить эту проблему.
Содержание
- Что делать, если Windows не удалось установить периферийное устройство Bluetooth?
- 1. Обновите драйвер Bluetooth вручную
- 2. Автоматически обновлять драйвер Bluetooth
- 3. Обновите альтернативные драйверы
Что делать, если Windows не удалось установить периферийное устройство Bluetooth?
- Обновите драйвер Bluetooth вручную
- Автоматически обновлять драйвер Bluetooth
- Обновить альтернативные драйверы
1. Обновите драйвер Bluetooth вручную
Если вы получаете сообщение Windows не удается установить периферийное устройство Bluetooth , возможно, лучшим решением будет обновить драйверы Bluetooth вручную. Следуй этим шагам:
- Откройте диалоговое окно «Выполнить», нажав Windows Key + R .
-
В диалоговом окне введите devmgmt.msc и нажмите ОК . Откроется Диспетчер устройств .

-
В окне Диспетчер устройств найдите раздел Другие драйверы и разверните его.

- В расширенном списке найдите и нажмите правой кнопкой мыши на Периферийное устройство Bluetooth .
-
Выберите Обновить драйвер .

- В следующем окне выберите Просмотреть мой компьютер для поиска драйверов .
- Выберите Разрешить мне выбирать из списка драйверов устройств на моем компьютере .
- В отображаемом списке найдите Bluetooth-радио и нажмите на него.
- Перейдите на вкладку Производитель и выберите Microsoft Corporation в списке параметров.
- На вкладке “Модель” (справа) выберите Поддержка устройств на базе Windows Mobile .
- Нажмите Далее , чтобы продолжить. Теперь нажмите Готово .
- Закройте программу и перезагрузите компьютер.
2. Автоматически обновлять драйвер Bluetooth
Вы также можете автоматически обновить драйвер Bluetooth, чтобы исправить ошибку Windows, которая не может установить периферийное устройство Bluetooth .
Хотя ручной процесс предоставляет вам подробное обновление, автоматический процесс быстрее, удобнее и, как правило, более эффективен.
Для автоматического обновления драйвера Bluetooth выполните следующие действия:
- Откройте Диспетчер устройств .
- В окне диспетчера устройств найдите и нажмите раздел Другие драйверы .
-
Если драйверы скрыты, нажмите Вид> Показать скрытые устройства .

- В расширенном меню вы увидите список драйверов Bluetooth для периферийных устройств .
- Нажмите правой кнопкой мыши на каждом из драйверов и выберите Обновить драйвер .
-
В следующем окне выберите Поиск автоматически для обновленных драйверов

- Подождите, пока Windows автоматически найдет и установит необходимые драйверы.
Как только это будет сделано, проверьте, успешно ли установлен драйвер. Эта проблема должна быть решена.
Кроме того, вы можете использовать сторонний инструмент, такой как TweakBit Driver Updater , чтобы автоматически обновлять все ваши драйверы всего парой кликов.
– Загрузите средство обновления драйверов Tweakbit
Отказ от ответственности: некоторые функции этого инструмента могут быть не бесплатными
3. Обновите альтернативные драйверы
Windows не удалось установить периферийное устройство Bluetooth , иногда может появляться сообщение, если другие драйверы в вашей системе устарели. Чтобы это исправить, просто сделайте следующее:
- Откройте Диспетчер устройств .
- Разверните Другие устройства , щелкните правой кнопкой мыши Периферийное устройство Bluetooth .
- Выберите Обновить программное обеспечение драйвера> Найдите на моем компьютере программное обеспечение драйвера .
- Нажмите на кнопку Разрешить мне выбирать из списка драйверов устройств на моем компьютере .
- Найдите и выберите Порты (COM и LPT)> Далее .
- На вкладке Производитель выберите Microsoft .
- На другой вкладке (Модель) выберите Стандартное соединение через Bluetooth> Далее> Готово .
- Выйдите из программы и перезагрузите компьютер.
В этой статье изложены три возможных решения проблемы Windows не удалось установить периферийное устройство Bluetooth . Не стесняйтесь попробовать все наши решения и сообщите нам, работали ли они для вас в разделе комментариев ниже.
На чтение 5 мин. Просмотров 629 Опубликовано 17.04.2021
Вы только что пытались подключить мобильное устройство к компьютеру, и оказалось, что драйвер не найден? Вы только что увидели сообщение об ошибке « Программное обеспечение драйвера устройства не было успешно установлено »? Не волнуйтесь, люди сталкивались с этой ошибкой, и ее легко исправить. Хотя эта ошибка помешает вам использовать ваше устройство Bluetooth, но эту проблему довольно легко исправить.
Эта ошибка обычно возникает из-за ошибки с драйвером Bluetooth по умолчанию, отвечающим за облегчение этого соединения и передачи данных. процесс обмена. Он может быть поврежден или просто устарел, или он может быть неправильно установлен. Так что вам просто нужно это исправить. Вот несколько способов сделать это.
Содержание
- Метод 1. Обновите драйвер Bluetooth автоматически
- Метод 2: Обновите драйвер Bluetooth вручную
- Метод 3: Обновите Bluetooth Драйвер вручную (альтернатива)
Метод 1. Обновите драйвер Bluetooth автоматически
Первое, что нужно сделать, когда вы видите эту ошибку, – просто обновить драйвер. Есть как автоматический, так и ручной способы обновления драйвера. Итак, вот шаги по автоматическому обновлению вашего драйвера.
- Нажмите клавиши Windows + R , чтобы открыть диалоговое окно «Выполнить».
- Затем введите devmgmt.msc и нажмите Enter или нажмите ОК.

- Это откроет диспетчер устройств со списком программного обеспечения/драйверов.
- Найти и дважды щелкните Другие устройства
- В этом списке вы увидите несколько драйверов Bluetooth с желтыми восклицательными знаками рядом с ними. Вам нужно будет обновить каждый драйвер. Даже если восклицательного знака нет, обновите все драйверы Bluetooth.

Чтобы обновить драйвер, выполните следующие действия:
- Щелкните драйвер правой кнопкой мыши и выберите Обновить программное обеспечение драйвера…
- Вы увидите окно с двумя вариантами:
- Автоматический поиск обновленных драйверов.
- Поиск на моем компьютере программного обеспечения драйвера. .
- Выберите Автоматический поиск обновленных драйверов и дайте ему обработать.

Это автоматически найдет соответствующий драйвер, загрузит его и установит для вас. После завершения процесса еще раз проверьте, сохраняется ли ошибка.
Примечание. Если вы не видите драйверы Bluetooth в разделе «Другие устройства», нажмите Просмотр и выберите Показать скрытые устройства . Это также покажет скрытые драйверы.
Метод 2: Обновите драйвер Bluetooth вручную
Прежде чем вы сможете это сделать, сначала вам нужно скачать драйвер. И прежде чем вы сможете его скачать, вам необходимо знать, какая у вас операционная система: 32-битная или 64-битная..
Чтобы проверить, какая у вас операционная система, сделайте следующее:
- Удерживайте клавишу Windows и нажмите E , чтобы открыть файловый менеджер.
- Щелкните правой кнопкой мыши Мой компьютер и выберите Свойства .
В этом окне в разделе Система будет отображаться Тип системы . Он будет либо 32-разрядным, либо 64-разрядным.
Если у вас 32-разрядная система, щелкните здесь и нажмите Загрузить , чтобы загрузить Мобильное устройство Microsoft . Если у вас 64-разрядная система, щелкните здесь и нажмите Загрузить , чтобы загрузить мобильное устройство Microsoft.
После загрузки дважды щелкните загруженный файл, чтобы запустить установку. Следуйте инструкциям на экране.
После этого вы можете обновить существующий неисправный драйвер следующим образом:
- Нажмите кнопку Windows + R , чтобы открыть диалоговое окно “Выполнить”.
- Затем введите devmgmt.msc и нажмите Enter . или нажмите ОК.

- Откроется диспетчер устройств со списком программного обеспечения/драйверов.
- Найдите параметр Другие устройства и щелкните значок плюса слева от него, чтобы развернуть список.
- В этом развернутом списке щелкните правой кнопкой мыши периферийное устройство Bluetooth и выберите Обновить программное обеспечение драйвера .

- Откроется окно с двумя вариантами:
- Автоматический поиск обновленных драйверов.
- Найдите на моем компьютере драйверы.
- Щелкните левой кнопкой мыши Найдите на моем компьютере драйверы.
- В следующем окне нажмите Разрешите мне выбрать драйверы устройств из списка на моем компьютере.
- Это отобразит список драйверов, найдите и щелкните левой кнопкой мыши Bluetooth Radios в этом списке, а затем нажмите Далее.

- Это будет откройте окно с двумя панелями: Производитель слева и Модель справа.
- В Список производителей , выберите Microsoft Corporation , щелкнув его левой кнопкой мыши.
- Справа отобразится Windows Mobile- поддержка устройств на основе .
- Щелкните левой кнопкой мыши по этой модели, а затем нажмите

- Может появиться ряд предупреждений, продолжайте нажимать Далее а затем фин Чтобы завершить процесс, нажмите Готово .
После завершения процесса вы можете проверить, установлено ли устройство. Просто разверните Bluetooth Radios в диспетчере устройств и найдите поддержку устройств на базе Windows Mobile .
Надеюсь, после успешной установки этого драйвера ваш Bluetooth сможет беспрепятственно подключаться к вашему мобильному устройству.
Метод 3: Обновите Bluetooth Драйвер вручную (альтернатива)
Если способ 2 не сработал для вас, следуйте приведенным ниже методам. Существует альтернативный набор драйверов, который вы устанавливаете для решения этой проблемы.
- Нажмите клавиши Windows + R , чтобы открыть диалоговое окно «Выполнить». .
- Затем введите devmgmt.msc и нажмите Enter или нажмите ОК.

- Откроется диспетчер устройств со списком программного обеспечения/ драйверов.
- Найдите параметр Другие устройства и щелкните значок плюса слева от него, чтобы развернуть список.
- В этом развернутом виде щелкните правой кнопкой мыши Периферийное устройство Bluetooth и выберите Обновить программное обеспечение драйвера .

- Откроется окно с двумя вариантами:
- Поиск автоматически для обновленных драйверов.
- Найдите на моем компьютере драйверы.
- Щелкните левой кнопкой мыши Найти драйвер на моем компьютере программное обеспечение .

- В следующем окне щелкните Разрешите мне выбрать из списка драйверов устройств на моем компьютере.

- Выберите Порты (COM и LPT) из появившегося списка. Нажмите Далее

- В списке Производитель выберите Microsoft , щелкнув его левой кнопкой мыши.
- В правом столбце выберите Стандартный последовательный порт через Bluetooth .
- Нажмите Далее .

- Вы можете получить номер предупреждений, продолжайте нажимать Далее , а затем, наконец, нажмите Готово , чтобы завершить процесс.
Когда закончите, ваша проблема должна быть решена.
При первом подключении устройства Bluetooth к компьютеру под управлением Windows, например, к гарнитуре Bluetooth, устройство Bluetooth с устройством получит сообщение об ошибке драйвера периферийного устройства Bluetooth. Ошибка соединения Bluetooth с компьютером, Bluetooth недоступен, не принимает часто подключаемые устройства. Причиной этой ошибки может быть то, что на компьютере отсутствуют драйверы подключения Bluetooth, поэтому компьютер не может распознать устройство Bluetooth. Подключить Bluetooth к компьютеру не так просто, как при подключении к телефону. В следующей статье показано, как исправить драйвер периферийного устройства Bluetooth, которого нет в Windows.
Как исправить ошибки подключения Bluetooth в Windows
Шаг 1:
На значке компьютера за пределами интерфейса экрана щелкните правой кнопкой мыши и выберите «Управление».

Шаг 2:
Переключитесь на интерфейс управления компьютером, щелкните пункт «Диспетчер устройств» ниже и затем посмотрите направо, в разделе «Другие устройства» появятся три периферийных устройства Bluetooth, которые сообщили об ошибке. Когда устройство Bluetooth, подключенное к компьютеру, но не распознанное, отображается, как показано.

Шаг 3:
Щелкните правой кнопкой мыши на отсутствующем драйвере и выберите «Обновить программное обеспечение драйвера» …

Шаг 4:
Нажмите рядом, чтобы просмотреть мой компьютер для драйвера программного обеспечения в новом интерфейсе, который появляется.

Переключившись на новый интерфейс, мы выбираем драйвер, доступный в списке Windows, нажимаем «Позвольте мне выбрать» из списка драйверов устройства на моем компьютере.

Шаг 5:
Затем нажмите на порты (COM и LPT) и нажмите кнопку «Далее» ниже.

Шаг 6:
В следующем интерфейсе раздел Manufacter выбирает Microsoft. Посмотрите рядом с разделом «Модель», чтобы выбрать ссылку «Стандартный последовательный порт через Bluetooth», и нажмите кнопку «Далее» ниже.

Если окажется, что этот драйвер может быть несовместим с устройством, нажмите кнопку «Да», чтобы продолжить установку.

Вы ждете, пока процесс установки драйвера пройдет успешно, и затем нажмите кнопку Закрыть, чтобы закрыть интерфейс. Мы продолжаем с двумя оставшимися индикаторами ошибок периферийного устройства Bluetooth, как указано выше.

Шаг 7:
Затем откройте панель управления в разделе «Оборудование и звук» и нажмите «Добавить устройство».

Затем Windows продолжит поиск всех устройств вокруг него.

Когда вы увидите устройство Bluetooth, к которому хотите подключиться, дважды щелкните устройство.

Мы ждем, пока компьютер подключится к устройству Bluetooth.

Шаг 8:
Когда вы увидите сообщение, что ваше устройство готово к использованию в правом нижнем углу экрана, соединение Bluetooth установлено успешно.

В то же время устройство сообщит об успешном добавлении на этот компьютер.

Шаг 9:
Затем перейдите к Устройствам Bluetooth, щелкните правой кнопкой мыши имя устройства Bluetooth и выберите Свойства. Новый интерфейс появится на вкладке «Службы», проверьте содержимое ниже и нажмите «ОК».

Таким образом, устройство Bluetooth подключено к компьютеру и не обнаружено ошибкой драйвера периферийного устройства Bluetooth. Обычно ошибка соединения Bluetooth с компьютером связана с отсутствием драйверов, поэтому вам нужно всего лишь скачать драйвер Bluetooth.
Узнать больше:
Надеюсь, эта статья будет полезна для вас!
На чтение 4 мин. Просмотров 9k. Опубликовано 03.09.2019
Периферийные устройства Bluetooth хороши, особенно если вам не нравится работать с проводами, но многие пользователи Windows 10 сообщили, что Windows не удалось установить сообщение периферийного устройства Bluetooth на их ПК. Так что же это за сообщение об ошибке и как мы можем это исправить?
Что я могу сделать, если Windows не будет устанавливать периферийное устройство Bluetooth? Обычно эта проблема вызвана драйверами, поэтому в первую очередь необходимо обновить драйверы Bluetooth. Вы можете сделать это автоматически или вручную из диспетчера устройств. Если ваши драйверы Bluetooth не являются проблемой, попробуйте обновить другие драйверы, чтобы решить эту проблему.
Содержание
- Что делать, если Windows не удалось установить периферийное устройство Bluetooth?
- 1. Обновите драйвер Bluetooth вручную
- 2. Автоматически обновлять драйвер Bluetooth
- 3. Обновите альтернативные драйверы
Что делать, если Windows не удалось установить периферийное устройство Bluetooth?
- Обновите драйвер Bluetooth вручную
- Автоматически обновлять драйвер Bluetooth
- Обновить альтернативные драйверы
1. Обновите драйвер Bluetooth вручную
Если вы получаете сообщение Windows не удается установить периферийное устройство Bluetooth , возможно, лучшим решением будет обновить драйверы Bluetooth вручную. Следуй этим шагам:
- Откройте диалоговое окно «Выполнить», нажав Windows Key + R .
- В диалоговом окне введите devmgmt.msc и нажмите ОК . Откроется Диспетчер устройств .

- В окне Диспетчер устройств найдите раздел Другие драйверы и разверните его.

- В расширенном списке найдите и нажмите правой кнопкой мыши на Периферийное устройство Bluetooth .
- Выберите Обновить драйвер .

- В следующем окне выберите Просмотреть мой компьютер для поиска драйверов .
- Выберите Разрешить мне выбирать из списка драйверов устройств на моем компьютере .
- В отображаемом списке найдите Bluetooth-радио и нажмите на него.
- Перейдите на вкладку Производитель и выберите Microsoft Corporation в списке параметров.
- На вкладке “Модель” (справа) выберите Поддержка устройств на базе Windows Mobile .
- Нажмите Далее , чтобы продолжить. Теперь нажмите Готово .
- Закройте программу и перезагрузите компьютер.
2. Автоматически обновлять драйвер Bluetooth
Вы также можете автоматически обновить драйвер Bluetooth, чтобы исправить ошибку Windows, которая не может установить периферийное устройство Bluetooth .
Хотя ручной процесс предоставляет вам подробное обновление, автоматический процесс быстрее, удобнее и, как правило, более эффективен.
Для автоматического обновления драйвера Bluetooth выполните следующие действия:
- Откройте Диспетчер устройств .
- В окне диспетчера устройств найдите и нажмите раздел Другие драйверы .
- Если драйверы скрыты, нажмите Вид> Показать скрытые устройства .

- В расширенном меню вы увидите список драйверов Bluetooth для периферийных устройств .
- Нажмите правой кнопкой мыши на каждом из драйверов и выберите Обновить драйвер .
- В следующем окне выберите Поиск автоматически для обновленных драйверов

- Подождите, пока Windows автоматически найдет и установит необходимые драйверы.
Как только это будет сделано, проверьте, успешно ли установлен драйвер. Эта проблема должна быть решена.
Кроме того, вы можете использовать сторонний инструмент, такой как TweakBit Driver Updater , чтобы автоматически обновлять все ваши драйверы всего парой кликов.
– Загрузите средство обновления драйверов Tweakbit
Отказ от ответственности: некоторые функции этого инструмента могут быть не бесплатными
3. Обновите альтернативные драйверы
Windows не удалось установить периферийное устройство Bluetooth , иногда может появляться сообщение, если другие драйверы в вашей системе устарели. Чтобы это исправить, просто сделайте следующее:
- Откройте Диспетчер устройств .
- Разверните Другие устройства , щелкните правой кнопкой мыши Периферийное устройство Bluetooth .
- Выберите Обновить программное обеспечение драйвера> Найдите на моем компьютере программное обеспечение драйвера .
- Нажмите на кнопку Разрешить мне выбирать из списка драйверов устройств на моем компьютере .
- Найдите и выберите Порты (COM и LPT)> Далее .
- На вкладке Производитель выберите Microsoft .
- На другой вкладке (Модель) выберите Стандартное соединение через Bluetooth> Далее> Готово .
- Выйдите из программы и перезагрузите компьютер.
В этой статье изложены три возможных решения проблемы Windows не удалось установить периферийное устройство Bluetooth . Не стесняйтесь попробовать все наши решения и сообщите нам, работали ли они для вас в разделе комментариев ниже.
На чтение 5 мин. Просмотров 456 Опубликовано 17.04.2021
Вы только что пытались подключить мобильное устройство к компьютеру, и оказалось, что драйвер не найден? Вы только что увидели сообщение об ошибке « Программное обеспечение драйвера устройства не было успешно установлено »? Не волнуйтесь, люди сталкивались с этой ошибкой, и ее легко исправить. Хотя эта ошибка помешает вам использовать ваше устройство Bluetooth, но эту проблему довольно легко исправить.
Эта ошибка обычно возникает из-за ошибки с драйвером Bluetooth по умолчанию, отвечающим за облегчение этого соединения и передачи данных. процесс обмена. Он может быть поврежден или просто устарел, или он может быть неправильно установлен. Так что вам просто нужно это исправить. Вот несколько способов сделать это.
Содержание
- Метод 1. Обновите драйвер Bluetooth автоматически
- Метод 2: Обновите драйвер Bluetooth вручную
- Метод 3: Обновите Bluetooth Драйвер вручную (альтернатива)
Метод 1. Обновите драйвер Bluetooth автоматически
Первое, что нужно сделать, когда вы видите эту ошибку, – просто обновить драйвер. Есть как автоматический, так и ручной способы обновления драйвера. Итак, вот шаги по автоматическому обновлению вашего драйвера.
- Нажмите клавиши Windows + R , чтобы открыть диалоговое окно «Выполнить».
- Затем введите devmgmt.msc и нажмите Enter или нажмите ОК.

- Это откроет диспетчер устройств со списком программного обеспечения/драйверов.
- Найти и дважды щелкните Другие устройства
- В этом списке вы увидите несколько драйверов Bluetooth с желтыми восклицательными знаками рядом с ними. Вам нужно будет обновить каждый драйвер. Даже если восклицательного знака нет, обновите все драйверы Bluetooth.

Чтобы обновить драйвер, выполните следующие действия:
- Щелкните драйвер правой кнопкой мыши и выберите Обновить программное обеспечение драйвера…
- Вы увидите окно с двумя вариантами:
- Автоматический поиск обновленных драйверов.
- Поиск на моем компьютере программного обеспечения драйвера. .
- Выберите Автоматический поиск обновленных драйверов и дайте ему обработать.

Это автоматически найдет соответствующий драйвер, загрузит его и установит для вас. После завершения процесса еще раз проверьте, сохраняется ли ошибка.
Примечание. Если вы не видите драйверы Bluetooth в разделе «Другие устройства», нажмите Просмотр и выберите Показать скрытые устройства . Это также покажет скрытые драйверы.
Метод 2: Обновите драйвер Bluetooth вручную
Прежде чем вы сможете это сделать, сначала вам нужно скачать драйвер. И прежде чем вы сможете его скачать, вам необходимо знать, какая у вас операционная система: 32-битная или 64-битная..
Чтобы проверить, какая у вас операционная система, сделайте следующее:
- Удерживайте клавишу Windows и нажмите E , чтобы открыть файловый менеджер.
- Щелкните правой кнопкой мыши Мой компьютер и выберите Свойства .
В этом окне в разделе Система будет отображаться Тип системы . Он будет либо 32-разрядным, либо 64-разрядным.
Если у вас 32-разрядная система, щелкните здесь и нажмите Загрузить , чтобы загрузить Мобильное устройство Microsoft . Если у вас 64-разрядная система, щелкните здесь и нажмите Загрузить , чтобы загрузить мобильное устройство Microsoft.
После загрузки дважды щелкните загруженный файл, чтобы запустить установку. Следуйте инструкциям на экране.
После этого вы можете обновить существующий неисправный драйвер следующим образом:
- Нажмите кнопку Windows + R , чтобы открыть диалоговое окно “Выполнить”.
- Затем введите devmgmt.msc и нажмите Enter . или нажмите ОК.

- Откроется диспетчер устройств со списком программного обеспечения/драйверов.
- Найдите параметр Другие устройства и щелкните значок плюса слева от него, чтобы развернуть список.
- В этом развернутом списке щелкните правой кнопкой мыши периферийное устройство Bluetooth и выберите Обновить программное обеспечение драйвера .

- Откроется окно с двумя вариантами:
- Автоматический поиск обновленных драйверов.
- Найдите на моем компьютере драйверы.
- Щелкните левой кнопкой мыши Найдите на моем компьютере драйверы.
- В следующем окне нажмите Разрешите мне выбрать драйверы устройств из списка на моем компьютере.
- Это отобразит список драйверов, найдите и щелкните левой кнопкой мыши Bluetooth Radios в этом списке, а затем нажмите Далее.

- Это будет откройте окно с двумя панелями: Производитель слева и Модель справа.
- В Список производителей , выберите Microsoft Corporation , щелкнув его левой кнопкой мыши.
- Справа отобразится Windows Mobile- поддержка устройств на основе .
- Щелкните левой кнопкой мыши по этой модели, а затем нажмите

- Может появиться ряд предупреждений, продолжайте нажимать Далее а затем фин Чтобы завершить процесс, нажмите Готово .
После завершения процесса вы можете проверить, установлено ли устройство. Просто разверните Bluetooth Radios в диспетчере устройств и найдите поддержку устройств на базе Windows Mobile .
Надеюсь, после успешной установки этого драйвера ваш Bluetooth сможет беспрепятственно подключаться к вашему мобильному устройству.
Метод 3: Обновите Bluetooth Драйвер вручную (альтернатива)
Если способ 2 не сработал для вас, следуйте приведенным ниже методам. Существует альтернативный набор драйверов, который вы устанавливаете для решения этой проблемы.
- Нажмите клавиши Windows + R , чтобы открыть диалоговое окно «Выполнить». .
- Затем введите devmgmt.msc и нажмите Enter или нажмите ОК.

- Откроется диспетчер устройств со списком программного обеспечения/ драйверов.
- Найдите параметр Другие устройства и щелкните значок плюса слева от него, чтобы развернуть список.
- В этом развернутом виде щелкните правой кнопкой мыши Периферийное устройство Bluetooth и выберите Обновить программное обеспечение драйвера .

- Откроется окно с двумя вариантами:
- Поиск автоматически для обновленных драйверов.
- Найдите на моем компьютере драйверы.
- Щелкните левой кнопкой мыши Найти драйвер на моем компьютере программное обеспечение .

- В следующем окне щелкните Разрешите мне выбрать из списка драйверов устройств на моем компьютере.

- Выберите Порты (COM и LPT) из появившегося списка. Нажмите Далее

- В списке Производитель выберите Microsoft , щелкнув его левой кнопкой мыши.
- В правом столбце выберите Стандартный последовательный порт через Bluetooth .
- Нажмите Далее .

- Вы можете получить номер предупреждений, продолжайте нажимать Далее , а затем, наконец, нажмите Готово , чтобы завершить процесс.
Когда закончите, ваша проблема должна быть решена.
В наши дни на ПК с Windows 10 проблемы с периферийными устройствами Bluetooth довольно типичны. Отсутствует универсальный драйвер Bluetooth — одна из таких проблем, с которой мы только что столкнулись. Проблема с драйвером Bluetooth может возникнуть при подключении динамика Bluetooth, клавиатуры или мыши к ПК с Windows 10. Отсутствие универсального драйвера Bluetooth на вашем ПК может быть связано с ожидающими обновлениями Windows 10 или поврежденным драйвером. Эта проблема может возникнуть из-за устаревших драйверов устройств, которые были скрыты, или неисправных системных файлов. Загрузите и установите самую последнюю версию CU. Эту повторяющуюся проблему можно устранить, запустив средство устранения неполадок Bluetooth, удалив и переустановив драйвер Bluetooth, а также используя средства восстановления системных файлов (SFC/DISM). Сегодня в этом посте мы рассмотрим некоторые из возможных причин этой проблемы с ошибкой драйвера Bluetooth в Windows 10, а также некоторые возможные способы ее устранения. Следуйте методам решения проблемы с драйвером Bluetooth в Windows 10.

Вполне возможно, что вы недостаточно тщательно выполняете шаги сопряжения, если не можете подключить устройство Bluetooth к Windows. Поскольку сопряжение этих устройств может иногда вызывать затруднения, внимательно следуйте инструкциям. Прежде чем начать, убедитесь, что вы нажали кнопку сопряжения и гаджет находится в режиме сопряжения. Если вы этого не сделаете, Bluetooth не сможет распознавать устройства на вашем компьютере. Могут быть и другие объяснения ошибки при установлении соединения Bluetooth, но методы помогут вам решить проблему с ошибкой драйвера Bluetooth в Windows 10.
Предварительные проверки
Выполните данные предварительные проверки, прежде чем приступать к методам устранения неполадок.
Шаг 1. Убедитесь, что Bluetooth включен
Приведенный ниже метод продемонстрирует, как проверить, включен ли ваш Bluetooth:
1. Нажмите одновременно клавиши Windows + I, чтобы открыть «Настройки».
2. Выберите вкладку «Устройства».

3. Выберите Bluetooth и другие устройства.

4. Убедитесь, что Bluetooth включен.

Шаг 2. Выключите самолет
Чтобы исправить ошибку драйвера Bluetooth в Windows 10, убедитесь, что режим полета включен. Если это так, отключите его, прежде чем пытаться подключиться к вашим устройствам Bluetooth. Чтобы отключить режим полета, нажмите кнопку на клавиатуре ноутбука или следуйте инструкциям ниже:
1. Нажмите одновременно клавиши Windows + I, чтобы открыть Настройки.
2. Выберите Сеть и Интернет.

3. Нажмите «Режим полета» и убедитесь, что переключатель выключен.

Шаг 3. Проверьте, нормально ли работает ваше устройство Bluetooth.
Bluetooth включен по умолчанию на некоторых устройствах, и когда вы включаете Bluetooth на другом устройстве, вам будет предложено подключиться. Если это не работает, попробуйте:
- Выключите устройство на несколько секунд перед возобновлением использования.
- Убедитесь, что гаджет находится в радиусе действия Bluetooth.
- Держите устройство Bluetooth подальше от незащищенных USB-устройств. В результате ваше соединение может быть затруднено.
- Если ваш гаджет исправен, попробуйте переподключить его.
Мы показали следующие шаги для проверки устройства Bluetooth.
1. Откройте меню настроек Windows, нажав одновременно клавиши Windows + I.
2. Щелкните Устройства.

3. Найдите устройство, которое вызывает проблемы, нажмите на него, затем выберите «Удалить устройство» и подтвердите удаление, нажав «Да».

4. Нажмите на настройки Bluetooth и других устройств.

5. Нажмите Добавить Bluetooth или другое устройство.

6. Щелкните Bluetooth. Разрешите вашей системе искать совместимые устройства.

7. Нажмите на устройство, которое вы хотите подключить.

Способ 1. Запустите средство устранения неполадок Bluetooth
Используйте встроенный в Windows 10 инструмент отладки Bluetooth, если ничего из вышеперечисленного не помогло. В Windows 10 есть несколько встроенных средств устранения неполадок, направленных на решение внутренних проблем.
1. Нажмите одновременно клавиши Windows + I, чтобы запустить настройки.
2. Выберите Обновление и безопасность.

3. Выберите «Устранение неполадок» на левой панели.

4. Прокрутите вниз и нажмите Дополнительные средства устранения неполадок.

5. Щелкните Bluetooth и выберите Запустить средство устранения неполадок.

6. Перезагрузите устройство после устранения неполадок и проверьте, можете ли вы получить доступ к универсальному драйверу Bluetooth.
Способ 2: обновить драйверы
Обновление драйвера — это единственный подход, который может исправить ошибку драйвера Bluetooth в Windows 10. Вы, наверное, читали об этом миллион раз, но это может быть полезно. Итак, если ваш драйвер не был обновлен через Центр обновления Windows, перейдите в Диспетчер устройств и вручную загрузите новейший драйвер для вашего устройства Bluetooth.
1. Нажмите клавишу Windows, введите «Диспетчер устройств» и нажмите «Открыть».

2. Дважды нажмите на Bluetooth, чтобы развернуть его.

3. Щелкните правой кнопкой мыши универсальный адаптер Bluetooth. Выберите Обновить драйвер.

4. Щелкните Автоматический поиск драйверов.

Драйвер Bluetooth будет найден Windows.
Способ 3: запустить сканирование SFC и DISM
Быстрые колебания мощности могут привести к повреждению компонентов системы, что приведет к таким ошибкам, как отсутствие универсального драйвера Bluetooth. Используйте утилиту проверки системных файлов, чтобы помочь вам, если это так. Ниже приведены шаги, которые необходимо предпринять:
1. Нажмите клавишу Windows, введите «Командная строка» и нажмите «Запуск от имени администратора».

2. Нажмите «Да» в окне контроля учетных записей.
3. Введите sfc /scannow и нажмите клавишу Enter, чтобы запустить проверку системных файлов.

Примечание. Будет запущено сканирование системы, которое займет пару минут. Тем временем вы можете продолжать выполнять другие действия, но будьте осторожны, чтобы случайно не закрыть окно.
После завершения сканирования появится одно из следующих сообщений:
- Защита ресурсов Windows не обнаружила нарушений целостности.
- Защите ресурсов Windows не удалось выполнить запрошенную операцию.
- Защита ресурсов Windows обнаружила поврежденные файлы и успешно восстановила их.
- Защита ресурсов Windows обнаружила поврежденные файлы, но не смогла исправить некоторые из них.
4. После завершения сканирования перезагрузите компьютер.
5. Снова запустите командную строку от имени администратора и выполните указанные команды одну за другой:
dism.exe /Online /cleanup-image /scanhealth dism.exe /Online /cleanup-image /restorehealth dism.exe /Online /cleanup-image /startcomponentcleanup
Примечание. У вас должно быть работающее подключение к Интернету для правильного выполнения команд DISM.

Способ 4: обновить Windows
Аналогичные проблемы могут возникнуть, если есть неустановленное обновление Windows 10. Даже если это не так, поддержание операционной системы в актуальном состоянии устраняет множество недостатков и проблем. В связи с этим мы рекомендуем вам загрузить и установить на свое устройство самое последнее исправление для системы безопасности, следуя приведенным ниже инструкциям.
1. Нажмите одновременно клавиши Windows + R, чтобы открыть «Настройки».
2. Нажмите «Обновление и безопасность».

3. Нажмите «Проверить наличие обновлений».

4А. Щелкните Установить сейчас, чтобы загрузить и установить последнее доступное обновление.

4Б. Если ваша система уже обновлена, появится сообщение «Вы обновлены».
Способ 5: обновить скрытые драйверы
В таких случаях системе не удается обнаружить некоторые драйверы оборудования, поскольку они скрыты, что приводит к ошибке «Отсутствует универсальный драйвер Bluetooth». Вот как найти и обновить скрытые драйверы.
1. Нажмите клавишу Windows, введите «Диспетчер устройств» и нажмите «Открыть».

2. Выберите «Просмотр» и нажмите «Показать скрытые устройства».

3. В текущем окне отобразятся все скрытые драйверы. Дважды щелкните, чтобы развернуть Bluetooth.

4. Щелкните правой кнопкой мыши скрытые драйверы устройств и выберите Обновить драйвер.

Способ 6: переустановите драйверы
Исправление ошибки драйвера Bluetooth в Windows 10 также может произойти, если существующий драйвер устройства поврежден. Чтобы решить эту проблему с ошибкой драйвера Bluetooth в Windows 10, перейдите на сайт производителя и загрузите/установите необходимый драйвер. Вот как начать:
1. Нажмите клавишу Windows, введите «Диспетчер устройств» и нажмите «Открыть».

2. Дважды щелкните Bluetooth, чтобы развернуть его.

3. Щелкните правой кнопкой мыши адаптер Bluetooth. Нажмите «Удалить устройство».

4. Если появится окно подтверждения, еще раз выберите Удалить.
5. Повторяйте эту процедуру до тех пор, пока все драйверы в разделе Bluetooth не будут удалены.
6. После того, как вы удалили все драйверы Bluetooth, перейдите на веб-сайт производителя (например, Леново) и загрузите самый последний драйвер для вашей системы.
Примечание. Я прикрепил драйвер Bluetooth для Lenovo. Вы можете выполнить поиск в Google по соответствующему производителю ноутбука.

Способ 7: откат последних обновлений
Если у вас возникли проблемы с общим драйвером Bluetooth после недавнего обновления ОС, вернитесь к предыдущей версии. Это может быть результатом неправильной установки Build OS. Вот как начать
1. Найдите панель управления в строке поиска Windows. Нажмите Открыть.

2. Нажмите «Просмотр: крупные значки». Выберите Программа и компоненты.

3. Перейдите к просмотру установленных обновлений.

4. Выберите самое последнее обновление исправления и выберите Удалить на верхней ленте.

5. Если появится запрос контроля учетных записей, нажмите Да, чтобы подтвердить удаление.
Способ 8: перезагрузить компьютер
Перезагрузите компьютер, если ни один из предыдущих вариантов не помог устранить отсутствующий универсальный Bluetooth.
1. Нажмите одновременно клавиши Windows + I, чтобы открыть «Настройки».
2. Выберите Обновление и безопасность.

3. Выберите параметр «Восстановление» на левой панели и нажмите «Начать».

4. Теперь выберите вариант в окне «Сбросить этот компьютер». Параметр «Сохранить мои файлы» удалит приложения и настройки, но сохранит ваши файлы. Параметр «Удалить все» удалит все ваши файлы, приложения и настройки.

5. Нажмите «Облачная загрузка», а затем «Сброс».
6. Следуйте инструкциям на экране, чтобы завершить процесс сброса. Наконец, проверьте, исправили ли вы обсуждаемую ошибку.
Часто задаваемые вопросы (FAQ)
Q1. Что такое ошибка драйвера Bluetooth?
Ответ: Если у вас не установлен драйвер устройства или у вас устаревшее устройство, вы получите сообщение об ошибке драйвера Bluetooth.
Q2. Что случилось с моим драйвером Bluetooth?
Ответ: Ошибки всегда будут возникать, если ваш драйвер Bluetooth устарел или неисправен. В большинстве случаев обновление драйвера Bluetooth решит проблему.
Q3. Что вызывает сбои в работе драйвера?
Ответ: Большинство проблем с драйверами устройств Windows вызвано отсутствием, повреждением или устаревшими драйверами. Это лишь одна из многих причин, по которым вам всегда следует обновлять драйверы устройств.
***
Мы надеемся, что вы нашли эту информацию полезной и смогли решить, как исправить ошибку драйвера Bluetooth в Windows 10. Пожалуйста, дайте нам знать, какая техника была наиболее полезной для вас. Если у вас есть какие-либо вопросы или комментарии, пожалуйста, используйте форму ниже.
Если при подключении к устройству Bluetooth вы столкнулись с проблемой, ознакомьтесь с описанными ниже способами устранения неполадок.
Перед началом работы
Прежде чем приступить к устранению неполадок с Bluetooth на своем устройстве, проверьте следующее:
Проверьте сведения о продукте
Если вы настраиваете новое устройство и Bluetooth отсутствует, проверьте спецификации продуктов, чтобы убедиться в поддержке Bluetooth. Некоторые устройства не поддерживают Bluetooth-подключение.
Если вы используете ноутбук с физическим переключателем Bluetooth на корпусе, включите его.
В Windows 11 включение Bluetooth можно проверить двумя способами. Вот как это сделать.
-
Проверьте быстрые параметры: Выберите значок Сети, Звука или Батареи () в правой части панели задач, найдите быстрый параметр Bluetooth , а затем выберите Bluetooth , чтобы включить его. Если устройство Windows 11 не подключено к аксессуарам Bluetooth, отобразится сообщение «Не подключено».

-
Проверьте параметры: Выберите Пуск > Параметры > устройствах Bluetooth & . Убедитесь, что bluetooth включен.
Примечание: Когда вы включите Bluetooth в параметрах, сразу же появится следующее сообщение:
«Обнаруживаемый как <имя_компьютера>«
Проверьте устройство Bluetooth
Убедитесь, что устройство Bluetooth включено, заряжено или в него установлены новые батарейки и что оно находится в радиусе действия компьютера. Затем попробуйте следующее.
-
Отключите устройство Bluetooth, подождите несколько секунд и снова включите его.
-
Убедитесь, что устройство Bluetooth находится в зоне действия. Если устройство Bluetooth не отвечает или работает медленно, убедитесь, что оно не находится слишком близко к другим USB-устройствам, которые подключены к порту USB 3.0. Неэкранированные USB-устройства иногда могут мешать Bluetooth-подключениям.
Проверьте компьютер
На компьютере, с которым нужно установить связь:
-
Убедитесь, что режим «в самолете» отключен: Выберите значок «Сеть«, «Звук» или «Батарея » ( ) в правой части панели задач, а затем убедитесь, что быстрый параметр «Режим в самолете» отключен.
-
Включите и отключите Bluetooth: Выберите Пуск > Параметры > устройствах Bluetooth & . Отключите Bluetooth , подождите несколько секунд, а затем снова включите его.
-
Удалите устройство Bluetooth и снова добавьте его: Выберите Пуск > Параметры > Bluetooth и устройства > Устройства . В разделе Устройства выберите Дополнительные параметры для устройства Bluetooth, к которому возникают проблемы с подключением, а затем выберите Удалить устройство > Да. Дополнительные сведения о повторном связывании устройства Bluetooth см. в разделе Подключение устройства Bluetooth.
Если Bluetooth не работает или значок Bluetooth отсутствует
Если Bluetooth не работает, попробуйте выполнить следующие действия. Ниже описаны другие распространенные проблемы.
-
Значок Bluetooth отсутствует или не удается включить или отключить Bluetooth.
-
Bluetooth не работает после установки обновления для Windows.
-
Bluetooth не работает после обновления с Windows 10 до Windows 11.
-
Bluetooth не отображается в диспетчере устройств, в списке нет неизвестных устройств.
Сначала выберите заголовок, чтобы просмотреть дополнительные сведения.
Выберите Пуск > Параметры > Системный > Устранение неполадок > Другие средства устранения неполадок . Рядом с элементом Bluetooth выберите Выполнить и следуйте инструкциям.
Открыть параметры устранения неполадок
Если вы недавно выполнили обновление до Windows 11 или установили обновления Windows 11, возможно, используемый вами сейчас драйвер предназначен для предыдущей версии Windows. Для автоматической проверки наличия обновления драйверов:
-
Выберите Поиск на панели задач, введите диспетчер устройств, а затем выберите диспетчер устройств в списке результатов.
-
В диспетчере устройств выберите Bluetooth, а затем выберите имя адаптера Bluetooth, которое может содержать слово «radio».
-
Нажмите и удерживайте (или щелкните правой кнопкой мыши) адаптер Bluetooth, а затем выберите Обновить драйвер > Автоматический поиск обновленного программного обеспечения драйверов. Следуйте указаниям, а затем нажмите кнопку Закрыть.
-
После установки обновленного драйвера выберите Запустить > Power > Перезапустить, если появится запрос на перезапуск, а затем проверьте, устранена ли проблема с подключением.
Если Windows не удается найти новый драйвер Bluetooth, посетите веб-сайт изготовителя компьютера и скачайте оттуда последнюю версию драйвера Bluetooth.
Важно: Устаревшие и несовместимые драйверы являются одной из наиболее распространенных причин при возникновении проблем с подключением Bluetooth.
Установка драйвера Bluetooth вручную:
Перейдите на веб-сайт производителя компьютера и скачайте последнюю версию драйвера. Затем выполните одно из следующих действий:
-
Если вы загрузили исполняемый файл (.exe), просто щелкните файл дважды, чтобы запустить его и установить драйверы. В большинстве случаев больше не требуется предпринимать никаких действий.
-
Если вы скачали отдельные файлы и по меньшей мере один файл имеет расширение имени файла INF, а другой — расширение SYS, выполните следующие действия.
-
Выберите Поиск на панели задач, введите диспетчер устройств, а затем выберите диспетчер устройств в списке результатов.
-
В диспетчер устройств выберите Bluetooth > имя адаптера Bluetooth. (Если адаптера нет в списке, попробуйте найти его в разделе Другие устройства).
-
Нажмите и удерживайте (или щелкните правой кнопкой мыши) сетевой адаптер, а затем выберите Обновить драйвер > Обзор моего компьютера для драйверов.
-
Нажмите Обзор, затем выберите место хранения файлов драйвера и нажмите кнопку ОК.
-
Нажмите кнопку Далее и выполните шаги по установке драйвера. После завершения установки нажмите кнопку Закрыть.
-
После обновления драйвера выберите Запустить > Power > Перезапустить , если появится запрос на перезагрузку, и проверьте, устранена ли проблема с подключением.
-
Если вы не видите значок Bluetooth, но адаптер Bluetooth отображается в диспетчере устройств, попробуйте удалить адаптер Bluetooth и запустить автоматическую переустановку. Для этого сделайте следующее:
-
Выберите Поиск на панели задач, введите диспетчер устройств, а затем выберите диспетчер устройств в результатах.
-
В диспетчере устройств выберите Bluetooth. Нажмите и удерживайте (или щелкните правой кнопкой мыши) имя адаптера Bluetooth (которое может включать слово «радио») и выберите Удалить устройство > Удалить.
-
Нажмите кнопку Пуск , а затем выберите Power > Завершение работы .
-
После выключения устройства подождите несколько секунд и снова включите его. Windows попытается переустановить драйвер.
-
Если Windows не переустановит драйвер автоматически, откройте диспетчер устройств и выберите Действие > Проверить наличие изменений оборудования.
Примечание: Чтобы получить последнюю версию драйвера для адаптера Bluetooth, возможно, вам придется связаться с производителем компьютера или другого оборудования.
Если эти действия не устранили проблему с Bluetooth, используйте Центр отзывов о Windows, чтобы сообщить об ошибке. Это помогает корпорации Майкрософт определить основную причину данной проблемы.
Укажите сведения о том, что вы делали, или опишите действия, которые вы выполняли, когда возникла проблема. Например, если проблемы с Bluetooth возникли после обновления Windows или после изменения версии Windows, сообщите об этом.
Открыть Центр отзывов
Примечание: Если вашим устройством управляет учебное заведение или компания и вы не видите значок Bluetooth, возможно Bluetooth был отключен вашей организацией. Обратитесь к специалисту вашей службы ИТ-поддержки.
Устранение неполадок с аксессуарами Bluetooth
Если вы можете включить Bluetooth, но у вас возникают проблемы со связыванием или использованием аксессуара Bluetooth, см. следующие действия, которые помогут вам устранить распространенные проблемы с аксессуарами Bluetooth.
Вам также следует посетить веб-сайт производителя устройства Bluetooth, особенно если у вас есть другие устройства Bluetooth, которые работают нормально. Производитель устройства, вероятно, предоставит более подробные сведения о продукте и рекомендации по устранению неполадок.
Сначала выберите заголовок, чтобы просмотреть дополнительные сведения.
-
Если появляется запрос на ввод ПИН-кода для использования устройства, но вы не знаете его:
-
Найдите ПИН-код в документации или на самом устройстве.
-
Попробуйте ввести 0000 или 1234.
-
-
Если появится запрос на ввод ПИН-кода, но вы не видите, куда его вводить на экране компьютера, напечатайте 0000 на клавиатуре Bluetooth и нажмите клавишу ВВОД.
-
Попробуйте удалить устройство, а затем снова свяжите его. Устройство может быть связано, но не подключено — клавиатуры, мыши и перья Bluetooth подключаются только при необходимости.
Чтобы удалить устройство Bluetooth, выберите Пуск > Параметры > Устройства Bluetooth & > устройства . В разделе Устройства выберите Дополнительные параметры для устройства Bluetooth, которое связано, но не работает, а затем выберите Удалить устройство > Да. После этого свяжите устройство снова. Дополнительные сведения о связывании устройств см. в разделе Подключение устройства Bluetooth.
Если у вас возникли проблемы с подключением звукового устройства Bluetooth или вы не слышите звук:
-
Убедитесь, что звуковое устройство находится в зоне действия компьютера.
-
Убедитесь, что звук воспроизводится через устройство Bluetooth. Выберите Пуск > Параметры > Система > Звук . Выберите Выбрать место для воспроизведения звука , а затем выберите устройство Bluetooth.
-
Если ваше устройство Bluetooth отображается как Сопряженное в разделе Параметры > Bluetooth & устройства > устройства , но звук не слышен, убедитесь, что оно подключено. В разделе Устройства выберите Дополнительные параметры рядом с устройством, а затем выберите Подключить.
-
Попробуйте удалить устройство Bluetooth, а затем снова свяжите его. Чтобы удалить устройство Bluetooth, выберите Пуск > параметры > Устройства Bluetooth & > устройства . В разделе Устройства выберите Дополнительные параметры для устройства Bluetooth, которое связано, но не работает, а затем выберите Удалить устройство > Да. После этого свяжите устройство снова. Дополнительные сведения о связывании устройств см. в разделе Подключение устройства Bluetooth.
Если ваше устройство подключено, но качество звука низкое:
-
Убедитесь, что звук воспроизводится через устройство Bluetooth. Выберите Пуск > Параметры > Система > Звук . В разделе Выберите место для воспроизведения звука выберите звуковое устройство Bluetooth.
-
Приостановите другие процессы, которые могут использовать Bluetooth, например передачу файлов по Bluetooth. Дополнительные сведения см. в разделе Устранение проблем со звуком в Windows.
-
Убедитесь, что для устройства Bluetooth выбран режим стерео, чтобы обеспечить наилучшее качество звука. Для этого:
-
В правой части панели задач щелкните Громкость и выберите Управление звуковыми устройствами , чтобы выбрать устройство воспроизведения.
-
Выберите устройство Bluetooth и убедитесь, что выбран параметр Стерео. (При использовании параметра Громкая связь качество звука ниже.)
-
Если стерео недоступен в качестве параметра, удалите устройство в разделе Параметры , > Bluetooth & устройства > устройства , а затем снова добавьте устройство. Затем снова проверьте панель Громкость , чтобы убедиться, что выбрано стерео.
-
Общий доступ к файлам
Если возникли проблемы с передачей файлов по Bluetooth:
-
Попробуйте использовать обмен с устройствами поблизости. Подробнее об обмене с устройствами поблизости
-
Убедитесь, что функция Bluetooth включена для передающего и получающего устройства. Дополнительные сведения см. в разделе Отправка файлов по Bluetooth.
Примечание: Обмен с устройствами поблизости доступен в Windows 10 (версии 1803 и выше) и Windows 11.
Телефоны
ПИН-код должен отображаться на экране телефона или компьютера. Убедитесь, что вы видите правильный ПИН-код на обоих устройствах.
Контроллеры движений
Справку по устранению проблем с контроллерами движения, подключенными по Bluetooth, см. в разделе Контроллеры в Windows Mixed Reality.
Фитнес-трекеры
Справку по устранению проблем с фитнес-трекерами, подключенными по Bluetooth, см. в инструкциях производителя устройства.
Если вы попробовали действия, описанные в этой статье или не нашли решение проблемы, используйте Центр отзывов о Windows, чтобы сообщить об ошибке. Это помогает корпорации Майкрософт определить основную причину данной проблемы.
Укажите конкретные сведения о том, что вы делали, когда возникла проблема. Например, если проблемы с Bluetooth возникли после обновления Windows или после изменения версии Windows, сообщите об этом.
Открыть Центр отзывов
Если при подключении к устройству Bluetooth вы столкнулись с проблемой, ознакомьтесь с описанными ниже способами устранения неполадок.
Перед началом работы

Прежде чем приступить к устранению неполадок с Bluetooth на своем устройстве, проверьте следующее:
Проверьте сведения о продукте
Если вы настраиваете новое устройство и Bluetooth отсутствует, проверьте спецификации продуктов, чтобы убедиться в поддержке Bluetooth. Некоторые устройства не поддерживают Bluetooth-подключение.
Убедитесь, что функция Bluetooth включена.
Если вы используете ноутбук с физическим переключателем Bluetooth на корпусе, включите его.
В Windows 10 включение Bluetooth можно проверить двумя способами. Вот как это сделать.
-
Проверка в панели задач. Выберите центр уведомлений ( или ). Если параметр Bluetooth отсутствует, выберите Развернуть , чтобы отобразить Bluetooth, затем нажмите Bluetooth , чтобы включить эту функцию. Вы увидите надпись «Не подключено», если ваше устройство с Windows 10 не связано с Bluetooth-аксессуарами.
-
Проверка в параметрах. Нажмите кнопку Пуск и выберите Параметры > Устройства > Bluetooth и другие устройства . Убедитесь, что функция Bluetooth включена.
Примечания:
-
Когда вы включите Bluetooth в параметрах, сразу же появится следующее сообщение:
-
«Обнаруживаемое на данный момент как <имя_компьютера>«
Проверьте устройство Bluetooth
Убедитесь, что устройство включено, заряжено или в него установлены новые батарейки и что оно находится в радиусе действия компьютера, к которому вы хотите его подключить. Затем попробуйте следующее.
-
Отключите устройство Bluetooth, подождите несколько секунд и снова включите его.
-
Убедитесь, что устройство Bluetooth находится в зоне действия. Если устройство Bluetooth не отвечает или работает медленно, убедитесь, что оно не находится слишком близко к другим USB-устройствам, которые подключены к порту USB 3.0. Неэкранированные USB-устройства иногда могут мешать Bluetooth-подключениям.
Проверьте компьютер
На компьютере, с которым нужно установить связь:
-
Убедитесь, что режим «в самолете» отключен: Нажмите Пуск и выберите Параметры > Сеть и Интернет > Режим «в самолете» . Убедитесь, что режим «в самолете» отключен.
-
Включите и отключите Bluetooth: Нажмите Пуск и выберите Параметры > Устройства > Bluetooth и другие устройства . Отключите Bluetooth, подождите несколько секунд и снова включите его.
-
Удалите устройство Bluetooth и снова добавьте его: Нажмите Пуск и выберите Параметры > Устройства > Bluetooth и другие устройства .. В разделе Bluetooth выберите устройство, с подключением к которому возникают проблемы, а затем выберите Удалить устройство > Да. Дополнительные сведения о повторном связывании устройства Bluetooth см. в разделе Подключение устройства Bluetooth.
Если Bluetooth не работает или значок Bluetooth отсутствует

Если Bluetooth не работает, попробуйте выполнить следующие действия. Ниже описаны другие распространенные проблемы.
-
Значок Bluetooth отсутствует или не удается включить или отключить Bluetooth.
-
Bluetooth не работает после установки обновления для Windows 10.
-
Bluetooth не работает после обновления с Windows 7 или Windows 8.1 до Windows 10.
-
Bluetooth не отображается в диспетчере устройств, в списке нет неизвестных устройств.
Сначала выберите заголовок, чтобы просмотреть дополнительные сведения.
Нажмите Пуск и выберите Параметры > Обновление и безопасность > Устранение неполадок . В разделе Поиск и устранение других проблем выберите Bluetooth, нажмите Запустить средство устранения неполадок и следуйте инструкциям.
Открыть параметры устранения неполадок
Если вы недавно выполнили обновление до Windows 10 или установили обновления Windows 10, возможно, используемый вами сейчас драйвер предназначен для предыдущей версии Windows. Для автоматической проверки наличия обновления драйверов:
-
В поле поиска на панели задач введите диспетчер устройств, а затем выберите пункт Диспетчер устройств в списке результатов.
-
В диспетчере устройств выберите Bluetooth, а затем выберите имя адаптера Bluetooth, которое может содержать слово «radio».
-
Щелкните правой кнопкой мыши (или нажмите и удерживайте) адаптер Bluetooth, а затем выберите Обновить драйвер > Автоматический поиск обновленных драйверов. Следуйте указаниям, а затем нажмите кнопку Закрыть.
-
Если после установки обновленного драйвера потребуется перезапуск, нажмите кнопку Пуск и выберите Выключение > Перезагрузка , а затем проверьте, помогло ли это решить проблему с подключением.
Если Windows не удается найти новый драйвер Bluetooth, посетите веб-сайт изготовителя компьютера и скачайте оттуда последнюю версию драйвера Bluetooth.
Важно: Устаревшие и несовместимые драйверы являются одной из наиболее распространенных причин при возникновении проблем с подключением Bluetooth.
Установка драйвера Bluetooth вручную:
Перейдите на веб-сайт производителя компьютера и скачайте последнюю версию драйвера. Затем выполните одно из следующих действий:
-
Если вы загрузили исполняемый файл (.exe), просто щелкните файл дважды, чтобы запустить его и установить драйверы. В большинстве случаев больше не требуется предпринимать никаких действий.
-
Если вы скачали отдельные файлы и по меньшей мере один файл имеет расширение имени файла INF, а другой — расширение SYS, выполните следующие действия.
-
В поле поиска на панели задач введите диспетчер устройств, а затем выберите пункт Диспетчер устройств в списке результатов.
-
В диспетчере устройств выберите Bluetooth и выберите имя адаптера Bluetooth. (Если адаптера нет в списке, попробуйте найти его в разделе Другие устройства).
-
Щелкните правой кнопкой мыши (или нажмите и удерживайте) сетевой адаптер, а затем выберите Обновить драйвер > Выполнить поиск драйверов на этом компьютере.
-
Нажмите Обзор, затем выберите место хранения файлов драйвера и нажмите кнопку ОК.
-
Нажмите кнопку Далее и выполните шаги по установке драйвера. После завершения установки нажмите кнопку Закрыть.
-
Если после обновления драйвера потребуется перезапуск, нажмите кнопку Пуск и выберите Выключение > Перезагрузка , а затем проверьте, помогло ли это решить проблему с подключением.
-
Если вы не видите значок Bluetooth, но адаптер Bluetooth отображается в диспетчере устройств, попробуйте удалить адаптер Bluetooth и запустить автоматическую переустановку. Для этого выполните следующие действия.
-
В поле поиска на панели задач введите диспетчер устройств, а затем выберите пункт Диспетчер устройств в списке результатов.
-
В диспетчере устройств выберите Bluetooth. Щелкните правой кнопкой мыши (или нажмите и удерживайте) имя адаптера Bluetooth, которое может содержать слово «radio», и выберите Удалить устройство.
-
Нажмите кнопку Пуск и выберите Выключение > Завершение работы .
-
После выключения устройства подождите несколько секунд и снова включите его. Windows попытается переустановить драйвер.
-
Если Windows не переустановит драйвер автоматически, откройте диспетчер устройств и выберите Действие > Обновить конфигурацию оборудования.
Примечание: Чтобы скачать последнюю версию драйвера для адаптер Bluetooth, возможно, вам придется связаться с производителем компьютера или другого оборудования.
Если эти способы не устранили проблему с Bluetooth, используйте Центр отзывов о Windows, чтобы сообщить об ошибке. Это помогает корпорации Майкрософт определить основную причину данной проблемы.
Укажите сведения о том, что вы делали, или опишите действия, которые вы выполняли, когда произошла ошибка. Например, если проблемы с Bluetooth возникли после обновления Windows или после изменения версии Windows, сообщите об этом.
Открыть Центр отзывов
Примечание: Если вашим устройством управляет учебное заведение или компания и вы не видите значок Bluetooth, возможно Bluetooth был отключен вашей организацией. Узнайте об этом у своего системного администратора.
Устранение неполадок с аксессуарами Bluetooth
Если вы можете включить Bluetooth, но у вас возникают проблемы со связыванием или использованием аксессуара Bluetooth, см. следующие действия, которые помогут вам устранить распространенные проблемы с аксессуарами Bluetooth.
Вам также следует посетить веб-сайт производителя устройства, особенно если у вас есть другие устройства Bluetooth, которые работают нормально. Производитель устройства, вероятно, предоставит более подробные сведения о продукте и рекомендации по устранению неполадок.
Сначала выберите заголовок, чтобы просмотреть дополнительные сведения.
-
Если появляется запрос на ввод ПИН-кода для использования устройства, но вы не знаете его:
-
Найдите ПИН-код в документации или на самом устройстве.
-
Попробуйте ввести 0000 или 1234.
-
-
Если появится запрос на ввод ПИН-кода, но вы не видите, куда его вводить на экране компьютера, напечатайте 0000 на клавиатуре Bluetooth и нажмите клавишу ВВОД.
-
Попробуйте удалить устройство, а затем снова свяжите его. Устройство может быть связано, но не подключено — клавиатуры, мыши и перья Bluetooth подключаются только при необходимости.
Чтобы удалить устройство Bluetooth, нажмите кнопку Пуск и выберите Параметры > Устройства > Bluetooth и другие устройства . Выберите устройство Bluetooth, которое связано, но не работает, и нажмите Удалить устройство > Да. После этого свяжите устройство снова. Дополнительные сведения о связывании устройств см. в разделе Подключение устройства Bluetooth.
Если у вас возникли проблемы с подключением звукового устройства Bluetooth или вы не слышите звук:
-
Убедитесь, что звуковое устройство находится в зоне действия компьютера.
-
Убедитесь, что звук воспроизводится через устройство Bluetooth. Выберите Пуск, затем Параметры > Система > Звук . В разделе Выберите устройство вывода выберите устройство Bluetooth.
-
Если ваше устройство отображается как связанное, но вы не слышите звук, убедитесь, что оно подключено. Нажмите Пуск и выберите Параметры > Устройства > Bluetooth и другие устройства . В разделе Bluetooth выберите устройство и нажмите кнопку Подключить.
-
Попробуйте отменить связь, а затем повторно связать устройство. Чтобы отменить связь устройства, нажмите Пуск и выберите Параметры > Устройства > Bluetooth и другие устройства . Выберите устройство Bluetooth, которое связано, но не работает, и нажмите Удалить устройство > Да. После этого свяжите устройство снова. Дополнительные сведения о связывании устройств см. в разделе Подключение устройства Bluetooth.
Если ваше устройство подключено, но качество звука низкое:
-
Убедитесь, что звук воспроизводится через устройство Bluetooth. Выберите Пуск, затем Параметры > Система > Звук . В разделе Выберите устройство вывода выберите звуковое устройство Bluetooth.
-
Приостановите другие процессы, которые могут использовать Bluetooth, например передачу файлов по Bluetooth. Дополнительные сведения см. в разделе Устранение проблем со звуком в Windows.
-
Убедитесь, что для устройства Bluetooth выбран режим стерео, чтобы обеспечить наилучшее качество звука. Для этого:
-
Справа на панели задач щелкните значок Громкость , а затем выберите значок шеврона , чтобы выбрать устройство воспроизведения.
-
Выберите устройство Bluetooth и убедитесь, что выбран режим Стерео. (При использовании параметра Громкая связь) качество звука ниже.

-
Если режим стерео недоступен в качестве параметра, удалите устройство в разделе Параметры > Устройства > Устройства Bluetooth и другие устройства и повторно добавьте устройство. Затем снова проверьте панель Громкость , чтобы убедиться в том, что режим стерео выбран.
-
Если ваши элементы управления громкостью Bluetooth перестают работать после установки обновления Windows, выполните следующие действия.
Предупреждение: Ошибки при изменении реестра могут привести к серьезным проблемам. Для дополнительной безопасности создайте резервную копию реестра перед внесением изменений.
-
Убедитесь, что у вас установлены последние обновления из Центра обновления Windows. (Решение для этой проблемы было включено в обновление от 24 октября 2018 г. — KB4462933 (сборка ОС 17134.376) для Windows 10 версии 1803.)
Чтобы проверить наличие обновлений, нажмите Пуск и выберите Параметры > Обновление и безопасность > Центр обновления Windows > Проверить наличие обновлений.
-
Вручную отключите функцию «Абсолютная громкость» путем внесения изменений в реестр. Для этого нажмите Пуск и введите cmd. Щелкните правой кнопкой мыши Командная строка в результатах поиска и выберите Запуск от имени администратора.
-
В окне командной строки введите следующую команду:
reg add HKLMSYSTEMControlSet001ControlBluetoothAudioAVRCPCT /v DisableAbsoluteVolume /t REG_DWORD /d 1 /f
Чтобы изменение в реестре вступило в силу, возможно, потребуется перезагрузить Windows.
Примечания:
-
Чтобы снова включить функцию абсолютной громкости, введите следующую команду в окне командной строки:
-
reg add HKLMSYSTEMControlSet001ControlBluetoothAudioAVRCPCT /v DisableAbsoluteVolume /t REG_DWORD /d 0 /f
-
Общий доступ к файлам
Если возникли проблемы с передачей файлов по Bluetooth:
-
Попробуйте использовать обмен с устройствами поблизости. Подробнее об обмене с устройствами поблизости
-
Убедитесь, что функция Bluetooth включена для передающего и получающего устройства. Дополнительные сведения см. в разделе Отправка файлов по Bluetooth.
Примечание: Обмен с устройствами поблизости доступен только в Windows 10 версии 1803 и выше.
Телефоны
ПИН-код должен отображаться на экране телефона или компьютера. Убедитесь, что вы видите правильный ПИН-код на обоих устройствах.
Контроллеры движений
Справку по устранению проблем с контроллерами движения, подключенными по Bluetooth, см. в разделе Контроллеры в Windows Mixed Reality.
Фитнес-трекеры
Справку по устранению проблем с фитнес-трекерами, подключенными по Bluetooth, см. в инструкциях производителя устройства.
Если вы попробовали действия, описанные в этой статье или не нашли решение проблемы, используйте Центр отзывов о Windows, чтобы сообщить об ошибке. Это помогает корпорации Майкрософт определить основную причину данной проблемы.
Укажите конкретные сведения о том, что вы делали, когда произошла ошибка. Например, если проблемы с Bluetooth возникли после обновления Windows или после изменения версии Windows, сообщите об этом.
Открыть Центр отзывов
Нужна дополнительная помощь?
При попытке подключения к ПК какого-либо устройства Bluetooth пользователь может столкнуться с системным сообщением об отсутствии или некорректной установке соответствующих драйверов. Причиной этого обычно является отсутствие в системе соответствующего драйвера от Майкрософт, из-за чего необходимое подключение не происходит корректно. В этом материале я разберу, как исправить ошибку периферийного устройства Bluetooth на Windows 7 и загрузить нужный драйвер на ваш ПК.

Содержание
- Драйвер периферийного устройство не найден – суть и причины проблемы
- Способы установить Периферийное устройство Bluetooth на Виндовс 7
- Способ №1. Автоматическое обновление драйвера блютуз
- Способ №2. Ручное обновление драйверов для блютуз
- Способ №3. Использование опции портов (COM & LPT)
- Способ №4. Задействование специальных программ
- Заключение
Драйвер периферийного устройство не найден – суть и причины проблемы
Упомянутая дисфункция имеет довольно продолжительную историю, и наблюдается у многих пользователей. Причиной её возникновения является использующийся по умолчанию драйвер блютуз, ответственный за подключение и обмен данными между устройствами. Данный драйвер может быть повреждён, устарел или некорректно установлен на ПК, вследствие чего могут возникать различного рода сбои в его функционале.
Решается данная проблема довольно просто, и ниже я приведу различные способы решения проблемы.
Способы установить Периферийное устройство Bluetooth на Виндовс 7
Рассмотрим различные варианты того, как решить проблему «не удалось найти драйвер» для периферийного устройства блютус.
Способ №1. Автоматическое обновление драйвера блютуз
Выполните следующее:
- Нажмите на Win+R, в появившейся табличке введите devmgmt.msc и нажмите ввод;
- Откроется окно необходимого нам Диспетчера устройств, где вам необходимо найти раздел «Другие устройства»;
- Кликните на нём для его раскрытия, ниже вы увидите «Периферийное устройство блютус» (или несколько таких устройство), слева от которых будет значок с жёлтым кружочком и восклицательным знаком;

Если вы не видите обнаруженных устройств Блютуз под «Другие устройства», нажмите сверху на «Вид», и там выберите «Показать скрытые устройства»;
- Кликните на одно из данных периферийных устройств, нажмите правую клавишу мышки, в появившемся меню выберите опцию «Обновить драйвера»;
- Откроется окно выбора варианта обновления (автоматический и ручной). Выберите автоматическую установку, компьютер сможет скачать драйвер периферийного устройства Bluetooth, а затем и установит его в вашей системе. При наличии в системе нескольких некорректно работающих периферийных устройств, проведите упомянутую операцию с каждым из них.

После проведения указанных операций всё должно работать.
Способ №2. Ручное обновление драйверов для блютуз
При реализации данного способа нам потребуется установить на ПК специальный программный инструмент под названием «Microsoft Mobile Dеvice». Если вы знаете разрядность вашей ОС – прекрасно, если нет – нажмите на кнопки Win + Pause, просмотрите значение параметра «Тип системы», и установите разрядность вашей ОС.
- Если ваша системе 32-битная – скачайте 32-битный пакет с сайта microsoft.com;
- Если ваша система 64-битная – скачайте 64-битный пакет с сайта microsoft.com.

Загрузите и установите соответствующий пакет в системе. После этого переходим к обновлению драйверов для периферийного блютуз-устройства:
- Вновь запускаем «Диспетчер устройств» как было указано выше;
- Находим в «Другие устройства» необходимые нам периферийные устройства блютуз;
- Наводим на такое устройство курсор, жмём ПКМ, выбираем «Обновить драйвер»;
- В открывшемся окошке выбираем поиск и установку нужных драйверов ручным путём;
- Кликаем внизу на опцию выбора необходимого драйвера из списка уже установленных;
- В очередном открывшемся окне в списке устройств кликаем на «Радиомодули Блютуз», а затем жмём на «Далее» внизу;

- Откроется окно с табличкой, где слева будут перечислены изготовители, а справа – модели устройств;
- Слева выберите «Microsoft Corporation», а справа «Windows Mobile-based device support», затем нажмите на «Далее»;

- Пропустите появившееся предупреждение, и завершите установку.
В Диспетчере устройств вместо проблемного устройства в «Радиомодули блютуз» появится установленное нами устройство. Если в ДУ имеются несколько проблемных периферийных устройств, повторите данную операцию с каждым из них, всё должно работать.
Способ №3. Использование опции портов (COM & LPT)
Данный способ аналогичен предыдущему, только вместо выбора «Радиомодули блютуз» необходимо выбрать порты (COM & LPT).

Затем в открывшейся таблице изготовителя и модели устройства слева выберите «Microsoft», а справа «Standard Serial over Bluetooth link».

Нажмите на «Далее», после чего завершите процесс установки. Осуществите данную процедуру для всех периферийных проблемных устройств, перечисленных в Диспетчере устройств.
Способ №4. Задействование специальных программ
Ещё одним эффективным способом решения проблемы является задействование специальных программ для установки драйверов уровня «ДрайверПак Солюшн». Они просканируют систему, а затем позволят скачать бесплатно драйвер bluetooth для windows 7, после чего установят его на ПК.

Заключение
Если у вас возникла проблема с периферийным устройством Bluetooth на Виндовс 7, тогда рекомендую воспользоваться функционалом описанных выше четырёх способов, и скачать драйвер на ваш ПК. Каждый из упомянутых способов доказал свою эффективность в решении рассмотренной выше дисфункции, потому вы можете смело задействовать данные инструменты для нормализации работы периферийных устройств блютуз на вашем ПК.
by Ivan Jenic
Passionate about all elements related to Windows and combined with his innate curiosity, Ivan has delved deep into understanding this operating system, with a specialization in drivers and… read more
Updated on December 13, 2021
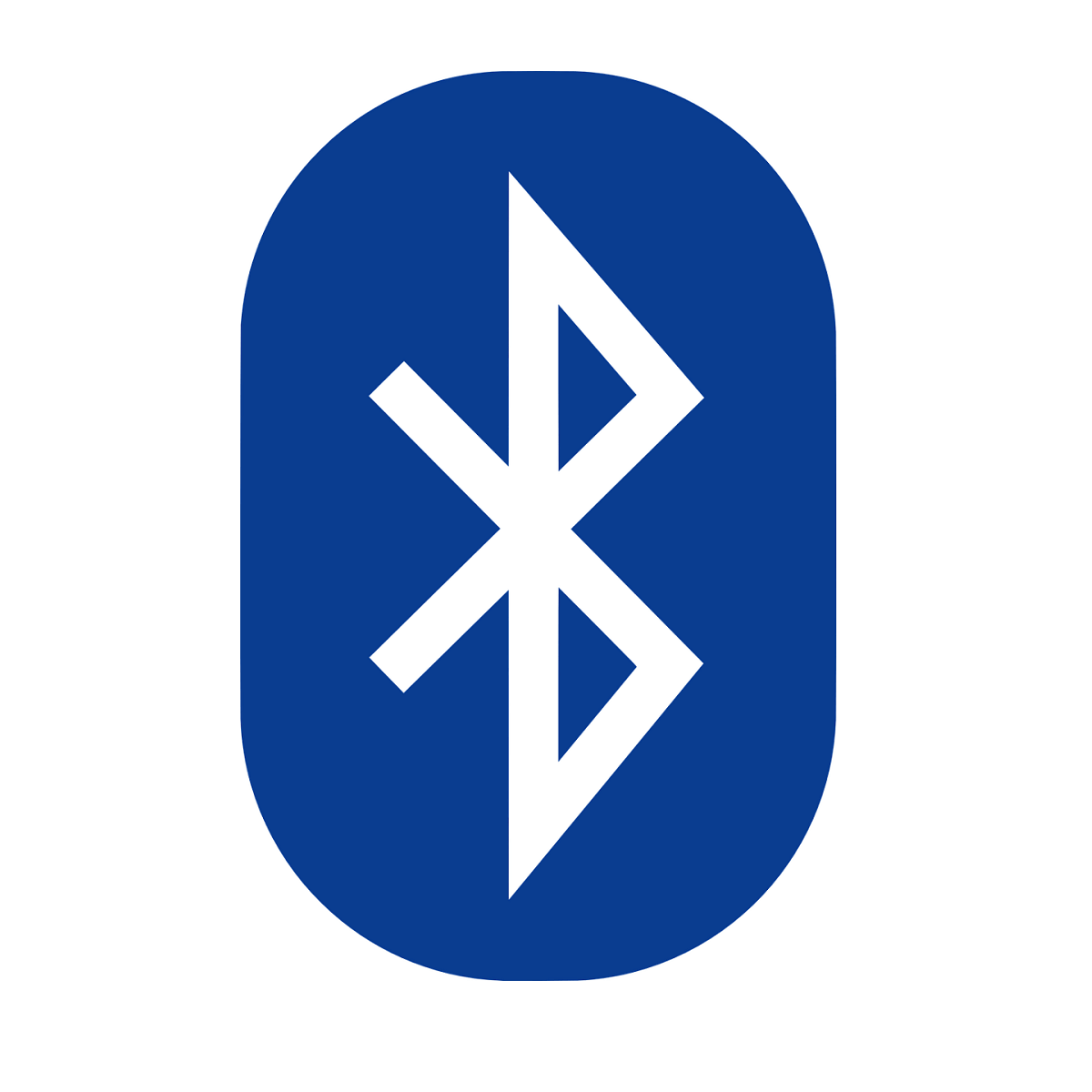
XINSTALL BY CLICKING THE DOWNLOAD FILE
This software will keep your drivers up and running, thus keeping you safe from common computer errors and hardware failure. Check all your drivers now in 3 easy steps:
- Download DriverFix (verified download file).
- Click Start Scan to find all problematic drivers.
- Click Update Drivers to get new versions and avoid system malfunctionings.
- DriverFix has been downloaded by 0 readers this month.
Bluetooth peripherals are great, especially if you don’t like dealing with wires, but many Windows 10 users reported Windows was unable to install Bluetooth peripheral device message on their PC. So what is this error message and how can we fix it?
What can I do if Windows won’t install Bluetooth peripheral device? This issue is usually caused by drivers, so the first thing you need to do is to update your Bluetooth drivers. You can do that automatically or manually from the Device Manager. If your Bluetooth drivers aren’t the problem, try updating other drivers to fix this issue.
What to do if Windows wasn’t able to install Bluetooth peripheral device?
- Manually update Bluetooth driver
- Automatically update Bluetooth driver
- Update alternative drivers
1. Manually update Bluetooth driver
If you’re getting Windows was unable to install Bluetooth peripheral device message, perhaps the best solution would be to manually update your Bluetooth drivers. Follow these steps:
- Open the Run dialog box by pressing Windows Key + R.
- In the dialog box, type in devmgmt.msc, and click OK. This will open the Device Manager.
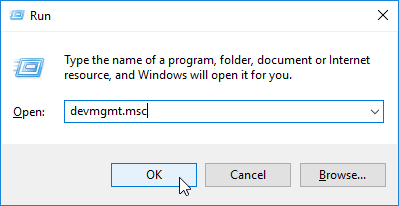
- On the Device Manager window, locate the Other Drivers section and expand it.
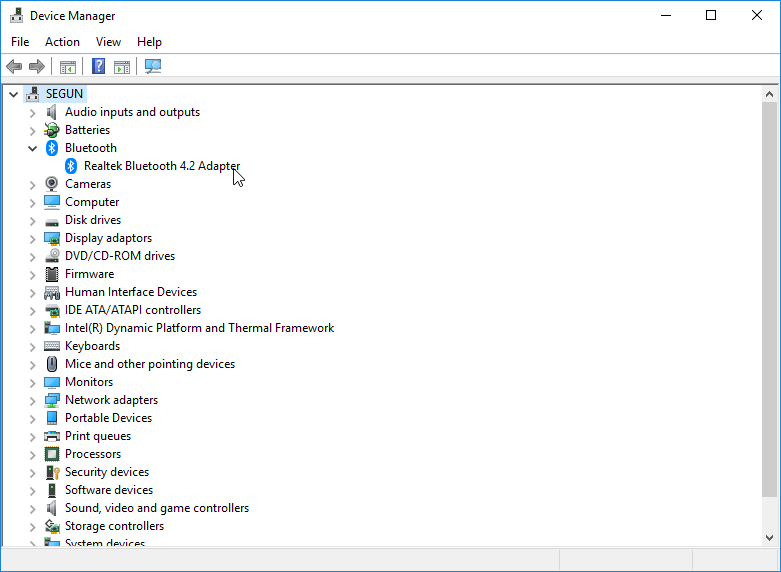
- On the expanded list, locate and right-click on the Bluetooth Peripheral Device.
- Select Update driver.

- On the next window, select the Browse my computer for driver software.
- Select Let me pick from a list of device drivers on my computer.
- On the displayed list, locate Bluetooth Radios and click on it.
- Navigate to the Manufacturer tab, and select Microsoft Corporation on the list of options.
- On the Model tab (by the right), select Windows Mobile-based device support.
- Click Next to proceed. Now click Finish.
- Close program and restart the computer.
2. Automatically update Bluetooth driver
You can also automatically update your Bluetooth driver in order to fix Windows unable to install Bluetooth peripheral device error.
While the manual process provides you with a detailed update, the automatic process is faster, more convenient and generally more efficient.
To update Bluetooth Driver automatically, follow these steps:
- Open the Device Manager.
- On the Device Manager’s window, locate and click on Other Drivers section.
- If the drivers are hidden, click on View > Show hidden devices.
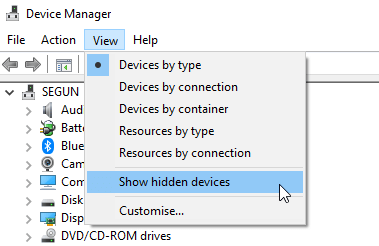
- On the expanded menu, you’ll see a list of Bluetooth Peripheral Device drivers.
- Right-click on each of the drivers and select Update driver.
- In the next window, select the Search automatically for updated drivers
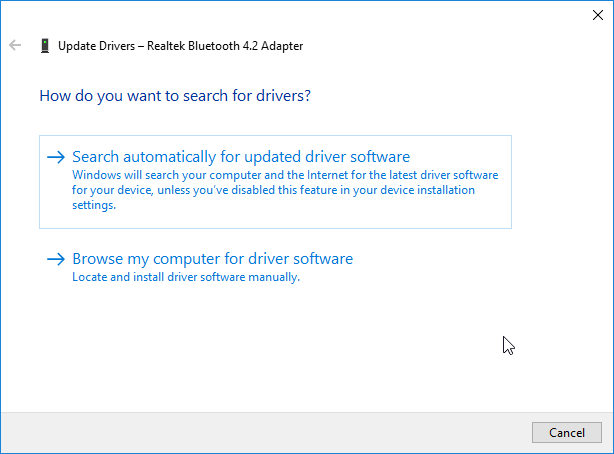
- Wait while Windows searches and installs the necessary drivers automatically.
Once this is done, check to see if the driver is successfully installed. This issue should now be resolved.
Alternatively, you can use a third-party tool to automatically update all your drivers with just a couple of clicks.
⇒ Get Driverfix
3. Update alternative drivers
Windows was unable to install Bluetooth peripheral device message can sometimes appear if other drivers on your system are out of date. To fix this, just do the following:
- Open Device Manager.
- Expand Other Devices, right-click on Bluetooth Peripheral Device.
- Select Update Driver Software > Browse my computer for driver software.
- Click on the Let me pick from a list of device drivers on my computer option.
- Locate and select Ports (COM & LPT) > Next.
- On the Manufacturer tab, select Microsoft.
- On the other (Model) tab, select Standard Serial over Bluetooth link > Next > Finish.
- Exit program and restart the computer.
This article has outlined three possible solutions for the Windows was unable to install Bluetooth peripheral device error. Feel free to try all of our solutions and let us know if they worked for you in the comments section below.
Still having issues? Fix them with this tool:
SPONSORED
If the advices above haven’t solved your issue, your PC may experience deeper Windows problems. We recommend downloading this PC Repair tool (rated Great on TrustPilot.com) to easily address them. After installation, simply click the Start Scan button and then press on Repair All.
![]()
Newsletter
by Ivan Jenic
Passionate about all elements related to Windows and combined with his innate curiosity, Ivan has delved deep into understanding this operating system, with a specialization in drivers and… read more
Updated on December 13, 2021
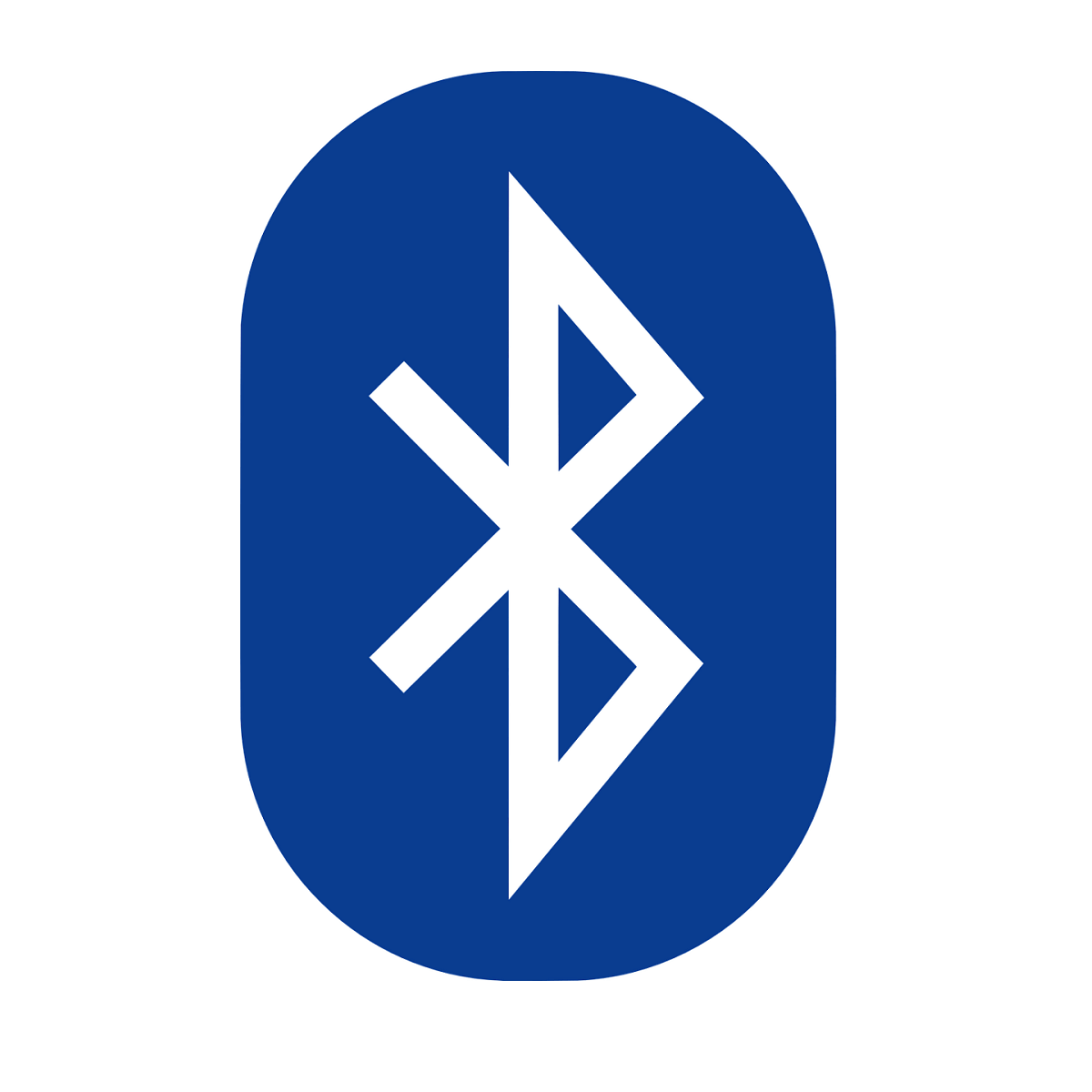
XINSTALL BY CLICKING THE DOWNLOAD FILE
This software will keep your drivers up and running, thus keeping you safe from common computer errors and hardware failure. Check all your drivers now in 3 easy steps:
- Download DriverFix (verified download file).
- Click Start Scan to find all problematic drivers.
- Click Update Drivers to get new versions and avoid system malfunctionings.
- DriverFix has been downloaded by 0 readers this month.
Bluetooth peripherals are great, especially if you don’t like dealing with wires, but many Windows 10 users reported Windows was unable to install Bluetooth peripheral device message on their PC. So what is this error message and how can we fix it?
What can I do if Windows won’t install Bluetooth peripheral device? This issue is usually caused by drivers, so the first thing you need to do is to update your Bluetooth drivers. You can do that automatically or manually from the Device Manager. If your Bluetooth drivers aren’t the problem, try updating other drivers to fix this issue.
What to do if Windows wasn’t able to install Bluetooth peripheral device?
- Manually update Bluetooth driver
- Automatically update Bluetooth driver
- Update alternative drivers
1. Manually update Bluetooth driver
If you’re getting Windows was unable to install Bluetooth peripheral device message, perhaps the best solution would be to manually update your Bluetooth drivers. Follow these steps:
- Open the Run dialog box by pressing Windows Key + R.
- In the dialog box, type in devmgmt.msc, and click OK. This will open the Device Manager.
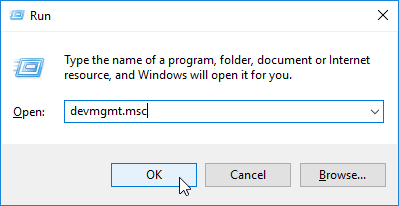
- On the Device Manager window, locate the Other Drivers section and expand it.
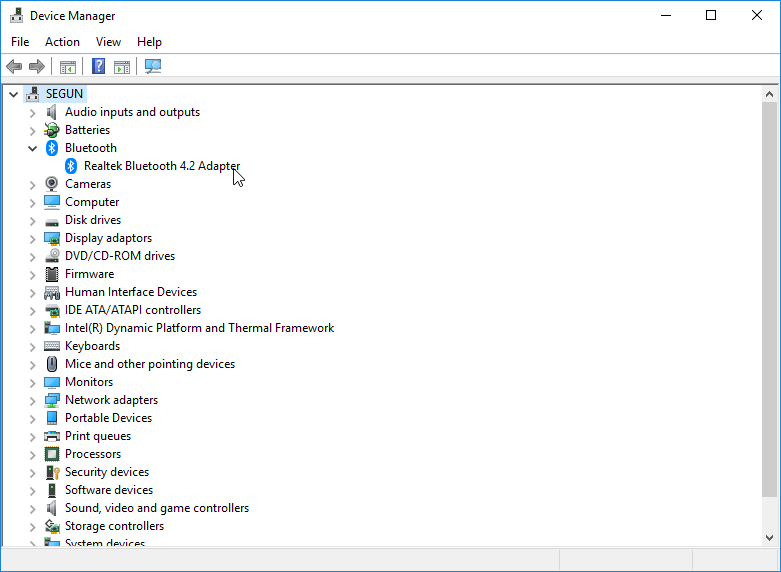
- On the expanded list, locate and right-click on the Bluetooth Peripheral Device.
- Select Update driver.

- On the next window, select the Browse my computer for driver software.
- Select Let me pick from a list of device drivers on my computer.
- On the displayed list, locate Bluetooth Radios and click on it.
- Navigate to the Manufacturer tab, and select Microsoft Corporation on the list of options.
- On the Model tab (by the right), select Windows Mobile-based device support.
- Click Next to proceed. Now click Finish.
- Close program and restart the computer.
2. Automatically update Bluetooth driver
You can also automatically update your Bluetooth driver in order to fix Windows unable to install Bluetooth peripheral device error.
While the manual process provides you with a detailed update, the automatic process is faster, more convenient and generally more efficient.
To update Bluetooth Driver automatically, follow these steps:
- Open the Device Manager.
- On the Device Manager’s window, locate and click on Other Drivers section.
- If the drivers are hidden, click on View > Show hidden devices.
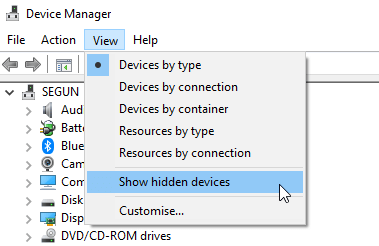
- On the expanded menu, you’ll see a list of Bluetooth Peripheral Device drivers.
- Right-click on each of the drivers and select Update driver.
- In the next window, select the Search automatically for updated drivers
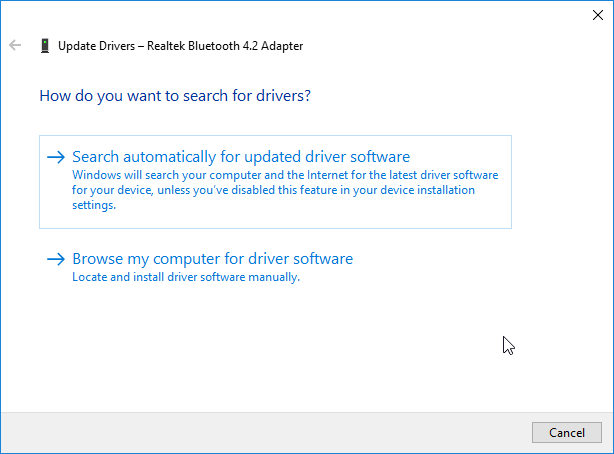
- Wait while Windows searches and installs the necessary drivers automatically.
Once this is done, check to see if the driver is successfully installed. This issue should now be resolved.
Alternatively, you can use a third-party tool to automatically update all your drivers with just a couple of clicks.
⇒ Get Driverfix
3. Update alternative drivers
Windows was unable to install Bluetooth peripheral device message can sometimes appear if other drivers on your system are out of date. To fix this, just do the following:
- Open Device Manager.
- Expand Other Devices, right-click on Bluetooth Peripheral Device.
- Select Update Driver Software > Browse my computer for driver software.
- Click on the Let me pick from a list of device drivers on my computer option.
- Locate and select Ports (COM & LPT) > Next.
- On the Manufacturer tab, select Microsoft.
- On the other (Model) tab, select Standard Serial over Bluetooth link > Next > Finish.
- Exit program and restart the computer.
This article has outlined three possible solutions for the Windows was unable to install Bluetooth peripheral device error. Feel free to try all of our solutions and let us know if they worked for you in the comments section below.
Still having issues? Fix them with this tool:
SPONSORED
If the advices above haven’t solved your issue, your PC may experience deeper Windows problems. We recommend downloading this PC Repair tool (rated Great on TrustPilot.com) to easily address them. After installation, simply click the Start Scan button and then press on Repair All.
![]()
Newsletter
Содержание
- Какая ошибка драйвера в Bluetooth
- Как решить эту проблему
- перезагрузить устройства
- Отключите Bluetooth-адаптер
- Запустить средство устранения неполадок
- Обновить драйверы
- Перезапустите службу Bluetooth

Мы можем сказать, что ошибка драйвера блютуз — это проблема, которая влияет на подключение Bluetooth в Windows. Это сообщение обычно появляется после того, как вы подключили новое устройство или внесли серьезные изменения в свой компьютер, например, установили обновление Windows.
Drivers может испортиться при установке обновления системы или самих драйверов. Если, например, у вас устаревшая версия Windows и вы устанавливаете обновление драйверов Bluetooth, могут возникнуть конфликты. То же самое может произойти и в обратном случае, если у вас обновленная ОС, но нет драйверов.
Тем не менее, это нормально, что он появляется после попытки подключить какое-то новое устройство который ранее не был сопряжен с системой. Это может вызвать конфликты с драйверами, операционной системой или даже другими устройствами, которые мы подключили. Например, если у нас уже есть работающая клавиатура Bluetooth, эта ошибка может появиться, если мы попытаемся подключить беспроводную гарнитуру.
Во всех этих случаях это приведет к тому, что вы не сможете подключить устройства Bluetooth. Появится сообщение об ошибке драйвера, и вам нужно будет посмотреть, как его решить, чтобы он их распознал, и вы могли их подключить.
Как решить эту проблему
Мы собираемся объяснить, что делать, чтобы решить проблема с драйверами блютуз в Windows. Есть очень простые шаги и другие, где вам придется что-то изменить в системе и сделать что-то еще. Но если вы сделаете все это, о чем мы собираемся упомянуть, нормально, что ваши устройства снова вернутся к работе.
перезагрузить устройства
Первое и самое основное, что нужно сделать, это что-то такое же простое, как перезагрузка ваших устройств . Если, например, вы пытаетесь подключить Bluetooth-гарнитуру к компьютеру и появляется ошибка драйвера, вы можете перезагрузить Windows, а также гарнитуру. Например, это может решить проблемы с перехваченным процессом.
Этот шаг очень простой, но в то же время полезный. Это то, что мы всегда делаем, когда возникает проблема с каким-то оборудованием или программой, которая работает неправильно. Если вы видите, что это ничего не исправляет, вам следует перейти к следующим пунктам.
Отключите Bluetooth-адаптер
Следующим шагом будет отключение адаптера Bluetooth. У вас есть USB-устройство, подключенное к компьютеру? Что вы должны сделать, это отключать его, а затем подключите его снова. Таким образом, система снова распознает его и сможет устранить определенные неисправности, которые могут существовать в устройстве.
Это также может сопровождаться перезагрузкой системы. То есть можно отключить Bluetooth-адаптер и при этом выключить компьютер и снова включить его, чтобы он снова запустил все процессы.
Запустить средство устранения неполадок
Вы также можете попробовать запустить Средство устранения неполадок Windows . Эта функция, интегрированная в систему, может решить многие ошибки, возникающие в соединениях, драйверах или любом элементе оборудования, которые могут вызывать проблемы и создавать конфликты.
Чтобы запустить его, вам нужно перейти в «Пуск» и найти решение «Другие проблемы». После того, как вы откроете его, появятся различные параметры для выполнения анализа, такие как Wi-Fi, принтер, сетевой адаптер или Bluetooth. Последнее нас интересует в нашем случае, поэтому вы нажимаете на Выполнить .

Затем он начинает анализировать возможные проблемы, которые могут существовать. Этот процесс может занять несколько минут, и после его завершения вы сможете устранить любые проблемы, с которыми вы столкнулись, или сообщить о том, что может быть их причиной. Если вам повезет, это может быть системная ошибка, которую можно легко исправить с помощью этой процедуры.
Обновить драйверы
Поддержание вашей системы в актуальном состоянии очень важно, как и любого драйвера или программы, которые у вас есть. Одной из причин появления ошибки драйвера Bluetooth является конфликт между системой и драйверами из-за того, что один из двух устарел. Поэтому вы должны убедиться, что у вас установлены последние версии.
Чтобы обновить драйверы Bluetooth, вам нужно перейти в «Пуск», получить доступ к диспетчеру устройств, Bluetooth, выбрать соответствующий адаптер и щелкнуть правой кнопкой мыши, чтобы позже нажать Обновить драйвер . Таким образом, у вас будут установлены последние версии.

Кроме того, вы также должны убедиться, что у вас установлена последняя версия Windows. Для этого просто зайдите в Пуск, войдите в Настройки и перейдите в Центр обновления Windows . Там появятся возможные новые версии, доступные для обновления, и процесс продолжится автоматически при его запуске.

Перезапустите службу Bluetooth
Еще один шаг, который вы можете попробовать, — это перезапустить службу Windows Bluetooth. Это поможет исправить проблемы, например, с зависшим процессом. Для этого вам нужно перейти в «Пуск», ввести «Службы» и выполнить поиск «Служба поддержки Bluetooth». Вы должны щелкнуть правой кнопкой мыши и нажать Перезагрузка .

Это приведет к перезапуску службы Bluetooth и повторному запуску всех процессов. В случае возникновения каких-либо проблем, перезапуск процессов может их решить, и все снова работает правильно.
Короче говоря, как вы видели, проблема с драйверами Bluetooth не позволит вам подключить устройства этим способом. Это то, что может повлиять на Windows 10 или Windows 11 и появляется по разным причинам, например, из-за устаревшей системы или драйверов, а также из-за конфликта с процессом. Если вы выполните шаги, которые мы объяснили, вы можете снова заставить его работать нормально.
При попытке подключения к ПК какого-либо устройства Bluetooth пользователь может столкнуться с системным сообщением об отсутствии или некорректной установке соответствующих драйверов. Причиной этого обычно является отсутствие в системе соответствующего драйвера от Майкрософт, из-за чего необходимое подключение не происходит корректно. В этом материале я разберу, как исправить ошибку периферийного устройства Bluetooth на Windows 7 и загрузить нужный драйвер на ваш ПК.

Драйвер периферийного устройство не найден – суть и причины проблемы
Упомянутая дисфункция имеет довольно продолжительную историю, и наблюдается у многих пользователей. Причиной её возникновения является использующийся по умолчанию драйвер блютуз, ответственный за подключение и обмен данными между устройствами. Данный драйвер может быть повреждён, устарел или некорректно установлен на ПК, вследствие чего могут возникать различного рода сбои в его функционале.
Решается данная проблема довольно просто, и ниже я приведу различные способы решения проблемы.
Рассмотрим различные варианты того, как решить проблему «не удалось найти драйвер» для периферийного устройства блютус.
Способ №1. Автоматическое обновление драйвера блютуз
Выполните следующее:
- Нажмите на Win+R, в появившейся табличке введите devmgmt.msc и нажмите ввод;
- Откроется окно необходимого нам Диспетчера устройств, где вам необходимо найти раздел «Другие устройства»;
- Кликните на нём для его раскрытия, ниже вы увидите «Периферийное устройство блютус» (или несколько таких устройство), слева от которых будет значок с жёлтым кружочком и восклицательным знаком;
Если вы не видите обнаруженных устройств Блютуз под «Другие устройства», нажмите сверху на «Вид», и там выберите «Показать скрытые устройства»;
- Кликните на одно из данных периферийных устройств, нажмите правую клавишу мышки, в появившемся меню выберите опцию «Обновить драйвера»;
- Откроется окно выбора варианта обновления (автоматический и ручной). Выберите автоматическую установку, компьютер сможет скачать драйвер периферийного устройства Bluetooth, а затем и установит его в вашей системе. При наличии в системе нескольких некорректно работающих периферийных устройств, проведите упомянутую операцию с каждым из них.
После проведения указанных операций всё должно работать.
Способ №2. Ручное обновление драйверов для блютуз
При реализации данного способа нам потребуется установить на ПК специальный программный инструмент под названием «Microsoft Mobile Dеvice». Если вы знаете разрядность вашей ОС – прекрасно, если нет – нажмите на кнопки Win + Pause, просмотрите значение параметра «Тип системы», и установите разрядность вашей ОС.
- Если ваша системе 32-битная – скачайте 32-битный пакет с сайта microsoft.com;
- Если ваша система 64-битная – скачайте 64-битный пакет с сайта microsoft.com.
Установите данный софт на ваш PC
Загрузите и установите соответствующий пакет в системе. После этого переходим к обновлению драйверов для периферийного блютуз-устройства:
- Как включить Bluetooth в Windows 10 и использовать его на полную?
- Вновь запускаем «Диспетчер устройств» как было указано выше;
- Находим в «Другие устройства» необходимые нам периферийные устройства блютуз;
- Наводим на такое устройство курсор, жмём ПКМ, выбираем «Обновить драйвер»;
- В открывшемся окошке выбираем поиск и установку нужных драйверов ручным путём;
- Кликаем внизу на опцию выбора необходимого драйвера из списка уже установленных;
- В очередном открывшемся окне в списке устройств кликаем на «Радиомодули Блютуз», а затем жмём на «Далее» внизу;
- Откроется окно с табличкой, где слева будут перечислены изготовители, а справа – модели устройств;
- Слева выберите «Microsoft Corporation», а справа «Windows Mobile-based device support», затем нажмите на «Далее»;
- Пропустите появившееся предупреждение, и завершите установку.
В Диспетчере устройств вместо проблемного устройства в «Радиомодули блютуз» появится установленное нами устройство. Если в ДУ имеются несколько проблемных периферийных устройств, повторите данную операцию с каждым из них, всё должно работать.
Способ №3. Использование опции портов (COM & LPT)
Данный способ аналогичен предыдущему, только вместо выбора «Радиомодули блютуз» необходимо выбрать порты (COM & LPT).
Затем в открывшейся таблице изготовителя и модели устройства слева выберите «Microsoft», а справа «Standard Serial over Bluetooth link».
Нажмите на «Далее», после чего завершите процесс установки. Осуществите данную процедуру для всех периферийных проблемных устройств, перечисленных в Диспетчере устройств.
Способ №4. Задействование специальных программ
Ещё одним эффективным способом решения проблемы является задействование специальных программ для установки драйверов уровня «ДрайверПак Солюшн». Они просканируют систему, а затем позволят скачать бесплатно драйвер bluetooth для windows 7, после чего установят его на ПК.
Воспользуйтесь бесплатным инструментом «ДрайверПак Солюшн»
Как обновить драйвер Bluetooth адаптера в Windows?
Обновлять драйвер нужно в том случае, когда Bluetooth есть в диспетчере устройств, вроде все работает, но возникают каике-то неполадки или ошибки.
Способ 1
Можно попробовать обновить стандартным способом. Который, как показывает практика, никогда не работает. Windows всегда будет сообщать, что наиболее подходящий драйвер для этого устройства уже установлен.

Как я уже писал выше, скорее всего вы увидите сообщение, что драйвер новый и в обновлении не нуждается.
Способ 2
Скачать новую версию драйвера с сайта производителя ноутбука, адаптера, чипсета и запустить его установку.
Перед обновлением (загрузкой новых драйверов) я рекомендую посмотреть версию и дату разработки установленного на данный момент драйвера. Чтобы вы могли ориентироваться при загрузке новой версии. Посмотреть эту информацию можно в свойствах Bluetooth адаптера, на вкладке «Драйвер».

Способ 3
Если после загрузки нового драйвера в архиве (в папке) нет установочного файла, то его можно установить/обновить вручную.
После установки или обновления программного обеспечения обязательно перезагрузите компьютер.
Общая информация
Ответить однозначно, что такое периферийное устройство bluetooth, нельзя: на самом деле это довольно широкое понятие, так как к нему можно отнести и беспроводные мышки, и клавиатуры, веб-камеры и еще много чего – в целом нет конкретного списка всех устройств, подпадающих под эту категорию.
Если устройство имеет возможность подключиться к вашему компьютеру или же другой технике и дополнить ее функции, то это и есть периферия.
- Блютуз (Bluetooth) не видит устройства? Как решить проблему с подключением
Установка устройства
В обычных случаях подключение такого устройства происходит по схеме – вставляем модуль-приемник в компьютер, включаем вашу периферию и затем нажимаем на кнопку поиска (в некоторых случаях это одновременно может быть и кнопка включения).
После этого все должно определиться автоматически, однако бывают устройства, которые не имеют своего подключаемого элемента-приемника и соединяются напрямую со встроенным в компьютер – обычно он присутствует в ноутбуках.
Тут вам придется проделать несколько действий. В первую очередь проверьте на панели управления внизу, где у вас все уведомления, включен ли bluetooth, – значок должен светиться насыщенным синим цветом. Если модуль не активен, то кликаем по значку и нажимаем на включение.
В Windows 8 bluetooth включается через боковое меню. Наводим стрелку вниз вправо на рабочем столе и видим боковое меню – там мы открываем «Параметры» и далее «Изменение параметров компьютера».
Теперь внутри слева находим выбор пунктов и жмем по «Беспроводная связь». Топ казино.
Ну и здесь мы уже нажимаем на ползунок, чтобы активировать bluetooth.
Далее в обоих случаях кликаем по активному значку внизу панели и в открывшемся меню нашим выбором будет «Добавление устройства».
После этого откроется окно с поиском, где необходимо будет после завершения выбрать свое устройство и если это, к примеру, телефон, то важно обратить внимание на совпадение кодов в следующем окне.
Если все прошло гладко, то система вам об этом сообщит, и ваша периферия будет работать так, как было задумано. Теперь вы знаете, как установить периферийное устройство bluetooth.
Ну а дальше мы уже рассмотрим неприятные моменты, когда что-то пошло не так, и постараемся их решить.
Проблемы
Прежде всего стоит попробовать проверить питание вашей периферии и перезагрузить компьютер – возможно, что не поступает питание или в системе сбой. Также один из вероятных вариантов решения проблемы: если у устройства есть приемник, то переключите его из передних портов USB в задний, что находится на материнской плате, – возможно, на передних входах недостаточно питания или же они и вовсе неисправны.
Ну и, конечно же, не забываем про драйвера, которые необходимы для некоторых устройств. Чтобы установить драйвер для периферийного устройства bluetooth, если система его автоматически не определила, проще всего обратиться к драйверпакам, так как обычно даже на официальных сайтах компаний бывает сложно отыскать нужное обеспечение.
Проще всего будет перейти по ссылке https://drp.su/ru и скачать одну из версий Driverpack Solution – либо онлайн, которая будет определять и докачивать драйвера, либо полную, которая сразу будет их устанавливать по команде.
После скачивания открываем и выбираем режим эксперта. Если он сразу не запускается, то попробуйте нажать по значку и запустить драйвер от имени администратора.
И тут в списке находим нужный нам драйвер, после чего жмем напротив него «Обновить».
Это вполне должно решить все возникшие у вас проблемы, а если они не решились, значит, проблема в устройстве или же в его приемнике.
Отключен Bluetooth модуль (модуль)
Первая из возможных причин ситуации — отключенный Bluetooth модуль, особенно если вы часто пользуетесь Bluetooth, совсем недавно всё работало и внезапно, без переустановки драйверов или Windows, перестало работать.
Далее о том, какими средствами может быть выключен модуль Bluetooth на ноутбуке и как его снова включить.
Функциональные клавиши
Причиной того, что не работает Bluetooth может оказаться его отключение с помощью функциональной клавиши (клавиши в верхнем ряду, могут действовать при удержании клавиши Fn, а иногда — без неё) на ноутбуке. При этом, такое может происходить в результате случайных нажатий клавиш (или, когда ноутбуком завладевает ребенок или кошачий).
Если в верхнем ряду клавиатуры ноутбука есть клавиша с изображением самолета (режим «в Самолете») или эмблемы Bluetooth, попробуйте нажать её, а также Fn + эту клавишу, возможно уже это включит модуль Bluetooth.
При отсутствии клавиш режима «в самолете» и Bluetooth, проверьте, работает ли то же самое, но с клавишей, на которой изображен значок Wi-Fi (такая присутствует почти на любом ноутбуке). Также, на некоторых ноутбуках может существовать аппаратный переключатель беспроводных сетей, который отключает в том числе и Bluetooth.
Примечание: если эти клавиши никак не влияют ни на состояние Bluetooth ни на включение-выключение Wi-Fi, это может говорить о том, что для функциональных клавиш не установлены необходимые драйверы (при этом яркость и громкость могут регулироваться и без драйверов), подробнее на эту тему: Не работает клавиша Fn на ноутбуке.
Bluetooth отключен в Windows
В Windows 10, 8 и Windows 7 модуль Bluetooth может быть отключен с помощью параметров и стороннего ПО, что для начинающего пользователя может выглядеть как «не работает».
Утилиты производителя ноутбука для включения и выключения Bluetooth
Еще один возможный для всех версий Windows вариант — включение режима полета или отключение Bluetooth с помощью программ от производителя ноутбука. Для разных марок и моделей ноутбуков это разные утилиты, но все они могут, в том числе, переключать состояние модуля Bluetooth:
