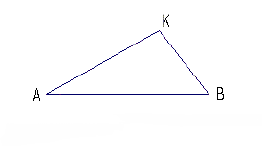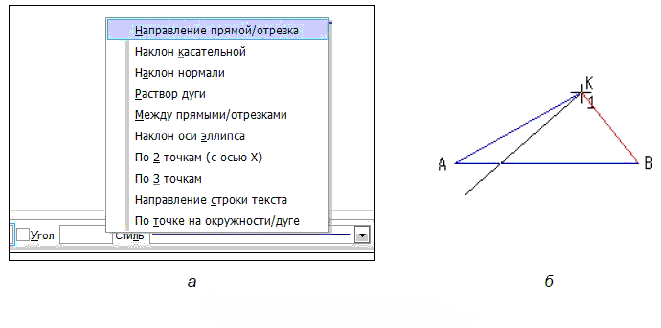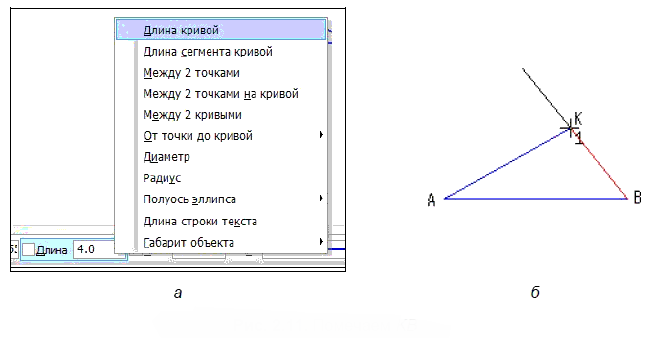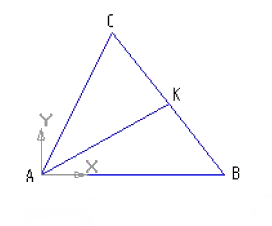Для измерения полной длины кривой (длины незамкнутой кривой от начальной до конечной точки или периметра замкнутой кривой) служит команда Длина кривой  .
.
Порядок действий
1. Укажите кривую или несколько кривых, длины которых требуется измерить (см. ниже). Названия указанных кривых появятся в поле Объекты.
2. Настройте параметры измерения. Подробнее…
|
|
Для измерения длин можно указывать только те кривые, которые расположены в текущем виде (об изменении состояния видов рассказано в разделе Изменение состояния вида). |
Вы можете быстро просмотреть результаты измерения, а можете внести их в Информационное окно.
При быстром просмотре результатов измерения рядом с курсором отображается значение длины указанной кривой. Это же значение отображается в Информационном окне. Вы можете просмотреть значения длин других кривых, подводя к ним курсор. Для внесения результатов измерений в Информационное окно последовательно щелкайте по этим кривым мышью.
Можно сохранить или распечатать результаты измерения. Для этого воспользуйтесь командами меню Информационного окна.
3. Для завершения работы команды нажмите кнопку Завершить  на Панели параметров или закройте Информационное окно.
на Панели параметров или закройте Информационное окно.
Указание кривых
Для измерения длин кривых последовательно указывайте их в графической области документа. Указанные объекты подсвечиваются, а их названия добавляются в поле Объекты. В Информационном окне появляется список измеренных длин. В конце списка указана сумма всех измеренных значений.
Чтобы исключить какую-либо кривую из списка, укажите ее повторно или удалите название кривой из поля Объекты. Выделение с этой кривой будет снято, запись о ее длине будет удалена из Информационного окна, а сумма длин — вычислена заново.
Если требуется вычислить суммарную длину объектов (отрезков, дуг, сплайнов) или их частей, составляющих непрерывную последовательность, нажмите кнопку Собрать контур  рядом с полем Объекты. Сформируйте нужный контур. После завершения формирования результат измерения появится в Информационном окне. Подробнее о построении контура…
рядом с полем Объекты. Сформируйте нужный контур. После завершения формирования результат измерения появится в Информационном окне. Подробнее о построении контура…
Если требуется измерить длину временной (несуществующей в чертеже) ломаной, нажмите кнопку Построить ломаную  рядом с полем Объекты. Сформируйте ломаную. После завершения формирования результат измерения появится в Информационном окне. Подробнее о построении временной ломаной линии…
рядом с полем Объекты. Сформируйте ломаную. После завершения формирования результат измерения появится в Информационном окне. Подробнее о построении временной ломаной линии…
Где в КОМПАС находится геометрический калькулятор
Геометрический калькулятор относится к функционалу, который бывает очень полезен, но мало известен большинству пользователей. Основная задача — считывать данные с построенных объектов и передавать их в ячейку с которой запускался калькулятор.
Где находится
Геометрический калькулятор вызывается двумя способами
- при работе с любой командой на Панели параметров есть выпадающий список, расположенный справа от названия параметра — это и есть геометрический калькулятор

- при работе с некоторыми командами кликнуть правой кнопкой мыши и вызвать нужную команду из контекстного меню

Если рассматривать первый способ, то команды геометрического калькулятора будут зависеть от типа данных, вводимых в ячейку. Например, для длины отрезка геометрический калькулятор имеет вид:

Геометрический калькулятор в ячейке угол уже будет иметь другой вид:

Если рассматривать команды геометрического калькулятора, которые появляются при работе с командой и нажатии правой кнопки мыши, то тут список фиксированный и состоит из команд:
- на пересечении продолжений кривых;
- на расстоянии от точки;
- на расстоянии от двух кривых;
- выровнять по двум точкам;
- точка кривой, ближайшая к другой кривой;
- условное пересечение.
Практический опыт применения геометрического калькулятора
Рассмотрим конкретный пример. Например, нам нужно построить отрезок длина которого равняется длине дуги окружности, которая уже построена. Данный способ может применяться при построении разверток.
Чтобы не замерять диаметр или радиус окружности, не производить расчет по формуле, достаточно сразу запустить команду «Отрезок» кликнуть по закрашенному треугольнику, который вызывает геометрический калькулятор и выбрать команду «Длина кривой», а затем кликнуть по построенной окружности. Длина дуги перейдет в ячейку «Длина» команды отрезок.
Пример использования геометрического калькулятора, который появляется в контекстном меню. Предположим нам нужно построить окружность, которая расположена на расстоянии 30 мм. от угла прямоугольника по вертикали и 20 мм по вертикали

Выбираем сразу команду «Окружность», не выполняя никаких вспомогательных построений, кликаем правой кнопкой мыши в любом пустом месте и выбираем команду геометрического калькулятора «На расстоянии от двух кривых»

И на Панели параметров указываем расстояния 30 мм и 20 мм

После чего кликаем на стороны прямоугольника. Вначале на ту от которой должно быть расстояние 30 мм, потом на ту от которой 20 мм. Центр окружности автоматически установится в соответствии с заданными расстояниями.
Оценка статьи:
![]() Загрузка…
Загрузка…
Цитата: Vzlet от 07.09.17, 14:11:25
Файлы поступают на анализ с гарантией отсутствия пересечений.
Как перебор со считыванием их длин в Макросе прописать не подскажите?
Держите! Набросал на скорую руку, нужно тестировать.
# -*- coding: utf-8 -*-
# Измерение длины всех геометрических объектов
#http://forum.ascon.ru/index.php/topic,30673.msg242508.html#msg242508
import pythoncom
from win32com.client import Dispatch, gencache
import MiscellaneousHelpers as MH
# Подключим константы API Компас
kompas6_constants = gencache.EnsureModule("{75C9F5D0-B5B8-4526-8681-9903C567D2ED}", 0, 1, 0).constants
kompas6_constants_3d = gencache.EnsureModule("{2CAF168C-7961-4B90-9DA2-701419BEEFE3}", 0, 1, 0).constants
# Подключим описание интерфейсов API5
kompas6_api5_module = gencache.EnsureModule("{0422828C-F174-495E-AC5D-D31014DBBE87}", 0, 1, 0)
kompas_object = kompas6_api5_module.KompasObject(Dispatch("Kompas.Application.5")._oleobj_.QueryInterface(kompas6_api5_module.KompasObject.CLSID, pythoncom.IID_IDispatch))
MH.iKompasObject = kompas_object
# Подключим описание интерфейсов API7
kompas_api7_module = gencache.EnsureModule("{69AC2981-37C0-4379-84FD-5DD2F3C0A520}", 0, 1, 0)
application = kompas_api7_module.IApplication(Dispatch("Kompas.Application.7")._oleobj_.QueryInterface(kompas_api7_module.IApplication.CLSID, pythoncom.IID_IDispatch))
MH.iApplication = application
iDocument2D = kompas_object.ActiveDocument2D()
iDocument = application.ActiveDocument
iKompasDocument2D = kompas_api7_module.IKompasDocument2D(iDocument)
iKompasDocument2D1 = kompas_api7_module.IKompasDocument2D1(iKompasDocument2D)
iSelectionManager = iKompasDocument2D1.SelectionManager
iDocument2D.ksSelectGroup(0,2, 1E17, 1E17, 1E17, 1E17)
SelectedObjects = iSelectionManager.SelectedObjects
L = 0
for obj in SelectedObjects:
iDrawingObject = kompas_api7_module.IDrawingObjects(obj)
iDrawingObject1 = kompas_api7_module.IDrawingObject1(iDrawingObject)
if iDrawingObject1.IsCurve:
iCurve2D = iDrawingObject1.GetCurve2D()
Length = iCurve2D.Length
L += Length
application.MessageBoxEx( u"Длина всех объектов равна: " + str(L)+ u" мм", u"<ТрындецЪ>", 0)
Как узнать площадь, периметр, количество узлов детали в “компасе”?
Вячеслав
Знаток
(287),
на голосовании
5 лет назад
SanM Curve- программа для корел дро. А как узнать площадь, периметр, количество узлов детали в “компасе”?
Чтоб было также, нажать на сочетание клавиш, и вся информация о детали появилась?
Голосование за лучший ответ
Ирина Песцова
Эксперт по предмету «Программирование»
Задать вопрос автору статьи
Что такое геометрический калькулятор?
Определение 1
Геометрический калькулятор представляет собой механизм получения количественной информации о параметрах и взаимном расположении объектов, чтобы использовать ее в дальнейшем при построении различных объектов.
К примеру, используя геометрический калькулятор, можно построить окружность, имеющую радиус, равный длине определенного объекта, отрезок, имеющий угол наклона, равный углу, образованному другими отрезками, и др.
В процессе создания или редактирования любого объекта на Панели свойств отобразятся поля, в которые нужно будет ввести значения параметров объекта. Данные об элементах вводятся либо вручную (явным набором их в полях), либо непосредственным снятием значения параметра с чертежа. Для этого снятия параметра и предназначен геометрический калькулятор.
Приведем пример вычерчивания отрезка. Используя Панель свойств, пользователь получает доступ к полям ввода значений параметров отрезка (координаты точек, угол наклона, длина). Если установим курсор над любым из полей и нажмем правую кнопку мыши, то на экране появится меню команд геометрического калькулятора, наборы команд будут зависеть от типов параметров. Так, если вызовем геометрический калькулятор над полем, в которое вводится длина отрезка, то система предложит команды снятия длин, т.е. расстояния между точками, длины элементов и пр. Если курсор расположить над полем ввода угла, то система выдаст соответственно меню снятия угловых величин, а при расположении над полями координат выдаст меню снятия значений координат.
Рассмотрим использование геометрического калькулятора на примере несложного вычерчивания отрезка, который будет параллелен другому отрезку. Щелкнем правой кнопкой мыши над полем, содержащим значение угла наклона, выберем в открывшемся меню команду Наклон прямой/отрезка и укажем курсором на отрезок, параллельно которому будем выполнять построение. Таким образом, будет снято значение угла наклона относительно оси х текущей системы координат, затем занесем его в нужное поле Панели свойств и зафиксируем.
«Геометрический калькулятор в Компас-3D» 👇
Замечание 1
Как видим, пользователь сможет применять параметры используемых объектов чертежа, полученных с помощью средств геометрического калькулятора, при построении или редактировании любых объектов.
Команды меню геометрического калькулятора
Команды меню геометрического калькулятора снимают значения геометрических величин (координаты точек, размеры, величины углов и др.) с объектов для того, чтобы их автоматически занести в поля Панели свойств.
Набор команд формируется под действием того, где (над каким полем) находится курсор при вызове меню.
Наблюдается полное совпадение подавляющего большинства команд с соответствующими командами меню привязок. При вводе значений различают следующие дополнительные команды:
-
Ввод значений координат делает доступной команду На кривой, ближайшей к другой кривой.
-
Ввод значений линейных величин делает доступными команды:
- длина кривой;
- длина сегмента кривой;
- между 2 точками;
- между 2 точками на кривой;
- между 2 кривыми;
- от точки до кривой;
- радиус;
- полуось эллипса;
- длина строки текста;
- габарит объекта.
-
Ввод значений угловых величин делает доступными команды:
- направление прямой/отрезка;
- наклон касательной;
- наклон нормали;
- раствор дуги;
- между прямыми/отрезками;
- наклон оси эллипса;
- по 2 точкам (с осью X);
- по 3 точкам;
- направление строки текста;
- по точке на окружности/дуге.
-
Ввод значений масштаба делает доступными команды:
- отношение длин кривых;
- отношение радиусов.
Чтобы вызвать нужный способ снятия параметров, необходимо выбрать его название в меню.
Пример использования геометрического калькулятора при решении планиметрической задачи
Рассмотрим на примере решение с использованием геометрического калькулятора планиметрической задачи.
Задание. Требуется определить периметр треугольника ABC, который построен используя следующие параметры медианы AK и вершины В: $AK = 51,5 мм$, $BK = 32 мм$, $AB = 65 мм$ (рис. 1).
Решение. Чтобы провести BC, нужно воспользоваться командами геометрического калькулятора. Начнем отрезок от точки K, правой кнопкой мыши на Панели свойств в контекстном меню выберем для поля Угол команду Направление прямой/отрезка (рис. 2а) и укажем ось KB (рис. 2б).
Нажатием правой кнопки мыши над полем Длина выберем в контекстном меню команду Длина кривой (рис. 3а) и пометим прямую KB (рис. 3б).
В результате получим сторону BC и искомый треугольник АВС (рис. 4).
Используя команду Длина кривой, находящуюся в инструментальной панели Измерения (2D), определим периметр треугольника, он будет равен 185 мм.
Находи статьи и создавай свой список литературы по ГОСТу
Поиск по теме